Preinštalovanie systému Windows pomocou jednotky flash. Ako povoliť zavádzanie z jednotky USB flash v rôznych verziách systému BIOS
Skôr alebo neskôr, každý používateľ modulu gadget v operačnom systéme Windows čelí rôznym problémom, ktoré je možné vyriešiť opätovným nainštalovaním operačného systému. Často takáto potreba vzniká vtedy, keď sú infikované vírusmi, neporiadok zariadenia s programami, dokonca aj po odinštalovaní opustenia ich značky. Problém s opätovným nainštalovaním systému Windows 7 z média USB je vyriešený pomocou profesionálneho sprievodcu, ale kvôli hospodárnosti môžete urobiť sami bez pomoc tretej stranypomocou nižšie uvedených pokynov.
Predbežná príprava počítača na inštaláciu
Správne pripraviť netbook, počítač alebo prenosný počítač pre preinštalovanie systémy Windows 7, je potrebné vykonať niekoľko prípravných akcií:
- Ak chcete uložiť údaje, všetky informácie z pevný disk, kde bude systém nainštalovaný, musíte prejsť na iné digitálne médium (USB flash disk, DVD-ROM).
- Často je potrebné udržiavať odkazy na stránky, záložky, on-line informácie. Proces ukladania takýchto údajov sa líši v rôznych prehliadačoch:
- Internet Explorer (explorer). Aby ste nestratili údaje, uložte priečinok "Obľúbené" na inú jednotku, ktorá sa nachádza na adrese: Lokálny disk - Používatelia - Užívateľské meno.
- Opera. V priečinku AppData nájdite súbor bookmarks.adr a uložte ho.
- Google Chrome, Nájdite a uložte priečinok User Data, ktorý sa nachádza na adrese: AppData - Local - Google - Chrome.
- Ďalej nájdite operačný systém, ktorý nainštalujete do počítača alebo prenosného počítača. Môžete to urobiť: kúpiť licenčný disk alebo prevziať platený analóg z oficiálneho webu; voľne nájsť "pirátsku" verziu na internete a stiahnuť na USB flash disk.
- Pred opätovnou inštaláciou je dôležité skontrolovať, či údaje počítača alebo prenosného počítača spĺňajú požiadavky na operačný systém. Pre systém Windows 7 sú tieto: pamäť s náhodným prístupom - 1 GB; fyzická - najmenej 16 GB; rýchlosť procesora je 1GHz.
Príprava jednotky USB flash s operačným systémom Windows 7
Ak chcete začať preinštalovať systém Windows 7, je dôležité správne pripraviť zavádzací USB flash disk a potom proces aktualizácie operačný systém prechádza bez problémov. Mal by mať kapacitu pamäte najmenej 4 GB, v ideálnom prípade - 16 GB. Digitálne médiá by mali byť naformátované tak, aby začali vymazávať všetky dáta a pripravovať sa na nahrávanie operačného systému. tu krok za krokom pripraviť flash disk pre windows Records 7:
- Na domáceho počítača alebo notebooku, nainštalujte pomocný program na prácu s obrázkami operačného systému. Na tieto účely sú vhodné nástroje Ultra Iso alebo Daemon Tools, pričom algoritmus inštalácie a prevádzky je takmer rovnaký.
- Stiahnite si obrázok systému Windows 7 v sieti alebo si zakúpte licenčný disk v predajni? Ktoré sú v hlavných mestách Ruska (Petrohrad, Moskva, Rostov).
- Preformátovaná jednotka USB flash na USB-2 (USB-3 na takéto účely nefunguje, program jednoducho nerozpozná prítomnosť pripojených zariadení prostredníctvom tohto portu, preto buďte opatrní).
- V prevzatom programe otvorte obrázok OS.
- Kliknite na tlačidlo "Samonavádzanie" a z položiek ponuky vyberte možnosť: "Vypáliť obraz pevného disku".
- V otvorenom okne z uvedených možností, kde chcete stiahnuť obrázok, vyberte formátovanú jednotku USB flash.
- Potom potvrďte kontrolu a vyberte spôsob nahrávania - USB-HDD +.
- Kliknite na tlačidlo Uložiť.
- Potvrďte svoju voľbu, ak chcete vymazať všetky súbory z média (upozornenie sa vyskytne aj vtedy, ak bolo formátovanie vykonané). Potom začne automatické nahrávanie.
- Vzhľad nápisu "Záznam dokončený" označuje koniec sťahovania. Hneď, ako k tomu dôjde, prejdite na ďalší krok - preinštalujte systém.
- Ak chcete operačný systém preinštalovať, reštartujte zariadenie a zadajte systém BIOS.
Nastavenie systému BIOS
Opätovné nainštalovanie systému Windows 7 z jednotky flash cez bios je možné po vytvorení jednoduchých nastavení, vďaka čomu bude zariadenie spustené z digitálneho média. Takéto zmeny sa robia v systéme BIOS, ktorý by ste mali vstúpiť do počítača alebo notebooku. Ak chcete zadať Bios, môžete použiť určitý kľúč alebo ich kombináciu. Ak chcete získať náznak o kombinácii, riadok v dolnej časti obrazovky vám pomôže: "Stlačte Del / F12 Esc / F8 / pre vstup do nastavenia". Kombinácia tlačidiel na zadávanie bios od rôznych výrobcov sa pozerá na fotografiu:
Akonáhle ste zadali BIOS, vyberte USB flash disk ako zdroj, z ktorého sa systém spustí. Vykonajte to v záložke "Režim načítania" a potom reštartujte zariadenie. Ak boli všetky nastavenia vykonané správne, nabudúce sa počítač alebo počítač spustí z USB flash disku. Po opätovnej inštalácii systému vráťte predchádzajúce nastavenia, inak sa sťahovanie vykoná vždy z digitálneho média a nie z pevného disku.
Inštalácia operačného systému Windows 7
Ak je obrázok systému Windows 7 (32 alebo 64 bitov) zapísaný správne na jednotku USB Flash a všetky nastavenia BIOS sú správne, pri ďalšom spustení sa sťahovanie začne z digitálneho média. Poďme sa pozrieť, ako vykonať preinštalovanie operačného systému krok za krokom:
- Pri načítavaní prenosného počítača alebo stolového počítača z jednotky USB flash sa na čiernej obrazovke zobrazí fráza "Stlačte ľubovoľné tlačidlo na zavedenie z disku CD alebo DV". Potom stlačte ľubovoľné tlačidlo na klávesnici. Ak takýto nápis nebol k dispozícii, vráťte sa k nastaveniam systému BIOS alebo k záznamu na médiu.
- Ďalším krokom je výber jazyka rozhrania.
- V rozbaľovacom zozname vyberte verziu systému Windows, ku ktorej máte kľúče. Môže to byť: maximálna (konečná), domáca základňa alebo pokročilá, profesionálna, počiatočná. Ak chcete rozšíriť možnosti systému, nainštalujte novšiu plnú verziu systému.
- Potvrďte licenčnú zmluvu a kliknite na inštaláciu.
- Vyberte typ inštalácie - aktualizácia alebo plná. Prednostne dajte druhú možnosť. Tým sa zabezpečí úplná aktualizácia systému, čo prispeje k normálnemu fungovaniu počítača alebo prenosného počítača. Inštalátor systému Windows sa môže použiť na aktualizáciu.
- Zadajte umiestnenie, na ktorom chcete nainštalovať operačný systém. Spravidla ide o disk "C".
- Ďalším krokom je formátovanie disku pre systém (takže všetky cenné informácie musia byť predtým uložené na iných médiách).
- Po naformátovaní začne inštalácia systému Windows 7, čo bude trvať určitý čas (15 až 35 minút).
- Po dokončení inštalácie sa zobrazí nové okno pre zadanie prihlasovacieho mena a hesla. Naplňte ich a zadajte aktivačný kľúč, ktorý je uvedený na štítku laptopu.
- Nastavte bežné nastavenia: čas a dátum, bezpečnostný režim.
- Po nastavení klasických nastavení reštartujte zariadenie. Potom skontrolujte prítomnosť zvuku, sieťové pripojenie a ďalšie nastavenia. V prípade potreby nainštalujte chýbajúce ovládače a programy potrebné na prevádzku, smerníc.
- Obnovte nastavenia systému BIOS na predchádzajúce, aby systém zavádzal z pevného disku. Reštartujte zariadenie. Toto dokončí opätovnú inštaláciu.
Inštalácia ovládačov
Často po preinštalovaní systému majú používatelia množstvo problémov. Napríklad, nie je žiadny zvuk, počítač alebo laptop nevidí pripojené zariadenia alebo video sa nezaťažuje. Takéto problémy sa vyskytujú, ak sa použije neoficiálna, neúplná verzia OS. Opravte tieto problémy jednoducho - stačí nainštalovať ovládače, ktoré sú určené pre konkrétne zariadenie. Stiahnite si ich môžete s oficiálnym výrobcom mieste (napríklad laptop, "Asus", ktoré sú umiestnené na asus.com/ru).
Ak chcete nájsť a nainštalovať ovládače, vykonajte niekoľko jednoduchých krokov:
- Na vyhľadávacom paneli zadajte požadovaný dopyt, vrátane názvu modelu zariadenia a frázy "prevziať ovládače".
- Po otvorení oficiálnej stránky výrobcu nájdite konkrétny model notebooku a ovládača.
- download potrebné programy na prenosnom počítači alebo počítači a striedavo sťahovať všetko do zariadenia. Tento postup nevyžaduje veľa úsilia a dokonca aj nováčik počítačový technik dokáže zvládnuť túto úlohu.
- Po inštalácii všetkých komponentov reštartujte laptop, ak to systém neurobil sám.
- Niekedy je potrebné, aby sa ovládače aktualizovali len prostredníctvom Správcu zariadení alebo ich aktivovali.
Pokyny pre video: ako preinštalovať systém Windows 7 z jednotky USB flash
Stiahnite si Windows 7 s inštalačnou jednotkou flash nevyžaduje špeciálne schopnosti a skúsenosti. Ak chcete pracovať stačí digitálne médiá so zavedením operačného systému, riadna príprava zariadenia pre manipuláciu (ukladanie dát do iných jednotiek pred formátovaním), trochu trpezlivosti a voľný čas. Ak chcete čo najrýchlejšie nainštalovať, bez toho, aby ste stratili informácie, pozrite sa pod videom z YouTube. To vám pomôže zoznámiť sa s tajomstvami inštalácie systému Windows 7.
Ako preinštalovať systém Windows 7 do počítača
Ako preinštalovať systém Windows 7 na prenosnom počítači: príručka pre figuríny
Preinštalovanie Windos 7 cez Bios
Existuje len niekoľko problémov, s ktorými sa noví priatelia stretávajú. A jedným z nich je nastavenie systému BIOS na inštaláciu systému Windows z USB flash disku. Toto je prvý krok, od ktorého začína všetko, a práve tu sa skoro všetci stávajú.
V zásade nie je ťažké spustiť systém Windows z jednotky USB flash cez systém BIOS. Problém je však v tom, že existujú rôzne verzie systému BIOS. A po preskúmaní pokynov, ako povoliť zavádzanie z USB flash disku v systéme BIOS, začiatočník stále nemôže zvládnuť. A to všetko, pretože jednoducho nemá túto verziu systému BIOS, neexistuje žiadna taká linka ako na snímke obrazovky a preto sa nič nestane.
Takže budeme zvážiť nižšie podrobné pokyny o tom, ako spustiť systém Windows z jednotky USB flash pomocou systému BIOS na príklade jeho hlavných verzií. Mimochodom, tam sú 4 z nich.
Nezáleží na tom, ktorá značka notebooku alebo počítača máte. Verzia operačného systému (Windows 10, 8, 7 alebo XP) tiež nezohráva úlohu. Len verzia systému BIOS je dôležitá. A najjednoduchší spôsob, ako to zistiť, je spustenie.
Skôr ako pôjdete nastavenia systému BIOS, musíte vložiť do portu USB zavádzací USB flash disk s inštalačným obrázkom. Hlavná vec je správne napísať. V opačnom prípade sa jednoducho nespustí.
Potom reštartujte počítač alebo notebook a neustále kliknite na tlačidlo Odstrániť alebo F2, kým sa neotvorí okno BIOS. Tlačidlo sa môže líšiť v závislosti od značky notebooku alebo základnej dosky v počítači, takže sa pozrite na náznak na prvej čiernej obrazovke.
Systém BIOS je nakonfigurovaný na inštaláciu systému Windows z jednotky USB Flash.
Udelenie ceny BIOS Setup
Ako pochopiť, že máte cenu BIOS? Na snímke nižšie:

Ak máte rovnakú modrú obrazovku, potom je to cena. Najčastejšie sa táto možnosť nachádza v počítači.
Správa v systéme BIOS sa vykonáva iba pomocou klávesnice - šípiek a príslušných tlačidiel (ich zoznam je zvyčajne uvedený v spodnej časti obrazovky).
Pred načítavaním systému BIOS z USB musíte skontrolovať, či je zapnutý (inak sa jednotka USB flash nezobrazí). Ak to chcete urobiť:
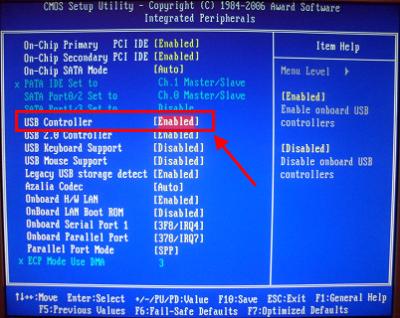
Skontrolovali sme? Teraz sa pozrime na to, ako prevziať systém Windows z jednotky USB flash pomocou ceny BIOS. Pokyn je nasledujúci:
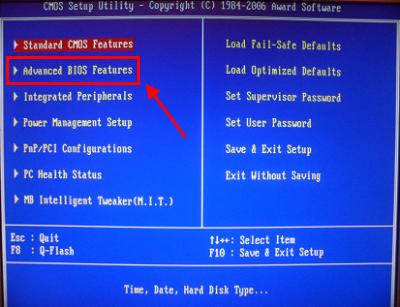
![]()
Na obrazovke vyššie na 1. mieste je jednotka HDD a na druhej - USB flash disk. Musí sa zdvihnúť. Ako môžete vidieť z výziev v dolnej časti obrazovky, môžete nastaviť prioritu zavádzania v systéme BIOS pomocou tlačidiel + a - (plus a mínus). Vyberte USB kľúč a kliknite na znamienko plus - malo by sa presunúť na prvý riadok. Potom stlačte Esc, aby ste sa vrátili späť.
Potom zvoľte "First Boot Device", stlačte Enter a vyberte "USB-HDD". Opätovne stlačte kláves Esc. Ak chcete ukončiť systém BIOS, kliknite na tlačidlo F10 a potom na položku Esc (Uložiť a ukončiť).

Konfigurácia systému AMI BIOS
AMI BIOS vyzerá takto:

A najčastejšie sa to nachádza na prenosných počítačoch. Opäť musíte najskôr skontrolovať, či je radič USB zapnutý. Ak to chcete urobiť:
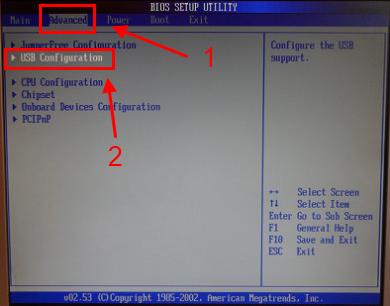
 Teraz sa pozrime na to, ako prevziať USB flash disk cez BIOS na prenosnom počítači:
Teraz sa pozrime na to, ako prevziať USB flash disk cez BIOS na prenosnom počítači:
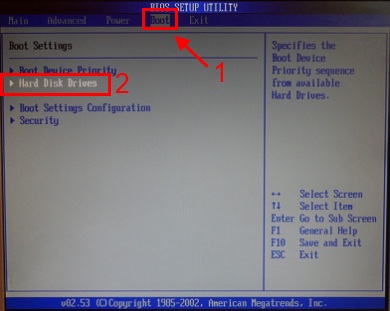
Niekedy, ak chcete zmeniť prioritu načítavania zariadení (vložte USB flash disk na 1. miesto), musíte stlačiť ďalšie tlačidlá. Môže to byť nielen + a - (plus / mínus), ale aj F6 / F7 atď. Zamerajte sa na výzvy, kde je napísané, čo konkrétne tlačidlo robí (táto malá inštrukcia je vždy vpravo alebo nižšie).
Konfigurácia systému BIOS Phoenix-Award
Phoenix-Award je nasledovná:

Jedná sa o zriedkavú (presnejšie - starú) verziu, ale napriek celému obrazu sa pozrieme na to, ako prevziať systém Windows z USB flash disku cez BIOS Phoenix-Award.
Najprv prejdite na kartu "Periférie" a skontrolujte, či sú prvé dve položky nastavené na hodnotu "Enabled". Ak je to potrebné, vložte ten správny.


Potom prejdite na kartu Exit (v hornej ponuke) a začiarknite riadok "Uložiť a ukončiť" a opustite BIOS.
Nastavenie systému BIOS UEFI
BIOS UEFI je nová vylepšená verzia starého systému BIOS. Má užívateľsky prívetivé rozhranie, takže nastavenie systému BIOS na inštaláciu systému Windows je veľmi jednoduché.
Všetko, čo potrebujete, je nájsť ikonu zariadenia USB, pomocou myši ju presuňte na 1. miesto a potom kliknite na položku "Ukončiť" (v pravom rohu). A nezabudnite uložiť nastavenia!

Tu je jednoduchý spôsob, ako zaviesť z USB flash disku cez UEFI BIOS. Táto metóda je nepochybne najjednoduchšia a najrozumnejšia. V skutočnosti sa na tento účel vytvorilo nové grafické rozhranie.
Keď sa počas inštalácie systému Windows po prvýkrát reštartuje počítač alebo laptop, musíte sa vrátiť do systému BIOS a obnoviť predchádzajúce nastavenia. To znamená, že na 1. miesto HDD-disk, a flash disk - znížil na druhý alebo tretí.
Prípadne, keď sa po reštarte zobrazí čierna obrazovka s riadkom "Stlačte ľubovoľné tlačidlo ...", nerobte nič.

V opačnom prípade bude systém Windows nainštalovaný už od začiatku. A môžete chodiť po kruhoch celé hodiny.
Znova: počas inštalácie po prvom reštarte buď prejdite do systému BIOS a vráťte všetky predchádzajúce nastavenia, alebo jednoducho nestlačte nič. Prípadne môžete jednoducho vytiahnuť jednotku USB flash z portu USB (ale iba keď sa počítač alebo laptop reštartuje).
To je všetko. Teraz viete, ako zaviesť z jednotky USB flash pomocou systému BIOS a môžete tento postup vykonať sami. Verzia BIOSu sa pravdepodobne bude aj naďalej mierne líšiť. Ale na základe štyroch vyššie uvedených príkladov musíte pochopiť všeobecnú zásadu tohto postupu. A určite môžete zistiť, ako spustiť bootovací disk cez BIOS.
Dnes vám poviem, ako povoliť zavádzanie z jednotky USB flash v systéme BIOS rôznych výrobcov. Nezáleží na tom, akú verziu máte, poradie pohybov bude nasledovné:
1. Vašu zavádzajúcu USB flash disk vložime do zásuvky USB vášho počítača. Odporúčam vložiť ho priamo do portu základná doska, tj zo zadnej strany systémovej jednotky.
2. Zapnite počítač a stlačte kláves vymazať(alebo F2), aby ste sa dostali do systému BIOS. V závislosti od výrobcu a verzie produktu Bios môžete použiť aj iné klávesy (Esc, F1, Tab), preto musíte starostlivo prečítať výzvy na obrazovke.
V systéme Bios môžeme prechádzať iba kartami pomocou klávesnice.
Nižšie podrobne opíšem tento proces príklad najpoužívanejších verzií systému BIOS.
Pozor prosím!Nezabudnite, že ak inštalujete operačný systém z jednotky USB alebo disku CD-ROM a vy ste vybrali zavádzacie zariadenie v systéme BIOS, nie v systéme BIOS boot menu, potom po prvom automatickom reštartujte systém Windows musíte znova vstúpiť do systému BIOS a vrátiť boot z pevného disku. Ak tak neurobíte, automatické prehrávanie z jednotky USB alebo disku CD znova bude fungovať a systém Windows znova spustí prvý krok postupu inštalácie.
Nastavte ocenenie Bios na zavedenie z USB flash disku
Ocenenie Bios:
Najskôr skontrolujte, či je radič USB zapnutý. Prejdite na položku "Integrované periférie". Šikme šípkou na klávesnici smerom k bodu "USB Controller". Stlačte tlačidlo "Enter" a v zobrazenom okne zvoľte "Enable" (aj s "Enter"). Na rozdiel od toho by "USB Controller 2.0" mal byť tiež "Enable".
 Ukončite túto kartu stlačením tlačidla "Esc".
Ukončite túto kartu stlačením tlačidla "Esc".
Potom ideme "Rozšírené funkcie systému BIOS" - "Priorita zavádzania pevného disku".Teraz môj príklad na prvom mieste je pevný disk, a tam by mal byť flash disk.
 Dostaneme sa na riadok s názvom nášho flash disku (Patriot Memory) a zdvihnite ho na samý vrchol pomocou klávesu "+" na klávesnici.
Dostaneme sa na riadok s názvom nášho flash disku (Patriot Memory) a zdvihnite ho na samý vrchol pomocou klávesu "+" na klávesnici.
 Odchádzame odtiaľto stlačením tlačidla "Esc".
Odchádzame odtiaľto stlačením tlačidla "Esc".
Konfigurácia zariadenia AMI Bios na zavedenie z jednotky USB flash
Ak sa dostanete do Bios, uvidíte takú obrazovku, potom vy AMI Bios:
 Najskôr skontrolujte, či je radič USB zapnutý. Prejdite na kartu "Rozšírené" - "Konfigurácia USB".
Najskôr skontrolujte, či je radič USB zapnutý. Prejdite na kartu "Rozšírené" - "Konfigurácia USB".
 Na rozdiel od položiek "USB Funkcia" a "USB 2.0 Controller" by mala byť "Enabled".
Na rozdiel od položiek "USB Funkcia" a "USB 2.0 Controller" by mala byť "Enabled".
 Ak tomu tak nie je, prejdite na tento riadok a stlačte kláves Enter. V zobrazenom zozname zvoľte možnosť "Enabled" (tiež s "Enter").
Ak tomu tak nie je, prejdite na tento riadok a stlačte kláves Enter. V zobrazenom zozname zvoľte možnosť "Enabled" (tiež s "Enter").
Potom stlačíme klávesovú skratku "Esc".
Prejdite na kartu "Boot" - "Pevné disky".
 Teraz mám pevný disk na prvom mieste a tu musím vložiť USB flash disk. Dostaneme sa na prvý riadok, stlačte "Enter" av zobrazenom okne vyberieme našu pamäťovú jednotku Patriot Memory.
Teraz mám pevný disk na prvom mieste a tu musím vložiť USB flash disk. Dostaneme sa na prvý riadok, stlačte "Enter" av zobrazenom okne vyberieme našu pamäťovú jednotku Patriot Memory.
 To by malo byť takto:
To by malo byť takto:
 Odtiaľ odchádzame cez "Esc".
Odtiaľ odchádzame cez "Esc".
Zvoľte "Priorita zavádzacieho zariadenia". Prvé zavádzacie zariadenie musí byť flash disk.
 Kliknite na položku Esc.
Kliknite na položku Esc.
Potom opustíme Bios a zachováme všetky nastavenia. Ak to chcete urobiť, prejdite na položku "Ukončiť" - "Ukončiť a uložiť zmeny" - "OK".

Konfigurácia zariadenia Phoenix-Award Bios na zavedenie z USB flash disku
Ak sa dostanete do Bios, uvidíte takú obrazovku, potom vy BIOS od spoločnosti Phoenix-Award :
 Najskôr skontrolujte, či je radič USB zapnutý. Prejdite na kartu "Periférie" - oproti položkám "USB Controller" a "USB 2.0 Controller" by mala byť "Enabled".
Najskôr skontrolujte, či je radič USB zapnutý. Prejdite na kartu "Periférie" - oproti položkám "USB Controller" a "USB 2.0 Controller" by mala byť "Enabled".
 Potom prejdite na kartu "Pokročilé" a naproti nastaveniu "First Boot Device" "USB-HDD".
Potom prejdite na kartu "Pokročilé" a naproti nastaveniu "First Boot Device" "USB-HDD".
 Potom opustíme Bios, čím uložíme zmeny. Ak to chcete urobiť, prejdite na "Exit" - "Save & Exit Setup" - stlačte "Y" - "Enter"
Potom opustíme Bios, čím uložíme zmeny. Ak to chcete urobiť, prejdite na "Exit" - "Save & Exit Setup" - stlačte "Y" - "Enter"
 To je prakticky všetko, čo potrebujete vedieť, aby ste zaviedli z flash disku. V mojom článku som opísal proces nastavenia Bios najpopulárnejších verzií: udeliťa AMI, Zobrazí sa tretí príklad Phoenix-Award Bios, čo je oveľa menej bežné.
To je prakticky všetko, čo potrebujete vedieť, aby ste zaviedli z flash disku. V mojom článku som opísal proces nastavenia Bios najpopulárnejších verzií: udeliťa AMI, Zobrazí sa tretí príklad Phoenix-Award Bios, čo je oveľa menej bežné.
V rôznych verziách Postup opísaný v systéme BIOS môže byť trochu odlišný. Ale najdôležitejšie je, že rozumiete princípu úpravy.
Mimochodom, chcel by som tiež dodať: Aby bolo možné vybrať, ktoré zariadenie sa má načítať z vášho počítača, nie je potrebné meniť nastavenia v systéme BIOS. To môže byť okamžite po zapnutí počítača spôsobiť špeciálne menu pre výber spúšťacieho zariadenia (to možno vykonať stlačením klávesu F8, F10, F11, F12, alebo Esc). Aby sme nehádali pomocou kľúčov - hneď po zapnutí sa pozorne pozeráme na monitor. Musíme mať čas na zobrazenie nápisu, ako je toto: "Stlačte kláves Esc na výber spúšťacieho zariadenia". V mojom prípade bolo nutné stlačiť "Esc".

prečítať 41372 čas
Poruchy v prevádzke počítača nie sú nezvyčajné. Antivírusový bude chýbať, a vírusy usadiť sa v systéme, bude program správne nainštalovaný a začne rozosielanie spamu v podobe chyby, potom potom, čo sa správa Windows Update budú odchádzať do dôchodku. Jedným z riešení problémov je stále preinštalovanie systému Windows. Zdá sa, že je jednoduché: plavili sme, vieme, inštalačný disk viac ako raz. Iba teraz tento trik práca nie je vždy. Netbooky nemajú DVD disky. Takže na otázku príde na myseľ, ale ako môžem preinštalovať Windows na PC z flash disku? V skutočnosti je to veľmi jednoduché.
Krok č. 1: Príprava počítača
Začnime s bežnou akciou - kopírovanie údajov z lokálneho disku C. Pre niekoho to môže byť novinka, že po preinštalovaní okien všetky informácie na pevnom disku budú vymazané. Ale vieme, že s vami dobre, a preto nezabudnite starať sa o zálohovanie dôležitých dokumentov a súborov z pracovného disku C.
Krok č. 2: Vytvorte zavádzací disk Flash
Nie je žiadnym tajomstvom, že môžete vykonať inštalačný blesk z bežnej flash diskovej jednotky najviac rôznymi spôsobmi, V každom prípade sú všetky nespracované údaje na nej vymazané bez ohľadu na použitú metódu. V tomto prípade sa najčastejšie používajú na zaznamenávanie zavádzacieho obrazu systému Windows na médium USB tieto metódy:
- konfigurácia prostredníctvom príkazového riadku;
- spracovanie v pomôcke Rufus;
- písanie ISO obrazu na jednotku flash cez DAEMON Tools ;
- nahrávanie v programe UltraISO;
- prípravu s pomocou programu Windows 7 Nástroj na prevzatie USB / DVD;
Každá z týchto metód samozrejme má svoje vlastné výhody. Je však najjednoduchšie použiť pre nástroje ako Rufus a DAEMON Tools. Ak chcete skúsiť iné metódy, prečítajte si článok.
Variant 1: DAEMON Tools Ultra
Program si môžete prevziať priamo z oficiálnych webových stránok. V skutočnosti sa vypláca, ale vývojári dávajú používateľom možnosť otestovať ich zdarma po dobu 20 dní. V tomto čase súhlasíte nielen s jedným, ale môže sa pripraviť aj tón flash diskov.
Ako pracovať s DAEMON Nástroje Ultra? Jednoduché. Otvorte program, prejdite do ponuky "Nástroje" a v ňom vyberte položku "Vypáliť zavádzací obrázok ...":

Potom vložíme do pamäte flash disk s kapacitou pamäte 8 GB a následne vykonáme nasledujúce činnosti v programe:
- vyberte jednotku USB;
- predpíše cestu k zavádzaciemu obrazu systému Windows;
- nastavte parametre MBR na písanie;
- začiarknite políčko vedľa položky "Formátovať".
- vyberte súborový systém. Pre tých, ktorí nevedia, aký je rozdiel medzi FAT32 a NTFS a na ktorý uprednostňujete, vysvetlite. Prvý typ súborový systém vhodné pre počítače so štandardným systémom BIOS. V systéme UEFI zariadenia s NTFS často nie sú čitateľné. FAT32 však môže byť použitý v oboch verziách systému BIOS;
- v prípade potreby napíšte označenie zväzku (premenujte jednotku flash);
- skontrolujte dostupný priestor na médiu USB a stlačte tlačidlo "Štart".
Tento proces vyzerá takto:

V zásade je to všetko, čo je potrebné, takže po kliknutí na obrázok "Štart" systému Windows sa začne písať na USB flash disk v automatickom režime:

Zostáva len čakať na dokončenie a potom kliknite na tlačidlo "Dokončiť":

Jednoduchšie je jednoduché, nie?
Variant číslo 2: Rufus
Rovnako je vhodné vytvoriť USB médium so systémom Windows iso-image pomocou programu Rufus 1.4.12. Stiahnite si to isté môže byť úplne zadarmo z oficiálnych webových stránok vývojára. Návod na to vyzerá takto:
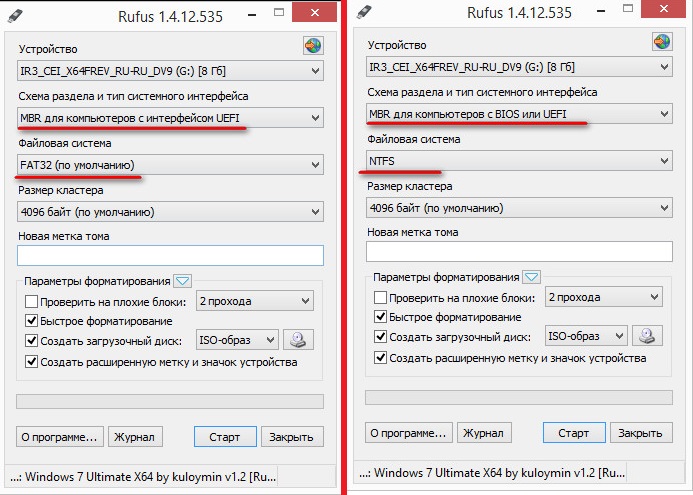
Krok č. 3: Nastavenie štartu počítača
Po inštalácii je USB médium s obrázkom Windows pripravené, môžete bezpečne vykonať úpravu procesu zavádzania počítača. Upozorňujeme, že spúšťanie z USB flash disku môžete spustiť rôznymi spôsobmi:
- pomocou klávesových skratiek;
- cez bios.
V prvom prípade, keď spustíte počítač, stačí stlačiť špeciálne tlačidlo a potom z ponúkaných možností vyberte spustenie z jednotky USB. Ako kľúčový prvok:

V druhom prípade, za účelom vstupu do systému BIOS, pri spúšťaní počítača je potrebné stlačiť klávesovú F1 / DEL / F2 / F3 / Tab + F2 / ESC. Kombinácie kľúčov sa môžu líšiť v závislosti od výrobcu počítača, ako aj skutočné možnosti akcií po otvorení samotného programu. Dôvod rozdielov však bude iný - rôzne rozhrania vo verziách systému BIOS (Award, AMI, Phoenix-Award, UEFI).
Napríklad v UEFI je konfigurácia spúšťania PC z flash disku nasledovná:
To je všetko, čo potrebujeme preinštalovať Windows na našom počítači. Po spustení z inštalačnej jednotky flash je počítač plne pripravený na spustenie.
Krok č. 4: Preinštalujte operačný systém
Pre tých, ktorí aspoň raz nainštalovali systém Windows samostatne, ich opätovné nainštalovanie na počítači nebude ťažké, pretože budete musieť konať rovnakým spôsobom:
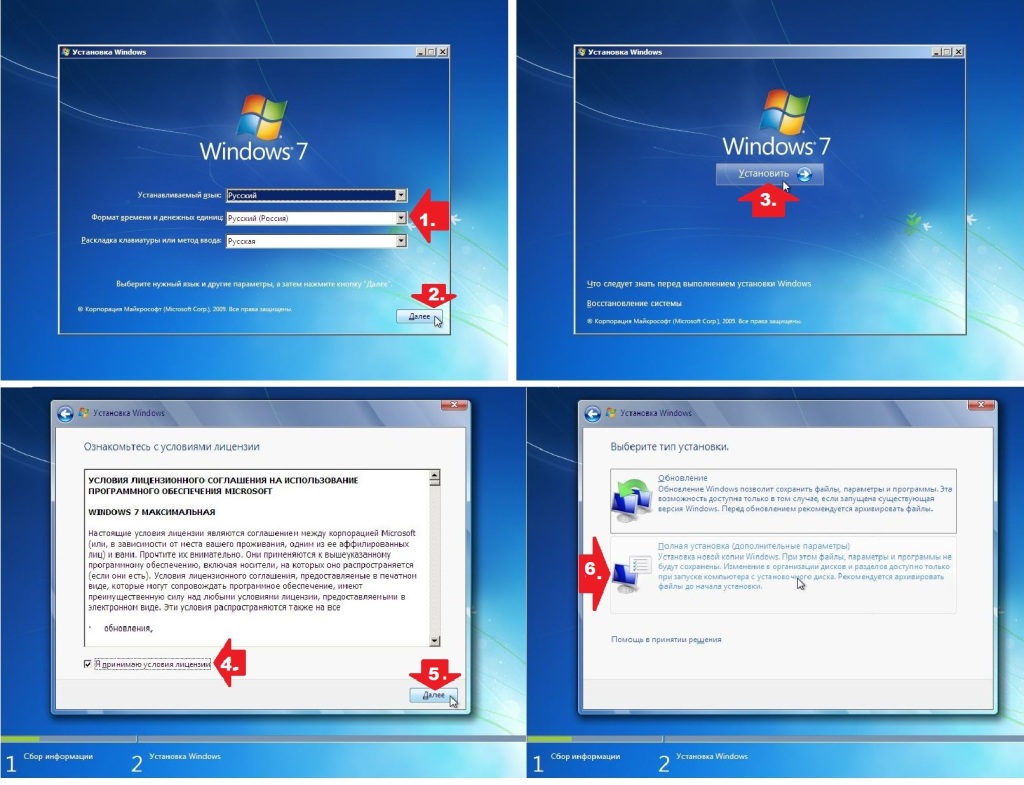
V zásade nič nadprirodzené. Všetky kroky vyplývajú zo samotného inštalátora. Ak však niečo náhle zlyhá, málo zabudlo, kde, čo áno, prečítajte článok. Popisuje a zobrazuje všetky podrobnosti procesu inštalácie.
vitajte drahí čitatelia! Je zrejmé, že dokonca aj ukľudnení a nie najaktívnejší používatelia PC skôr alebo neskôr potrebujú preinštalovať operačný systém. Počítač, ktorý už dlhší čas beží na tom istom systéme OS, začína pracovať pomalšie, objavujú sa nové chyby a sťažujú prácu s týmto zariadením.
Preto sa odporúča pravidelne vykonávať postup pre preinštalovanie systému. Tu vzniká otázka: ako to možno urobiť, ak nie je distribúcia na disku? Odpoveď je jedna - s pomocou flash disku. Táto príručka vám pomôže rýchlo zistiť, ako bez problémov správne preinštalovať systém Windows 7 z jednotky flash - analýza letov trvá maximálne niekoľko minút!
Skôr ako začnete s postupom pre opätovnú inštaláciu, musíte pripraviť:
- Kopírujte zo systémového disku (zvyčajne "C") všetky potrebné a cenné informácie pre vás do inej časti pevného disku a najlepšie na vymeniteľné médium. Počas procesu opätovnej inštalácie sa dáta z lokálnej jednotky "C" vymažú v dôsledku formátovania, preto sa odporúča duplikovať požadované informácie.
- Pripravte všetky ovládače potrebné na prevádzku vašich zariadení vopred. Často sa stáva, že po Windows bude preinštalovaný, niektorí externé zariadenia prestane pracovať pre nedostatok vodičov. Aby ste sa nestretli s týmto problémom, musíte sa pred samotným postupom obrátiť na vodiča.
- Uistite sa, že boot flash disk s distribúciou OS bol napísaný správne. Skontrolujte, či sú všetky súbory z obrázka na médiu - stačí porovnať počet súborov a hlasitosť. Ak nie všetky údaje na jednotke Flash, odporúča sa prepísať tak, aby počas inštalácie neboli žiadne problémy.
Teraz, keď je všetko pripravené, môžete začať inštalovať systém Windows 7 z jednotky USB flash. Nenechajte sa strachovať dopredu - tento postup je oveľa jednoduchší a rýchlejší, než sa môže zdať pre užívateľa, najmä pre neskúsených.
Nastavenie systému BIOS pre správnu preinštaláciu operačného systému
Systém BIOS je miesto, kde sú zaregistrované všetky parametre vášho počítača, či už ide o počítač alebo prenosný počítač. Patria sem nastavenia zavádzania systému. Ak chcete zariadenie spustiť z jednotky flash, musíte nakonfigurovať systém BIOS, aby s ním pracoval. Ak to chcete urobiť, je to pomerne jednoduché - postupujte podľa nasledujúcich pokynov:
- Vložte médium do portu USB a reštartujte počítač.
- Počas reštartu stlačte kláves F2. V niektorých modeloch BIOS musíte stlačiť F11 alebo Delete. Viac informácií nájdete na začiatku OS - biele písmo na čiernom pozadí všetko bude napísané.
- V zobrazenej ponuke systému BIOS vyberte položku BOOT (názov sa môže líšiť). Potom sa otvorí zoznam zariadení, z ktorých môže systém zavádzať. Vyberte svoje médium a presuňte ho na prvé miesto pomocou klávesov na klávesnici. Uložte zmeny stlačením F10 a potvrdením výstupu z BIOSu.
Po nastavení systému BIOS môžete pristúpiť priamo k takémuto prípadu inštalácia systému Windows 7. Ako to urobiť?
Preinštalujte systém niekoľkými jednoduchými krokmi
V skutočnosti je to najťažšie, čo ste už urobili v predchádzajúcich etapách - priamo inštalácia systému sa vykonáva takmer automaticky. Odporúčame vám, aby ste si prečítali nasledujúce pokyny:
- Vložte médium do portu USB a reštartujte počítač. Sťahovanie by malo ísť s vašou flash disk.
- Počkajte na uvítaciu obrazovku inštalátora a postupujte podľa pokynov, ktoré vám ponúka.
- V štádiu výberu disku na inštaláciu zadajte systémový oddiel, naformátujte ho a kliknite na tlačidlo "Ďalej".
- Počkajte, kým je na vašom PC nainštalovaný systém Windows 7 - tento postup sa vykoná automaticky.
Počas inštalácie sa počítač niekoľkokrát reštartuje. V záverečnej fáze sa zobrazí výzva na zadanie názvu počítača, dátumu a času a možností správy. V týchto fázach nebudú žiadne problémy.
Po zadaní všetkých údajov budete musieť počkať ešte pár minút - po nakonfigurovaní operačného systému budete môcť začať - tak je postup pre opätovnú inštaláciu operačného systému dokončený!
Zdieľajte článok so svojimi priateľmi sociálnych sietí - budú vám vďační, keď sa naučia inštalovať systém z flash disku! Zaregistrujte sa na aktualizáciu, aby ste zostali aktuálne s najnovšími článkami blogu!

















