Čo môžem vložiť do notebooku namiesto jednotky. Blog\u003e Inštalácia jednotky SSD v notebooku na zlepšenie výkonu systému
S pomocou tohto adaptéra je možné vymeniť už zastaranú jednotku DVD na pevnom disku s rozhraním SATA.
Získate tak laptop s dvoma jednotkami.
Prvý z nich je pevný disk SSD! Na svojom mieste bude nainštalovaný nový pevný disk. Po zotavení z pevného disku, ktorý je môj all-vysielačka porušil, budem používať nový pevný disk pre ukladanie súborov, a SSD bude pôsobiť v úlohe systémového disku, ktorý poskytuje rýchlu prácu starého notebooku.
Výber adaptéra na pripojenieHDD.
Pri výbere tohto zariadenia by ste mali venovať pozornosť len jeho výške (hrúbke). Hrúbka zariadenia, oboje rovnaké ako na DVD mechanika je možné len v dvoch verziách "9,5 mm a 12,7 mm" a mala by byť rovnomerná hrúbka vášho DVD mechanika.
Pred zakúpením vám veľmi odporúčam, aby ste extrahovali z vášho notebooku DVD disk, zmerajte jeho hrúbku a len vtedy, keď presne poznáte hrúbku jednotky DVD na zakúpenie adaptéra, vhodnej hrúbky!
Dávajte pozor na rozhranie pripojenia DVD mechaniky vo vašom prenosnom počítači.
Ak je vaša jednotka DVD pripojená cez zastarané rozhranie "IDE", HDD nie je možné pripojiť pomocou tohto adaptéra, pretože má adaptér s rozhraním SATA v mSATA.
Ak je vaša DVD mechanika pripojená cez SATA rozhranie, potom nie je dôvod sa obávať!
Adaptér pripojenia HDD 2.5. SATA / mSATA
Všetky jednotky DVD určené pre prenosné počítače majú rovnakú veľkosť a tvar s výnimkou výšky (hrubý). Tento adaptér a podobný adaptér má presne rovnaké rozmery a tvary ako akákoľvek DVD mechanika.
Táto funkcia vám umožňuje inštalovať ďalší HDD do ľubovoľného prenosného počítača. Prirodzene, pri pozorovaní určitých momentov, ktoré už boli uvedené vyššie!
Adaptér sa predáva v bežnej škatuli. K dispozícii je predný panel a malý skrutkovač Phillips.
Mnohí sa pokúšajú skrutkovačom, zdá sa mi to celkom pohodlné. Pokiaľ ide o predné panely, je to asi nie je užitočné, ale to bude podrobnejšie popísané nižšie.
Než môžete použiť adaptér podľa návodu, je prvým krokom k odstráneniu prílohu zo starého DVD. V mojom prípade je to nasledovné.

Tento prvok je určený na pripojenie DVD mechaniky do prenosného počítača, takže je potrebný a bude použitý na pripojenie adaptéra.
Tieto držiaky sú rôzne, ale napriek tomu sa všetko hladko prispôsobí adaptéru. Pretože montážne otvory sú umiestnené v rovnakej vzdialenosti ako disk DVD a adaptér.
Na prednej strane zariadenia je vrecko na inštaláciu HDD.

Na zadnej strane sa adaptér nelíši od bežnej jednotky DVD.

Pripojte pevný disk cez rozhranie SATA.

Z vonkajšieho prostredia prichádza známe rozhranie " mSATA» .

Zariadenie má dve skrutky HDD, obe skrutky sú umiestnené na boku predného panela.
![]()
Druhá skrutka sa posúva a je na ďalšom mieste, ako je znázornené na fotografii.

Na diskoch DVD majú zásuvky rovnaký pripevňovací systém a rovnaká história sa opakuje na adaptéroch. To je to, čo štandardný panel vyzerá v stanovenom tvare.

S najväčšou pravdepodobnosťou vaše DVD disk bude úplne iný socket, rovnako ako ja, a ak necháte zásuvku, ktorá je súčasťou dodávky, potom po inštalácii adaptéra, vonkajší pohľad na notebooku je smiešne.
Zásuvky sú veľmi ľahko odstrániteľné a tiež ľahko inštalovateľné, ale stojí za to byť úhľadné, pretože rozbitie mount nie je ťažké.
Panel som odstránil zo staršej jednotky DVD a nainštaloval ho na adaptér. Teraz je vzhľad nasledovný.

Adaptér s nainštalovaným HDD.

Akonáhle je pevný disk vnorený a uzamknutý v zariadení, môžete ho nainštalovať na miesto, kde jednotka DVD vždy stála.

Keďže bola nainštalovaná jednotka DVD, vzhľad notebooku sa vôbec nezmenil a stále zostáva to, čo to bolo!

Prvé spustenie notebooku, moment pravdy! Pôjdeme do systému BIOS a pozrieme sa.
Pred inštaláciou adaptéra z pevného disku.

Po nainštalovaní adaptéra z pevného disku namiesto jednotky DVD.

Zariadenie je definované a funguje dobre cez rozhranie SATA II. Na tomto notebooku je aktualizácia dočasne zmrazená vďaka aktuálnemu výmennému kurzu dolára.
V šťastnej budúcnosti sa plánuje nahradiť alebo pridať rAM, ako aj nahradenie spracovateľa, ale to je otázne. Nezabudnite sa prihlásiť, ďalšie, tým zaujímavejšie.)))
Optická jednotka má konektor Slimline SATA. Pripojte to mohlo byť kábel «Slimline 13 Pin SATA Muž na 22 Pin SATA Žena káble», ktorý by musel čakať od ushlyh Číňanov, ale nie sme hľadajú jednoduché spôsoby.
Pre bohatú Pinocchio je elegantné riešenie: košíkový adaptér pre HDD 2,5 "" (Espada SS12, podobne ako DX). Za cenu SSD s hmotnosťou 1,5 kilogramu, ktorá kupuje kôš s 1 kilo zaokrúhlená, sa zdá byť neoprávnené, rozhodne sa o kolektívnom statku.
Chcem sa zmieniť, že rozobrať notebook na skrutku pre výmenu disku (ako to malo urobiť, aby ma) nie je nutné, ani žiaduce inštalovať SSD v optickej mechaniky mieste, chladenie nie je tak dobre, a spotreba energie v SSD je veľa to nižšia mechanický prekurzor. To platí za predpokladu, že táto revízia-sata disk aspoň revízia SATA portov získali SSD, inak sú všetky výhody SSD bude jesť low-speed port notebooku a.
Nástroje a materiály:
- DVD-drive pre prenosný počítač (môžete byť domáci, ale lepšie mŕtvy v blízkosti služby);
- Kábel rozhrania "sata";
- Sieťový adaptér "molex-SATA";
- Spájkovačky, pájky cínu a olova, tavivo;
- skúšačka;
- skrutkovače
- Nôž / rezačka
- Tavné lepidlo;
- Termotubus / lepiaca páska / izolačná páska;
- Transplantovaný pevný disk.
Spájky, tavivá, spájky Tester musíme nutne, ak nie sú k dispozícii, čo znamená, že mesto nemusí pracovať pre krútenie nebude. Nákladové nástroje lacno, potom oveľa viac, ak je to užitočné. Tavivo je nevyhnutne pasívne bez kyselín pre spájkovanie rádioaktívnych prvkov (zvyčajne kolofónie). Použitie aktívneho sa nedoporučuje. Všetko sa kupuje v hozmage.
Rodičovský spôsob rozobratia orgánov je škoda, tak choďte na najbližšiu službu a prosíme mŕtvych na majstrov. V Petrohrade, môžete prejsť na Juno a chodiť sa zrútil, mám jednotku za symbolickú 200 rubľov. Z celej jednotky potrebujeme len puzdro a konektor, s ktorým budeme kolkhozit náš adaptér.
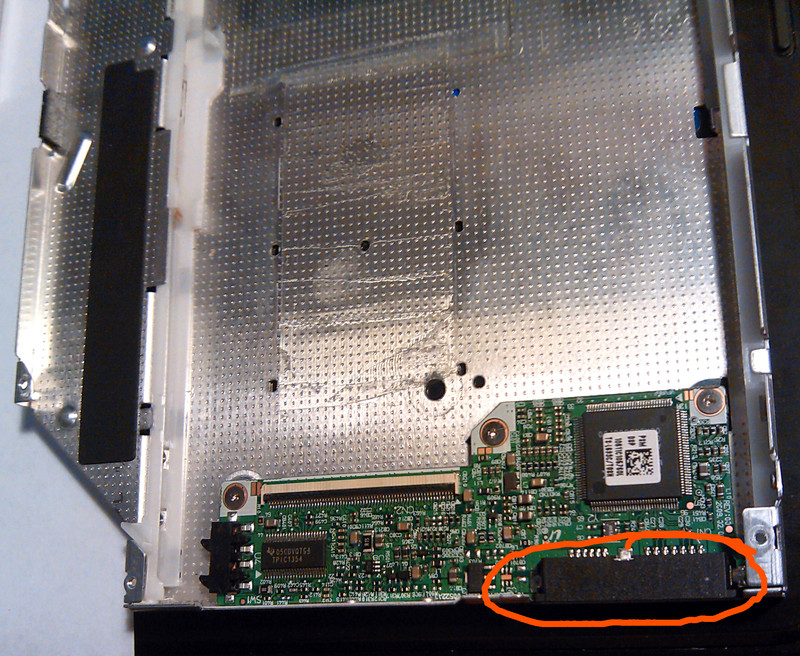
Kábel sata potrebujete na pripojenie našej implantovateľnej jednotky k adaptéru:
nakrájame ho na vhodnú dĺžku, čistíme ho, rozrežeme drôty a spájame ho na riadiacu dosku DVD, z ktorej boli všetky drobky predbežne zachytené. Rozdeľovač žil na kábli a na konektore jeden na jeden.
napríklad na fotografii nižšie zľava doprava: prvý kontakt kábla je pripojený k prvému kontaktu jednotky, druhému ku druhému kontaktu a tak ďalej.

Pre pohodlie a zväčšenie dosky radiča voľného priestoru som sa bezcitne zlomil spolu s otvormi na upevnenie. Od tej doby je bezpečne pripevnený k mastnej vrstve horúcej taveniny. Pri "spracovávaní" našej dosky sa musíme uistiť, že okraje roztrhnutých stôp sa nedotýkajú navzájom a okolitých predmetov. Ďalším dôvodom, prečo som odtrhol dosku, je páskovanie regulátora, ktoré narúša fungovanie nášho adaptéra. Preto sme zlomili tak, že napájacie a signálové vedenia sa tiež rozbili a stále máme kartu s konektorom odpojeným na nej. Rozbitá doska sa môže pozrieť neskôr.
Na fotografii nižšie vidíte kábel sata s odstránenou plastovou izoláciou, pod ktorou môžete vidieť dva páry drôtov zabalených meďou fóliou. Fólie k odpočinku 8-10 mm a čalúnenie pod fóliou 2 drôty, horúce spájkovačka, aby lem izolácia 3-5 mm od okraja a rýchlo odtrhnúť izolácie, holé konce Ludi a spájkovať seba do zásuvky. Spájanie obrazovky je čisto súkromná vec, v mojom prípade to nebolo nutné spájkovať, funguje to rovnako. Tepelné lepidlo je tu nepostrádateľné: používame ho na upevnenie kábla sata a napájacích vodičov po zapojení na našu rozbitú dosku. Ak nechcete konsolidovať, potom všetko dôjde, nebudeme mať čas na zhromaždenie.
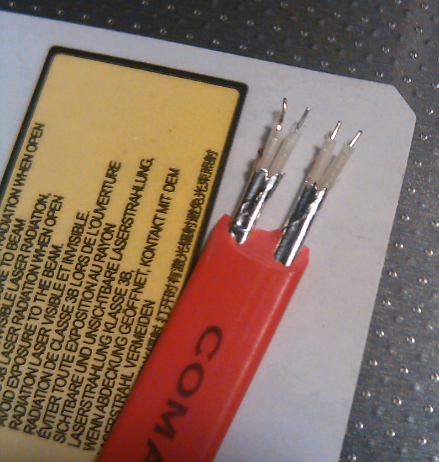
Molex-SATA adaptér je potrebný, viete, aby sme poháňali náš pohon.
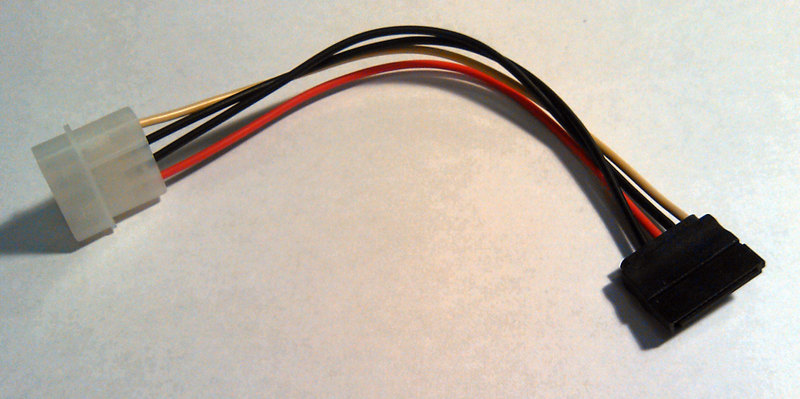
Je to preto, že napájací konektor na optickej jednotke je neštandardný, že sa zaoberáme touto spoločnou farmou. Aby všetko fungovalo, musíte vytvoriť spojenia podľa nasledujúcej schémy:
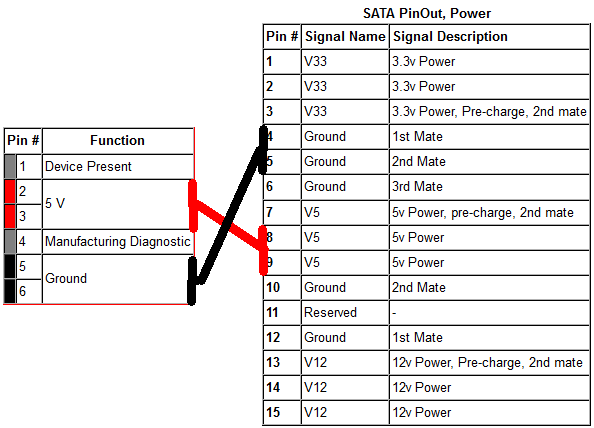
Crop Molex. Ak sú štandardné vodiče dostatočne dlhé a mäkké, môžete ich opustiť, inak by sme boli takmer odrezané tak, že by sme mohli vyčistiť koreň a zvýšiť ich.

Z vodičov odreže žltá, táto sila +12, náš disk bude robiť bez neho. Ak ste si istí, že disk je zdieľaný všetkými (a tak je s najväčšou pravdepodobnosťou), potom môže byť aj jeden z čiernych drôtov odrezaný.
Čistieme, ľuďom, spájame vhodný kábel potrebnej dĺžky, izolovaný termotrubičkami. Červená - + 5V, čierna - zem.

Druhý koniec je spájaný do nášho konektora v pohone, polarita nie je zamenená. Podložku nájdete na doske a spájate ju tam. Charakteristickou črtou Zeme sú dlhšie kontakty.
![]()
Spájkované, zafixované teplom tavným lepidlom, skúste:

Vhodné vložiť cez vnútorný povrch elektricky izolačného materiálu (páska?), Bude sa zabránilo uzavretiu regulátora implantovateľnej disku, ale zhorší a tak nedôležité tepla.
Skúste to, všetko je v poriadku, pred konečnou inštaláciou, nazývame všetky spojenia testera na prítomnosť kontaktu tam, kde by mal byť, a absencia - kde by nemala byť. Nakoniec upevnite dosku (tavné lepidlo). Môžete skúsiť na disku. Aby ste zatvorili hornú polovicu skrinky, môžete rezať plastovú zložku konektorov a ohýbať / odstrániť posúvač, pozdĺž ktorého sa pohybuje zásobník jednotky.

Znova, všetky zvonenia. Zatvorte hornú polovicu skrinky, upevnite jednotku. V mojom prípade nie je potrebná žiadna ďalšia fixácia - disk bol bezpečne stlačený. Pozor! Keď stlačíte kryt pracovného disku, môžete utiahnuť kryt vretena a poškodiť pevný disk, obnovenie dát bude problematické a drahé. Nezabúdajme, že sme kolektívni poľnohospodári kvôli hospodárnosti. Pri inštalácii v notebooku je možné usporiadať upevňovaciu konzolu, v ktorej je upevňovacia skrutka naskrutkovaná, z natívneho pohonu na implantovateľnom. Takmer všetko zostáva vložiť disk do zásuvky a zaistiť ju.

Pre estetiku (takže nikto nehádal, že sme kolektívni poľnohospodári), diera na strane nášho notebooku môže byť pokrytá panelom z natívneho DVD. Panel je odnímateľný, po zapnutí. Opravujeme to (nie, nie na horúcom lepidle) na dvojstrannej scotch pásky!

Pred zavádzaním stojí za to pozrieť sa do systému BIOS a ubezpečiť sa, že je zariadenie definované. Môj disk bol označený ako ODD, aby boot z SSD musel dať optickú jednotku naposledy vo fronte zavádzacích zariadení.

V operačnom systéme sa očakáva, že všetko je v poriadku: SSD a HDD sú definované ako diskové zariadenia.
Na pevnom disku, ktorý sa tiež nazýva pevný disk s kapacitou 250 GB, ktorý je nainštalovaný v mojom notebooku Samsung-R719, bol nedostatok miesta kvôli neustálemu ukladaniu novo zachytených fotografií, hudby a videa. Otázka výberu nového pevný disk väčší objem na jeho výmenu.
Ďalšia otázka výberu nového pevného disku môže vzniknúť v prípade jeho zlyhania v dôsledku starnutia na magnetických diskoch alebo poruchy elektronickej dosky. Opravné centrá pevné disky nezapojené.

Jednotka pevného disku (pevný disk) alebo jeho moderný analógový disk SSD (Solid State Drives) v počítači alebo notebooku je určený na nahrávanie, ukladanie a čítanie informácií. Bez zariadenia na ukladanie informácií nemôže počítačový produkt plne fungovať.
Ako si vybrať správny pevný disk pre prenosný počítač
pre správnou voľbou pevný disk pre laptop v prvom rade musíte určiť jeho základné technické vlastnosti, ako napríklad:
- Kapacita pevného disku;
- Spôsob ukladania informácií (HDD alebo SSD);
- Typ konektora (rozhrania), s ktorým je pevný disk pripojený k prenosnému počítaču;
- Formačný faktor (geometrické rozmery).
Ako zvoliť hlasitosť pevného disku
V súčasnosti na ukladanie informácií o predaji existujú iba pevné disky s kapacitou 500 GB. Toto množstvo pevného disku v počítači bude stačiť na inštaláciu všetkého potrebného softvéru, ukladania fotografií, hudby a vlastného videa. Ak si chcete zachovať archív z filmov, budete potrebovať pevný disk s kapacitou 1 TB alebo viac. Pri výbere pevný disk, prosím, na vedomie, že nie všetky základné dosky podporujú pevné disky väčšie ako 2 TB.
Nenechajte sa prekvapiť, ak je nainštalovaný počítač ťažké disk, napríklad s objemom 1 TB, bude mať pri testovaní kapacitu 0,93 TB. Skutočnosť, že počítač spracováva informácie v binárnom systéme, v ktorom 1 GB = 1024 MB, a výrobcovia určiť množstvo pevného disku v desiatkovej sústave (čo nie je pravda), okrem toho, že 1 TB = 1000 GB. Druh marketingovej metódy, zavádzajúce spotrebiteľov. Okrem toho časť pamäte pevného disku používa počítačový systém na ukladanie servisných informácií.
Ako si vybrať pevný disk prostredníctvom ukladania informácií
V poslednej dobe sa na trhu objavili aj sa stáva populárny nový typ pevného disku, v ktorom je informácia, ktoré nie sú uložené na disku, a používať čipy, ktoré sú široko používané v USB flash disky, ktoré sú pripojené k Port USB, Takéto jednotky sa nazývajú polovodičové jednotky a sú stručne označené SSD (Solid State Drives). Vďaka nedostatku mechanických komponentov majú jednotky SSD SSD vysokú rýchlosť prevádzky a vysokú spoľahlivosť. Ale ich náklady viac ako dvakrát presahujú náklady na tradičné HDD. Takže voľba závisí výlučne od rozpočtu určeného na výmenu pevného disku.
Existuje tretí kombinovaný typ pevného disku pre prenosné počítače. Na doske bežného pevného disku HDD sú navyše nainštalované čipy s pamäťou SSD, ktoré často uchovávajú informácie požadované počítačovým systémom. To vám umožní výrazne zvýšiť rýchlosť disku ako celku s miernym zvýšením jeho nákladov.
Pri kúpe pevného disku pre prenosný počítač s obmedzeným rozpočtom odporúčam venovať pozornosť kombinovanému typu pevného disku.
Ako poznať typ HDD rozhrania prenosného počítača
Zistiť typ rozhrania nainštalované v notebooku HDD dvoma spôsobmi - informačné a mechanické. V informačnom režime prejdite na ovládací panel notebooku a potom prejdite na zoznam hardvéru a zistite si model nainštalovaného pevného disku. Podľa čísla modelu na internete je ľahké nájsť technické špecifikácie, z ktorých nájdete všetky parametre pevného disku.
Mechanická metóda je jednoduchšia, pretože nevyžaduje vyhľadávanie a pochopenie technických charakteristík pevného disku, stačí mať iba skrutkovač s poistným krížom. Najprv musíte ukončiť všetky programy, vypnúť laptop a zložiť ho. Ďalej, otočením laptop, aby to, aby nedošlo k poškriabaniu veko na mäkkom povrchu. Zvyčajne na všetkých odnímateľných krytoch notebooku je napísané, že pod ním je skrytá.
Pozor, pred vybratím pevného disku SSD, DVD, pamäťové pásy, alebo akékoľvek iné zariadenie, aby sa zabránilo opustenie systému notebooku je absolútne nevyhnutné, aby ju vypnúť, odpojte napájací adaptér zo zásuvky a vyberte batériu.

Zvyčajne sa batéria v puzdre notebooku fixuje pomocou dvoch pohyblivých západiek, ktoré sú odpojené pohybom pozdĺž šípky na kryte prenosného počítača, ktorý je spojený s jazdcami. Obidve posúvače by sa mali súčasne pohybovať pozdĺž šípok na veku a batériu posunúť bokom, ako je znázornené na fotografii, a odstráňte ju.

Na kryte priestoru, v ktorom je pevný disk HDD má nápis a šípky pod ním vo forme trojuholníka, čo naznačuje, akým spôsobom posunúť kryt odstrániť po uvoľnení skrutiek umiestnených na to.

Na rozloženie zásuvky na pevnom disku sa nachádza huba z hrubého plastu. Musíme ju vziať a posunúť disk tak, ako je ukázané na fotografii, mimo konektor.

Po odstránení pevného disku z prenosného počítača sa ukázalo, že na pripojenie pevného disku pomocou sériového rozhrania typu SATA Serial-ATA, Na fotografii sa zobrazuje tento typ konektora, s ktorým dnes v prevažnej väčšine notebookov, bez ohľadu na výrobcu, je pripojený pevný disk.

A tak konektor Serial-ATA vyzerá na pevnom alebo SSD zariadení. Predtým notebooky používali pevné disky na použitie konektora IDE.

zásuvka IDE je sada vyčnievajúca zo spodku dvoch radov kolíkových kontaktov, ako na fotografii, takže je ľahko odlíšiť od konektora Serial-ATA.
Rýchlostné charakteristiky rozhrania špecifikácie revízie SATA
Pre pripojenie pevných diskov v počítačoch sa konektory Serial-ATA používajú v jednej z troch špecifikácií.
Konektory SATA so všetkými špecifikáciami sú zameniteľné. Napríklad, polovodičová jednotka SSD s konektorom SATA 3.0 možno nainštalovať do prenosného počítača, do ktorého je pripojený konektor SATA 1.0. V tomto prípade bude maximálna rýchlosť prenosu údajov obmedzená možnosťou prenosu dát konektora SATA 1.0.
Špecifikácia konektora určuje iba jeho schopnosti a skutočná rýchlosť zápisu je určená technickými vlastnosťami pevného disku nainštalovaného v prenosnom počítači. Napríklad moderný, jeden z najlepších pevných diskov 3-Tb Seagate má maximálnu rýchlosť čítania záznamu veľkého množstva informácií len 150 MB / s a malé súbory len 1 MB / s. Takže každý pevný disk poskytne maximálnu rýchlosť výmeny údajov bez ohľadu na špecifikáciu rozhrania SATA počítača.
Ďalšia vec je, ak je v počítači nainštalovaný pevný disk SSD. V niektorých modeloch je rýchlosť čítania a zápisu až 550 MB za sekundu. Na implementáciu tejto rýchlosti potrebujete len špecifikáciu SATA Revision 3.0.
Ako určiť tvarový faktor pevného disku
Formátový faktor určuje štandardné geometrické rozmery pevného disku. V notebookoch nájdete pevné disky s tvarovým faktorom 2,5 "(šírka 69,9 mm) s hrúbkou 7, 9,5 alebo 15 mm. Spravidla výrobcovia notebookov inštalujú pevné disky s tvarovým faktorom 2,5 "s hrúbkou 9,5 mm.

Forma faktora pevného disku sa dá získať z technických špecifikácií modelu alebo zmerajte hrúbku disku s akýmkoľvek plochým pravítkom alebo strmeňom.
Ďalšie technické vlastnosti
Jednotky SSD
Pre správny výber nového pevného disku stačí, aby sa zohľadnili jeho technické parametre uvedené vyššie. Pri výbere nahradenia pevného stavu Jednotka SSD je potrebné venovať pozornosť typu pamäťových čipov, na základe ktorých sa vytvára pevný disk, pretože na to závisí zdroj jeho činnosti.
Typy pamäťových čipov Pevné disky SSD
V jednotkách SSD výrobcovia nainštalujú pamäťové čipy jedného z troch typov:
- TLC - najlacnejšia forma pamäte s prepísaním zdrojov najmenej 1000 cyklov;
- MLC - optimálny typ pamäte pre domáce počítače s prepisovým zdrojom najmenej 3 000 cyklov;
- 3D NAND je najdrahšia a najrýchlejšia pamäť s prepracovaným zdrojom viac ako 10 000 cyklov.
Na prvý pohľad sa zdá, že 3000 cyklov prepisovania na disk je malý, ale ak vykonáte výpočet, potom pre SSD disk s kapacitou 240 GB táto kapacita pamäte bude trvať desiatky rokov intenzívnej prevádzky.
Napríklad môj počítač má 240 GB SSD. Pracujem na notebooku každý deň a 24 hodín denne zaznamenáva z troch vonkajších videokamier s vysokým rozlíšením.
Vypočítavame skutočný zdroj prepisovania jednotky SSD: - 240 GB × 3000 cyklov = 720 000 GB = 720 TB. Denne sa zaznamenáva viac ako 30 GB video a ďalších informácií, za rok, ktorý sa ukáže ako menej ako 10,8 Tb. Rozdelíme zdroj disku na ročný objem nahrávania: 720 / 10,8 = 66 rokov.
Výpočty ukázali, že pevný disk SSD, zostavený z mikroobvodov akéhokoľvek typu pamäte, domáceho počítača stane sa morálne zastaralé skôr, ako rozvinie svoj zdroj.
Ako prenášať systém a súbory
v notebooku zo starého pevného disku na nový disk
Po určení hlavných technických parametrov pevného disku, ktoré zaručujú možnosť jeho inštalácie do prenosného počítača, môžete pokračovať v jeho výbere a kúpe.
Na novom pevné diskyx nie je nainštalované systém Windows a po pripojení k notebooku budete musieť nainštalovať všetky Windows softvér, potrebné pre prácu. Je to dosť namáhavý proces, pretože vyžaduje starostlivosť, trpezlivosť a veľa času.
Úlohu možno zjednodušiť pomocou špeciálnych programov na klonovanie pevných diskov, napríklad Paragon Drive Copy. Program podporuje ruský jazyk a každý užívateľ tohto notebooku to pochopí.
Aby ste mohli používať Paragon Drive Copy, musia byť nainštalované na starom pevnom disku, pripojiť novú jednotku k notebooku, spustiť klonovací program a počkať, kým sa nekopírujú všetky informácie. Potom je na notebooku nainštalovaný nový disk a môžete na ňom pracovať, akoby sa pevný disk nezmenil.
Ak chcete preniesť systém a súbory (klonovanie) zo starého disku, musíte súčasne pripojiť k notebooku dva pevné disky, ktoré nie sú určené jeho konštrukciou. Existujú dva spôsoby, ako vyriešiť tento problém:
- Použite špeciálny kontajner adaptéra vo forme vonkajšej škatule;
- Nainštalujte kontajner adaptéra namiesto jednotky DVD, ktorá doplní notebook s druhým pevným diskom.
Obidve možnosti sú ekvivalentné a to všetko závisí od budúcich plánov na použitie starého pevného disku. Ak plánujete používať odstránený pevný disk ako USB flash disk na ukladanie a schopnosť prenášať veľké množstvo informácií, mali by ste si kúpiť kontajner s externým adaptérom. A ak je pevný disk povinný rozšíriť celkové množstvo úložného priestoru pre informácie na prenosnom počítači, namiesto bežnej jednotky DVD nainštalujte kontajner adaptéra.
Musel som použiť obe možnosti. Pred niekoľkými rokmi, kedy bolo potrebné zvýšiť objem pevného disku a DVD mechanika bola stále v dopyte, musel som kúpiť externý USB kontajnerový adaptér vo forme vonkajšej škatule. A druhýkrát, keď som chcel nahradiť mechanický pevný disk jednotkou SSD s cieľom zvýšiť výkon notebooku a zvýšiť objem ukladania informácií. Jednotka DVD už nebola potrebná a namiesto nej bola do notebooku nainštalovaná adaptérová skrinka druhý tvrdý riadiť.
Ako pripojiť druhý pevný disk k prenosnému počítaču
pomocou kontajnera adaptéra USB
Na trhu je veľký sortiment kontajnerových adaptérov vo forme vonkajšej škatule, ktoré sú určené pre tvrdé vedenie prejdite k notebooku cez jeho externé rozhranie USB.

Pri výbere hlavnej veci, tvarový faktor a interné rozhranie adaptéra zodpovedajú tvarovému faktoru a rozhraniu pevného disku. K dispozícii sú aj adaptéry, s ktorými sa pevný disk pripája priamo k konektoru prenosného počítača. Oni stáli menej, ale nepohodlné v prevádzke, pretože, náhodne biť, takýto adaptér je ľahké zlomiť.

Kontajner Adaptér pevného disku je plastová alebo kovová krabica s externým konektorom mini USB a pracovným indikátorom LED. Pripojte koncovku adaptéra k počítaču pomocou štandardného flexibilného kábla s konektormi na koncoch mini USB a USB.
Keďže pevné disky formátu 2,5 palcov využívajú malý prúd, výkon, ktorý poskytuje USB zbernica laptopu, postačuje a nie je potrebný žiadny dodatočný zdroj napájania.

Ak chcete nainštalovať pevný disk do kontajnera adaptéra, musíte ho odstrániť, vložiť do nej pevný disk a zasunúť ho do konektora rozhrania. Potom zavrite veko a pripojte kontajner adaptéra k počítaču pomocou štandardného kábla USB. Teraz ďalší pevný disk funguje ako obvykle pre všetky USB flash disky. Vďaka použitiu kontajnera adaptéra bude možné rýchlo pripojiť pevný disk k akémukoľvek notebooku alebo stolnému počítaču.
Ako nainštalovať druhý pevný disk namiesto jednotky DVD
K dnešnému dňu, DVD disky Ztratili ich význam a optické jednotky DVD nainštalované v prenosných počítačoch iba zbierajú prach. Ak chcete rozšíriť technické možnosti prenosných počítačov, priemysel zvládol vydanie špeciálnych adaptérov, ktoré umožňujú inštaláciu druhého pevného disku namiesto nepotrebnej jednotky DVD.

Formátový faktor a konektor rozhrania pre všetky DVD mechaniky inštalované v prenosných počítačoch sú rovnaké, ale majú hrúbku 9,5 mm a 12,7 mm. Preto pred získaním adaptéra by ste mali vedieť o hrúbke vášho laptop DVD riadiť.
Veľkosť jednotky DVD môžete určiť dvomi spôsobmi. Prejdite do "Správca zariadení" počítača a model disku na internete a vyhľadajte technické špecifikácie. Je však výhodnejšie odstrániť disk z notebooku a merať jeho hrúbku, pretože súčasne bude možné študovať spôsob usporiadania disku a pochopiť, ako je extrahovaný.

Ak chcete vytiahnuť jednotku DVD z puzdra notebooka, musíte odskrutkovať jednu skrutku zo spodného krytu notebooku na mieste jednotky pomocou skrutkovača Phillips. Zvyčajne sa v blízkosti tejto skrutky nachádza nápis ODD a šípka smerujúca k hlave skrutky. Potom sa pohon ľahko odstráni.

Vzhľadom k tomu, že hrúbka adaptéra pre pevné disky výrazne líši, je ľahké zistiť voľným okom, ale urobiť chybu, že je lepšie merať akúkoľvek pravítko alebo strmeň. Meranie pomocou kalibra veľkosti jednotky DVD nainštalovanej v mojom notebooku Samsung-R719 ukázalo, že jeho hrúbka je 12,7 mm.
Kde môžem kúpiť adaptér na výmenu DVD mechaniky
Po určení jednotky formátu DVD vloženej v priečinku notebooku si môžete zakúpiť adaptér. V obchodoch s počítačovými a digitálnymi technológiami je veľký výber čínskych adaptérov na pevný disk určený na inštaláciu namiesto DVD mechaniky, ktorá stojí približne 15 dolárov.

Presne takéto adaptéry vyrobené v Číne je možné zakúpiť v internetovom obchode Aliexpress za 4 doláre, aj keď bude potrebné čakať na doručenie od jedného mesiaca po dva. Po obdržaní balíka som vrátil 7% nákladov vďaka službe cashback.
Moja voľba padla na adaptér vyrobený z hliníkovej zliatiny, pretože pevný disk sa počas prevádzky zahrieva a kov rozptýli teplo lepšie. Spôsob upevnenia pevného disku v adaptéri bol zvolený ako skrutka, pretože je spoľahlivejšia. 40 dní po zaplatení objednávky bol adaptér prijatý na pošte. Pri otvorení mäkkého balenia a starostlivé preskúmanie zistených nedostatkov nebylo. Na balíku bol malý skrutkovač Phillips.
Výmena jednotky DVD pomocou adaptéra pevného disku
Pred inštaláciou pevného disku do adaptéra je potrebné vykonať prípravné práce, ktoré spočívajú v prenose rohu závitovým otvorom a predným panelom z jednotky DVD na zakúpený adaptér.

Roh so závitovou skrinkou na upevnenie jednotky DVD v puzdre notebooku sa nachádza vedľa konektora rozhrania a upevní sa dvoma skrutkami. Na adaptéri nebol žiadny roh, ale na požadovanom mieste boli dva otvory so závitom.

Preto bolo nutné odmontovať držiak z jednotky DVD a upevniť orientáciu na adaptér pomocou skrutiek so skrutkou.

Dekoračný plastový panel inštalovaný na zakúpenom adaptéri (na fotografii nižšie) v tvare a veľkosti sa líšil od panelu inštalovaného na jednotke DVD prenosného počítača. Preto, aby sa zabránilo vzhľadu veľkých slotov a vzhľad notebooku nebol zlomený, museli sme odstrániť panel z puzdra DVD mechaniky a nainštalovať ho na krabici adaptéra pevného disku.

Na fotografii je zobrazený prenosný počítač, v ktorom je nainštalovaný adaptér s predným panelom inštalovaným výrobcom. Zdá sa, že vzhľad notebooku nie je príjemný pre oči.
Zmena panelu nie je jednoduchá úloha, ak viete, kde sú zámky a ako ich vytlačiť. Je lepšie panel najskôr odstrániť z adaptéra, pretože už nie je potrebný a ak sa zámky náhodne zlomia, nebude to mať za následok nežiaduce dôsledky.

V jednotke DVD odstránenej z prenosného počítača je zásuvka na upevnenie diskov, na ktorých je namontovaná predná časť, zapustená a v tejto polohe nie je možné dosiahnuť zámky. Ale pre jeho rozšírenie na paneli poskytuje malý otvor, v ktorom je niekoľko centimetrov je dosť ťah tlačí kovové tyče, napríklad ihly alebo narovnané kancelárskej sponky.

Dekoratívny predný panel na nosiči DVD jednotky je pevne pripevnený pomocou dvoch západiek. Jedna západka, zobrazená na fotografii, sa nachádza na okraji pravej strany panelu. Ak chcete uvoľniť západku, stačí stlačiť skrutkovač pomocou skrutkovača do vybrania určeného na tento účel.

Druhá západka je na opačnej strane panelu a je mierne odstránená od jej konca. Rovnakým spôsobom sa uvoľňuje zo záberu.
Predný panel sa z adaptéra vyberie podobným spôsobom. Po jej odstránení je potrebné nainštalovať odstránený predný panel z jednotky DVD do adaptéra a nainštalovať pevný disk.

Po nainštalovaní pevného disku musí byť upevnený na adaptér skrutkovaním štyroch skrutiek, ktoré sú už čiastočne zaskrutkované do krytu adaptéra. Skrutky musia byť naskrutkované tak, aby nevyčnievali, inak nebude možné vložiť adaptér do priestoru pre laptopy.

V tomto modeli adaptéra pevného disku vľavo od SATA je prepínač na prispôsobenie pevných diskov od rôznych výrobcov:
- Odpoveď: pre HP / Cony;
- B: pre spoločnosť Dell / IBM;
- C: pre inú značku.
Inštaloval pevný disk Seagate, ktorý v zozname nebol, takže náhodne bol spínačový motor nastavený na pozíciu B.

Adaptér pevného disku je pripravený na inštaláciu namiesto DVD mechaniky a je čas vložiť ho do zásuvky pre laptop.

Adaptér bez námahy úplne vstúpil do priestoru pre notebook a predný panel sa spojil s puzdrom, podobne ako predný panel predtým nainštalovanej jednotky DVD. Zostáva iba zabezpečiť adaptér tým, že priskrutkujete jednu skrutku na spodnej strane notebooku a môžete skontrolovať funkciu pevného disku.

Po inštalácii batérie zapnutím počítača systém Windows rozpoznal adaptér, nainštaloval ovládač a oddiely prídavného pevného disku boli k dispozícii pre prevádzku. Pri písaní a čítaní z druhého pevného disku modrá LED na paneli adaptéra zmáčkla a v režime spánku bola neustále zapnutá.
Vďaka inštalácii adaptéra pevného disku v notebooku sa namiesto nepotrebnej jednotky DVD stalo možné uložiť až 1,1 TB informácií. Okrem toho kvôli polohe systémových súborov Windows a ukladanie často používaných informácií na jednotku SSD, akustický šum, ktorý bol použitý na vyžehľovanie pevného disku, a notebooková laz funguje takmer ticho.
Ahoj všetci. Dnes vám chcem povedať, ako nainštalovať dodatočnú jednotku SSD na miesto CD mechaniky notebook Asus X550L.
Najprv sa musíte zoznámiť s technickými vlastnosťami prenosného počítača, aby ste pochopili, aké príslušenstvo potrebujete na zakúpenie jednotky SSD. Poviem ihneď, či sa model vášho notebooku líši od modelu, ktorý uvažujem vo svojom príspevku, sa nenechajte odradiť. Takmer všetky moderné modely notebookov, ktoré majú disk CD, môžu nainštalovať ďalší pevný disk.
Než začneme, musíme sa uistiť, že máme všetko, čo potrebujeme.
1. Nový pevný disk SSD. Váš nový SSD by mal mať Form Factor 2.5 ".
2. Sada nástrojov na demontáž prenosného počítača (malý krížový skrutkovač). Hlavice všetkých skrutiek, ktoré odskrutkujú rovnakú veľkosť.
3. Plastový mediátor na otvorenie puzdra na notebook alebo bankovej karty.
4. Vrecko na výmenu jednotky CD / DVD notebooku 2.5” HDD / SSD. Poviem vám to podrobnejšie. Hrúbka adaptéra by mala byť 9,5 mm. Vzhľadom na to, že hrúbka inštalovanej jednotky DVD v modeli notebooku je uvažovaná 9,5 mm, a pre úspešnú inštaláciu adaptéra potrebujete len takú hrúbku, inak jednoducho nemôžete nainštalovať adaptér. Pre tento model notebooku som zakúpil adaptér Espada SS95 Alu SATA 3 (SATA CD / DVD 9,5 mm až SATA 3), Môžete si kúpiť. Náklady na takýto adaptér doteraz je 300-370 UAH.
Vzhľad adaptéra.
Súčasťou adaptéra má skrutkovača (naraz) na pevný disk upevňovacích skrutiek, plastového krytu, ktorý je pripevnený k adaptéru, ktorý by sa uzavrieť otvor, ktorý je vytvorený po odstránení DVD disku a nainštalovať adaptér. Nepotrebujeme toto krytie, ale všetko je v poriadku.
Teraz najzaujímavejšie :). Najprv musíme otvoriť notebook.
Vezmite si náš laptop mimo neho. Skontrolujte, či bol náš laptop úspešne vypnutý, otočte ho a vyberte batériu.

Po vybratí batérie musíme odstrániť náš natívny pevný disk. Aby ste to dosiahli, je potrebné odskrutkovať kryt na opačnej strane batérie.
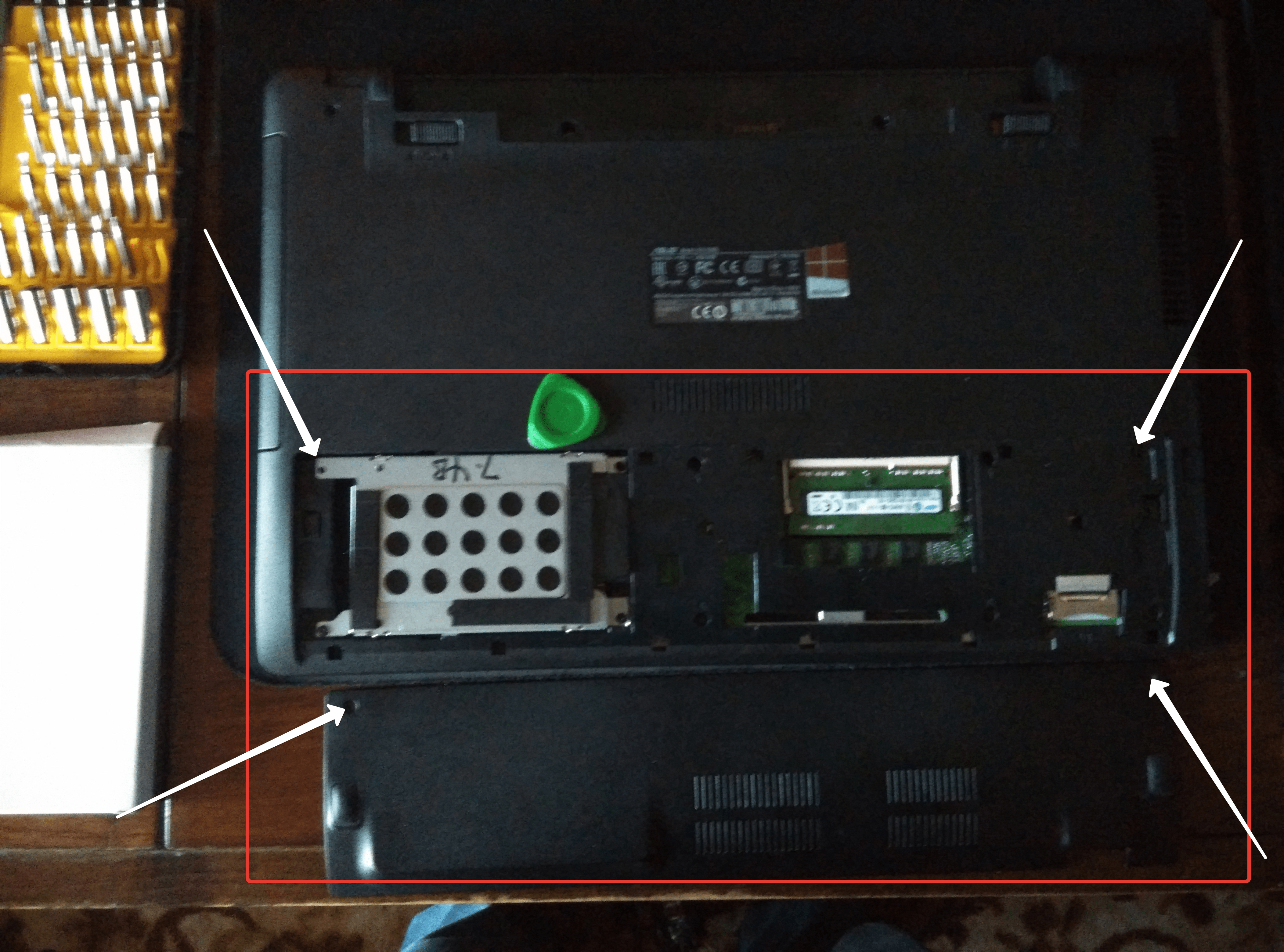
Na snímke obrazovky nad šípkami som uviedol, kde odskrutkovať skrutky.
Po odskrutkovaní skrutiek musíte odstrániť kryt. Ak chcete kryt odstrániť, musíte ho mierne vytiahnuť a zdvihnúť (
za predpokladu, že laptop je pred vami, ako je znázornené na snímke obrazovky).
Pod krytom uvidíte pevný disk a pamäťové moduly. Potrebujeme pevný disk, Musíme odstrániť pevný disk, pretože na tomto mieste nainštalujeme jednotku SSD. Pýtate sa, prečo je tu, a nie jednotka DVD. Vysvetlím. Ak rýchlosť zbernice, na ktorú je hardvér pripojený rýchlejšie (SATA 3 pre hard, SATA 2 pre optické), SSD sa umiestni na toto miesto.
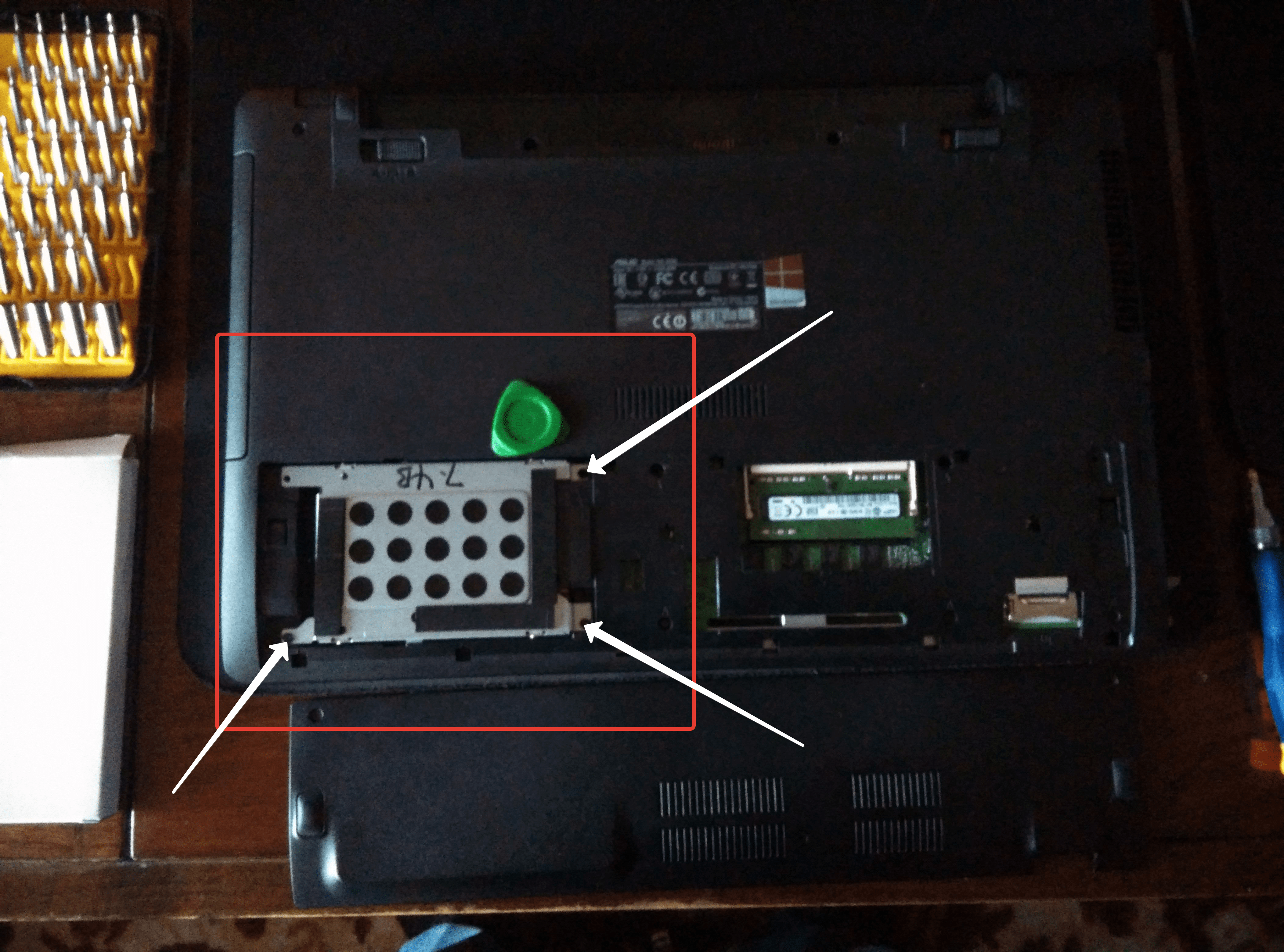
Na vyššie uvedenom snímku som ukázal miesta na upevnenie pevného disku. Potrebujete odskrutkovať skrutky a presunúť pevný disk doľava, potom môže byť disk odstránený.

Všimnite si, že skrutky majú rozdielne veľkosti a musíte si spomenúť, odkiaľ ste ich dostali.
Pri odskrutkovaní všetkých skrutiek v skrini vstúpi do mediátora. Musíte oddeliť vrchol notebooku od spodnej časti.

Venujte zvláštnu pozornosť tomu, aby všetky skrutky boli odskrutkované, inak by ste mohli poškodiť skrinku.
Musíte oddeliť vrchol notebooku od spodnej časti.
Buďte veľmi opatrní pri otváraní puzdra, pretože v týchto modeloch sú na tele veľmi jemné zámky a môžu sa odtrhnúť.
Vložte ostrý okraj mediátora do otvoru medzi spodným a horným okrajom notebooku a pomaly sa otočte, aby sa zatiahli západky vo vnútri puzdra. Musíte začať od prednej časti notebooku, kde sú umiestnené svetlá. Takže musíte prejsť mediátorom po obvode prípadu.
Keď je horný kryt oddelený od spodnej strany, nezvyšujte ho zhora, pretože vrchná a spodná časť notebooku sú pripojené perami. To možno vidieť na snímke obrazovky.
Tiež vám odporúčam, aby ste si pozreli video, ktoré dobrý človek napísal s prezývkou danythe007toto video ukazuje, ako rozobrať tento model notebooku.
Chcem ihneď povedať, že som neodpojil káble, aby som odstránil horný kryt, pretože sa mi podarilo vybrať disk DVD bez toho, aby som odpojil hornú časť prenosného počítača.
Vráťme sa k našim ovciam. Teraz musíme odskrutkovať jednotku DVD. Aby som neodpojil káble, použil som krátky skrutkovač na odskrutkovanie skrutky, ktorá upevňuje disk na prenosný počítač.

Záber obrazovky ukazuje, kam sa má skrutka odskrutkovať, aby sa odstránila jednotka DVD.
Po odstránení jednotky sa musíme poradiť s adaptérom. Musíme nainštalovať starý pevný disk do adaptéra. Okamžite odstráňte starý disk z montážneho rámu a nainštalujte rám namiesto starého disku SSD a odložte ho. O chvíľu sa k nemu vrátime.

Odstránila pohon z montážneho rámu


Na adaptéri je malá inštrukcia, ktorá popisuje, ako opraviť disk. Po nainštalovaní disku potrebujeme odstrániť plastový kryt z našej DVD mechaniky.
Ak chcete odstrániť kryt z jednotky, musíte ho otvoriť. Na to potrebujeme ihlu alebo papierovú sponu. Na prednom paneli meniča je v tomto otvoru malý otvor, ktorý potrebujete vložiť ihlu a mierne zatlačte na vozík, aby ste opustili kryt. Teraz máte prístup na spodnú časť jednotky, aby ste odpojili zástrčku od vozíka.
Miesto pripojenia zástrčky k vozíku jednotky DVD.
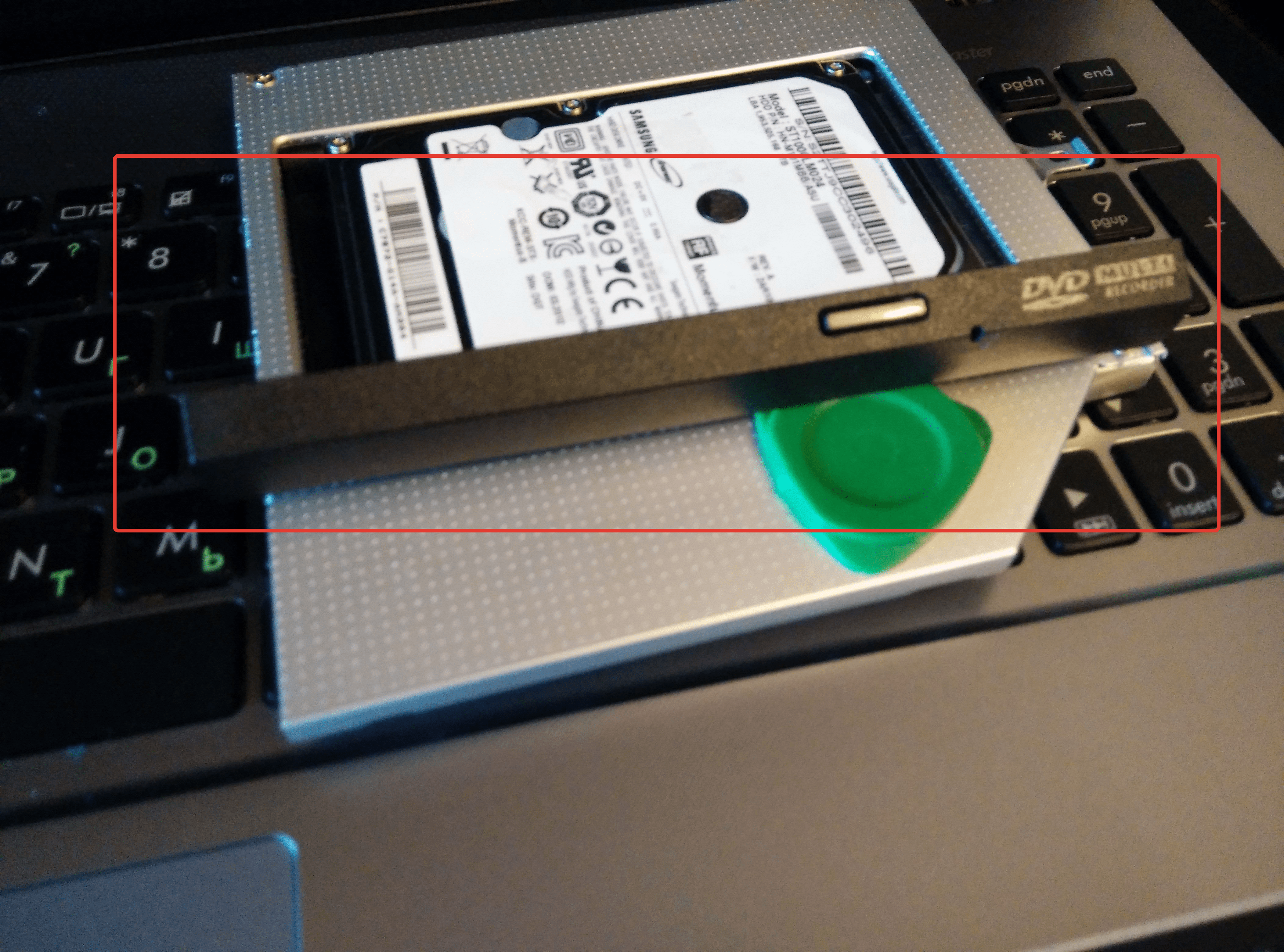
Odstránený stub z jednotky DVD
Keď je puzdro z jednotky, musíte ho nainštalovať na adaptér. Ďalej je potrebné odstrániť držiak z nášho disku, ktorý našu jednotku fixuje na telo notebooku a usporiada ho na rovnakom mieste na adaptéri.


Potom musí byť adaptér nainštalovaný namiesto extrahovanej jednotky DVD. A skrutku skrutku, ktorá zaisťuje pohon.

Otočte notebook smerom nadol a nainštalujte náš SSD namiesto starého pevného disku a skrutky so skrutkou. Zatvorte veko, ktoré bolo odstránené na začiatku demontáže prenosného počítača, otočte zostávajúce skrutky po obvode notebooku a vložte batériu.
Všetok notebook je zostavený. Dostali sme dva nainštalované pevné disky, jeden nainštalovaný v adaptéri a nainštalovaný nový SSD namiesto starého disku.
Aj po zostavení vášho notebooku musíte zadať systém BIOS. Tu uvidíte dva pevné disky. Musíte nastaviť režim AHCI v Enchanced ktorý ešte nebol vystavený. Tento parameter nám umožní pracovať s novým diskom ako plnohodnotné zariadenie SATA.
Teraz sa opýtate, ako sa stať s nainštalovaným operačným systémom? Ako migrovať bez straty pracovnej kapacity OS?
Odkedy som vedel, že neskôr nainštalujem disk SSD, vytvoril som systémový oddiel vopred vo veľkosti 95 GB, Po inštalácii pevného disku som presunul systémový oddiel a všetky sprievodné položky na novú jednotku SSD pomocou Acronis Universal Restore.Ak chcete, čo by som opísal, ako to napísal v komentároch a napíšem nový príspevok s ďalšími podrobný popis prenos operačného systému na novú jednotku.
Každý rok užívatelia menej používajú optické jednotky. Jednotky USB a služby cloud storage kvôli pohodliu a mobilite takmer úplne nahradili jednotku CD / DVD-ROM. Mnohí používatelia sú nespokojní s tým, že disk vo svojom notebooku má miesto, ktoré by bolo možné vziať pre niečo užitočnejšie. Našťastie existuje spôsob, ako to urobiť. Skutočne namiesto nepotrebného disku môžete nainštalovať ďalší disk SSD, ktorý môžete prenášať operačný systém, a na normálnom HDD ukladať všetky súbory. Tento prístup je veľmi praktický a pohodlný. V tomto článku sa bližšie pozrieme na to, ako namiesto DVD nainštalovať do prenosného počítača. Poďme pochopiť. Poďme!
Inštalácia SSD a pevného disku na notebook nie je tak ťažké, ako sa zdá
V internetových obchodoch av bežných obchodoch, kde sa predávajú časti počítača, si môžete zakúpiť špeciálny adaptér Slim DVD, ktorý vám umožní nainštalovať pevný disk namiesto optickej jednotky. Funguje to takto. Adaptér adaptéra je vložený do pevného disku počítača, potom je disk namontovaný s adaptérom namiesto jednotky a miesto, kde bol predtým nainštalovaný pevný disk počítača, je nastavený na SSD. Súhlasím, znie to celkom jednoducho. Aj v skutočnosti nie je všetko také ťažké.
Poďme. Samozrejme musíte začať s nákupom adaptéra adaptéra Slim DVD. Adaptéry a diskové jednotky majú dva typy: 12,7 mm a 9,5 mm. V závislosti od toho, aký druh disku máte, zakúpte zodpovedajúci adaptér adaptéra, inak HDD jednoducho nebude možné umiestniť na miesto optickej jednotky. Ak ste ho už kúpili, môžete pokračovať v inštalácii.
Prvým krokom je extrakcia potrebných komponentov. Nie je to ťažké, pretože nemusíte laptop úplne rozoberať a len vytiahnete niektoré z jeho komponentov. Je potrebné hneď poznamenať, že ak je váš počítač v záruke, potom v dôsledku takýchto úprav záruka stratí. Napriek tomu, že celý postup nie je veľmi zložitý, malo by sa s ním zaobchádzať so všetkou vážnosťou a zodpovednosťou. Preto, ak si nie ste istí svojimi vlastnými schopnosťami, je lepšie zveriť túto prácu pánovi.

Najskôr vyberte batériu, ale ak na vašom notebooku to jednoducho neodstráni, potom ju odpojte od počítača základná doskaaby sa zabránilo možné problémy a poruchy. Nie je nutné odstrániť celé dno. Stačí odskrutkovať niekoľko skrutiek, aby ste získali pevný disk. Rovnaký príbeh s optickou jednotkou. Na internete môžete ľahko nájsť podrobné informácie o demontáži každého modelu prenosného počítača (pretože sa všetky líšia). Pozrite sa, ako odstrániť disketovú jednotku a pevný disk z konkrétneho modelu notebooku. Po odstránení príslušných krytov vyberte pevný disk. Aby ste to dosiahli, musíte si vytiahnuť špeciálny jazyk silikónu. Pretože pevný disk je upevnený na špeciálnych klzných plochách, musia sa odstrániť odskrutkovaním zodpovedajúcich skrutiek.
Teraz musíte nainštalovať disk do adaptéra. Zvyčajne je všetko potrebné na inštaláciu vnútri krabice s adaptérom, a to: skrutkovač, skrutky, zátka, rozpera a inštrukcie. Upozorňujeme, že je potrebné odstrániť špeciálne spojovacie prvky, ktoré sa nachádzajú na bočných stranách od jednotky, a skrutkujte ich k adaptéru. Nainštalujte HDD do adaptéra a vložte ho do konektora SATA. Potom namontujte rozperu. Samotný HDD musí byť zaistený skrutkou na druhej strane Slim DVD. Aby ste to dosiahli, budete potrebovať tenký skrutkovač, ktorý je súčasťou balenia. Potom odpojte držiak z druhej strany optickej jednotky a pripevnite ju k adaptéru. Vložte viečko. To je všetko. Teraz môžete vložiť disk do jednotky.

















