Adaptér wi-fi na počítači nefunguje. Výber správneho adaptéra Wi-Fi pre váš počítač
V tomto článku budem hovoriť o tom, ako môžete pripojiť počítač k internetu cez Wi-Fi. Bude to otázka stacionárnych počítačov, ktoré z väčšej časti nemajú túto možnosť v predvolenom nastavení. Avšak, ich spojenie s bezdrôtovej siete k dispozícii pre začínajúcich používateľov.
Dnes, keď to má takmer každý domov, používanie kábla na pripojenie počítača na internet môže byť nepraktické: je nepohodlné, umiestnenie smerovača na systémovej jednotke alebo na pracovnej ploche (ako je to zvyčajne v prípade) je ďaleko od optimálnej a rýchlosti prístupu na internet nie sú také, s nimi zlyhalo bezdrôtové pripojenie.
Čo je potrebné na pripojenie počítača k sieti Wi-Fi
Všetko, čo potrebujete na pripojenie počítača k bezdrôtovej sieti, je vybaviť adaptérom Wi-Fi. Hneď po tom, ako v telefóne, tablete alebo notebooku, môže pracovať v sieti bez drôtov. V rovnakej dobe cena takéhoto zariadenia nie je vôbec vysoká a najjednoduchšie modely stojí od 300 rubľov, vynikajúce sú asi 1000 a veľmi strmé sú 3-4 tisíc. Predané doslovne v akomkoľvek obchode s počítačmi.

Wi-Fi adaptéry pre počítač majú dva hlavné typy:
- USB adaptéry Wi-Fi, ktoré predstavujú zariadenie podobné USB flash disku.
- Samostatná počítačová doska, ktorá je inštalovaná na PCI alebo PCI-E port, môže byť pripojená k jednej alebo viacerým anténam.

Napriek tomu, že prvá možnosť je lacnejšia a ľahšie použiteľná, odporúčam druhú - najmä ak potrebujete dôvernejší príjem signálu a dobré internetové pripojenie. To však neznamená to USB adaptér - to je zlé: pripojenie počítača k Wi-Fi v bežnom byte, vo väčšine prípadov to bude dosť.
Najjednoduchšie adaptér podporuje 802.11 režimy b / g / n 2,4 GHz (ak používate bezdrôtové siete 5 GHz, majte na pamäti pri výbere adaptéra), tiež na predaj sú takí, ktorí podporujú prácu 802.11 ac, ale len málo z nich routery beží v tomto režime, a ak je - títo ľudia a bez mojich pokynov vedia, čo je to.
Pripojenie adaptéra Wi-Fi k počítaču
Pripojenie adaptéra Wi-Fi k počítaču nie je ťažké: ak ide o adaptér USB, jednoducho ho nainštalujte do príslušného portu počítača, ak je vnútorný, otvorte počítačový systém a vypnite dosku v príslušnom slotu, nebudete sa mýliť.
Súčasťou zariadenia je disk s ovládačmi a aj keď systém Windows automaticky identifikuje a umožňuje prístup k bezdrôtovej sieti, odporúčam vám nainštalovať dodané ovládače, ktoré by mohli varovať možné problémy, Upozorňujeme, že ak stále používate systém Windows XP, pred zakúpením adaptéra sa uistite, že operačný systém podporované

Po dokončení inštalácie adaptéra môžete vidieť bezdrôtové siete v systéme Windows kliknutím na ikonu Wi-Fi na paneli úloh a pripojiť sa k nim zadaním hesla.
Väčšina zariadení, ktoré sú momentálne uvoľnené, má funkciu pripojenia k internetu cez Wi-Fi. Vďaka adaptéru, ktorý výrobca už zabudoval do gadgetu, sa používateľ môže ihneď pripojiť k internetu ihneď po vyňatí zakúpeného zariadenia z balíčka, napríklad z notebooku, fotoaparátu, smartfónu, tabletu atď.
Potrebujete len potrebnú funkciu a môžete surfovať po internete. Ale čo robiť, keď je potrebné poskytnúť prístup k World Wide Web prostredníctvom stacionárneho počítača? V tomto článku nájdu majitelia týchto počítačov podrobné pokyny vyriešiť túto aktuálnu problematiku v modernom svete.
Aké ďalšie komponenty budú potrebné?
Ak počítač nie je vybavený potrebným vybavením na pripojenie k internetu cez WiFi, potom ho môžete vybaviť jedným. Nižšie sa pozrieme na typy zariadení, ktoré umožňujú pevný počítač rozpoznať bezdrôtové siete.
Bezdrôtový adaptér WiFi
Adaptéry poskytujúce pripojenie k sieti Wi-Fi súvisiace s kategóriou externé zariadenia, majú možnosť pripojiť sa k počítaču prostredníctvom konektorov YUSB.
 Niekedy sú tieto zariadenia vybavené špeciálnou anténou, ktorá zvyšuje prijaté Wi-Fi. Zariadenie sa ľahko používa a pripojuje, pretože stačí vložiť jeho konektor YUSB do systémovej jednotky počítača a nainštalovať ovládač do adaptéra. softvér CD sa vždy nachádza v prístrojovom balení. Nižšie budú uvedené krok za krokom pokyny aby ste vykonali nasledujúce nastavenia v prípade, že je adaptér vybratý ako externý prijímač Wi-Fi.
Niekedy sú tieto zariadenia vybavené špeciálnou anténou, ktorá zvyšuje prijaté Wi-Fi. Zariadenie sa ľahko používa a pripojuje, pretože stačí vložiť jeho konektor YUSB do systémovej jednotky počítača a nainštalovať ovládač do adaptéra. softvér CD sa vždy nachádza v prístrojovom balení. Nižšie budú uvedené krok za krokom pokyny aby ste vykonali nasledujúce nastavenia v prípade, že je adaptér vybratý ako externý prijímač Wi-Fi.
Interný adaptér WiFi
Pripojenie k bezdrôtovej sieti stacionárneho počítača sa často poskytuje inou metódou. Môžete použiť zabudovaný prijímač Wi-Fi pripojením prostredníctvom základná doska výpočtovej. 
Významné výhody a nevýhody vonkajších a vnútorných adaptérov
Náklady na tieto zariadenia sú takmer rovnaké. Inštalácia a konfigurácia softvéru tiež nie sú veľmi zložité. Pre vlastníkov viacerých počítačov je vhodné zakúpiť vonkajší typ zariadenia, pretože je možné rýchlo odpojiť od jedného počítača a okamžite sa pripojiť k inému počítaču na prístup na internet. Externé zariadenie však zaujíma cenný pracovný priestor, takže podporovatelia estetiky a nedostatočný priestor sú vyzývaní k nákupu integrovaného adaptéra, ktorého výhody tiež zahŕňajú absenciu rizika zlomu v dôsledku vonkajšieho vplyvu.
Bezdrôtový zdroj
Samozrejme, bez prítomnosti, v blízkosti miesta počítača s inštalovaným prijímačom siete Wi-Fi, jej zdroja a konkrétnejšie smerovača nebude možné pripojiť sa na internet.
 Naopak sám WiFi router musia byť zahrnuté do globálnej siete prostredníctvom internetového kábla. Potom môžete zapnúť smerovač na distribúciu siete Wi-Fi na počítače a iné miniaplikácie.
Naopak sám WiFi router musia byť zahrnuté do globálnej siete prostredníctvom internetového kábla. Potom môžete zapnúť smerovač na distribúciu siete Wi-Fi na počítače a iné miniaplikácie.
Postup inštalácie vonkajšieho WiFi adaptéra a následné nastavenie
Postup bude popísaný pre "TP-LINK TL-WN721N", ale všetky kroky činností sa podobne vzťahujú aj na iné zariadenia tohto typu. 
Etapa 1
Z obalu odstráňte všetky nasledujúce súčasti:
- adaptér;
- Kábel YUSB;
- Príručka používateľa;
- CD so softvérom.
Etapa 2
Pripojte systémovú jednotku počítača k prijímaču Wi-Fi pomocou kábla USB. Odporúčame, aby ste nevenovali pozornosť výstupu upozornení na monitore počítača, že softvér na hardvéri je nájdený a nainštalovaný, pretože ovládače musia byť nainštalované z CD ručne.
Etapa 3
Nainštalujte disk CD do jednotky a aktivujte inštalačný postup. V zobrazenom okne sprievodcu inštaláciou nájdite a zadajte model prijímača WiFi a kliknite na "Inštalovať ovládač a nástroj".
 Potom vás sprievodca inštaláciou prevedie intuitívnym menu, v ktorom bude používateľ potrebovať iba postupné pokyny v kontextových oknách.
Potom vás sprievodca inštaláciou prevedie intuitívnym menu, v ktorom bude používateľ potrebovať iba postupné pokyny v kontextových oknách.
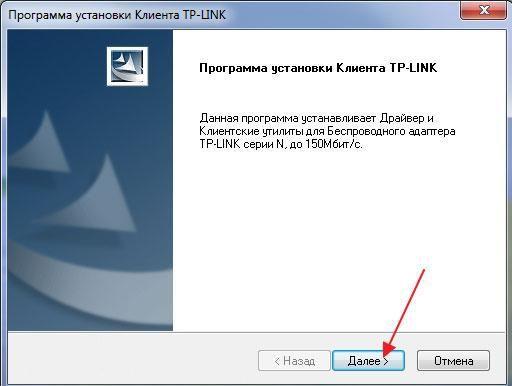 Po ukončení procedúry sa v systémovej lište zobrazí ikona o začiatku prevádzky zariadenia Wi-Fi.
Po ukončení procedúry sa v systémovej lište zobrazí ikona o začiatku prevádzky zariadenia Wi-Fi. 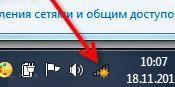
4 fázy
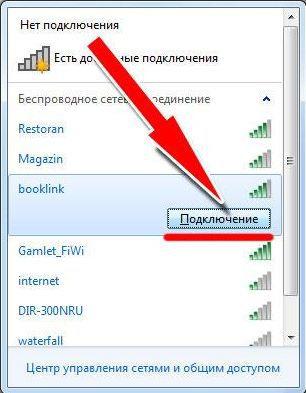 V nasledujúcej ponuke, ktorá sa zobrazí, zadajte prístupový kód WiFi a kliknite na tlačidlo "Ok".
V nasledujúcej ponuke, ktorá sa zobrazí, zadajte prístupový kód WiFi a kliknite na tlačidlo "Ok".
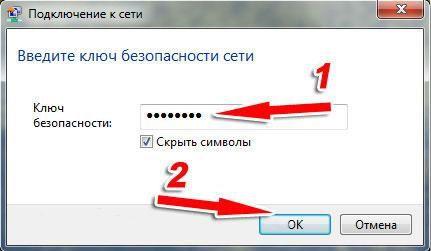
Hotovo! Teraz môžete zapnúť prehliadač v počítači a spustiť aktívne surfovanie na internete.
Postup inštalácie zabudovaného adaptéra WiFi a následné nastavenie
Postup bude popísaný pre "TP-Link TL-WN751ND", ale všetky kroky akcií sú podobné a uplatniteľné pre iné zariadenia tohto typu.
Etapa 1
Vyberte prístroj z obalu a odpojte anténu od neho. 
Etapa 2
Vypnite počítač a otvorte systémovú jednotku. Vložte zariadenie do zásuvky PCI.
 Nainštalujte anténu späť na bežné miesto prijímača bezdrôtového internetu.
Nainštalujte anténu späť na bežné miesto prijímača bezdrôtového internetu. 
Etapa 3
Proces ladenia zabudovaného prijímača je úplne analogický s vyššie uvedeným postupom pre vonkajšie zariadenie.
Bezdrôtové siete získavajú popularitu. Čoraz viac používateľov uprednostňuje používanie Wi-Fi, a to nielen pre tablety a iné mobilné zariadenia, ale aj pre pripojenie bežných stolových počítačov. V tejto súvislosti existuje veľa otázok o pripojení počítača k sieti Wi-Fi. V tomto článku sa budeme snažiť odpovedať na tieto otázky a zvážiť niekoľko spôsobov, ako spojiť obvyklé stolného počítača do siete Wi-Fi.
Pripojenie počítača k sieti Wi-Fi pomocou externého adaptéra
Ak chcete pripojiť počítač k sieti Wi-Fi, môžete použiť externé adaptéry Wi-Fi. Takéto adaptéry sú pripojené pomocou. V dôsledku použitia rozhrania USB na pripojenie takéhoto adaptéra Wi-Fi nie je potrebné systémovú jednotku rozoberať. Navyše externé adaptéry Wi-Fi s pripojením USB môžu byť použité s prenosnými počítačmi. Napríklad na zabezpečenie vysokorýchlostného pripojenia alebo nahradenie chybného pripojenia.
Zvážte napríklad adaptér Wi-Fi ASUS USB-AC56 , Tento adaptér je veľmi podobný bežnému USB flash disku. Na jednej strane adaptéra je USB a druhá zásuvka pre wi-Fi pripojenie anténu.
Toto Wi-Fi Adaptér podporuje pripojenie podľa normy 802.11ac. Výrobca požaduje maximálnu rýchlosť pripojenia až 867 Mb / s. V reálnych testoch tento adaptér zobrazuje prenosovú rýchlosť až 25 MB / s, to znamená až 200 Mb / s.
Pripojte počítač k sieti Wi-Fi pomocou interného adaptéra
Okrem externých adaptérov Wi-Fi môžete na pripojenie počítača k sieti Wi-Fi použiť interné adaptéry. Interné adaptéry Wi-Fi majú v porovnaní s ich externými partnermi niekoľko výhod:
- Vnútorné adaptéry nezahŕňajú port USB;
- Za rovnakú cenu poskytujú interné adaptéry rýchlejšiu rýchlosť pripojenia.
Na pripojenie sa používajú rozhrania PCI alebo x1. Pri nákupe interného adaptéra Wi-Fi sa preto musíte uistiť, že vaša základná doska podporuje rozhranie, ktoré váš adaptér používa. V opačnom prípade nebudete môcť pripojiť.
Zvážte napríklad interný adaptér Wi-Fi ASUS PCE-AC68 , Tento adaptér Wi-Fi sa pripája k rozhraniu PCI Express x1. Celá jeho horná časť je pokrytá veľkým radiátorom, ktorý chráni komponenty pred prehriatím.

Na vonkajšom paneli adaptéra sú k dispozícii tri konektory na pripojenie antény Wi-Fi. Tento adaptér Wi-Fi podporuje pripojenie 802.11ac. Výrobca požaduje maximálnu rýchlosť pripojenia až do 1900 Mbps. V skutočnom testovaní dosahuje rýchlosť prenosu dát pri použití tohto adaptéra 93 MB / s (alebo 744 Mb / s).
Pripojenie počítača Wi-Fi s výmenou základnej dosky
K dispozícii sú aj základné dosky s adaptérom Wi-Fi. Ak teda neviete, ako pripojiť počítač k sieti Wi-Fi, problém sa dá vyriešiť nahradením základnej dosky.

Bohužiaľ, vstavané adaptéry Wi-Fi sú teraz k dispozícii iba na kompaktných doskách, ako aj na drahých základných doskách na najvyššej úrovni. Z tohto dôvodu bude náhrada pre vás najdrahšou možnosťou pripojenia počítača k sieti Wi-Fi. Navyše, nahradenie základnej dosky je dosť nepríjemné. Preto táto možnosť nevyzerá zaujímavá.
Technológia Wi-Fi je dnes veľmi rozšírená v oblasti verejných internetových sietí a pre domáce použitie. Pri takomto spojení s Internetom výhody. Preto by bolo žiaduce, aby sa k Wi-Fi pripojeniu pripojili všetky zariadenia domáceho počítača Bez zabudovaného prijímača Wi-Fi. V tomto článku budeme hovoriť o základných metódach, ktoré vám umožnia pripojiť Wi-Fi k statickému počítaču.
Ako pripojiť počítač k Wi-Fi cez interný prijímač
Vnútorný prijímač je doska s anténami. Ak ho chcete nainštalovať, musíte otvoriť systémovú jednotku a vložiť ju do základnej dosky pomocou rozhrania PCI. Nie je potrebné mať k tomu žiadne špeciálne znalosti, pretože tam nie je veľa možností, kde môžete vložiť vnútornú dosku prijímača Wi-Fi do systémovej jednotky. Po inštalácii karty musíte prejsť na "Bezdrôtové siete" a pripojiť sa k sieti pomocou prístupového hesla, ak je vaša sieť bezpečná.
Výhody tejto metódy zahŕňajú skryté umiestnenie prijímača a spoľahlivosť pripojenia Wi-Fi prijímača k počítaču. Medzi nedostatky - potreba odstrániť kryt systémovej jednotky a strach ešte vložiť dosku niekde tam nie.
Ako pripojiť počítač cez Wi-Fi cez externý prijímač
Pripojenie počítača k Wi-Fi cez externý prijímač je rovnako jednoduché ako otvorenie počítača pomocou karty flash. Stačí vložiť externý prijímač do portu USB a nainštalovať ovládač prijímača, ktorý sa nachádza na disku CD v súprave prijímača Wi-Fi. Po nainštalovaní všetkých ovládačov musíte prejsť na "Bezdrôtové siete", nájsť sieť Wi-Fi a pripojiť sa k nej pomocou hesla, ak je k dispozícii.
Z výhod tejto metódy môžete vybrať jednoduchosť inštalácie a spustiť. Medzi nedostatky patrí otvorená metóda inštalácie. Ak na zadnej strane systémovej jednotky nie sú k dispozícii žiadne voľné porty USB, bude potrebné ich nainštalovať, čo bude trochu nepríjemné.
Rýchlosť internetu na počítači je takmer nezávislá od sily prijímača, ale výkon signálu môže byť iný, ale s dĺžkou antény nie je žiadnym spôsobom pripojený. Z hľadiska ceny a signálu príjmu signálu sa vonkajšie a vnútorné prijímače prakticky nelíšia, preto ak chcete pripojiť svoj domáci počítač k internetu cez Wi-Fi, najdôležitejším faktorom bude jednoduchosť inštalácie a prítomnosť dostatočného počtu portov USB vo vašej systémovej jednotke ,
Moderná osoba čelí potrebe pripojenia k Wi-Fi všade: bezdrôtové siete sú oveľa praktickejšie a pohodlnejšie ako ich káblové "bratov".
Tu sú rovnako ako privilegia WiFi v hlavnej "vychutnať" všetky druhy mobilných gadgets: telefóny, tablety, smartphony a väčšina moderných notebookov. Preto vzniká otázka: prečo je "klasický" osobný počítač horší? Koniec koncov, práca na stacionárnom počítači je oveľa pohodlnejšie a pripojenie káblový internet často prináša veľa problémov.
A v tomto článku budeme diskutovať o tom, ako pripojiť stacionárny počítač k wifi a čo treba urobiť, aby počítač "chytil" neviditeľný wi-fi.
Mimochodom, vek zariadenia nie je priamo spojený s vytvorením bezdrôtovej siete, a dokonca môžete pripojiť WiFi k relatívne starému počítaču.
Niektoré problémy s pripojením Wi-Fi na osobný počítač nie sú spojené s "predsudkami" vývojárov alebo nešťastným nedostatkom osudu tohto zariadenia.
Faktom je, že mobilných zariadení a moderné prenosné počítače sú na začiatku vybavené zabudovaným adaptérom Wi-Fi na pripojenie k bezdrôtovej sieti (ktorá je na stolnom počítači absentovaná). Takéto zariadenia sú však väčšinou navrhnuté na krátkodobý prístup do siete a majú pomerne malý rozsah funkcií.
Súčasne je stolový počítač navrhnutý pre nepretržitú prevádzku so serióznym offline softvérom a všetkými zdrojmi globálnej informačnej siete. Z tohto dôvodu sa spájanie so všetkými periférnymi zariadeniami a externými sieťami (internet, napájanie atď.) Uskutočňuje spoľahlivejšou káblovou metódou.
Káblové pripojenie k internetu pre stolný počítač je stabilnejšie ako bezdrôtové pripojenie wi-fi. Takže s Wifi pripojenie spoľahlivosť a rýchlosť siete sú priamo závislé od počtu aktívnych pripojení, využitia kanála, architektúry miestnosti a mnohých ďalších vonkajších faktorov.
Preto sa rozhodnete pre pripojenie vášho domáceho počítača k Wi-Fi iba z estetických dôvodov - stále to nestojí za to. "Štandardné" káblové pripojenie je bezpečnejšie, efektívnejšie ( nie) a poškodenie zdravia používateľa internetu spôsobuje oveľa menej.
Avšak ak je ťažké pripojenie na internetový zdroj z nejakého dôvodu nedostupné, môžete pripojiť wi-fi k vášmu domácemu počítaču za niekoľko minút.
Ako pripojiť svoj domáci počítač k WiFi?
Ak chcete pripojiť wifi k stacionárnemu počítaču, musíte najprv zakúpiť špeciálny vymeniteľný adaptér Wi-Fi - miniatúrnu anténu, ktorá "zachyti" internetový signál prenášaný smerovačom a vráti údaje spracované používateľmi do smerovača.
Najobľúbenejším a najlacnejším riešením je vybrať vymeniteľný USB adaptér pre váš počítač.

Aby sa nezískala "mačka v taške", je lepšie kupovať zariadenie od známych a časovo overených výrobcov: TP-Link, D-Link atď.
Ak ste adaptér zakúpili od oficiálneho distribútora, potom je so zariadením dodaný disk so špeciálnym programom na inštaláciu ovládačov.
Ako nainštalovať wi-fi do počítača so systémom Windows 7?
1. Pripojte adaptér do ľubovoľného portu USB počítača.
2. Nainštalujte disk do jednotky, spustite pomôcku automatického ladenia a po kliknutí na tlačidlo Ďalej kliknite na tlačidlo Ďalej.
3. Po nainštalovaní ovládača do priečinka "Centrum správy siete" pre Windows 7 (alebo " Sieťové pripojenia"Pre systém Windows XP) uvidíte nový štítok (okrem obvyklého pripojenia miestnej siete"). V názve značky sa zobrazí názov výrobcu vášho adaptéra.
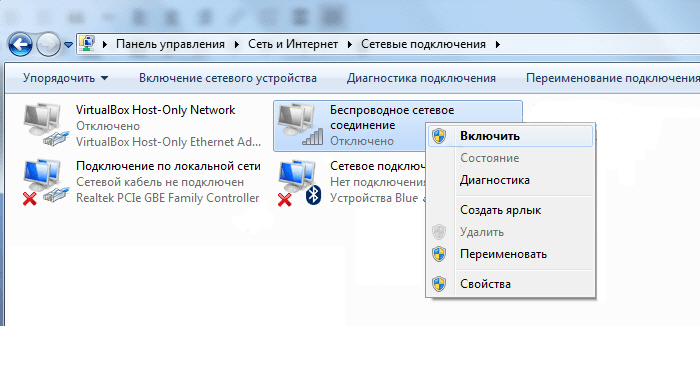
4. Teraz môžete pripojiť svoj stolný počítač na wifi. Ak to chcete urobiť, kliknite na odkaz kliknite pravým tlačidlom myš -\u003e "Pripojenie" -\u003e Vyberte názov siete Wi-Fi a zadajte heslo.
Ako nastaviť wi-fi, ak neexistuje inštalačný disk?
Okrem "klasického" nadobudnutia úplne nového licencovaného adaptéra existujú časy, kedy používateľ potrebuje "tu a teraz" v počítači a požičal od svojich známych / kúpil starý použitý WiFi adaptér.
Disk s ovládačom pre taký adaptér, samozrejme, už dávno stratil.
V takejto situácii musíte prevziať archív s ovládačom z Internetu.
"Ale neexistuje internet," hovoríte, "Čo mám robiť?"
tu ak chcete pripojiť stolný počítač k WiFi, mali by ste:
1.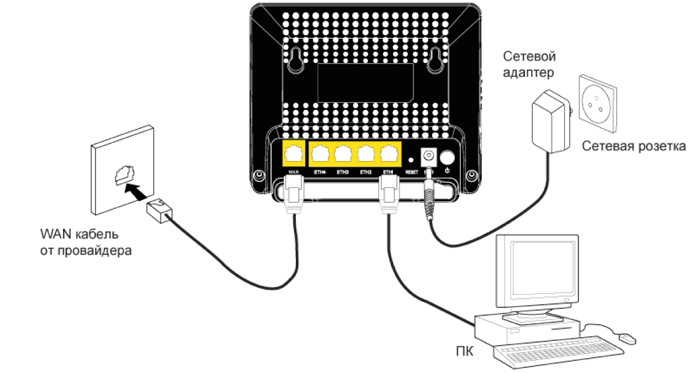
Pripojte nakonfigurovaný počítač k smerovaču pomocou kábla (ak je to možné).
Prejdite na oficiálnu webovú stránku výrobcu tohto adaptéra (alebo profilový zdroj ddriver.ru), vyhľadajte názov ovládača, ktorý potrebujete, a stiahnite softvér do počítača pomocou názvu adaptéra USB-Wi-Fi.
Ak káblové pripojenie k smerovaču nie je možné, stiahnite ovládač, ktorý potrebujete, do akéhokoľvek počítača pripojeného k internetu a použite vymeniteľné médiá (flash disky) na skopírovanie archívu do vášho káblového počítača.
2. Ďalej pravým tlačidlom myši kliknite myšou na ikonu "Tento počítač", potom na "Spravovať" a vyberte "Správca zariadení" tu. V časti " Sieťové adaptéry»Nájdite názov nášho USB adaptéra, kliknite naň pravým tlačidlom myši a vyberte položku menu" Aktualizovať ovládač ". Potom vyberte priečinok, kde bol skopírovaný archív s potrebnými ovládačmi, a kliknite na tlačidlo" OK ".
3. Po dokončení inštalácie môžete pripojiť stolný počítač k sieti Wi-Fi. Ak to chcete urobiť v časti "Sieťové pripojenia":
Vyberte nový štítok;
Kliknite na ňu pravým tlačidlom myši;
Vyberte položku ponuky "Pripojenie".
Vyberte názov siete Wi-Fi (ktorú ste uviedli v SSID pri konfigurácii smerovača).
Zadajte heslo a môžete používať internet.

















