Ako zistiť, ktorá grafická karta na video prenosnom počítači. Ako zistiť, ktorá grafická karta sa nachádza v domácom počítači.
Ak potrebujete z rôznych dôvodov aktualizovať ovládače grafickej karty alebo existuje len nová hra a existuje pochybnosť, či táto grafická karta systémové požiadavky, potom v takom prípade musíte poznať presné informácie o mape.
Zistite, že informácie nebudú ťažké ani pre neskúseného užívateľa notebooku. To sa dá dosiahnuť pomocou samotného systému Windows aj pomocou špeciálnych programov. Skúsim sa podrobnejšie rozprávať o týchto metódach. Môžete tiež prečítať článok o tom na počítači alebo notebooku.
Tri jednoduché spôsoby, ako naučiť model grafickej karty na prenosnom počítači a počítači
Vyhľadanie modelu grafickej karty pomocou Správcu zariadení systému Windows
Prvá vec, ktorú musíte urobiť, je spustiť okno "Spustiť", na to musíte súčasne stlačiť klávesy Win a R. V riadku otvorte devmgmt.msc a kliknite na ok. To nám umožní spustiť Správcu zariadení systému Windows. V správcovi nie je ťažké nájsť sekciu Video adaptéry, ktorú musíte nasadiť ľavým tlačidlom myši.
Tu o grafickej karte sú informácie podrobnejšie a teraz nebude ťažké nájsť vhodné ovládače a uistite sa, či je možné hrať na svojom notebooku v novej hre.
Ako nájsť model grafickej karty pomocou vlastností obrazovky
A pretože viem model grafickej karty na notebooku? Najprv vám poviem, že vôbec nezáleží na tom laptop Windows 7 alebo Windows 10, postup je rovnaký. Ak chcete získať tieto informácie, musíte kliknúť na pracovnú plochu doprava myš, táto akcia vyvolá ponuku, v ktorej chcete vybrať rozlíšenie obrazovky.
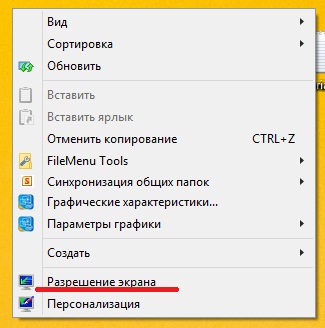
Po tejto akcii sa otvorí okno s rovnakým názvom. V pravom dolnom rohu kliknite na odkaz "Ďalšie parametre".

Týmto spôsobom otvoríme okno Vlastnosti videoobsahu. V hornej časti okna otvorte kartu "Adaptér", po ktorej získame dostupné informácie o grafickej karte.

V poli Typ adaptéra sa pozrite na grafickú kartu na danom prenosnom počítači. Pod týmto poľom sú podrobné informácie o grafickej karte.
Ako sa naučiť model videoartu pomocou programov
Teraz na internete nájsť program, ktorý bude informovať podrobné informácie nielen o samotnej grafickej karte, ale aj o ďalších súčastiach notebooku nie je problém.
K dispozícii sú aj platené a bezplatné nástroje. Páči sa mi aplikácia GPU-Z. Nájdite to a stiahnite si ho na internete je veľmi jednoduché. Za týmto účelom zadajte názov programu do vyhľadávacieho systému, potom kliknite na príslušný odkaz a nainštalujte ho tohto programu, Poviem, že inštalácia je pomerne jednoduchá a dokonca aj začiatočník to zvládne. Po inštalácii musíte spustiť tento nástroj.
Stiahnuť GPU-Z - http://cpuz.ru/gpuz_download.htm
V otvorenom okne programu, a to v jeho hornej časti, sú štyri záložky. Musíte kliknúť na kartu Grafická karta a podrobnejšie informácie o video adaptéri nájdete. V riadku Názov vidíme názov modelu mapy. Pod názvom uvidíte úplný opis jeho parametrov vrátane údajov, ako je typ pamäte - Typ pamäte a typ zbernice - Šírka zbernice.
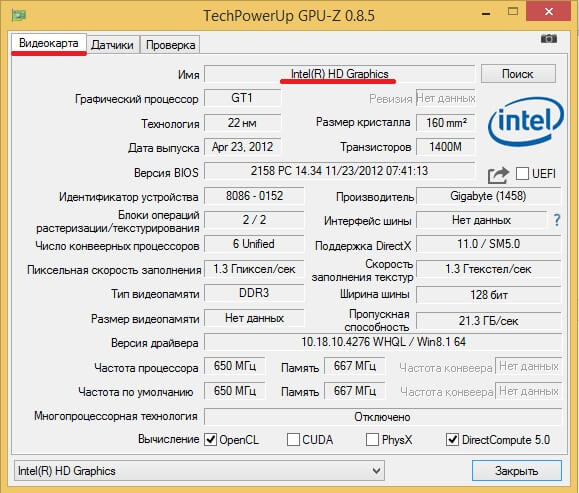
Chcem povedať, že existujú aj iné spôsoby, ktoré umožňujú získať informácie o grafickom adaptéri. Napríklad, informácie si môžete prezrieť v sekcii DirectX alebo namiesto programu GPU-Z, použite iné rovnako užitočné nástroje. Podľa môjho názoru však metódy, ktoré som opísal, sú jednoduchšie a zrozumiteľnejšie pre tých, ktorí nie sú veľmi skúsení.
Viete, ktorý video adaptér je v počítači? Integrovaný alebo diskrétny model, rok výroby, špecifikácie - ak ste kartu kúpili sami, tieto informácie nebudú pre vás tajomstvom. Ale ako zistiť, ktorá grafická karta je v počítači, ak bola systémová jednotka zakúpená ihneď zmontovaná alebo ste jednoducho zabudli, na čom je nainštalovaná?
Tam sú rôznymi spôsobmi zistite vlastnosti inštalovaných komponentov. Zvyčajne sa táto úloha vykonáva pomocou vstavaných nástrojov systému, ale niekedy musíte používať programy tretích strán alebo dokonca otvoriť systémovú jednotku.
Ako zistiť, ktorá grafická karta je v počítači
Fyzikálne vyšetrenie
Informácie o grafickej karte musia byť uvedené na krabici. Ak nie ste príliš líní, otvorte systém (nezabudnite najprv odpojiť počítač), odpojte kartu od základná doska a prečítajte si, čo je na ňom napísané. Metóda nie je najvýhodnejšia, okrem toho sa niekedy vymaže nálepka s vlastnosťami.
Ďalšou možnosťou je pozrieť sa na špecifikácie na krabici alebo v návode na používanie. Banálne odporúčania, ale niekedy zabudnete na veľmi základné veci.
Nástroje pre systém Windows
Ak nemáte čas vyliezť do systému a pole spolu s návodom na obsluhu sa nezachovajú, budete musieť hľadať informácie o grafickom adaptéri v samotnom systéme. Počas spustenia systém BIOS rozpozná pripojené zariadenie, takže systém presne vie, čo je nainštalované na počítači. Pozrime sa na tieto informácie prostredníctvom správcu zariadení.
Existuje iná možnosť, menej zrejmá, ale rovnako účinná. Spustite menu "Spustiť" (Win + R) a zadajte dotaz "dxdiag". Otvorí sa "Diagnostický nástroj DirectX". 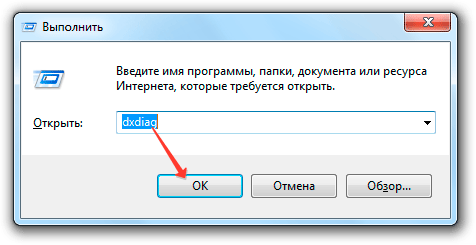
Máte záujem o obsah karty "Zobrazenie". V riadku "Name" je zadaný model grafického adaptéra. Nižšie je uvedený výrobca, typ mikroobvodov, typ DAC a ďalšie charakteristiky. 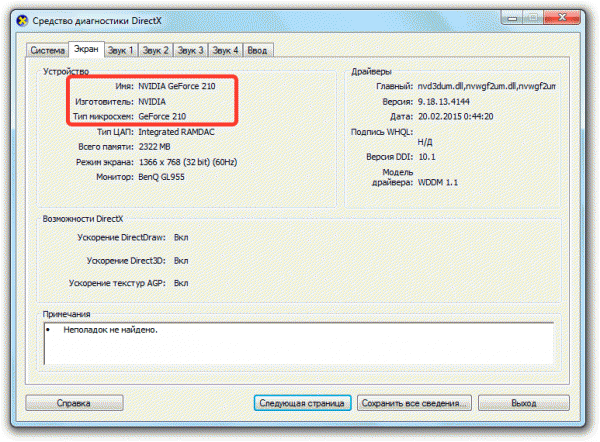
Použite na štúdium vlastností grafického adaptéra tie nástroje, ktoré vám umožňujú pracovať s rozlíšením obrazovky:
V systéme Windows 10 budete musieť ísť o niečo ďalej: Ďalšie možnosti - Súvisiace parametre - Vlastnosti grafického adaptéra. V okne, ktoré sa otvorí, uvidíte názov a vlastnosti zariadenia. 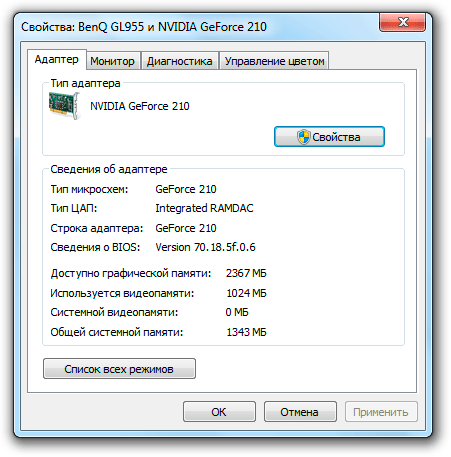
Popísané metódy sú dobré, ale fungujú len vtedy, keď nie sú problémy s hardvérovými ovládačmi. Zvážte komplikovanejšiu situáciu: hľadáte, ktorý video adaptér je pripojený k sťahovaniu, ktorý je pre ne vhodný softvér, Táto úloha pomôže riešiť špeciálne diagnostické nástroje, ktoré dokážu určiť typ "hardvéru" a poskytnú kompletné informácie o komponentoch systémovej jednotky.
Monitorovacie a diagnostické programy
Existuje mnoho príkladov programov, ktoré vám umožňujú zistiť informácie o grafickej karte a inom pripojenom zariadení. Zamyslime sa na tri najpopulárnejšie riešenia. Ktorý nástroj si môžete vybrať, je na vás.
AIDA64 je výkonný nástroj na diagnostiku "hardvéru". Poskytuje veľa informácií, nenahraditeľné pri modernizácii stroja. Jedinou nevýhodou je, že nemá licenciu zdarma.
Môžete si stiahnuť skúšobnú verziu na 30 dní, po ktorej budete musieť kúpiť kľúč alebo odmietnuť používať nástroj. Ak chcete zistiť, ktorá grafická karta je nainštalovaná:
- Spustite AIDA64.
- Rozbaľte ponuku "Zobrazenie". Zvýraznite sekciu "Windows Video".
Zobrazí sa okno vpravo. úplné informácie o grafickom adaptéri: model, typ video procesora, verziu ovládača. 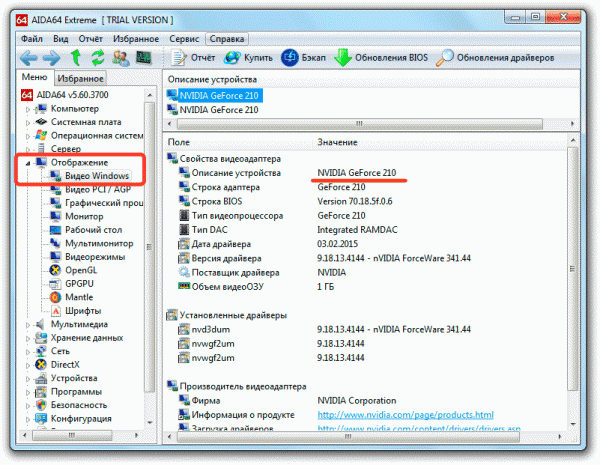
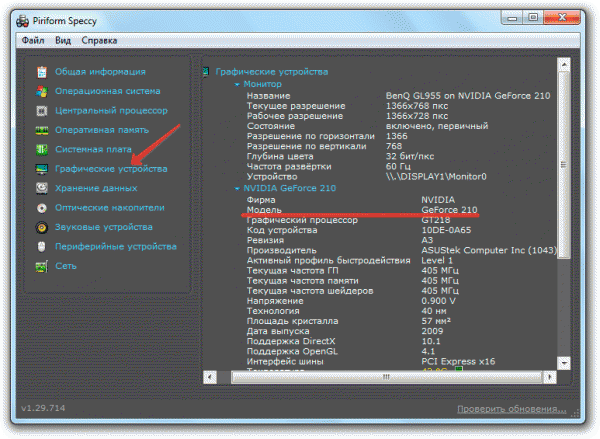
V Speccy môžete vidieť nielen model, napätie alebo oblasť kryštálu (prečo by ste mali?), Ale aj aktuálnu teplotu zariadenia. Preto sa rozhodnem pre seba Speccy: a môžete vidieť charakteristiky a neustále monitorovať stav počítača, takže nič nevyhorí nadmerné zaťaženie.
Grafická karta je jedným z elektronických zariadení vnútri systémovej jednotky. Toto zariadenie je nevyhnutné na konverziu obrazu uloženého v pamäti počítača na video signál monitora. Grafická karta je sprostredkovateľ medzi monitorom a procesorom. Zariadenia najnovšej generácie zobrazujú obrázok a majú vstavaný grafický procesor, ktorý produkuje dodatočné spracovanie video dát, čím sa procesor počítača stáva o niečo menej zaťažený. Mnohí používatelia sa pýtajú: aká je moja grafická karta? Pokúsime sa vám pomôcť odpovedať na túto otázku sami.
Zistite, ktorá grafická karta je v počítači
Informácie o grafickej karte nainštalovanej vo vašom počítači môžete nájsť niekoľkými spôsobmi:
Prostredníctvom ovládacieho panela. Ak chcete zistiť, ktorá grafická karta sa nachádza v počítači, prejdite do ponuky "Štart", vyberte položku "Ovládací panel" a potom vyberte položku "Systém a zabezpečenie". V sekcii "Systém a zabezpečenie" musíte nájsť a kliknúť na podpoložku "Systém" av podpoložke kliknúť na "Správca zariadení". V otvorenom okne sa zobrazí celý zoznam zariadení vášho osobného počítača. Ďalším krokom je nájdenie podpoložky "Video adaptéry" kliknutím na položku, na ktorej môžete vidieť a prečítať názov grafickej karty nainštalovanej v zariadení.
Ak neviete, ako zistiť, akú hodnotu stojí grafická karta, môžete použiť klávesové skratky. Táto metóda je veľmi rýchla. Jediné, čo potrebujete, je stlačenie WIN a R na klávesnici. Po vykonaní tejto kombinácie sa pred vás zobrazí dialógové okno. V tomto okne zadajte príkaz "dxdiag" a kliknite na "OK". Potom sa otvorí dialógové okno DirectX. Ďalším krokom je prejsť na kartu "Obrazovka". Kliknutím naň uvidíte grafickú kartu nainštalovanú v počítači.
Tretí spôsob získavania informácií o grafickej karte sa vykonáva predovšetkým s myšou. Otvorte pracovnú plochu a ponechajte kurzor myši v okne. Potom kliknite pravým tlačidlom na toto zariadenie a vyberte príkaz "Rozlíšenie obrazovky" zo zoznamu úloh, ktoré sa zobrazia. Potom vyberieme odkaz "Rozšírené možnosti". V okne, ktoré sa otvorí, nájdete typ adaptéra a jeho vlastnosti.
Ak chcete zistiť, ktorá grafická karta je v počítači, je to možné pomocou sprievodcu "Tento počítač". Ak to chcete urobiť, použite pravé tlačidlo myši kliknutím na ikonu "Tento počítač". Potom vyberte položku Vlastnosti. V ďalšom otvorenom okne musíte vybrať položku "Správca zariadení" a v ňom položka "Video adaptéry".
Posledný spôsob, ako zistiť, ktorá grafická karta v počítači je najdlhšia, pretože vyžaduje inštaláciu programov tretích strán, Avšak na inštalovaný program, s najväčšou pravdepodobnosťou budete opakovane uplatňovať v budúcnosti! Po prevzatí a inštalácii príslušného programu ho spustite. Potom zvoľte "Zariadenia" a " Zariadenia Windows". V ponuke "Zariadenia so systémom Windows" by ste mali nájsť položku "Video adaptéry" a kliknúť na túto položku. Ďalej uvidíte názov a značku grafickej karty nainštalovanej v počítači.
V piatom spôsobe získania informácií o grafickej karte bol použitý program "Everest". Vo všeobecnosti by tieto metódy mali stačiť na to, aby zistili, ako vidieť, ktorá grafická karta je na počítači.
16. augusta 2017
Všetky notebooky môžu byť vybavené zabudovanými grafickými kartami, takže sú diskrétne. Takéto zariadenia sú navyše vybavené čipovými súpravami rôznych výrobcov - AMD, Nvidia atď. Na počítači môžu byť nainštalované aj herné alebo bežné grafické karty. Vo všeobecnosti sa stačí pozrieť na notebook a povedať, že model grafického adaptéra na ňom nestojí za to. Ak chcete zistiť, ktorá grafická karta je v súčasnosti v zariadení, budete musieť trochu vyskúšať a robiť nejaké jednoduché manipulácie.
Samozrejme, najjednoduchší spôsob, ako sa dozvedieť o tom, aký druh grafickej karty je v počítači nainštalovaný a pracuje, je pozrieť sa na technický list zariadenia. Mnoho modelov (Asus, Lenovo, Samsung, HP, atď.) Má tiež štítok vedľa klávesnice. Tam, ako aj v technickom pase, sú často zaznamenané všetky najdôležitejšie počítačové komponenty vrátane ich základných parametrov.
Pravda, nie vždy opísaná metóda pomáha pochopiť, ktorá grafická karta sa týka. Okrem toho existujú prípady, kedy je potrebné skontrolovať, či je deklarovaný video čipset na notebooku. Napríklad pri nákupe použitého zariadenia alebo po kontaktovaní servisného strediska (náhle neopatrný majster zmätil a inštaloval ďalšiu grafickú kartu).
Prostredníctvom Správcu zariadení
Zistite, ktorá grafická karta je na prenosnom počítači pomocou Správcu zariadení. Čo presne je potrebné urobiť?
- Stlačíme kombináciu kláves Win a R. Otvorí sa okno "Run". V ňom zadajte "devmgmt.msc" a potom kliknite na tlačidlo OK. Preto sme spustili Správcu zariadení systému Windows.
- Existuje ďalší spôsob otvorenia Správcu zariadení. Napríklad v rovnakom systéme Windows 8 môžete prejsť do ovládacieho panela. Odtiaľ kliknite na kartu Systém a zabezpečenie. Následne bude vpravo k dispozícii odkaz na Správcu zariadení.
- Keď sa dostanete do Správcu zariadení, musíte nájsť a kliknúť na sekciu "Video adaptéry".
- V rozbalenej skrytej línii sa vysvetlí názov video čipsetu.
- Mimochodom, môžete okamžite zistiť, koľko grafických kariet je nainštalovaných na prenosnom počítači. Ak po kliknutí na kategóriu "Video adaptéry" sa otvorí niekoľko riadkov, z ktorých každý označuje konkrétnu grafickú čipovú sadu. Ak je v zozname iba jeden riadok, váš prenosný počítač podporuje iba jednu grafickú kartu (preto je iba aktívna).
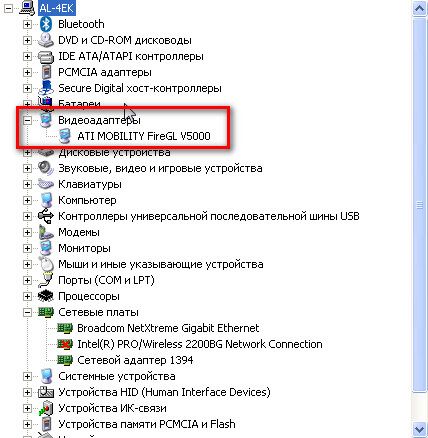
Stane sa tiež, že kliknutím na riadok "Video adaptéry" v správcovi zariadení sa názov grafickej karty nezobrazí. Dôvodom sú neodinštalované alebo neaktualizované ovládače.
Čo robiť v tejto situácii? Samozrejme, musíte sa naučiť názov grafickej karty, aby ste stiahli a nainštalovali potrebný softvér. Ak to chcete urobiť, v Správcovi zariadení kliknite pravým tlačidlom na nedefinovaný grafický adaptér a potom vyberte položku Vlastnosti. Potom prejdite na kartu "Podrobnosti". Takmer v strede okna bude linka, v ktorej budete musieť vybrať položku "ID zariadenia".
V stĺpci "Hodnota" sa objavia viaceré identifikačné kódy. Skopírujte niektorý z nich. Prejdite na stránku http://devid.info:8080. Teraz musíte riadiť kód do špeciálneho vyhľadávacieho okna. Je pravda, že bude musieť byť mierne upravená, ponechávajúc iba hodnoty VEN a DEV. Potom stlačte Enter - zistite model a názov grafickej karty v prenosnom počítači.
Prostredníctvom vlastností obrazovky (kontextové menu)
Ďalším jednoduchým spôsobom, ako zistiť, či je v prenosnom počítači grafická karta, a dokonca zistiť jeho parametre:
- Umiestnite kurzor na ľubovoľný voľný priestor na pracovnej ploche.
- Kliknite pravým tlačidlom myši. V ponuke, ktorá sa otvorí, zvoľte "Nastavenia obrazovky" alebo "Rozlíšenie obrazovky" (v závislosti od verzie operačného systému - Windows Vista, 7, 8, 10 atď.).
- Potom v okne, ktoré sa objaví, nájdite a kliknite na odkaz s názvom "Rozšírené možnosti".
- Nové okno "Vlastnosti ..." sa okamžite otvorí. V hornej časti je riadok typu adaptéra / grafickej karty (alebo karta s rovnakým názvom). Nižšie je uvedené, ktorá grafická karta je nainštalovaná na prenosnom počítači. Pri pohľade ešte nižšie sa môžete dozvedieť rôzne informácie o grafickom adaptéri. Napríklad také vlastnosti, ako je veľkosť grafickej pamäte (dostupná a používaná), typ čipov, veľkosť systémovej pamäťovej pamäte,

Používanie programov tretích strán
Zistite, ktorá grafická karta je nainštalovaná v prenosnom počítači, rovnako ako jej charakteristiky, môžete použiť platené alebo bezplatné nástroje. Napríklad odporúčame venovať pozornosť programu GPU-Z.
Ako ju používať? Je to veľmi jednoduché. Stiahnite si nástroj (ako taký, nevyžaduje inštaláciu). Spustite ho a vyberte vhodnú kapacitu bitov. Otvorí okno. V hornej časti riadka Názov vidíme názov modelu grafického adaptéra. O niečo nižšie - úplný opis jeho parametrov.
Okrem utility GPU-Z môžete použiť také programy ako:
- AIDA64
- Piriform Speccy
- ASTRA32
- Sandra 2015 a ďalšie.

Prostredníctvom diagnostického nástroja Direcxt a pomôcky MSinfo32
Len málo ľudí vie o ďalšom spôsobe, ako zistiť, ktorá grafická karta je nainštalovaná v prenosnom počítači. Je však dobré, ak napríklad správca zatvorí prístup k správcovi úloh alebo nie je k dispozícii žiadne pripojenie k internetu na prevzatie nástroja.
- Stlačte kombináciu klávesov Win + R.
- V otvorenom riadku "Run" riadime dxdiag. Stlačíme OK.
- Zobrazí sa panel "Diagnostický nástroj Direcxt".
- Vyberte kartu Displej. Teraz máte prístup k všetkým informáciám o video čipu.
Pomôže vám zistiť, ktorá grafická karta je nainštalovaná v notebooku a špeciálny nástroj, ktorý je dodávaný so systémom Windows. Ak ho chcete použiť, musíte otvoriť tlačidlá Win + R príkazového riadku, Potom zadajte "msinfo32" a kliknite na tlačidlo OK. Potom dostanete prístup k panelu "Systémové informácie". Zostáva výber "komponenty" → "zobrazenie". Všetky potrebné informácie o grafickej karte sú teraz pred vami.
Otázka a primitívna, ale často nastavená. Vlastne pozrieť ktorá grafická karta je nainštalovaná vo vašom počítači jednoducho.
Prvý a profesionálnejší spôsob je použitie programu EVEREST. V " menu"Vybrať" Zariadenia - zariadenia Windows". Vpravo kliknite na štítok " Video adaptéry"Pozri obrázok:
V dolnej časti okna môžeme vidieť hlavné parametre našej grafickej karty:
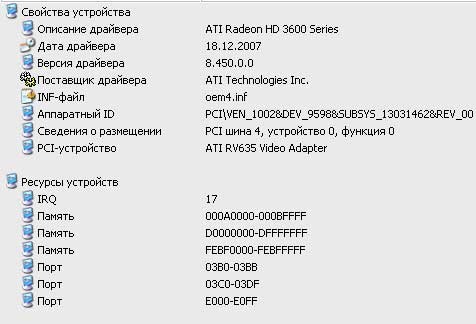
Ak naozaj nechcete nainštalovať tento program, môžete ho použiť štandardné prostriedky Windows. Za to stlačíme Štart - Ovládací panel - Systém, Prejdite na kartu " zariadenie"A kliknite na tlačidlo" Správca zariadení"Potom kliknite na štítok" Video adaptéry"A pozrite si názov našej grafickej karty.
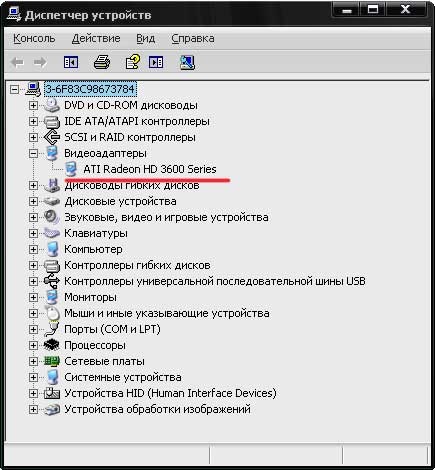
Mimochodom, pomocou programu EVEREST môžete nájsť informácie nielen o grafickej karte, ale prakticky o všetkých súčastiach vášho počítača.
Aktualizácia k 1. máju 17
Napísal som tento článok v ďalekom roku 2010. Uplynulo sedem rokov a počas tejto doby ho čítalo viac ako milión ľudí. V tejto súvislosti som sa rozhodol dať tejto publikácii nový život. Pokiaľ sú tu informácie hlavne pre Windows XP, pridám ďalšie dve položky pre Windows 7 a Windows 10.
Objavte svoju grafickú kartu v systéme Windows 7
Metóda 1. Prostredníctvom informácií o systéme
Ideme tam:
![]()
Nájdeme "Oficiálne" a stlačte
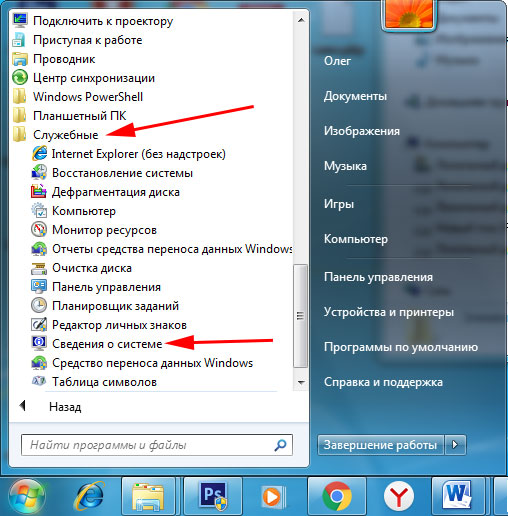
V otvorenom okne otvorte položku "Komponenty" a vyberte

Máme všetky možnosti, ktoré sa týkajú nášho grafického adaptéra. Toto je typ aj popis. Ale najdôležitejšia vec je, že týmto spôsobom môžeme zistiť pamäťovú kapacitu grafického adaptéra v MB. Záber obrazovky ukazuje, že mám grafickú kartu s veľkosťou 512 MB.

Metóda 2: Prostredníctvom diagnostického nástroja DirectX
Stlačte kombináciu klávesov Win + R na otvorenie okna "Spustiť" a zadajte príkaz a potom kliknite na tlačidlo OK.
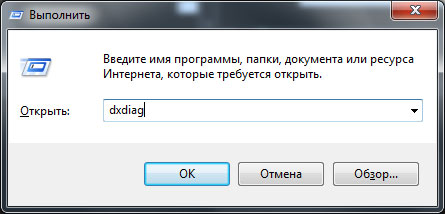
V otvorenom okne prejdeme na kartu "Obrazovka", v ktorej môžeme sledovať meno a výrobcu našej grafickej karty:
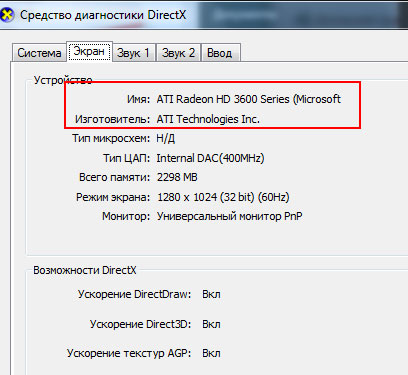
Metóda 3: Prostredníctvom Správcu zariadení.
Pomocou tejto metódy môžeme počítať našu grafickú kartu, aj keď nemá nainštalované ovládače.
Ideme «Štart - Ovládací panel», Dali sme to «Náhľad: malé ikony» a vyberte položku:


Nájdeme a sledujeme našu grafickú kartu.

Ak máte vo video adaptéri neidentifikované zariadenie, s najväčšou pravdepodobnosťou nemáte nainštalovaný ovládač. To môže byť opravené naučením kódu inštancie tohto zariadenia a na ňom už nájdeme ovládač.
Ak to chcete urobiť, kliknite pravým tlačidlom myši na Správcu zariadení a vyberte položku z rozbaľovacej ponuky:
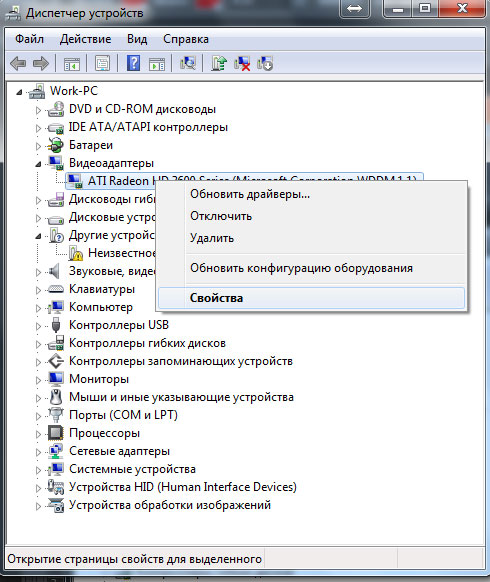
Skopírujte hodnotu. Toto je kód inštancie nášho zariadenia. Môžete to skopírovať a použiť niektoré služby na vyhľadanie ovládačov podľa kódu.

Toto môže byť buď devid.info alebo ovladače.ru
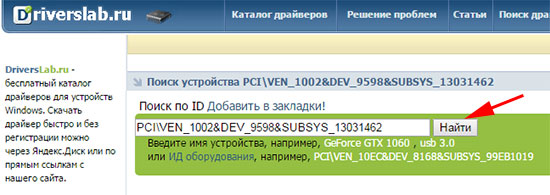
Pripútame do kódu, vyhľadáme ovládač a nainštalujeme ho. Po nainštalovaní ovládača budete prirodzene mať meno správcu zariadenia v správcovi zariadení.
Ak je Windows 10 nainštalovaný, rozpoznáme grafickú kartu
V zásade sú všetky vyššie uvedené metódy vhodné pre operačný sál systémy Windows 10, stačí len vedieť, že aby ste sa dostali na ovládací panel, musíte kliknúť pravým tlačidlom na tlačidlo Štart.
A aby ste otvorili informácie o systéme, musíte ju stlačiť "Štart - Všetky aplikácie - Nástroje na správu systému Windows":
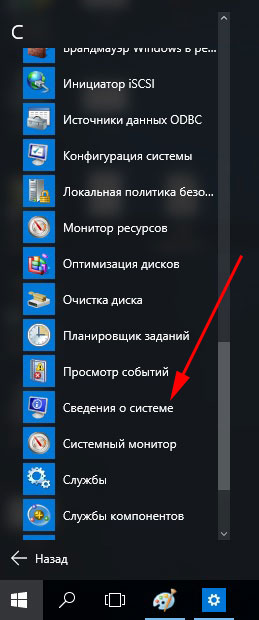
Metóda, ktorá je dostupná iba v systéme Windows 10
Kliknite tu

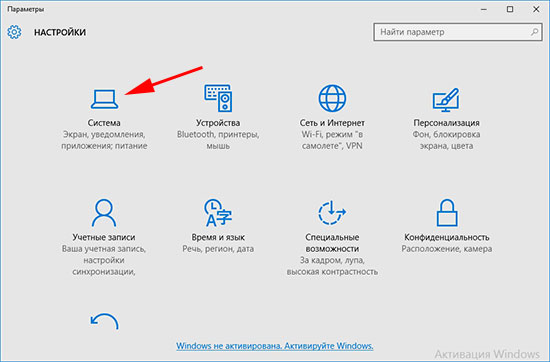
Na karte "Zobrazenie" kliknite na odkaz
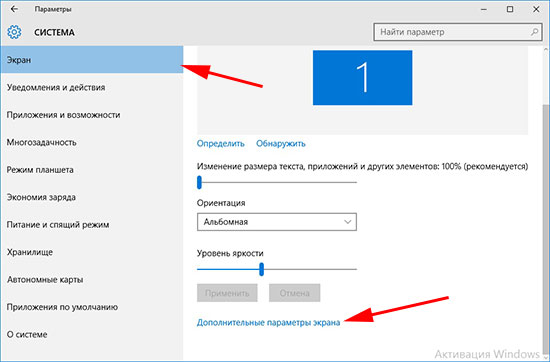
A v ďalšom okne kliknite
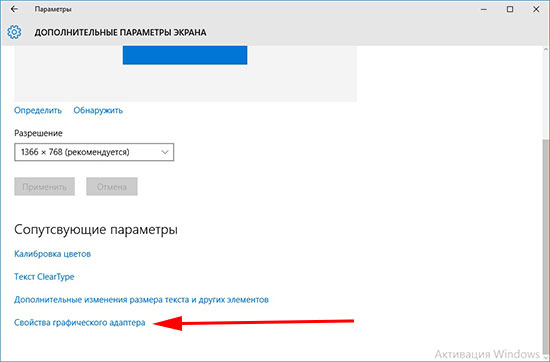
Tu sme a informácie o našej grafickej karte:
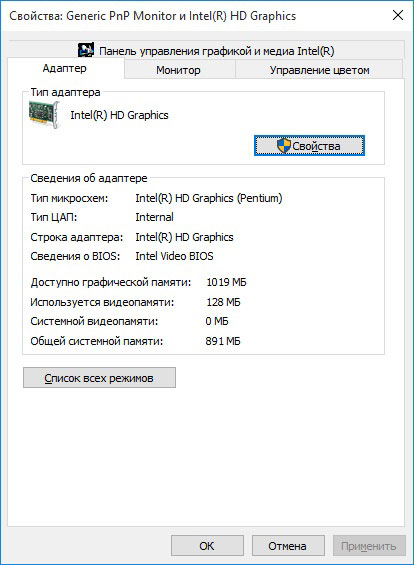
To všetko milí priatelia. Snažil som sa predložiť informácie veľmi prístupné a kompaktné, dúfam, že ste našli odpoveď na vašu otázku.

















