Inštalácia reklám. Ako nastaviť internetové pripojenie ADSL
verzia jedna, doplnená
Pozor, toto je starý článok z roku 2007. Odvtedy sa zmenili verzie systému Windows, rad modemov ADSL sa stal modernejším počítačom (napríklad sieťová karta je takmer vždy zabudovaná do počítača základná doska), nefungujú stránky s firmvérom. Ale základné momenty, samozrejme, sa nezmenili.
Poznámky:
* Možno budete užitočný alebo.
a) článok je určený pre tých, ktorí sa chcú nezávisle pripojiť k ADSL, šetriť peniaze na inštaláciu a inštaláciu softvéru bez toho, aby boli skúseným používateľom alebo odborníkom. Ak nastavujete spoločnosť Cisco na tmavé jesenné večery, potom zrejme nemáte čo robiť.
b) Žiadne pojmy a pojmy nepredstierajú, že sú vedecké, presné alebo správne, je to urobené zámerne, aby sa čitateľská myseľ nezaťažila veľa času a iných nezmyslov. Napísal som tento článok pre priateľov a známych, ktorí sú požiadaní, aby "nakonfigurovali ADSL", aby sa neustále vysvetľovali zakaždým, ale jednoducho dali odkaz.
c) Nepripravené používatelia: čítaj a nerozumie nič? Choďte priamo do praktickej časti.
d) Autor nenesie zodpovednosť za škodu spôsobenú týmto článkom., Nesúhlasím - nečítajte. Pochybnosti - zavolajte technicky kompetentného používateľa alebo si objednajte inštaláciu zariadenia a konfiguráciu softvéru od operátora. Z mojej strany som vyvinul všetko úsilie, aby všetko prebehlo hladko a jednoducho pre vás.
Teoretická časť:
1) Čo je ADSL
2) Príloha A a Príloha B
3) USB alebo LAN?
4) Router alebo mostík?
5) Požiadavky na línie
6) Potrebujem ovládač ADSL modemu?
7) Ako sa pripojiť k ADSL dva alebo viac počítačov?
Praktická časť:
5) Nákup zariadenia
6) Pripojenie zariadenia
7) Konfigurácia modemu v režime Bridge (napríklad Acorp LAN 120)
8) Nastavenie spojenia s poskytovateľom
9) Účtovníctvo dopravy
Voliteľné doplnky:
10) Čo je vnútri rozdeľovača
Teoretická časť
Čo je služba ADSL?
ADSL je digitálna technológia na prístup k sieti vysokou rýchlosťou cez telefónnu linku (nie nevyhnutne cez telefónnu linku). Zároveň telefón pracuje v jednom frekvenčnom rozsahu a komunikačný kanál s poskytovateľom pre prístup do siete - v inom. Telefón je vždy zadarmo.
Príloha A a príloha B
Ak je v byte bezpečnostný alarm, pripojenie k ADSL cez prílohu A je zvyčajne nemožné. Ak však máte prípojky PBX AnnexB, budete bez problémov pripojení. Môžete byť pripojení k príručke B aj v prípade, že nemáte doma žiaden alarm. Napríklad, ak sú porty prílohy A zaneprázdnené a príloha B je voľná. V budúcnosti existuje potenciálna príležitosť zmeniť sa z prílohy B na prílohu A a naopak (v prípade technickej možnosti v pobočkovej ústredni). Samozrejme, ak ste pripojený k portu prílohy B, budete potrebovať vhodný modem (a ten istý splitter prílohy B, najmä ak máte naozaj alarm). Modem AnnexB nebude fungovať s portom AnnexA. Môžete zistiť, ku ktorému portu budete pripojený v technickej podpore svojho operátora ADSL. V každom prípade je potrebné objasniť typ (a dokonca aj značku) modemu zakúpeného pred zakúpením. Často, po uzatvorení zmluvy, poznámky jasne uvádzajú, do ktorého portu ste boli pripojení. Ak je ADSL svetlo na modemu nesvieti, znamená to, že jeden z troch vecí: nie ste pripojení k ADSL službu, váš typ modemu AnnexB a ste pripojení k Annex, alebo naopak, alebo ak máte chybný telefónnu linku v byte.
Moduly ADSL je možné pripojiť k počítaču cez rozhranie USB alebo cez sieťovú kartu. Prvá možnosť (USB) nemožno považovať za uspokojivú, pretože takéto spojenie je spojené s nestabilitou práce, avšak existuje veľa príkladov, kde všetko funguje pomerne stabilne a spoľahlivo. Výhodou tejto možnosti je, že nie je potrebné zakúpiť sieťovú kartu. Druhá možnosť (LAN) je bezpečnejšia a pohodlnejšia v mnohých ohľadoch, ale musíte si kúpiť sieťovú kartu a nainštalovať ju sami systémovej jednotky (popísané v praktickej časti článku). Niektoré modemy umožňujú pripojiť modem cez rozhranie USB alebo cez LAN, napríklad Acorp [chránený emailom] Lan 120. K dispozícii sú dva káble a dve rôzne zásuvky na zadnej strane modemu.
Smerovač alebo mostík?
Modem môže pracovať v dvoch režimoch: most (most) alebo smerovač (smerovač). V prvom prípade kliknete napríklad na skratku na pracovnej ploche a zvyčajne sa pripájate k sieti, ako ste to urobili pred pripojením cez bežný modem (nie ADSL). Táto metóda pripojenia je popísaná v tomto článku. Je to užitočné pre začiatočníkov a obyčajných domácich používateľov, ktorí majú len jeden počítač online. V druhom prípade sa modem pripája k sieti, zatiaľ čo príkaz na pripojenie pochádza z modemu webového ovládacieho panela a odpojí sa tam. Pohodlné pre organizáciu pripojenia k sieti viacerých počítačov (potom je potrebné zakúpiť modem s ďalšími LAN konektorynapr. Acorp [chránený emailom] Lan 420, ktorý má štyri takéto zásuvky, tento model navyše nemá rozhranie USB). Režim smerovača je tiež užitočný v niektorých iných prípadoch, ktorých opis je mimo rozsah tohto článku.
Požiadavky na linky
Nie všetky riadky ADSL fungujú alebo fungujú stabilne. Všetko závisí od vzdialenosti od ústredne, od kvality káblových rozvodov do domu, od stavu vnútorného vedenia. Operátori zvyčajne neodporúčajú pripojiť viac ako dve telefónne linky k linke (samozrejme by sa mali pripojiť cez rozbočovač, v praktickej časti článku o tom). Niekedy môže operátor ponúknuť objednanie výmeny elektrického vedenia zo spojovacej skrinky pri vchode do bytu. Možno budete musieť vymeniť starý telefónny kábel (tzv. "Rezance") za moderný krútený. Ale v každom prípade by sa takéto práce mali vykonať po tom, ako sa ubezpečíte, že spojenie je nestabilné a nestabilné práve z dôvodu vašej chyby a nie kvôli problémom na PBX alebo trvalom vlhkom suteréne, kde kábel po každom daždi ,
Potrebujem ovládač ADSL modemu?
Ovládač je potrebný iba pre modem USB ADSL, zvyčajne je dodávaný s modemom samotným. Ak sa pripájate cez sieťovú kartu a máte LAN modem, nemusíte inštalovať ovládač. Existujú modemy, ktoré majú vstup USB aj LAN, ak sa rozhodnete pripojiť pomocou prvej voľby, musíte nainštalovať ovládač, ak zvolíte druhý, nemusíte nič inštalovať.
Ako sa pripojiť k ADSL dva alebo viac počítačov?
Najjednoduchším spôsobom je kúpiť modem s ďalšími LAN konektormi, napríklad Acorp LAN 420 s štvorpólovým prepínačom, môžete do tohto modemu zapojiť štyri sieťové káble a poskytnúť internet potrebný počet zariadení. Ďalšou možnosťou je kúpiť okrem modemu aj prepínač, nakonfigurovať modem v režime routeru, zatiaľ čo bude fungovať ako brána / smerovač cez sieť NAT, podrobnosti takéhoto pripojenia nájdete na internete.
Praktická časť
Nákup zariadenia
Potrebujeme tri zariadenia: ADSL modem, sieťovú kartu a rozbočovač (možno nie jeden).
V prvom rade je potrebné koordinovať model zakúpeného modemu s operátorom ADSL. Odporúčame vám zavolať technickú podporu a objasniť všetko. Niekedy prevádzkovatelia pri uzatvorení zmluvy poskytujú brožúru, ktorá obsahuje zoznam najvhodnejších modemov. V skutočnosti model nie je taký dôležitý (všetci však robia to isté, avšak v zriedkavých prípadoch existujú problémy s kompatibilitou), pokiaľ ide o súlad prílohy A alebo prílohy B s prístavom, ku ktorému ste pripojení alebo sa chystáte pripojiť (podrobnejšie v teoretickej časti). Ak ste pripojený k príručke B, je výber modelov obmedzený, v podstate ide o niekoľko zariadení Acorp (mimochodom môže byť zmena firmware v Acorp LAN 120 z prílohy A alebo prílohy B), Zyxel P660RU a niekoľko modemov z D-Link, napríklad D-Link 564T. Nezabudnite presne povedať predajcovi, ktorý modem potrebujete - Príloha B alebo Príloha A. Bežné modely modemov ADSL stojí od 900 do 2500 rubľov.
Sieťová karta
Môžete si vziať nejaké lacné sieťový ethernet 10/100 s konektorom RJ-45 na zbernici PCI. Odporúčame vám kúpiť súpravu (modem, sieťovú kartu, rozbočovače) ihneď v jednom obchode, aby predajca pochopil, prečo ho potrebujete a neponúka drahé sieťové karty na 1 gigabit na tisíc rubľov. V súčasnosti lacná sieťová karta stojí 100 až 200 rubľov.
splitter
K niektorým modemovým splitter je zahrnuté. Predpokladajme, že máte viac alebo menej štandardných káblov a potrebujete iba jeden rozbočovač. Potom pri kúpe modemu skontrolujte, či je súčasťou dodávky. Zvyčajne je rozbočovač pripojený k modemom, ktoré vyrábajú D-Link a Zyxel. Ale v prípade rozdeľovača Acorp môže chýbať. Kontaktujte predajcu a pozrite si zoznam konfigurácie v okienku s modemom. Ak nie je rozdeľovač zahrnutý, zakúpte ho. Rozbočovače, ako modemy, sú príloha A a príloha B. Vezmite rozbočovač zodpovedajúci modemu. Ak nemôžete nájsť to správne, nezúfajte. Rozdeľovač je v zásade nevyhnutný, aby sa zabránilo rušeniu signálu ADSL v slúchadle. Princíp rozdeľovača je taký, že oddeľuje frekvencie nad určitú hodnotu. Splitter prílohy B má vyššiu hraničnú hranicu, čím ponecháva pás pre prípadnú signalizáciu. Ak nemáte doma alarm (a linka nie je ISDN) - s najväčšou pravdepodobnosťou nebude problém, aj keď máte modem AnnexB, ale rozdeľovač AnnexA. V najjednoduchšom prípade, ak nemáte vôbec telefón a linka sa používa výhradne na prístup k sieti, rozdeľovač nie je potrebný vôbec. Mimochodom, nie je potrebné prilepiť modem do konektora rozbočovača "Modem". Uvedomte si, že vstup "Line" je vždy skratovaný priamo na výstup "Modem". Vezmite to do úvahy pri optimalizácii telefónneho smerovania v byte a nepoužívajte rôzne hlúpe pokyny, ktoré sú plné v sieti, keď sú rôzne druhy čajovníkov nútené držať modem iba v rozdeľovači a nič iného. Rozdeľovač zvyčajne stojí od 50 do 200 rubľov.
Pripojenie zariadenia
Predstavte si situáciu, že máte byt s dvomi telefónmi pripojenými paralelne a zásuvkou pre modem.
V rozbočovači sú tri zásuvky: "Line", "Modem", "Phone". Pripojíme telefónnu linku, ktorá vstupuje do bytu do konektora Line, pobočka s paralelnými telefónmi do konektora Telefón (všetky telefóny musia byť pripojené k linke cez rozbočovač). Môžete pripojiť modemový kábel do konektora "Modem". (Diagram zobrazuje trochu inú, ale v podstate rovnakú vec - modem je pripojený k linke priamo a súčasne, ak ho pripojíte do konektora modemu "splitter", dosiahnete presne ten istý efekt - tento slot vo vnútri rozbočovača je skratovaný priamo do zásuvky " Riadok "). Čo ak sú telefóny umiestnené okolo apartmánu? Kúpiť iný rozdeľovač alebo mikrofiltr (splitter bez konektora Modem). Potom pripojte každý telefón cez jeho samostatný splitter. Nezamieňajte zásuvky "Modem" a "Telefón" ako primitívne, ale veľmi časté chyby.

Potom dajte nainštalovať sieťovú kartu. Budete potrebovať skrutkovač Phillips. Vypnite počítač. Úplne ho odpojte odpojením sieťovej zástrčky. Otvorte systémovú jednotku (dizajn puzdra je iný, niekedy je nutné úplne odstrániť kryt, odskrutkovať štyri skrutky zo zadnej časti systémovej jednotky a niekedy jednoducho odskrutkujte dve skrutky a posuňte jednu zo stien späť). Nájdite voľný slot PCI (zvyčajne biely), pevne, ale opatrne vložte sieťovú kartu do nej, zaskrutkujte držiak karty pomocou skrutky, zatvorte systémovú jednotku. Zapnite počítač. na stiahnutie operačný systém, Systém Windows by mal nájsť vašu kartu a s najväčšou pravdepodobnosťou nebudete musieť nainštalovať ovládače. V opačnom prípade inštalujte ovládač z diskety alebo CD, ktoré je dodávané sieťová karta, Ak všetko prebehlo hladko, "Štart" -\u003e "Ovládací panel" -\u003e "Systém" -\u003e "Hardvér" -\u003e "Správca zariadení" Nové zariadenie nájdete v časti "Sieťové dosky".

Ak je zariadenie prekrížené červeným krížikom alebo označené výkričník, alebo nie je v zozname - inštalácia zlyhala. Zistite, či bola sieťová karta identifikovaná dvakrát. Niekedy sa stane, že systém Windows nezávisle identifikoval a nainštaloval kartu a navyše ste nainštalovali ovládač, ukázalo sa to, akoby dve zariadenia. Odstráňte zbytočné (kliknite pravým tlačidlom myši na názov zariadenia), ktorý ste nainštalovali sami, a aktualizujte ovládač ostatných (kliknite pravým tlačidlom na ponuku -\u003e aktualizovať ovládač) ručným zadaním cesty k ovládaču na jednotke dodanej so sieťovou kartou. Po úspešnej inštalácii do zásobníka (v blízkosti hodín v pravom dolnom rohu) sa zobrazí ikona s obrázkom dvoch monitorov, červeným krížikom a nápisom "Sieťový kábel nie je pripojený". To znamená, že všetko je v poriadku.
Vytiahnite modem z krabice, získame sieťový kábel (vyzerá to ako telefónny kábel, ale konektory na ňom sú o niečo širšie), pripojte jeden koniec k slotu pre sieťovú kartu za systémovou jednotkou a druhý k modemu. V Acorp LAN 120 sa tento konektor označuje ako LAN. Teraz pripojte modem k telefónnej zásuvke alebo konektoru "Modem" rozbočovača pomocou štandardného telefónneho kábla (ktorý sa v inštrukciách pre modem nazýva "ADSL kábel") - dodáva sa spolu s modemom.



Žiaden telefón, fax, analógové modemy dial-up atď. By nemali byť pripojené k telefónnej zásuvke priamo na linke a všetky tieto zariadenia sú pripojené iba cez splitter! Pamätajte na pravidlo: môžete pripojiť modem ADSL priamo k linke, všetko ostatné nie je k dispozícii - len prostredníctvom rozbočovača. Ďalej sa dostaneme napájací zdroj modemu, jeden koniec do konektora "Power" na modem, druhý na napájaciu sieť. Rozsvietia sa dve svetlá: PWR a LAN. Je to v poriadku Mimochodom, teraz nám monitory hovoria (ak umiestnite kurzor myši), že je vytvorené spojenie s rýchlosťou 100 megabitov. Pripojenie zariadenia je dokončené. Teraz musíte nakonfigurovať všetko.
Konfigurácia modemu v režime Bridge (pomocou príkladu Acorp LAN 120 (420)
Modem nakonfigurujeme v mostovom režime (bridge). Poznámka: na webovej stránke beta.acorp.ru (( webová stránka momentálne neexistuje), ktorí vám pomôžu nastaviť modem a sieťové pripojenia v automatickom režime. Program bude klásť niektoré potrebné otázky a všetko samo nastaví. Ale je lepšie nespoliehať sa na softvér pre figuríny, ale zvládnuť všetko sami. Okrem toho je tento článok napísaný len pre neskúsených používateľov. A čarodejníci môžu zlyhať.
Najprv vykonáme pokyny uvedené v príručke. "Štart" - " Sieťové pripojenia"-" Názov vášho pripojeniaktoré sa objavili po inštalácii sieťové karty". Na karte "Všeobecné" zvoľte riadok "Internet Protocol (TCP / IP)" a kliknite na tlačidlo "Properties".

Nastavte parametre "Získať adresu IP automaticky" a "Získať adresu DNS automaticky". Uložte nastavenia pomocou tlačidla "OK".
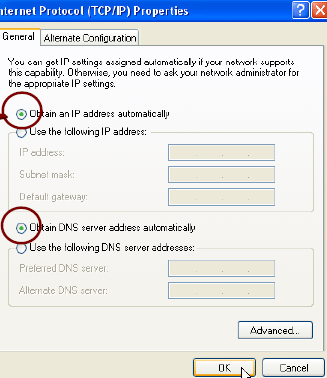
Ak používate príkaz Far alebo Total, zadajte príkazy do príkazového riadka a ak neviete, čo to je, kliknite na "Štart" - "Spustiť"dôsledne písať ipconfig / releasea potom ipconfig / obnoviť.
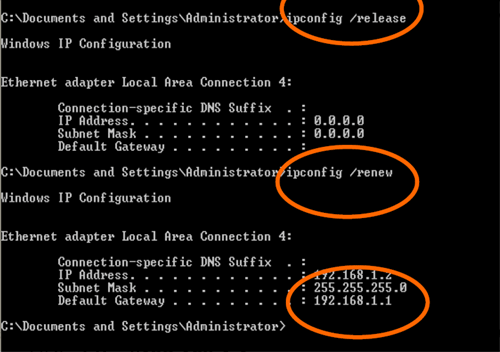
Upozorňujeme, že predvolená brána je 192.168.1.1. Toto je štandardná adresa modemu, rieši ho pomocou prehliadača na následnú infúziu.
Spustite svoj prehliadač (Internet Explorer, Firefox, Opera), zadajte do panela s adresou typ 192.168.1.1. Pre používateľské meno a heslo zadajte slovo Admin (prvé písmeno pre Acorp by malo byť veľké, ale pre niektoré iné modemy s malým). Kliknite na tlačidlo Prihlásenie v pravom dolnom rohu.

Potom sa dostaneme do webového rozhrania pre správu modemu. V hornej ponuke vyhľadajte položku WIZARD a zadajte ju. V hornom riadku protokolu vyberte položku Bridge. Vyzerá to takto:
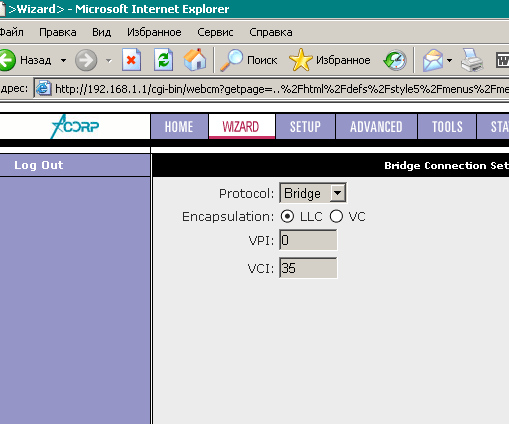
Váš prevádzkovateľ služby ADSL by mal mať v čase uzatvorenia zmluvy hodnoty Encapsulation, VPI a VCI. Ak sa tak nestane, zavolajte technickú podporu. Každý operátor má rôzne hodnoty. Ak zadáte nesprávne, internet nebude fungovať alebo bude fungovať nestabilne. V pravom dolnom rohu kliknite na tlačidlo Ďalej a potom na položku Uložiť / Reštartovať. Nastavenia sa uložia do pamäte flash modemu a nastane reštartovanie (modem). Súčasne bliká správa, že vaše sieťové pripojenie je porušené a potom opätovne pripojené. Budete musieť znova vstúpiť do webového rozhrania. Potom prejdite do ponuky SETUP a vyberte položku Modem vpravo. Nastavte typ modulácie. Zvyčajne to tiež označuje prevádzkovateľa pri uzatvorení zmluvy.
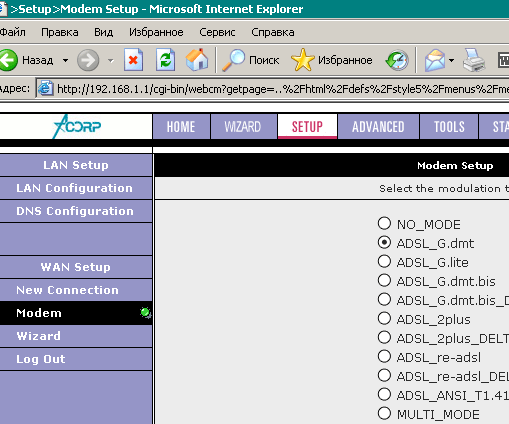
Dokončite nastavenie toho, čo ponuka NÁSTROJE, vyberte príkazy Systémové príkazy a kliknite na tlačidlá Uložiť všetky a Reštartovať. Modem sa znova reštartuje, ale už nemusíte zadávať nastavenia webového rozhrania. Zatvorte prehliadač.
Poznámka: Toto nastavenie funguje v prevažnej väčšine prípadov, avšak niektorí operátori vyžadujú nastavenie rôznych parametrov.
Na modem sú teda tri svetlá: napájanie, LAN a ADSL. Ak kontrolka ADSL nie je zapnutá, znamená to jednu z troch: ste neboli pripojení k službe ADSL, váš modem je príloha B a ste pripojení k prípojke A alebo naopak máte v telefóne chybné telefónne vedenie. Prvé dve možnosti vám pomôžu vyriešiť technickú podporu.
Mimochodom, v prípade modemu spoločnosti Acorp stačí zmeniť firmvér tak, aby modem z prílohy A alebo prílohy B - príloha A z modemu urobil prílohu B. Firmvér a technológia tejto operácie pre modem Acorp sú prevzaté na webových stránkach: beta.acorp.ru a mcmcc.bat.ru/acorp/ (v súčasnosti tieto stránky neexistujú). Pamätajte na to, že vložíte nesprávny firmvér alebo z nejakého iného dôvodu, riskujete, že modemy budú hromadiť a hádzať do koša, Technika obnovy existuje, je však komplikovaná a možno ju nebudete môcť urobiť.
Nastavenie pripojenia poskytovateľa
Teraz vytvorte spojenie, s ktorým sa budete pripájať na internet. Dovoľte mi pripomenúť, že už máte počítačové sieťové pripojenie (sieťová karta) s modemom. Teraz je potrebné vytvoriť modemové pripojenie k internetu. Ak máte systém Windows XP, nemusíte inštalovať ďalší softvér. V prípade systému Windows 2000 si musíte v sieti stiahnuť ďalší balík WinPoET a do tohto programu zadajte používateľské meno a heslo. Zohľadníme konfiguráciu v systéme Windows XP.
"Štart" -\u003e "Nastavenia" -\u003e "Ovládací panel" -\u003e "Sieťové pripojenia". Vpravo kliknite na tlačidlo "Vytvoriť nové pripojenie" -\u003e tlačidlo "Ďalšie" -\u003e zaškrtávacie políčko "Pripojenie k internetu" -\u003e Tlačidlo "Ďalej" -\u003e Ručne nastaviť pripojenie - žiadosť o užívateľské meno a heslo "-\u003e Zadajte náhodný názov pripojenia -\u003e" Ďalej "-\u003e Zadajte užívateľské meno a heslo (heslo na dvoch miestach) prijaté od operátora ADSL pri uzatváraní dohody -\u003e" Ďalej " Pridať skratku pre pripojenie k počítaču "-\u003e tlačidlo" Dokončiť ". Všetko, pomocou tejto skratky sa pripájate k internetu.
Ak chcete, aby ikona pripojenia blikala, v nastaveniach pripojenia ("Štart" -\u003e "Nastavenia" -\u003e "Ovládací panel" -\u003e Sieťové pripojenia -\u003e názov vášho pripojenia -\u003e pravé tlačidlo myši na ikone - začiarkavacie políčko "Po pripojení zobrazte ikonu v oznamovacej oblasti" -\u003e tlačidlo "OK"). Podobne môžete urobiť aj pripojenie sieťovej karty - modemu.
Ak sa pri pokuse o pripojenie k internetu vyskytne chyba, skontrolujte, či je k modemu pripojené sieťové karty. Ak nie, aktivujte jeho "Štart" -\u003e "Nastavenia" - "Sieťové pripojenia" - názov pripojenia. A nedajte sa zamieňať. Máte dve pracovné spojenia: sieťová karta - modem a modem - internet. Obe sú nevyhnutné a musia byť aktívne počas normálnej práce s internetom.
Inštalácia je dokončená, pripojte sa k globálnej sieti pomocou skratky na pracovnej ploche a sledujte dopravu, ak nie ste obmedzený. 🙂
Typické otázky a odpovede
Otázka: Mám ADSL modem a nespravovaný switch, môžem rozširovať internet na niekoľko počítačov?
Odpoveď: Bez toho, aby sme sa dostali do technických detailov, ide o možnosť pripojenia na chyby. Internet bude na rovnakom stroji + ďalšie problémy. Kúpte si štyri porty ADSL modem.
Voliteľné doplnenie
Čo je vnútri rozdeľovača?
Vo vnútri rozdeľovača sú kondenzátory a tlmivky s feritovými jadrami.

2007 (c) Maxim Samohvalov
Navrhnuté na pripojenie na internet prostredníctvom telefónnej linky. Môže fungovať ako most alebo smerovač. Mnoho modelov má Wi-Fi. Zariadenie poskytuje asynchrónny prenos údajov. Na jej konfiguráciu potrebujete informácie, ktoré poskytovateľ problémov (DNS a IP adresy, PVC, prihlasovacie meno a heslo). Závisí to od typu pripojenia. Všetky parametre musia byť zadané manuálne.
Napríklad Rostelecom je dodávaný so svojimi modemami s diskom, ktorý sám nastavuje nastavenia. S ním môžete rýchlo pripojiť zariadenie k sieti. A preto nepotrebujete žiadne špeciálne vedomosti alebo zručnosti.
Ak bol váš ADSL modem predtým používaný, je lepšie obnoviť jeho nastavenia z výroby. Bude tiež užitočné, ak si nepamätáte heslo z webového rozhrania. Rôzni operátori rôznymi spôsobmi Pripojenie. Pri výmene poskytovateľov (napríklad používate Domolink, ale ste sa presťahovali do nového bytu, ktorý je v oblasti pokrytia spoločnosti Rostelecom), je jednoduchšie zariadenie nakonfigurovať od začiatku, ako zmeniť jednotlivé možnosti.
Ak chcete vrátiť predvolené nastavenia:
- Je potrebné pripojiť modem ADSL k elektrickej sieti.
- Nájdite na svojom tele tlaèidlo alebo otvor s oznaèením "Reset".
- Ak ide o tlačidlo, držte ho stlačené po dobu 30 sekúnd. Svetlá na zariadení môžu blikať.
- Ak ide o otvor, vložte do nej tyč alebo sponku. Držte sa na niekoľko sekúnd.
- Ak žiadna z metód nespracovala, podržte stlačené tlačidlo zapnutia / vypnutia a počkajte, kým indikátory nebudú blikať.
Po zálohovaní sa prístroj reštartuje. Parametre je možné obnoviť aj prostredníctvom webového rozhrania. Postup zadávania je popísaný v jednej z nasledujúcich kapitol.
Pripojte sa k počítaču
Pred nakonfigurovaním modemu ADSL musíte ho pripojiť k sieti a počítaču. Ak to chcete urobiť, budete navyše potrebovať:
- Splitter. Frekvenčný delič. Je to malá krabica s tromi portami. Internet a telefonovanie "sú" v tom istom drôte. Ale majú rôzne frekvencie. Splitter eliminuje ich vplyv na seba.
- Ethernet kábel. Je potrebné pripojiť počítač k zariadeniu ADSL. Ak poznáte heslo, môžete použiť Wi-Fi. Ak pripojíte modem cez USB, potrebujete kábel USB.

- Telefónny kábel s dvoma konektormi. Pripojenie smerovača a rozbočovača.
Mnohí operátori poskytujú súčasne internetové, telefónne a televízne služby (vrátane spoločnosti Rostelecom). Takže všetky komunikácie budú pracovať na jednom drôte. Aj keď existujú iné typy pripojení. Teraz sú optické káble veľmi populárne - majú vysoké kapacita, alebo krútený pár rôznych kategórií. Majú rozdielne veľkosti a konektory. Preto nie sú vhodné pre ADSL.
Nastavenie modemu sa začína pripojením k počítaču a sieti.
- Vezmite rozdeľovač.
- Do slotu nazvaného "Line" vložte hlavný telefónny kábel, ktorý je pripojený k poskytovateľovi (Rostelecom, Domolink, MTS atď.).
- Port "Telefón" (alebo "Tel") je určený pre telefónny prístroj (ak ho máte). Na pripojenie viacerých zariadení môžete použiť zásuvky.
- V zásuvke "Modem" vložte telefónny kábel, ktorý spustíte do modemu. Pre internetový kábel je určený konektor "ADSL". Sloty sú rozdielne veľkosti - nezamieňajte.
- Pripojte smerovač k počítaču akýmkoľvek spôsobom, ktorý vám vyhovuje. Ak chcete pracovať cez sieť Wi-Fi, vyhľadajte požadovanú bezdrôtovú sieť v počítači a zadajte heslo (musí byť uvedené v prípade modemu alebo v pokynoch). Ak chcete pripojiť pomocou kábla Ethernet, zapojte jeden koniec do zásuvky "LAN" a druhý koniec pripojte k portu na sieťovej karte. Alebo použite kábel USB.
- Skontrolujte, či na smerovači svietia príslušné indikátory. Indikátor "Internet" by nemal byť zapnutý, kým nezostanete pripojenie.
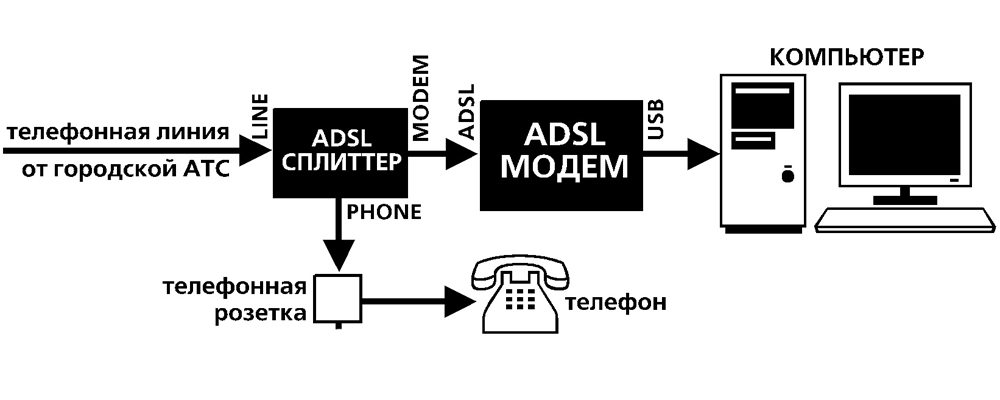
Schéma zapojenia
Webové rozhranie. Konfigurácia sieťovej karty
Konfigurácia ADSL modemu sa najčastejšie vykonáva prostredníctvom webového rozhrania. Toto je vizuálne zobrazenie parametrov zariadenia a informácií o ňom. Tu môžete vidieť denníky, štatistiky a nastavené možnosti. Ak chcete vstúpiť do rozhrania, otvorte ľubovoľný prehliadač a do panela s adresou zadajte bez úvodzoviek "192.168.1.1" alebo "192.168.0.1". Adresa môže byť iná - je to vždy uvedené v pokynoch.
Ak sa stránka routeru neotvorí, znamená to, že je nesprávne pripojená alebo nie je v spojení so sieťovou kartou. V prvom prípade skontrolujte káble, či sú správne zaistené v konektoroch. Ak je všetko v poriadku, musíte nakonfigurovať sieťovú kartu.
- Kliknite na ikonu pripojenia na paneli úloh (alebo otvorte "Ovládací panel")
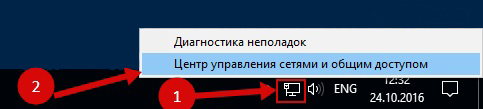
Kliknite na ikonu pripojenia
- Prejdite do centra riadenia siete.
- Kliknite na "Zmena nastavenia adaptéra" (alebo "Správa pripojení", ak máte systém Windows Vista).
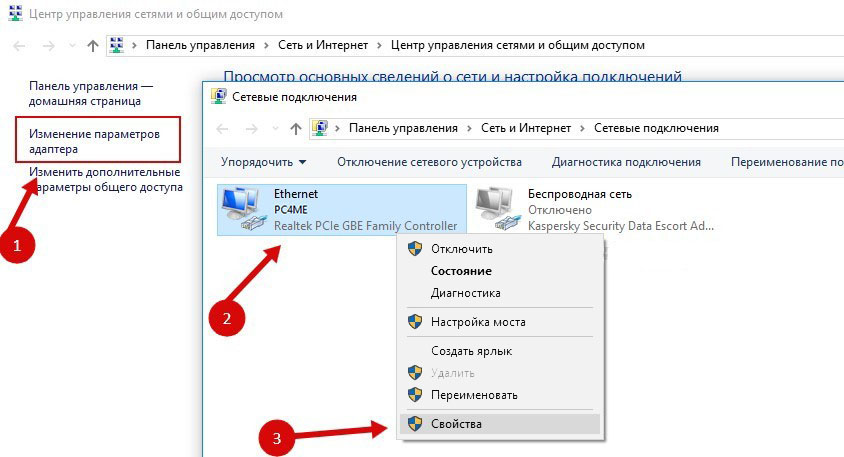
- kliknite kliknite pravým tlačidlom myš na požadované pripojenie.
- Vyberte možnosť Vlastnosti.
- V zozname nájdite internetový protokol 4. Dvakrát kliknite naň.
- Otvorí sa okno, v ktorom musíte zadať IP a DNS.
Mali by existovať informácie, ktoré poskytovateľ poskytne (napríklad v spoločnosti Rostelecom je potrebné automaticky prijímať adresy). Teraz však musíte nakonfigurovať sieťovú kartu. Ak to chcete urobiť, nastavte nasledujúce parametre:
- Adresa IP je "192.168.1.2" (odstráňte úvodzovky).
- Maska podsiete je "255.255.255.0".
Uložte zmeny a skúste znovu otvoriť webové rozhranie. Pri vstupe požiada o prihlásenie / heslo. Predvolená hodnota je "admin / admin" alebo "admin / 1234". Kľúč je špecifikovaný v pokynoch.
Tam môžete resetovať parametre.
- Prejdite na "Mangement" ("Systém").
- V časti "Nastavenie".
- Kliknite na tlačidlo Obnoviť predvolené nastavenia.
Pripojenie k internetu
Ak parametre nie sú nastavené automaticky, musíte prístroj pripojiť manuálne. Nastavenie sa líši v závislosti od operátora a modelu smerovača. Algoritmus činnosti je však rovnaký. Napríklad situácia so zariadením D-LINK DSL-2640U:
- Prejdite na webové rozhranie.
- Otvorte kartu "Net" alebo "Sieť". V 2500U sa nazýva "WAN". predchádzajúcich verziách sa nachádza v časti Rozšírené nastavenie.
- Pododdiel "Pripojenia" ("Pripojenia").
- Kliknite na tlačidlo "Pridať".
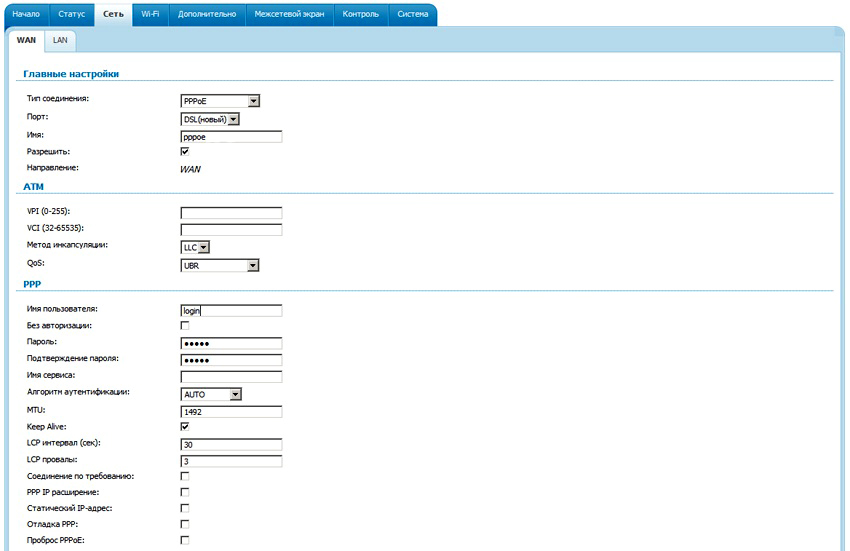
- V zozname "DSL protocol" alebo "Connection Type" zvoľte "PPPoE".
- V poliach "VPI a PCI" zadajte parametre PVC. Závisia od regiónu a poskytovateľa. Napríklad pre spoločnosť Rostelecom v Moskve je VPI 0 (nula) a VCI je 35. Tieto informácie je možné získať od prevádzkovateľa.
- Vo svojom "PPP Username" napíšte svoje používateľské meno.
- V "Heslo" a "Potvrdenie hesla" ("Heslo" a "Potvrdenie hesla") skopírujte heslo.
- Začiarknite políčka "Keep Alive" a "IGMP".
- "Interval LPC" a "Zlyhanie LPC" ("Interval" a "Zlyhania") slúžia na nastavenie intenzity požiadaviek na autorizáciu. Ak zadáte interval "20" a poruchu "3", po troch neúspešných pokusoch o pripojenie zariadenia "počkajte" na 20 sekúnd. Ak je sieť neustále narušená, interval sa môže znížiť.
- Kliknite na tlačidlo Uložiť nižšie.
- Reštartujte modem ADSL.
Niektoré modely majú takzvané "Rýchle nastavenia" - "Rýchle nastavenie" alebo "Sprievodca". Jednoducho zadajte údaje, ktoré dostali operátor - samotný systém vyberie príslušné parametre.
Názvy a oddiely sa môžu líšiť. Ale princíp je rovnaký. Zvážte situáciu na konkrétnom príklade. Takto vyzerá modem ADSL Rostelecom:
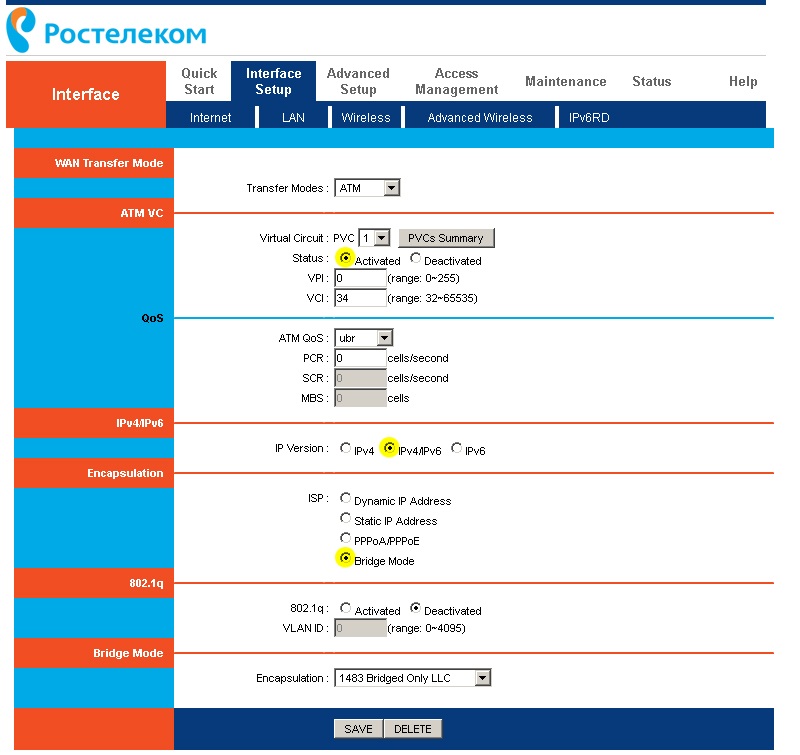
- Prihláste sa do webového rozhrania.
- Open Interface Setup - Internet.
- V časti "Virtuálny okruh" v položke "Stav" vložte možnosť "Rozšírené".
- V "verzii IP" vyberte "IPv4".
- V sekcii "ISP" skontrolujte "PPPoE / PPPoA".
- V poliach "Username" a "Password" napíšte svoje používateľské meno a heslo.
- V zozname "NAT" vložte možnosť "Enable".
- V časti "Direction" zvoľte "Both".
- Wi-Fi je nakonfigurovaný v sekcii "Bezdrôtové pripojenie".
- "SSID" je názov siete. "Predbežne zdieľaný kľúč" - heslo.
Spoločnosť Rostelecom, rovnako ako mnohí ďalší poskytovatelia, spolu so zariadením poskytuje inštalačný disk. S ním je jednoduchšie pripojiť internet. Jednoducho vložte disk CD do jednotky a postupujte podľa pokynov.
Pripojenie smerovača k modemu ADSL
Modem môžete použiť ako prepojenie medzi internetovým pripojením a smerovačom. Signál Wi-Fi "distribúcia" bude ďalším zariadením. Preto je nevyhnutné, aby všetky zariadenia boli v rovnakej sieti. Tento typ pripojenia sa nazýva Režim mosta (Bridge). To je výhodné, ak máte doma niekoľko počítačov. Napokon smerovač vydaný poskytovateľom nemusí podporovať bezdrôtové pripojenie.
Tu je postup pripojenia modemu ADSL k smerovaču Wi-Fi:
- Najskôr konfigurujte zariadenie DSL samostatne. Takže cez to môžete ísť online.
- Zapojte ethernetový kábel do konektora LAN.
- Obnovte smerovač, z ktorého chcete šíriť internet. Aj keď je to nové a predtým nebolo použité.
- Druhý koniec ethernetového kábla pripojte k routeru Wi-Fi v zásuvke WAN. Port sa môže nazývať "internet". V prípade je vždy zvýraznená farbou.

- Pripojte ho k počítaču.
- Prejdite na webové rozhranie.
- Otvorte sekciu WAN.
- V zozname "Typ pripojenia" vyberte položku "Dynamická adresa IP".
- Vložte možnosť "PPPoE". Zadajte prihlasovacie meno a heslo.
- Uložte zmeny a reštartujte zariadenie.
Sieť musí zarobiť. Ak sa tak nestane, znamená to, že má špecifické parametre, ktoré je potrebné naučiť od operátora.
Nastavenie IPTV
Mnohí poskytovatelia poskytujú internet a televíziu v jednom balíku (napríklad rovnaký Rostelecom). Práca s IPTV je najlepšie vhodný smerovač Wi-Fi. Môžete však použiť bežný ADSL modem. Ak má viac konektorov LAN. Ak ho chcete nakonfigurovať, musíte vytvoriť most.
- Prejdite na webové rozhranie.
- Otvorte sekciu Sieť - pripojenia.
- V zozname "Typ pripojenia" vyberte možnosť "Bridge".
- Zadajte VPI a VCI. Ak sú spárované, potrebujete dva mostíky.
- Kliknite na tlačidlo Uložiť.
- Kliknite na kartu Spresnenie.
- Pododdiel "Zoskupenie rozhrania".
- Tlačidlo "Vytvoriť skupinu."
- Zadajte ľubovoľné meno.
- Presuňte most a akýkoľvek LAN port na pravé reproduktory. Napríklad LAN3.
- Kliknite na tlačidlo Uložiť a reštartujte zariadenie.
Po tom bude IPTV pracovať na vybranom konektore.
ADSL modemy sú ideálne pre prácu cez telefónne linky. Ale na inštaláciu takýchto zariadení je potrebné pochopiť parametre. Ak neexistuje DSL bezdrôtovej siete, môžete ho nakonfigurovať tak, aby sa pripojil k smerovaču.
inštrukcia
Pripojte modem k sieťovému káblu alebo k telefónnej sieti a pripojte ho k počítaču buď cez vstup USB alebo cez konektor sieťovej karty. Bezprostredne potom by sa malo aktivovať pripojenie DSL a LAN indikátory. Potom postupujte k nastaveniu samotného modemu. Otvorte prehliadač a na paneli s adresou zadajte adresu: 192.168.1.1, prehliadač by mal otvoriť stránku so zadávacím poľom pre vás. V stĺpci "Používateľské meno" zadajte: admin a zadajte ho do stĺpca "Heslo" a stlačte Enter. Potom by ste mali mať prístup k stránke s nastaveniami modemu. Ak sa tak nestane, musíte nakonfigurovať sieťovú kartu. Môže sa to stať, pretože niektoré modemy pristupujú k sieti iba zo špecifickej IP adresy. Toto nájdete v nastaveniach modemu. Prejdite na pripojenie IP "Nastavenia", potom v "Vlastnosti" a "Internetový protokol TCPIP". Vyplňte povinné polia.
Na stránke nastavení kliknite na tlačidlo "WAN". V tabuľke, ktorá sa otvorí, sa už nastavenia zaregistrujú, môžete ich bezpečne odstrániť a nahradiť ich vlastným. Po dokončení kliknite na tlačidlo "Pridať". V otvorených nastaveniach "WAN" zadajte VCI a VPI, ktoré poskytovateľ poskytol na predplatiteľskej karte, kliknite na tlačidlo "Next". Potom vyberte typ pripojenia. Zatvorte zlúčenina PPPoE, pretože vyberiete Prepojenie, budete musieť nakonfigurovať pripojenie v počítači, ktoré je nadbytočné. Kliknite na tlačidlo "Ďalej".
V poli, ktoré sa otvorí, zadajte prihlasovacie meno a heslo z karty, ktorú poskytol poskytovateľ. Viac o tejto dedine sa nemusíte meniť. Kliknite na tlačidlo "Ďalej". V ďalšom poli, ktoré sa otvorí, ponechajte všetko tak, ako to bolo, a dokončite nastavenie modemu kliknutím na tlačidlo "Apply". Potom počkajte, kým sa modem reštartuje. Ak sa indikátory rozsvietia, nastavenie je dokončené.
Mnohí používatelia sa už naučili, ako vytvoriť vlastné lokálne siete s prístupom na internet. Ale nie každý vie, že takúto sieť je možné nakonfigurovať aj vtedy, keď váš poskytovateľ poskytuje prístup do siete ADSL.
Budete potrebovať
- - smerovač DSL.
inštrukcia
Nastavenie takejto siete sa drasticky nelíši od bežnej LAN siete. Jediný významný rozdiel je v tom, že je potrebný špecifický smerovač. Zakúpte zariadenie, ktoré podporuje funkcia Wi-Fi router s portom DSL na pripojenie k internetu.
Nainštalujte ho Wi-Fi smerovač v blízkosti jedného z stolových počítačov. Pripojte napájanie k zariadeniu. Pomocou rozbočovača pripojte kábel telefónnej linky k kanálu DSL smerovača.
Vyhľadajte akýkoľvek ethernetový port (LAN) na puzdre zariadenia a pripojte ho k sieťovej karte počítača pomocou krútených dvojliniek. Zapnite vybratý počítač a spustite niektorý z existujúcich prehliadačov.
Otvorte pokyny pre smerovač Wi-Fi a nájdite v ňom pôvodnú IP adresu zariadenia. Zadajte jeho hodnotu do vstupného poľa webových adries prehliadača a vstúpte do ponuky nastavení zariadenia.
Preskúmajte otvorené menu. Nájdite položku WAN (Internet) a otvorte ju. Konfigurujte túto položku tak, ako by ste ju robili s bežným modemom DSL. Odporúčame tiež aktivovať funkcie DHCP a NAT.
Uložte nastavenia pre toto menu. Reštartujte smerovač Wi-Fi a skontrolujte, či je autorizácia na serveri poskytovateľa úspešná. Prejdite do ponuky Wi-Fi (Nastavenia bezdrôtového nastavenia). Vytvorte bezdrôtový prístupový bod. Venujte zvláštnu pozornosť výberu typov zabezpečenia a rádiového prenosu.
Všeobecný pohľad na modem:
Konektory a tlačidlá modemu:

Schéma pripojenia:
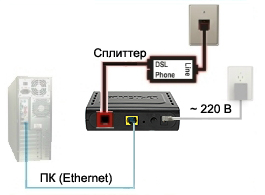
Predtým, ako začnete s nastavovaním ADSL modemu, musíte skontrolovať, či je rozbočovač správne pripojený (rozbočovač je zariadenie na oddeľovanie signálu nízkej frekvencie od normálneho telefónne spojenie a vysokofrekvenčný ADSL signál):
V bunke označenej ako LINE - pripojte telefónnu linku.
V bunke označenej ako PHONE - pripojte telefón.
V bunke označenej ako MODEM pripojte modem.
Rozdeľovač (pohľad zhora):
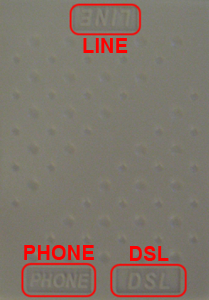
Nastavenie modemu ADSL
Krok 1. Vyberte položku Štart\u003e Ovládací panel\u003e Sieťové pripojenia, Kliknite pravým tlačidlom na vaše pripojenie ( dávajte pozor na skutočnosť, že ide o internetové pripojenie prostredníctvom ADSL modemu a nie bluetooth, wi-fi atď.) a vyberte položku " vlastnosti»:

Krok 2. Na karte " obyčajný"Vyberte komponent" Internetový protokol (TCP / IP)"A kliknite na tlačidlo" vlastnosti»:

Krok 3. Zvoľte " Použite nasledujúcu adresu IP"A vyplňte polia, ako je znázornené na obrázku, potom kliknite na tlačidlo" OK»:
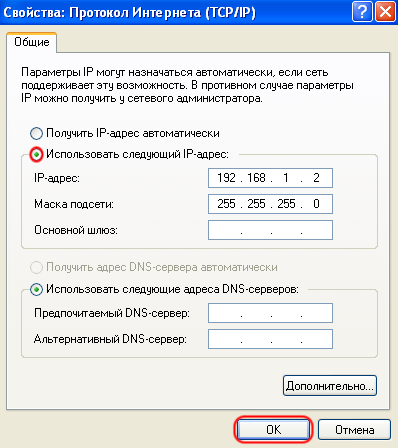
Krok 4. Otvorte okno internetového prehliadača, zadajte do panela s adresou 192.168.1.1 a kliknite na tlačidlo " prechod"(Alebo na" vstúpiť»):

Krok 5. V zobrazenom okne vyplňte nasledujúce polia:
užívateľ: admin
heslo: admin
Po zadaní kliknite na tlačidlo " OK»:
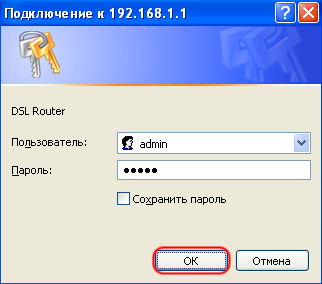
Krok 6. V okne, ktoré sa zobrazí, zvoľte " Rozšírené nastavenie»:
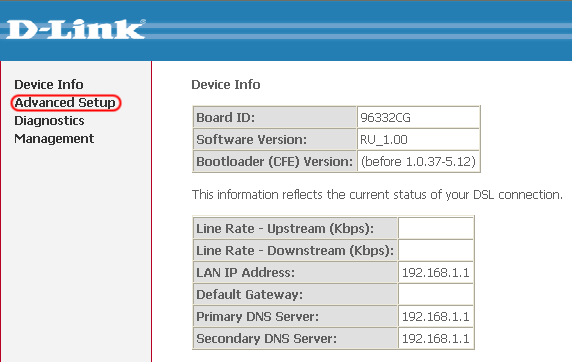
V novom firmware navigačný panel pre možnosti vyzerá takto:
Nebojte sa a nemyslite si, že táto inštrukcia vám nepomôže, pretože jediný rozdiel je v tom, že v tomto firmware sú všetky možnosti viditeľné vopred. Stojí za zmienku, že všetky tieto možnosti sú usporiadané v presne rovnakom hierarchickom poradí (odsadenie z ľavého okraja), rovnako ako ak ste ich otvorili sami v staršej verzii firmvéru.
Krok 7. Začiarknite stĺpec odstrániť a kliknite na tlačidlo " odstrániť"(Ak nie sú žiadne nastavenia, prejdite na krok 9):
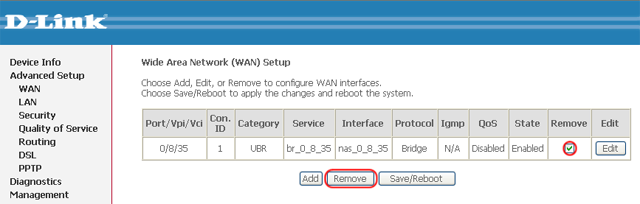
Krok 8. Po odstránení starých nastavení kliknite na tlačidlo " Uložiť / Reštartovať»:
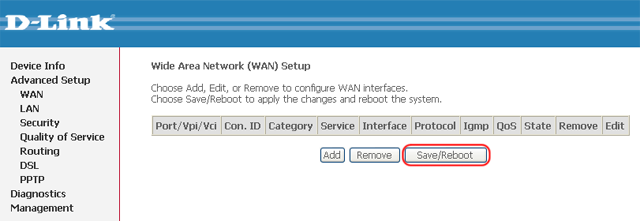
Zatvorte okno internetového prehliadača a počkajte niekoľko minút, kým sa modem reštartuje.
Krok 9. Opakujte Kroky 4-5, Odstráňte začiarknutie na stránke " DSL Auto-connect"A nastavte nasledujúce hodnoty:
Potom kliknite na tlačidlo " ďalšie»:
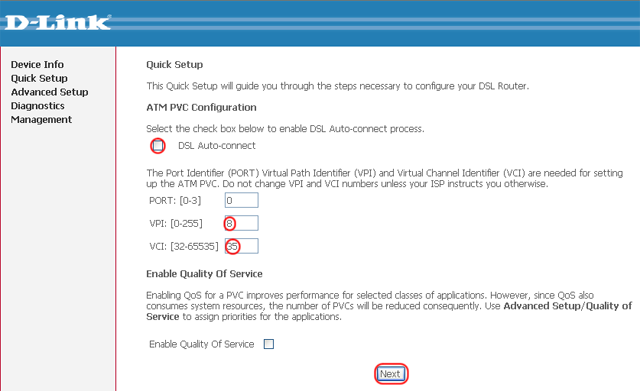
Krok 10. Vyberte typ pripojenia " preklenovací"A inštalovať Režim zapuzdrenia - LLC / SNAP-BRIDGING, Kliknite na tlačidlo " ďalšie»:
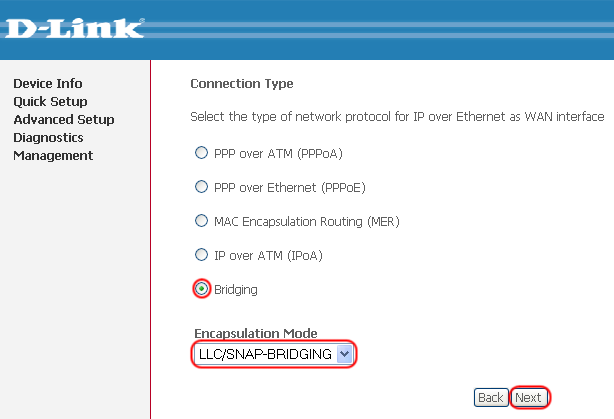
Krok 11. Začiarknite políčko, ako je znázornené na obrázku, a kliknite na tlačidlo " ďalšie»:
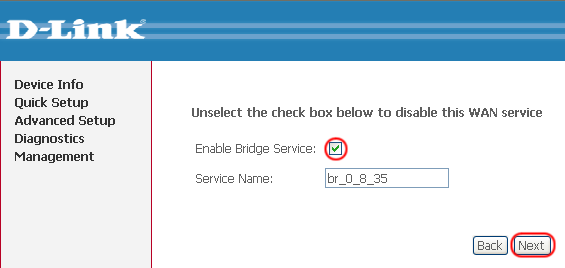
Krok 12. Nechajte všetko tak, ako je, a kliknite na tlačidlo " ďalšie»:
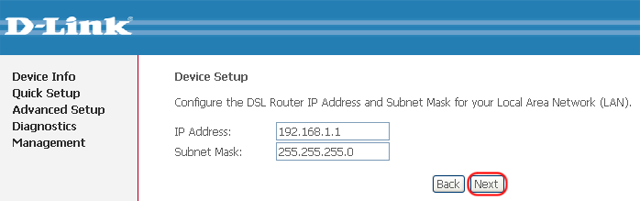
Krok 13. Ak chcete uložiť nastavenia, kliknite na tlačidlo " Uložiť / Reštartovať»:
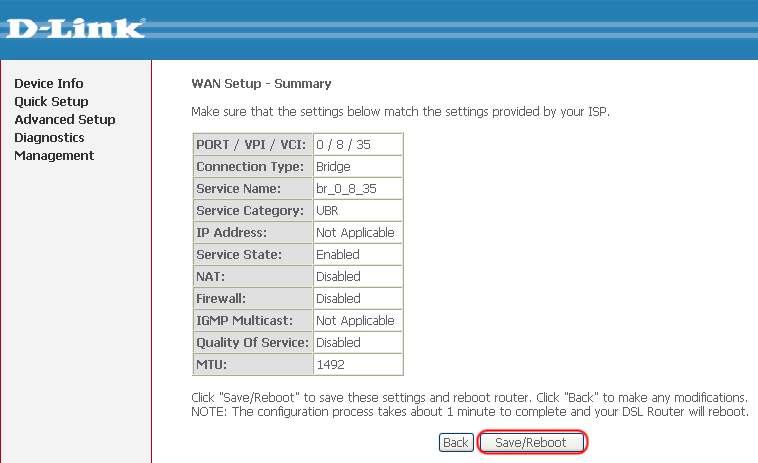
Zatvorte okno internetového prehliadača a počkajte niekoľko minút, kým sa modem reštartuje. Modem nevypínajte počas reštartu!
Krok 14. Po dokončení konfigurácie vykonajte Kroky 1-2 a nastavte body, ako je znázornené na obrázku, bez toho, aby ste nezabudli na schválenie výberu pomocou tlačidla " OK»:
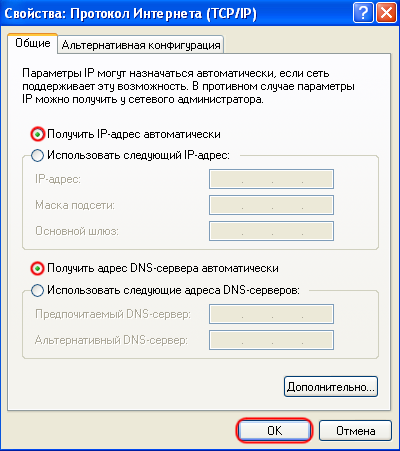
Modem je pripravený na prevádzku.
Pokyny na nastavenie smerovača D-Link DSL-2640U na používanie internetových a televíznych služieb pre používateľov spoločnosti Rostelecom.
Router D-Link DSL-2640U je predstavený ako cenovo dostupný a produktívny smerovač, ktorý je vhodný pre väčšinu sietí.
Rýchlosť a kvalita prístupu na internet zabezpečuje, že zariadenie D-Link DSL-2640U môže pracovať s dvoma technológiami - ADSL a Ethernet. Vďaka tomuto modemu vám umožňuje ušetriť na vytvorení káblovej siete, pretože nevyžaduje inštaláciu samostatného spínača.
K dispozícii sú viaceré funkcie zdieľania kanálov, bezdrôtové rozhranie, brána firewall, podpora základných bezpečnostných štandardov a použitie technológie WPS.
Keďže zariadenie je vybavené ďalšími bezpečnostnými funkciami, vylúčené sú možnosti narušenia siete a prístup na miesta, ktoré nie sú pre používateľa žiadúce. Zariadenie používa také typy ochrany ako bezpečnostné štandardy. Ide o typy WEP, WPA / WPA2. Umožňujú vám, aby sa nebojte hackerských útokov, aby ste boli presvedčení o bezpečnosti osobných údajov a ich sieti. Modem je vybavený filtračnými zariadeniami, ktoré sú pripojené.
Na konfigurovanie smerovača je možnosť využiť pohodlné webové rozhranie. Za predpokladu výberu práce v dvoch jazykoch. Toto je angličtina a ruština.
- Keď prvýkrát zapnete hardvér, musíte postupovať podľa nasledujúcich krokov: vypnite počítač a pripojte modem k telefónnej linke.
- Potom pripojte konektor "DSL" rozbočovača k konektoru "DSL" d-link smerovač dsl 2640u a konektor "LINE" pre kombináciu s telefónnym konektorom. K tomu sa používa kábel telefónnej linky.
Ak sa chcete pripojiť k osobnému počítaču, musíte spustiť nasledujúci algoritmus:
- Pripojte napájací adaptér a zásuvku a zapojte ho do elektrickej zásuvky. Po niekoľkých sekundách sa rozsvieti zelený indikátor "POWER";
- Ďalej pripojte kábel Ehternet z rozbočovača ku konektoru WAN. Ak chcete pracovať s počítačom, môžete použiť jeden zo štyroch portov zariadenia a použiť tie zvyšné na účely káblového pripojenia iných počítačov.
- Musíte zapnúť počítač, počkajte, kým sa načíta operačný systém.
Správnosť práce d-Link modem DSL-2640U a spojenie s poskytovateľom v sieti Rostelecom sa kontroluje podmienkou nepretržitej prevádzky indikátorov "POWER", "DSL" a "LAN".
Existujú dva typy nastavení, z ktorých si môžete vybrať a profesionálnu úroveň používateľa
- pomocou webového rozhrania smerovača;
- automatické ladenie (pomocou inštalačný disk).
Nastavenie pripojenia
Počnúc inštaláciou modemu D-Link DSL-2640U je potrebné otvoriť prehliadač a nastaviť adresu na zadanie nastavení modemu: 192.168.1.1;
Otvorte prehliadač a zadajte ho do adresového riadka http://192.168.1.1
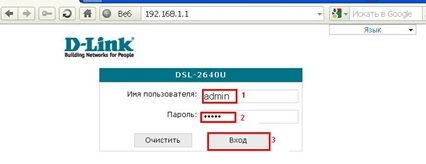
Po prepnutí na webové rozhranie modemu budete musieť vybrať položku "Rozšírené nastavenia".
Ak chcete vytvoriť spojenie pomocou protokolu PPPoE pre spoločnosť Rostelecom, musíte prejsť na stĺpec Sieť → WAN a kliknúť na tlačidlo Pridať.
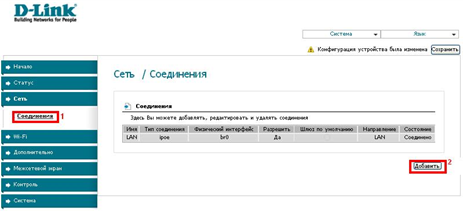
Ďalej je potrebné vyplniť informácie o formáte pripojenia: typ pripojenia - PPPoE, port - DSL, meno - internet. V sekcii ATM, v poli VPI a VCI musíte zadať informácie o pobočke spoločnosti Rostelecom (v riadku "Username" zadajte prihlasovacie údaje používané na vytvorenie spojenia s internetom, v riadku "Password" zadajte prihlasovacie heslo poskytnuté poskytovateľom) a kliknite na "Save" ,
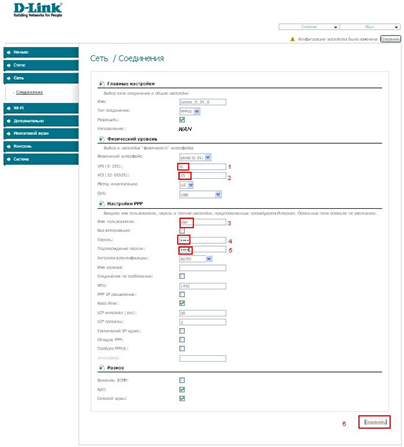
IPTV
Za predpokladu, že spojíte interaktívnu televíznu službu IPTV sieť Rostelecom na uvažovanom spojení bude musieť označiť značku "Povoliť IGMP."
Vytvorenie ďalšieho pripojenia PVC vyžaduje postupnosť krokov: kliknite na položku Pridať v podpoložke WAN, kde sú uvedené informácie: typ pripojenia (BRIDGE), port - DSL, názov - TV. Pole VPI a VCI poskytujú informácie o požadovanej pobočke spoločnosti Rostelecom. Potom nasleduje stlačenie tlačidla "Uložiť". Potom sa v okne tabuľky WAN zobrazí ďalší riadok.
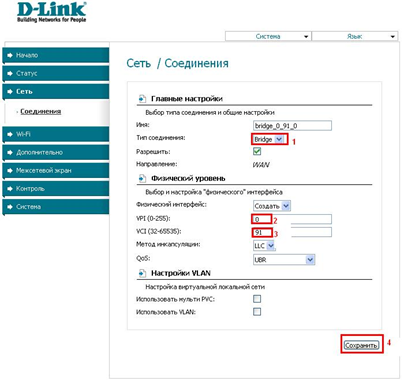
Na zabezpečenie fungovania IPTV musíte vytvoriť LAN port pre set-top box TB. Tento port je kombinovaný s pripojením z PVC. Ak to chcete urobiť, v stĺpci Rozšírené vyberte podpoložku "Zoskupenie portov", kliknite na tlačidlo Pridať skupinu a zadajte názov do novej karty (napr. Iptv). Potom presuňte jeden z LAN portov na pravý okraj z ľavého. V prepojení WAN presuňte TV doprava a uložte zmeny. Výsledkom bude vytvorenie dvoch skupín. Ďalším krokom je uloženie zlúčenia rozhraní.
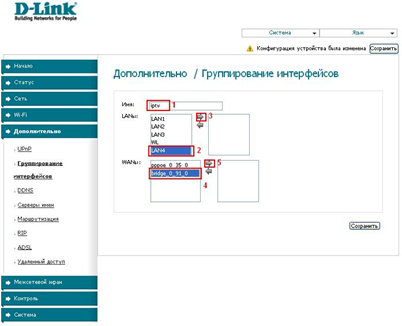
Wi-Fi
Najprv musíte v stĺpci "wifi" položku "Basic Settings" zaškrtnúť políčko "Enable wireless connection".
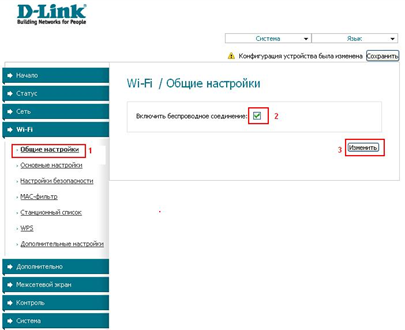
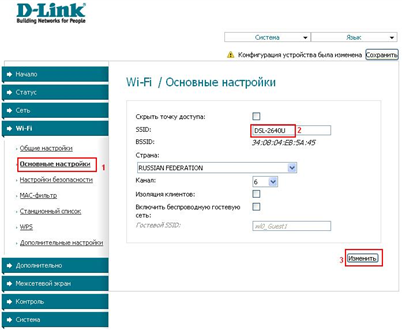
V podmenu wifi "Nastavenia zabezpečenia" musíte zadať nasledujúce údaje: typ sieťového overovania - "WPA2-PSK" a "Šifrovací kľúč", kde je zadané heslo pre vytvorené wifi sieť (akákoľvek kombinácia písmen a čísel s minimálne ôsmimi znakmi). Potom kliknite na tlačidlo Upraviť.
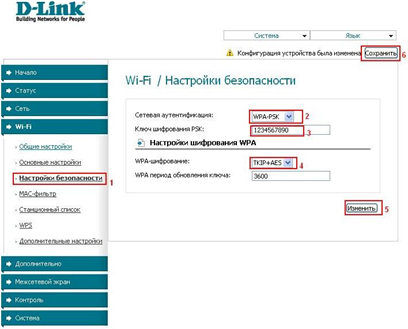
Ručná inštalácia parametrov smerovača D-Link DSL-2640U pre spoločnosť Rostelecom pomocou webového rozhrania je dokončená v tomto štádiu.
Ak chcete nastavenia uložiť, v ponuke "Systém" vyberte podponuku "Uložiť a načítať".
Autotune
Pri výbere nastavenia v automatickom režime pomocou inštalačného disku sa na monitore opíše poradie akcií po vložení disku do CD-ROM a spustení programu. pre správne nastavenie a správna práca Je dôležité, aby zariadenia D-Link DSL-2640U dôsledne dodržiavali všetky odporúčania a aby pri ich implementácii boli opatrní.
Nastavenie počítača
Aby sa zabezpečila správna neprerušovaná prevádzka prístroja, je potrebné nastaviť automatické extrahovanie adresy IP. Ak to chcete urobiť, vykonajú sa nasledujúce kroky: "Štart" → "Ovládací panel" → "Sieťové riadiace centrum a zdieľanie". Po prepnutí na kontextové okno vpravo označte časť "Zmena parametrov adaptéra".

Ďalšie akcie sú nasledovné: v zozname pripojení vyhľadajte a kliknite pravým tlačidlom na položku "Pripojenie podľa miestnej siete". Označte podpoložku "Vlastnosti". V okne, ktoré sa otvorí, zvoľte "Internet Protocol Version 4 (TCP / IPv4)", kliknite na "Properties". Označte "Získať adresu IP automaticky" a "Získať adresu servera DNS".
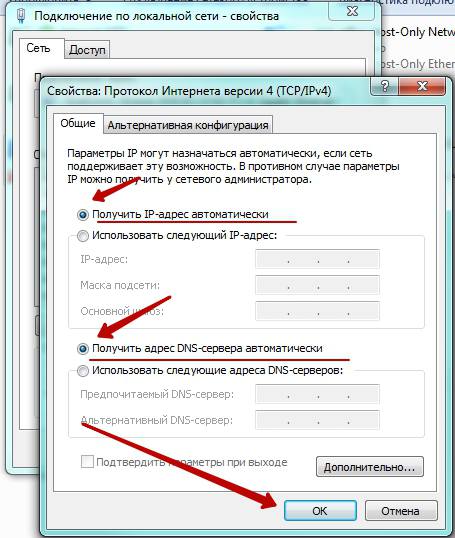
Obnovte pôvodné nastavenia
Modem D-link je vybavený tlačidlom "Reset" na zadnom paneli. Umožňuje obnoviť nastavenia smerovača na továrenské nastavenia.
- Najprv skontrolujte funkciu indikátora "Napájanie" (v aktívnom režime by mala byť zelená).
- Stlačte a podržte tlačidlo "Reset" na päť až sedem sekúnd. Uvoľnite tlačidlo a počkajte, kým sa všetky indikátory nevypnú. Po tom d-link smerovač obnoví predvolené nastavenia. Spustí sa reštart.
Nájdete tu preklep? Zvýraznite text a stlačte klávesy Ctrl + Enter


















