Čo je protokol wps k dispozícii. Čo je WPS na smerovači Wi-Fi? Ako používať funkciu WPS?
Bezdrôtové pripojenie k internetu prostredníctvom Wi-Fi umožnilo, aby ľudstvo skutočne nezáviselo od siete drôtov a káblov. Zvýšila sa však aj otázka bezpečnosti a zabezpečenia konfigurácie siete. Ak bežná osoba použije Wi-Fi všade a vo všetkých dostupných zariadeniach, ako môže vykonať všetky požadované nastavenia bez špeciálnych znalostí? Potom výrobcovia Wi-Fi zariadení a vynašiel wi-Fi Protected Setup (WPS), ktorý vám umožňuje automatizovať prispôsobenie bezdrôtovej siete a zbaviť neskúseného užívateľa zbytočnej bolesti hlavy. O tom, čo je WPS, vysvetlíme to neskôr.
Funkcia WPS sa nachádza vo väčšine smerovačov Wi-Fi, pomocou ktorých sa používatelia dostanú do siete s pripojením na internet. Táto technológia umožňuje v automatickom režime zadať názov domácej siete a konfigurovať šifrovanie zabezpečenia z prístupu tretej strany alebo hackingu. Podstatou tohto procesu je preniesť potrebné parametre zo smerovača na regulátor zariadenia na základe špeciálnej požiadavky. Potom sa technológia WPS postará o konfiguráciu prístupového bodu a následné pripojenie nových zariadení k vytvorenej sieti Wi-Fi.
Čo je to tlačidlo wps?
 Môžete aktivovať žiadosť o prenos parametrov z routeru pomocou osemmiestneho PIN kódu alebo pomocou tlačidla WPS. Najčastejšie sa nachádza na bočnom paneli smerovača, ale môže byť aj na prednej a zadnej strane - všetko závisí od konkrétneho modelu. Ak na zariadení nie je žiadne tlačidlo, môžete ho nájsť vo webovom rozhraní smerovača, ktorý sa otvorí prostredníctvom adresového riadka prehliadača.
Môžete aktivovať žiadosť o prenos parametrov z routeru pomocou osemmiestneho PIN kódu alebo pomocou tlačidla WPS. Najčastejšie sa nachádza na bočnom paneli smerovača, ale môže byť aj na prednej a zadnej strane - všetko závisí od konkrétneho modelu. Ak na zariadení nie je žiadne tlačidlo, môžete ho nájsť vo webovom rozhraní smerovača, ktorý sa otvorí prostredníctvom adresového riadka prehliadača.
V niektorých modeloch môže tlačidlo WPS súčasne slúžiť ako tlačidlo na obnovenie nastavení. V takomto prípade nakonfigurujte pripojenie, podržte ho na 1-2 sekundy alebo na resetovanie 5-8 sekúnd.
Čo je režim WPS?
Keď je povolený režim WPS, používateľ nemusí samotné chápať nastavenia a potrebné zariadenia sa dajú ľahko pridať do aktívnej siete ( mobilný telefón, laptop, tablet). Spustenie WPS módu v routeroch môže byť implementované rôznymi spôsobmi, uplatňujú sa najmä tieto možnosti:
• Push-Button-Connect - automatický konfiguračný režim sa spustí stlačením tlačidla WPS na smerovači;
• Zadanie kódu PIN cez webové rozhranie smerovača - pomocou tejto metódy musí používateľ spustiť prehliadač, otvoriť rozhranie zariadenia a zadať kód PIN. Potom začne proces nastavenia. Požadovaný kód nájdete v prípade prístroja.
• Zadanie kódu PIN do počítača - kód sa zadá po pripojení smerovača k počítaču a spustení špeciálnej relácie WPS.
Všeobecne platí, že technológia WPS je užitočná a užitočná pre neskúsených používateľov, hoci pokročilí používatelia ju chcú vyčítať za zraniteľnosť voči skúseným crackerom.
S najväčšou pravdepodobnosťou väčšina používateľov ani neočakáva, že ich smerovače majú technológiu ako WPS (alebo QSS). Jednoducho povedané, WPS (Wi-Fi Protected Setup) je technológia, ktorá je špeciálne navrhnutá na zjednodušenie pripojenia zariadení k sieti Wi-Fi. S WPS môžete pripojiť zariadenia Wi-Fi smerovač bez nutnosti zadania hesla z bezdrôtovej siete. Čo je veľmi výhodné.
Takmer každý moderný smerovač má tlačidlo WPS. Rovnaká časť je v nastaveniach smerovača. Mnohí sa zaujímajú o otázku, prečo toto tlačidlo WPS, čo je to všeobecne a ako používať túto technológiu. Všetky tieto otázky budeme podrobne zvážiť v článku.
Ukážem vám, ako môžete pripojiť rôzne zariadenia k sieti Wi-Fi bez zadania hesla (prenosné počítače, mobilné zariadenia v systéme Android) a ako nastaviť (zapnutie alebo vypnutie) WPS na rôznych routeroch (TP-LINK, ASUS, D-LINK, ZyXel).
Prečo potrebujem tlačidlo WPS na smerovači a ako ho môžem použiť?
Tlačidlo je potrebné na aktiváciu technológie WPS. Na takmer všetkých smerovačoch existuje také tlačidlo. Podpisuje sa spravidla WPS, Vyzerá to takto (na smerovači ASUS):
Zriedka sa toto tlačidlo kombinuje s funkciou resetovania smerovača. Veľmi často sa to vyskytuje na routeroch TP-LINK.
Dbajte na to, aby ste dlhšiu dobu nestlačili tlačidlo "WPS / RESET". Po jeho držaní po dobu približne 5 sekúnd sa nastavenia smerovača obnovia na továrenské nastavenia.

A na nových routeroch od spoločnosti ZyXel, tlačidlo pre aktiváciu funkcie WPS vyzerá takto:

V každom prípade nájsť takéto tlačidlo v prípade svojho smerovača nie je ťažké. No, ak tam nie je, prejdite na nastavenie smerovača a vyhľadajte príslušnú položku na ovládacom paneli (nižšie v článku, ukážem vám, ako to urobiť).
Funkcia sa aktivuje jediným kliknutím na tlačidlo. V prípade môjho router ASUS, musíte držať tlačidlo na 1 sekundu. Keď je funkcia WPS aktivovaná, indikátor na smerovači pravdepodobne začne blikať. Indikátor napájania bliká na smerovači ASUS. Na niektorých routeroch je samostatný indikátor, zvyčajne vo forme zámku. Funkcia je aktivovaná na chvíľu, potom indikátor prestane blikať. Môžete ho opätovne aktivovať jednoduchým kliknutím na tlačidlo.
Ako sa pripojiť k sieti Wi-Fi bez zadania hesla prostredníctvom WPS (QSS)?
Pri aktivácii technológie na smerovači sme zistili, teraz uvažujme o procese pripojenia rôznych zariadení.
Spôsoby pripojenia k sieti Wi-Fi bez zadania hesla (podľa WPS):
- Keď je tlačidlo WPS na smerovači a na zariadení, ku ktorému sa pripájate. Napríklad, externý USB Wi-Fi prijímač stačí stlačiť tlačidlo na oboch zariadeniach a spojenie sa vytvorí.
- V prípade, že zariadenie, ktoré chcete pripojiť k sieti Wi-Fi žiadna mechanické tlačidlá, ale nie je to na notebooky, chytré telefóny, tablety, atď. E., WPS sa aktivuje tlačidlom na routeri a na počítači, napríklad, je pripojenie automaticky. Na mobilných zariadení, v nastavení stačí vybrať pripojenie pomocou WPS. Všetko závisí od konkrétneho zariadenia.
- Existujú také modely smerovačov, ktoré nemajú tlačidlo WPS. To však neznamená, že technológia nie je podporovaná. V každom prípade môžete túto technológiu aktivovať prostredníctvom nastavení smerovača.
- Pripojenie pomocou kódu PIN. V nastaveniach funkcie WPS je nastavený špeciálny kód PIN, s ktorým môžete tiež pripojiť zariadenia. Jednoducho vyberte vhodný spôsob pripojenia a zadajte kód.
Ak sa chcete pripojiť k sieti Wi-Fi spôsobom popísaným nižšie, vo vašom smerovači musí byť zapnutá funkcia WPS. Je predvolene zapnutá, ale na mojom D-LINK bol vypnutý. Takže ak nič nevypnete, všetko bude fungovať. Ak niečo nefunguje, musíte skontrolovať nastavenia. Ako to urobiť, napíšem nižšie v článku.
Pripojime sa k počítaču Wi-Fi (laptop) v systéme Windows 7, 8, 10 od spoločnosti WPS
Tu je všetko veľmi jednoduché. Otvoríme zoznam dostupných sietí v počítači, vyberieme potrebnú sieť a klikneme na tlačidlo "Spojenie".
Zobrazí sa okno s heslom. A nižšie by mala byť správa "Môžete sa tiež pripojiť stlačením tlačidla na smerovači." Možno budete musieť počkať pár sekúnd, kým sa táto správa neobjaví.
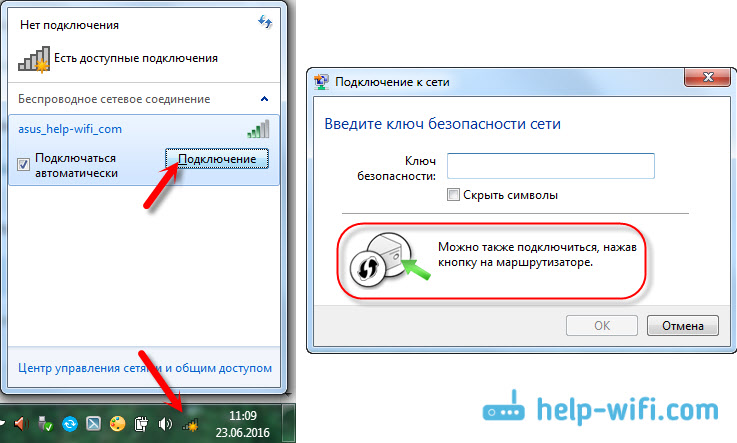
Teraz stlačte tlačidlo WPS na smerovači a počítač sa pripája k sieti Wi-Fi bez zadania hesla.
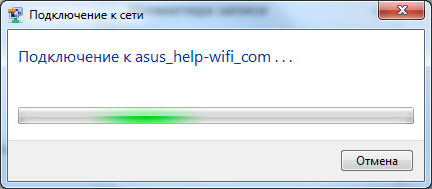
To je všetko, môžete použiť bezdrôtové pripojenie k internetu. Na smerovači nie je potrebné nič odpojiť.
Ak máte adaptér s tlačidlom WPS (QSS)
Napríklad na smerovači ASUS mám tlačidlo WPS a na TP-LINK tlačidlo QSS.

Choďte, keď kliknete na tlačidlo na oboch zariadeniach, musí sa vytvoriť spojenie. Takže je to, ale ako to chápem, na počítači, mal by byť nainštalovaný proprietárny nástroj Adaptér Wi-Fi, Je to na disku, ktorý sa dodáva so súpravou. Tiež si ho môžete stiahnuť z oficiálnej webovej lokality pre model vášho adaptéra.
Pripojenie k inteligentným telefónom WPS a tabletom v systéme Android
Čo by sa pripojilo k sieti Wi-Fi bez zadávania hesla v systéme Android, musíte prejsť na nastavenia Wi-Fi, vybrať rozšírené nastavenia, potom vybrať pripojenie pomocou služby WPS a kliknúť na tlačidlo na smerovači. Smartphone alebo tablet sa automaticky pripája k sieti Wi-Fi.
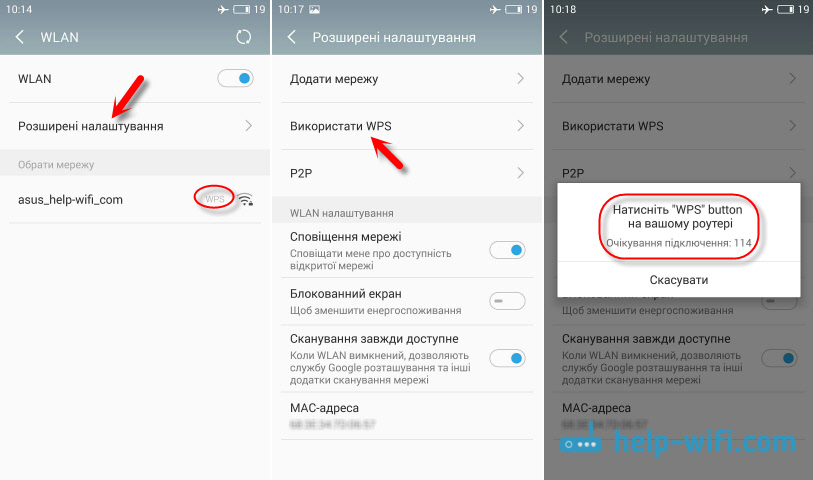
Na rôznych zariadení, tieto nastavenia môžu vyzerať odlišne. Poradie akcií bude však rovnaké. Tam môžete tiež vybrať WPS spojenie pomocou PIN kódu.
Dokonca aj s technológiou WPS.
Pokiaľ ide o iOS (iPhone, iPad atď.), Chápem, že WPS nemá žiadnu podporu. Ak sa mýlim, ak viete, napíšte mi v komentároch.
Ako povoliť, zakázať a konfigurovať WPS (QSS) na smerovači?
Pozrime sa na základné nastavenia technológie Wi-Fi Protected Setup na smerovačoch rôznych výrobcov. Tam tam prakticky nie sú žiadne úpravy. V zásade ide o vypnutie technológie (pretože je predvolene zapnutá) Ešte stačí otvoriť kartu "Wi-Fi sieť" v nastaveniach. Tu uvidíte potrebné nastavenia. Ideme tam, prejdite na kartu "Wi-Fi" - "WPS". Mimochodom, ako sa ukázalo, táto technológia je predvolene zakázaná na routeroch D-LINK. Preto by mal byť zahrnutý. Nezabudnite uložiť nastavenia. S protokolom WPS (QSS) môžete naozaj rýchlo pripojiť svoje zariadenie k sieti Wi-Fi bez zadania hesla. Táto technológia funguje a veľmi ľahko sa používa. Osobne som tento čip použil len niekoľkokrát. Nie je potrebné často pripájať nové zariadenia a heslo je jednoduché. Mimochodom, ak nepoužívate funkciu WPS, je potrebné ju vypnúť. Úprimne povedané, neviem prečo, ale niekoľkokrát som sa stretol s informáciami o tom, že je potrebné z bezpečnostných dôvodov zakázať. Aj keď si myslím, že je to úplný nezmysel. Najdôležitejšie je, že budete pohodlne používať bezdrôtovú sieť, pripojiť nové zariadenia atď.Rýchle nastavenie Wi-Fi (WPS) na ZyXEL Keenetic
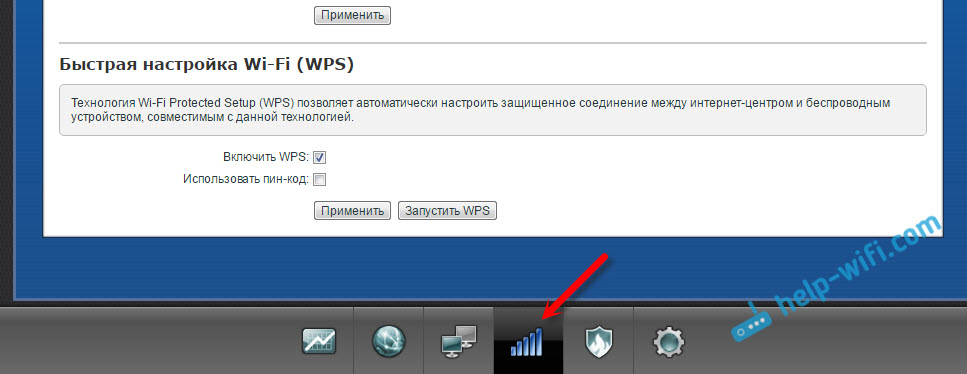
Nastavenie Wi-Fi Protected on D-LINK
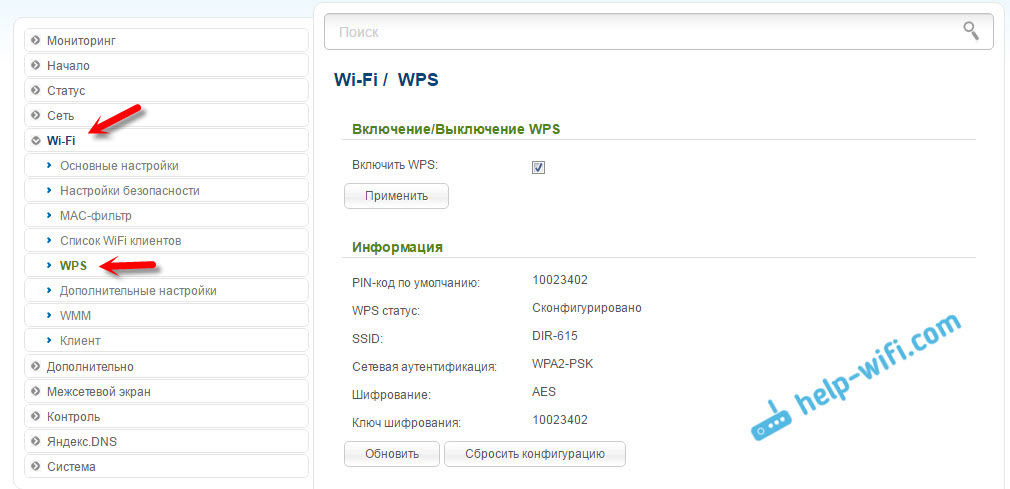
zistenie
WPS - Wi-Fi Protected Setup je špeciálna technológia alebo štandard, ktorý značne zjednodušuje proces konfigurácie bezdrôtového pripojenia wiFi siete a umožňuje jednoduché, rýchle a najdôležitejšie bezpečné pripojenie zariadení.
Nastavenie bezdrôtovej WiFi siete pomocou funkcie WPS trvá minimálne množstvo času. Ak chcete zariadenie pripojiť, stačí stlačiť tlačidlo s rovnakým názvom a čakať na to, aby bezdrôtové zariadenia komunikovali navzájom.
Existujú dva typy pripojenia - hardvér a softvér.
1. Hardvérový spôsob pripojenia WPS (tlačidlo na smerovači alebo adaptéri).
Ak na smerovači WiFi máte tlačidlo "WPS", potom nie je možné vykonať žiadne nastavenia bezdrôtovej siete. Stačí stlačiť tlačidlo na puzdre:

Potom je potrebné kliknúť na adaptér WiFi, z ktorého sa chcete pripojiť:

Stlačte jedenkrát a podržte dlhšie ako 3-4 sekundy. Potom počkajte 1-2 minúty, kým zariadenia komunikujú navzájom. V tomto prípade majte na pamäti, že identifikátor (názov) siete WiFi - SSID - zostane štandardne. Heslo pre sieť WiFi pri použití WPS bude generované náhodne.
Poznámka: Na niektorých modeloch bezdrôtových smerovačov sa tlačidlo chráneného nastavenia kombinuje s tlačidlom obnovenia hardvéru zariadenia - Reset. V takomto prípade nemôžete udržiavať upnuté na viac ako 5 sekúnd. V opačnom prípade riskujete resetovanie smerovača na továrenské nastavenia.
2. Programový spôsob pripojenia WPS.
Zariadenie môže podporovať funkciu WPS, ale nemá príslušný kľúč na puzdre. Zvyčajne sa v nastaveniach smerovača nachádza príslušná sekcia a vykoná sa minimálna konfigurácia bezdrôtovej WiFi siete (podrobnosti sú uvedené nižšie). V tomto prípade sa na ovládanie tejto funkcie používa špeciálny kód PIN, ktorý nájdete na štítku nalepeného na spodnej strane puzdra. Kód PIN nájdete aj vo webovom rozhraní smerovača v časti "WPS". Potom, keď poznáte kód PIN, musíte kliknúť na ikonu bezdrôtovej siete v systémovej lište v počítači so systémom Windows 7, Windows 8 alebo Windows 8.1. Zobrazí sa zoznam bezdrôtových sietí, v ktorých budete musieť vybrať svoje bezdrôtový smerovač a kliknite na tlačidlo Pripojiť. Potom sa spustí Sprievodca sieťovým pripojením. Najprv vás požiada o kód PIN:

Po zadaní a kontrole kódu PIN kliknite na tlačidlo Ďalej a počkajte. Počítač sa pripája k sieti WiFi a môžete pracovať pokojne.
Poznámka: Ak predvolená bezdrôtová sieť Wi-Fi nie je na vašom routeri nakonfigurovaná, potom vám systém po zadaní kódu PIN poskytne okno nastavenia bezdrôtovej siete Wai-Fi:
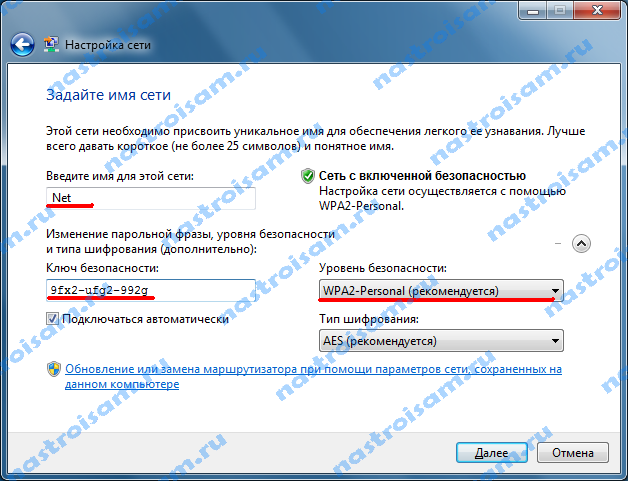
Tu musíte zadať akékoľvek ID bezdrôtovej siete - SSID, vybrať typ šifrovania a kľúč zabezpečenia. Ak máte v úmysle pripojiť akékoľvek iné zariadenia cez WiFi - nezabudnite si zapísať alebo si zapamätať kľúč zabezpečenia siete.
Príklady: Ako povoliť WPS na routeru programovo.
Povolenie a konfigurácia nastavenia Wi-Fi Protected Setup na zariadení D-Link.
Aktivovanie funkcie na router D-Link musíte prejsť na "Rozšírené nastavenia" a vybrať "WPS" v skupine "Wi-Fi":
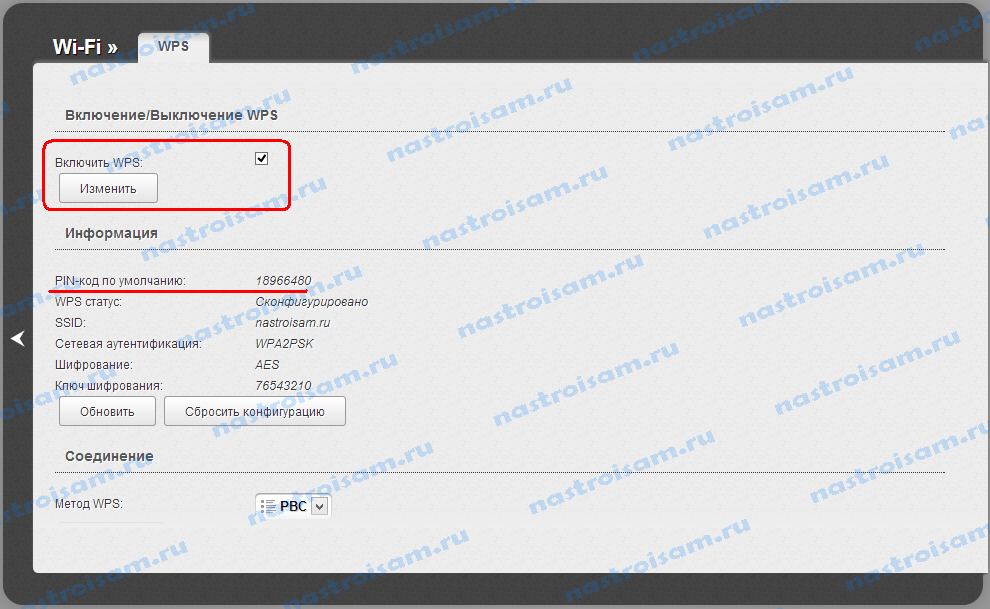
Hľadáme začiarkovacie políčko "Povoliť WPS" a nižšie si zapamätajte PIN kód na pripojenie zariadení.
Smerovače TP-Link.
pre zapnite Wi-Fi Chránené nastavenie na zariadeniach od spoločnosti TP-Link, musíte prejsť do časti "WPS" v hlavnom menu:
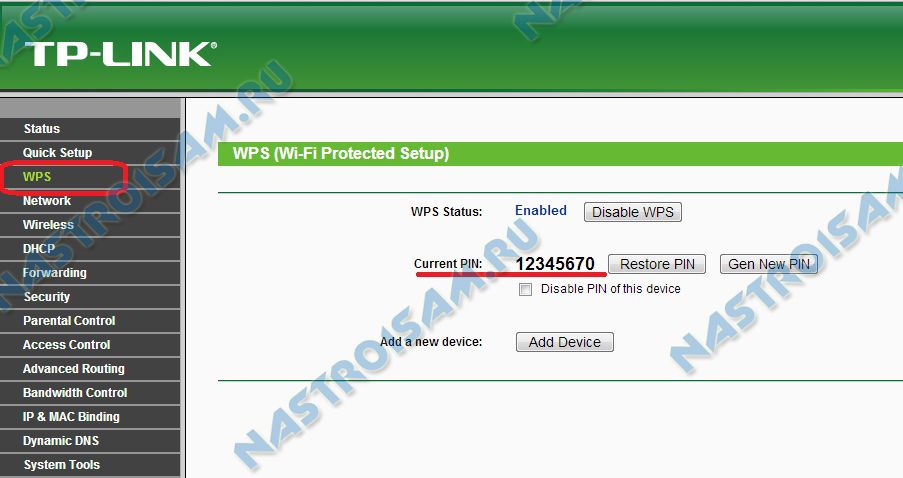
Tu hľadáme stav, ktorý má byť "Povoliť". V poli "Aktuálny kód PIN" vidíme aktuálny kód PIN, ktorý sa musí zadávať pri pripájaní. Ak je to potrebné, môžete ho znova vygenerovať stlačením tlačidla "Nový kód PIN".
Nastavenie Wi-Fi Protected Setup na routeroch Asus.
Ak chcete povoliť túto funkciu, musíte prejsť na kartu "Bezdrôtová sieť" na karte "WPS":
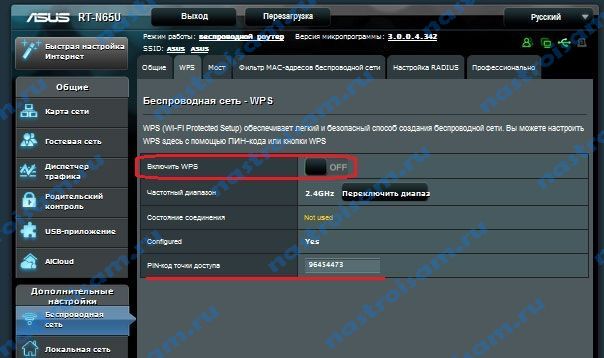
Spínač "Enable WPS" musí byť v polohe "ON". V poli PIN prístupového bodu môžeme vidieť aktuálny kód PIN, ktorý musí byť zadaný pri pripájaní.
Po objavení tlačidla WPS na svojom routeri sa mnohí používatelia zaujímajú, aké tlačidlo to je a prečo je to potrebné. Ak vás tento problém zaujíma, odporúčame vám tento článok prečítať.
WPS znamená, že Wi-Fi Protected Setup je štandard navrhnutý tak, aby zjednodušil pripojenie k zabezpečenej sieti Wi-Fi a zároveň neznižoval úroveň zabezpečenia. Tento štandard bol vyvinutý zlúčením IT spoločností s názvom Wi-Fi Alliance a predstavený v roku 2007.
Hlavnou vlastnosťou WPS je, že vám umožňuje pripojiť sa k sieti Wi-Fi bez použitia hesla. V tomto prípade a pripojenie a celá sieť Wi-Fi zostanú chránené. A čas potrebný na spojenie je ešte menší ako čas potrebný na pravidelné pripojenie.
Pre majiteľa bodu wi-Fi prístup táto funkcia sa nemusí zdať veľmi užitočná. Koniec koncov, pripojenie k sieti Wi-Fi nie je ťažké. Ak však často prijímate návštevníkov, ktorí prichádzajú s vami so svojimi gadgetmi, WPS môže byť jednoducho nenahraditeľný. Táto technológia vám ušetrí nekonečné problémy s vyhľadaním a zapamätaním si hesla z Wi-Fi.
Ako používať tlačidlo WPS na smerovači
Existujú dva spôsoby pripojenia k sieti Wi-Fi pomocou služby WPS. Prvá metóda sa nazýva hardvér, je to tak jednoduché a rýchle, ako je to možné. Ak chcete pripojiť túto metódu, musíte súčasne stlačiť tlačidlo WPS na smerovači a na zariadení, ktoré sa pripája k sieti Wi-Fi. Potom sa router a pripojené zariadenie navzájom rozpoznajú a nadviažu pripojenie cez Wi-Fi. Ak pripojené zariadenie nemá samostatné tlačidlo WPS, musíte prejsť do nastavení siete Wi-Fi a spustiť pripojenie cez WPS, potom stlačte tlačidlo WPS na smerovači.
Druhý spôsob pripojenia k Wi-Fi cez WPS sa nazýva softvér. Zahŕňa použitie špeciálneho kódu PIN. V tomto prípade musíte poznať kód PIN zariadenia, ktoré chcete pripojiť k sieti Wi-Fi, a zadajte tento kód PIN do nastavení smerovača. Potom sa smerovač a pripojené zariadenie navzájom určia a nakonfigurujú pripojenie cez Wi-Fi. Kvôli potrebe používania kódu PIN je táto metóda omnoho pomalší, ale nevyžaduje stlačenie ľubovoľných tlačidiel.
Ako povoliť WPS na smerovači
Aby bolo možné všetko vyššie uvedené fungovať, samozrejme by WPS mal byť povolený na smerovači. Nastavenia WPS sa zvyčajne nachádzajú v sekcii s nastaveniami Wi-Fi. Ukážeme napríklad, ako povoliť WPS na populárnych modeloch smerovačov.
Na routeru ASUS prejdite do sekcie "Secure Network" a otvorte kartu "WPS". Na tejto karte bude k dispozícii prepínač, ktorý povolí a zakáže WPS na smerovači.
Na smerovače TP-LINK Nastavenia WPS sa zobrazujú na hlavnom paneli. Stačí kliknúť na odkaz "WPS" a nastavenia, ktoré potrebujete, sa zobrazia pred vami. Ak chcete povoliť službu WPS, stačí kliknúť na tlačidlo "Zapnúť WPS".
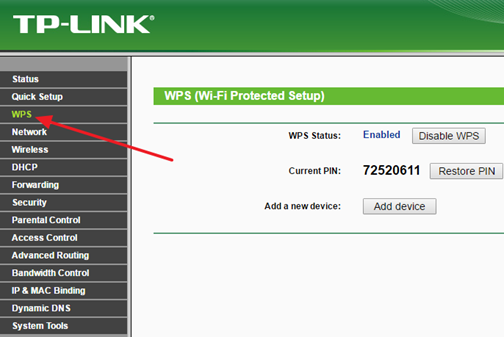
Na d-LINK smerovače musíte otvoriť sekciu "ADVANCED" a prejsť na podsekciu "Wi-Fi Protected Setup". Ak chcete povoliť WPS, musíte zaškrtnúť políčko vedľa položky "Povoliť".
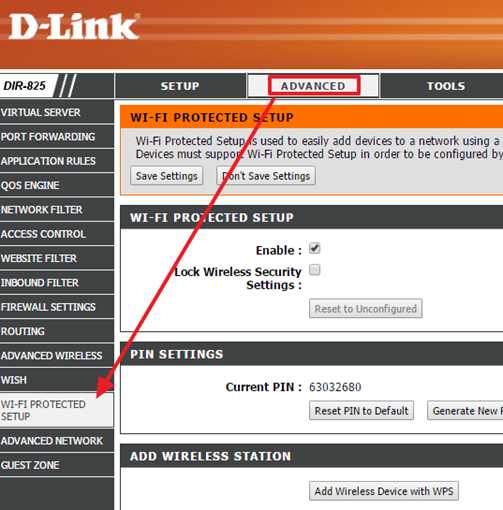
Na smerovačoch ZyXEL je potrebné otvoriť sekciu "Sieť - Bezdrôtová sieť" a prejsť na kartu "WPS". Ak chcete povoliť túto funkciu, musíte skontrolovať funkciu "Povoliť WPS".
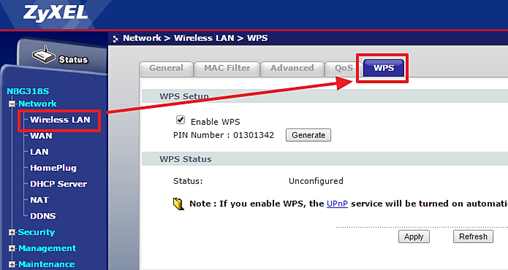
Ako pripojiť smartphone s Androidom na Wi-Fi cez WPS
Aby bolo možné pripojiť Android smartphone k sieti Wi-Fi pomocou WPS musíte ísť do nastavenia Wi-Fi v systéme Android a kliknite na tlačidlo s troma bodkami.

Potom sa otvorí malé menu. Tu je potrebné vybrať položku "Ďalšie funkcie".
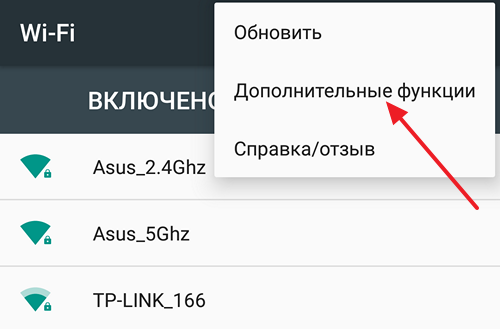
Potom sa otvorí sekcia s ďalšími nastaveniami. Tu musíte kliknúť na tlačidlo "WPS". Stlačením tohto tlačidla sa spustí proces pripojenia cez WPS. V skutočnosti toto tlačidlo v ponuke emuluje stlačením hardvérového tlačidla WPS.
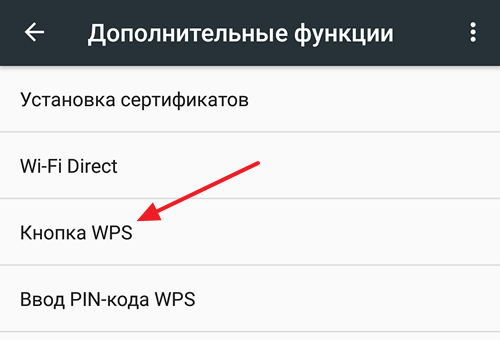
Potom sa na obrazovke zobrazí indikátor spojenia.
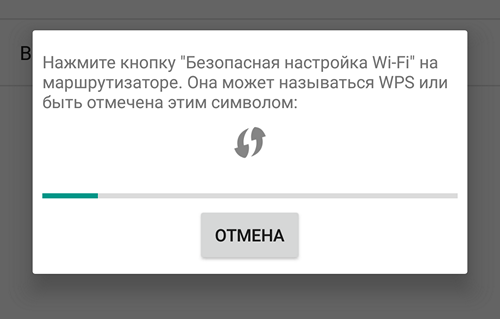
Teraz zostáva iba stlačiť tlačidlo WPS na smerovači a držať ho stlačené asi 3-4 sekundy. Po tom, smartphone s Androidom premýšľa o ďalších 10 sekundách a na obrazovke sa objaví správa, ktorá naznačuje, že ste sa pripojili k vybratej sieti Wi-Fi.
Aj v systéme Android sa môžete pripojiť a použiť kód PIN. V tomto prípade, ďalšie nastavenia Wi-Fi musíte kliknúť na "Zadajte PIN kód WPS".
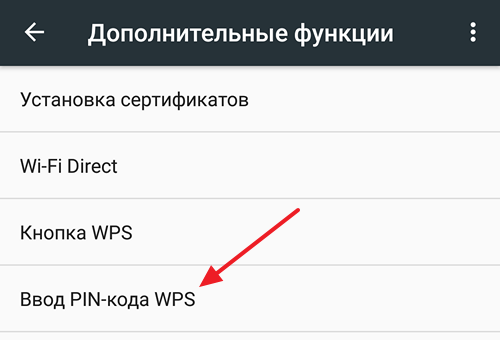
Potom sa na obrazovke objaví vyskakovacie okno s indikátorom pripojenia a PIN kódom, ktoré musíte zadať na smerovači.
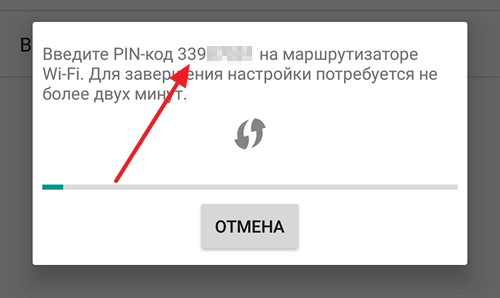
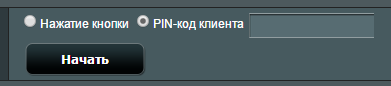
Potom je takmer okamžite v systéme Android pripojenie k sieti Wi-Fi.
Ako pripojiť počítač v systéme Windows 7 k Wi-Fi cez WPS
Na stolného počítača pripojenie cez WPS je dokonca jednoduchšie ako v prípade smartfónu so systémom Android. Napríklad, ukážeme, ako sa to stane na prenosnom počítači s operačným systémom systému Windows 7.
Najprv musíte kliknúť na ikonu Wi-Fi na paneli úloh. Po otvorení zoznamu dostupných sietí musíte nájsť sieť, ku ktorej sa chcete pripojiť, vyberte ju a kliknite na tlačidlo "Spojenie".
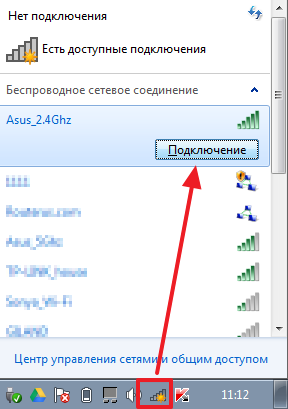
Potom sa otvorí okno pre zadanie hesla. Ak je WPS povolené na smerovači, potom pod riadkom zadávania hesla bude napísané, že sa môžete pripojiť k sieti stlačením tlačidla WPS na smerovači.

Robíme, ako je napísané. Stlačte tlačidlo a držte ho, kým sa nezobrazí správa o prijímaní parametrov zo smerovača.
![]()
Po obdržaní parametrov z routeru sa zobrazí okno s indikátorom pripojenia.
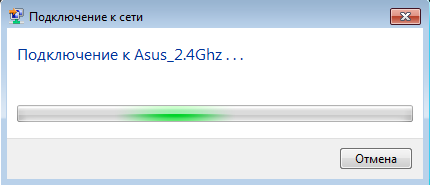
A po niekoľkých sekundách je laptop pripojený k Wi-Fi.
Dnes, popularita bezdrôtové pripojenie na internet pomocou technológie Wi-Fi. Dôvodom je to, že používateľ sa stáva úplne nezávislým od siete káblov a drôtov, a preto nie je potrebné, aby boli na pracovisku viazané. Ak chcete, môžete svoj laptop posunúť kdekoľvek v apartmáne alebo ísť s ním do dvora svojho domu bez toho, aby ste prerušili pripojenie na internet. Rozvoj týchto technológií však vyvolal otázku ochrany a pretože väčšina používateľov nemá potrebné znalosti. Výrobcovia bezdrôtových zariadení preto vyvinuli špeciálny protokol WPS. Umožňuje vám automatizovať proces, ako ušetriť zbytočnú hádku.
WPS - čo je a prečo je to?
Táto skratka znamená Wi-Fi ProtectedSetup. Tento štandard bol vypracovaný alianciou výrobcov bezdrôtových zariadení Wi-Fi, je hlavným cieľom bolo zjednodušiť proces inštalácie a táto technológia umožňuje aj neskúseným užívateľom jednoducho a rýchlo vytvoriť bezdrôtové pripojenie k internetu, bez toho, aby ísť do všetkých detailov šifrovacích protokolov a Wi-Fi. Vďaka WPS, prístroj je schopný automaticky nastaviť názov siete a šifrovanie, ktoré majú byť použité na ochranu pred snaží Predtým bolo nutné vykonať ručne všetky tieto postupy. 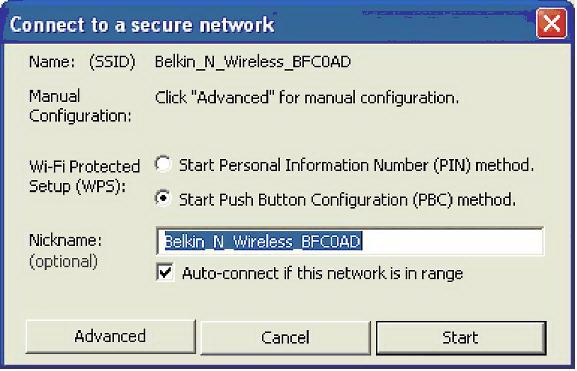
Konfigurácia bezdrôtových sietí pomocou WPS
Čo je to Wi-Fi ProtectedSetup a čo to je, zistili sme. A teraz poďme zistiť, ako konfigurovať bezdrôtovú sieť. Čo je pre to potrebné? Potrebujeme osobný počítač (najlepšie s operačným systémom Windows 7) a prístupový bod, ktorý podporuje režim WPS, Proces nastavenia tohto systému je podobný pre všetky zariadenia, ktoré túto technológiu podporujú bez ohľadu na model a výrobcu. Takže začnime opis postupu. Prvým krokom je povolenie smerovača. V počítači aktualizujeme zoznam dostupných bezdrôtových sietí. Na monitore sa objaví náš model smerovača. Stlačíme tlačidlo "Connect". Keďže príslušná bezdrôtová sieť ešte nemá požadované nastavenia zabezpečenia, operačný systém počítača vás vyzve na konfiguráciu prístupového bodu. Stlačíme tlačidlo OK a pokračujeme v práci. V ďalšej fáze systém WPS-wifi požiada o kód PIN. Tieto informácie nájdete na špeciálnom štítku na príklade smerovača. Zvyčajne výrobný kód pozostáva z osem číslic. V prípade potreby ho môžete zmeniť v nastaveniach zariadenia. Kód by mal byť zadaný v rozbaľovacom okne a kliknúť na tlačidlo "Ďalej". Okno s konfiguráciami nášho smerovača sa zobrazí na monitore. Operačný systém ponúkne priradenie základných parametrov vytvorenej bezdrôtovej siete, menovite: meno, typ šifrovania, bezpečnostný kľúč. To je všetko, nastavenie WPS skončilo, prístupový bod je pripravený na použitie. 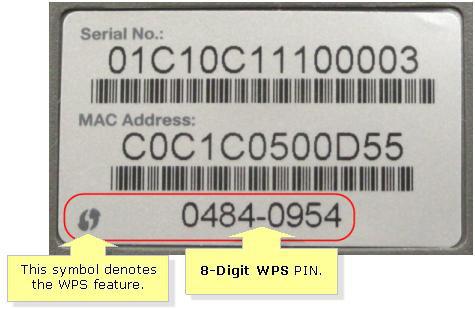
Nastavenia pripojenia
1. Podporu pre túto technológiu k dnešnému dňu plne implementujeme v systéme Windows Vista SP2 a Windows 7. Ak je však v počítači staršia verzia operačný systém, potom nezúfajte, môžete nakonfigurovať tento systém pomocou špeciálneho nástroja. Nájde ho na disku, ktorý je pripojený k bezdrôtovému prístupovému bodu.
2. Návrhári systému odporúčajú nastavenie pri pripájaní k bezdrôtovej sieti, ktorá ešte nemá nastavené bezpečnostné nastavenia. Môžete sa však z tohto postupu odhlásiť a pripojiť sa k sieti bez toho, aby ste ju najskôr nastavili. Ak to chcete urobiť, kliknite na tlačidlo "Zrušiť", čím prejdete postupom na výber parametrov.
3. Pri nastavovaní siete môže byť zabezpečenie systému ponechané štandardne. PIN kód je lepšie nahradiť a čím ťažšie je, tým lepšie. Osobitná pozornosť by sa mala venovať názvu siete. Je veľmi dôležité, aby neobsahovala medzery a je napísané latinkou. 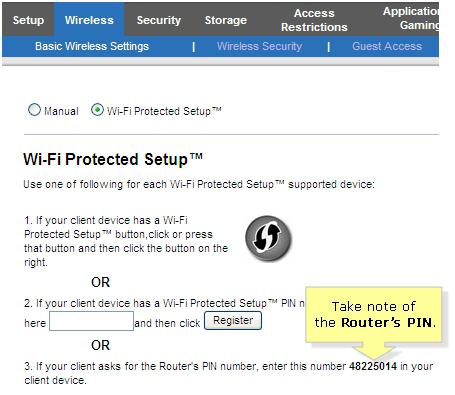
Pripojte nové zariadenia k sieti Wi-Fi
Ak máte laptop, smartphone alebo tablet, môžu byť nakonfigurované tak, aby spolupracovali s vytvorenou bezdrôtovou sieťou. Ak to chcete urobiť, hľadáme dostupné pripojenia. Vyberieme názov našej siete zo zoznamu a pripojíme sa k nej. Systém vás vyzve na zadanie bezpečnostného kódu alebo stlačte tlačidlo pripojenia WPS na smerovači. Zadáme heslo a prístroj je pripravený na prevádzku. Ako môžete vidieť, mohli sme nakonfigurovať prístupový bod bez prístupu na webové rozhranie zariadenia. Ide o takú výhodnú technológiu - WPS. Aké je tlačidlo na smerovači a aké to je potrebné, budeme sa pozerať ďalej.
Ako je služba WPS implementovaná v prístupovom bode?
Táto funkcia je prítomná vo väčšine prípadov moderné smerovače, Technológia WPS vám umožňuje určiť názov domácej siete a nakonfigurovať aj šifrovanie ochrany proti hackingu a neoprávnenému prístupu v automatickom režime. Takýto proces sa uskutočňuje špeciálnou požiadavkou, pri ktorej sa požadované parametre prenášajú zo smerovača na regulátor zariadenia. Ďalej funguje systém WPS rovnako ako všetky následné pripojenia nových zariadení k novovytvoreným siete Wi-Fi, Takáto žiadosť sa robí pomocou špeciálneho tlačidla WPS. pozná takmer každého používateľa bezdrôtových sietí, ale na to, čo toto tlačidlo potrebuje, jednotky odpovedia. Takže sa pozrime na túto otázku. 
Tlačidlo WPS na smerovači
Táto funkcia je najčastejšie umiestnená na prednej strane zariadenia, menej často na zadnej strane alebo na strane. Miesto závisí od výrobcu smerovača a modelu zariadenia. Niekedy môže výrobca kombinovať tlačidlo nastavenia bezdrôtovej siete s nastaveniami obnovenia. Pri používaní tejto funkcie by ste preto mali byť veľmi opatrní. V tomto prípade je výber tlačidla určený dĺžkou trvania jeho držania. Ak chcete zapnúť režim nastavenia bezdrôtovej siete, čas stlačenia je 1-2 sekundy a na resetovanie všetkých nastavení trvá 5-7 sekúnd. Ako môžete vidieť, hlavnou vecou nie je preháňať to. Ak nie je v routeru žiadna položka, potom sa v webovom rozhraní zariadenia spustí požiadavka na režim prenosu parametrov, ktorú možno otvoriť v prehliadači 
Znova priradenie tlačidla WPS
Firmware niektorých smerovačov umožňuje zmeniť činnosť uvedeného prvku. Napríklad ASUSWRT vám umožňuje priradiť WPS a použiť mechanizmus na zapnutie alebo vypnutie Wi-Fi. Veľmi často toto tlačidlo jednoducho nepoužíva používateľ. Preto môže byť ešte viac užitočný režim vypnutia rádia bez nutnosti meniť nastavenia webového rozhrania. Ak chcete prepísať priradenie tlačidla, musíte prejsť do sekcie správy a otvoriť kartu "Systém". Ďalej je potrebné znova definovať tlačidlo WP S a vybrať možnosť Prepnúť rádio.
Nevýhody technológie WPS
Wi-Fi smerovače s podporou tohto systému majú bezpečnostnú zraniteľnosť bezdrôtovej siete, pomocou ktorej je možné zvoliť kľúče na šifrovacie protokoly. Na tento účel je na internete mnoho programov, ktoré môžu tieto postupy vykonávať. Okrem toho majú databázu hotových, často používaných kľúčov. Samotný pinový kód sa skladá z osem číslic, takže v teórii existuje 10 možných kombinácií. V skutočnosti sú však tieto možnosti výrazne nižšie. Je to preto, lebo posledná číslica kódu obsahuje kontrolný súčet vypočítaný pre prvých sedem znakov. Okrem toho autentifikačný protokol WPS obsahuje aj zraniteľné miesta. Výsledkom je nasledujúci obrázok: pre vyhľadanie kľúča je potrebné vyhľadávať len 11000 variantov (približne). A to je pomerne malé. Nevýhodou technológie, ktorú zvažujeme, je, že väčšina smerovačov má pevný pin-kód. Výsledkom je, že pri kompromitovanom kľúči nebude zmena hesla schopná chrániť vašu sieť. 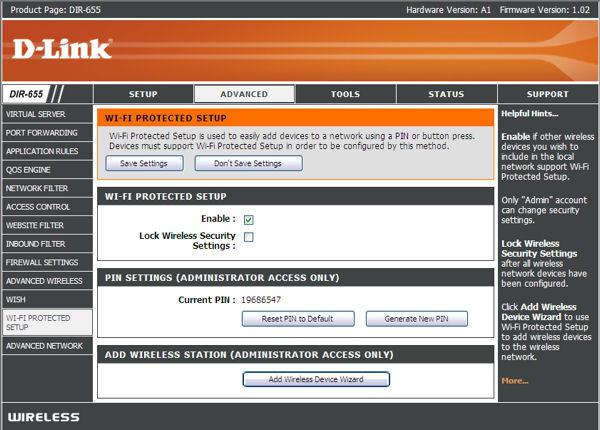
záver
Výhodou tejto technológie je jej jednoduché používanie. Užívateľ nemusí sám pochopiť všetky nastavenia. Okrem toho vám systém umožňuje rýchlo a bez námahy pripojiť ďalšie zariadenia k existujúcej sieti. Spustenie tohto režimu v smerovači sa implementuje rôznymi spôsobmi:
1. Stlačte ButtonConnect - automatické nastavenia sa spúšťajú stlačením tlačidla WPS, ktoré sa nachádza v prípade smerovača.
2. Zadajte kód PIN cez okno webového rozhrania smerovača. Používateľ pomocou tejto metódy musí najskôr spustiť prehliadač, potom otvoriť rozhranie prístupového bodu a zadať kľúč. Potom sa začne proces inštalácie.
3. Zadajte PIN kód do osobného počítača. Kľúč sa zadáva až po pripojení smerovača k počítaču a spustení špeciálnej relácie WPS.
Všeobecne platí, že táto technológia je veľmi užitočná a vhodná pre neskúsených používateľov, a to aj napriek tomu, že pokročilí používatelia ju chcú vyčítať za slabú ochranu pred neoprávneným prístupom.

















