Používateľský účet v systéme Windows. Ako vytvoriť nový účet
Prítomnosť takejto príležitosti ako vytváranie používateľských účtov v počítači je veľmi užitočná vec. Vďaka svojej dostupnosti môžete pohodlne používať počítač pre niekoľko ľudí a aj keď ste jeho jediným vlastníkom, môžu vám pomôcť.
účet Používateľ v systéme Windows vám dáva to isté ako vaša vlastná izba, ak žijete v byte nie sám. Toto je váš osobný priestor, ktorý si môžete podľa vlastného uváženia prispôsobiť, vybrať farebnú schému, umiestnenie a typ ikon, rôzne nastavenia vzhľadu atď. Máte miesto pre ukladanie osobných informácií, ktoré nie sú k dispozícii ostatným používateľom počítača a prístup k údajom vo zvyšku počítača.
Súhlaste s tým, že je veľmi podobná vašej miestnosti v dome, ale rovnako ako v reálnom svete si nemôžete úplne byť istí nedotknuteľnosťou svojho súkromného územia. Je tu šanca, že niekto z domácnosti vstúpi do vašej izby bez teba. Ak nie ste najdôležitejšie v rodine a všetci ste bezpodmienečne dodržiavaní, potom môžete inváziu iným bez dopytu, ale nemáte. Rovnaká situácia s účtami, takže si musíte pamätať, že ak nie ste najdôležitejší v počítači, vaše súkromné územie môže byť rozbité bez dopytu. Podrobnejšie, prečo je prospešné používať viacero účtov v počítači, sa uvádza v samostatnom článku.
Čo je používateľské konto?
Používateľský účet - zoznam informácií určujúcich osobné nastavenia počítača, práva na prístup k súborom a adresárom v systéme súborov, právo používateľa na zmenu počítača (globálny nastavenia systému Windows, inštalácia a odstránenie programov a pod.). Na identifikáciu používateľa v systéme sa používa meno jeho účtu (prihlasovacie meno) a heslo.
Používateľské účty v systéme Windows sú tri typy: administrátor, štandard, hosť. Účet správcu poskytuje plný prístup k správe počítača, podobá sa najdôležitejšej osobe v rodine. Štandardný účet je podobný bežnému domácnosti, môžete hostiť vo vašom území, ale zmena globálnych parametrov ovplyvňujúcich všetkých používateľov počítačov nie je k dispozícii. Účel hosťa, ako naznačuje názov, je navrhnutý tak, aby poskytoval dočasný prístup k počítaču neoprávnenej osobe a má najmenej práv.
Existuje koncept skupiny používateľov. Pre uľahčenie správy počítača sú účty s rovnakými právami umiestnené do jednej skupiny a práva sú nastavené pre celú skupinu a nie pre každého užívateľa samostatne. V predvolenom nastavení systému Windows existuje skupina správcov a skupina štandardných používateľov. Správca môže vytvoriť nové skupiny, priradiť svoje práva a presunúť používateľov medzi skupiny. Jeden používateľ môže vstúpiť do niekoľkých skupín naraz.
Vytvorenie používateľského konta v systéme Windows
Pozrime sa na proces vytvárania nového počítačového používateľského účtu pre začínajúcich používateľov pomocou príkladu systému Windows 7 v iných verziách operačný systém všetky akcie sú podobné. Ako už bolo spomenuté, správca má právo vytvárať nových používateľov a upravovať existujúce. Existuje niekoľko spôsobov, ako spravovať používateľské účty v počítači. Budeme zvážiť dve z nich a pravdepodobne začneme s najjednoduchšími a najzrozumiteľnejšími začiatočníkmi.
Položka "Správa používateľských účtov" na ovládacom paneli
Ak chcete vytvoriť nový účet, kliknite na tlačidlo Štart, kliknite na položku Ovládací panel ⇒ Pridajte alebo odstráňte používateľské účty. Vzhľad ovládacieho panela závisí od režimu prezerania, obrázky zobrazujú režim zobrazenia kategórie.
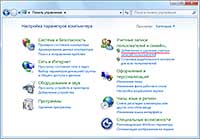
Otvorí sa okno s hlavnými účtami. Chceme vytvoriť nového používateľa počítača, preto vyberte možnosť "Vytvoriť účet".
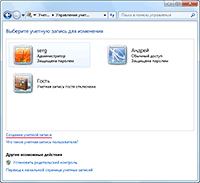
Budete presunutí do nového okna, kde budete vyzvaní na zadanie mena nového používateľa a výber typu účtu. Najlepšie je, keď je v počítači iba jeden správca, je to užitočné z hľadiska bezpečnosti a ušetrí vám situáciu, keď rôzni používatelia neustále menia globálne nastavenia vlastným spôsobom. Po určení názvu používateľa počítača a typu jeho účtu kliknite na tlačidlo "Vytvoriť účet".

Všetko, nový účet je vytvorený a môže byť použitý, ale odporúčame vám, aby ste vytvorili heslo pre nový účet. Heslo môže vykonať správca počítača alebo samotný používateľ. Ak chcete nezávisle nastaviť heslo pre svoj účet, musíte ho zadať na prihlasovacej obrazovke. Potom znova spustite "Ovládací panel" a prejdite na položku "Používateľské kontá a zabezpečenie rodiny" ⇒ "Zmena hesla systému Windows".

Otvorí sa okno s výberom možných akcií s vaším účtom. Vyberte možnosť "Vytvoriť heslo pre váš účet" a zadajte heslo.

Môžete tiež zmeniť obrázok svojho účtu. Zvyšné možnosti označené ikonou štítu vyžadujú zadanie hesla správcu.
Administrátor môže tiež vytvoriť heslo pre nový účet prihlásením sa do systému pod správcom, prejsť na známu cestu "Ovládací panel" ⇒ "Pridanie a odstránenie používateľských kont" a výber požadovaného používateľského konta. Otvorené okno zobrazuje zoznam možných akcií na správu používateľského konta v systéme Windows. Vyberte možnosť "Vytvoriť heslo", zadajte heslo a kliknite na "Vytvoriť heslo".
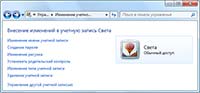
Pár slov o účte hosťa v systéme Windows. Tento účet je v predvolenom nastavení zakázaný a môže ho povoliť iba správca počítača. Nie je možné nastaviť heslo ani zmeniť typ účtu. Môžete zmeniť obrázok a zapnúť / vypnúť účet.
Odstránenie účtu v systéme Windows
Okrem vytvorenia môže používateľ s účtom správcu počítača vymazať účty iných používateľov v počítači. V okne z predchádzajúceho obrázka vyberte možnosť Odstrániť účet. Systém vás vyzve na uloženie osobných súborov používateľa alebo ich odstránenie pomocou účtu. Ak sa rozhodnete uložiť údaje, uložia sa na pracovnú plochu v priečinku s názvom účtu, ktorý chcete odstrániť.
Pomocou modulu snap-in miestnych používateľov a skupín
Táto metóda poskytuje pokročilé funkcie pre správu používateľov a skupín v počítači vytvorením pravidiel. Ak chcete vytvoriť nového používateľa v počítači, otvorte "Ovládací panel" ⇒ "Systém a zabezpečenie" ⇒ "Správa" av otvorenom novom okne dvakrát kliknite na "Správa počítača", vyberte "Lokálni používatelia a skupiny".
Ďalším spôsobom otvorenia modulu snap-in je kliknúť na tlačidlo Štart ⇒ "Štandard" ⇒ "Spustiť" alebo kombináciu klávesov WIN + R. Do otvoreného okna zadajte lusrmgr.msc a kliknite na tlačidlo OK. cvaknutie doprava myši na položku "Používatelia" a vyberte možnosť "Nový používateľ ...".

Vyplňte otvorené okno údajov nového používateľa počítača, nastavte potrebné začiarkavacie políčka a kliknite na tlačidlo "Vytvoriť".
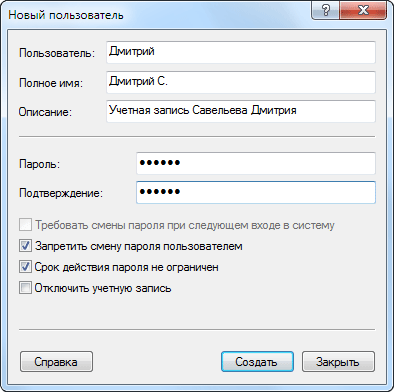
Skupinu používateľov môžete priradiť alebo zmeniť dvojitým kliknutím na jej meno alebo kliknutím pravým tlačidlom myši na meno a výberom položky Vlastnosti. Kliknite na kartu Členstvo v skupinách.
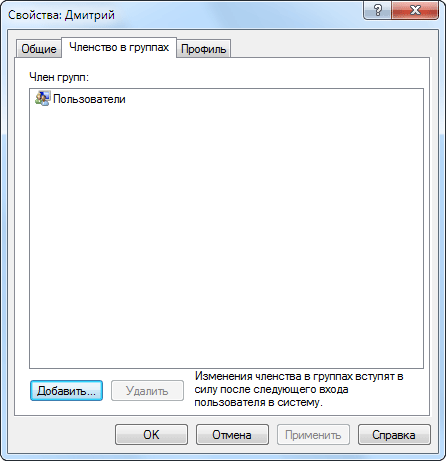
Kliknutím na tlačidlo "Pridať" sa otvorí nové okno a v závislosti od preferencií zadáte jeden zo spôsobov. Zadajte názov skupiny, ktorú pridávate do formulára, a kliknite na tlačidlo "Check Names" a kliknite na tlačidlo "OK".

Druhou možnosťou je kliknúť na tlačidlo "Viac ..." a potom na tlačidlo "Hľadať". Zobrazí sa zoznam všetkých skupín v tomto počítači, vyberte požadovanú skupinu a výber potvrďte.
![]()
To je vlastne všetko, o čom sme dnes chceli hovoriť o používateľských účtoch v systéme Windows. Existujú stále spôsoby, ako ich zvládnuť, ale z pohľadu používateľov z počiatočných počítačov to bude dosť dosť.
Nie všetky popísané metódy fungujú v systéme Windows 7 Home. Funguje v systéme Windows 7 Professional, Windows 7 Ultimate alebo Windows 7 Enterprise.
Používateľský účet (účet) môže byť reprezentovaný ako súbor informácií. Zobrazuje stupeň prístupu používateľov k údajom, možnosť zmeny parametrov počítača, rôzne osobné nastavenia používateľa. Pre každého používateľa počítača môžete vytvoriť individuálny účet s rôznymi právami, z ktorých každý bude používať osobné súbory a nastavenia. Prístup k nej je prostredníctvom používateľského mena a hesla.
Počítačový účet
Pred vytvorením účtu v počítači by ste mali určiť jeho vzhľad. Existujú len tri z nich: bežné alebo štandardné, administrátor a hosť. Každý poskytne používateľovi rôzne možnosti. Takže zvyčajný je používaný pre každodennú prácu, správcovský účet má rozšírené prístupové práva a je použitý podľa potreby a hosťovský účet dáva povolenie na dočasný a obmedzený prístup k počítaču. Ak chcete vytvoriť nový účet, mali by ste urobiť nasledovné:
- Prejdite na položku "Ovládací panel" a vyberte položku "Používateľské kontá".
- Potom v okne, ktoré sa zobrazí, vyberte položku "Vytvoriť účet", zadajte názov konta a vyberte jeho typ. Ak je napríklad cieľom vytvoriť účet správcu, označte položku "Administrátor".
- Potom kliknite na položku Vytvoriť účet. Ďalej pre vytvorený účet môžete vykonať niekoľko nastavení: zmena názvu, vytvorenie hesla, zmena obrázka, inštalácia rodičovskú kontrolu, typ zmeny a odstránenie. Ak chcete vykonať posledné dve akcie, musíte mať práva správcu.
Účet Microsoft
Môžete sa tiež prihlásiť do systému Windows pomocou účtu Microsoft. Ide o súbor údajov pozostávajúci z adresy elektronická pošta a heslo. Používanie tohto účtu má mnoho výhod: prístup k osobným údajom z akéhokoľvek zariadenia (z telefónu, prenosného počítača alebo tabletu); jeden účet na prihlásenie do rôznych služieb spoločnosti Microsoft (Skype, OneDrive atď.); vytváranie kópií údajov vo voľnom priestore atď.
Pred vytvorením nového účtu Microsoft nezabudnite, ak používate služby Xbox, Hotmail, Outlook.com, OneDrive, Messenger, Skype alebo Windows Phone.
Ak áno, potom už máte účet - to je e-mailová adresa používaná na zadanie služby. V opačnom prípade musíte zaregistrovať účet Microsoft. Ak to chcete urobiť, prejdite na registračnú stránku na microsoft.com, zadajte svoju e-mailovú adresu a ďalšie informácie a heslo.
V prípade, že potrebujete zmeniť účet, informácie nájdete v článku.
V ideálnom prípade by ste mohli vytvoriť používateľské a skupinové účty a nikdy sa o nich nikdy nevzťahovať. Ale v skutočnosti musíte po zostavení účtov stráviť veľa času riadením.
Správa kontaktných informácií pre používateľa
Používateľské účty môžu obsahovať podrobné súvisiace kontaktné informácie, ktoré sú prístupné všetkým v rámci stromu domén alebo lesa.
Konfigurácia kontaktných informácií
Pre každý používateľský účet môžete definovať kontaktné informácie. 1. Dvojitým kliknutím na meno používateľa v konzole ActiveDirectoryUsers And Computers (používatelia ActiveDirectory a počítače) sa otvorí dialógové okno vlastností záznamu. 2. Vyplňte polia na generáloch! (Všeobecné) (obrázok 9-1):
Krstné meno, iniciály, priezvisko - polia na zadanie mena, iniciály a priezvisko užívateľa;
Zobrazovaný názov (prihlasovacie meno používateľa) určuje, ako sa zobrazí meno používateľa »ActiveDirectory a keď sa prihlásite do systému;
Opis - Opis používateľa;
Kancelária - umiestnenie používateľa v kancelárii; Telefónne číslo - číslo hlavnej telefónnej linky; Ak chcete zadať iné telefónne čísla pre tohto používateľa, kliknite na položku Iné a v dialógovom okne Telefónne číslo (Iné) zadajte ďalšie telefónne čísla. E-mail (e-mail) - oficiálna poštová adresa používateľa. Webová stránka (URL) - adresa URL (univerzálny vyhľadávač zdrojov) domovskej stránky používateľa, ktorá sa môže nachádzať na internete aj na intranete spoločnosti; môžete zadať iné webové stránky: kliknutím na položku Iné v dialógovom okne Adresa webovej stránky (iné) zadajte ďalšie adresy webových stránok.
Tip Ak chcete povoliť odosielanie a otváranie pošty v domovskej stránke v konzole ActiveDirectoryUsers And Computers, vyplňte polia E-mail a webová stránka. Podrobnosti nájdete v časti "Aktualizácia používateľských účtov a skupín". 3. Vyberte kartu Adresa. Do príslušných polí zadajte pracovnú a domácu adresu používateľa. Zvyčajne sa zadáva iba pracovná adresa, pričom sa zaznamená poštová adresa používateľa v rôznych kanceláriách. Poznámka Pred vstupom na domácu adresu používateľa diskutujte o tomto probléme s oddelením ľudských zdrojov as právnym oddelením alebo s používateľom. 4. Vyberte kartu Telefóny. Zadajte hlavné telefónne čísla používateľa, napríklad domovský, mobilný alebo IP telefón, ako aj fax a pager. 5. Pre každý typ telefónneho čísla môžete nastaviť ďalšie čísla. Kliknite na tlačidlo Iné a podľa pokynov v sprievodcovi zadajte ďalšie telefónne čísla. 6. Vyberte kartu Organizácia a zadajte vlastnú hlavičku, oddelenie a firmu. 7. Ak chcete zadať správcu používateľov, kliknite na položku Zmeniť a potom v dialógovom okne Vybrať používateľa alebo kontaktu vyberte vedúceho. Potom sa zobrazí užívateľský záznam a graf priameho podriadeného vodcu. 8. Kliknutím na tlačidlo Použiť alebo OK uložte zmeny. Vyhľadávanie používateľov a vytváranie položiek v adresári ActiveDirectory zjednodušuje úlohu vyhľadávania používateľov v adresári a vytváranie záznamov v adresári na základe výsledkov tohto vyhľadávania. 1. Rozbaľte ponuku Štart \\ Vyhľadávanie a kliknutím na položku Pre ľudí otvorte dialógové okno (Obrázok 9-2),
2. V zozname Look in zvoľte ActiveDirectory a zadajte meno alebo e-mailovú adresu správnym používateľom, 3. Ak chcete spustiť vyhľadávanie, kliknite na položku Nájsť teraz. Ak sa vyhľadávanie nepodarí, zadajte nové parametre a spustite vyhľadávanie. 4. Po výbere zo zoznamu a kliknutí na položku Vlastnosti sa zobrazia vlastnosti záznamu. 5. Ak chcete do adresára pridať kontaktné údaje, vyberte meno a kliknite na položku Pridať do adresára.
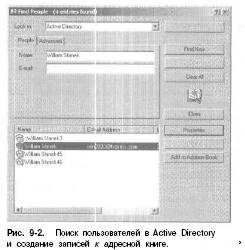
Nastavenia prostredia používateľa
Záznamy používateľa môžu obsahovať profily, prihlasovacie skripty a priradené domáce priečinky. Ak chcete nastaviť tieto možnosti, dvakrát kliknite na meno v aplikácii ActiveDirectoryUsers And Computers (ActiveDirectory Users and Computers) a vyberte kartu Profil (Obrázok 9-3), kde môžete vyplniť nasledujúce polia.
Cesta profilu (Cesta k profilu) je cesta k užívateľskému profilu. Profily poskytujú parametre prostredia používateľa. Pri každom prihlásení do systému sa používa profil používateľa na určenie nastavení pre pracovnú plochu a ovládací panel, ako aj prístup k možnostiam ponuky a aplikáciám a podobne. Ak chcete nastaviť cestu profilu, pozrite si časť "Správa používateľských profilov" nižšie. Prihlasovací skript (Logon Script) je cesta k užívateľskému prihlasovaciemu skriptu. Prihlasovacie skripty sú dávkové súbory, ktoré sa spúšťajú vždy, keď sa používateľ prihlási do systému. Prihlasovacie skripty umožňujú definovať príkazy, ktoré sa spúšťajú vždy, keď sa používateľ prihlási do systému. Prihlasovacie scenáre nájdete v kapitole 4. Miestna cesta - záloha, v ktorej sú ukladané používateľské súbory. Tu môžete určiť adresár užívateľských súborov, ku ktorým má prístup z ktoréhokoľvek počítača v rámci siete.
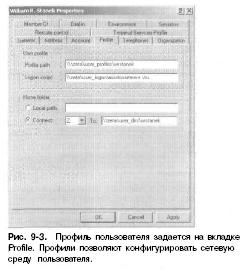
Premenné prostredia systému
Premenné prostredia systému sú vhodné na nastavenie užívateľského prostredia, najmä pri práci s prihlasovacími skripty a slúžia na určenie dynamicky priradených informácií o cestách. Tu sú najbežnejšie premenné prostredia.
% SYSTEMRoot% je hlavný adresár operačného systému Microsoft Windows 2000 (napríklad C: \\ WIN2000). Používa sa na karte Profil v dialógovom okne Vlastnosti Vlastnosti používateľa a prihlasovacích skriptov.
% UserName% - meno používateľa v účte (napríklad WRSTANEK). Používa sa na karte Profil v okne vlastností používateľa a prihlasovacích skriptov.
% HomeDrive% - písmeno jednotky domovského priečinka používateľa (napríklad C :). Používa sa s prihlasovacími skripty.
% HomePath% - úplná cesta k domovskému priečinku používateľa na príslušnom domácom disku (napríklad \\ USERS \\ MKG \\ GEORGEJ). Platí pre prihlasovacie skripty.
% Processor_Architecture% - architektúra PROCESSOR počítača používateľa (napríklad x86). Platí pre prihlasovacie skripty. Nižšie je uvedený príklad toho, ako sa premenné prostredia používajú pri vytváraní účtov (obrázok 9-4). Premenná% UserName% umožňuje systému OS generovať úplnú cestu pre každého používateľa. Týmto spôsobom môžete priradiť rovnakú cestu viacerým používateľom, ale každý z nich bude pracovať s vlastnými nastaveniami.
Prihlasovacie skripty
Tieto skripty definujú príkazy, ktoré sa spúšťajú pri každom prihlásení do systému. Skripty vám umožňujú konfigurovať systémový čas, sieťové tlačiarne, cesty k sieťovým jednotkám atď. Scenáre sa používajú na spúšťanie príkazov jednorazovo; Nemali by meniť premenné prostredia. Parametre prostredia používané skripty nie sú uložené pre nasledujúce PROCESY. Nepoužívajte tiež prihlasovacie skripty na automatické spúšťanie aplikácií -

je najlepšie vložiť príslušné skratky do priečinka Po spustení. Typické prihlasovacie skripty obsahujú príkazy Windows2000. Scenáre však môžu byť:
Súbory Windows Script Server s príponami.VBS, JS atď .;
Dávkové súbory s príponou .WAT;
Príkazové súbory s príponou .CMD;
Programy s rozšíreniami. Jeden skript môže byť použitý pre jedného alebo viacerých používateľov; Správca určuje, s akým scenárom daný používateľ bude pracovať. Z názvu je zrejmé, že používatelia pristupujú k skriptom, keď sa prihlásia do systému. Prihlasovací skript je nakonfigurovaný nasledovne. 1. V konzole ActiveDirectoryUsers And Computers (používatelia ActiveDirectory a počítače) otvorte okno vlastností užívateľa a vyberte kartu Profil. 2. V poli Logon Script zadajte cestu k skriptu. Nezabudnite zadať úplnú cestu k skriptu, napríklad \\\\ ZETA \\ USER_LOGON \\ ENG.VBS.
Poznámka Scenáre vstupov a výstupov je možné definovať inak - pozri kapitolu 4. Takmer každý príkaz je volaný príkazového riadku, môžu byť zahrnuté do prihlasovacieho skriptu. Najčastejšie implementované úlohy a skripty sú väzobné tlačiarne a sieťové cesty k používateľom. Táto úloha sa dá vyriešiť pomocou príkazu NET USE. Tu sú príklady záväzných príkazov sieťová tlačiareň a riadiť: net use Ipt1: \\\\ zeta \\ deskjet net use g: \\\\ gamma \\ corp \\ súbory Ak sa tieto príkazy napísané v prihlasovací skript, bude sieťová tlačiareň užívateľa k portu LPT1 a sieťovej jednotky dostávajú písmeno G.
Priradenie domovských priečinkov
Windows2000 vám umožňuje priradiť každému používateľovi svoj domovský priečinok na ukladanie a obnovu užívateľských súborov. Väčšina aplikácií otvára domovský priečinok pre operácie File Open a Save As, čo uľahčuje používateľom vyhľadávanie informácií. Na príkazovom riadku je domovský adresár počiatočným adresárom. Domovský priečinok sa môže nachádzať na lokálnom pevnom disku používateľa a vo verejnej sieti. Adresár na miestnej jednotke je k dispozícii len z jednej pracovnej stanice a sieťové jednotky je možné pristupovať z ľubovoľného počítača v sieti, ktorá zvyšuje užívateľské prostredie. Áno. Tip Mnohí používatelia môžu mať jednu domácu zložku, ale je zvyčajne lepšie, aby každý používateľ mal svoje vlastné. Vytvorenie domácej zložky nie je nevyhnutne nutné - to automaticky vytvorí ActiveDirectoryUsers a počítačov konzoly. Ak však neuspejete, konzola vás vyzve, aby ste zložku vytvorili manuálne.
Ak chcete zadať miestny domovský priečinok, tak urobte. 1. V konzole ActiveDirectoryUsers And Computers otvorte okno vlastností užívateľa a vyberte kartu Profil. 2. Kliknite na prepínač miestnej cestu (miestne cestu) a zadajte cestu k vašej domovskej zložke, napríklad C: \\ Poznámka, \\% username%. Domovský priečinok siete je definovaný nasledovne. 1. V konzole ActiveDirectoryUsers a počítače, otvorte dialógové okno Vlastnosti používateľa a vyberte kartu Profile (profil). 2. Kliknite na prepínač Pripojiť a vyberte jednotku pre domácu zložku. Je logické vybrať jedno písmeno jednotky pre všetkých používateľov. Uistite sa, že písmeno jednotky nie je v konflikte s aktuálnymi lokálnymi alebo sieťové disky, Aby sa predišlo problémom, ako písmeno jednotky, vyberte Z. 3. Zadajte celú UNC cestu k domovskej zložke, napríklad: \\\\ GAMMA \\ USER_DIRS \\% username%. Ak chcete používateľovi poskytnúť prístup k priečinku z ľubovoľného počítača v sieti, zahrňte názov servera do cesty. Poznámka Ak domovský priečinok nie je zadaný, systém Windows2000 použije predvolený miestny domovský adresár. Na systémoch inovovaných na systém Windows 2000 je táto zložka \\ Users \\ Default, na zvyšku koreňového adresára.
Nastavenia účtu
Systém Windows2000 poskytuje niekoľko spôsobov, ako spravovať záznamy používateľov a prístup používateľov do siete. Môžete priradiť čas do systému; počítače, z ktorých sa môžu používatelia prihlásiť do systému; privilégiá telefonického hovoru atď.
Spravovanie prihlasovacieho času
Program Windows2000 umožňuje konfigurovať a sledovať čas, kedy sa používatelia prihlásia do systému. Čas vstupu je obmedzený, aby sa zabránilo ohrozeniu systému alebo iným škodlivým činom na konci pracovného dňa.
Počas obdobia prihlasovacieho času môžu používatelia pracovať ako obvykle: prihláste sa do siete, pristupujte k sieťovým zdrojom. Ak sa používatelia nachádzajú v sieti a uplynula doba ich prihlásenia, čo sa stane, je to, že zadáte v vlastnostiach účtu:
Násilne odpojený - Windows2000 násilne odpojený od všetkých používateľov k sieťovým zdrojom, zatiaľ čo v systéme, ktorý už uplynul;
Nie je odpojené - používatelia sa neodpojí od siete, ale Windows2000 ich neumožňuje vytvárať nové sieťové pripojenia.
Konfigurácia času prihlásenia
Čas na prihlásenie je nakonfigurovaný nasledovne. 1. V konzole ActiveDirectoryUsers And Computers otvorte dialógové okno Vlastnosti užívateľa a vyberte kartu Účet. 2. Kliknite na tlačidlo Logon Hours. V okne s rovnakým názvom vyplňte povolený a zakázaný čas prihlásenia (obrázok 9-5). Parametre Hodiny prihlásenia sú uvedené nižšie (tabuľka 9-1).
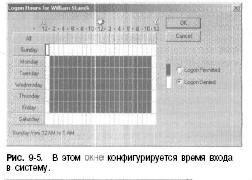
V tomto dialógovom okne sa každú hodinu dňa a noci zobrazuje v poli, ktoré možno zapnúť / vypnúť:
Povolené hodiny sú zatienené tmavou farbou, t. C. nezahrnuté;
Zakázané hodiny nie sú namaľované, t. sú vypnuté. Kliknutím na požadovanú hodinu sa zmení jej stav. Nastavte prepínač na povolenie prihlásenia alebo odmietnutie prihlásenia. Tabuľka. 9-1. Parametre Prihlasovacie hodiny. Parameter Účel Všetko Vyberá všetky časové intervaly. Tlačidlá dní pedálov Umožňuje vybrať všetky hodiny určitého dňa. Tlačidlá hodín Umožňuje vybrať určitú hodinu vo všetkých dňoch v týždni. Prihlásené povolenie Nastavuje povolené hodiny používania v systéme. Prihlásené odhlásenie Nastavuje zakázané hodiny systému.<©
Tip Nastavením mierne krátkych hodín pre používateľov ušetríte veľa času. Napríklad okrem štandardných hodín (9 - 18) môžete pridať niekoľko hodín pred a po pracovnom dni. Potom budú použité "škovránky" Pre prihlásenie a "sovy" - pokračovať v práci po pracovný deň.
Pevný prihlasovací čas
Používatelia, ktorí boli odhlásení zo svojho systému, môžu byť deaktivovaní. 1. Otvorte kontajner s pravidlami skupiny, s ktorým chcete pracovať (pozri kapitolu 4). 2. V stromovej štruktúre konzoly rozbaľte podkložku Nastavenia konfigurácie počítača \\ WindowsSettings \\ Security (Konfigurácia zabezpečenia \\ Windows Settings \\ riapaMeTpbi). Ďalej v časti Nastavenia zabezpečenia rozbaľte položku Lokálne politiky a vyberte položku Možnosti zabezpečenia. 3. Dvakrát kliknite na politiku Automatické odhlásenie používateľa Keď Logon Time Expires otvorí okno vlastností. 4. Kliknutím na položku Enabled aktivujete pravidlá a potom kliknite na tlačidlo OK.

Konfigurácia počítačov, do ktorých sú prihlásení používatelia
Môžete povoliť / zakázať používateľom pracovať na určitých počítačoch a prihlásiť sa do siete z nich. Na pracovných staniciach so systémom Windows 2000 sa používatelia v predvolenom nastavení môžu prihlásiť do domény z ľubovoľného počítača, na akomkoľvek platnom účte vrátane záznamov hosťa. Umožníte používateľom pracovať na ľubovoľnej pracovnej stanici, drasticky znížite bezpečnosť. Po určení zoznamu povolených pracovných staníc zatvoríte potenciálnu medzeru v oblasti ochrany domény. Teraz hackeri potrebujú nájsť nielen heslo a používateľské meno, ale aj príslušnú pracovnú stanicu. Poznámka: V rámci domény je obmedzenie pracovných staníc na prihlásenie do systému platné len pre systémy Windows2000 a WindowsNT. Tieto obmedzenia sa nevzťahujú na počítače so systémom Windows95 alebo Windows98: na prihlásenie do systému sa vyžaduje iba heslo a používateľské meno.
Pracovné stanice na prihlásenie sa definujú nasledovne. 1. Rozbaľte okno vlastností užívateľa v konzole ActiveDirectoryUsers And Computers a vyberte kartu Účet. 2. Kliknutím na tlačidlo Prihlásiť sa sa otvorí dialógové okno Prihlasovacie pracovné stanice. 3. Kliknite na položku Nasledujúce počítače (Obrázok 9-7).
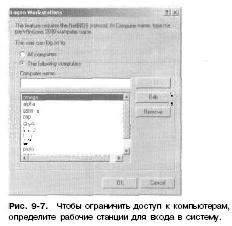
4. Zadajte názov pracovnej stanice a kliknite na tlačidlo Pridať. Ak chcete zadať viacero pracovných staníc, zopakujte túto operáciu. 5. Ak vyplníte chybu, vyberte položku o chybe a kliknite na položku Upraviť alebo Odstrániť.
Nastavenie privilégií telefonického volania
Na karte Dial-In v okne vlastností používateľa môžete na telefóne nakonfigurovať privilégiá hovoru. Predvolene sa práva na telefonický hovor riadia prostredníctvom politiky vzdialeného prístupu (Obrázok 9-8). Povolenia môžete zamietnuť / odmietnuť výberom možnosti Povoliť prístup alebo Odmietnuť prístup. Predtým, ako sa používateľ môže dostať cez sieť, tak urobte. 1. Nainštalujte službu Remote Access Services z programu Configure Your SERVER. 2. Ak chcete povoliť pripojenia vzdialeného prístupu, v uzle Network Dial-Up And Connections nakonfigurujte pravidlá pre web, doménu alebo organizačnú jednotku. Rozbaľte položku Konfigurácia používateľa \\ Šablóny pre správu \\ Sieť a vyberte možnosť Telefonické pripojenie a pripojenia k sieti. 3. Povolením vzdialeného prístupu konfiguráciou služby smerovania a vzdialeného prístupu V konzole Správa počítača rozbaľte Služby a aplikácie a vyberte smerovanie a vzdialený prístup.
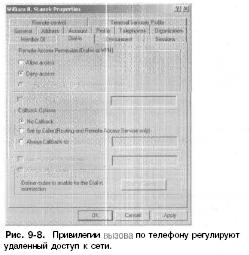
Po tom, čo používateľ dostal povolenie na vzdialený prístup do siete, na karte Dial-In (prichádzajúce hovory) v okne užívateľských vlastností je potrebné nakonfigurovať ďalšie parametre prichádzajúcich hovorov (Obrázok 9-8). 1. Ak používateľ musí vytočiť číslo z konkrétneho čísla, vyberte Overiť ID volajúceho a zadajte telefónne číslo, z ktorého sa používateľ prihlási. Súčasne musí váš telefónny systém podporovať funkcie Caller ID (automatická identifikácia čísel). 2. Definujte možnosti spätného volania:
Žiadne spätné volanie - používateľ volá, pripája a zaplatí telefónne spojenie.
Nastaviť podľa volajúceho - server rozpozná telefónne číslo prihláseného používateľa, odpojí ho a volá k nemu, zatiaľ čo spoločnosť zaplatí telefónne spojenie; : Gg Poznámka: Nie je žiaduce priradiť hovor späť používateľom, ktorí vytočia prepínač. Tento prepínač môže používateľovi zabrániť v správnom pripojení k sieti.
Vždy spätné volanie Umožňuje vám predbežné zadanie čísla spätného volania s cieľom zvýšiť bezpečnosť. server volá volajúceho na toto číslo, spoločnosť platí za telefónne spojenie. Poznámka Na viackanálových riadkoch nemôžete používať preddefinované čísla spätného volania. Takéto riadky nebudú fungovať správne. 3. Môžete určiť statické IP adresy a statické telefónne prípojky v poli Priradiť statickú IP adresu a Apply Static Routes. Informácie o adresách IP a smerovaní nájdete v kapitole 15. Nastavenie nastavení zabezpečenia účtu Karta Účet v okne vlastností používateľa obsahuje množstvo nastavení, ktoré sa používajú
ovládanie používania používateľských účtov a určenie dostupných možností:
Užívateľ musí zmeniť heslo pri nasledujúcom prihlásení (núti vás zmeniť heslo pri ďalšom prihlásení) núti používateľa zmeniť heslo pri ďalšom prihlásení;
Používateľ nemôže zmeniť heslo, neumožňuje používateľovi zmeniť heslo;
Heslo Never Expires zabezpečuje, že heslo nikdy neuplynie, to znamená, že zruší normálne vypršanie platnosti hesla; C & Pozor! Výber tejto možnosti vytvára ďalšie riziko sieťovej bezpečnosti. Zvyčajne je priradený k účtu správcu, nie však k záznamom používateľa.
Uložiť heslo pomocou reverzibilného šifrovania uloží heslo vo forme zašifrovaného textu; "Účet je zakázaný zakazuje nahrávanie, zabraňuje používateľovi prihlásiť sa do systému a do siete;
Inteligentná karta je potrebná pre InterActiveLogon (Smart karta potrebná pre online prihlásenie) vyžaduje, aby sa čipová karta prihlásila do systému; používateľ sa nemôže prihlásiť do systému jednoducho zadaním mena a hesla.
Účet je dôveryhodný pre delegovanie (účet je dôveryhodný pre delegovanie) určuje, či je potrebná privilégiá riadenie objekt používateľa v ActiveDirectory, rovnako ako či sa má vyrábať zverené kakielibo akcie s objektmi, pre ktoré bolo udelené príslušné oprávnenie; Poznámka: Delegácia nedôveruje väčšine používateľov. Povoľte to len tým, ktorí potrebujú spravovať ActiveDirectory alebo používatelia so špeciálnymi oprávneniami.
Účet je citlivý a nemôže byť delegovaný (účet je dôležitý a nemôže byť delegovaný) určuje, že používateľovi nemožno dôverovať delegovaním; Táto možnosť zabraňuje správe komponentov ActiveDirectory a zvyčajne sa uplatňuje na všetky používateľské účty, na rozdiel od vás a ostatných autorizovaných administrátorov.
Použitie typov šifrovania DES Tento účet určuje, či používateľský účet bude používať štandard šifrovania DES;
Nepotrebujete autentifikáciu Kerberos - používateľský účet nepotrebuje predbežnú autentifikáciu Kerberos pred prístupom k sieťovým zdrojom; predbežné overenie je súčasťou bezpečnostného postupu Kerberos 5; prihlásenie bez takéhoto overenia je povolené na identifikáciu používateľov predchádzajúcej alebo neštandardnej verzie Kerberos.
Správa používateľských profilov
Profily používateľa obsahujú nastavenia sieťového prostredia, ako je napríklad konfigurácia pracovnej plochy, možnosti ponuky. Problémy s profilom môžu brániť používateľovi prihlásiť sa. Napríklad, ak veľkosť obrazovky špecifikovaná v profile nie je podporovaná systémom, na ktorom sa používa, používateľ sa nebude môcť správne prihlásiť a nezobrazí nič okrem prázdnej obrazovky. Môžete reštartovať počítač, prejsť na režim VGA a potom nastaviť nastavenia displeja ručne. Riešenie problémov s profilom nie je vždy jednoduché, niekedy musíte zmeniť profil samotný. Windows2000 poskytuje niekoľko spôsobov správy profilov:
Priraďte cestu profilu v konzole ActiveDirectoryUsers And Computers;
Kopírovanie, odstraňovanie a zmenu typu existujúceho lokálneho profilu z ovládacieho panela pomocou programu SYSTEM;
Nastavte systémové pravidlá, ktoré neumožňujú používateľom plne spravovať svoje prostredie.
Miestne, premiestniteľné a povinné profily
V systéme Windows 2000 má každý používateľ profil. Profily riadia nastavenia na spustenie relácie používateľa, typy dostupných programov a aplikácií, nastavenia pracovnej plochy atď. Každý počítač, na ktorom je používateľ, má svoju vlastnú kópiu profilu používateľa. Profil je uložený na pevnom disku počítača. preto používateľ, ktorý pracuje na viacerých pracovných staniciach, musí mať profil na každom z nich. Iný sieťový počítač nemôže získať prístup k profilu uloženému lokálne alebo lokálnemu profilu; je zrejmé, že to má svoje nevýhody. Napríklad, ak používateľ pracuje na troch staniciach, potom na každom systéme môže mať rôzne profily. Výsledkom je, že používateľ môže byť zmätený o tom, ktoré sieťové zdroje sú k dispozícii v každom z týchto systémov. Ak chcete znížiť zámenu, môžete vytvoriť profil, ktorý je prístupný iným počítačom - roamingový profil. K tomuto profilu môže používateľ získať prístup z ľubovoľného počítača v doméne. Roamingové profily sú založené na serveri Windows2000 a sú uložené iba tam. Keď sa používateľ prihlási s cestovným profilom, profil sa načíta, to znamená, že jeho lokálna kópia je vytvorená na počítači používateľa. Keď sa používateľ odhlási, zmenený profil sa aktualizuje na serveri aj lokálne. Správca môže spravovať profily používateľov alebo im umožniť spravovať svoje vlastné profily. Svoje profily môžete spravovať sami len z jedného dôvodu: aby ste sa uistili, že všetci používatelia majú rovnaké sieťové nastavenia. To môže znížiť problémy spojené so sieťovým prostredím. Profily spravované správcami sú povinné. Používatelia s povinnými profilmi môžu vykonávať len dočasné zmeny v ich prostredí, ktoré nebudú uložené: pri nasledujúcom prihlásení sa používateľ vráti k pôvodnému profilu. Ide o to, že používatelia nemôžu urobiť nezvratné zmeny v sieťovom prostredí, t. C. zmeny vedúce k problémom. Hlavnou nevýhodou povinných profilov je to, že sa používateľ môže prihlásiť do systému len vtedy, ak je profil k dispozícii. Ak server, na ktorom je profil uložený a profil cache nie je k dispozícii, sa používateľ nebude môcť prihlásiť. Ak server nie je dostupný, zobrazí sa varovanie, ale bude sa môcť prihlásiť do lokálneho systému Windows2000 pomocou profilu v systéme cache.
Vytváranie lokálnych profilov
V systéme Windows 2000 sa profily používateľa nachádzajú buď v predvolenom adresári alebo v adresári určenom v poli Path profile v okne vlastností používateľa. Štandardné umiestnenie profilového katalógu závisí od konfigurácie pracovnej stanice.
Aktualizácia operačného systému na užívateľský profil systému Windows2000 sa nachádza na adrese% SYSTEMRoot% \\ Profi \\ es \\% UserName% \\ NTUSER.DAT, kde% SYSTEMRoot% je koreňový adresár operačného systému (napríklad C: \\ WINNT) (wrstanek).
Nová inštalácia systému Windows2000 - používateľský profil sa nachádza na adrese% SYSTEMDrive% \\ Documents and Settings \\% User #me%.% UserDomain% \\ NTUSER.DAT (napríklad F: \\ Documents and Settings \\ WRSTANEK.WEBATWORK \\ NTUSER.DAT). Ak sa používateľ prihlási na radič domény, profil sa môže nachádzať na% SYSTEMDrive% \\ Documents and Settings \\% UserNa%.<сервер входа> (napríklad F: \\ Documents and Settings \\ WRSTANEK.ZETA \\ NTUSER.DAT). Ak nezmeníte predvolený adresár, používateľ bude pracovať s miestnym profilom.
Vytváranie roamingových profilov
Cestovné profily sú uložené na serveroch Windows2000. Ak má používateľ roamingový profil, jeho adresár musí byť umiestnený na serveri. 1. Vytvorte zdieľaný adresár na serveri Windows2000 a uistite sa, že k nemu pristupuje skupina Everyone. , 2. V paneli ActiveDirectoryUsers And Computers v okne vlastností používateľa vyberte kartu Profil. Zadajte cestu k zdieľanému adresáru v poli Path profilu v tvare "\\\\ názov_servera \\ meno_profilu \\ meno_u užívateľa (napríklad \\\\ ZETA \\ USER_PROFILES \\ GEORGEJ), kde ZETA je názov servera, USER_PROFILES je spoločný adresár, GEORGEJ - používateľské meno 3. Profil, ktorý sa má presunúť, sa uloží do súboru NTUSER.DAT zadaného adresára (napríklad \\\\ ZETA \\ USER_PROFILES \\ GEORGEJ \\ NTUSER.DAT.) PT * I Poznámka: Obvykle nie je potrebné vytvárať profilový adresár, pretože je vytvorený automaticky pri prihlásení sa používateľa 4. Voliteľné: môžete vytvoriť profil používateľa alebo skopírovať existujúci profil l v zložke profilu používateľa.Ak skutočný užívateľský profil nie je vytvorený, pri ďalšom prihlásení používateľa pomocou štandardného lokálneho profilu, všetky zmeny tohto profilu sa uloží, keď sa používateľ odhlási, takže pri nasledujúcom prihlásení sa bude mať osobný profil. ,
Vytváranie požadovaných profilov
Povinné profily sú uložené na serveroch Windows2000. Ak chcete používateľovi priradiť požadovaný profil, tak urobte. 1. Vykonajte nn. 1-3 v časti "Vytváranie roamingových profilov". 2. Vytvorte požadovaný profil premenovaním súboru NTUSER.DAT na% USERNAME% \\ WTUSERMAN. Pri nasledujúcom prihlásení bude používateľ mať povinný profil. f ^ \\ Poznámka: Súbor NTUSER.DAT obsahuje nastavenia registrov používateľov. Nahradenie prípony súboru NTUSER.MAN spôsobí Windows2000 vytvoriť požadovaný profil.
Správa lokálnych profilov pomocou systému SYSTEM
Ak chcete spravovať systémové profily, musíte prejsť do počítača používateľa a zavolať program PROGRAMOVÝ SYSTÉM z ovládacieho panela. Ak chcete zobraziť aktuálny profil, spustite systém a prejdite na kartu Profily používateľa. Karta Profily používateľa zobrazuje informácie o všetkých profiloch v lokálnom systéme (Obrázok 9-9). Pole majú nasledujúce významy.
Názov je názov lokálneho profilu, ktorý zvyčajne obsahuje názov pôvodnej domény alebo počítača a názov používateľského účtu. Napríklad názov WEBATWORK \\ WRSTANEK znamená, že pôvodný profil je získaný z domény WEBATWORK a používateľský záznam je WRSTANEK.
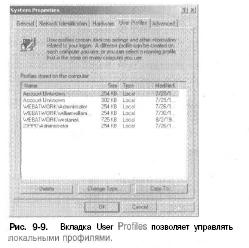
Ak odstránite účet bez odstránenia príslušného profilu, môžete vidieť riadok Odstránený alebo Neznámy účet. Nebojte sa, profil je stále k dispozícii na kopírovanie.
Veľkosť - veľkosť profilu. Zvyčajne je súbor s profilom väčší, tým viac užívateľ nakonfiguroval prostredie.
Tour (Typ) - typ profilu: lokálny alebo premiestniteľný.
Modifikované - dátum posledného úpravy profilu.
Vytvorte profil manuálne
Ak chcete profil vytvoriť manuálne, musíte sa prihlásiť pomocou používateľského účtu, nastaviť prostredie a ukončiť. Keďže to trvá dlhšie, je lepšie vytvoriť základný užívateľský záznam, nastaviť jeho prostredie a potom ho použiť ako základ pre ďalšie záznamy. Kopírovanie profilu do nového používateľského konta Existujúci profil môžete skopírovať do nového účtu. To sa dá vykonať programom SYSTEM z ovládacieho panela. 1. Spustite SYSTEM a prejdite na kartu User Profile. 2. V zozname Profily uložené v tomto počítači vyberte profil, ktorý chcete preskočiť (Obrázok 9-9). 3. Skopírujte profil do nového účtu kliknutím na tlačidlo Kopírovať do (Kopírovať do). Potom zadajte cestu adresára nového používateľského profilu do poľa Kopírovať profil do (Kopírovať profil do) (Obrázok 9-10). Ak ste napríklad vytvorili profil pre používateľa GEORGEJ, napíšte \\\\ ZETA \\ USER_PROFILES \\ GEORGEJ.

4. Teraz musíte povoliť používateľovi prístup k profilu. Kliknite na tlačidlo Zmeniť v oblasti Povolené použitie a v dialógovom okne Vybrať používateľa alebo objekt povolte prístup pre nový používateľský účet.
5. Kliknite na tlačidlo OK a Windows2000 skopíruje profil do nového adresára. Tip Ak poznáte meno používateľa alebo skupiny, zadajte ho priamo do poľa Názov.
Kopírovať a obnoviť profil
Pri práci s pracovnými skupinami, kde je každý počítač spravovaný samostatne, musíte často kopírovať profil používateľa z jedného počítača na druhý. Kopírovanie profilov umožňuje používateľom pracovať s rovnakými nastaveniami prostredia na rôznych počítačoch. Samozrejme, v doméne Windows2000 na implementáciu cestovného profilu môžete vytvoriť samostatný profil, ktorý je prístupný odkiaľkoľvek v doméne. Problémom je, že niekedy môže byť potrebné kopírovať existujúci lokálny profil cez roamingový profil používateľa (keď je cestovný profil poškodený) alebo do cestovného profilu inej domény. Existujúci profil môžete skopírovať do nového adresára. 1. Prihláste sa do počítača používateľa, spustite program SYSTEM z ovládacieho panela a prejdite na kartu Profilový používateľ. 2. V zozname Profily uložené v tomto počítači vyberte profil, ktorý chcete skopírovať. 3. Skopírujte profil a nový adresár kliknutím na tlačidlo Kopírovať do a potom do poľa Kopírovať profil do zadajte cestu do nového adresára s profilmi. Napríklad pri vytváraní profilu používateľa JANEW zadajte \\\\ GAMMA \\ USERPROFILESXJANEW. 4. Teraz musíte otvoriť prístup užívateľa k profilu. Kliknite na tlačidlo Zmeniť v oblasti Povolené použitie a v okne Select User or Object vyberte prístup pre nový používateľský účet. 5. Kliknite na tlačidlo OK a Windows2000 skopíruje profil do nového adresára.
Odstránenie lokálneho profilu a priradenie nového profilu V systéme Windows 2000 používatelia, ktorí nemajú roamingové profily, pracujú s miestnymi profilmi. Vo všeobecnosti sa používajú lokálne profily, ak majú neskorší dátum zmeny, než sa presťahovali. Ak je napríklad poškodený lokálny profil, môžete ho odstrániť a priradiť nový. Ak však odstránite lokálny profil (ak nie je uložený kdekoľvek v doméne), stratíte pôvodné nastavenia používateľského prostredia. Lokálny profil používateľa možno odstrániť nasledovne. 1. Prihláste sa do počítača používateľa. 2. Spustite program SYSTEM a prejdite na kartu Profily používateľa. 3. Vyberte profil, ktorý chcete odstrániť, a kliknite na tlačidlo Odstrániť. Po zobrazení výzvy potvrďte vymazanie kliknutím na tlačidlo Áno. Poznámka Nemôžete odstrániť použitý profil. Ak používateľ pracuje na lokálnom systéme (počítač, z ktorého vymažete profil), mal by sa odhlásiť. Niekedy Windows2000 označuje profily ako zaneprázdnené, hoci v skutočnosti to nie je prípad. Zvyčajne sa to stane v dôsledku nesprávnej zmeny prostredia používateľa. Ak to chcete vyriešiť, reštartujte počítač. Pri ďalšom prihlásení sa do systému Windows2000 vykoná jednu z dvoch operácií: buď mu poskytne lokálny predvolený systémový profil, alebo nájde svoj cestovný profil na inom počítači. Ak chcete priradiť žiadny z týchto profilov, používateľ musí priradiť nový. Ak to chcete urobiť: * skopírujte existujúci profil do adresára s užívateľskými profilmi (pozri nasledujúcu časť o tomto);
Aktualizácia nastavení profilu používateľa v konzole ActiveDirectoryUsers And Computers (pre nastavenie cesty profilu nájdete v časti "Nastavenia prostredia používateľa") Zmena typu profilu Program SYSTEM umožňuje zmeniť typ cestovných profilov na počítači používateľa. Ak chcete urobiť, vyberte profil a kliknite na položku Zmeniť typ. Voľby v dialógovom okne umožňujú vykonať nasledujúce.
Ak chcete, aby používateľ vždy pracoval v tomto počítači s lokálnym profilom, aktivujte lokálny profil. Teraz sa všetky zmeny profilu vyskytujú lokálne a pôvodný roamingový profil zostáva neporušený,
Aktivujte cestovný profil tak, aby pri ďalšom prihlásení sa používateľ pracoval s pôvodným cestovným profilom. Potom Windows2000 spracuje tento profil ako každý iný cestovný profil, t. J. Akékoľvek zmeny v lokálnom profile budú skopírované do roamingu. Poznámka Ak tieto možnosti nie sú k dispozícii, pôvodný používateľský profil je definovaný lokálne.
Aktualizácia používateľských účtov a skupín
Konzola ActiveDirectoryUsers And Computers vám umožňuje aktualizovať používateľský účet domény alebo skupinu. Modul snap-in Lokálne používatelia a skupiny slúži na aktualizáciu lokálneho používateľského alebo skupinového konta. Premenovanie používateľských účtov a skupín Účet je možné premenovať. 1. Rozbaľte konzolu ActiveDirectoryUsers And Computers alebo lokálne používateľa a skupiny a nájdite potrebný účet. 2. Kliknite pravým tlačidlom naň, vyberte položku Premenovať a zadajte nový názov.
SID
Pri premenovaní používateľského konta je priradený nový štítok. Používateľské mená uľahčujú správu účtu (pozri kapitolu 7). Systém Windows2000 používa deskriptor zabezpečenia SID na identifikáciu, sledovanie a spracovanie účtov bez ohľadu na používateľské mená. SID je jedinečný identifikátor generovaný pri vytvorení účtu. Keďže identifikátor SID je interne prepojený s účtami, nie je potrebné meniť povolenia a privilégiá premenovaných položiek. Windows2000 jednoducho priradí identifikátor SID novým názvom, ak je to potrebné. Jediným dôvodom na premenovanie účtu je zmeniť jeho priezvisko. Napríklad, ak sa Jane Williamsová (JANEW) oženila, môže chcieť zmeniť svoje meno na Jane Marshallovú (JANEM). Pri premenovaní používateľa JANEW na JANEM budú všetky priradené privilégiá a povolenia odrážať zmenu mena. Ak má teda predchádzajúci JANEW prístup k súboru, prístup je otvorený pre JANEM (JANEW bude vylúčený z prístupového zoznamu). Zmena ďalších informácií Keď premenujete JANEW a JANEM, vlastnosti používateľov a názvy súborov priradené k záznamu sa nezmenia. Znamená to, že by ste mali aktualizovať informácie o vašom účte. Informácie, ktoré možno zmeniť:
Zobrazovaný názov - v konzole ActiveDirectoryUsers And Computers (ActiveDirectory - používatelia a počítače) sa zmení názov záznamu používateľa;
Cesta profilu používateľa - a ActiveDirectoryUsers And Computers zmení cestu k profilu a potom premenuje príslušný adresár na disk;
Prihlasovacie meno skriptu - ak má každý používateľ individuálny prihlasovací skript, zmení názov prihlasovacieho skriptu na ActiveDirectoryUsers And Computers a potom premenuje prihlasovací skript na disk;
Domovský adresár zmení cestu do vášho domovského adresára na ActiveDirectoryUsers And Computers a potom premenuje príslušný adresár na disku. ^ Poznámka Ak je používateľ prihlásený, zmena adresárov a informácií o účte súboru môže spôsobiť určité problémy. Preto je lepšie aktualizovať informácie po hodinách alebo požiadať používateľa, aby sa na chvíľu odhlásil a potom sa vrátil späť.
Kopírovanie používateľských účtov domény
Vytváranie nových účtov domény "od začiatku" je dosť únavné. Môžete použiť existujúci záznam ako východiskový bod. 1. V aplikácii ActiveDirectoryUsers And Computers kliknite pravým tlačidlom na položku, ktorú chcete skopírovať, a vyberte položku Kopírovať (Kopírovať). Otvorí sa okno Kopírovať objekt - používateľ. 2. Vytvorte účet, ktorý je podobný akémukoľvek záznamu používateľa domény. Potom aktualizujte príslušné vlastnosti záznamu. Na rozdiel od očakávaní pri kopírovaní konta, konzola ActiveDirectoryUsers And Computers neuloží všetky informácie existujúceho účtu. Namiesto toho sa ActiveDirectoryUsers And Computers pokúšajú skopírovať iba potrebné informácie a preskočiť údaje, ktoré by iným spôsobom vyžadovali aktualizáciu. Uložené vlastnosti zahŕňajú:
Mesto, štát, index a súbor krajín na karte Adresa;
Oddelenie a spoločnosť na karte Organizácia;
Parametre zadania v nulach nastavení účtu na karte Účet;
Prihlasovací čas a pracovné stanice na prihlásenie;
Vypršanie účtu;
Členstvo v skupinách;
Nastavenia profilu;
Výsady telefonického hovoru. Poznámka Ak ste použili premenné prostredia na definovanie parametrov profilu pôvodného účtu, použijú sa aj v kópii účtu. Napríklad, ak bola v zdrojovom zázname použitá premenná% UserName%, táto premenná bude použitá aj v jej kópii.
Odstraňovanie používateľských účtov a skupín
Odstránením účtu nemôžete vytvoriť nový s rovnakým názvom, aby ste získali rovnaké privilégiá, pretože SID nového záznamu sa nezhoduje so SID starého. Služba Windows2000 vám neumožňuje odstrániť zabudované používateľské účty skupín, pretože ich odstránenie môže vážne ovplyvniť doménu. Ak chcete odstrániť iné typy účtov, vyberte ich a stlačte kláves DEL alebo kliknite na ich pravé tlačidlo a vyberte položku Odstrániť a kliknite na tlačidlo OK. a potom Áno. V aplikáciách ActiveDirectoryUsers And Computers môžete vybrať:
Viacero používateľských mien zadaním klávesu Ctrl a následným kliknutím na každú požadovanú položku; * celý rad užívateľských mien, podržaním klávesu Shift a prvým kliknutím na prvú a potom poslednú položku v rozsahu. Poznámka: Keď odstránite účet, program Windows2000 neodstráni profil používateľa, osobné súbory a domácu zložku. Tieto súbory je možné odstrániť manuálne. Zmena a obnovenie hesiel Správca často musí zmeniť alebo obnoviť používateľské heslá. To sa zvyčajne vyžaduje, keď používatelia zabudnú svoje heslá alebo keď uplynú platnosť hesiel.
Heslo môžete zmeniť / obnoviť.
1. Prihláste sa do konzoly ActiveDirectoryUsers And Computers alebo lokálnych používateľov a skupín, v závislosti od typu účtu, ktorý chcete premenovať. 2. Pravým tlačidlom myši kliknite na názov položky a z kontextovej ponuky vyberte položku Reset Password (Vynulovať heslo) alebo Set Password (Nastaviť heslo). 3. Zadajte nový užívateľský účet a potvrďte ho. Heslo musí zodpovedať sade pravidiel počítača alebo hesla domény. 4. Dvakrát kliknite na meno a zrušte začiarknutie políčok Account is Disabled a Account Locked Out. V ActiveDirectoryUsers And Computers sú tieto začiarkavacie políčka umiestnené na karte Účet.
Povoliť používateľské kontá
Používateľské účty môžu byť zakázané z niekoľkých dôvodov: používateľ zabudol heslo a pokúsil sa ho uhádnuť; používateľ mohol porušiť pravidlá účtu; iný správca mohol zakázať účet, keď bol používateľ na dovolenke; platnosť účtu môže uplynúť.
Účet bol zakázaný
Ak je účet zakázaný, tak urobte. 1. Prihláste sa do konzoly ActiveDirectoryUsers And Computers alebo Local Users and Groups, v závislosti od typu účtu, ktorý chcete premenovať. 2. Pravým tlačidlom myši kliknite na názov používateľského konta av kontextovej ponuke vyberte položku Povoliť účet.
Účet je uzamknutý
Ak je účet uzamknutý, urobte tak. 1. Prihláste sa do konzoly ActiveDirectoryUsers And Computers alebo Local Users and Groups, v závislosti od typu účtu, ktorý chcete premenovať. 2. Dvakrát kliknite na názov používateľského konta a zrušte začiarknutie políčka Account Is Locked Out. V sekcii ActiveDirectoryUsers And Computers sa toto začiarkavacie políčko nachádza na karte Účet. Poznámka: Ak používatelia často blokujú, upravte pravidlá účtu domény. Môžete zvýšiť hodnotu prijateľných pokusov o prihlásenie a skrátiť čas skladovania priradeného meradla. Informácie o nastavovaní pravidiel účtu nájdete v časti Kapitola 8. Platnosť účtu uplynula Platnosť Na rozdiel od používateľských účtov majú kontá domény dátum vypršania platnosti.
Ak váš účet vypršal, tak urobte. t. Otvorte konzolu ActiveDirectoryUsers And Computers. 2. Dvakrát kliknite na meno používateľského účtu a prejdite na kartu Účet. 3. V paneli Account Expires vyberte položku End Of a rozbaľte zoznam. Zobrazí sa kalendár, v ktorom môžete priradiť nový dátum vypršania platnosti.
Riešenie problémov s prihlásením
Okrem typických dôvodov na zakázanie účtu môžu niektoré systémové nastavenia tiež narušiť prístup.
Používateľ dostal správu, že sa nemôže prihlásiť interaktívne. Tento používateľ nemá prihlasovacie právo a nie je členom skupiny, ktorá má toto právo. Používateľ sa môže pokúsiť o prihlásenie do servera alebo radiča domény. Ak je to tak, všimnite si, že miestne prihlasovacie právo sa vzťahuje na všetky radiče domén v doméne. V opačnom prípade sa toto právo vzťahuje na samostatnú pracovnú stanicu. Ak má používateľ prístup k lokálnemu systému, nakonfigurujte používateľské právo Logon Local, ako je popísané v kapitole 8.
Používateľ dostal správu, že systém mu zakázal zadanie. Ak už bolo heslo a názov účtu už overené, môže byť potrebné overiť typ účtu. Používateľ sa môže pokúsiť o prístup k doméne prostredníctvom lokálneho účtu. Ak to nie je problém, potom môže byť server globálneho katalógu nedostupný, čo má za následok, že sa do systému môžu prihlásiť iba používatelia s oprávneniami správcu.
Používateľ má povinný profil a počítač, na ktorom je uložený, nie je k dispozícii. Ak používateľ má povinný profil, počítač, na ktorom je uložený, musí byť k dispozícii v čase prihlásenia. Ak je počítač vypnutý alebo nedostupný z iných dôvodov, používatelia s povinnými profilmi sa nebudú môcť prihlásiť.
Používateľ dostal správu, že účet je nakonfigurovaný, aby zabránil používateľovi prihlásiť sa na pracovnú stanicu. Používateľ sa pokúša získať prístup k počítaču, ktorý nebol definovaný ako prihlasovacia stanica. Ak používateľ mal prístup k tejto pracovnej stanici, zmeňte prihlasovacie informácie (pozri časť "Konfigurácia počítačov, z ktorých sa používatelia prihlasujú do systému").
Dnes vám povieme, aký je účet systému Windows, aké práva má, aké ďalšie účty sa nachádzajú vo vašom operačnom systéme a oveľa viac zaujímavých vecí o tejto téme.
Čo je účet systému Windows?
V počítači máte aspoň jeden aktívny účet systému Windows. Všetci používatelia pracujú v operačnom systéme v mene účtu, ktorý bol pridaný počas inštalácie systému Windows, alebo potom, ak to bolo potrebné.
Toto sa vykonalo s cieľom sledovať všetky akcie používateľov, keď bol počítač použitý v systémových denníkoch. Ak počítač používa niekoľko ľudí, pre bezpečnosť a bezpečnosť osobných údajov sa pridávajú nové používateľské účty systému Windows. Napríklad, ak používate počítač a vaše dieťa, pravdepodobne ste sa zamysleli nad bezpečnosťou súborov a priečinkov na pracovnej ploche, pretože ich dieťa môže nechtiac odstrániť.
Každý používateľ systému Windows má vlastnú pracovnú plochu, svoje vlastné priečinky, "Dokumenty", "Obľúbené položky", "Hudba", "Súbory na prevzatie". Preto ak vaše dieťa odstráni niečo z pracovnej plochy, nebude vám to ublížiť.
Ako vytvoriť účet systému Windows
Ak chcete zobraziť zoznam existujúcich používateľov, potrebujete:
- Kliknite na tlačidlo Štart
- Kliknite pravým tlačidlom myši na štítok "Tento počítač"
- Vyberte položku "Správa" (alebo "Správa počítača")
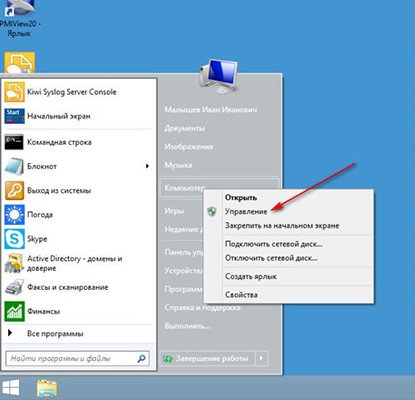
V okne, ktoré sa otvorí, dvakrát kliknite na položku "Lokálni používatelia a skupiny", v rozbaľovacom zozname kliknite na priečinok "Používatelia" sa otvorí ovládací prvok systému Windows.

Zoznam používateľov v počítači sa zobrazí v pravom okne. V tomto prípade existujú tri užívatelia, používateľ, administrátor a hosť. Šípky na ikone používateľa naznačujú, že účet je zakázaný. Z tohto dôvodu je aktívny iba jeden záznam - používateľ.

Teraz viete, kde hľadať existujúce účty v systéme. Poďme zistiť, ako pridať nový účet.
Účet Microsoft Windows
Vytvorenie konta systému Windows je jednoduché. Ak to chcete urobiť, musíte kliknúť pravým tlačidlom myši na biele pozadie okna používateľa a vybrať položku "Nový používateľ".
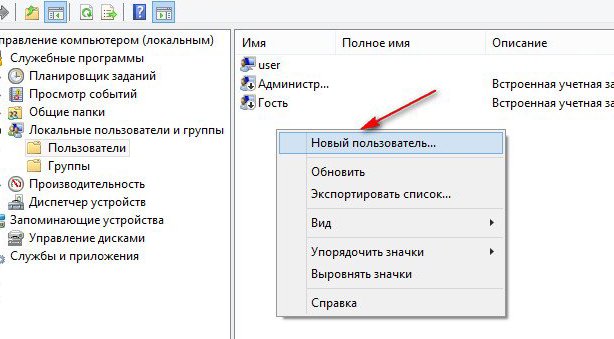
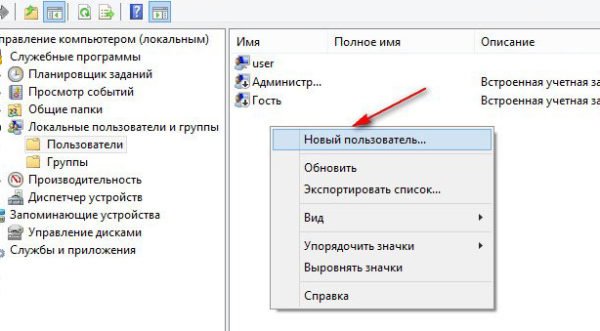
Zadajte svoje používateľské meno (najlepšie latinčinu), začiarknite políčka uvedené na obrázku:

Potom kliknite na tlačidlo "Vytvoriť" a "Zatvoriť", okno vytvorenia užívateľa sa zatvorí a uvidíte novo vytvorený účet v zozname.
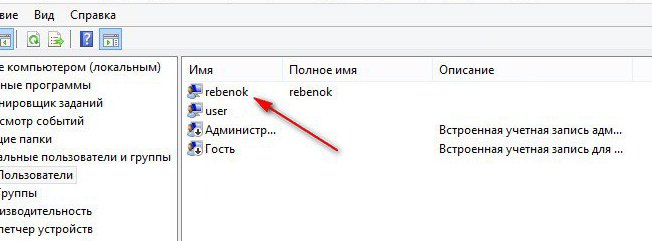

Teraz musíme skontrolovať, či účet vášho dieťaťa nemá práva správcu, urobiť to, kliknúť pravým tlačidlom myši na nového používateľa a otvoriť vlastnosti a prejsť na kartu "Členstvo v skupine".
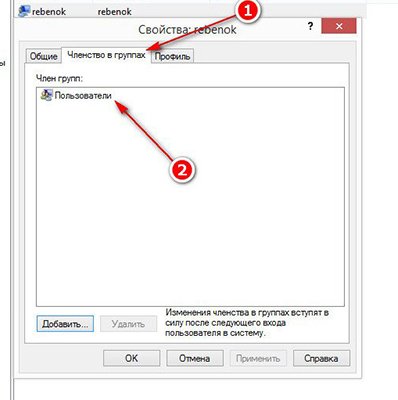
Nový používateľ musí byť v skupine Používatelia, ako je uvedené na obrázku vyššie. Iba v tomto prípade je zaručené, že nový používateľ nebude môcť vaše dáta odstrániť.
Už v tomto štádiu môžete reštartovať počítač, po ktorom po zapnutí uvidíte dva účty - váš a nový používateľ (v tomto prípade rebenok).
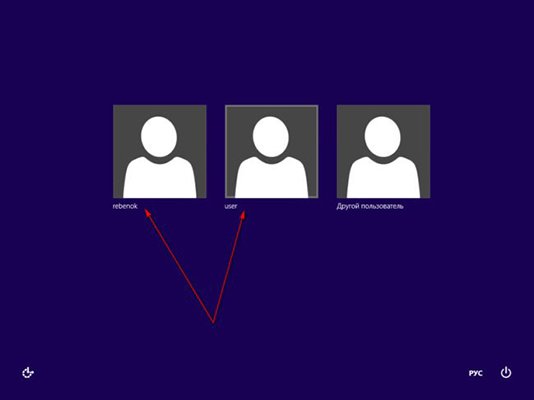
Teraz nastavme heslo účtu Windows, pod ktorým pracujete v počítači.
Ako nastaviť heslo účtu Windows
Ak chcete nastaviť heslo účtu Windows, musíte znova otvoriť zoznam používateľov a kliknúť pravým tlačidlom na svoj účet a potom vybrať príslušnú položku ponuky.
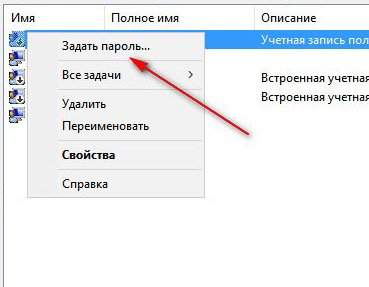
V upozornení, ktoré sa otvorí, kliknite na tlačidlo Pokračovať a dvakrát zadajte nové heslo.
Veľmi často je potrebné vytvárať ďalšie používateľské účty. Je to spôsobené tým, že niekoľko ľudí pracuje s osobným počítačom a mnohí nechcú napadnúť svoje osobné územie, v tomto prípade desktop a programy, s ktorými pracujú. Preto v operačnom systéme rodiny Windows je implementovaná možnosť oddelenia pracovísk pre viacerých používateľov a hostí. Môžu používať osobný počítač s obmedzenými právami bez porušenia súkromia a bezpečnosti celého systému .......
Často sa stáva potrebné vytvoriť ďalšie používateľské účty. Je to spôsobené tým, že niekoľko ľudí pracuje s osobným počítačom a mnohí nechcú napadnúť svoje osobné územie, v tomto prípade desktop a programy, s ktorými pracujú. Preto v operačných systémoch rodiny Windows je možné rozdeliť pracoviská pre niekoľkých používateľov a hostí. Môžu používať osobný počítač s obmedzenými právami bez toho, aby porušili súkromie a ochranu osobných údajov.
Používateľské účty môžu mať niekoľko druhov. Najzákladnejšie a najdôležitejšie je účet správcu. Používateľ pracujúci pod týmto účtom má neobmedzené práva na správu osobného počítača. Môže zmeniť konfiguráciu systému a jeho nastavenia, obmedziť a zakázať akcie pri používaní počítača inými používateľmi. Spravujte zariadenia a ich konfiguráciu, nainštalujte všetky aktualizácie a softvér. Nastavte parametre ovládania používateľských kont (UAC) v operačnom systéme Windows7. Existujú aj iné účty, napríklad "Používateľ" a "Používateľ s obmedzenými právami". Rights - "Užívateľ" umožňuje vykonávať takmer žiadnu akciu na osobnom počítači bez ovplyvnenia správcu počítača a nie je spojená so zmenami v iných používateľských nastavení a zabezpečenie osobného počítača. Skupina - Používateľ s obmedzenými právami, môže vykonávať iba akcie, ktoré boli autorizované správcom. Účet tohto druhu môže byť do značnej miery porušený právami a považovaný za "hosťa". Ľudia prihlásení pod účtom "Hosť" nemajú účet v tomto počítači vôbec. Nemôžu robiť žiadne zmeny v nastaveniach počítača. Tento účet existuje len preto, aby umožnil cudzincovi dočasne používať váš osobný počítač.
Začíname vytvárať účet. Ak to chcete urobiť, prejdite do ponuky Štart - Ovládací panel - používateľské kontá. Zobrazí sa nasledujúce okno:

Tu môžete vykonať potrebné nastavenia, ako napríklad zmenu obrázka, mena, typu účtu, ako aj vytvorenie nového účtu. Prejdite do sekcie Správa iného účtu, označeného šípkou na obrázku. V nasledujúcom okne kliknite na sekciu "Vytvoriť nový účet". Zobrazí sa okno, kde musíte zadať názov a nastaviť povolenia.

Týmto spôsobom vytvoríte nový účet. Teraz môžete nastaviť niektoré obmedzenia pre novo objaveného používateľa. Kliknite na ikonu nového účtu v okne, ktoré sa otvorí, vyberte "Nastavenie rodičovskej kontroly", sa znovu otvorí okno, kde je treba znovu kliknite na ikonu účte. V nasledujúcom okne posuňte tlačidlo na kartu Povoliť, použite aktuálne nastavenia na karte Rodičovská kontrola. Nižšie kliknite na "Povolenie a blokovanie konkrétnych programov". V ďalšom kroku presuňte tlačidlo na možnosť Možno pracovať iba s povolenými programami a vyberte programy, ktoré povolíte na tento účet.
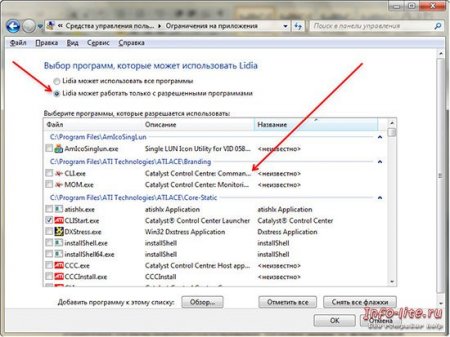
Po dokončení nastavení kliknite na tlačidlo "OK" a uložte ich. Prejdite na pracovnú plochu a stlačte kombináciu klávesov Win + L, a tak opustíte pracovnú plochu. Na obrazovke kliknite na položku Zmeniť používateľa. Po chvíli operačný systém pripraví novú pracovnú plochu. Táto plocha bude súčasťou novo vytvoreného používateľa.
Ak chcete odstrániť užívateľa, mali by ste ísť k svojmu účtu pri štarte Windows alebo stolnom "správca" klávesové skratky Win + L. štart "" klávesovú skratku Ctrl + Shift + Esc, v okne Správca, kliknite na záložku "Používatelia", vyberte používateľa výberom toho, ktorý ste vytvorili, a kliknite na tlačidlo Odhlásiť nižšie. Návrat na pracovnú plochu administrátora počítača. Prejdite do ponuky Štart - Ovládací panel - Používateľské kontá - Spravujte iný účet. Kliknite na odkaz, ktorý chcete odstrániť, a vyberte možnosť Odstrániť účet, potom položku Odstrániť súbory av závere "Odstrániť účet". Týmto spôsobom vytvárate a odstraňujete účty v osobnom počítači s operačným systémom Windows 7.

















