Ako nainštalovať lokálnu a sieťovú tlačiareň bez inštalačného disku. Ako pripojiť tlačiareň k notebooku alebo rozmarom tlačiarní
Tlačiareň je jednou z najobľúbenejších periférií. Tlačiarne sú rovnako často používané v kanceláriách a doma. A v prípade domáceho používania sa tlačiarne zriedkavo nemusia pripájať k prenosným počítačom. V tomto materiáli sa naučíte pripojiť tlačiareň k prenosnému počítaču.
Pripojenie tlačiarne k prenosnému počítaču sa podstatne nelíši. Takže ak ste museli pripojiť tlačiarne stolových počítačov, potom sa s touto úlohou vyrovnáte bez problémov.
Celý proces pripojenie tlačiarne k notebooku je nasledujúci: tlačiareň pripojiť k napájania a potom pripojiť tlačiareň k notebooku pomocou USB kábla, a na konci inštalácie ovládačov tlačiarne z vášho notebooku. Pozrime sa na tieto etapy spojenia podrobnejšie.
Pripojte tlačiareň k napájaniu
Spustite pripojenie tlačiarne k prenosnému počítaču tým, že pripojíte tlačiareň k napájaniu. To by nemalo byť žiadnym problémom. Všetko, čo musíte urobiť, je pripojiť napájací kábel do tlačiarne a potom do elektrickej zásuvky. Potom tlačiareň musí rozsvietiť indikátory indikujúce, že funguje. Ak po pripojení tlačiarne k zásuvke nedôjde k ničomu, tlačiareň sa tlačidlom vypne. Nájdite tlačidlo zapnutia / vypnutia na tlačiarni a stlačte ho.
Dôležité upozornenie pre tých, ktorí používajú neprerušiteľný zdroj napájania (UPS alebo). Tlačiareň nemusí byť pripojená k neprerušiteľnému zdroju napájania. Tlačiareň spotrebuje príliš veľa energie, takže z UPS nebude fungovať.
Pripojte tlačiareň k prenosnému počítaču pomocou kábla USB
Po pripojení tlačiarne k napájaniu musí byť pripojená k vášmu notebooku. To sa vykonáva bežným káblom. Zvyčajne je kábel USB dodávaný so samotnou tlačiarňou. Ak však nie je, môžete ju zakúpiť samostatne.
Pripojenie tlačiarne pomocou rozhrania USB tiež nie je náročné. Jedna strana USB kábla (s konektorom typu A) je potrebné pripojiť do akéhokoľvek USB konektora na notebooku, a druhá strana kábla (s konektorom typu B), je potrebné zapojiť do tlačiarne.

Po pripojení tlačiarne k káblu USB by mal laptop signalizovať, že prenosný počítač zistil pripojenie nového zariadenia. Potom môžete začať inštalovať ovládače z tlačiarne.
Dokončili sme proces pripojenia tlačiarne k prenosnému počítaču
Posledným krokom pri pripojení tlačiarne k prenosnému počítaču je inštalácia. Na rozdiel od mnohých iných periférií je nutné inštalovať ovládače tlačiarne. Pretože tlačiarne takmer nikdy nefungujú bez inštalácie natívnych ovládačov.
Zvyčajne sa s tlačiarňou dodáva disk s ovládačmi. Vložte tento disk do prenosného počítača a spustite inštaláciu ovládača. Ak disk nie je súčasťou balenia alebo váš notebook nie je vybavený jednotkou, môžete ho stiahnuť z oficiálnych webových stránok výrobcu prenosného počítača.

Proces inštalácie ovládača je tiež veľmi jednoduchý a neodlišuje sa od inštalačného procesu žiadneho iného programu. Všetko, čo musíte urobiť, je postupovať podľa inštrukcií inštalatéra.

Jediné, čo môže inštalátor potrebovať, je vypnúť a znova pripojiť tlačiareň. V takom prípade jednoducho odpojte USB kábel od notebooku na niekoľko sekúnd a pripojte ho späť. Po dokončení inštalácie ovládača reštartujte laptop.
Vo väčšine prípadov, keď si kúpite tlačiareň na to dať vodičovi. Ak ste ho prehrali alebo poškriabali a potrebujete urýchlene používať prístroj, musíte sa pozrieť na vyriešenie situácie. Mnoho používateľov sa začína zaujímať, ako inštalovať tlačiareň bez disku. Toto je viac ako skutočné a nič nie je zložité. Hlavnou vecou je získať trpezlivosť a mať k dispozícii kábel USB.
Niektoré všeobecné informácie
Skutočnosťou je, že väčšina používateľov, aj keď nie začiatočníkov, naivne verí, že inštalácia bez špeciálneho disku nie je možná, ale to je v podstate nesprávny pohľad. Okrem toho existuje niekoľko spôsobov, ako môžete použiť. Najjednoduchšia vec je používanie internetu, ak existuje. Musíte ísť na oficiálnu webovú stránku vývojára vašej tlačiarne a nájsť na ňom čerstvé ovládače. Potom ich stiahnite do počítača. A tak na tlačiarni v budúcnosti je jednoduché, potom pochopíte. Potrebujete jednoducho postupovať podľa pokynov a nakoniec reštartovať počítač. A teraz poďme hovoriť o tom, ako inštalovať tlačiareň pomocou jednej z nižšie uvedených spôsobov. Všetko bude trvať asi 10 minút.
bez jednotky pre systém Windows XP
 Prejdite do ponuky "Štart". Ak používate operačný sál systému Windows XP, potom musíte prejsť na "Ovládací panel" a vybrať položku "Tlačiarne a ďalšie zariadenia". Skôr ako budete mať nové okno, potrebujeme kartu "Tlačiarne a faxy". Ďalším krokom je prechod na "Tlačové úlohy", "Sprievodca nastavením tlačiarne". V okne, ktoré sa objaví, musíte spustiť inštaláciu, stačí kliknúť na "Inštalácia tlačiarne". Potom proces pokračuje, možno budete musieť kliknúť na "Inštalácia lokálnej tlačiarne", ak to systém navrhuje. Keďže je to dosť jednoduché na inštaláciu tlačiarne Canon alebo HP a proces je úplne podobný, nemali by ste s tým mať žiadne problémy. A teraz uvidíme, ako sa tieto akcie vykonávajú pre iné operačné systémy.
Prejdite do ponuky "Štart". Ak používate operačný sál systému Windows XP, potom musíte prejsť na "Ovládací panel" a vybrať položku "Tlačiarne a ďalšie zariadenia". Skôr ako budete mať nové okno, potrebujeme kartu "Tlačiarne a faxy". Ďalším krokom je prechod na "Tlačové úlohy", "Sprievodca nastavením tlačiarne". V okne, ktoré sa objaví, musíte spustiť inštaláciu, stačí kliknúť na "Inštalácia tlačiarne". Potom proces pokračuje, možno budete musieť kliknúť na "Inštalácia lokálnej tlačiarne", ak to systém navrhuje. Keďže je to dosť jednoduché na inštaláciu tlačiarne Canon alebo HP a proces je úplne podobný, nemali by ste s tým mať žiadne problémy. A teraz uvidíme, ako sa tieto akcie vykonávajú pre iné operačné systémy.
Ako inštalovať tlačiareň: Windows 8, Vista a 7
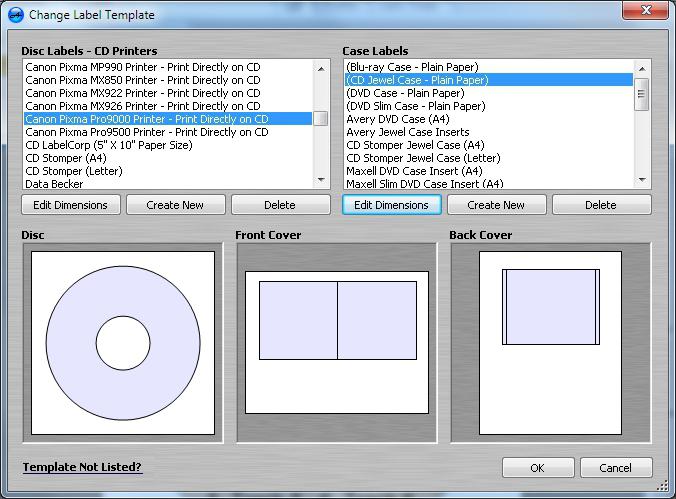 Choďte na "Štart" a potom na pravej strane okna, ktoré sa otvorí, uvidíte kartu s názvom "Zariadenia a tlačiarne", ktoré potrebujeme. Ideme po nej a uvidíme tlačidlo "Inštalácia tlačiarne". Potom je proces podobný postupu popísanému vyššie, s jediným rozdielom, že existuje možnosť bezdrôtovej inštalácie. Ak to chcete urobiť, musíte mať Wi-Fi alebo Bluetooth. Pretože je to oveľa jednoduchšie inštalovať tlačiareň na prenosný počítač týmto spôsobom, odporúčame ju použiť. Najprv musíte vybrať port pripojenia tlačiarne a potom jeho model a ísť ďalej. Musíte prísť s názvom zariadenia, po ktorom sa inštalácia začne automaticky. Ak chcete skontrolovať, či sa všetko ukázalo, vytlačte testovaciu stránku. Ak je všetko dobré, gratulujeme - viete, ako nainštalovať Canon, HP alebo inú tlačiareň bez potrebného softvéru.
Choďte na "Štart" a potom na pravej strane okna, ktoré sa otvorí, uvidíte kartu s názvom "Zariadenia a tlačiarne", ktoré potrebujeme. Ideme po nej a uvidíme tlačidlo "Inštalácia tlačiarne". Potom je proces podobný postupu popísanému vyššie, s jediným rozdielom, že existuje možnosť bezdrôtovej inštalácie. Ak to chcete urobiť, musíte mať Wi-Fi alebo Bluetooth. Pretože je to oveľa jednoduchšie inštalovať tlačiareň na prenosný počítač týmto spôsobom, odporúčame ju použiť. Najprv musíte vybrať port pripojenia tlačiarne a potom jeho model a ísť ďalej. Musíte prísť s názvom zariadenia, po ktorom sa inštalácia začne automaticky. Ak chcete skontrolovať, či sa všetko ukázalo, vytlačte testovaciu stránku. Ak je všetko dobré, gratulujeme - viete, ako nainštalovať Canon, HP alebo inú tlačiareň bez potrebného softvéru.
Ďalšia dobrá metóda
Ako už bolo uvedené, ak sa z nejakého dôvodu nemáte radi, ako sme opísali vyššie, použite alternatívnu možnosť. Ak to chcete urobiť, prejdite na stránku vývojára. Môže to byť Canon, HP, Epson a tak ďalej. Musíte nájsť stránku, kde nájdete najnovšie verzie ovládačov, ktoré vyhovujú vášmu zariadeniu. Spravidla sa nachádzajú na karte podpory, kde sa odporúča a postupuje. Teraz stačí nájsť správny ovládač a nainštalovať ho. Existuje jedna malá nuance: treba brať do úvahy bitovú hĺbku systému. Takže existujú ovládače pre systémy x32 (x86) a x64. Ak chcete zistiť, čo potrebujete, kliknite na PCM na "Tento počítač", potom na "Vlastnosti" a tam uvidíte potrebné informácie. Keďže inštalácia ovládača na tlačiareň už nie je jednoduchá, postupujte podľa inštrukcií inštalátora. Reštartujte počítač a skončíte.
Niečo o tom, ako nainštalovať ovládač z disku
Niektorí používatelia, najmä pre začiatočníkov, nedokážu nájsť disk. V zásade je to úplne normálne, pretože existuje veľa ďalšieho softvéru, ktorý je nepravdepodobné, že ho nebudete môcť používať. Po vložení disku do jednotky sa spustí a zobrazí sa výzva na výber balíka, ktorý sa automaticky nainštaluje. Máte možnosť výberu čiastočnej alebo úplnej inštalácie. Odporúča sa uprednostniť prvú možnosť a teraz budeme rozprávať prečo. Faktom je, že inštaláciou celého balíka budete mať veľa ďalších programov, ktoré nebudete nikdy používať. Tento návod na použitie, a nástroj, ktorý vám umožní prezerať obrázky, mimochodom, nie je najpohodlnejšie, a tak ďalej. N. Nezabudnite pripojiť tlačiareň, a potom ju spustiť až po dokončení inštalácie. Reštartujte systém a môžete ho použiť.
Informácie o inštalácii tlačiarní HP
![]() Stojí za to zvážiť proces inštalácie zariadenia od tohto výrobcu. Vzhľadom na to, že existuje niekoľko dôležitých bodov, ktoré môžu viesť k neúspechu. V zásade je inštalácia tlačiarne bez disku pochopiteľná, ale niekedy, aj keď máte ovládač pre HP, je to veľmi ťažké. V prvých fázach sa všetko deje jednoduchým kliknutím na tlačidlo "Ďalej". Keď sa zobrazí výzva na výber typu pripojenia, začiarknite políčko vedľa položky "Podľa siete, siete, bezdrôtovej siete". Toto je potrebné len vtedy, keď inštalátor nenájde parametre, ktoré potrebuje. V závislosti od ovládača sa názov môže líšiť. Stáva sa, že je potrebné, aby bola tlačiareň dostupná na viacerých počítačoch v kancelárii. Ak to chcete vykonať, musíte zariadenie zapnúť, softvér ho rozpozná a všetko sa nakonfiguruje automaticky. Ak bolo vyhľadávanie v sieti úspešné, všetko sa vykonalo správne. V prípade, že sa tlačiareň nedá rozpoznať, odporúča sa vykonať rozšírené vyhľadávanie adresy IP priradenej zariadeniu. To vedie k záveru. Zostáva iba reštart systému a môžete pracovať. Ak sa niečo pokazilo, je najlepšie kontaktovať tím podpory na oficiálnej webovej stránke vývojára. Keďže nemôžete inštalovať tlačiareň HP z iných dôvodov, musíte vytlačiť protokolový súbor alebo odoslať správu vývojárov o chybách.
Stojí za to zvážiť proces inštalácie zariadenia od tohto výrobcu. Vzhľadom na to, že existuje niekoľko dôležitých bodov, ktoré môžu viesť k neúspechu. V zásade je inštalácia tlačiarne bez disku pochopiteľná, ale niekedy, aj keď máte ovládač pre HP, je to veľmi ťažké. V prvých fázach sa všetko deje jednoduchým kliknutím na tlačidlo "Ďalej". Keď sa zobrazí výzva na výber typu pripojenia, začiarknite políčko vedľa položky "Podľa siete, siete, bezdrôtovej siete". Toto je potrebné len vtedy, keď inštalátor nenájde parametre, ktoré potrebuje. V závislosti od ovládača sa názov môže líšiť. Stáva sa, že je potrebné, aby bola tlačiareň dostupná na viacerých počítačoch v kancelárii. Ak to chcete vykonať, musíte zariadenie zapnúť, softvér ho rozpozná a všetko sa nakonfiguruje automaticky. Ak bolo vyhľadávanie v sieti úspešné, všetko sa vykonalo správne. V prípade, že sa tlačiareň nedá rozpoznať, odporúča sa vykonať rozšírené vyhľadávanie adresy IP priradenej zariadeniu. To vedie k záveru. Zostáva iba reštart systému a môžete pracovať. Ak sa niečo pokazilo, je najlepšie kontaktovať tím podpory na oficiálnej webovej stránke vývojára. Keďže nemôžete inštalovať tlačiareň HP z iných dôvodov, musíte vytlačiť protokolový súbor alebo odoslať správu vývojárov o chybách.
Niekoľko alternatívnych metód
 Zvážili sme už niekoľko dobrých spôsobov, ktoré sú v každom prípade účinné. Ak však z akéhokoľvek dôvodu nepomôžu, existuje niekoľko možností na vyriešenie problému. Postupujte nasledovne. Pripojte kábel USB k tlačiarni a vložte ho do portu. Tlačiareň začne hľadať. Potom kliknite na "Požadovaná tlačiareň sa nenachádza v zozname". Skôr ako otvoríte nové dialógové okno, v ktorom nájdete niekoľko živých príkladov registrácie adresy zariadenia. Keď to urobíte, kliknite na tlačidlo "Ďalej". Stáva sa, že program produkuje nasledujúce: "Žiadny ovládač" alebo "Ovládač sa nenašiel". Nestrácajte paniku. V tomto prípade sa odporúča, aby ste najskôr klikli na tlačidlo "OK" a potom zadali správnu cestu k vyhľadaniu súboru. Samozrejme, musíte si ho stiahnuť z internetu vopred. Rozšírenie požadovaného balíka musí byť .inf. Teraz vytlačte testovaciu stránku a skontrolujte funkčnosť zariadenia.
Zvážili sme už niekoľko dobrých spôsobov, ktoré sú v každom prípade účinné. Ak však z akéhokoľvek dôvodu nepomôžu, existuje niekoľko možností na vyriešenie problému. Postupujte nasledovne. Pripojte kábel USB k tlačiarni a vložte ho do portu. Tlačiareň začne hľadať. Potom kliknite na "Požadovaná tlačiareň sa nenachádza v zozname". Skôr ako otvoríte nové dialógové okno, v ktorom nájdete niekoľko živých príkladov registrácie adresy zariadenia. Keď to urobíte, kliknite na tlačidlo "Ďalej". Stáva sa, že program produkuje nasledujúce: "Žiadny ovládač" alebo "Ovládač sa nenašiel". Nestrácajte paniku. V tomto prípade sa odporúča, aby ste najskôr klikli na tlačidlo "OK" a potom zadali správnu cestu k vyhľadaniu súboru. Samozrejme, musíte si ho stiahnuť z internetu vopred. Rozšírenie požadovaného balíka musí byť .inf. Teraz vytlačte testovaciu stránku a skontrolujte funkčnosť zariadenia.
Čo ešte potrebujete vedieť?
Nezabudnite, že niektoré ovládače tlačiarne sú nainštalované s operačným systémom, ale iba v prípade, že sú súčasťou tejto zostavy systému Windows. Okrem toho sa odporúča, aby ste ich nezabudli aktualizovať, pretože to značne zjednoduší váš život. Keďže môžete nainštalovať tlačiareň bez disku, môžete to urobiť lepšie pomocou služby Windows Update, znova to je len softvér, ktorý bol nainštalovaný s operačným systémom. V ostatných prípadoch si musíte stiahnuť špeciálny nástroj, ktorý zobrazí stav vášho softvéru v počítači. Ak sa jednoduchými slovami, zastarané ovládače budú automaticky aktualizované, môžete to urobiť ručne. Stáva sa, že všetko funguje, ale tlačiareň ju nenájde. Myslíte si, že je to spôsobené ďalším "zlomeným" ovládačom a začnete ho znovu nainštalovať, ale často to nie je dôvod. Ak je port USB prevádzkovaný dostatočne dlho, je celkom možné, že zlyhal. Z tohto jednoduchého dôvodu sa odporúča skúsiť najprv zmeniť socket a potom niečo, čo sa má znova nainštalovať. 
záver
Tento článok obsahuje množstvo informácií, ktoré vám budú užitočné, ak nemáte inštalačný disk. Aj keď existuje, prečítajte si tento materiál, pretože skôr alebo neskôr vám to môže byť užitočné. Rád by som poznamenal, že by ste mali počas inštalácie ovládačov vypnúť antivírus, ale to nie je vždy možné urobiť, ale len keď blokuje obsah. No, to je všetko pre túto tému. Teraz viete, ako správne nainštalovať tlačiareň a fungovať aj vtedy, keď nie je k dispozícii žiadny softvér. Ako môžete vidieť, nie je absolútne nič zložité. Vezmite si pár minút svojho času a všetko bude nevyhnutne pracovať čo najlepšie.
V počítači si prečítajte pokyny, ktoré sú k nemu pripojené. Pred pripojením niektorých tlačiarní musíte nainštalovať špeciálny softvér, môžu byť ihneď pripojené iné tlačiarne.
Zapnite počítač a postupujte podľa pokynov na vašom tlačiarni.
- Ak je tlačiareň zariadením typu Plug-and-Play, zapojte ho a zapnite napájanie. Systém Windows vykoná všetky potrebné kroky automaticky.
- Vložte disky dodané s tlačiarňou do jednotky a postupujte podľa pokynov, ktoré sa zobrazujú na obrazovke.
- Spustite príkaz Štart\u003e Zariadenia a tlačiarne.
- Ak je pripojená bezdrôtová tlačiareň, spustite príkaz Štart\u003e Zariadenia a tlačiarne a v zobrazenom okne kliknite na odkaz Nastavenie tlačiarne, Vyberte možnosť Pridať sieť, bezdrôtovú alebo Bluetooth tlačiareň a postupujte podľa pokynov.
Ak je vybratá tretia možnosť, v zobrazenom okne Zariadenia a tlačiarne kliknite na odkaz Nastavenie tlačiarnev hornej časti okna.
V okne Sprievodcu pridaním tlačiarne (dialógové okno Pridať tlačiareň) kliknite na tlačidlo pridať miestnu tlačiareň a na tlačidle Nasledujúci čas.
V dialógovom okne Vyberte port tlačiarne, kliknite na šípku nadol napravo od poľa Použite existujúci porta vyberte port. Môžete tiež opustiť port odporúčaný systémom Windows. Kliknite na tlačidlo Nasledujúci čas.
V ďalšom okne inštalačného sprievodcu - Inštalácia ovládača tlačiarne - Vyberte výrobcu a tlačiareň. K dispozícii sú nasledujúce možnosti:
- Ak máte výrobcu tlačiarne disk, vložte ho do príslušnej optickej jednotky a kliknite na tlačidlo Inštalácia z disku, Potom kliknite na tlačidlo Nasledujúci čas.
- Ak takýto disk neexistuje, kliknite na tlačidlo Windows Updatezobrazenie zoznamu ovládačov, ktoré je možné prevziať z webovej lokality spoločnosti Microsoft. Potom kliknite na tlačidlo Nasledujúci čas.
- V dialógovom okne Zadajte názov tlačiarne, zadajte názov tlačiarne. Kliknite na tlačidlo Nasledujúci čas.
- V nasledujúcom dialógovom okne kliknite na tlačidlo hotovýukončite sprievodcu tlačiarňou.
Ak je počítač pripojený k sieti, program Setup zobrazí ďalší dialóg, ktorý vám umožní otvoriť zdieľaný prístup do tlačiarne cez sieť. Nastavte prepínač Žiadne zdieľanie tlačiarneaby sa zabránilo prístupu ostatných používateľov k tejto tlačiarni. Ak chcete povoliť prístup k tejto tlačiarni, Povoliť zdieľanie tlačiarneaby ho mohli iní používať aj v teréne Názov zdroja Zadajte sieťový názov tlačiarne v sieti. V takom prípade môže tlačiareň používať všetci používatelia siete.
Definujte predvolenú tlačiareň
Ak sú v systéme nainštalované dve alebo viac tlačiarní, môžete definovať predvolenú tlačiareň, ktorá sa použije vždy, keď chcete vytlačiť dokument. Spustite príkaz Štart\u003e Zariadenia a tlačiarne.
V okne Zariadenia a tlačiarne je aktuálna predvolená tlačiareň označená začiarknutím. Kliknite na tlačidlo doprava myš na ľubovoľnej tlačiarni, ktorá nie je predvolene nastavená, a vyberte položku kontextové menu parameter Nastaviť ako predvolené, Kliknite na tlačidlo zavrieť v okne Zariadenia a tlačiarne, ktoré už predtým uložili nové nastavenia.
Ak chcete zmeniť vlastnosti existujúceho modelu tlačiarne, napríklad režim tlače (hrubý alebo vysokokvalitný, farebný alebo čiernobiely), kliknite pravým tlačidlom na tlačiareň v okne Zariadenia a tlačiarne a vyberte možnosť v kontextovej ponuke Vlastnosti tlačiarne, Zobrazí sa dialógové okno Vlastnosti tlačiarne.
Odstráňte tlačiareň
V priebehu času, ak si kúpite novú tlačiareň, môžete odpojiť starý systém od systému. Možno budete musieť odinštalovať predchádzajúci ovládač tlačiarne a vymažete okno Zariadenia a tlačiarne z ikony staršej tlačiarne, ktorú pravdepodobne nikdy nebudete používať znova. Ak chcete odstrániť tlačiareň, zadajte nasledujúci príkaz: Štart\u003e Zariadenia a tlačiarne.
V okne Zariadenia a tlačiarne kliknite pravým tlačidlom na tlačiareň a zvoľte v kontextovej ponuke možnosť Odstráňte zariadenie, (Upozorňujeme, že môžete tiež vybrať tlačiareň a kliknúť na tlačidlo Odstráňte zariadenie, ktorý sa nachádza v hornej časti okna Zariadenia a tlačiarne.)
V dialógovom okne Odstráňte zariadenie kliknite na tlačidlo Áno. okno Zariadenia a tlačiarne Tlačiareň bude odstránená zo zoznamu tlačiarní.
Ak vymažete tlačiareň, zmizne zo zoznamu nainštalovaných tlačiarní a ak je to predvolená tlačiareň, systém Windows si vyberie inú tlačiareň ako takú. Už nebudete môcť tlačiť na tlačiareň, ktorá bola odstránená zo systému, ak ju znovu nenainštalujete.
Share.Mar 13
Ako pripojiť tlačiareň k prenosnému počítaču - otázka, ktorá nastane bezprostredne po tom, ako sa rozhodnete vytlačiť dokument - potvrdenia, listy alebo dokonca knihy. Nasledovaním určitého sledu činností je možné zabezpečiť spoľahlivú prevádzku pripojeného zariadenia a systému ako celku. Takže, ako pripojiť tlačiareň k notebooku, vykonať základné nastavenia a vytlačiť dokument?
Driver.
Nestačí pripojiť drôty v určitej sekvencii. Váš počítač môže jednoducho "nevidieť" pripojené zariadenie. Najmä ak je model tlačiarne výrazne "mladší" než ten, ktorý je nainštalovaný v počítači operačný systém, Zvyčajne je k tlačiarni pripojený kompaktný disk. Na tomto disku je napísaný pomocný program - ovládač, ktorý pomôže tlačiarni a počítaču "poznať sa navzájom".
Otvorte tak disk, vložte uvedený disk a postupujte podľa pokynov systému a potvrďte všetky položky, ktoré to vyžadujú. Po ukončení inštalácie vás systém oznámi, že je nainštalovaný ovládač, t. je pripravený na "primerané vnímanie" nového zariadenia.
V zriedkavých prípadoch nie je zahrnutý disk s potrebným ovládačom. Neexistuje žiadny disk, ale existuje situácia. Pôjdeme na webovú stránku výrobcu tejto tlačiarne a stiahneme si tam vodiča.
Ako pripojiť tlačiareň.
Je potrebné venovať pozornosť nasledujúcemu dôležitému bodu - zariadenia, ktoré sa chystáte pripojiť k notebooku, musia byť vypnuté. Najprv preto musíte pripojiť tlačiareň a prenosný počítač a až potom môžete pripojiť tlačiareň k sieti. Preto vylúčite možné poruchy v prevádzke oboch zariadení (rôzne modely tlačiarní môžu mať rôzne poruchy). S najväčšou pravdepodobnosťou sa pripojenie k prenosnému počítaču uskutoční prostredníctvom portu USB-2. Existuje niekoľko z nich na notebooku, takže premýšľajte vopred - kam umiestniť tlačiareň do ktorého z portov na notebooku pripojiť, aby pripojené zariadenia (napríklad modem, tlačiareň, flash disk) navzájom neporušovali. Pre jednoduchosť si môžete zakúpiť rozbočovač USB.
Takže napríklad zvážte pripojenie notebooku založeného na systéme Windows 7 na čiernobielu tlačiareň Samsung. Všetky káble a konektory sú pripojené v správnom poradí a stlačí sa tlačidlo napájania tlačiarne. Systém vás upozorní na pripojenie zariadenia s výrazným zvukom a s najväčšou pravdepodobnosťou vás bude informovať v okne systému o aplikácii ovládača. V každom prípade sa môžete dozvedieť o detekcii tlačiarne tlačiarňou nasledujúcim spôsobom:
- choď na Ponuka Štart (tlačidlo Štart vľavo od hlavného panela alebo kľúč systému Windows na klávesnici);
- vyberte položku Zariadenia a tlačiarne ;

Ak sa vyskytlo pripojenie, v otvorenom okne nájdete ikonu našej tlačiarne.

Tlač dokumentu. Základné nastavenia.
Otvorte stránku, ktorú chcete vytlačiť.
Dokument môžete vytlačiť niekoľkými spôsobmi:
- použite klávesnicu a stlačte tlačidlo Ctrl + P;
Táto metóda funguje vo všetkých prípadoch: ako pri tlači dokumentu napísaného v ktoromkoľvek z editorov a pri tlači potrebnej stránky užitočnej stránky.
- môžete vytlačiť pomocou možností rozhrania programu, v ktorom je text zobrazený.
To znamená, že ak si prezeráte dokument v editore Microsoft Office slovo , bez ohľadu na to, v akej karte sa nachádzate (Hlavné, Vložiť, Odkazy atď.), v ľavom hornom rohu s ikonami zobrazenými ikona tlačiarne a gombík kancelária , Ak chcete vstúpiť do ponuky nastavení tlače, kliknite na jedno z týchto tlačidiel.
![]()

Ak sa váš súbor zobrazí v programe zápisník , kliknite na tlačidlo súbor , vyberte položku vytlačiť .

Naším konečným cieľom vo všetkých týchto prípadoch je okno nastavení tlače.
V tomto okne môžete nakonfigurovať veľmi pohodlnú funkciu na tlač iba nepárne alebo párne nepárne stránky. Je to potrebné, keď potrebujete vytlačiť viacstranový súbor (napríklad knihu). Predvolené v riadku umožniť stojí za to Všetky stránky v rozsahu. Ak chcete zmeniť túto hodnotu, kliknite na šípku napravo od riadku a v zobrazenej ponuke vyberte požadovanú možnosť. Ak potrebujete vytlačiť iba jeden z veľkého počtu stránok, otvorte túto stránku a vložte do nej ukazovateľ. Prúd.

Ďalším krokom je kliknutie na tlačidlo Vlastnosti.
V okne vlastnosti , na karte hlavná môžeme určiť orientáciu stránky. Je nastavená predvolená hodnota kniha , tj vertikálna orientácia stránky. Ak chceme, aby bol obrázok (text) umiestnený horizontálne (ako v albume), poznamenajte si krajina .
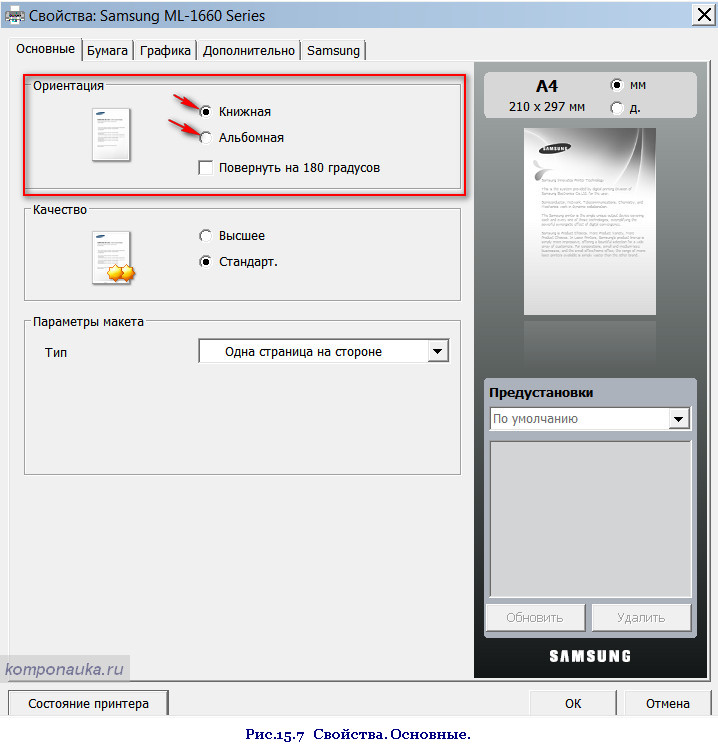
Prejdite na kartu grafika .
Tu môžete pripojiť prevádzkový režim tlačiarne s hospodárnosťou tonera (prášok farbenia). Štandardne je spotreba tonera nastavená tlačiareňou. Pri zapnutí režimu ekonomiky zapĺňame kazetu menej často. Môžete sa pokúsiť porovnať tlač v obidvoch verziách na porovnanie a vybrať ten optimálny.
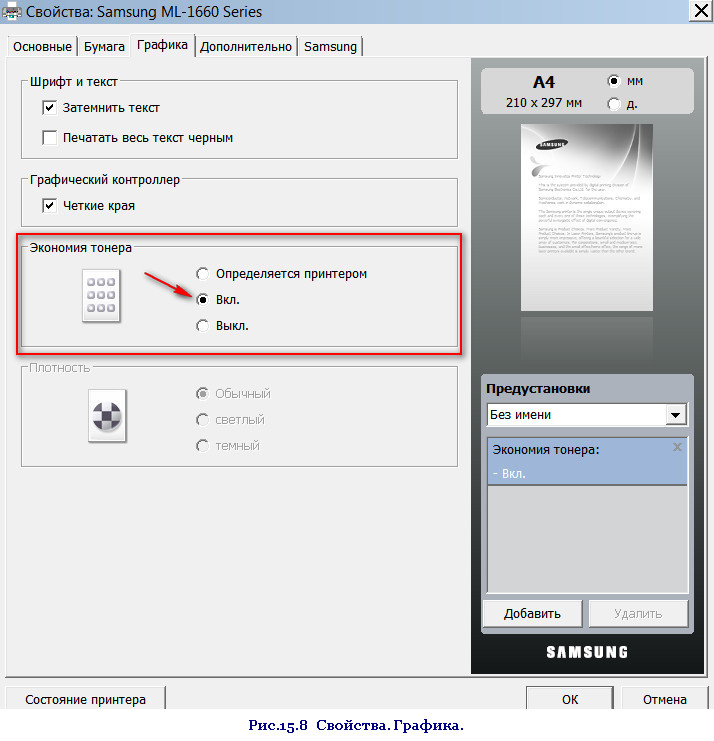
Nezabudnite potvrdiť svoje nastavenia tlačidlom OK alebo platiť a OK a kliknite na tlačidlo Print.
A dnes všetko.
Teraz vieme, ako pripojiť tlačiareň k notebooku av nasledujúcom článku budeme diskutovať (vo všeobecnosti) a ako používať správcu úloh.
Čaká na vaše pripomienky.
Tento príspevok nemá žiadne štítky
Mnohí používatelia chcú k svojmu notebooku, ktorý je v predaji vo veľkej rozmanitosti, kúpiť modernú a malú tlačiareň. Avšak prinášanie vytýčeného objektu do domácnosti predtým, než sa vyskytnú nepotrební užívatelia, vznikne otázka, a ako pripojiť tlačiareň k prenosnému počítaču, aby mohli byť použité. Pre skúseného používateľa - to nie je problém, ale pre začiatočníkov - je to celá dilema. A ak máte problémy s pripojením tlačiarne, dúfame, že vyriešíte tento problém pomocou nášho článku.
Prvým krokom pri kúpe tlačiarne, skontrolujte (overte u predajcu), či ide o úplný kábel pre pripojenie tlačiarne k notebooku, ale ak nie, potom sa budete musieť zakúpiť kábel USB oddelene, aby nedošlo k spusteniu dvakrát obchod v jeho neprítomnosti, pretože v Vo väčšine prípadov nie sú tlačiarne vybavené káblom na pripojenie k počítaču. Aký kábel treba vziať - požiadajte konzultanta, ktorý z nich má urobiť pre daný model tlačiarne.
Prejdeme k aktuálnemu riešeniu otázky "Ako pripojiť tlačiareň k notebooku".
Najskôr nepripájajte tlačiareň, keď vykonáte túto operáciu, bude uvedená neskôr. Nájdite to s tlačiarňou DVD disk a vložte ho do jednotky na inštaláciu ovládačov. Bez tohto systému bude vaše zariadenie neústupne mlčať a nebude reagovať na vaše pokusy o vytlačenie akýchkoľvek informácií.
Preto najprv nainštalujte ovládač na prenosný počítač, postupujte podľa pokynov inštalačného technika a potom pripojte kábel. Inštalácia ovládačov by nemala spôsobovať žiadne ťažkosti, stačí si pozorne prečítať, čo je tam napísané a všetko sa ukáže.
Ako vidíte, počas inštalácie by mala byť tlačiareň vypnutá a vypnutá. Postupným stlačením tlačidla "Ďalej" súhlasíme s podmienkami licenčnej zmluvy a po úspešnej inštalácii ovládačov pristupujeme k nasledujúcemu oknu:

Potom pripojte kábel USB k notebooku a tlačiarni a zapnite napájanie tlačiarne. Pri pripájaní pevného err, kábel, na ktorom sú USB konektor (obdĺžnikový) pripojený k ľubovoľnej drážky na bočnom povrchu Nouta opačnom konci kábla (všeobecne štvorcový tvar a menšiu veľkosť) je pripojený k tlačiarni (Konektor je zvyčajne umiestnený bočne alebo zadná časť zariadenia):

a po všetkých týchto manipuláciách zapnite tlačiareň tlačidlom na prednom paneli.
Po miernom čakaní, asi 1 minúte, inštalátor vás bude informovať, že nastavenie je dokončené a ponúkne vytlačenie testovacej stránky. Stojí za to súhlasiť, aby ste sa uistili, že inštalovaný softvér je správny. V niektorých prípadoch vás inštalátor vyzve, aby ste túto tlačiareň nastavili ako predvolenú alebo nie. Ak kliknete na tlačidlo Áno, vykoná sa akýkoľvek tlačový úkon na obrazovke nainštalovanej tlačiarne, V opačnom prípade môžete počas inštalácie zariadení zvoliť požadovanú tlačiareň. Ak nemáte iné tlačiarne, bude to štandardne nainštalované bez upozornenia používateľa.
To je všetko, môžete ľahko pripojiť tlačiareň k notebooku sami, a celý postup trvalo len niekoľko minút. Teraz si môžete vychutnať možnosti tlače v zariadení.


















