Rt n11p pokrytie Wi fi. Konfigurácia routeru ASUS RT-N11P.
Router Asus RT-N11P je rozpočtová verzia bezdrôtového zariadenia na prenos sieťových dát. Napriek nákladom vo výške približne 1800 rubľov prechádza bezdrôtový prenos prostredníctvom kábla alebo Wi-Fi. K dispozícii tiež pripojenie IPTV, Technické charakteristiky modelu sú schopné uspokojiť požiadavky všetkých používateľov. Inštalácia smerovača Asus RT-N11P nevyžaduje značnú časovú náročnosť. Spojenie sa uskutočňuje s ktorýmkoľvek poskytovateľom.
Malo by sa okamžite poznamenať, že počiatočné pripojenie smerovača musí byť uskutočnené cez káblový kanál a nie cez Wi-Fi. To vám pomôže odstrániť možné problémy s ďalším prispôsobením. Ako sa pripojiť k routeru k napájaniu a počítač je nasledovné:
- Vložte zástrčku z napájacieho zdroja do konektora napájania.
- Pripojte kábel z Internetu k prvému konektoru na pravej strane, označenému "e".
- Náplasťový kábel alebo inými slovami napájací kábel, ktorý sa predáva v súprave, je vložený do ľubovoľného portu LAN. Druhý koniec kábla sa pripája k sieťovej karte.
- Pripojte napájanie do elektrickej siete a stlačte vypínač, ktorý je umiestnený vpravo. Po aktivácii indikátorov bude smerovač pripravený na prevádzku.
Tip: po spustení sa odporúča skontrolovať parametre sieťovej karty správna práca router.
Ak je zariadenie už pripojené na prácu s inými počítačmi, je potrebné resetovať nastavenia zariadenia Asus RT-N11P na továrenské nastavenia. Pre to potrebujete:
- Stlačte špeciálne tlačidlo "WPS / reset" a nechajte ho stlačené najmenej 30 sekúnd.
- Prejdite na panel Administrácia a vyberte pozíciu na obnovenie údajov.
Reset môže pomôcť, ak sa počas inštalácie vyskytnú chyby alebo ak stratíte heslo.

Vľavo sa zobrazí tlačidlo "RESET"
nastavenie
Po týchto krokoch otvorí router asus rt n11p ponuku nastavení wi-fi siete, v ktorej je potrebné zadať dva parametre:
- Názov siete - prihlásení sa zobrazí v dostupných pripojení.
- Sieťový kľúč - heslo požadované počas autorizácie.
Po kliknutí na pozíciu "Apply" bude presmerovanie na stránku nastavení, ktorá ukazuje ochotu routeru do práce.

Rostelecom
Aby bolo možné vytvoriť vlastné pripojenie k Internetu od ISP Rostelecom na router asus rt n11p potrebovať nasledujúce:
- Zadajte spojenie - PPPoE.
- Položte značku pred možnosťami aktivácie WAN, NAT a UPnP.
- Potvrďte parametre získania IP adresy a DNS automaticky.
- Zaregistrujte informácie uvedené v zmluve. Ak sa stratí, môžete sa obrátiť na podpornú službu spoločnosti Rostelecom.
- Uveďte charakteristiky MTU - 1472.
- Označte negatívnu značku na pozícii Povoliť pripojenie VPN + DHCP.
- Uložte nastavenia a kliknite na položku "Použiť".
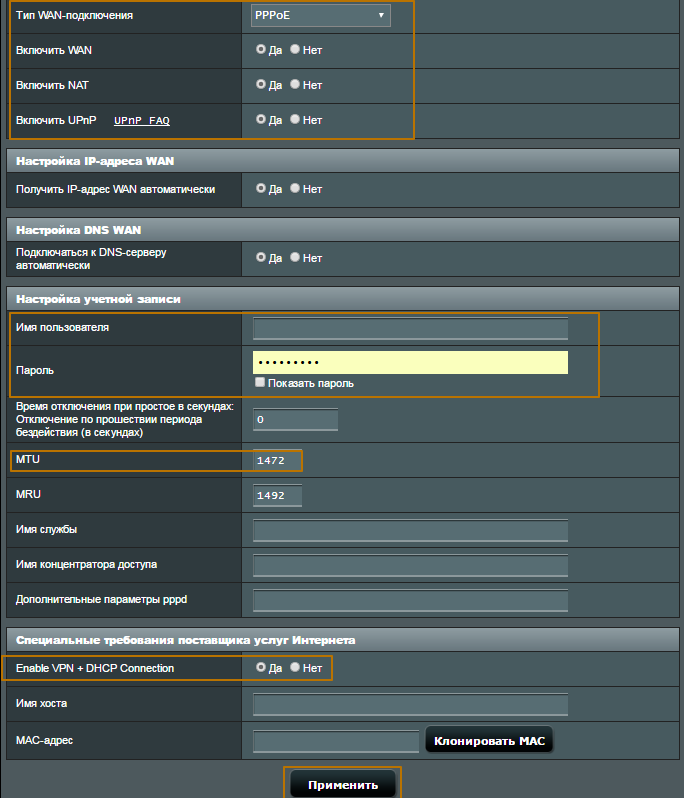
kratšia cesta
Pokyny na nastavenie smerovača v rámci poskytovateľa Internetu Beeline má nasledujúcu formu:
- Typ pripojenia WAN - L2TP.
- Vložte pozitívnu značku pred pozície pomocou pripojenia WAN, NAT a UPnP.
- Potvrďte automatické načítanie IP adresy a DNS (ak nie je uvedené v zmluve).
- Zadajte používateľské meno a heslo, ktoré nájdete v zmluve.
- Zadajte informácie na serveri VPN - IP adresa alebo jej názov uvedený v zmluve s spoločnosťou Beeline.
- Uložte nastavenia.
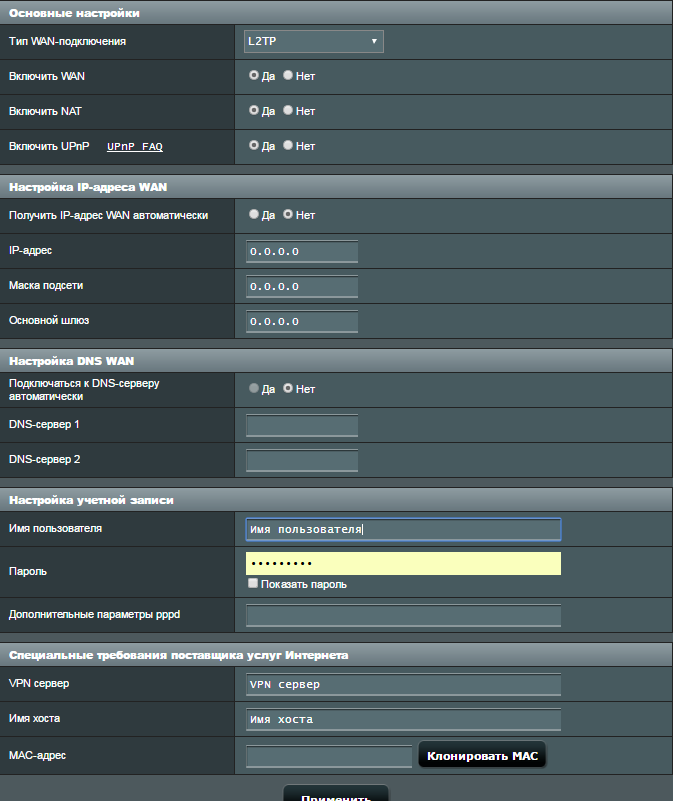
Tip: Beeline nevyžaduje povinné zmeny v iných parametroch. V názve hostiteľa môžete napísať všetky údaje v latinke.
Wi-Fi
Ak chcete nastaviť wi-fi na modeloch asus rt n11p, prejdite do ponuky vytvorenia bezdrôtovej siete, Pokyny na konfiguráciu siete v otvorenom okne:
- Vyplňte informačné pole s názvom siete, ktorý sa zobrazí v ponuke dostupných pripojení, Môžete zadať ľubovoľnú kombináciu slov v angličtine.
- Ak chcete nastaviť, obnoviť alebo nahradiť heslo na wi-fi, musíte vyplniť položky "Autentifikácia" (nainštalovať WPA2-Personal), "Pre-WPA Key" (funguje ako sieťové heslo pre sieť Wifi).
- Ak chcete vytvoriť heslo Wi-Fi, musíte zadať aspoň 8 znakov.
- Nakoniec kliknite na položku "Potvrdenie".
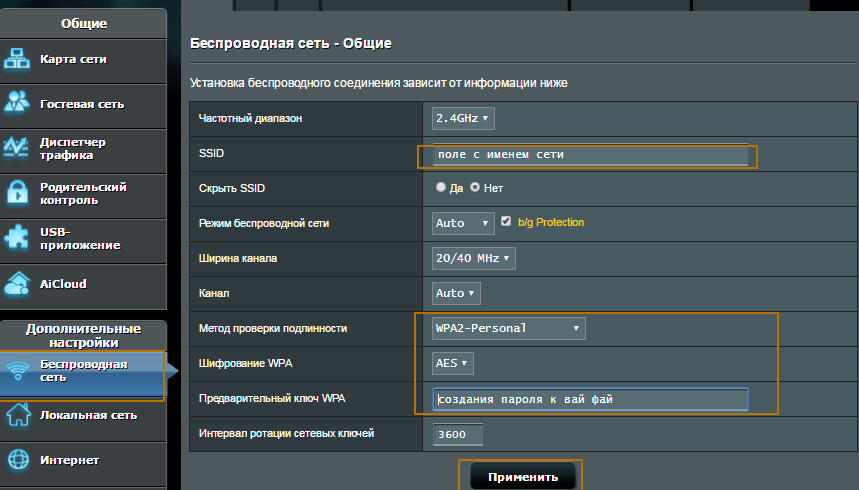
IPTV
IPTV v routeru asus rt n11p je nakonfigurovaný pri nastavovaní charakteristík pripojenia na Internet. Ak to chcete urobiť, vyberte položku "Vybrať port IPTV STB" a zadajte číslo vstupu, ku ktorému bude pripojený vodič z IPTV.
vloženie
Firmvér smerovača asus rt n11p sa poskytuje v prípadoch, keď používateľ nie je spokojný s prevádzkou smerovača alebo ak je potrebná aktivácia ďalších funkcií. Pre požadovanú operáciu:
- Nájdite a stiahnite potrebnú verziu firmvéru na internete.
- Extrahujte špeciálny súbor BIN z archívu.
- Vyberte súbor s firmvérom v ponuke Správa.
- Kliknutím na pozíciu "Na stiahnutie".
Dôležité: sťahovanie novej verzie trvá najmenej 5 minút, preto sa neodporúča odpojiť smerovač od siete, aby sa minimalizovalo riziko neočakávaných chýb.
video
Nájdete tu preklep? Vyberte text a stlačte klávesy Ctrl + Enter
povolenie
Aby ste sa dostali na webové rozhranie smerovača, musíte otvoriť internetový prehliadač a na paneli s adresou typu 192. 168.1.1, užívateľské meno - admin, heslo – admin (za predpokladu, že smerovač má továrenské nastavenia a jeho IP adresa sa nezmenila).
Konfigurujte Wi-Fi na smerovači
Prejdite na položku ponuky Ďalšie nastavenia - Bezdrôtová sieť. Upozorňujeme, že tu môžete konfigurovať obe rádiové jednotky. Názov (SSID) -zadajte názov prvej a druhej siete, ale mali by byť odlišné.
V rozhraní smerovača musíte prejsť na kartu vľavo. Rozšírené možnosti Bezdrôtová sieť.
Parametre sme nastavili nasledovne:
- poľa SSID: zadajte názov bezdrôtovej siete. Hodnota v tomto poli sa nedá zmeniť.
- Metóda overovania: WPA2-Personal
- Šifrovanie WPA: TKIP alebo AES
- Preddefinovaný kľúč WPA: Musíte zadať ľubovoľný počet číslic od dĺžky 8 do 63. Musia sa tiež pamätať, aby ste ich mohli určiť pri pripájaní k sieti.
- Kliknite na tlačidlo nižšie Ak chcete požiadať
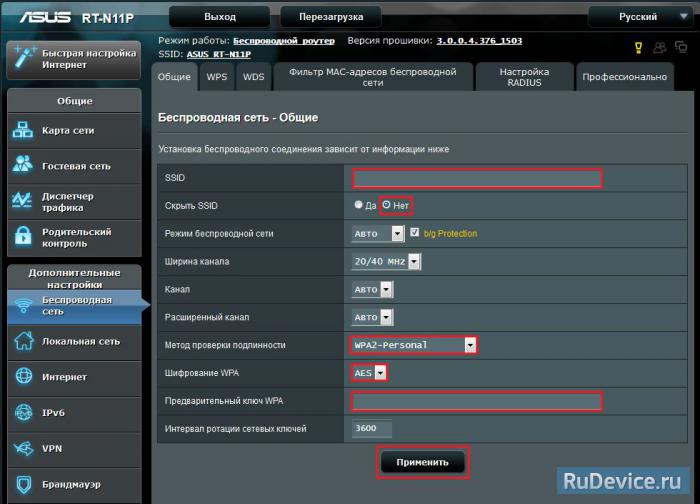
Nastavenie pripojenia k internetu
V rozhraní smerovača musíte vybrať záložku vľavo. Rozšírené možnosti, v zozname, ktorý sa otvorí, vyberte WAN.
Nastavenie pripojenia PPPoE
- Typ pripojenia WAN: PPPoE
- ÁNO
- Získajte adresu IP a pripojiť k DNS automaticky - uviesť bod ÁNO
- Užívateľské meno: Vaše prihlásenie na základe zmluvy
- heslo: Vaše zmluvné heslo
- MTU: 1472
- Povolenie pripojenia VPN + DHCP - žiadny
- Tlačidlo Uložiť nastavenia Ak chcete požiadať.
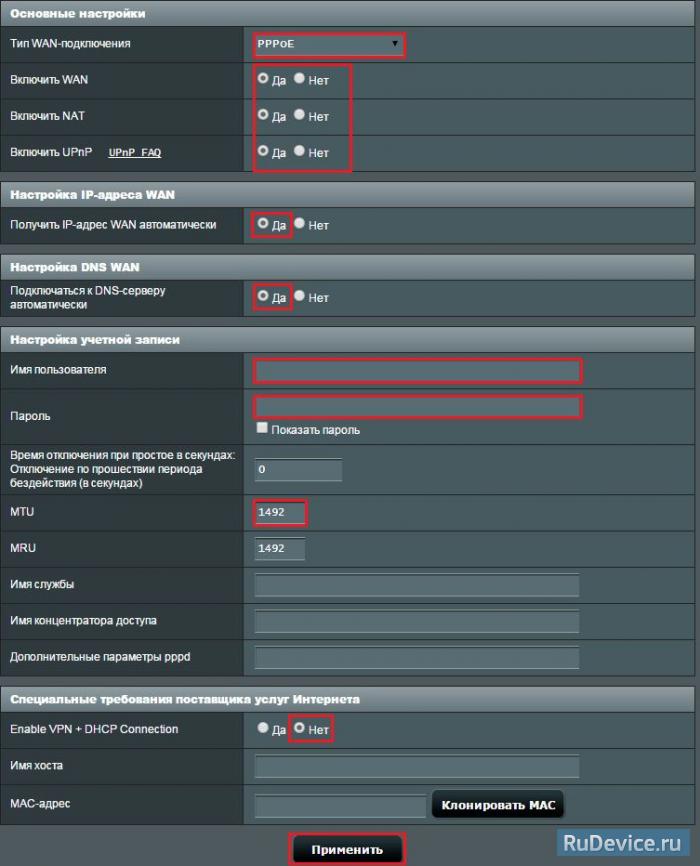
Konfigurujte pripojenie L2TP
- typ WAN - L2TP
- Povoliť WAN, Povoliť NAT, Povoliť UPnP - nastaviť všade ÁNO
- automaticky - uviesť bod ÁNO
- Používateľské meno a heslo - prihlasovacie meno a heslo zo zmluvy
- Server VPN -
- Zostávajúce parametre sa nedajú zmeniť. Zadajte niečo v angličtine v názve hostiteľa.
- Uložte nastavenia
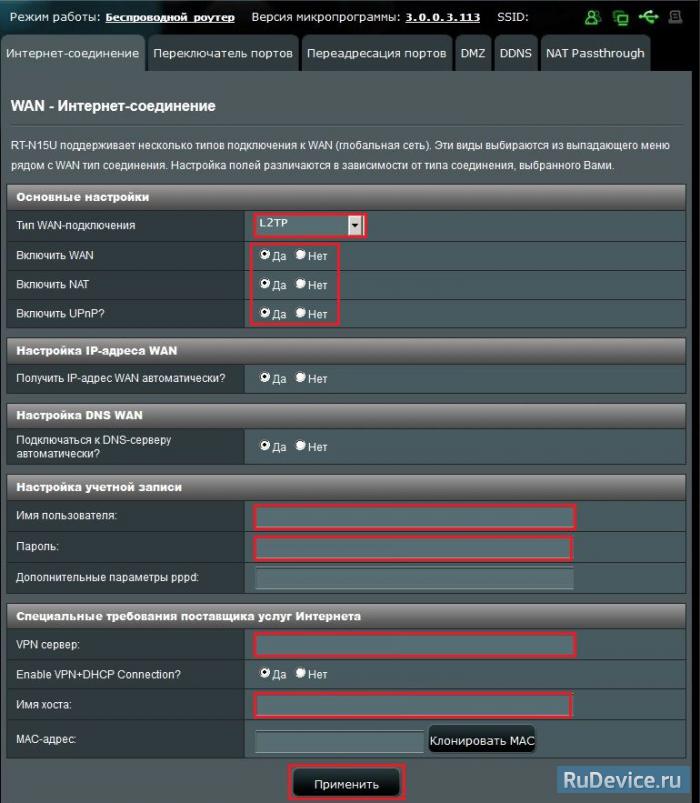
Nakonfigurujte protokol PPTP (VPN), aby sa automaticky získala lokálna adresa IP
- Typ pripojenia WAN: PPTP
- Povoliť WAN, Povoliť NAT, Povoliť UPnP - nastaviť všade ÁNO
- Získajte adresu IP a pripojte sa k službe DNS automaticky - uviesť bod ÁNO
- Užívateľské meno: Vaše prihlásenie na základe zmluvy
- heslo: Vaše zmluvné heslo
- zadajte adresu IP alebo názov servera vpn podľa zmluvy
- Zadajte niečo v angličtine v názve hostiteľa. Tlačidlo Uložiť nastavenia Ak chcete požiadať.
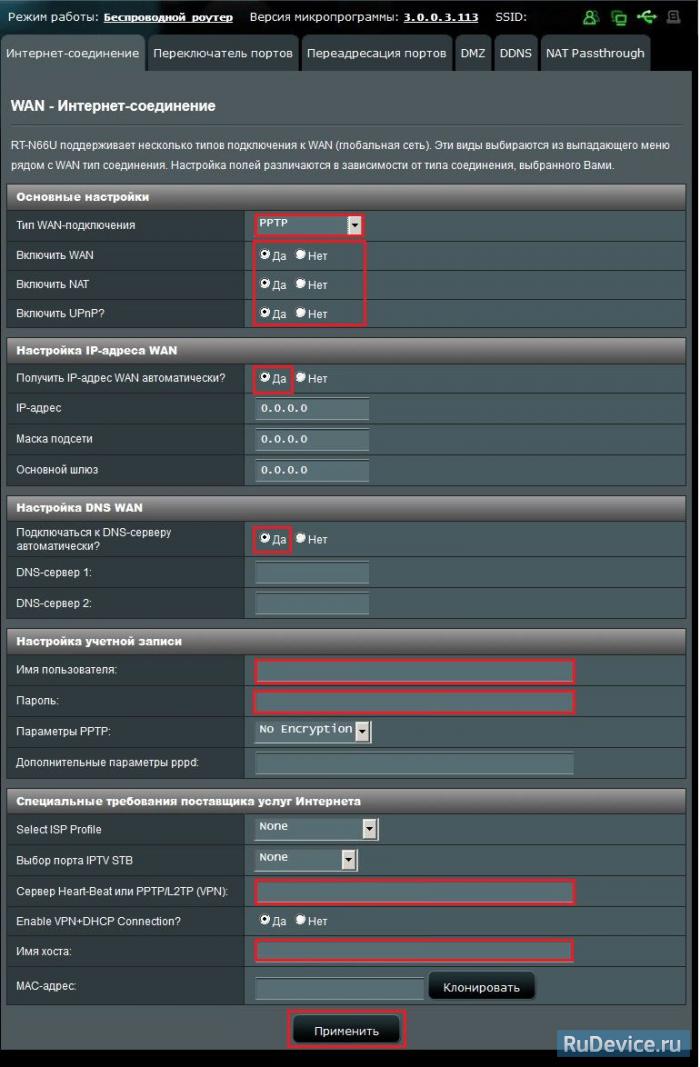
Konfigurujte PPTP (VPN) so statickou lokálnou IP adresou
- Typ pripojenia WAN: PPTP
- Získajte adresu IP a pripojte sa k službe DNS automaticky - uviesť bod žiadny
- IP adresa: S vašou IP adresou riadime zmluvu
- Maska podsiete: Poháňame masku podľa zmluvy
- Hlavná brána: Cez bránu vedieme zmluvu
- DNS server 1: a DNS server 2: zadajte server vášho poskytovateľa (Rostelecom Omsk DNS 1: 195.162.32.5 DNS 2: 195.162.41.8)
- Užívateľské meno: Vaše prihlásenie na základe zmluvy
- heslo: Vaše zmluvné heslo
- Heart-Beat alebo server PPTP / L2TP (VPN): zadajte adresu IP alebo názov servera vpn podľa zmluvy
- Tlačidlo Uložiť nastavenia Ak chcete požiadať.
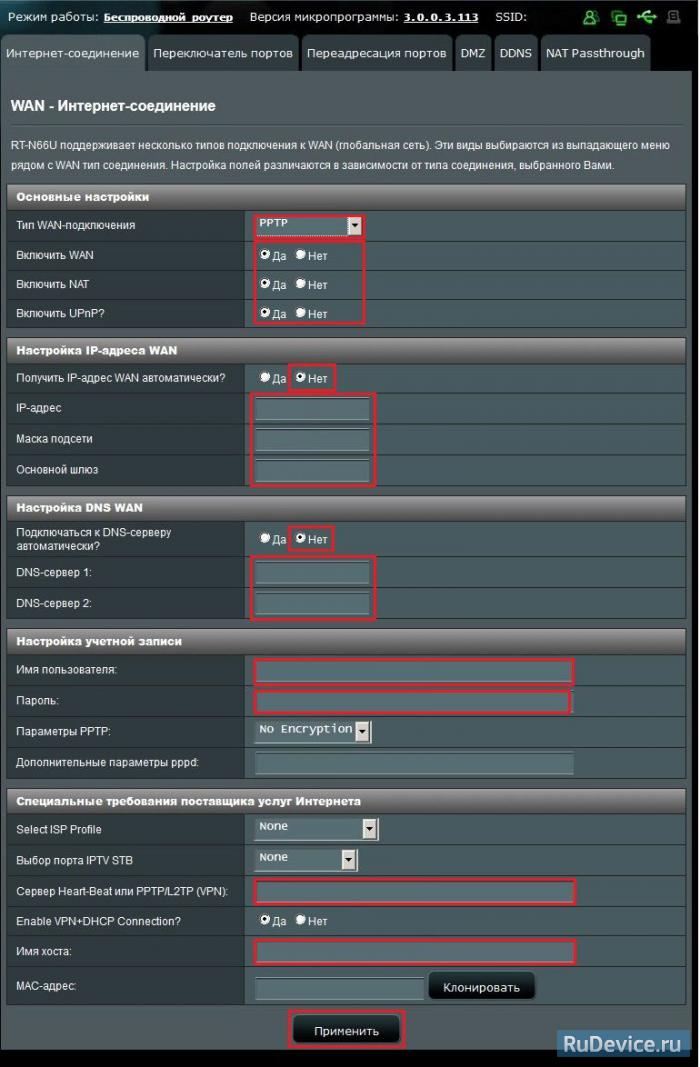
NAT pri automatickom získaní adresy IP (DHCP)
- Typ pripojenia WAN: Automatická IP adresa
- Tlačidlo Uložiť nastavenia Ak chcete požiadať
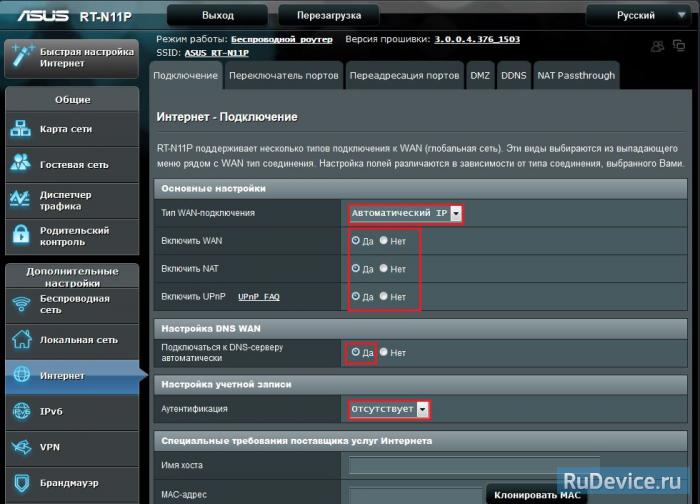
Presmerovanie / presmerovanie portov
Presmerovanie portov umožňuje vzdialeným počítačom pripojiť sa k určitému počítaču v lokálnej sieti (LAN). Pri plnohodnotnej práci môžu niektoré aplikácie P2P (napríklad BitTorrent) vyžadovať aj nastavenia presmerovania portov. Podrobnosti nájdete v príručke aplikácie P2P.
Ak potrebujete nastaviť rozsah portov pre presmerovanie portov pre sieťových klientov, zadajte názov služby, rozsah portov (napríklad 10200: 10300), adresu IP a ponechajte pole miestneho portu prázdne.
Ak je brána firewall zakázaná v sieti a ste nastavili port 80 na použitie webovým serverom v lokálnej sieti, tento webový server bude v konflikte s webovým rozhraním RT-N11P.
Ak ste priradili porty 20:21 pre váš FTP server v lokálnej sieti, tento FTP server bude v konflikte s FTP server RT-N11P.
- Vstúpte Internet - Presmerovanie portov.
- Povoliť presmerovanie portov - ÁNO.
- Názov služby - názov presmerovania, ktoré sa má vytvoriť. Zadajte vhodné pre vás
- Rozsah portov \\ Miestny port - číslo portu, ktoré chcete otvoriť
- Miestna adresa IP - sieťová adresa zariadenia, ktorému bude žiadosť presmerovaná
- protokol - Vyberte požadovaný protokol
- Po kliknutí Ak chcete pridať, Potom - Ak chcete požiadať.
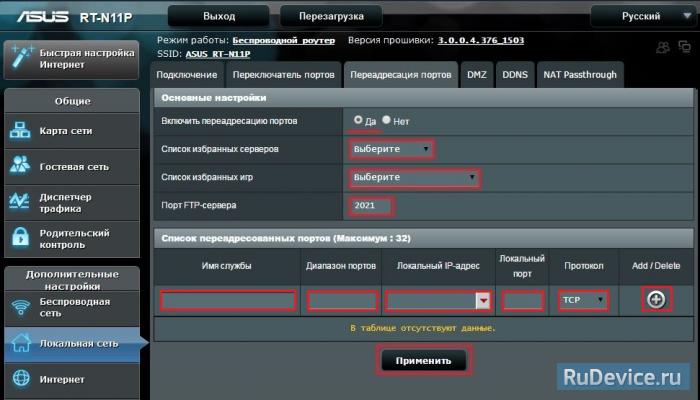
Kontrola stavu pripojenia na Internet

Uloženie / obnovenie nastavení smerovača
Po nastavení sa odporúča ich uložiť tak, aby v prípade problémov mohli byť obnovené. Ak to chcete urobiť, prejdite na kartu Rozšírené nastaveniamenu Správa "záložka" Obnoviť / Uložiť / Načítať nastavenia.
- Ak chcete uložiť aktuálne nastavenia smerovača, musíte kliknúť udržať, Súbor nastavení sa uloží na zadané miesto na pevnom disku.
- Ak chcete obnoviť nastavenia zo súboru, musíte kliknúť Vyberte súbor, zadajte cestu k súboru pomocou nastavení a potom kliknite na tlačidlo Odoslať.
Varovanie! Stlačte tlačidlo obnoviť obnoví továrenské nastavenia!
Mnoho potenciálnych zákazníkov na organizovanie bezdrôtovej siete doma potrebuje cenovo dostupné zariadenie, ktoré má najmenšie nastavenia, slušnú funkčnosť a nevyžaduje stálu údržbu. Existuje veľa požiadaviek a rozsah je obrovský. Prečo začať so slávnou taiwanskou značkou.
Bezdrôtový prístupový bod ASUS RT-N11P s možnosťou smerovania je umiestnený na trhu nízkonákladových smerovačov ako domáce zariadenie. Popis, funkcie, konfigurácia a recenzie pomôžu budúcemu majiteľovi oboznámiť sa s lacným (1500 rubľov) riešení bližšie.
Kompletná sada a vzhľad
Trieda má vždy zlé zariadenie a router ASUS RT-N11P WiFi nie je výnimkou: okrem základnej stanice, nabíjačka a napájací kábel, spolu s pokynmi a záručnou kartou. Neexistujú žiadne značkové nálepky a nástroje na inštaláciu, ktoré implementujú konkurenti.
Telo smerovača má čiernu farbu a orezáva sa pod uhlíkom. Jeho kvalita je pomerne nízka, ak si prstom pripnete prstami, počuje sa nepríjemné škrípanie. Zariadenie váži 180 gramov a má rozmery 145 x 110 x 25 mm. Podľa mnohých recenzií vlastníkov, vďaka takejto miniatúrnej hmotnosti a veľkosti sa zariadenie ľahko upevní na strop a na steny pomocou obojstrannej pásky.
Kontrola smerovača zo všetkých strán
Na prednom paneli smerovača ASUS RT-N11P výrobca umiestnil 4 diódy LED: indikátor napájania, činnosť bezdrôtové pripojenie, prístupu na internet a dostupnosti káblových klientov. Fanúšikovia produktov spoločnosti ASUS si všimnú, že indikátory nie sú modré, ale majú zelenú farbu. Zdá sa, že výrobca znížil náklady na zariadenie všetkými prostriedkami a upustil od značkových úprav.

Prípad nie je obsadený, ako sa to zdalo pri prvom známom, ale má veľa vetracích otvorov: na bočných stranách a na spodku zariadenia. Mimochodom, základňa routeru má štyri gumené nožičky, ktoré neprekrývajú ventilačný systém. Aj na spodnej časti zariadenia sú otvory na montáž na stenu. Ako mnoho majiteľov zariadenia tvrdí vo svojich recenziách, nikto nemá túžbu robiť otvory v stenách kvôli routeru.
Rozhrania a konektory zariadenia
Na zadnej strane routeru ASUS RT-N11P je päť 100-megabitových portov usporiadaných v jednom rade na organizáciu lokálnej káblovej siete. Pri nájdení samostatného vstupu RJ-45 na pripojenie k internetu, majiteľ bude musieť priznať, že jeden z portov rozbočovača je požadovaný konektor, ktorý spája zariadenie s vonkajším svetom.

Ako hovoria používatelia vo svojich recenziách, neexistuje žiadna hranica pre hlúposť výrobcu: ako bolo možné "zavesiť" dve funkcie - WPS a "továrenský reset" - na jedno tlačidlo? Koniec koncov, je tu samostatné tlačidlo napájania, takže bolo nutné naň nastaviť tvrdý reset. V dôsledku nesprávnej manipulácie so spustením bezpečného pripojenia WPS môže používateľ náhodne obnoviť továrenské nastavenia.
Výzdoba antény
Pre router ASUS RT-N11P sú odborné recenzie týkajúce sa externých antén neuspokojivé. Výrobca sa ubezpečuje, že je nastavený tak, aby zosilňoval signál (5 dB) a aby smeroval akciu, pričom sa otáča pozdĺž osi o 180 stupňov, čo umožňuje, aby sa anténa odvrátila od akéhokoľvek uhla od stredovej osi. Ak chcete otestovať prácu routeru bez antén, nebude to úspešné, pretože nie sú odnímateľné, avšak v porovnaní s konkurentmi by smerovač pomocou antén mal amplifikovať signál. Testovanie ukázalo, že účinnosť inštalovaných antén je veľmi nízka. V skutočnosti ide o bežné ozdoby lacných zariadení.
Niektorí IT profesionáli s kreatívnym myslením prišli s myšlienkou inštalovať hliníkové plechovky sýtených nápojov na "rohy" routeru ASUS RT-N11P. Musíte najskôr vystrihnúť na spodnú časť kontajnera a po vybratí medeného drôtu zo základu antény ho pripevniť k telu zosilňovača. Tým, že nasmerujete takéto antény na prijímač bezdrôtového signálu, môžete získať požadované +5 dB.
Vnútorný svet smerovača
Pre kvalitu zodpovedných procesorov MediaTek, ktoré sú na frekvencii 580 MHz. Podľa odborníkov vo svojich recenziách je jeho výkon dostatočný na plnú prevádzku zariadenia. Koniec koncov, router ASUS RT-N11P nemá rozhranie USB, ktoré vyžaduje výkonnejší procesor na opravu príslušných zariadení.
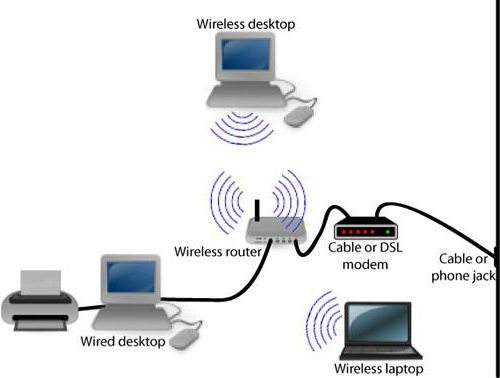
Preto objem rAM tiež malé a je 32 megabajtov. Na disk ROM existujú otázky, jednotka je určená na ukladanie informácií len o 8 MB. Ak sa pozriete na mikroobvody, zistíte, že všetky majú štítok, ktorý neobsahuje meno výrobcu - iba čísla. Záver môže byť jeden: zníženie nákladov na zariadenie, spoločnosť ASUS uplatňuje pri výrobe lacných komponentov.
Funkcia slušného zariadenia
Lacný router priťahuje pozornosť kupujúcich tým, že môže spolupracovať so všetkými existujúcimi poskytovateľmi, ktorí sú na domácom trhu. Môžete pripojiť ASUS RT-N11P do akejkoľvek siete pomocou ľubovoľného protokolu - žiadne obmedzenia. Nezabudnite na virtuálne privátne siete, router môže dokonca pracovať s nimi, nehovoriac o podpore proxy serverov.
Výrobca uviedol, že zariadenie môže prenášať údaje bezdrôtový kanál pri rýchlostiach až 300 megabitov za sekundu pri pracovnej frekvencii 2,4 gigahertz (protokol 802.11n). Ako to uvádzajú majitelia, môžu byť iba malé súbory a ak hovoríme o prenose jedného veľkého súboru (5 - 10 GB), rýchlosť sa výrazne znižuje (testy ukazujú, že efektivita prenosu je okolo 150 megabitov za sekundu).
Správne nastavenie pripojenia pre
Zostáva zistiť, ako pripojiť ASUS RT-N11P smerovač pre konfiguráciu. Po pripojení zariadenia k napájaniu je potrebné pripojiť kábel poskytovateľa (LAN) k piatemu (v účte na ľavej strane) konektoru patch kábla, ktorý je súčasťou prístroja, musíte pripojiť počítač k smerovaču (akýkoľvek voľný port). Na počítači v adresovom riadku zaregistrujte adresu smerovača (192.168.0.1). Zadajte používateľské meno a heslo (admin). Odporúča sa otočiť smerovač a zoznámiť sa s nálepkou na spodnej časti zariadenia. Obsahuje adresu smerovača, prihlasovacie meno a heslo.

Ak sa nepodarilo pripojiť, musíte skontrolovať sieťové nastavenia v počítači, ktoré je možné zaregistrovať ručne. Hľadanie správcu sieťové pripojenia"Musíte prejsť do ponuky" Nastavenia adaptéra "a kliknúť na" ip v4 " pravé tlačidlo myš. V zobrazenej ponuke vyberte možnosť Vlastnosti. Začiarknite políčko vedľa štítku "Prijať automaticky" vo všetkých ponukách, uložte a ukončite.
Úvod do nastavení smerovača
Pred ASUS RT-N11P je nevyhnutné aktualizovať verziu softvér, V posledných rokoch sa hackovanie domácich sietí stáva častým, takže všetci výrobcovia aktualizujú firmvér svojich produktov raz ročne. Ak prejdete na oficiálnu webovú lokalitu výrobcu, pri hľadaní musíte zadať model zariadenia. Potom prejdite na stránku popisu produktu a kliknite na tlačidlo "Ovládače a pomôcky". V okne, ktoré sa objaví, vyberte verziu operačný systém Windows, po ktorom sa otvorí zoznam softvéru. Vyberte najnovší firmvér a prevezmite ho do svojho počítača. Rozbaľte do nejakej zložky.
V ponuke smerovača nájdite kartu "Správa" a prejdite na jednu z jej položiek "Aktualizácia firmvéru". Kliknutím na tlačidlo "Prehľadávať" zadajte cestu k rozbalenému súboru. Po stlačení tlačidla "odoslať" sa spustí firmvér zariadenia. Po dokončení aktualizácie firmvéru sa odporúča reštartovať smerovač.
Jednoduché kroky k výsledku
Pre mnohých vlastníkov sa otázka "Ako nakonfigurovať ASUS RT-N11P?" Končí, kedy správne pripojenie káble. Poskytovateľ poskytuje prístup k internetu bez ďalších nastavení a Wi-Fi je distribuovaný bez obmedzení. Pripojiť a zabudnúť? Nie! Je nevyhnutné vytvoriť autorizáciu na bezdrôtovom komunikačnom kanáli.
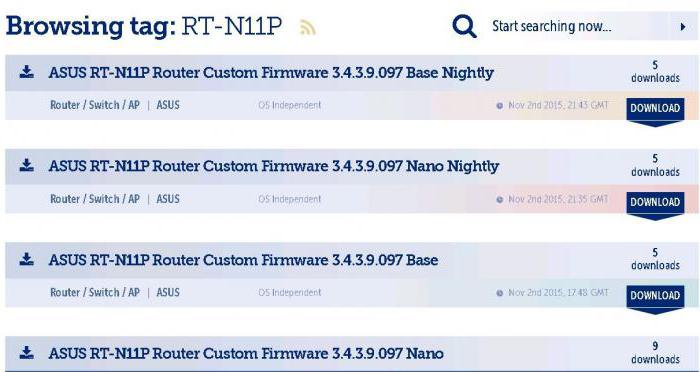
Na ovládacom paneli smerovača musíte nájsť menu "Bezdrôtová sieť". Po kliknutí na kartu "Všeobecné" musíte zadať názov prístupového bodu, ktorý bude pri vyhľadávaní viditeľný Siete Wi-Fi, Metóda overovania je vybratím WPA2 a typom šifrovania AES zadaním autorizačného hesla do ďalšieho poľa. Nech je to telefónne číslo, dátum narodenia, čo je najdôležitejšie, nenechávajte ho prázdne. Kliknutím na tlačidlo Použiť sa uložia všetky zadané nastavenia.
Poskytovatelia pomoci
Mnohí poskytovatelia služieb v otvorených priestoroch našej krajiny si dlho všimli, že nie každý užívateľ môže nastaviť smerovač sám. Preto na vlastných webových stránkach, ktoré uverejňujú hotový firmvér pre sieťové zariadenia, ktoré už majú nastavenia na pripojenie k poskytovateľovi. Preto pred tým, ako nakonfigurujete smerovač ASUS RT-N11P, musíte sa oboznámiť s odporúčaniami poskytovateľa služieb, možno už máte pripravené riešenie, ktoré urobí všetko pre seba.
Pred stiahnutím súboru firmvérom by ste sa mali uistiť, že poskytovateľ neurčil vlastné heslo na prístup k zariadeniu, inak nebude možné nakonfigurovať Wi-Fi a zvládnuť ďalšie nastavenia smerovača. Pri pripájaní hlási mnoho poskytovateľov firmvérom heslo, ak je k dispozícii. Odborníci vo svojich recenziách odporúčajú, aby sa majitelia zariadení pred podpisom zmluvy o poskytovaní služieb nevyhnutne poradili s manažérmi poskytovateľa o všetkých problémoch s pripojením.
Služby digitálnej televízie
Na rozdiel od zariadení konkurentov, router ASUS RT-N11P nastavenie IPTV trvá len niekoľko minút. V hlavnej ponuke ovládacieho panela musíte nájsť záložku " Miestna sieť»A vyberte ponuku IPTV. Potom je všetko veľmi jednoduché, stačí nasledovať algoritmus akcií:
- profil poskytovateľa žiadny;
- výber portu žiadny;
- používať cesty servera "Zakázať";
- povoliť smerovanie multicast;
- umožniť efektívny multicast;
- nastavenia proxy servera "0";
- kliknutím na tlačidlo "Použiť" uložíte nastavenia, ktoré ste urobili na router ASUS RT-N11P.

Ak chcete používať digitálne televízne vysielanie cez bezdrôtové pripojenie kanál Wi-Fi, musíte nakonfigurovať a získať prístup k bodu. Ak prejdete na príslušnú časť "Bezdrôtová sieť", musíte otvoriť kartu "Profesionálne". Uistite sa, že je nastavená na 2,4 / 5 GHz. Uistite sa, že ste povolili Povoliť prenos multicastových služieb bezdrôtovým pripojením. Uložte zmeny vykonané pomocou tlačidla "Použiť".
V tomto tutoriáli považujeme za najjednoduchšiu možnosť asus nastavenia rt n11p a na konci článku tiež zvýrazníme niektoré ďalšie funkcie správa smerovača.
Pripojenie smerovača asus rt n11p
Po prvé, krátky pohľad na zariadenie a vlastnosti routra asus rt n11p.
Na hornom paneli prístroja je blok indikátorov (4 z nich):
- - indikátor sieťového pripojenia;
- - indikátor zobrazujúci pracovný prístupový bod Wi-fi;
- - indikátor zobrazujúci pripojenie ethernetového kábla;
- - ukazovateľ charakterizujúci pripojenie k smerovaču asus rt n11p externé zariadenialanovým káblom.
Na zadnej strane routeru sa nachádza:
- - tlačidlo, ktoré obnoví nastavenia smerovača asus rt n11p na továrenské nastavenia;
- - 4 sloty na pripojenie lanového kábla (na pripojenie smerovača k počítaču);
- - slot pre pripojenie ethernetového kábla;
- - konektor pre sieťové napájanie;
- - tlačidlo na zapnutie smerovača
- - konektory na pripojenie Wi-Fi antény k smerovaču a zosilnenie úrovne signálu bezdrôtovej siete.
Ako nainštalovať asus rt n11p router sám?
Ak chcete spustiť nastavenie, musíte pripojiť smerovač k napájaniu prostredníctvom dodaného zdroja napájania (po pripojení k sieti a stlačení tlačidla napájania na prednom paneli smerovača sa rozsvieti indikátor siete).
Pri nastavovaní nového smerovača môžete bezpečne prejsť na ďalšiu položku. Ak bol smerovač v prevádzke predtým, musíte najprv obnoviť nastavenia smerovača asus rt n11p na továrenské nastavenia. Ak to chcete urobiť, stlačte tlačidlo Reset, podržte ho niekoľko sekúnd a počkajte, kým sa prístroj reštartuje.
Pri konfigurácii smerovača odporúča Lan-kábla, ktorý spája na jednej strane ku koncovému sieťovej karty notebooku / počítač, a druhá - jeden zo štyroch portov k dispozícii na zadnom paneli (potom ďalšie kontrolky na prístrojovej doske -).
Teraz môžete pripojiť ethernetový kábel (poskytnutý ISP). Po pripojení k sieti Ethernet sa rozsvieti iný indikátor na smerovači.
V tomto bode je dokončená inštalácia smerovača asus rt n11p a môžete pokračovať priamo k nastaveniu zariadenia.
Ako zadať nastavenia smerovača asus rt n11p?
Ak chcete "enter" na routeri, treba spustiť ľubovoľný prehliadač nainštalovaný na počítači a do adresného riadku zadajte IP-adresa routera (je uvedená na servisnom štítku na zadnom paneli prístroja) - v tomto prípade je kombináciou čísel 192.168.1.1 - a stlačte Enter.
Zobrazí sa okno autorizácie s políčkami na zadanie prihlasovacích údajov a hesla. Štandardne (pri prvom prihlásení) prihlásenie: admin a heslo: admin. Po zadaní údajov o autentifikácii stlačte tlačidlo "Prihlásenie".
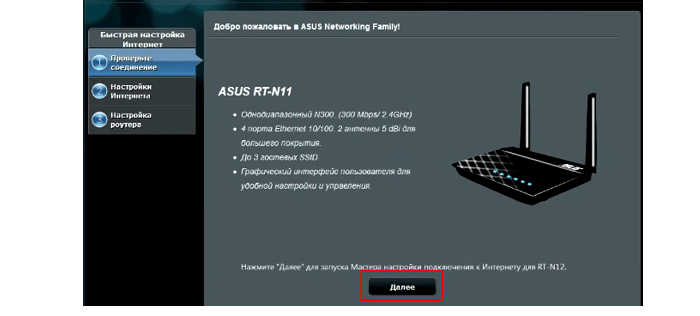
Tu vám automaticky ponúkne rýchle nastavenie smerovača asus rt n11p:
Prvý krok sa upraví účet router asus rt n11p. Zobrazí sa výzva na zadanie hesla, aby ste zadali nastavenia smerovača namiesto štandardného "admin".
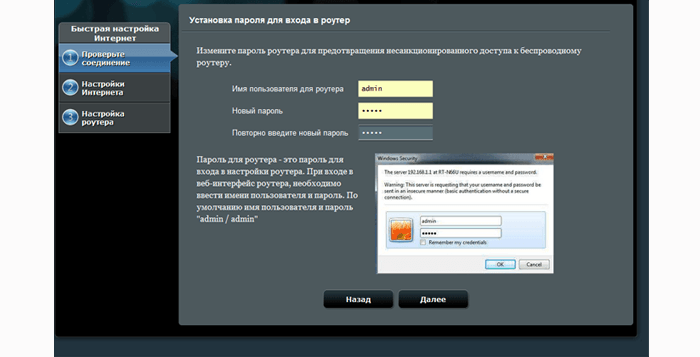
Po zmene hesla prejdite na nasledujúce konfiguračné okno asus rt n11p, kde router automaticky určí typ pripojenia na Internet.
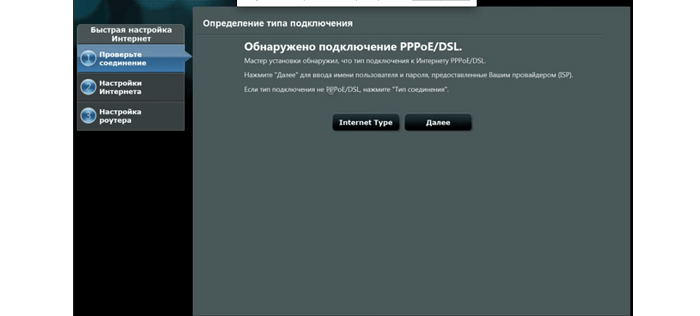
Ak poskytovateľ poskytne používateľovi pri uzatváraní zmluvy používateľské meno a heslo na používanie internetu, musíte ich zadať do príslušných políčok sprievodcu nastavením.
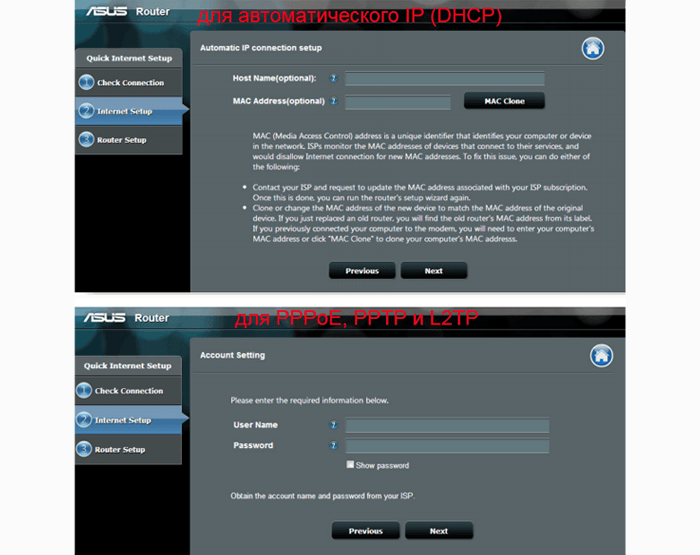
Po vytvorení spojenia kliknite na tlačidlo Ďalej.
Konečné nastavenie wifi smerovač je inštalácia prístupového bodu Wi-Fi.
Štandardne (pri výrobných nastaveniach) sa na pripojenie k bezdrôtovej sieti nevyžaduje heslo a akýkoľvek neoprávnený počítač, ktorý patrí do oblasti pokrytia smerovača, sa bude môcť bez prekážok pripojiť k vášmu prístupovému bodu.
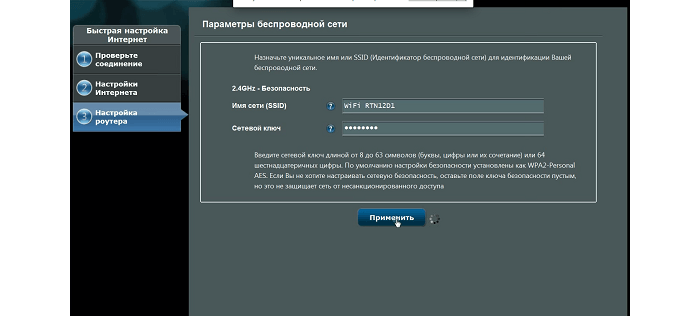
V okne, ktoré sa otvorí, budete vyzvaní na zadanie "názov siete" a "Network Key", kde "názov siete" - zobrazí sa pri hľadaní názvu bezdrôtovej siete vášho prístupového bodu, a "Network Key" - heslo, ktoré budú potrebné na pripojenie k tejto sieti.
Noví používatelia majú často otázku, ako reštartovať router asus rt n11p. Na to stačí vypnúť napájanie smerovača na 10 minút, zapnite ho a počkajte, kým nebude úplne nabitý
Ďalšie funkcie Wi-Fi smerovač.
V tejto časti, ďalšie nastavenia Wi-fi vysielanie a možnosti aktualizácie firmvéru zariadenia.
- Ako nastaviť ďalšie nastavenia wifi?
Panel konfigurácie wifi sa nachádza v hlavnej ponuke sprievodcu nastavením (vľavo).
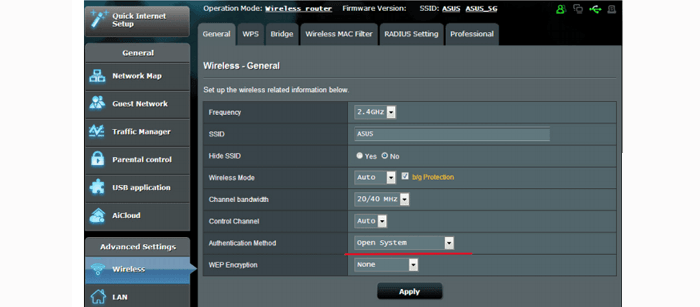
Hlavná funkcia podrobné nastavenia bezdrôtová sieť mení typ šifrovania údajov počas prenosu na koncové zariadenie (pretože nie všetky zariadenia podporujú typ šifrovania Wpa, Wpa2 a Psk, resp. pred nastavením tejto položky, musíte jasne pochopiť, prečo sa to deje)
Napríklad prenosná konzola PSP nepodporuje najbežnejšie typy šifrovania a na pripojenie k WiFi budete musieť zmeniť typ šifrovania na Wep (Wpa).
Je tiež potrebné aktualizovať firmvér smerovača (nemá zmysel aktualizovať verziu softvéru v smerovači a ak si vyberiete nesprávnu verziu ovládača alebo firmvéru, môžete prístroj priviesť tak, aby vám pomohol len v servisnom stredisku).
Ponuka na inováciu firmvéru sa nachádza na karte Aktualizácia administrátora / firmvéru.
Cenovo výhodný router Asus RT-N11P je zaslúžený rešpektom mnohých používateľov. S relatívne nízkou cenou, ktorá nepresahuje 30 dolárov, má toto zariadenie pomerne dobré technické vlastnosti, a čo je najdôležitejšie, v praxi vždy plne spĺňa všetky parametre deklarované továrňou. Táto príručka je venovaná opisu hlavných funkcií smerovača od spoločnosti Asus model RT-N11P a pokynov na jeho konfiguráciu a firmvér.
Stručný opis modelu
Spoločnosť Asus žiarli nad svojou povesťou ako výrobcom spoľahlivých zariadení a verzia Asus RT-N11P nie je výnimkou. Aj pri veľmi nízkej cene poskytuje vysoký stupeň stability prijímania a prenosu prostredníctvom káblového pripojenia a Wi-Fi.
 Postup pri zadávaní parametrov do rozhrania smerovača je veľmi prístupný a jednoduchý, takže ak máte príslušné pokyny, ktokoľvek, dokonca aj nováčik, ich môže predpísať samostatne, bez použitia platených služieb špecialistov. Navyše cieľové publikum, na ktorom je toto zariadenie orientované, ho získava na prevádzku hlavne doma, kde je dôležité zabezpečiť spoľahlivú prevádzku zariadenia s minimálnou alebo takmer žiadnou nepretržitou údržbou.
Postup pri zadávaní parametrov do rozhrania smerovača je veľmi prístupný a jednoduchý, takže ak máte príslušné pokyny, ktokoľvek, dokonca aj nováčik, ich môže predpísať samostatne, bez použitia platených služieb špecialistov. Navyše cieľové publikum, na ktorom je toto zariadenie orientované, ho získava na prevádzku hlavne doma, kde je dôležité zabezpečiť spoľahlivú prevádzku zariadenia s minimálnou alebo takmer žiadnou nepretržitou údržbou. 
príslušenstvo
Prístroj je vybavený všetkým potrebnými na jeho rýchle uvedenie do prevádzky, preto sa zvyčajne nevyžaduje dodatočný nákup zariadenia.
Súprava obsahuje nasledujúce položky:
- sám zariadenia Wi-Fi s dvoma externými anténami;
- Napájací adaptér 220 voltov;
- Patch kábel;
- Príručka používateľa;
- Záručná karta.
 Napriek svojej dobrej funkčnosti má kompaktné rozmery (145 x 110 x 25 mm) a malú hmotnosť, ktorá je len 0,18 kg. Táto výhoda umožňuje inštaláciu zariadenia na ľubovoľné miesto vhodné pre majiteľa, dokonca aj na obojstrannú pásku dokonale drží v prípade upevnenia zariadenia na stenu.
Napriek svojej dobrej funkčnosti má kompaktné rozmery (145 x 110 x 25 mm) a malú hmotnosť, ktorá je len 0,18 kg. Táto výhoda umožňuje inštaláciu zariadenia na ľubovoľné miesto vhodné pre majiteľa, dokonca aj na obojstrannú pásku dokonale drží v prípade upevnenia zariadenia na stenu.
zariadenie
V prípade prístroja existujú štyri svetelné indikátory na zobrazenie režimov prevádzky.
 Výrobca zaviedol vynikajúci vetrací systém pre zariadenie a vybavil ho veľkým počtom špeciálne určených na chladenie dodávaných otvorov v spodnej časti modulu. A takisto v prípade sú k dispozícii 4 špeciálne nožičky pre voľnú cirkuláciu vzduchu pod zariadením, čo neumožňuje prehriatie. Nohy sú vyrobené zo špeciálnej gumy, ktorá zabraňuje kĺzaniu na povrchu, na ktorom je inštalovaný router.
Výrobca zaviedol vynikajúci vetrací systém pre zariadenie a vybavil ho veľkým počtom špeciálne určených na chladenie dodávaných otvorov v spodnej časti modulu. A takisto v prípade sú k dispozícii 4 špeciálne nožičky pre voľnú cirkuláciu vzduchu pod zariadením, čo neumožňuje prehriatie. Nohy sú vyrobené zo špeciálnej gumy, ktorá zabraňuje kĺzaniu na povrchu, na ktorom je inštalovaný router.
 Hlavný panel za zariadením obsahuje 5 portov pre pripojenie káblov. Vedľa nich je tlačidlo Zap / Vyp, konektor pre napájanie z elektrickej siete a kombinované tlačidlo Reset s WPS. Dve nezabezpečené externé antény sú zodpovedné za dobrú úroveň bezdrôtového signálu.
Hlavný panel za zariadením obsahuje 5 portov pre pripojenie káblov. Vedľa nich je tlačidlo Zap / Vyp, konektor pre napájanie z elektrickej siete a kombinované tlačidlo Reset s WPS. Dve nezabezpečené externé antény sú zodpovedné za dobrú úroveň bezdrôtového signálu.
Plnenie smerovača
Poskytuje sa vysoká kvalita práce výkonný procesor MediaTek, ktorý má frekvenciu hodín 580 MGh. Hlavnou nevýhodou je nedostatok USB, ako aj malé množstvo pamäte RAM. Výrobca pre najvyššie možné zníženie nákladov zariadenie vybavil najlacnejšími komponentmi. Napriek tomu, dokonca aj s pamäťou RAM len 32 Mb a pamäťou 8 Mb, zariadenie úspešne zvládne svoje úlohy.
Funkcie smerovača
Zariadenie môže efektívne fungovať s dodávateľmi internetu, ktorí sú zastúpení v Rusku. Pripojenie sa dá ľahko uskutočniť so všetkými existujúcimi sieťami a všetkými protokolmi. Preto podľa hlavného parametra obmedzenia možnosti použitia routeru úplne chýba. Toto zariadenie s malým rozlíšením je schopné zabezpečiť prenos dát rýchlosťou až 300 Mb / s. Frekvencia použitá pri prevádzke zodpovedá hodnote 2,4 Gh. Používa populárny protokol 802.11n.
Postup pripojenia smerovača
odporúča primárne nastavenie aby káblové pripojenie smerovača k počítaču a len v extrémnych prípadoch, s akýmkoľvek nedostatkom príležitostí, potom bezdrôtové pripojenie, ako pri zadávaní parametrov do rozhrania cez Wi-Fi, často sa vyskytujú chyby a následné poruchy.
 Ak sa chcete pripojiť, musíte vykonať nasledujúce postupné kroky:
Ak sa chcete pripojiť, musíte vykonať nasledujúce postupné kroky:
- Vložte kábel zo sieťového adaptéra do okrúhlej zásuvky na zadnom paneli smerovača.
- Ďalej vedľa zásuvky napájania je port WAN, do ktorého chcete kábel nainštalovať od poskytovateľa služieb.
- Potom prepojte kábel pre pripojenie počítača k smerovaču. Zasuňte jednu zástrčku do ľubovoľného konektora "LAN" a druhý konektor do konektora sieťová karta PC;
- Zasuňte zástrčku adaptéra do elektrickej siete s napätím 220 V a zapnite zariadenie pomocou tlačidla "Zap / Vyp".
resetovať
V prípade smerovača, ktorý už bol v prevádzke, je žiaduce obnoviť jeho parametre na predvolené hodnoty.
Ak to chcete urobiť, postupujte takto:
- Ak chcete zapáliť tenký a ostrý predmet napríklad drôtom, stlačte tlačidlo "Reset" zapustené do prístrojovej skrinky (prístroj musí byť pripojený k sieťovému zdroju);
- Podržte tlačidlo aspoň desať sekúnd;
- Potom približne za minútu prístroj bude pripravený na zadanie nastavení.
Poznámka: Niekedy môže dokonca nový smerovač potrebovať obnoviť nastavenia na predvolené nastavenia, napríklad keď vlastník zariadenia nesprávne zadal niektoré parametre do rozhrania smerovača alebo jednoducho stratil prístupový kód na vstup v ponuke nastavení.
Ako otvoriť rozhranie?
Trvá len niekoľko krokov:
- Spustite internetový prehliadač v pripojenom prepojovacom kábli smerovača počítača alebo prenosného počítača a zadajte do poľa pre zadanie adresy "192.168.1.1";
- Potom kliknite na "Enter";
- Potom v zobrazenom okne autorizácie v oboch stĺpcoch "login" a "access code" zadajte slovo "admin";
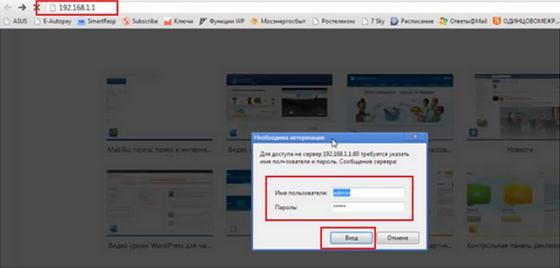
Vykonajte rýchle nastavenie
V bežiacom rozhraní je vhodná možnosť vykonať rýchle zadanie parametrov, preto je potrebné urobiť nasledovné:
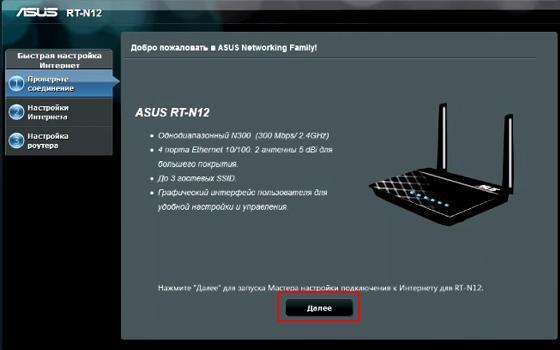
Postup manuálneho zadávania parametrov
Je potrebné vykonať nasledujúce kroky pomocou príkladu pripojenia k poskytovateľovi služby Rostelecom:
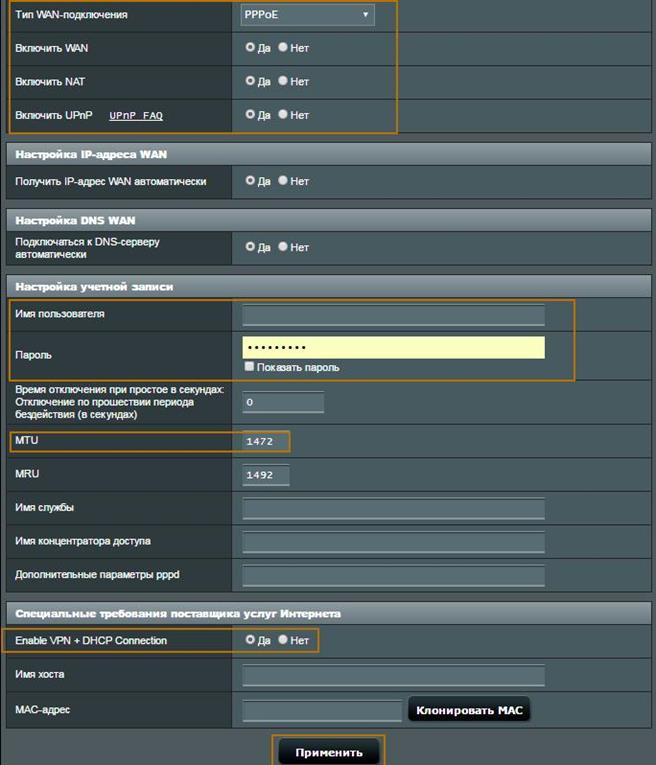
Je potrebné vykonať nasledujúce kroky, napríklad na pripojenie k poskytovateľovi služby Beeline:
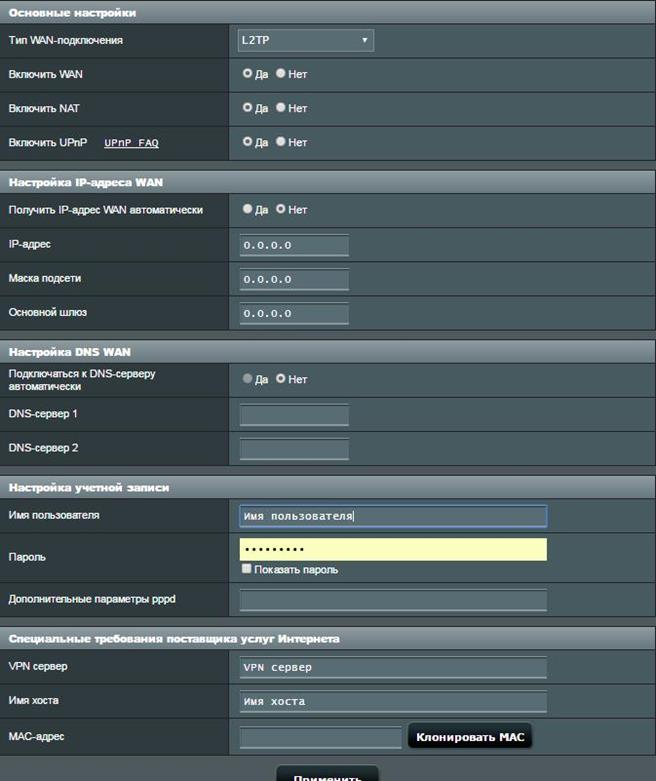
Wi-fi
Ak chcete ručne zadať parametre Wi-Fi, musíte vykonať nasledujúce kroky:
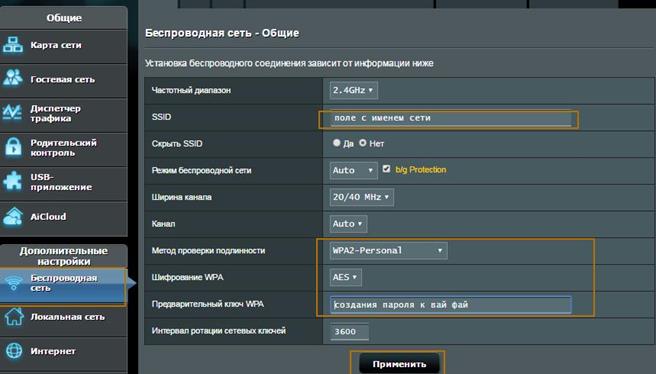
Aktualizácia softvéru zariadenia
V prípade porúch alebo chýb v práci pomôže blikanie zariadenia. Na tento účel sú potrebné iba niektoré z nasledujúcich akcií:
- Zachovať v pamäti počítača skutočnú úpravu firmvéru vhodného pre model stiahnutím z oficiálneho zdroja výrobcu zariadenia;
- Na karte Správa zadajte umiestnenie pre uloženie súboru stiahnutého softvéru do počítača.
- Kliknite na tlačidlo Prevziať.
- Počkajte, kým proces aktualizácie nie je dokončený.
- Reštartujte smerovač;
- Hotovo! Firmvér bol hotový.

















