Pripojte dva notebooky cez wifi. Spôsoby pripojenia dvoch laptopov
Zvyčajne sa pripojenie uskutočňuje jedným z dvoch spôsobov: káblové alebo bezdrôtové.
V prvom prípade sa obaja počítače (počítačové a notebooku) boli vybavené sieťovými kartami v druhom prípade wiFi adaptér v akejkoľvek forme (karta, externý USB alebo vstavaný).
Tak, ako sa pripojiť notebookydrôtom.
Ak to chcete urobiť, použite špeciálny sieťový kábel - prepojovací kábel. Rovnako ako ostatné sieťové káble je krútený pár s konektormi RJ-45 na koncoch. Zvláštnosť v crossovere žila v takom kábli, takže sa nazýva "kríž" v slangu. Najjednoduchší spôsob, ako uprednostniť takýto kábel, je zakúpiť ho v najbližšom počítačovom obchode alebo v servisnom stredisku, ale môžete to urobiť sami. Aby ste to urobili, vezmite krútený pár, na jednom konci kábla poradie drôtov v konektore by malo byť nasledovné: biela-oranžová / oranžová / biela-zelená / modrá / biela-modrá / zelená / biela-hnedá / hnedá a na druhom konci iný: zelená / zelená / biela-oranžová / modrá / biela-modrá / oranžová / biela-hnedá / hnedá.
Vložte konce prepojovacieho kábla do sieťových kariet počítača. Potom prejdite na položku Sieťové pripojenia. Napíšte "Pripojenie pomocou miestnej siete". Vo vlastnostiach sieťové pripojenie bude musieť nakonfigurovať protokol Internet (TCP / IP). " Otvorte vlastnosti protokolu na každom notebooku alebo zápisník a zadajte adresu IP na každom z nich. Napríklad 192.168.0.1 na prvom a 192.168.0.2 na druhom. Maska podsiete necháva predvolené 255.255.255.0 na oboch prenosných počítačoch. Spustite program cmd.exe. Ak to chcete urobiť, zadajte do vyhľadávacieho poľa menu cmd. V čiernej schránke zadajte príkaz ping a adresu IP iného počítača, napríklad 192.168.0.2. Ak sú všetky nastavenia (a krížové prepojenia) správne, potom dôjde k výmene paketov, čo znamená, že počítače sú pripojené.
Odporúčame vám skombinovať notebooky do jednej pracovnej skupiny. Ak to chcete urobiť, nastavte rovnaký názov pracovnej skupiny na oboch prenosných počítačoch v nastavení "Tento počítač". Aby bola zložka jedného počítača prístupná od iného, je potrebné vytvoriť všeobecný prístup do tejto zložky. Ak to chcete urobiť, zvyčajne kliknite pravým tlačidlom na kontextovú ponuku požadovanej zložky a upravte vlastnosti priečinka. V sekcii Prístup v odseku "Zdieľanie a zabezpečenie siete" budete musieť kliknúť na odkaz. Budete tiež musieť určiť, aké práva má používateľ na inom počítači. Vyberte jednu z možností začiarknutím políčka.
Ako pripojiť laptop k notebooku cez Wi-Fi.
notebookymôžete sa jednoducho pripojiť cez Wi-Fi v režime bod-bod. Na oboch notebooky Zapnite adaptér WiFi (to môže byť vyrobené na vašom notebookuprepínač alebo programovo).
Otvorte ovládací panel prostredníctvom ponuky START a v ňom sekciu Sieť a internet. Ďalšie "Vlastnosti pripojenia k sieti" ..
Konfigurujte vlastnosti protokolu TCP / IP rovnakým spôsobom ako v prípade káblového pripojenia (pozri vyššie)
Ak sa jeden z počítačov dostane online, odporúča sa mu dať IP adresu 192.168.0.1. Ak chcete poskytnúť možnosť prístupu na internet a druhý počítač, ale bez drôtov, budete musieť priradiť ešte pár parametrov k počítaču, ktorý nie je pripojený k celosvetovému webu. Hlavná brána (zadajte IP adresa prvý počítač 192.168.0.1) a preferovaný server DNS - adresa, ktorú poskytuje poskytovateľ.
V počítači pripojenom na Internet vyberte kartu Rozšírené vo vlastnostiach sieťového adaptéra a začiarknite políčko "Povoliť ostatným používateľom siete". Postupujte podľa karty v bezdrôtových sieťach. Pridajte sieť. Názov siete si môžete vybrať podľa vášho vkusu. Nezabudnite skontrolovať možnosť "Toto je priame pripojenie ..." a zrušte začiarknutie políčka "Sieťové tlačidlo sa poskytuje automaticky."
Zadajte sieťový kľúč. Rovnaký kľúč sa použije pri nastavovaní pripojenia druhého počítača.
Je dôležité konfigurovať automatické pripojenie k vytvorenej sieti. Pre našich dvoch zápisníknezávisle pripojené k sieti akonáhle sa navzájom "pozerajú", prejdite na kartu "Pripojenie" a vložte príslušné začiarknutie.
Na prenos informácií bolo vynaliezané obrovské množstvo. externé jednotky, Ale majú tiež nevýhody: obmedzený objem, nízka rýchlosť zápisu. To môže byť nepríjemné, najmä ak je potrebné preniesť súbory z jedného prenosného počítača do druhého. ako prenosné zariadenia, ale bez použitia.
To však zďaleka nie je. Keď sa naučíte, ako pripojiť prenosný počítač k prenosnému počítaču, môžete priamo prenášať veľké množstvo informácií bez použitia záznamu na externé jednotky.
Pripojenie sa zvyčajne uskutočňuje dvomi spôsobmi, výber ktorých závisí od technických možností zariadení a od želania používateľa.
Káblové pripojenie
Ak bezdrôtové moduly chýbajú alebo nefungujú správne, je možné skvelé pripojenie pomocou špeciálneho kábla.
Bude trvať:
Poznámka: je ľahšie kúpiť kábel naraz pripravený - v akomkoľvek obchode s počítačom by sa mal predávať voľne. Môžete to urobiť sami, ale to si vyžaduje špeciálne vedomosti a ďalšie nástroje, ktorých cena výrazne prevyšuje cenu kábla.
Káblové konektory sú nainštalované sieťová karta notebookov. Okrem toho sa všetky činnosti vykonávajú súčasne na dvoch pripojených zariadeniach:
- Otvorte "Centrum riadenia siete".
- Mal by existovať "Miestne pripojenie" - kliknite naň kliknite pravým tlačidlom a otvorte "Vlastnosti".
- V okne je zoznam komponentov, medzi ktorými je potrebné zvoliť "Internet Protocol TCP / IP".
- Vlastnosti protokolu sa otvoria. Tu je potrebné skontrolovať "Použiť nasledujúcu IP adresu" a nastaviť parametre.
- Napíšte prvú adresu notebooku 192.168.0.1, druhú - 192.168.0.2. Nezmeníme hodnotu masky podsiete.
- Kliknite na tlačidlo "OK" - obe zariadenia sú teraz k dispozícii na pridelených IP adresách.
Ako ísť z jedného notebooku do druhého
Spojenie je založené, ale teraz sa musíte naučiť, ako ho používať. Otvorte windows Explorer a vymažte panel s adresou. Do neho napíšte IP adresu druhého laptopu vo formáte \\\\ 192.168.0.2. Mali by ste vidieť všetky dostupné priečinky z iného prenosného počítača.
Možný problém
Niekedy sa stáva, že po vytvorení spojenia nie je prístup cez sieť. Ak ho chcete otvoriť, prejdite späť cez ovládací panel do ponuky správy siete a kliknite na odkaz "Zmena rozšírených nastavení"ktorý sa nachádza vľavo.
Bude niekoľko bodov, z ktorých každá by mala obsahovať zahrnutie prístupu. Uložte zmeny a skúste sa znova pripojiť cez Prieskumník systému Windows. Tentoraz by sa malo pripojenie bez problémov prejaviť.
Wi-Fi pripojenie
Toto je najpohodlnejší spôsob pripojenia dvoch laptopov. Vzhľadom k tomu, že v poslednom desaťročí sú bez výnimky všetky modely notebookov vybavené modulmi Wi-Fi, takéto pripojenie nebude vyžadovať žiadne dodatočné náklady. Okrem toho je možné naraz pripojiť niekoľko počítačov, smartfónov a tabletov do jednej siete.
Ale po prvé, zistiť, ako pripojiť notebook k notebooku. Prvým krokom je výber jedného notebooku, na ktorom bude vytvorený. bezdrôtové pripojenie, Ďalšie:
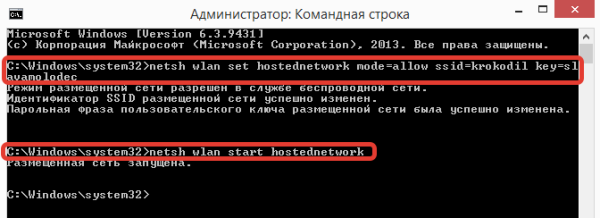
Potom musíte získať IP adresy. Vykonajte to pomocou bodov 1 až 4, ktoré sú opísané na vytvorenie spojenia cez kábel. Jediný rozdiel je v tom, že adresy IP, ako adresa DNS servera, sa nezaregistrujete, ale kliknite na tlačidlo "Získať automaticky".
Po vytvorení bezdrôtovej siete, ako aj nastavenie adries IP, môžete medzi laptopmi pripojiť. Ak to chcete urobiť, prejdite na "Bezdrôtové siete" cez ovládací panel alebo kliknutím na príslušnú ikonu v systémovej lište. Tu uvidíte názov siete, ktorú ste vytvorili. Vyberte ho, kliknite na tlačidlo Pripojiť a zadajte heslo, ktoré ste vytvorili pri vytváraní spojenia.
Skontrolujte pripojenie
Ak chcete zistiť, či je spojenie vytvorené, musíte spustiť príkaz linka Windows a vytlačiť bez úvodzoviek "cmd". príkazového riadku napíšte adresu iného prenosného počítača - 192.168.0.2. Stlačte tlačidlo "Enter". Ak sa uskutočnila výmena paketov, pripojenie je správne nakonfigurované. Ak tomu tak nie je, skúste si overiť od druhého prenosného počítača, tiež otvoríte príkazový riadok a zadáte adresu prvého počítača - 192.168.0.1. Hlavná vec nie je zamieňať adresy - inak budete "ping" na rovnakom počítači, z ktorého kontrolujete, a nebudete mať správny výsledok.
Ďalšie spôsoby pripojenia
Niektorí používatelia sa pokúšajú použiť káble USB na pripojenie dvoch laptopov. Túto metódu nemožno považovať za úspešnú, pretože kapacita Takéto pripojenie zodpovedá rýchlosti zápisu dát na bežnú USB flash disk.
Existujú aj iné spôsoby pripojenia notebooku k prenosnému počítaču: infračervené rozhranie, Bluetooth, HDMI atď. Po prvé, výkonnosť sa potom stáva extrémne nízkou a iba veľmi malé množstvo informácií sa odošle. Po druhé, realizácia spojenia je v tomto ohľade oveľa časovo náročnejšia než proces opísaný vyššie.
Je ťažké si predstaviť život modernej osoby bez použitia počítačového vybavenia, pretože "preniká" prakticky do všetkých sfér svojej činnosti. Notebooky sú obzvlášť obľúbené vďaka svojej kompaktnosti a úžasnej mobilite. Z tohto dôvodu mnohí, ktorí navštívia, si určite vezmú so sebou laptop, aby využili príležitosť a zobrazili nahrané fotografie, videá a ďalšie.
Používatelia už nechcú používať externé úložné médiá.
Taktiež laptopy sú aktívnymi asistentmi pri riešení výrobných problémov. Môžu sa však vyskytnúť situácie, keď potrebujete komunikovať medzi dvoma prenosnými počítačmi, aby ste mohli rýchlo preniesť dôležité údaje. Používanie diskov alebo flash diskov je pomerne nepohodlné, pretože trvá veľa času. Z tohto dôvodu je dôležité zistiť, ako pripojiť prenosný počítač k notebooku, ktorý by mal byť zakúpený vopred. Je dosť jednoduchými spôsobmi Pripojenia, ktoré poskytujú pripojenie cez kábel alebo Wi-Fi.
Táto metóda pripojenia je vhodná len pre tie prenosné počítače, ktoré sú vybavené modulmi Wi-Fi. Je však potrebné poznamenať, že všetky moderné prenosné počítače majú takú úžasnú funkciu, takže sa môžete pripojiť cez bezdrôtovú sieť takmer v každom prípade.
Okrem toho je pripojenie cez Wi-Fi populárne medzi používateľmi, pretože nie je sprevádzané žiadnymi dodatočnými finančnými nákladmi.

Wi-Fi pripojenie
Takže keď si určili úlohu spojenú so spojením dvoch laptopov, je teraz dôležité technicky pochopiť, ako pripojiť notebook k notebooku cez Wi-Fi.
Pripojenie prenosných počítačov cez Wi-Fi je stále dobré, pretože vám umožňuje poskytnúť jednu sieť nie pre dve, ale pre niekoľko prenosných počítačov, tabletov alebo smartfónov súčasne. Súčasne je absolútne dôležité, aby sa používateľ nemal ani obávať ďalšej inštalácie softvéru. V modernej operačnej miestnosti systémy Windows 7 a 8 už nainštalované softvérčo vám umožní ľahko a ľahko poskytnúť bezdrôtové pripojenie.
Preto, aby sa zistilo, ako sa pripojiť laptop k notebooku, pôvodne určujú prenosný počítač, na ktorom sa vytvorí bezdrôtové pripojenie.
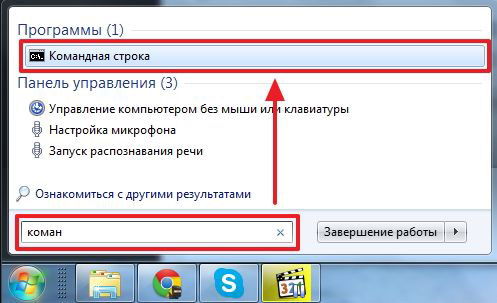
Po definovaní používateľ vstúpi do ponuky "Štart", potom v dolnej časti je vyhľadávací reťazec, v ktorom by ste mali napísať frázu "príkazový riadok". Po dokončení vyhľadávania sa požadovaný nástroj zobrazí v hornej časti a na jeho miesto sa otvorí ako správca.
Ak ste správca neprihlásení, mali by ste nástroj opäť zavolať a potom ho kliknúť pravým tlačidlom myši a iniciovať hovor kontextové menuv ktorom je ľahké nájsť reťazec "Spustiť ako správca".
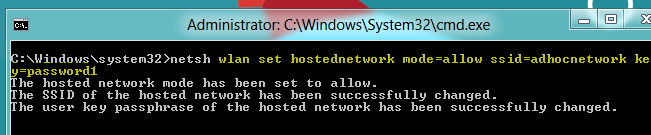
V príkazovom riadku, ktorý sa otvorí, je napísaný príkaz na vytvorenie bezdrôtovej siete pomocou modulu Wi-Fi. Na tento účel užívateľ píše: netsh wlan nastaviť hostednetwork mode = povoliť ssid = "..." key = "...". Namiesto úvodzoviek a elipsy zadajte požadovaný názov siete, ako aj heslo, aby ste zabránili neoprávnenému použitiu siete neoprávnenými používateľmi.
Ak chcete dokončiť, musíte znovu zadať nový príkaz: netsh wlan start hostednetwork. V tomto procese je vytvorenie bezdrôtovej siete dokončené. Nasledujúce kroky by sa však mali vykonať, aby sa zabezpečilo správna práca všetky pripojené prenosné počítače.
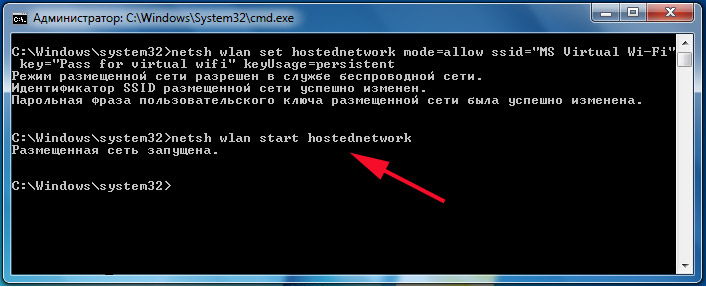
Je veľmi dôležité zmeniť nastavenia adaptéra. bezdrôtové pripojeniepredpísaním automatického doručenia adresy IP a DNS servera. Tieto dva dôležité parametre sú nastavené na karte Internet Protocol Protocol Version 4 (TCP / IPv4).
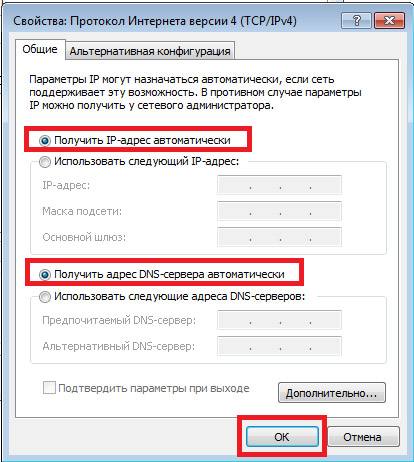
V tomto štádiu sa v pravom dolnom rohu displeja notebooku zobrazí všetky možnosti bezdrôtového pripojenia. Musíte vybrať požadovaný názov siete, prijať automatické pripojenie a zadať správne heslo, ktoré si môžete automaticky zapamätať, takže pri každom prihlásení nie je potrebné ho napísať.
Táto možnosť pripojenia je tiež dobrá, pretože hlavný prenosný počítač Pôsobí ako smerovač Wi-Fi a úspešne distribuuje internet pripojeným zariadeniam.
Káblové pripojenie
Môžete pripojiť niekoľko notebookov, ktoré obchádzajú bezdrôtové pripojenie cez Wi-Fi. V tomto prípade však budete musieť navštíviť špecializovaný obchod a zakúpiť špeciálny kábel HDMI alebo RJ-45. Po úspešnej akvizícii vám bude užitočné zoznámiť sa s odporúčaniami o pripojení prenosného počítača k prenosnému počítaču pomocou kábla HDMI alebo RJ-45.

Káblové pripojenie
Mnohí používatelia sa pýtajú, či je možné pripojiť prenosný prenosný počítač cez prenosný počítač cez rozhranie HDMI. Ak chcete odpovedať na túto otázku, nebráni tomu, aby ste pochopili, čo predstavuje kábel HDMI.
Kábel HDMI poskytuje konektivitu medzi domácimi spotrebičmi. Vo väčšine prípadov sa kábel HDMI používa vtedy, keď existuje túžba pripojiť počítač alebo prenosný počítač k televízoru, pretože je to hlavná funkčná úloha kábel HDMI je prenos zvukových a obrazových signálov.

Keďže HDMI zaručuje vysokú rýchlosť a kvalitu prenosu videa a zvuku, používatelia ho aktívne používajú pri pripojení dvoch zariadení podporujúcich sieťové pripojenie cez HDMI.
Ak sa chce používateľ vyhnúť problémom spojeným s pripojením zariadení cez sieť cez rozhranie HDMI, je rozumné pochopiť, či je možné pripojiť prenosný počítač k prenosnému počítaču pomocou iného kábla.
Takéto pripojenie sa môže aktívne používať, ak nie je možné zabezpečiť bezdrôtové pripojenie. Sú založené na kábli RJ-45.

Jeden koniec zakúpeného kábla je vložený do sieťovej karty jedného notebooku a druhý koniec sieťový adaptér druhá nová. Potom vykonajte zmeny parametrov adaptéra.
Na prvom prenosnom počítači by ste mali zaregistrovať IP adresu 192.168.1.1, maska podsiete sa nastaví automaticky, nič sa nemení. Na druhom notebooku sa adresa IP mení len nepatrne a môže mať podobu - 192.168.1.2, maska podsiete zostane nezmenená. Po vykonaní príslušných zmien budú obidva notebooky viditeľné v sieti, takže používatelia môžu vykonávať rôzne akcie, zdieľanie dát pomerne rýchlo a pohodlne.

Niekedy sa stane, že prvý vstup do miestny prenosný počítač po zlyhaní spojenia. Neexistuje však žiadny dôvod na zúfalstvo, pretože všetko možno napraviť a zabezpečiť úspešné využívanie siete v budúcnosti. Aby ste sa vyhli problémom pri pripojení, používateľ by mal prejsť do ponuky "Centrum sietí a zdieľania" a potom prejsť na časť "Zmena pokročilých nastavení". zdieľaný prístup"V ktorom nastaviť prístupové parametre pripojením k zdieľanému prístupu.
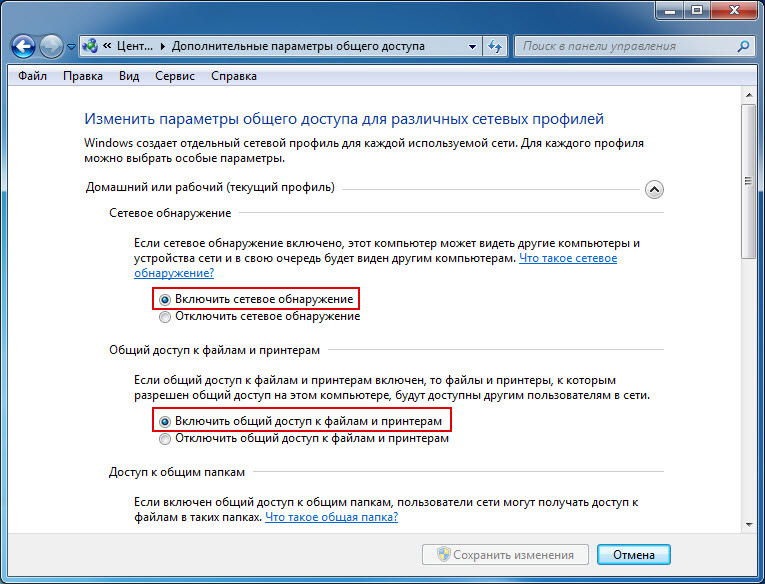
Možno budete tiež musieť vykonať zmeny v nastaveniach politiky hostí. Ak chcete prejsť na "Nastavenia zabezpečenia", kde sa vykonajú zmeny priamo, do príkazového riadku zadajte sekpol.msc. V dialógovom okne, ktoré sa otvorí, prejdite na riadok "Miestne pravidlá" a potom na "Nastavenia zabezpečenia", kde je vybratý prístup hosťa.
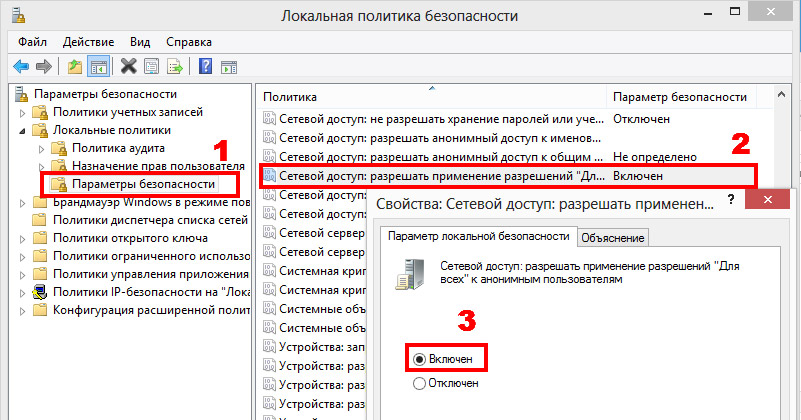
Napriek tomu, že musíte vykonať sériu krokov a urobiť nejaké zmeny, všetky tieto manipulácie sú dosť jednoduché, dostupné a uskutočniteľné. Každý používateľ môže v prípade túžby poskytnúť komunikáciu medzi viacerými prenosnými počítačmi dosiahnuť požadovanú úroveň a získať oveľa väčšiu informovanosť o tejto záležitosti.



















