Nastavenia adaptéra. Riešenie problémov "Sieťový adaptér nemá platné parametre IP
Chyba "Sieťový adaptér" Bezdrôtové pripojenie k sieti "nemá platné nastavenia IP"
pacient: Problém s bezdrôtový adaptér, Chyba " Sieťový adaptér "Bezdrôtové sieťové pripojenie" nemá platné nastavenia IP. " Operačný systém Windows 10.
riešenie:
1. Spustite príkazový riadok ( cmd) v mene správcu.
Ak to chcete urobiť, otvorte prehľadávač. Otvorte napríklad jednotku C. Potom v ponuke Prieskumníka kliknite na položku "súbor" na príkazovom riadku "Otvoriť príkazový riadok" a doľava "Otvorte príkazový riadok ako správca". kliknite na túto položku.
2. Keď sa čierne okno otvára jeho záhlavie v hornej časti by malo začínať slovom Administrator! V zobrazenom čiernom okne napíšte (po každom stlačení tlačidla vstúpiť.):
trasa -f
ipconfig / flushdns
netsh int ip reset
netsh int ipv4 reset
netsh int tcp reset
netsh winsock reset
3. Počítač sa reštartuje. Po reštarte počítača počkajte, kým sa aktualizuje pripojenie.
Podobný problém je podobne riešený v roku 2008 systémy Windows 7 a 8.1 V tomto prípade príkazový riadok beží ako je znázornené na obrázku nižšie:
Kliknite tu "START"(položka 1) v zobrazenom poli, ktoré zadávame cmd(položka 2). Vyššie sa zobrazí riadok. cmd, kliknite na ňu pravým tlačidlom myši (str. 3). Vyberte v zobrazenej ponuke "Spustiť ako správca".
Jedna z najbežnejších situácií v používatelia systému Windows 10, 8 a Windows 7 - problémy s prevádzkou Internetu a hlásenie, že sieťový adaptér (Wi-Fi alebo Ethernet) nemá platné nastavenia IP, keď používate štandardný nástroj na riešenie problémov a riešenie problémov so sieťou.
Tento podrobný prehľad popisuje, čo robiť v tejto situácii, aby ste napravili chybu spojenú s nedostatkom prijateľných nastavení IP a obnovili normálnu prevádzku internetu.
Poznámka: Pred vykonaním nasledujúceho postupu sa pokúste odpojiť pripojenie k sieti Wi-Fi alebo Ethernet a znovu ho zapnúť. Ak to chcete urobiť, stlačte klávesy Win + R na klávesnici, zadajte ncpa.cpl a stlačte Enter. Kliknite pravým tlačidlom myši na problémové pripojenie a zvoľte "Odpojiť". Po jeho vypnutí zapnite rovnakým spôsobom. pre bezdrôtové pripojenie skúste tiež vypnúť a znova zapnúť smerovač Wi-Fi.

Načítanie parametrov IP
Ak nesprávne pripojenie získa svoju adresu IP automaticky, problém možno vyriešiť jednoducho aktualizáciou adresy IP prijatej od routeru alebo poskytovateľa. Ak to chcete urobiť, postupujte podľa týchto krokov.
- Spustite príkazový riadok v mene správcu a použite nasledovné príkazy v poradí.
- ipconfig / release
- ipconfig / obnoviť
Zatvorte príkazový riadok a skontrolujte, či bol problém vyriešený.

Často táto metóda nepomáha, ale zároveň je najjednoduchšia a najbezpečnejšia.
Obnovenie nastavení protokolu TCP / IP
Prvá vec, ktorú vyskúšať je, keď uvidíte správu o tom, že sieťový adaptér nemá platné nastavenia IP - vykonajte reset nastavenia siete, najmä parametre protokolu IP (a WinSock).
Upozornenie: Ak máte firemnú sieť a správca nakonfiguruje sieť Ethernet a internet, nasledujúce akcie sú nežiaduce (môžete resetovať niektoré špecifické parametre potrebné pre prácu).
Ak máte inú verziu operačného systému (ale je vhodná aj pre "desiatky"), postupujte podľa týchto krokov.
Ak chcete obnoviť nastavenia protokolu TCP / IP v systéme Windows 8.1 a Windows 7, môžete použiť nástroj, ktorý je k dispozícii na stiahnutie na oficiálnych stránkach spoločnosti Microsoft: https://support.microsoft.com/ru-ru/kb/299357
Po reštarte počítača skontrolujte, či Internet funguje znova, a ak nie, či diagnostika problémov vykazuje rovnakú správu ako predtým.
Kontrola nastavení IP pre ethernetové alebo Wi-Fi pripojenie
Ďalšou možnosťou je manuálne skontrolovať nastavenia IP a v prípade potreby ich zmeniť. Po dokončení zmien uvedených v jednotlivých odsekoch nižšie skontrolujte, či bol problém odstránený.
Ak to nie je užitočné, vyskúšajte možnosti v ďalšej časti.
Ďalšie dôvody, prečo sieťový adaptér nemá platné nastavenia IP
Okrem popísaných akcií môžu v prípadoch s "prijateľnými parametrami IP" vinníci programov tretích strán, najmä:
- Bonjour - ak ste nainštalovali nejaký softvér od spoločnosti Apple (iTunes, iCloud, QuickTime), je pravdepodobnejšie v zozname programov máte Bonjour. Odstránenie tohto programu môže vyriešiť popísaný problém.
- Ak máte vo svojom počítači nainštalovaný antivírus alebo bránu firewall tretej strany, pokúste sa ich dočasne vypnúť a skontrolujte, či problém stratil. Ak áno, skúste znova odstrániť a potom nainštalovať antivírus.
- V manažérovi zariadenia Windows pokúste sa odstrániť sieťový adaptér a zvoľte v ponuke položku "Akcia" - "Aktualizácia konfigurácie hardvéru". Adaptér sa preinštaluje, niekedy funguje.
To je všetko. Dúfam, že na vašu situáciu prišiel jeden zo spôsobov.
Ak sa pokúsite pripojiť k internetu chybové správe a vstavaný diagnostický nástroj ukazuje, že adaptér nemá platné nastavenia IP, môžete vyriešiť problém obnovenie nastavení, re-získavať parametre alebo manuálny vstup.
Opätovné pripojenie k sieti
Skôr než začnete vážnejšie vyšetrovať príčiny chyby, skúste zakázať a potom znova povoliť internetové pripojenie.
Ihneď po odpojení znovu zapnite pripojenie. Ak používate pripojenie Wi-Fi, vypnite a opäť zapnite smerovač.
Obnova parametrov IP
Ak spojenie, ktoré nefunguje správne, automaticky prijíma adresu, problém sa dá vyriešiť aktualizáciou údajov.
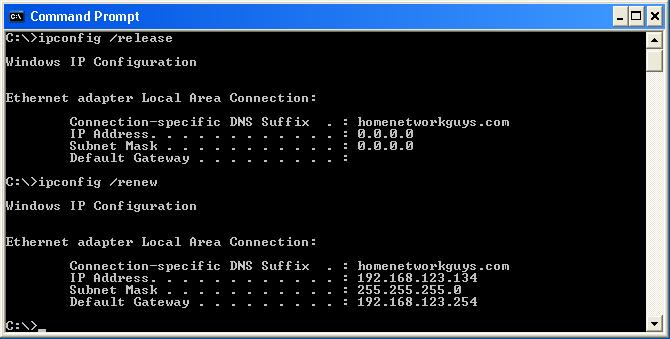
Zatvorte príkazový riadok a skúste sa znova pripojiť. Ak sa chyba opakuje, budete musieť prejsť hlbšie do nastavení.
Obnovenie protokolu TCP / IP
Ďalším krokom po načítaní parametrov je resetovanie nastavení protokolu TCP / IP. Ak pracujete na firemnej sieti, ktorú monitoruje správca, postupujte podľa krokov popísaných nižšie, inak riskujete obnovenie akýchkoľvek špeciálnych parametrov. Ak sa problém vyskytol domáceho počítača, nebudú žiadne ďalšie ťažkosti. 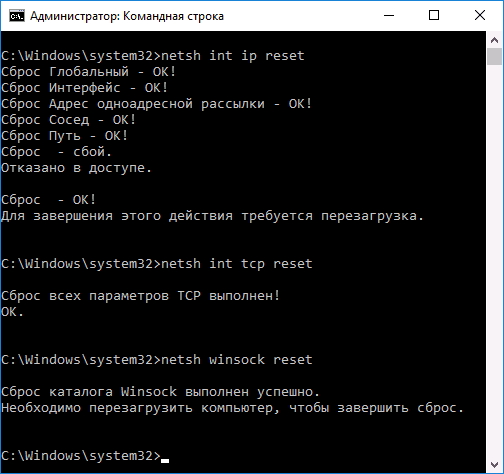
Spustite príkazový riadok so zvýšeným oprávnením. Spustite dôsledne tri príkazy:
- netsh int ip reset.
- siete int tcp reset.
- netsh winsock reset.
Po poslednej požiadavke reštartujte počítač. V systéme Windows 10 môžete vykonať rovnakú operáciu bez príkazového riadku, pomocou vstavaného nástroja na obnovenie siete:
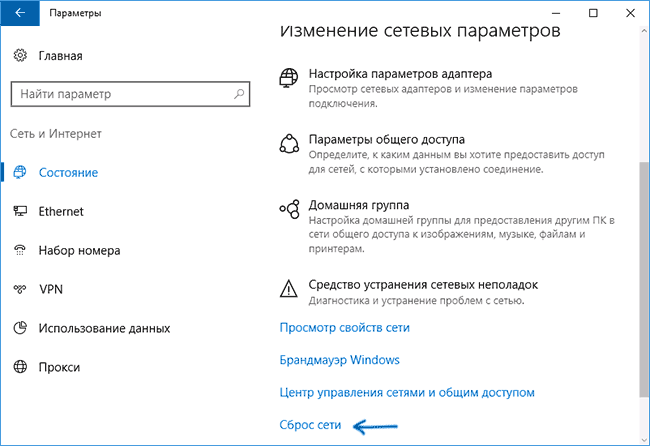
Okrem toho môžete obnoviť nastavenia protokolu TCP / IP pomocou nástroja NetShell, ktorý je k dispozícii na webovej lokalite spoločnosti Microsoft na adrese https://support.microsoft.com/en-us/kb/299357. Nástroj je spustený na systémoch Windows 7 a 8.1, v "najvyššej desiatej" je prezentovaný vo forme vstavaného nástroja popísaného vyššie.
Ručné zadávanie parametrov
Ďalším spôsobom riešenia problémov je kontrola a ručné zadanie nastavení protokolu TCP / IP.
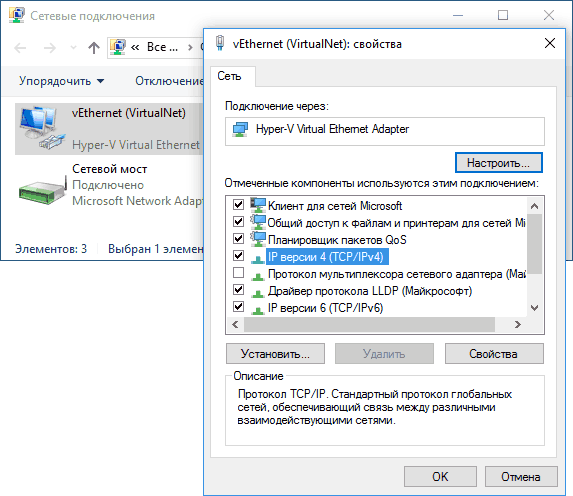
Ak sa pripájate k internetu cez Wi-Fi, pokúste sa zaregistrovať adresu IP ručne. Použite rovnakú adresu ako smerovač, ale s poslednou zmenenou číslicou. Snažte sa byť blízko k nej. Ak má napríklad smerovač adresu 192.168.1.1, zadajte IP 192.168.1.7. Maska podsiete sa automaticky nainštaluje a predvolená brána bude adresa samotného smerovača. 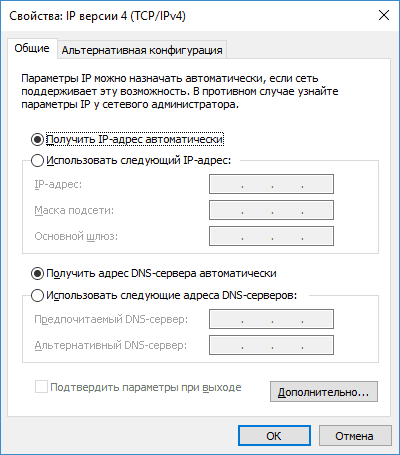
Okrem toho môžete v vlastnostiach pripojenia vynechať IP verziu 6. Po dokončení každej akcie nezabudnite skontrolovať stav siete - je možné, že tieto manipulácie povedú k pozitívnemu výsledku.
Ďalšie možné príčiny
Ak žiadna z vyššie uvedených metód nepomohla odstrániť problém, vezmite na vedomie nasledujúce skutočnosti:
- Prítomnosť na počítači Bonjour je súčasťou softvéru spoločnosti Apple, ktorý je nainštalovaný s iTunes alebo iCloud. Pokúste sa odstrániť Bonjour.
- Používanie antivíru alebo brány firewall tretej strany. Pokúste sa zakázať antivírusový / firewall a zistite, či internet funguje. Ak sa problém vyrieši, odstráňte bezpečnostný softvér a nainštalujte ďalšie programy s podobnými funkciami.
V niektorých prípadoch pomáha normálna preinštalácia adaptéra. Odinštalujte sieťové zariadenie v Správcovi zariadení a potom aktualizujte konfiguráciu. Počas inovácie systém znovu zistí a nainštaluje adaptér.
ahoj Dnes budeme uvažovať o veľmi bežnom probléme, ktorý vedie k blokovaniu prístupu na internet. Toto je chyba "sieťový adaptér nemá platné nastavenia IP". Ak sa stretnete s podobnou situáciou, odporúčam vám tento článok čítať.
Čo robia väčšina používateľov, keď sa nemôžu pripojiť k sieti? Správne spustite diagnostický nástroj na riešenie problémov. Môžete to urobiť rôznymi spôsobmi, ale odporúčam ho spustiť a kliknúť na kartu "Troubleshooters" na tlačidlách č. 10 a č. 14:
Takže po skenovaní môže byť nájdená nasledujúca chyba:
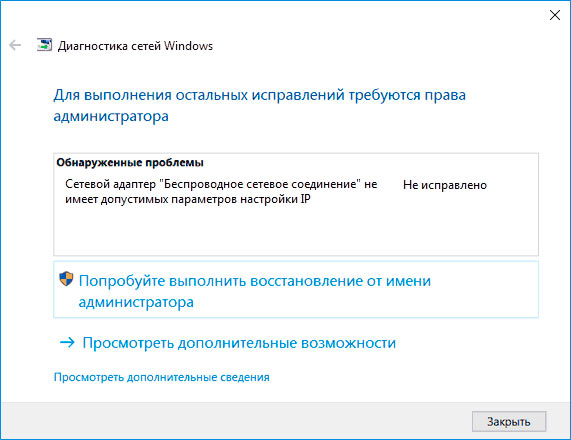
Najprv vám odporúčame odpojiť existujúce pripojenie a potom ho znova zapnúť. Na tento účel v konzole "Run" (Win + R), napíšte príkaz:
Otvorí sa okno so zoznamom sieťových pripojení. doprava kliknutím myši na nepoužívaný zväzok (napríklad Ethernet) a v ponuke kliknite na položku "Odpojiť". Po niekoľkých sekundách - opätovne aktivujte rovnakým spôsobom.
Ak používate bezdrôtový prístup Wifi, je to jednoduché.
Nepomohol (a)? A tak ďalej, aby zvážila ďalšie spôsoby, ako odstrániť problém "sieťový adaptér nemá platné IP Windows 7 nastavení"
IP Update
Toto riešenie odstráni chyba "Internet sieťový adaptér nie je prijateľné parametre", ak sa stane príčinou automatické získanie "adresa" na routeri alebo poskytovateľa Internetu.
Pokračujme:
- Je potrebné vykonať s administrátorskými právami. Najjednoduchší spôsob je stlačiť klávesovú kombináciu Win + X. Kliknite na požadovanú položku:
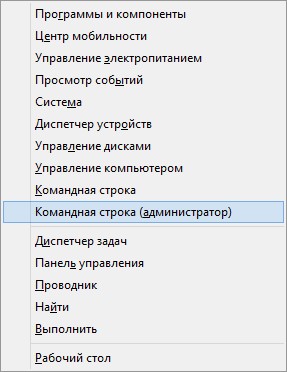
- V systéme Windows 7 môžete vyhľadávací reťazec použiť zadaním dotazu "CMD". Tu je screenshot z "desiatok", ale podstatou je to isté:
![]()
- Zadajte dva príkazy po každom stlačení klávesu Enter:
ipconfig / release
Teraz zatvoríme okno "čierne" a pokúsime sa pripojiť k internetu. Takéto rozhodnutie nie je vždy účinné, ale malo by to začať s ním. Pomohlo vám to? Ak nie, pokračujte.
Obnovte nastavenia protokolu TCP / IP
Teraz prijmeme drastické opatrenia na odstránenie chyby. Pokúsme sa obnoviť sieťové parametre. Opäť platí, že radím vám použiť utilitu FixWin 10 () a na «Internet» karte, kliknite Oprava protiľahlé body №1 a №5:

Ale poďme sa rozprávať manuálny režim, v prípade, že špecifikovaný program nefunguje.
- Otvorte (pozri vyššie uvedené pokyny) a stlačte striedavo:
netsh int ip reset
netsh int tcp reset
netsh winsock reset
Po každom príkaze nezabudnite stlačiť kláves Enter.
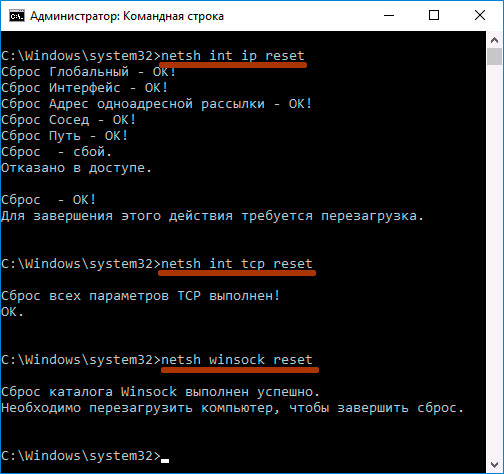
Po resetovaní zariadenia Winsock musíte systém reštartovať. Skontrolujte pripojenie. Funguje to? Ak sú výsledky neuspokojivé, musíte v nastaveniach kopať trochu viac. Nezabudnite spustiť diagnostiku porúch opísanú na začiatku článku.
Ak sa "sieťový adaptér siete Ethernet nemá platné sieťové parametre", opäť sa zobrazí chyba, potom sa posunieme ďalej.
Kontrola nastavení IP
Opäť nájdete v priečinku " Sieťové pripojenia"Prostredníctvom príkazu" ncpa.cpl", Zadaný v konzole" Spustiť "(Win + R).
- Otvorte v kontextovej ponuke "Vlastnosti" nepracovného pripojenia.
- Zobrazuje sa zoznam nastavení, zvoľte "IP verzia 4" a nižšie kliknite na "Vlastnosti":

- Pre väčšinu poskytovateľov internetových služieb je typické automaticky získať adresu IP. Preto musí byť značka pred zodpovedajúcou položkou:
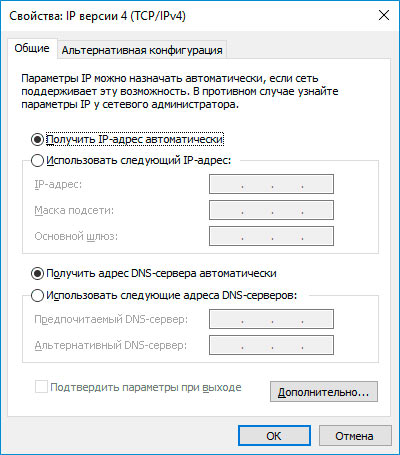
Výnimkou je, keď máte statickú adresu. Potom je predpísaný jeho špecifický význam (nemenia nič!).
- Pokúsime sa špecifikovať preferované a alternatívne servery DNS: podľa toho. Uložte zmeny a reštartujte počítač.
- Ak to nepomôže, potom stojí za to vyskúšať zrušenie začiarknutia položky "IP verzie 6" a reštart počítača.
- Niekedy je príčinou problému stať sa outsiderom softvérnapríklad Bonjour. Skontrolujte zoznam inštalovaných aplikácií a vymažte ju, ak ju nájdete;
- Zastavte antivírusový softvér na chvíľu. Bola to podstata? Takže odinštalujte softvér!
- Otvorte nástroj Správca zariadení, odstráňte adaptér Ethernet, aktualizujte konfiguráciu (na to je špeciálne tlačidlo na vrchu). Zariadenie sa preinštaluje, čo môže opraviť chybu.
Naozaj dúfam, že aspoň jedna z metód vám pomohla vyriešiť problém "sieťový adaptér nemá povolené nastavenia IP" Windows 10.
S pozdravom, Victor!

















