Kde pripojiť reproduktory na vašom počítači. Ako pripojiť akustický systém k notebooku
Predtým, ako začne nový zvukový systém páčiť majiteľovi čistý zvuk, musí byť správne pripojený k osobnému počítaču alebo notebooku. Všetky káble reproduktorov musia byť pripojené k priradeným portom, aby všetko fungovalo správne. Ak sa pri pripojení vyskytne chyba, je možné, že sa zvuk nezobrazí vôbec.
Rozmanitosť zvukových systémov
Stačí poznamenať, že spôsob pripojenia reproduktorov k počítaču sa líši v závislosti od typu existujúceho zvukového systému. Môže sa vzťahovať na jeden z nasledujúcich typov:
- analóg;
- digital.
Hlavný rozdiel medzi týmito dvoma je, že prvý typ zariadenia, existujú dva predné reproduktory (systémy 2,0) alebo dva reproduktory a subwoofer (2.1 systémy), zatiaľ čo digitálne zariadenia - 5 alebo 7 reproduktormi, ktoré plnia rôzne úlohy. Spojenie sa uskutočňuje rôznymi spôsobmi:
- analógové reproduktory sú pripojené k portom typu 3.5 Mini-jack - každý stĺpec má vlastný port, pre pohodlie maľované v určitej farbe - stereo systémy majú jeden port, priestorové systémy majú 3 alebo 5 portov;
- pripojenie digitálnych zvukových systémov k počítaču sa dosiahne pripojením všetkých kanálov k jednému portu - HDMI alebo S / PDIF - zvuk je oveľa čistejší a jasnejší, ale takéto systémy sú výrazne drahšie ako analógové.
Aby nedošlo k zmätku v kábloch a aby sa vám reproduktory dostali k bezchybným problémom, mali by ste dôkladne pochopiť schému ich pripojenia k počítaču. Aj v prípade komplexného systému 7.1 celý proces trvá dlhšie ako pol hodiny.
Postup pripojenia
Ako už bolo uvedené, sekvencia sa líši v závislosti od typu systému. Ako pochopiť, aký typ zakúpených kópií patrí? Veľmi jednoducho - stačí sa pozrieť na dostupné káble. Ak je veľa z nich a majú tenké zástrčky (priemer 3,5 mm), rovnako ako slúchadlá - systém je analógový. Ak je kábel jeden - digitálny. Najbežnejšie dva-kanálové systémy (2.0 / 2.1), sú vždy analógové.
Pripojovacie stĺpce 2.0 a 2.1
A čo tieto čísla vo všeobecnosti znamenajú? Označujú najjednoduchšie pochopiť parameter zvukového systému - počet kusov zariadenia. Číslo do bodu označuje počet stĺpcov - v tomto prípade existujú dva pravé a ľavé predné kanály. Druhý údaj sa týka počtu subwooferov - zariadení, ktoré sú navrhnuté tak, aby zosilňovali nízkofrekvenčný zvuk (basy). Subwoofery nemajú viac ako jednu. Niekedy sa stáva, že subwoofer nie je samostatným zariadením, ale je zabudovaný do jedného z reproduktorov, najmä ak oba kanály vychádzajú z jednej krabice.
Takže, ako sa k počítaču pripájate systém 2.0 alebo 2.1? Celý postup pozostáva z dvoch etáp:
- fyzické pripojenie zariadení;
- nastavte počítač na výstup zvuku.
Po prvé, budeme sa zaoberať prvou etapou. Fyzicky je možné jednoducho pripojiť dva stĺpce:
- Reproduktory sú umiestnené na oboch stranách monitora alebo na inom vybratom mieste. Pre pohodlie vnímania zvuku by mal byť pravý kanál umiestnený vpravo, vľavo jeden vľavo. Aby ste to pochopili, môžete buď označením reproduktorov alebo prítomnosťou ovládacích prvkov - svetelná indikácia a koleso nastavenia zvuku sa zvyčajne nachádzajú na hlavnom (ľavom) kanále.
- Systém je pripojený k elektrickej sieti s napätím 220 V. Potom musíte skontrolovať, či sú reproduktory v činnosti - potiahnite páčku zapnutia / vypnutia, ak je prítomná, a skontrolujte, či sa indikátor rozsvietil. Ak je všetko v poriadku, prejdite na ďalší krok.
- Skontrolujte zadný panel vášho počítača. Na ňom uvidíte tri (alebo viac) kruhové vstupy zvukovej karty zabudovanej do základnej dosky, ktorá je zodpovedná za spracovanie audio informácií. Tieto vstupy sú označené farbami zľava doprava:
- ružový pre mikrofón;
- zelená (zelená) - pre predné (normálne) reproduktory - čo potrebujeme;
- modrá - linkový vstup pre pomocné zariadenia (napríklad subwoofer).

Vstavaná zvuková karta väčšiny základných dosiek nie je preto navrhnutá pre viackanálové systémy, nehovoriac o digitálnom audio výstupe.
Systém sa pripája k notebooku presne rovnakým spôsobom, nemôže byť pripojený iba zosilňovač: najčastejšie notebooky nemajú vstup linky. Označovanie farieb je tiež zriedkavé, ale môžete pochopiť účel záznamov ikonami, ktoré sú vedľa nich.
Po fyzickom pripojení musí byť počítač nastavený tak, aby mohol vydávať zvuk cez pripojené zariadenie. Tento postup pozostáva z nasledujúcich krokov:
- Zapnite počítač. Pravdepodobne každý moderný systém určuje reproduktory, prevezme a nainštaluje ovládače a všetko bude fungovať okamžite. Ak sa to nestane, pokračujeme.
- Na webovej stránke výrobcu základná doska musíte si stiahnuť špeciálny softvér, ktorý je potom nainštalovaný. Po dokončení inštalácie musí byť počítač reštartovaný.
- Po ukončení reštartu bude všetko fungovať bez ďalšej konfigurácie - stačí nastaviť hlasitosť a môžete si vychutnať zvuk!
Ako vidíte, nie sú žiadne problémy s pripojením bežných dvojkanálových systémov. Ak zvuk stále nepríde, niečo sa prelomilo - toto by malo byť riešené oddelene.
Pripojenie systémov 5.1 a 7.1
Podrobnejšie je, že proces pripojenia viackanálových systémov nemá zmysel - vo všeobecnosti sa podobá procesu pripojenia bežných reproduktorov k počítaču. Stojí za zmienku len niekoľko funkcií.
Najdôležitejšie je, že pre systémy 5.1 a 7.1 bude potrebná špeciálna zvuková karta s viackanálovou podporou - zabudovaná stolová alebo prenosná karta už nebude fungovať. Diskrétna karta nie je veľmi drahá a kvalitné spracovanie a výstup zvuku nepochybne spláca nákup.
Diskrétna zvuková karta sa líši od vstavaného počtu výstupov. Na ňom nájdete také konektory:
- konektor mikrofónu;
- vstup pre predné reproduktory;
- vstupy pre pomocné stĺpy;
- lineárny vstup pre subwoofer;
- digitálny výstup S / PDIF.

Káble majú mierne odlišnú štruktúru - na jednom konci nájdete tulipán - dve zástrčky, biele a červené, a na druhej strane zástrčka 3,5 mm. Tulipány sú pripojené k reproduktoru a minikonektor je pripojený k jednému alebo druhému vstupu na zvukovú kartu. Zvyčajne je všetko namaľované v zodpovedajúcich farbách, takže je ťažké zmätok.
Po pripojení všetkých káblov zostáva iba konfigurácia počítača. Rovnako ako v predchádzajúcom prípade sú nainštalované ovládače zvuku, ktoré sa potom prenesú do režimu priestorového zvuku.
Stojí za to pamätať, že zvuk bude objemný - to znamená, že všetky dostupné reproduktory zaznie - len ak je pre tento účel navrhnutý zvukový záznam. Pri prehrávaní bežných stereo nahrávok budú fungovať len dva predné reproduktory - nebojte sa, to neznamená, že nový priestorový zvukový systém sa zlomil.
Všetko bez výnimky, notebooky sú vybavené integrovaným systémom reproduktorov, ale vzhľadom k malým rozmerom jeho schopnosti sú dosť obmedzené. Úroveň hlasitosti je slabá a kvalita zvuku v mnohých modeloch, najmä v rozpočte, je oveľa náročnejšia. V takejto situácii sa ťažko môžete tešiť z obľúbenej hudby alebo dobrého filmu bez použitia ďalších zariadení. Preto vám v tomto krátkom článku pomôžeme zistiť, ako môžete pripojiť reproduktory k prenosnému počítaču. 
ako pripojiť reproduktory k prenosnému počítaču
Zvyčajne v prípade stacionárneho počítača je konektor na pripojenie reproduktorov alebo slúchadiel nažltnutý zelenou farbou a konektor mikrofónu je ružový. Situácia s prenosným počítačom je trochu odlišná, najčastejšie sa zvukový vstup a výstup zvuku nachádzajú na jednej z čelných plôch zariadenia a majú označenie vo forme zodpovedajúcich obrázkov.
prenosné audio konektory
![]() Menšie modely notebookov s uhlopriečkou obrazovky 11,6 palca alebo menej sú často vybavené jedným kombinovaný zvukový konektor, ktorý slúži na pripojenie zariadení na reprodukciu zvuku aj zariadení na záznam zvuku.
Menšie modely notebookov s uhlopriečkou obrazovky 11,6 palca alebo menej sú často vybavené jedným kombinovaný zvukový konektor, ktorý slúži na pripojenie zariadení na reprodukciu zvuku aj zariadení na záznam zvuku.
kombinovaný zvukový konektor
Pripojenie s minikonektorom
Ak používate špeciálne počítačové reproduktory, ktoré majú konektor 3,5 mm mini jack, jednoducho ich zapojte do elektrickej siete a potom zapojte zástrčku do audio konektora prenosného počítača. Ak je na kryte reproduktora tlačidlo napájania, stlačte ho. Potom laptop vypne vstavaný zvukový systém a začne prenášať zvukový signál na externé reproduktory. pre správnu prevádzku v tomto prípade nemusíte inštalovať žiadne ďalšie ovládače.
Pripojenie USB
Situácia je trochu iná, ak má externý audio systém USB rozhranie. Ak sa chcete v tomto prípade pripojiť k prenosnému počítaču, musíte najskôr nainštalovať príslušný ovládač, ktorý sa zvyčajne nachádza na jednotke dodávanej s reproduktormi.
Ak váš notebook nemá optickú jednotku, ovládač sa dá nájsť a stiahnuť na oficiálnej webovej stránke výrobcu externého zariadenia systém reproduktorov.
Po inštalácii softvér Pripojte reproduktory k notebooku pomocou kábla USB. Rozpoznanie externého zvukového zariadenia sa vyskytne automaticky.
Pripojenie cez Bluetooth
Ak máte reproduktory s technológiou Bluetooth a prenosný počítač je vybavený adaptérom Bluetooth, môžete ho implementovať bezdrôtové pripojenie, Ak to chcete urobiť, postupujte takto:
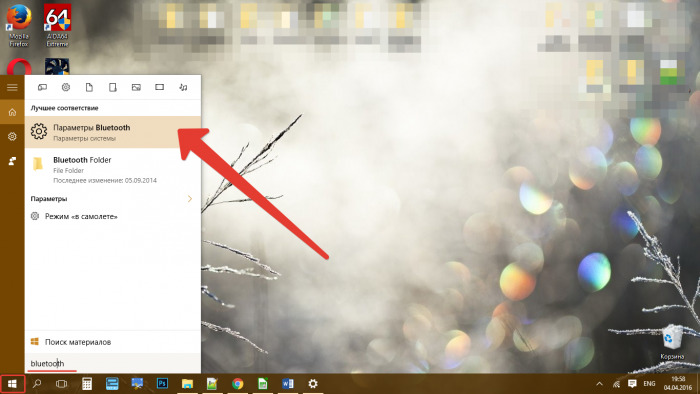
Článok popisuje pripojenie reproduktorov k prenosnému počítaču.
navigácia
Už dávno nebolo tajomstvom, že obrovská armáda užívateľov používa prenosné počítače, čo sa vysvetľuje ich pohodlnosťou a schopnosťou používať kedykoľvek. Notebooky majú samozrejme veľa výhod, ktoré v tomto článku nebudeme opísať, ale rozprávajte sa o niektorých odtieňoch pri práci s mobilnými počítačmi.
Napríklad notebooky majú natívne zabudované reproduktory, ktoré sa ťažko dajú opísať ako darček pre milovníkov hudby alebo fanúšikov domáceho kina. Takéto reproduktory budú, samozrejme, užitočné len na predbežné počúvanie hudby (iných zvukov) alebo dialógu na Skype.
Ak chcete lepšie počúvať hudbu z prenosného počítača, budete potrebovať externé hudobné reproduktory, ktoré sa môžu pripojiť k prenosným počítačom cez port USB alebo bluetooth. Čím vyššia je kvalita reproduktorov, tým lepší je zvuk. Hovorme o tom podrobnejšie.
Ktoré externé reproduktory sa môžem pripojiť k môjmu notebooku?

Ako pripojiť externé hudobné reproduktory k vášmu notebooku cez rozhranie Bluetooth a USB Ako súčasne pripojiť reproduktory a mikrofón k notebooku
Než začneme porozumieť otázke, ako pripojiť aktívne reproduktory k prenosným počítačom, najprv sa dozvieme, ktoré zvukové reproduktory môžu byť v tomto prípade vybraté.
Audio reproduktory pre prenosné počítače sa môžu líšiť dizajnom, kapacitou, kvalitou a mnohými ďalšími parametrami. Okrem toho môže byť samotné pripojenie buď káblové (pomocou kábla USB) a bezdrôtové (cez bluetooth).
Externé reproduktory pre prenosné počítače sú:
- prenosný
- stacionárne
Prenosné reproduktory, ako to naznačuje názov, môžu byť prenášané spolu s notebookom. Bude to vhodné pre tých používateľov, ktorí sa neustále pohybujú z miesta na miesto a nemajú špeciálne vysoké nároky na zvuk (ale aj vstavané prenosné reproduktory, ale ani to úplne neslúži). Prenosné reproduktory môžu byť napájané elektrickou energiou USB priamo z notebooku.

Stacionárne reproduktory sú veľké, čo poukazuje na ich kvalitu zvuku. Takéto stĺpce sa zvyčajne ukladajú doma a čakajú na príchod svojho pána. Stacionárne reproduktory vyžadujú pripojenie k sieti, čo nie je problém. Okrem toho môžu počúvať hudbu z prenosného počítača aj z bežného osobného počítača.
Ako pripojiť reproduktory k prenosnému počítaču?
Pripojenie externých hudobných reproduktorov k prenosnému počítaču je jednoduché, stačí zistiť, ktorý typ reproduktorov chcete používať. Pripomeňme, že sa pripojiť externé zariadenia k notebooku je možné cez USB, bluetooth, ako aj cez konektor pre slúchadlá.
Najskôr zistite, ktoré konektory sú na vašom notebooku. Spravidla na strane notebooku sú potrebné konektory na pripojenie slúchadiel a mikrofónu. Ak potrebujete počúvať hudbu z externých aktívnych reproduktorov, ktoré sú vybavené káblom mini-jack, potom môžete bezpečne pripojiť (a keď je zapnutý a vypnutý prenosný počítač) do zásuvky pre slúchadlá na prenosnom počítači:

Ako pripojiť externé hudobné reproduktory k vášmu notebooku cez rozhranie Bluetooth a USB Ako súčasne pripojiť reproduktory a mikrofón k notebooku
Niektoré modely notebookov majú konektor mini-jack, ktoré môžu byť prilepené a mikrofón a slúchadlá. Ak chcete súčasne pripojiť mikrofón a reproduktory k prenosnému počítaču, použite príslušný adaptér:

Ako pripojiť externé hudobné reproduktory k vášmu notebooku cez rozhranie Bluetooth a USB Ako súčasne pripojiť reproduktory a mikrofón k notebooku
Ak sú reproduktory vybavené káblom USB, potom ho môžete prilepiť do zásuvky určenej pre laptop. Môžete pripojiť ľubovoľné reproduktory k prenosnému počítaču, Windows 7"Alebo" Windows 10"(Nižšie popisujeme, ako sa to deje programovo).
Ak ste fanúšikom bezdrôtovej technológie a použitia Reproduktory Bluetooth, potom v tomto prípade nebudete mať žiadne problémy. Pripojenie reproduktorov pomocou technológie Bluetooth sa nelíši od pripojenia akéhokoľvek iného zariadenia. Len aktivujte bluetooth na notebook a počkajte, až systém nájde všetko bluetooth zariadenia, ktoré sú v blízkosti. V tomto zozname (ak existuje) vyhľadajte stĺpce a pripojte ich kliknutím myšou. Nie sú potrebné žiadne ďalšie opatrenia.
Pripojte reproduktory k prenosnému počítaču v operačnom systéme
Hore sme hovorili o tom, ako fyzicky zahrnúť reproduktory do notebooku. Teraz zistíme, ako to vyzerá ako softvér.
Prejdite na nastavenie zvuku « windows» ( Ovládací panel - Hardvér a zvuk), ako je zobrazené na snímke obrazovky, a kliknite na tlačidlo " Nastavenia hlasitosti". Otvorí sa okno, v ktorom môžete nastaviť hlasitosť zvuku. To je všetko, čo musíte urobiť.

Ako pripojiť externé hudobné reproduktory k vášmu notebooku cez rozhranie Bluetooth a USB Ako súčasne pripojiť reproduktory a mikrofón k notebooku
Otvorené okno je mixér hlasitosti. Zobrazí sa zoznam všetkých zariadení a programov, ktoré vyžadujú úpravu zvuku. Tu môžete nastaviť hlasitosť vašich reproduktorov, ako aj hlasitosť systémových zvukov av prípade potreby rôzne audio a video prehrávače. Pokúste sa udržať ovládanie hlasitosti vždy pod sto percent.
Ak vaše reproduktory vyžadujú inštaláciu akéhokoľvek dodatočného ovládača, nainštalujte ho. Všetky ostatné ovládače (pre zvukovú kartu) sú už predvolene nainštalované. Samozrejme, môžete si na svojom notebooku prevziať aj nainštalovať svoj obľúbený zvukový prehrávač.
Video: Ako pripojiť reproduktory k prenosnému počítaču?
Video: Bluetooth reproduktory Beatbox od dr. Dre Mini S10 a Hyundai i80
18-máj-2015 09:50 Text pripravený: malária Podiel v sociálnych sieťach:Dynamika väčšiny notebookov je vhodná pre hovory cez Skype alebo vytváranie hudby na pozadí na pracovisku. Ale pre plný pohľad na filmy alebo hry, môžete ich použiť len podmienene. Dodatočný systém reproduktorov je preto dobre uzemneným príslušenstvom. Ale tu niektorí používatelia majú otázku, ako pripojiť reproduktory k notebooku. Po prečítaní tohto materiálu sa s touto úlohou vyrovnáte za "jeden, dva".
Pripojte kábel reproduktorov ku konektoru reproduktorov a slúchadiel, ktorý sa tiež nazýva konektor pre vysielanie / reprodukciu (line-out), je sfarbený do zelena. Reproduktory majú aj napájací kábel, ktorý musí byť pripojený k sieti, ale niektoré modely s nízkym výkonom nie sú pripojené k sieti, ale ku konektoru USB, to znamená, že nebudú mať normálnu zástrčku.
Na prenosných počítačoch sú zvyčajne iba dva konektory: na pripojenie reproduktorov a pripojovacích reproduktorov. Najčastejšie sa nachádzajú v prednej alebo bočnej časti, farba nemusí byť označená, ale potom bude nevyhnutne označená príslušnými ikonami.
Morský koktail zmrazený ako variťÚprimne veríme, že výber jedál na tému morského kokteilu zmrazeného ako kuchár - to je presne to, čo ste chceli. Ak chcete pripraviť koktail morských plodov, jednoducho ich varete asi 5 minút a znížte sa do vody v zmrazenej forme.Ako odstrániť sieťové pripojenie v systéme Windows7Často stačí odinštalovať program pomocou programu, ale niekedy po odinštalovaní programu zostáva pripojenie. Dostávame sa na karte Ovládací panel - Sieť a internet - Sieťové pripojenia, kde sa zobrazujú naše sieťové pripojenia.
História externého vyhľadávaniaČasť 4, do akej miery vyžadovať: 14,7% Fragmenty textu post: ... začína vypadávanie vlasov ...... Tak začína líšky Moult, v južných oblastiach našej krajiny sa to stane v druhej polovici februára, a v severných oblastiach - takmer mesiac neskôr ...... Obvykle sa to deje v posledných dňoch novembra a začiatkom decembra ...
Ako zvýšiť bielych krviniek v krvi po chemoterapii?Ak chcete zvýšiť leukocyty, dokonca aj kvetový peľ pomáha miešať s medom v pomere 2 ku 1 a trvať 3 dni. Ale z mäsových výrobkov a živočíšnych tukov by sa mali zlikvidovať a namiesto toho používať orechy, morské plody a kuracie vajcia.
Otázka: Podľa ktorého schémy na pitie bóru, ak nie je možné otehotnieťPri syringingu sa dve polievkové lyžice byliniek trvali na dvoch až troch hodinách na pohári vriacej vody. Vezmite jednu čajovú lyžičku trikrát denne jednu hodinu pred jedlom.
Ako pripojiť mikrofón k notebooku? Ovládací panel. "
Vyberte kartu "Hardvér a zvuk" a kliknite na "Správa zvukových zariadení" (položka sa dá nazvať "Zvuk").
V novom okne prejdite na kartu "Write".
Kliknite pravým tlačidlom myši na ikonu mikrofónu a kliknite na "Pripojiť".
Ako pripojiť prenosný počítač k televízoru Pripojte prenosný počítač k televízoru (TV)
Pripojte svoj notebook k televízoru je celkom zložitá úloha, ktorý môže byť vyriešený takmer určitý počet kliknutí myšou na prenosnom počítači a robiť niekoľko jednoduchých nastavení na televízore.
Cesta dôchodcu na internete Takýto transformátor má tvar a veľkosť bežného USB flash disku a nevyžaduje špeciálnu možnosť.
Najprv musíte zapnúť Wi-Fi transformátor. Zvyčajne sa aktivuje klávesovou skratkou Fn s F2, ktorá má ikonu rádiovej antény s rozdielnymi vlnami, ako na obrázku. Pri rôznych modeloch je zrejmé, že existujú iné kľúče zapnuté / vypnuté.
Ako pripojiť mikrofón ku zvukovej akordii v systéme Cubase 5 445 Viac informácií tu -
Mikrofón pre telefón, ako pripojiť mikrofón k telefónu.
Ako môžem pripojiť lavalierový mikrofón k telefónu LG pomocou adaptéra ....
Nie je v notebooku mikrofón? Netbook má len jeden konektor ...
Ako pripojiť bezdrôtovú myš? USB vysielač, ktorý je jednoducho zasunutý do Port USB spoločnosti. Pomocou takejto myši nemusia používatelia ani myslieť na to, ako pripojiť bezdrôtovú myš, pretože okamžite začne pracovať po inštalácii vysielača do USB portu počítača a zapnutí samotnej myši.
Počítačový tréning pre študentov Preto, aby sa rozšírila funkčnosť počítača, k nemu boli získané rôzne zariadenia. Ak máte napríklad slúchadlá (alebo len reproduktory) a mikrofón, môžete počítač používať na komunikáciu s inými ľuďmi (napríklad pomocou schémy Skype).
Ako povoliť wi-fi na prenosnom počítači v systéme Windows 7 Možno je to, že nemáte ikonu wi-fi pripojenia v paneli rýchleho spustenia. V takom prípade kliknite na symbol siete a kliknite na odkaz "Web Management Center a zdieľanie»:
V otvorenom okne v ľavom stĺpci kliknite na odkaz "Zmena vlastností adaptéra".
Ako dať toast na oknách Ďalej »a potvrdí nastavenie hesla
Vymýšľame a napíšeme prípitok a nádych na ticho
Pripojte monitor k prenosnému počítaču a počítaču k televízoru! MT4. Pre ľudí, ktorí predkladajú veľké množstvo údajov v tabuľkách, pre maliarov a iných. Je možné, že s najväčšou pravdepodobnosťou neuvádzame desať metód aplikácie-х monitorov na jednom počítači.
Ako sa pripojiť pevný disk od počítača po laptop? Odpoveď učiteľa:
Každý užívateľ PC má často zložité situácie, pokiaľ ide o pripojenie externých plánov. Jedným z najťažších úloh je pripojenie nehanebnej jednotky z počítača k prenosnému počítaču. Táto úloha trvá asi 15 minút.
Ako nastaviť mikrofón v systéme Windows 8 Vlastnosti ». Otvorí sa okno s možnosťou mikrofónu. Poďme prejsť na kartu Úrovne. Pomocou posuvného ovládača nastavte najvyššiu úroveň hlasitosti. Otvorte kartu Rozšírené. V sekcii "Predvolený formát" môžeme nastaviť bitovú rýchlosť tresky a bitovú hĺbku.
Ako pripojiť wifi smerovač k notebooku Ako nastaviť wi-fi pre-x notebooky Ako nakonfigurovať prístupový bod Acorp Pokyny 1 Vyberte a kúpte Wi-Fi smerovač, ktorý je schopný vytvoriť také bezdrôtové siete, na ktoré sa váš laptop bude môcť pripojiť. Je potrebné venovať pozornosť hlavným charakteristikám prevádzky sieťového zariadenia: typom rádiového signálu a bezpečnosti.
SmartGaming.ru - rozumný blog o hrách PS3, tk. aby sa súkromný ps3-gamepad neodporúča (pokiaľ nie ste fanúšikom playstation a sixaxis). V našom teste je to tak (aj keď existuje súkromná gamepad z XBOX 360).
Budeme pripojiť gamepad dvoma spôsobmi.
Káblové pripojenie hernej konzoly z PS3 do počítača
Ako pripojiť monitor k počítaču a notebooku? Naozaj, prečo taký veľký monitor! Čo robiť na to! Ideálnym riešením v tejto situácii je inštalácia monitora. A prečo nie? Ďalej by sme vám chceli povedať, ako pripojiť dva monitory k jednému počítaču.
Výber správneho monitora
Ako nakonfigurovať prenosný počítač so systémom Windows 8 "od začiatku". Postup krok za krokom. Android rozhranie "Metro" Registry nie je strach, však, že karta "desktop" bol okamžite viditeľný.
Takže začnime. Niektoré kroky sa tu a tam môžu zmeniť, ale všeobecne vám odporúčam, aby ste obradu udržali.
Krok 1.
Ako pripojiť monitor k prenosnému počítaču Moderné notebooky - takmer nenechajte si ujsť výkon plného stolových počítačov, V takomto prípade nie je užívateľ notebooku pripojený k jednému bodu a môže sa s ním pohybovať voľne. Preto v extrémnych časoch viac a viac ľudí radšej používa notebook ako hlavný počítač.
Ako pripojiť telefón k internetu cez Wi-Fi Tento druh komunikácie je veľmi pohodlný doma alebo pre použitie v internetových kaviarňach a iných inštitúciách. Avšak hlavná chyba komunikácie Wi-Fi je malá fáza pokrytia. Spravidla Wi-Fi router zaručuje polomer pokrytia približne 30-50 metrov.
Ako nainštalovať systém Windows 8 Poskytuje prístup k nástrojom na obnovu systému. Čo je to opísané v článku: Obnovenie systému Windows 7.
Zadajte sériové číslo napísané pred tým, ak máte. V okne VL nie je takéto okno:
Súhlasíme s predpokladom licencie:
Pripojenie mikrofónu: ako pripojiť mikrofón so slúchadlami Ale na utrpenie táto metóda zachyti väčšinou začiatočníkov a tých, ktorí používajú záznamy iba pre svoje vlastné extrémy. Hudobníci, po vypočutí, ako nahrávať slúchadlá s mikrofónom, budú sklamaní kvalitou nahrávania zvuku.
Softvér na pripojenie mikrofónu Po prvé, táto túžba jednoducho komunikovať s niekým v hlasový rozhovor, rozprávajte sa v skype alebo diskutujte o stratégii správania počas online útoku. Zadajte do hĺbky a dokonca ani neviete, prečo a leniví tlačiť systémového späť na kontrolu, až do úplného konca, a potom akord nemožno vnímať.
Ako pripojiť pevný disk k notebooku? Ak máte potrebu presunúť informácie z počítača do notebooku (alebo naopak), môžete to urobiť niekoľkými spôsobmi, aby inverzný obraz, pripojte oba počítače pre pripojenie sieťového kábla alebo HDD z počítača do vášho notebooku. Ak uvažujete o použití druhej metódy, mali by ste vedieť, ako pripojiť pevný disk k vášmu notebooku.
Ako obnoviť heslo v systéme Windows 8 Prihlásiť sa cez Windows Live ID. V systéme Windows 8 aj počas inštalačnej fázy systém nás vyzýva, aby sme použili existujúci LiveID na prihlásenie alebo v prípade absencie takého vytvorili nový. Ak ste vybrali túto konkrétnu metódu, potom ak stratíte heslo, jednoducho ju obnovíte.
Ak chcete to urobiť, otvorte špecializovanú službu spoločnosti Microsoft (account.live.com/?
Ako pripojiť slúchadlá k počítaču a iné inovácie Ak slúchadlá alebo mikrofón nefungujú, pripojený k prednému panelu, mali by ste vyskúšať bežné porty na zadnej strane puzdra. Ak v nich nie je žiadna treska, potom je pravdepodobné, že kúzlo je v zariadení, skôr v slúchadlách alebo mikrofóne.
Ako pripojiť slúchadlá k televízoru
miesto: Chita ; Novinky od: Hejnové
VIAC NOVINKY //
- 18. mája-2015 14:05
Výhoda klanov v hre World of Tanks
Pôvodný cieľ klanu vo svete tankov je samozrejme príležitosť hovoriť na globálnej mape. Klan je spravidla skupina ľudí, ktorí sa zjednotili kvôli komunikácii, priateľstvu a dosiahnutiu cieľa klanu. - 18. máj-2015 13:10
Ako nájsť adresu podľa telefónneho čísla mesta
Uistite sa, že máte právo písať aplikáciu a potom kontaktujte orgány činné v trestnom konaní. V prípade, že neexistujú žiadne informácie, zistite číslo informačnej služby, ktorá sa nachádza v požadovanom meste. - 18-máj-2015 15:38
Jazyk odlievania ošípaných
Ďalším krokom je odstrániť pripravený varený bravčový jazyk z vývaru, umyť ho studenou vodou, aby ho bolo možné ľahko čistiť od filmov. Súčasne pripravujeme želatínovú výplň, naplňte ju studenou vodou podľa pokynov na obale a nechajte ju nabobtnať. - 18-máj-2015 11:10
Uzávery pre snehuliaka s vlastnými rukami. Snehuliak s vlastnými rukami
Ak chcete maľovať z plechovky so zlatom alebo akýmkoľvek iným náterom (alebo nechať biely), veľmi štýlové, podľa môjho názoru. Vezmeme si rúrku lepidla a prerazíme ju do spodnej časti ihlou s niťou zasunutou a vytiahnutou. - 18. mája-2015 18:27
Connectify - Ako konfigurovať WiFi bez smerovača
Ponúkame vám program, ktorý premení váš laptop na miesto zadarmo Prístup WiFi, bez dodatočných nákladov a dodatočného vybavenia. Connectify je vhodný pre operačný systém Windows 7, oficiálnu verziu je možné prevziať z lokality www.connectify.me. - 18-máj-2015 16:59
Namiesto toho, aby žiak nakŕmil 6 až 10 rokov
Môžete si vyrobiť tvarohový koláč (s ovocím alebo mrkvou) alebo len dať čerstvé tvaroh s kyslou smotanou alebo medom. Preto je mimoriadne dôležité, aby ich strava obsahovala všetky potrebné živiny, vitamíny a minerály. - 18-máj-2015 12:54
Darčeky pre 8. marca
Ak chcete darovať svojim kolegom, sme pripravení poskytnúť Vám príjemné zľavy a diskutovať o jednotlivých podmienkach spolupráce. Medzinárodný deň žien sa blíži - 8. marca! Nebudeme sa opakovať: všetko v živote je prechodné, len láska je večná. - 18. mája-2015 09:58
Ako vymazať vyrovnávaciu pamäť prehliadača Mozilla Firefox
Zobrazí sa karta, v ktorej umiestnite kurzor myši nad riadok nástrojov, kliknite na vymazanie údajov o navštívených stránkach. Ak máte nejaké ťažkosti, môžete klásť otázky v komentároch, určite pomôžeme.
Dynamika väčšiny notebookov je vhodná pre hovory cez Skype alebo vytváranie hudby na pozadí na pracovisku. Ale pre plný pohľad na filmy alebo hry, môžete ich použiť len podmienene.
Vložovací kód
Zvyčajná dynamika moderných notebookov zanecháva veľa požiadaviek. Len niektoré nedávne modely sú vybavené skutočne vysoko kvalitným systémom. Ale vo väčšine prípadov - potom dýchavičnosť, potom squelching, tam nie je žiadny hromadný a môže byť počuť len blízko. Čo robiť v tomto prípade? Samozrejme pripojte externé reproduktory. O tom, ako pripojiť reproduktorový systém k prenosnému počítaču Hovorme ďalej.
Takže celý proces sa vykonáva v niekoľkých krokoch.
Krok 1. Určite typ a typ systému reproduktorov. Najčastejšie pre notebooky si vyberie systém 2.1, pretože vyžaduje dve konektory, ktoré sa nachádzajú všade v modeloch notebookov. Pre 5.1. potrebujete tri vstupy, jeden je slúchadlá, druhý je USB a tretí je s-pdif.
Krok 2. Pripojte. Najprv budeme analyzovať metódu systému 2.1.
Tieto reproduktory majú jednu zástrčku. Je potrebné ju vložiť do vstupu pre slúchadlá. Ak má prenosný počítač farebné kanály, potom bude ružová, a ak jedna farba - potom hľadať stopy. Obvykle sa nachádza bližšie k okraju platformy. Tento kanál funguje ako subwoofer a jednoducho reprodukuje malé frekvencie. Pri tomto spojení nemôžete počítať s volumetrickým alebo realistickým zvukom. Jednoducho počujete všetko, čo sa deje na obrazovke.
Druhý spôsob pre tých, ktorí chcú v systéme pripojiť vysokokvalitné reproduktory 5.1. Len treba venovať pozornosť skutočnosti, že ak váš laptop podporuje realtek alc288 a iné podobné slabé zvukové karty, potom pri pripojení systému 5.1. dostanete obyčajný zvuk, ako u 2.1. Pre takýto akustický systém sú potrebné veľmi odlišné požiadavky.
- Zvuková karta realtek alc 888 a vyššia. Ak má jeden na vašom notebooku, použijete na pripojenie 3 vstupy. Táto metóda sa nazýva analógová. Jej podstatou je, že všetky možné výstupy budú použité na prehrávanie šiestich zvukových kanálov. Predný pravý alebo ľavý kanál je určený pre jednu zástrčku, zadnú pravú alebo zadnú ľavú pre druhú. Predný kanál alebo subfufer je tretie spojenie.
- Druhý spôsob je digitálny. Používa dekodér z hudobného centra alebo domáceho kina. Slúži ako druh adaptéra, v ktorom sú reproduktory pripojené priamo. Táto metóda je oveľa pohodlnejšia a praktickejšia. Na notebooku sa vezme len jeden vstup - s-pdif, ktorý sa nachádza v konektore, kde sú pripojené slúchadlá. Stále potrebujete špeciálny kábel minitoslink-toslink. Ale ak máte hudobné centrum, potom to všetko ide v súprave. Venujte pozornosť skutočnosti, že konektor s-pdif je optický a k nemu nemôžete pripojiť elektrický s-pdif.
Krok 3. Nastavte hlasitosť, nastavte ekvalizéry, nastavte efekty. Optimálny prah na jazdcovom mixéri je 80. Jednotlivé kanály sú naladené cez Realtek.
Krok 4. Zapnite obľúbenú hudbu a vychutnajte si vysokokvalitný zvuk.
A čo je najdôležitejšie - nezabudnite pripojiť zástrčku zo systému reproduktorov do zásuvky!


















