Prečo telefón nevidí prístupový bod Wi-Fi. Prečo Android nevidí WiFi
Používatelia moderných smartfónov vedia, že je možné plne využiť všetky funkcie zariadenia len vtedy, ak sú pripojené k vysokorýchlostnému internetu. Napriek vývoju mobilných 3G a 4G internetových technológií, radiaci používatelia dávajú prednosť prístupu k sieti Wi-Fi pripojenie, V tomto prípade sa často vyskytujú prípady, keď telefón nevidí Wi-Fi. Prečo sa to stane a čo robiť na riešenie problémov, budeme diskutovať o tomto článku. Ale najskôr sa zoznámime s mimoriadne zaujímavým modelom smartphonu, s ktorým nikdy nebudete mať problémy s prístupom na internet. Toto.
Stručne o smartphonoch Wileyfox
Rozhodli sme sa venovať túto mladú sľubnú značku z mnohých dôvodov. Spoločnosť vstúpila na trh s mobilnými zariadeniami v októbri 2015. Vďaka významným výhodám, ktoré má každý model z radu smartphonov Wileyfox, sa spoločnosti podarilo v krátkom čase vyhrať nielen dôveru používateľov, ale aj záujem expertov. Sú to také funkcie a funkcie ako:
- Práca s dvoma kartami SIM;
- Podpora pre mobilné dátové siete 4G LTE;
- Štýlový originálny dizajn a vysokokvalitné materiály použité pri výrobe skrine;
- Výkonná hardvérová súčasť a vysoká kvalita komponentov a komponentov;
- Lojálna cenová politika.
Nová značka bola zaznamenaná a získala podporu, a to na trhu i v odbornom prostredí. Najdôležitejšie úspechy spoločnosti:
- Odborníci časopisu Forbes v decembri 2015 pomenovali model Wileyfox Swift smartphone roka;
- Značka získala prvé miesto v britských Mobile News Awards-2016 v nominácii výrobcu roka;
- Autoritatívne on-line vydanie Hi-Tech Mail.ru, v októbri 2016, sumarizuje, udeľuje Wileyfox Spark + modely prvé miesto v nominácii " Najlepší smartphone až 10 000 rubľov ».
Prístroj upúta pozornosť svojim originálnym dizajnom a silnou výplňou. Štýlový moderný model dostal snímač odtlačkov prstov a modul NFC. Tradične pre moderné smartfóny, na palube Wileyfox Swift 2 sú navigačné moduly Glonass, GPS a asistované GPS. Vysoký výkon a výkon sú poskytované výkonným 8-jadrovým procesorom Qualcomm Snapdragon 430 MSM8937 s pracovnou frekvenciou 1,4 GHz.
Model je vybavený 2 GB operačnej a 32 GB vnútornej pamäte. Karta microSDXC je možné nainštalovať až do 64 GB. Prístroj dostal 16-megapixelovú hlavnú kameru a 8-megapixelový fotoaparát s predným fotoaparátom.
Najčastejším problémom je pripojenie smartfónu bezdrôtové Wi-Fi Internet sa objaví v prípade, ak distribučné zariadenie nie je smerovač a prenosný počítač. Stojí za zmienku, že v skutočnosti nezáleží na tom, ktoré zariadenie "distribuuje" prístup. Zásada spojenia sa nemení. Sieť je úplne rovnaká ako najbežnejší router.
Rozdiely sa pozorujú len v tom, že smerovač má širší rozsah nastavení a parametrov. Najčastejšie telefón nevidí sieť Wi-Fi vytvorenú na prenosnom počítači, pretože nebola správne usporiadaná. Takže pri vytváraní siete Wi-Fi na prenosnom počítači je možné pripojiť typ počítača k počítaču. Tento typ siete váš inteligentný telefón jednoducho nemôže rozpoznať, pretože je určený len na prácu s počítačmi a prenosnými počítačmi.

Ak je sieť organizovaná smerovačom, musíte najprv pozrieť na jeho parametre, pretože sú nakonfigurované presne v smerovači. Faktom je, že operačný systém Android, na ktorom funguje váš smartphone, bol vytvorený s očakávaním, že používateľ nemusí vôbec nič upraviť. A ak sa váš telefón nevidí Wi-Fi smerovač, potom je s najväčšou pravdepodobnosťou problém v smerovači alebo prenosnom počítači, ktorý distribuuje internet.
Dôvody, že telefón nevidí Wi-Fi, možno len štyri:
- Pri zadávaní hesla do siete sa vyskytla chyba (bezpečnostný kľúč);
- Neplatné nastavenia smerovača;
- Zlyhanie práce smerovača (softvér visí);
- Pri operačnom systéme Android sa vyskytla chyba.
Posledný dôvod je mimoriadne zriedkavý, ale nestojí za to, že by sme to úplne dampali. Teraz sa pozrieme na každý z týchto dôvodov podrobnejšie.
Často sa telefón nemôže pripojiť k bezdrôtovej sieti Wi-Fi, pretože nesprávne zadáte bezpečnostný kľúč. Aby ste sa uistili, že všetky znaky sú zadané správne, po vložení zadajte do poľa Zobraziť heslo. Dôkladne skontrolujte správnosť zavedenia každého symbolu, berúc do úvahy register a jazyk kľúčového vstupu. Pravdepodobne ste vstúpili nesprávne heslo jednoducho preto, že ich zabudli. V tomto prípade sa musíte pripojiť k smerovaču.
Môžete to urobiť iba prostredníctvom stolového počítača alebo prenosného počítača. Ak chcete zadať nastavenia zabezpečenia smerovača, musíte zadať adresu IP smerovača na paneli s adresou v počítači. Tieto informácie sú obsiahnuté v používateľskej príručke smerovača a v jeho prípade. Ale aj keď neviete adresu, situácia nie je beznádejná.

Len beh príkazového riadku a spustite príkaz IPCONFIG, po ktorom získate všetky informácie o pripojeniach. V okne nájdite riadok "Predvolená brána" - tu sa zobrazí adresa, ktorú chcete pripojiť k smerovaču. Keď prejdete na to v adresovom riadku prehliadača, musíte sa prihlásiť. Prihlásenie a heslo sú predvolene nastavené na "admin".
Po pripojení k rozhraniu pre správu smerovača musíte nájsť ponuku nastavení zabezpečenia. V závislosti od modelu smerovača môže byť toto menu na rôznych miestach, ale častejšie sa nachádza v rozšírených nastaveniach. V riadku "Šifrovací kľúč" nájdete heslo na vstup do bezdrôtovej siete. Mali by ste ho zadávať, keď pripojíte svoj smartphone k Wi-Fi.
Nastavenia smerovača
Nedá sa pripojiť k mobilnému gadgetu bezdrôtovej siete môže byť tiež vysvetlené chybami v nastaveniach smerovača. Problém môže byť, že moderné smerovače pracujú na technológii DHCP, čo znamená, že informácie o pripojení k inteligentnému telefónu sa posielajú automaticky. To je všetko Zariadenia Android - Čakajú na pripojenie IP adresy. Ak adresa nie je odoslaná, spojenie nie je možné.
Problém môže byť, že táto funkcia je na smerovači zakázaná. Ak to chcete skontrolovať a povoliť, musíte tiež zadať nastavenia smerovača. Možnosť, ktorú potrebujeme, je v časti "LAN". V tejto časti musíte povoliť DHCP nastavením možnosti "Povoliť". Potom budete musieť reštartovať smerovač a pokúsiť sa pripojiť k sieti pomocou telefónu.
Telefón sa nemusí dať vidieť ani pripojiť k sieti a z dôvodu, že smerovač "zavesí". Napriek takémuto neúspechu môže váš laptop alebo počítač pokračovať v práci a bez problémov sa pripojiť k internetu. Zlyhanie smerovača môže jednoducho spôsobiť zablokovanie DHCP. Výsledkom je, že zariadenia pripojené k smerovaču fungujú normálne, ale nové sa nemôžu pripojiť. Podobné problémy sa môžu vyskytnúť pri iných možnostiach smerovača.

Ak chcete odstrániť túto možnosť a vyriešiť problém, stačí reštartovať smerovač. Ak to chcete urobiť, nepotrebujete prejsť do jeho nastavení a nepotrebujete ani laptop ani počítač. Jednoducho vypnite napájanie smerovača a po niekoľkých minútach ho znova zapnite. Potom sa pokúste pripojiť k sieti zo svojho smartphonu. Je potrebné poznamenať, že takéto problémy sú typické nielen pre rozpočtové smerovače. Len na drahých modeloch sa takéto chyby vyskytujú menej často.
Porucha systému Android OS
Ak sa potom, čo ste skontrolovať všetky možné príčiny neúspechu vo smerovaču, ale pripojenie k sieti nemôže zostať posledná možnosť, prečo nie je vidieť telefónu je Wi-Fi - k poruche operačného systému smartphone. V mobilných miniaplikátoch nainštalovaných bezdrôtové adaptéry, ktoré môžu vyskytnúť chyby alebo "visieť". V prípade telefónu nie sú k dispozícii žiadne nastavenia pre používateľa. Pokúste sa reštartovať svoj smartphone.
záver
Ak sa po vykonaní všetkých vyššie uvedených operácií nedokázal pripojiť k sieti pomocou telefónu, problém pravdepodobne hlbšie. Pokúste sa pripojiť k inej bezdrôtovej sieti. Ak trpíte aj poruchou, obráťte sa na servisné stredisko na opravu vášho modelu telefónu.
Prečo telefón s Androidom nevidí sieť WiFi z prenosného počítača? Táto otázka sa často obáva používateľov. Stojí za zmienku, že rovnaká sieť sa získava rovnako ako u bežného smerovača. Princíp jej fungovania a ladenia je teda prakticky rovnaký.
Jediný rozdiel je v tom, že smerovač má rozsiahlejšie a flexibilnejšie parametre. Okrem toho by ste mali vedieť, že môžete organizovať prístupový bod na prenosnom počítači rôznymi spôsobmi, Jednou z nich je organizácia pripojenia počítača k počítaču. V takom prípade telefón alebo tablet jednoducho nezistí sieť, pretože je určený výhradne pre počítače.
Pre to môže byť veľa dôvodov. Ak ste vytvorili sieť pomocou smerovača, musíte najprv zadať parametre, pretože všetky nastavenia sa vykonávajú výhradne v smerovači. Ako funguje smerovač Wi-Fi? Ak bola sieť vytvorená na prenosnom počítači, mali by ste prejsť na nastavenia operačného systému. Ako vidíte, v tablete alebo v samotnom smartfóne nie je potrebné konfigurovať nič.
Faktom je, že operačný systém Android je vytvorený tak, že už boli zadané všetky nastavenia a používatelia jednoducho nemajú nič nakonfigurovať. Všetko je veľmi jednoduché. Z tohto dôvodu budeme hľadať príčinu chyby priamo na samotnom prístupovom bode (v smerovači alebo notebooku). Preto poďme analyzovať obe možnosti podrobnejšie.
Prečo systém Android nedokáže zobraziť sieť Wi-Fi: Video
Konfigurácia smerovača
Systém Android veľmi často nevidí wiFi sieť kvôli nesprávne nastavenia router. Takže poďme sa dostať do menu smerovača a vykonať všetky potrebné opravy. Ak to chcete urobiť, pripojte sa k prístupovému bodu na prenosnom alebo stacionárnom počítači. Otvorte svoj obľúbený prehliadač a zaregistrujte IP smerovač v paneli s adresou. Ako sa dozviete. Spravidla sa na zariadení nachádza nálepka so všetkými údajmi. Ak to však nie je, nájdete informácie, ktoré potrebujete v používateľskej príručke. Ak neexistuje žiadna inštrukcia, postupujte nasledovne.
Súčasne stlačujeme dve klávesy Windows + R. V zobrazenom okne píšeme CMD a stlačíme "OK". Tak sme spustili príkazový riadok. Tu nájdete podrobné informácie o sieti, ku ktorej je pripojený počítač. Pre tento zápis ipconfig a stlačte "Enter". Potom uvidíte podrobnosti o pripojení. Tu musíte nájsť riadok "Predvolená brána". Toto je adresa, ktorú potrebujeme zaregistrovať v prehliadači. Zvyčajne má väčšina smerovačov taký IP - 192.168.0.1 (existujú však aj také, 192.168.1.1) Všetko závisí od modelu.
Ako ľahko je známa adresa IP smerovača WiFi: Video
Takže po zaregistrovaní potrebnej adresy stlačíme "Enter". Potom je potrebné zadať prihlasovacie meno a heslo. Tu píšeme admin, admin, resp. Ak ste zmenili tieto hodnoty, zadajte svoje údaje.
Všetko sme sa dostali do parametrov smerovača. Rozhranie sa môže líšiť v závislosti od modelu a značky zariadenia. Budeme analyzovať ďalšie opatrenia príklad smerovača D-LinkDir-615. Treba však poznamenať, že všetky prístupové body fungujú na rovnakom princípe, takže ich konfigurácia je prakticky rovnaká. Rozdiel je iba v konštrukcii ponuky a názve niektorých sekcií.
Najprv kliknite na tlačidlo "Rozšírené nastavenia" v spodnej časti obrazovky. Potom sa objavia ďalšie sekcie. Máme záujem o položku s názvom "WiFi". Tu zadáme základné nastavenia.
Najskôr skontrolujeme, či bezdrôtová komunikácia, V riadku "Povoliť bezdrôtové pripojenie"Malo by byť zaškrtnuté. Ak to neexistuje, nastavíme, uložíme parametre a skontrolujeme, či systém Android nájde našu sieť.
Ak problém nie je vyriešený, prejdite ďalej. Teraz skontrolujte kanál. Pokúste sa ho zmeniť. Odporúča sa nastaviť hodnotu na hodnotu "Auto" (automatická detekcia). O niečo nižšie je potrebné vybrať sieťový režim. Zo zoznamu sa odporúča vybrať 802,11 libmixed. Ide o zmiešaný režim, v ktorom sa do siete môžu pripojiť zariadenia, ktoré podporujú rôzne štandardy WiFi pripojenia.
Teraz nájdete riadok "Skryť prístupový bod". Táto funkcia skrýva vašu sieť. Z tohto dôvodu zariadenia jednoducho nedokážu rozpoznať. V tomto prípade musí byť pripojenie k smerovaču vytvorené manuálne. Ak je tu začiarknutá značka zaškrtnutia, odstráňte ju, uložte nastavenia, reštartujte smerovač a pokúste sa znova pripojiť svoj smartphone alebo tablet do siete. Tým sa dokončí konfigurácia smerovača.
Súvisiace články
Prečo sa systém Android nepripojí k sieti Wi-Fi: Video
Konfigurácia virtuálneho miesta prístupu na prenosnom počítači pre vyhľadávanie v sieti
Veľmi často je otázka, prečo Android nevidí bezdrôtovú WiFi sieť vytvorenú na prenosnom počítači.
Ide o to, že nestačí iba vytvoriť virtuálny prístupový bod. Potom by ste mali otvoriť prístup a umožniť detekciu.
To sa jednoducho vykonáva. Najprv musíme vstúpiť do centra pre správu siete. Ak chcete otvoriť tento nástroj, nájdite ikonu siete v zásobníku (v pravom dolnom rohu pracovnej plochy). Kliknite na ňu doprava a v zobrazenej ponuke vyberte požadovanú položku.
Otvorí sa ponuka, v ktorej by ste mali zadať položku "Zmena pokročilých nastavení zdieľania". Tu stačí povoliť zistenie siete a povoliť zdieľanie súborov a tlačiarní. Navyše, v dolnej časti menu musíte zakázať prístup do siete s ochranou heslom.
Ak používate aplikáciu Virtual Router Plus na vytvorenie bezdrôtovej siete na vašom notebooku, ďalšie podrobnosti o jej nastavení
Problém je vtedy, keď mobilné zariadenie (smartphone, tablet) nemôže nájsť sieť wi fi a preto sa k nej pripojiť, nie je to nezvyčajné. Zariadenia na operačnej miestnosti systém Android nie je výnimkou. Ak android nevidí wi-fi, čo robia s? Pozrime sa na možné možnosti, pre ktoré môže takýto problém vzniknúť. Či mobilné zariadenie vidí vašu sieť konkrétne a zvyšok siete (susedia, kaviarne atď.) Vidí alebo nevidí žiadnu sieť.
- Skontrolujte router, prostredníctvom ktorého je poskytovaná pre pripojenie k internetu (možno zavesil a je potrebné ju reštartovať, alebo jednoducho nie je súčasťou balenia) Je možné, že vaše mobilné zariadenie s operačným systémom Android sa pokúsi pripojiť a vo fáze IP adries v procese pripojenia je ukončené. V tomto prípade môže byť problém vyriešený reštartovaním smerovača.
- Aplikácia Android nevidí vašu sieť Wi-Fi, ale zachyti ostatné siete. V takejto situácii môžete pomôcť pri rekonfigurovaní prístupového bodu (smerovača). Musíte prejsť na nastavenia prístupového bodu wi fi. Nájdite sekciu «Nastavenia bezdrôtovej siete», potom vyberte položku "Povoliť automatický výber kanálov"Ak sa v blízkosti tohto bodu nachádza kliešť, je potrebné ho odstrániť. Potom sa stáva aktívne pole "Bezdrôtový kanál" s rozbaľovacími zoznamami, kde môžete vybrať predvolené možnosti.
- Ak android stále nevidí wi fi, čo robiť potom? Skúste resetovať nastavenia mobilného zariadenia (smartphone, tablety) na továrenské nastavenia. Ak táto možnosť nefunguje, obráťte sa na servis. Je možné, že váš prístroj má poškodenú anténu alebo vstavaný modul, ktorý poskytuje bezdrôtovú prevádzku.
Ak ste prišli na túto stránku, pravdepodobne sa váš telefón prestane zobrazovať Wi-Fi sieť, alebo sieť. Môže to byť domácej siete, niekde preč, verejná bezdrôtová sieť atď. Problém je v tom, že sieť, ktorú potrebujeme, sa nezobrazuje v zozname dostupnom v telefóne. Jednoducho ho nenájde, nevidí, a preto nebude možné pripojiť sa k takejto sieti. Zriedka sa vyskytujú prípady, keď mobilné zariadenie nenájde konkrétnu sieť Wi-Fi. Ktorý napríklad laptop vidí a spája bez problémov. Alebo to môže byť, že telefón nenájde žiadnu sieť a iné zariadenia ich vidia a fungujú s nimi dobre.
V tomto článku sa pokúsim zhromaždiť všetky najpopulárnejšie dôvody a riešenia, ktoré vám môžu pomôcť vyriešiť tento problém. Ako zvyčajne, najprv je žiaduce zistiť, aký je problém: v mobilný telefón, alebo smerovač Wi-Fi. Ak sa vyskytne problém so sieťou Wi-Fi doma, máme viac šancí na opravu, pretože je prístup k samotnému smerovaču. Ak je to sieť niekoho iného, potom je nepravdepodobné, že sa niečo urobí.
V skutočnosti nie je veľký rozdiel, na ktorom zariadení máte problém. Je zrejmé, že je to pravdepodobne telefón v systéme Android alebo iOS. No, možno viac Windows Mobile, Keďže v samotnom nastavení mobilného zariadenia sa tento problém ťažko vyrieši, nezáleží na tom, aký druh zariadenia máte. Rovnakým spôsobom s routerom.
Venujte pozornosť! Problém zvážime pri telefóne vôbec nevidí potrebujeme sieť Wi-Fi alebo žiadnu sieť. A nie v prípade problémov s pripojením alebo prístupu na internet po pripojení.
Už som napísal niekoľko článkov o zariadeniach v systémoch Android a iOS:
Telefón nevidí smerovač Wi-Fi: možné dôvody
1 Zakážte / povoľte Wi-Fi, reštartujte telefón a smerovač. Najprv prejdite do nastavení telefónu a vypnite Wi-Fi. Myslím, že každý vie, ako to urobiť.
Potom ho znova zapnite.
Reštartujte telefón:
- V systéme Android stačí stlačiť a podržať tlačidlo napájania a potom vybrať položku "Reštartovať". V závislosti od výrobcu a verzie systému Android môžu byť akcie mierne odlišné.
- Na zariadení iPhone musíte pripevniť a podržať tlačidlo "Domov" a tlačidlo "Napájanie". Telefón sa reštartuje.
Reštartujte smerovač. Ak máte k nemu prístup. Jednoducho vypnite napájanie na minútu a znova zapnite smerovač. Môžete vykonať viacero reštartov v rade. Viac podrobností si môžete prečítať.
2 Určite dôvod.
Skontrolujte všetky tri položky:
- Ak váš telefón nezobrazuje žiadnu sieť Wi-Fi, ale existujú aj ďalšie zariadenia, ktoré nájdu, je jasné, že problém je konkrétne v telefóne. Jediné, čo môžem poradiť, je znova načítať a odstrániť kryt z neho. Ak je to tak. Ak to nepomôže, môžete sa pokúsiť spustiť úplný reset Nastavenia. Ak to nepomôže, budete musieť priviesť zariadenie do servisného strediska.
- Keď zariadenie nenájde jednu sieť, prvá vec, ktorú je potrebné skontrolovať, je, či sa jej ostatné zariadenia zobrazujú. Ak sa vám to nezobrazí, pravdepodobne je problém na strane smerovača. Najprv ho reštartujte. Ak to nepomôže, pozrite si článok :.
- Ak iné zariadenia nájdu sieť Wi-Fi a váš telefón nie je, ale stále vidí ďalšie siete, pravdepodobne problém je v nastaveniach smerovača. Zvyčajne pomáha zmena kanálu bezdrôtovej siete a regiónu. Nižšie o tom budem podrobnejšie diskutovať.
3 Zmeňte nastavenia smerovača.
Musíte prejsť na nastavenia smerovača, prejdite na sekciu pomocou nastavenia Wi-Fi, a pokúste sa nastaviť statický kanál bezdrôtovej siete a iného regiónu. Môžete tiež nastaviť šírku kanálu na 20 MHz. Lepšie zasa.
Na smerovače TP-Link to vyzerá takto:

Viac podrobností v článku :. S kanálom a regiónom môžete experimentovať. Napríklad vložte región USA. Ak máte v nastaveniach nastavený statický kanál, nastavte položku "Auto".
Ďalšie problémy s vyhľadávaním sietí Wi-Fi
Všimol som si tiež, že ľudia často píšu, že telefón nevidí Wifi laptop, Chápem, že problém vzniká pri distribúcii internetu z prenosného počítača alebo z počítača. V takom prípade odporúčam najprv zabezpečiť, aby prenosný počítač distribuoval bezdrôtovú sieť. Pozrite sa napríklad na iné zariadenia. Možno ste nesprávne spustili prístupový bod. Tu budete potrebovať článok. Priblížte telefón k počítaču.
Nasledujúci prípad, keď sa problémy s Wi-Fi objavia po oprave telefónu. Napríklad po výmene batérie, obrazovky, skla, skrinky atď. V takýchto prípadoch okamžite odporúčam, aby ste telefón odniesli do dielne, kde bola opravená. Keďže majster pravdepodobne nepripojil anténu alebo samotný modul Wi-Fi.
Nuž, nemusíte vylúčiť zlyhanie hardvéru. Všetko sa rozpadá a modul, ktorý je zodpovedný za pripojenie k sieti Wi-Fi, nie je výnimkou.
Ako obvykle, môžete nechať svoju otázku v komentároch alebo zdieľať užitočné informácie o tejto téme. Vždy rád odpovedať na vaše otázky a je vďačný za dodatky k článku.
V súčasnosti sa na prístup na internet používajú často častejšie počítač alebo prenosný počítač a mobilné zariadenia ako tablet alebo smartphone. Existuje vysvetlenie - väčšina internetu sa používa na návštevu stránok, ktorých verzie sú navrhnuté špeciálne pre malé obrazovky ( sociálnych sietí vkontakte, facebook, spolužiaci, instagram) a nemôžete dať notebook do vrecka. No, keď sa smartphone prechádza cez 3G alebo GPRS pripojenie, potom nepotrebuje ďalší hardvér, ale ak prostredníctvom káblového poskytovateľa (napr. ADSL alebo miestnej sieti s zdieľanie na internete), potom sa mobilný telefón najprv musí pripojiť k smerovaču a niekedy sa router nezobrazí alebo sa vyskytne iná chyba, o ktorých rozhodnutiach sa bude ďalej diskutovať.
Mimochodom, na mobilných zariadení existuje niekoľko režimov prístupu na internet, z ktorých niektoré sú určené na distribúciu do iných pripojených zariadení (režim prístupového bodu).
Režim prístupového bodu Smartphone
K dispozícii je aj režim modemu 3G, v ktorom sa smartphone pripája k počítaču pomocou kábla USB, a počítač tak pristupuje k sieti prostredníctvom pripojenia 3G.
Tento článok však bude diskutovať o spôsobe pripojenia smartfónu k bezdrôtovej sieti Wi-Fi smerovač, a v zriedkavých prípadoch súvisia s týmto problémom.
Pripojenie telefónu k smerovaču
Aby ste úspešne pripojili telefón k smerovaču do počítačovej siete, musíte sa najprv presvedčiť, či je smerovač zapnutý, či je aktívny modul Wi-Fi a funkcia WPS (ak existuje).


Nájdené siete Wi-Fi
Ak je sieť chránená heslom, otvorí sa okno, v ktorom musíte zadat heslo.
Heslo je zadané iba raz, telefón si ho zapamätá a nevyžaduje ďalšie vstupy.
Ak sa nenachádzajú žiadne chyby, pod názvom siete sa zobrazí názov "Pripojený". Všetko, telefón je pripojený k bezdrôtovej sieti smerovača.
Ak sa nemôžete pripojiť
Ale nie vždy je všetko jednoduché a z mnohých dôvodov nie je možné pripojiť sa k sieti.
Zvážte najčastejšie prípady:
- 1. V nastavení smerovača je začiarknuté "Skryť SSID".
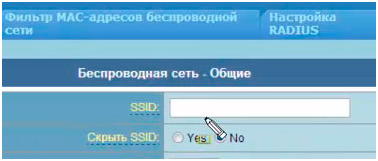
Skryť sieť Wi-Fi
Ak je zákaz nastavený, smerovač nebude vysielať názov siete a na pripojenie k nemu musíte manuálne zaregistrovať názov siete v telefóne;
- 2. Normy sa nezhodujú. Napríklad smerovač funguje v štandardnej 2,4GHz IEEE 802.11g a štandarde smartphonu IEEE 802.11n 5 GHz. V tomto prípade nebudú môcť pracovať spoločne, normy sa musia buď zhodovať alebo byť kompatibilné;
- 3. V nastaveniach smerovača môže byť obmedzenie pripojenia počtu účastníkov a váš smartphone je jednoducho nadbytočný.
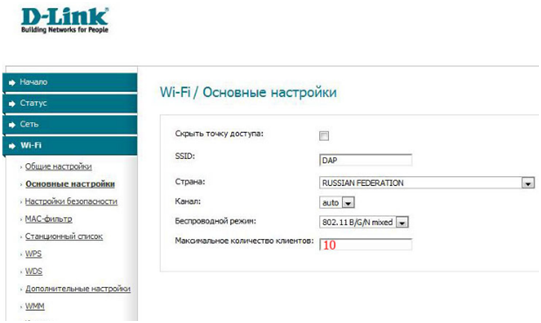
Obmedzte počet účastníkov
- 4. A ako ukazuje prax - pomerne často dôvodom je jednoducho zavesenie smerovača. Vypnite ho a znova ho zapnite, môže to pomôcť, ale nebude to horšie. V takom prípade sa pokúste aktualizovať firmvér smerovača na stabilnejší.
Softvér tretej strany
Pozreli sme sa na to, ako pripojiť telefón k smerovaču bez pomoci programov tretích strán, len sily vlastného operačného systému telefónu. Existujú však programy zamerané na pomoc v tejto záležitosti. Uvádzame príklad jedného z nich.
Vzhľad programu
Program sa nazýva WeFi, môžete ho stiahnuť na oficiálnej webovej stránke programu zadarmo: http://www.wefi.com/download/
Veľmi spokojný s multiplatformným programom. Rozhodli sme sa operačný systém a stiahnite program do počítača a potom do telefónu.
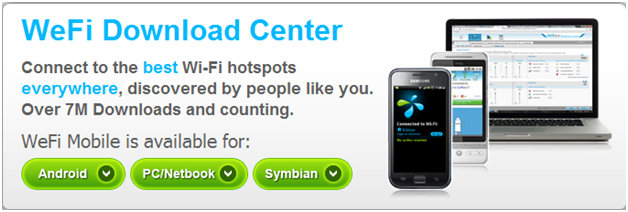
Výber operačného systému
Napríklad, vyberte verzia pre Android, Po inštalácii na smartphone spustite aplikáciu a uvidíte úvodné okno.
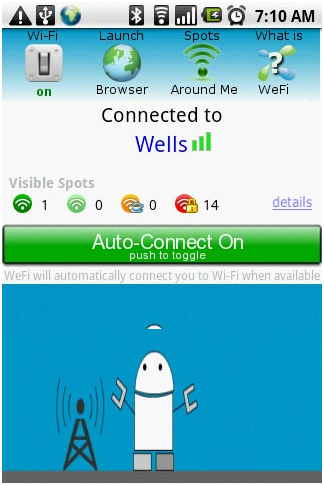
Úvodné okno programu
Veľkým plusom tohto programu je jeho veselá animácia. Malý muž v dolnej časti obrazovky je úprimne spokojný, keď sa ukáže, že sa bez problémov pripája k sieti Wi-Fi.
Avšak účel programu je trochu iný, a to uľahčenie spojenia a s touto úlohou sa WeFi darí dobre.
Pripojenie programu
Jednou z hlavných funkcií programu je automatické pripojenie k sieti s najvyššou úrovňou signálu. Samozrejme, môže byť nakonfigurovaný pre určitú sieť, ale napriek tomu program je navrhnutý špeciálne pre automatizáciu. Jediné, čo budete musieť zadať sieťové heslo raz, ale bez nej žiadnym spôsobom.
Tiež veľmi užitočná funkcia ako pokračovanie činnosti Wi-Fi po prechode smartphonu do režimu spánku.
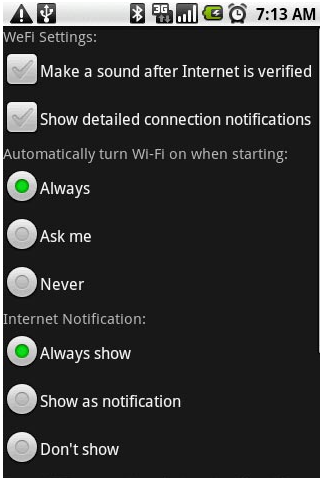
Nastavenie programu
Jedinou malou nevýhodou programu je absencia čiernej listiny, v niektorých prípadoch môže byť potrebná (napríklad na verejných miestach s plateným, ale nie blokovaným prístupom).
Úplnú prácu programu môžete vidieť v prehľade videí:

















