Ako odstrániť rýchlostný limit internetu? Ako obmedziť rýchlosť internetu cez Wi-Fi smerovač? Na príklade smerovača od spoločnosti TP-Link.
Rýchlosť internetu je možné ovládať na úrovni smerovača alebo počítača.V tejto dobe môže byť rýchlosť obmedzená sama o sebe, môžete tiež použiť nástroje na priradenie rôznych parametrov k jednotlivým programom a urobiť veľa obmedzení koľko Šírka pásma ktoré používajú a ako uprednostňovať. Vstavaná rodičovská kontrola môže tiež nastaviť rôzne limity pre jeden účet na jednom počítači a poskytuje ďalšie parametre pre blokovanie webových stránok, obmedzenie sťahovania a výber programov, ktoré sú prijateľné na použitie.
inštrukcia
Nainštalujte softvér Traffic-Shaping
1. Vyberte, načítajte a nainštalujte program kontroly návštevnosti, ako napríklad NetBalancer, Traffic Shaper XP alebo NetLimiter pre počítač, pre ktorý chcete obmedziť rýchlosť alebo šírku pásma.
2. Obmedzenie preberania a rýchlosť sťahovania na počítači vo všeobecnosti alebo priority použitia najskôr dostupnej šírky pásma a koľko ich používajú. Pri niektorých programoch môžete na určité programy nainštalovať limity pre sťahovanie a sťahovanie.
3. Uložte zmeny a vykonajte nevyhnutné zmeny. Môžete mať lepšie výsledky testov v špičkových hodinách, kedy budú najrozšírenejšie rozdiely.
Zmena nastavenia QoS smerovača
4.Získajte prístup k smerovaču a ovládaciemu panelu prostredníctvom webového prehliadača ľubovoľného počítača pripojeného k smerovaču. Zvyčajne sa to deje zadaním IP adresy smerovača, ktorý sa nachádza buď na samotnom routeri alebo v návode na používanie.
5.Otvorte nastavenia QoS (Quality of Service), ak má váš router na sklade. Primárne nastavenia môžete zmeniť polia Uplink a Downlink. Po povolení služby QoS zadajte čísla nižšie v týchto poliach QoS, až kým nenadobudnú účinnosť.
6. Uložte zmeny, skontrolujte pripojenie. Možno budete musieť niekoľkokrát zmeniť polia, aby ste dosiahli požadovaný účinok.
Používanie rodičovskej kontroly
7. Otvorte položku "Rodičovská kontrola" a potom vyberte účet Účet, ktorý chcete obmedziť. Ak nemáte pre túto službu povolenú službu Family Safety účet, to však urobíte otvorením a úpravou ich nastavení účtu.
8. Otvorte voľby "Web Filtering" "Časovanie" a "Obmedzenia aplikácií". Aj keď nie je možné ovládať rýchlosť najmä, budete môcť určiť, ktoré možno použiť aplikácie, ktoré možno stiahnuť a koľko času užívateľ môže stráviť na internete.
9. Uložte používateľské nastavenia a podľa potreby ich aplikujte na ostatných používateľov.
- Pri použití rodičovskú kontrolu, musíte sa uistiť, že nikto nemá krátku šírku pásma tým, že rozdelí používateľský čas, ktorý môže byť ONLINE počas celého dňa. Každý používateľ tak môže využiť vaše pripojenie k šírke pásma neobmedzeného prístupu iných používateľov.
- Nie všetky smerovače budú mať nastavenia QoS, ktoré môžete zmeniť. Ak tak neurobíte, môžete nainštalovať firmvér tretej strany, ktorý vykonáva podobné funkcie.
- Pred zmenou akýchkoľvek nastavení smerovača sa uistite, že sú uložené aktuálne nastavenia v prípade, že ich budete musieť vrátiť späť.
- Inštalácia firmvéru smerovača môže spôsobiť jeho rušenie alebo znehodnotenie, preto buďte veľmi opatrní.
Nie je nezvyčajné, aby jedna osoba bola súčasne pripojená k internetu viacerými ľuďmi. Napríklad to je často prípad zdieľaného domáceho prístupu. Z tohto dôvodu sa niekedy musíte vyrovnať s prirodzeným dôsledkom - problémom nízkej rýchlosti.
V praxi všetko vyzerá takto. Predpokladajme, že existujú dva počítače súčasne pomocou jedinej pripojenia k Ak nechcete urobiť zmeny v algoritme lokálnej router práce (ak existuje), alebo programy operačný systém, takmer všetky dostupné zdroje kanálu dostanú počítač, ktorý vytvára viac žiadostí a / alebo ich inicializuje ako prvý. Zjednodušene povedané, ak je niekto doma zahŕňa sťahovanie súborov pomocou torrent klienta, iný užívateľ môže prinajlepšom byť spokojný s čítaním textov a kontrolu e-mailov. Ak však zadáte tento problém, môžete ho ľahko vyriešiť. A rýchlo a jednoducho. Okrem toho, pochopenie, ako obmedziť rýchlosť internetu, je možné organizovať distribúciu prevádzky viacerým používateľom pri ukladaní služieb poskytovateľa. Takto môže vedomosť priniesť zisk.
Ako obmedziť rýchlosť internetu
Existujú dva spôsoby riadenia prevádzky: softvér a hardvér. A prvý je rozdelený do dvoch skupín: vstavaný operačný systém a použitie aplikácií tretích strán, Prvá aj druhá metóda umožňujú obmedziť rýchlosť internetu, ale majú niekoľko charakteristických vlastností. Takže hardvér takmer nezávisí od výpočtových schopností komponentov počítača a môže pracovať efektívne aj so staršími systémami. Ale druhá je flexibilnejšia pri nastavovaní a pomerne lacná (aj keď to nie je pravidlo). Výber závisí od požiadaviek používateľa, schopnosti pracovať so zariadeniami / programami a finančnými schopnosťami. Mimochodom, v oboch prípadoch sa dá jednoducho konfigurovať účtovanie internetového prenosu. 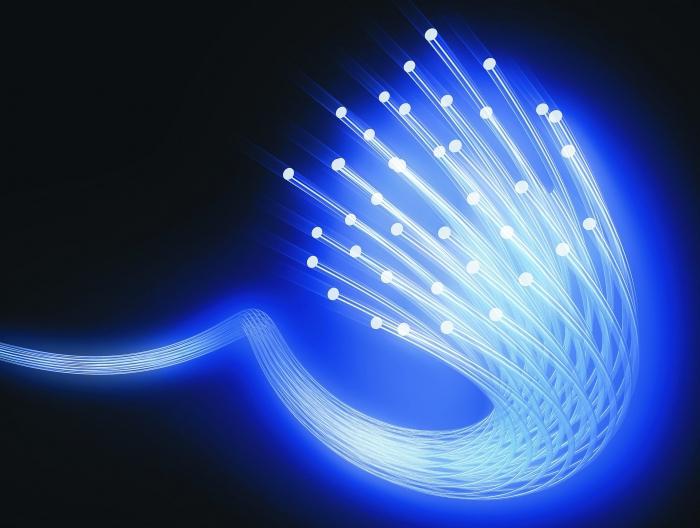
Hardvérová metóda
Na jej implementáciu potrebujete špeciálne zariadenie - smerovač. Ceny za rozpočtové modely začínajú od 10-15 dolárov, čo z nich robí zaujímavú ponuku. Ak je len málo používateľov, má na každom počítači zmysel registrovať jedinečnú adresu IP. Potom, čo že je potrebné ísť do jeho nastavení (adresa prehliadača je uvedený v návode alebo na etikete), a v zozname vyberte «DHCP - Rezervácia adries". Tu je potrebné pridať každý počítač s uvedením jedinečnú MAC adresu a IP adresu (možné zobraziť vo vlastnostiach by mali byť kontrolované "List DHCP klient" Po reštarte routera. - Všetky počítače musia byť vidieť, že sa obmedzí rýchlosť internetu pre jednotlivé IP adresy, je nutné pristúpiť k "Control šírka pásma - zoznam pravidiel. "Tu je potrebné pridať adresu a zaregistrovať odovzdané a vrátené údaje.
Odporúča sa tiež, že ste nastavili filtrovanie MAC adries v sekcii bezdrôtového režimu, ktorý bude chrániť spojenie od získania plnej rýchlosti ľubovoľným užívateľom, na druhej strane premenlivú identifikátora sieťovej karty. 
Softvérová metóda
V tomto prípade by sa mali uprednostniť špecializované programy (skôr ako vstavané riešenia Windows, napríklad QoS). Môžete nainštalovať lokálny server proxy HandyCache a špecifikovať obmedzenie. Nevýhodou je, že budete musieť nastaviť sieť tak, aby ostatné počítače sú prístupné prostredníctvom jediného - jadro, na ktorom proxy. Veľmi dobre je známy aj program Traffic Shaper XP. Umožňuje vám nastaviť obmedzenia rýchlosti. Po nakonfigurovaní na každom počítači môžete začať používať jediné pripojenie.
Niekedy je potrebné obmedziť rýchlosť pripojenia na Internet domáceho počítača, Často je to potrebné, keď sa niekoľko počítačov kombinuje do lokálnej siete. Ak chcete, aby obidva stroje boli pri svojej práci v sieti zhruba rovnaké, musíte zmeniť nastavenia siete Internet. Ich zmena sa uskutočňuje buď na samotnom routeri (dávkovač), alebo pomocou špeciálnych programov.
Je potrebné vziať do úvahy, že zmena nastavení smerovača je pomerne náročná úloha. Ak zasiahne nezrealizovaná osoba, môže to mať za následok nežiaduce dôsledky, poruchy zariadenia, takže je jednoduchšie aplikovať špeciálne programy, ktoré vám umožnia riadiť prevádzku lokálne siete.
Takže poďme zistiť, ako obmedziť rýchlosť internetu na vašom počítači jednoduchým a cenovo dostupným spôsobom.
Najobľúbenejšie softvérové produkty
Takéto programy sa často nazývajú inšpektori dopravy:
- BWMeter
- NetBalancer
- Správca šírky pásma SoftPerfect
- Traffic Shaper XP
- NetLimiter
- Tmeter

A posledný softvér možno nájsť v sieti úplne zadarmo. Takže si stiahnite program, ktorý ste vybrali (zaplatený alebo nie) v sieti. Rozbaľte ho a nainštalujte ho do počítača. Potom si pozorne prečítajte admin panel, aktivujte menu.
Algoritmus činností na obmedzenie rýchlosti
- Použite filtrovanie IP adries. Ak to chcete urobiť, spustite jeden z vyššie uvedených programov.
- Alternatívne otvorte nasledujúce položky: "konfigurácia", "filtračná sada".
- Kliknite na tlačidlo "zmeniť", čo povedie k úplnej zmene súboru s nastaveniami.

- Simulujte nový prispôsobený súbor kliknutím na tlačidlo "Pridať".
- Opäť sa vráťte k nastaveniam, položte "začiarknutie" proti položke "master filter".
- Nájdite položku "povolenie rýchlostného limitu", vyberte požadovanú rýchlosť (napríklad 5Mbps) a tiež položte "začiarknutie".
pre správnu prevádzku počítačom a internetom, je potrebné venovať pozornosť viacerým ďalším parametrom. Napríklad existuje možnosť "Určité množstvo spotrebovanej dopravy". Keď sa dosiahne určitý parameter, prístup na internet je zablokovaný alebo rýchlosť je znížená na minimum.

Nezabudnite, že je najlepšie zveriť operáciu osobe, ktorá je oboznámená s počítačovou technológiou. Nekompetentná osoba môže spôsobiť značné škody na vašom počítači, znemožniť prístup na internet a "zničiť" nastavenia, čo spôsobí poruchu zariadenia.
Ak sa s touto úlohou rozhodnete sami, pozorne si prečítajte návod na použitie a video vopred. Ak máte dostatočné vedomosti, pokúste sa zadať interné nastavenia smerovača a už ste nastavili príslušné obmedzenia rýchlosti prístupu na internet na konkrétnom počítači.
Rýchlosť internetu závisí od toho, ako je obsadený kanál poskytovateľa služieb. Preto sa mnohí zaujímajú o to, ako obmedziť rýchlosť internetu s cieľom zabezpečiť čo najefektívnejšie rozdelenie zdrojov. To umožní niekoľkým používateľom pripojiť sa k jednému zariadeniu a poskytnúť im potrebnú potrebnú šírku pásma a zodpovedajúcu rýchlosť. Môžete ovplyvniť rýchlosť spomalením alebo zrýchlením. Vykonajte to pomocou súboru nástrojov, ktorý pomôže znížiť množstvo spotrebovanej prevádzky. Príklad takéhoto softvérového produktu je Tmeter.
Počiatočné akcie
Ak neviete, ako obmedziť rýchlosť internetu tohto výrobku, potom môžeme pomôcť. Ak chcete znížiť spotrebu dopravy, musíte použiť filtrovanie IP adries. Ak chcete nájsť všetky adresy IP (pre priradenie niektorých filtrov), musíte ich povoliť softvér Tmeter. V hlavnej ponuke tohto programu musíte nájsť a otvoriť položky menu, ako sú "Konfigurácia" a "Nastavenie filtra". Potom kliknite na tlačidlo "Upraviť", ktoré vám umožní upraviť súbory a potom vytvoriť nový súbor s nastaveniami. Ak to chcete urobiť, kliknite na riadok "Master Filter" v nastaveniach. Potom označte ponuku "Obmedzenie rýchlosti" a nastavte požadovanú hodnotu.
Voliteľný limit rýchlosti 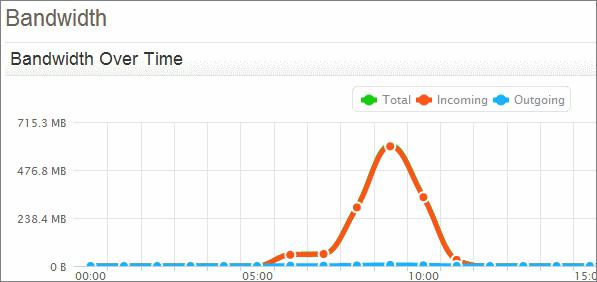
Ako obmedziť rýchlosť internetu, okrem zadávania jeho hodnoty? Existujú niektoré možnosti, ktoré môžu obmedziť aj návštevnosť. Napríklad existuje možnosť "Veľkosť spotrebovanej premávky", to znamená, keď sa dosiahne určitá úroveň prevádzky, prístup k internetu je automaticky zablokovaný. Ale táto možnosť má nevýhody. Monitorovanie siete by malo kontrolovať počítače v sieti a všetky činnosti, ktoré sa v nich vykonávajú. Okrem toho v okamihu, keď hostiteľský počítač nefunguje alebo je vypnutý, budú porušené nastavenia ovládania siete. Z tohto dôvodu programátori navrhujú obmedziť rýchlosť internetu na počítači s nastaveniami smerovača a potom sa môžete pripojiť a špeciálne programy.
Obmedzenie rýchlosti pomocou smerovača 
Ako obmedziť rýchlosť internetu pre všetky zariadenia pracujúce cez smerovače? Príkladom je smerovač TP-Link. Tieto zariadenia obmedzujúce rýchlosť využívajú adresy IP. Toto je zodpovednosť služby DHCP. Ak chcete skontrolovať, či to funguje, musíte zadať adresu: 192.168.0.1 alebo 192.168.1.1, čo je adresa pre testovanie pripojení, potom sa zobrazí výzva na prihlásenie a heslo pre zadanie nastavení. Prihlasovacie meno a heslo: admin. V nastaveniach prejdite na kartu DHCP. Ak je v ňom zapnutá možnosť "Zapnuté", služba je zapnutá. V nastaveniach tohto typu smerovača existuje menu, ktoré je zodpovedné za nastavenie obmedzenia rýchlosti riadenia šírky pásma. Musíte ísť do nej a vybrať typ pripojenia v sekcii Typ linky. V poli Egress Bandwidth určte najvyššiu odchádzajúcu rýchlosť (je lepšie určiť ten, ktorý daný poskytovateľ poskytne). V ďalšom poli Šírka pásma služby Ingress je maximálna prichádzajúca rýchlosť. Ak chcete obmedziť rýchlosť internetu na počítači, v ponuke protokolu sa vyberie obmedzenie pre konkrétny protokol.
Dobrý deň, milí priatelia! Dnes by som vám chcel povedať prostredníctvom WiFi alebo v lokálnej sieti pre počítače cez router.
To môže trvať v rôznych situáciách, napríklad môj priateľ žije v hosteli, je pripojený káblový internet, a riadi cez router, aby WiFi hosteli nie je zadarmo!
Má vlastný zoznam zákazníkov a platí mu mesačný poplatok za používanie bezdrôtový internet ako poskytovateľ.
Aby sme zabezpečili, že používatelia nepreťažia kanál a že by som mohol pohodlne využívať internet, pomohol som mu nastaviť limit rýchlosti sťahovania pre iné počítače.
Je nainštalovaný WiFi router Tp-Link WR841ND, s funkčnou podporou Kontrola šírky pásma (Shaper), zodpovedný za distribúciu dopravy. Práve na to som urobil nastavenie, ktoré budem opísať nižšie.
Mimochodom, skoro všetko moderné smerovače firma TP-Link túto možnosť podporujú a rozhranie firmvéru pre všetky modely je podobné, takže sa nebojte, ak máte inú modelku, len postupujte podľa pokynov a všetko sa ukáže.
Kontrola rýchlosti internetu pre všetky počítače
Prvá vec, ktorú je potrebné zvážiť, je nastavenie rýchlostného limitu pre všetky počítače pripojené k smerovaču bezdrôtovej siete buď lokálne.
Chcem poznamenať, že je žiaduce, aby bola zriadená tak, aby bola zahrnutá DHCP Služba priraďovania dynamickej adresy IP pre zariadenia. Zvyčajne je predvolene zapnutá, ale stále nie je nadbytočné kontrolovať. Prejdite na nastavenia smerovača cez prehliadač, zadajte do panela s adresou 192.168.0.1 alebo 192.168.1.1 , Zobrazí sa automaticky vyskakovacie okno, v ktorom musíte zadať svoje prihlasovacie meno a heslo admin a admin ak ste nič nezmenili.
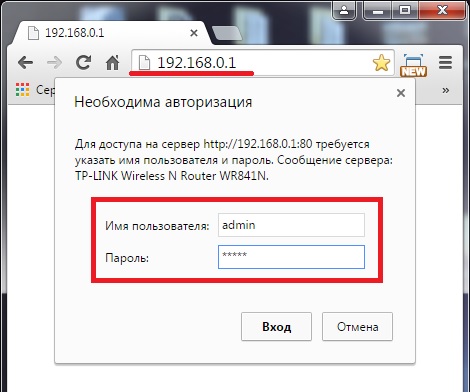
Prejdite na kartu ponuky DHCP, kde opačné DHCP server musia byť skontrolované umožniť.
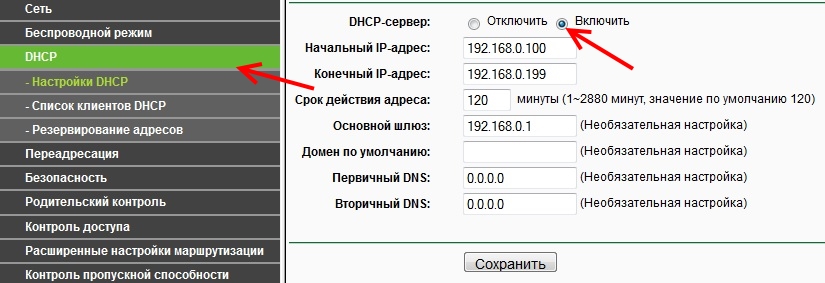
Položte opačnú značku Povolenie monitorovania šírky pásma.
Typ linky v mojom prípade som si vybral ostatné, ak máte ADSL, potom označte túto možnosť.
V teréne Odchádzajúca a prichádzajúca šírka pásma Zadajte maximálne hodnoty, ktoré sú vhodné pre vaše tarifný plán, Ak neviete, kontaktujte svojho poskytovateľa. Ak mám 100 Mbps, potom zadám 102400 Kbps.
Po uložení zmien otvorte kartu - Zoznam pravidiel a kliknite na tlačidlo Pridajte nový.
Položte opačnú značku umožniť.
V teréne Rozsah adries IP zadajte rozsah adries ako v nastaveniach DHCP, čo nám umožní sledovať všetky pripojené zariadenia. Rozsah portov budeme chýbať, protokol odídeme všetko .
Ďalej uvádzame v poli Odchádzajúca šírka pásma minimálna a maximálna rýchlosť odosielania (pri nahrávaní súborov na internet). Napríklad som nastavil limit 5 Mbit / s. Preto v minimálnej hodnote nastavenej na 0 av maxime zadáme 5120 Kbit / s (5 * 1024 = 5120).
V poliach Prichádzajúca šírka pásma (pri preberaní súborov z Internetu) som sa zaregistroval rovnako.
Teraz všetky zariadenia s adresami IP od 192.168.0.100 do 192.168.0.199 pripojené k smerovaču budú priradené rýchlosti 5 Mb / s. Ak potrebujete odstrániť alebo zmeniť toto obmedzenie v budúcnosti, kliknite na odkazy pozmeniť alebo vymazať.
Teraz zostáva reštartovať smerovač, takže nastavenia nadobudnú účinnosť, prejdite na záložku Systémové nástroje -. Po reštarte si skontrolujte, či toto obmedzenie funguje.
Obmedzte rýchlosť dopravy pre jednotlivé zariadenia
Obmedzenie pre jednotlivé zariadenia je nastavené pomocou IP adresu a predtým musíte túto adresu viazať na MAC adresu požadovaného zariadenia. Napríklad na adresu MAC počítača používateľa "H" urobil som IP záväzok 192.168.0.129 , preto tento počítač bude po zapnutí vždy dostávať iba tieto číslice zo smerovača.
Prepojenie adresy IP s MAC adresou
Takže ideme dovnútra DHCP – Rezervácia adries a stlačte tlačidlo Pridajte nový .
V teréne Adresa MAC zadajte požadovanú hodnotu. V teréne Vyhradená IP adresa zadajte príslušnú adresu IP. stáť - nechajte to zapnuté. Kliknite na tlačidlo udržať.
Kde môžem získať MAC adresu požadovaného počítača?
Ak je tento počítač alebo iné zariadenie pripojené k nášmu smerovaču, prejdite na kartu DHCP -, kde sa zobrazia všetci pripojení klienti na smerovači. Vyberte požadovanú položku.
Po uskutočnenej operácii je potrebné vykonať reštartujte smerovač, Kliknite na tlačidlo Systémové nástroje – .
Po reštarte hardvéru sa vráťte späť do priečinka DHCP - a skontrolujte, či je IP viazaná na požadované zariadenie.
Potom otvorte kartu, ktorú už vieme Ovládanie šírky pásma – Zoznam pravidiel a stlačte Pridajte nový .
Položte opak umožniť začiarknite v prvom poli Rozsah adries zadajte požadovanú adresu IP, Rozsah portov a protokol ponechať nezmenené.
V teréne Odchádzajúca šírka pásma zadajte požadovanú rýchlosť odosielania (keď odovzdávame súbory na internete).
V teréne Prichádzajúca šírka pásma zadajte požadovanú rýchlosť prichádzajúcich (keď preberáme súbory z Internetu). V oboch prípadoch som zadal maximálne 5 Mbit / s (5 * 1024 = 5120 Kbit / s). Kliknite na tlačidlo udržať po dokončení nastavenia.
Ak sa pri ukladaní vyskytnú chyby, skontrolujte, či máte iné pravidlá. Môžu byť v konflikte navzájom. Stačí odstrániť predtým vytvorený.
V prípade, že všetko prebehlo dobre, vytvorí sa pravidlo, ktoré obmedzí rýchlosť na 5 Mb / s pre jedno zariadenie s IP 192.168.0.129.
Keď existuje veľa zariadení, vytvorte pre každé takéto pravidlo, parametre sa môžu všade líšiť.
Ochrana v prípade, že klient zmení MAC adresu
Teraz to vieme ako znížiť rýchlosť internetu pre jednotlivé zariadenia, ale ak jeden z klientov zmení MAC adresu, potom bude obísť rýchlostný limit. Nech sa stane čokoľvek, môžete na MAC adresu nainštalovať filter, vďaka čomu sa klient rozhodne podvádzať od neho internet.
Táto metóda bude trochu nepríjemná pre tých, ktorí sa neustále pripájajú rôznych zariadení k routeru, čo by ich internet získal, budete musieť pridať svoje MAC adresy do zoznamu povolených adries.
Áno, a myslím, že nie vždy. Napríklad niekde v kancelárii bude robiť lepšie ako kedykoľvek predtým, ale doma, myslím si, že to bude zbytočné.
Kliknite na tlačidlo Bezdrôtový režim - a stlačte tlačidlo Pridajte nový .
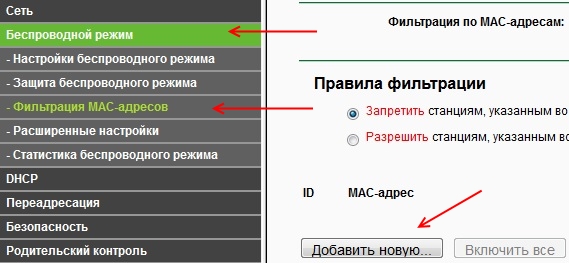
Najskôr pridajte adresu počítača, z ktorého si nakonfigurujete, alebo sa zablokujete!
V teréne Adresa MAC zadajte príslušné údaje do poľa popis zadajte krátke meno pre značku, postavenie dať zahrnuté, Potom kliknite na tlačidlo udržať .
Teraz musíte skontrolovať Povoliť prístup k staniciam uvedeným v zahrnutých záznamoch potom kliknite na tlačidlo umožniť ak chcete aktivovať filter.
Po vykonaní nastavení bude mať prístup k internetu iba jeden počítač, na pridanie ďalších zariadení, počítačov, prenosných počítačov, smartfónov a kliknutia Pridajte nový a zopakujte vyššie uvedenú operáciu na pridanie zariadení.
Zoznam MAC adries možno skontrolovať na karte ponuky DHCP – .
Buďte veľmi opatrní, dodržiavajte striktne pokyny a dokonca aj sami môžete zablokovať a prístup k nastaveniam stratiť. Potom musíte vykonať systémový reset nastavení.
Ak chcete vypnúť filter adresy MAC, kliknite na Bezdrôtový režim - kliknite na tlačidlo vypnutie naproti nápisu Filtrovanie adries MAC.
Ak neviete ako cez laptop rozdeliť WiFi, prečítajte si.
No, to je všetko, drahí priatelia, teraz viete ako obmedziť rýchlosť internetu cez smerovač. Ak máte akékoľvek otázky, opýtajte sa v komentároch, pokúsim sa pomôcť!

















