Monitörü şarj kablosu kullanarak bağlayın. MacBook'unuza ek bir monitör bağlayın.
Bir monitör satın almadan önce, MacBook'un harici ekranlarla nasıl çalıştığı konusundaki çalışmayı ihmal ettim, çünkü bunun diğer dizüstü bilgisayarlarla tamamen aynı olduğuna ikna oldum. Başka bir deyişle, MacBook'un harici ekranlarla çalışmak için tam bir mod setini desteklediğinden emin oldum ve klavye kısayolunu (Fn + F5 veya benzeri) kullanarak modlar arasında geçiş yapmanıza izin verdim. Ama orada değildi.
Yeni monitör teslim edildikten sonra paketini açtım ve DisplayPort üzerinden dizüstü bilgisayara bağladım. Monitör hemen belirlendi, ancak MacBook'un sadece iki çalışma modunu desteklediği ortaya çıktı:
- Her iki ekran aktif olduğunda ve aynı görüntüyü gösterdiğinde, Klon / Ayna (“Ayna Ekranları” onay kutusu işaretlidir);
- Her iki ekran da aktif fakat birbirinden bağımsız olduğunda DualView (“Ayna Ekranları” onay kutusu kontrol edilmez). Her birinin kendi masaüstü ve her biri kendi frekans ve çözünürlük ayarlarıyla çalışır.
Dizüstü bilgisayar ekranının kapatılacağı seçenekler maalesef sağlanmamaktadır. Bunu öğrendikten sonra üzülmedim. Sezgi, bir tür geçici çözüm bulunması gerektiğini öne sürdü. Ağ hakkında bilgi edinmek ve bir dizi deney düzenlemek için birkaç uygulanabilir çözüm bulmayı başardık. Kısa bir sunumu sunarım.
Amaç: Bir MacBook Pro'ya bağlı bir harici monitörün görüntünün tek kaynağı olmasını sağlamak. Bu durumda, dizüstü bilgisayarın klavyesini ve dokunmatik yüzeyini kullanabilmeniz gerekir.
Seçenek 1
Başlangıç koşulları: dizüstü bilgisayar açık, harici monitör takılı.Prosedür:
- Ayna modunu harici bir monitörle etkinleştirin (Clone / Mirror);
- Dizüstü bilgisayarın kapağını kapatın ve bilgisayarın uyku moduna geçmesini bekleyin;
- Kapağı açmadan herhangi bir bağlantı kurarak bilgisayarı uyandır USB aygıtıörneğin harici sabit sürücü. Bir flash sürücü de uygundur. Bu harici ekranı otomatik olarak etkinleştirir;
- Kapağı açabilir ve dizüstü bilgisayarın klavye ve dokunmatik yüzeyini kullanabilirsiniz. Dizüstü bilgisayar ekranı kapalı kalacaktır.
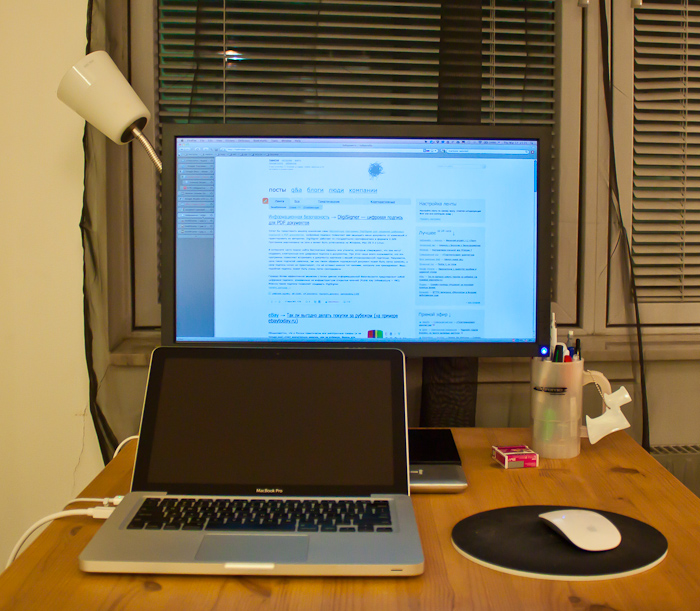
Seçenek 2
İlk koşullar: dizüstü bilgisayar kapalı, harici monitör takılı.Prosedür:
- Dizüstü bilgisayarı açın ve bagajın kapağı kapatmasını beklemeden açın;
- Bilgisayar açıldıktan sonra, harici ekran otomatik olarak etkinleştirilecektir;
- Dizüstü bilgisayarın kapağını açabilir, klavyeyi ve dokunmatik ekranı kullanabilirsiniz. Dizüstü bilgisayar ekranı kapalı kalacaktır.
UPD: Parlaklığını sıfıra indirerek dizüstü ekranını söndürmek için ipuçları alındı. Bunun neden uygun olmadığını açıklayayım:
- Ayna modu. Bu modda, her iki monitörde de aynı çözünürlük. Dahili ekranda 1280x800. Harici olarak, sırasıyla, 1920x1080 destekli 1280x800. Doğal olarak, çalışmak zahmetlidir.
- DualView modu. Bu modda, fare ana ekrandan dizüstü bilgisayarın dahili monitörüne atlar, bu da kapalıdır - bir kara deliğin içine düşmek, dolayısıyla konuşmak için. Bu da çok uygun değil.
- Dizüstü bilgisayarı Apple Remote ile uyandırın
- Uzak programı kullanarak iOS'ta (iPhone, iPad, iPod) bir dizüstü bilgisayar aygıtını uyandırmak için,
- Dizüstü bilgisayarı fare Magic Mouse ile uyandırmak (bu, ortaya çıkıyor, mümkündür). Daha önce bulamadığım hatam, yeterince derine inmemiştim. Ve sadece Bluetooth ayarlarına bir daw koymanız gerekiyordu (bahşiş için teşekkürler)
MacBook'lar, dünya çapında ünlü Apple şirketinin dizüstü bilgisayarlarıdır. Bu cihazlar, her zaman özel cihaz kalitesi ve işlevsellik açısından belirli problemlerle ayırt edilmiştir. Tüm ekipman kendi başına çalışır işletim sistemiBu nedenle, bazen işte zorluklar vardır. Yeterli ekran mevcut olmadığında ve ek bir monitöre ihtiyaç duyulduğunda durumlar vardır. MacBook, harici monitörlerle üç etkileşim modunu destekler.
Çoğu Apple dizüstü bilgisayarında evrensel bir bağlantı noktası (Mini DisplayPort) bulunur. Harici bir ekran bağlamak için, monitördeki konektörlere bağlı olarak VGA, HDMI veya DVI olacak bir kabloya ihtiyacınız olacaktır. Kablonun ses iletimini desteklediğinden emin olmak gerekir. Adaptörleri kullanabilirsiniz. Sistem ayarlarındaki “Ekranlar” sekmesinde, modlardan herhangi biri ile çalışmak. Harici ekranlı ilk çalışma modu, monitörün video tekrarıdır. Monitörlü bir dizüstü bilgisayara bağlandığınızda, aynı resmin iki cihazdaki yansıması otomatik olarak açılır. “Monitörlerin video tekrarlayıcılarını etkinleştirme” konusundaki açılır pencereye bir tıklama koymak yeterlidir. Bir ikaz var: her iki ekranda da çözünürlük aynı olacak, bu yüzden bağlanan monitör daha büyük diyagonalse, görüntü kalitesi zayıf olacaktır.


Üçüncü yöntem en uygun olarak kabul edilir, çünkü bu durumda bir ev kişisel bilgisayar olarak bir MacBook ile harici bir monitör kullanabilirsiniz.
Bu makale Mac'te 4K, 5K ekranlar ve Ultra HD TV'ler için destek sağlıyor. Ayrıca, bu makalede sistem gereksinimleri ve böyle bir ekranı veya televizyonu kurmak ve ayarlamak için talimatlar.
Aşağıdaki Mac'lerle 4K ekranları ve 4K Ultra HD ultra yüksek çözünürlüklü televizyonları kullanabilirsiniz:
- MacBook Pro (Retina ekran, 2013 sonu ile) ve daha sonra modelleri;
- Mac Pro (2013 sonu)
- Mac mini (2014 sonu)
- Macbook hava (erken 2015) ve daha sonra modelleri
- MacBook (Retina ekran, 12 inç, 2015 başı) ve daha sonraki modeller
HDMI ekranlar
Dahili port kullanılarak 4K ekranlar ve 4K Ultra HD ultra yüksek çözünürlüklü televizyonlar bağlanabilir HDMI bilgisayar Mac. Aşağıdaki özellikler desteklenmektedir:
- 30 Hz frekansıyla 3840 x 2160
- 2496 frekansında 4096 x 2160 (bu çözünürlükte, video tekrar oynatma işlevi desteklenmez)
MacBook (2015 ve üstü modeller) ve iMac (2017 ve üstü modeller), USB çok bağlantı noktalı USB-C dijital adaptör ve macOS Sierra 10.12 OS kullanarak HDMI 1.4b ile bağlandığında aşağıdaki çözünürlükleri ve yenileme hızlarını destekler veya daha sonra:
- 60 Hz'de 1080p'ye kadar
- 30 Hz frekansıyla 3840 x 2160
Bu bilgisayarlar ayrıca desteklenen bir HDMI'ya bağlandığında 60 Hz yenileme hızını destekler hDMI monitör 2.0 sertifikalı kullanarak hDMI kablosu Premium ve uyumlu üçüncü taraf USB-C / HDMI 2.0 adaptörü.
Standart SST'yi gösterir (Tek Akışlı Aktarım)
Çoğu 4K SST ekranı için 30 Hz'lik bir güncelleme oranı desteklenir.
OS X Yosemite 10.10.3 ve sonraki sürümleri kullanırken, 4K çözünürlüğü (3840x 2160) olan çoğu SST ekranı için, 60 Hz güncelleme hızı aşağıdaki Mac bilgisayarlarında desteklenir:
- MacBook Pro (Retina ekran, 15 inç, 2014 ortalarında) ve sonraki modellerde
- Mac Pro (2013 sonu)
- iMac (27 inç, 2013 sonu) ve sonraki modeller
- MacBook Air (2015 başlarında)
OS X Yosemite 10.10.3 ve sonraki sürümleri kullanırken, 4K çözünürlüğü (4096x 2160) olan çoğu SST ekranı için aşağıdaki Mac'lerde 60 Hz'lik bir güncelleme oranı desteklenir:
- MacBook Pro (2016 ve sonraki modeller)
- Mac Pro (2013 sonu)
MacOS Sierra kullanırken, MacBook'unuz (2015 ve üstü modeller) DisplayPort üzerinden bağlandığında 60 Hz modunda 4K ekranları (3840x 2160) destekler.
MST (Çok Akışlı Taşıma) Ekranları
Aşağıdaki Mac bilgisayarları MST 60 Hz ekranlarını destekler:
- MacBook Pro (Retina ekran, 15 inç, 2013 sonu) ve daha sonra modelleri
- MacBook Pro (Retina ekran, 13 inç, 2015 başı) ve daha sonraki modeller
- Mac Pro (2013 sonu)
- iMac (Retina 5K, 27 inç ekran, 2014 sonu) ve daha sonraki modeller
Bir AMD Radeon R9 M370X grafik kartı veya bir iMac bilgisayarı (bir Retina ekran 5K, 27 inç, sonu ile birlikte) ile bir MacBook Pro bilgisayarı (Retina ekran, 15 inç, 2015 ortalarında) ile 60 Hz modunda MST standart ekran kullanırken ) Sadece bir adet ek Thunderbolt ekranı destekleniyor. .
Mac, MST özellikli ekranları otomatik olarak algılar. Ancak, 60 Hz modunda çalışmayı desteklemek için, ekran sabit yazılımını güncellemeniz gerekebilir. Ayrıntılar için ekran üreticisine başvurun.
4K ekranlar için MST modu manuel olarak yapılandırılmıştır. Bu özelliği etkinleştirmek için yerleşik ekran kontrollerini kullanın:
- Keskin PN-K321: Menü\u003e Kurulum\u003e DisplayPort STREAM (DisplayPort Flow)\u003e MST\u003e SET seçeneklerini seçin.
- ASUS PQ321Q: OSD\u003e Kurulum\u003e DisplayPort Akışı'nı seçin.
- Dell UP2414Q ve UP3214Q: Menü\u003e Ekran Ayarı\u003e DisplayPort 1.2\u003e Etkinleştir'i seçin.
- Panasonic TC-L65WT600: Menü\u003e DisplayPort Ayarları\u003e Akış Ayarı\u003e Otomatik seçeneğini belirleyin.
- Diğer DisplayPort EkranlarıUyumluluk bilgisi için ekran üreticinize başvurun.
Çift Kablo Ekranları
Bazı tam çözünürlüklü ekranlar, bazı ekranları bağlamak için iki DisplayPort kablosu gerektirir:
- Dell UP2715K 5K 27 inç monitör, iMac bilgisayarlarla (Retina 5K, 27 inç, 2014 sonu) ve daha sonra OS X Yosemite 10.10.3 ve sonraki sürümlerini çalıştıran Mac Pro (2013 sonunda) tarafından desteklenmektedir. sürümleri.
- HP Z27q 5K monitör, iMac bilgisayarlar (bir Retina 5K ekran, 27 inç, 2014 sonu) ve daha sonra Mac Mac® Sierra OS çalıştıran Mac Pro (2013 sonu) tarafından desteklenmektedir.
LG UltraFine görüntüler.
USB-C ile bağlandığında DisplayPort Alt Modu ile aşağıdaki Mac bilgisayarlarda desteklenir:
- MacBook Pro (2016 ve sonraki modeller)
- MacBook (2015 ve üstü modeller)
- iMac (21.5 inç, 2017)
Thunderbolt 3 (USB-C) ile aşağıdaki Mac'lerde desteklenir:
- MacBook Pro (2016 ve sonraki modeller)
- iMac (21.5 inç, 2017)
- iMac (Retina 4K ekran, 21,5 inç, 2017 ile)
- iMac (Retina 5K, 27 inç, 2017 ile)
Ekran ayarı
Elma Seç ()\u003e " Sistem ayarlarıArdından ekran çözünürlüğünü ayarlamak veya değiştirmek için “Monitörler” e tıklayın. Aynı zamanda, metin ve nesneler büyüyebilir veya ekrandaki boş alan miktarı artabilir. Mac'in bağlı ekranı tanımıyorsa, tuşunu basılı tutun. seçenek tuşu Arama Monitörlerini görüntülemek için bu düğmeye tıklayın.
Bildiğimiz kadarıyla Apple çok daha fazla dizüstü bilgisayar satıyor masaüstü bilgisayarlar. Bu, çoğu Mac kullanıcısının 15 inçten büyük olmayan ekranlarla içerikli olması gerektiği anlamına gelir. İşe göre daha fazla sayıda pikselle ilgilenmeniz gerekiyorsa, bu materyal serisinde size en uygun ikinci (ve muhtemelen üçüncü) monitörün nasıl seçileceğini anlatacağız.
Neden ek bir monitöre ihtiyacım var?
Uygulamalar arasında geçiş yapmak için ⌘ + Sekme tuş kombinasyonuna çok sık bastığınızı fark ederseniz, aynı anda birden fazla programı tek bir ekranda açmanız daha uygun olacaktır. Eh, eğer 11 inç Macbook Air'de Xcode'ta programlama yapıyorsanız, ekstra ekran alanına zarar vermezsiniz. İkinci bir monitöre sahip olmak, işinizde çok yararlı olabilecek çok daha fazla piksel kullanmanıza olanak tanır.
Aynı ekranda birkaç uygulamayı aynı anda açma becerisine ek olarak, Aperture ve iMovie gibi uygulamalar iki ekrandan yararlanmanızı sağlayan birkaç mükemmel özelliğe sahiptir. Örneğin, iMovie'de, harici bir monitörde önizleme izlerken büyük ekrana film yerleştirmenize izin veren ayarlar yapabilirsiniz.
İki monitör birinden daha mı iyi?
Bazı kullanıcılar için, iki monitörün yan yana olması fikri, gereksiz lüksün bir tezahürü gibi görünebilir. Ama aynı anda kullanmadan iki ekrandan yararlanmak isterseniz ne olur? Bunu yapmak için, Apple dizüstü bilgisayarlarda "kabuk modu" adı verilen bir özellik var.
PowerBook G4'te hala görünmekle birlikte, bu özellik dizüstü bilgisayar kapağı kapalıyken harici bir monitörle çalışmanıza izin verir. MacBook'un kontrolleri bu noktada olduğundan kapalı kapakBu modu kullanmak için, harici bir klavye ve fare (kablolu veya kablosuz - bu önemli değil) edinmeniz gerekecektir.

Dizüstü bilgisayar kapağını kapattığınızda sadece monitörü, gücü, fareyi ve klavyeyi takın. MacBook'unuz hazırda bekletme modundan çıkacak ve tam bir masaüstü gibi çalışmaya başlayacaktır. Bu kadar düzenli çalışacaksanız, tasarımınıza maksimum ergonomi ve sunum yapabilecek özel stantlar vardır.
Bağlayıcı tipi
Geçtiğimiz on yıllar boyunca, piyasada çok sayıda monitör konektörü ortaya çıkmış ve hepsi de günümüzde monitörlerde kullanılmaktadır:
- Çift bağlantı DVI
- Mini displayport
- yıldırım
VGA
Sadece VGA ekranlarla uyumludur.

VGA konektörü şu anda bilgisayarlarda sıklıkla görülmektedir. Bu bağlantı “analog”, yani Mac dijital bir sinyal ilettiği için, ikincisinin bir analoga dönüştürülmesi gerektiği anlamına gelir. Aynı nedenden dolayı kesinlikle kusursuz bir resme güvenmemelisiniz: Bu konfigürasyondaki müdahale açıkça kaçınılmazdır.
DVI
VGA ve HDMI monitörlerle uyumlu

DVI standardı, dijital ekranlarla çalışmak için özel olarak oluşturuldu. Bu, hiçbir dönüşümün olmadığı anlamına gelir dijital sinyal Bir analog gereklidir. Bazı Mac'ler Mini-DVI bağlantı noktalarına sahiptir. Bu aynı DVI'dır, ancak daha kompakt bir konektör ile, kendinizi bir adaptörle kullanmanız gerekecek.
Çift bağlantı DVI
VGA, DVI ve HDMI monitörlerle uyumlu
Çift Kanal DVI aynı tipte bir konektördür, ancak iki kanal üzerinden çalışır. Pratik açıdan bu, bu standardın DVI ve VGA'dan çok daha ciddi çözünürlükleri destekleyebileceği anlamına gelir: örneğin, 30 inçlik Sinema Ekranı gibi 2560 x 1600 piksel. Bunu 11 inç MacBool Air için 1366 x 768 ile karşılaştırın ve farkı hissedin!
HDMI
VGA ve DVI monitörlerle uyumlu

HDMI, sadece dijital bir görüntüyü değil, aynı zamanda bir ses sinyalini de destekleyen gelişmiş bir DVI sürümüdür. Bu nedenle, bu standart genellikle multimedya oynatıcılarda ve oyun konsollarında kullanılır.
Mini displayport
VGA, DVI, Dual-Link DVI ve HDMI monitörlerle uyumlu (adaptörler aracılığıyla)

Mini DisplayPort, VGA ve DVI'nın yerini alacak şekilde tasarlanmış, Apple tarafından uygulanan bir DisplayPort sürümüdür. Bu standardın 2009'da resmen tarihe geçmesine rağmen, hala oldukça sık görülmektedir.
yıldırım
VGA, DVI, Dual-Link DVI, HDMI ve Mini DisplayPort monitörleriyle uyumlu (adaptörler aracılığıyla)

Thunderbolt, Apple ve Intel tarafından geliştirildi ve DisplayPort standardına dayanıyor. Aynı zamanda, Thunderbolt monitörler için ek işlevsellik sağlar. Örnek olarak, USB, Ethernet ve hatta seri bağlantılar için size destek vereceğiz. Bu, Thunderbolt'un Mini DisplayPort ile aynı konektöre sahip olmasına rağmen, Thunderbolt monitörlerinin Mini DisplayPort'a dayalı bir Mac ile çalışmayacağı anlamına gelir.
Bu arada, önceki paragrafta "sıralı bağlantı" ifadesinin ne anlama geldiğini açıklamak zarar vermez. Bu, Thunderbolt'a teşekkürler, iki Thunderbolt Diplays'ı MacBook Air 2012'nize bağlayabilirsiniz. Ve eğer sahibi iseniz, HDMI üzerinden iki harici monitöre ek olarak dört ekran kadar emrinizde olabilirsiniz.
Video bağdaştırıcıları
Muhtemelen her bir konektör için desteklenen adaptör tiplerini belirttiniz. Örneğin, yalnızca HDMI'yi destekleyen harici bir monitörünüz varsa, bunu yalnızca bir adaptör kullanarak DVI, Mini DisplayPort, HDMI veya Thunderbolt bağlantı noktalarına sahip bir Mac ile kullanabilirsiniz. Çoğu konektörün iki yönlü uyumluluğu sayesinde, Mac'inizi Thunderbolt ile bir DVI monitörüne bağlayabilirsiniz. Aynı zamanda, Thunderbolt monitörlü DVI bağlantı noktasına sahip bir Mac çalışmayacaktır. Apple'ın şu anda aşağıdaki adaptörleri var. Bu listeyi yanınıza alın, böylece monitör için mağazaya gittiğinizde bir karışıklık yaşamazsınız:
- Mini DVI\u003e VGA
- Mini DVI\u003e DVI
- Mini DisplayPort\u003e VGA
- Mini DisplayPort\u003e DVI
- Mini DisplayPort\u003e Çift Bağlantı DVI
- Mini DisplayPort\u003e HDMI
- Thunderbolt desteğine sahip bir Mac için, Mini DisplayPort'u kullanabilirsiniz.
Şimdi, neden harici bir monitöre ihtiyacımız olduğunu ve Mac'imize bağlanmak için doğru adaptör tiplerini seçtiğimizi anladığımızda daha da ileri gidebiliriz. Bu makalenin ikinci bölümünde, seçim yaparken dikkat etmeniz gereken diğer önemli noktaları size anlatacağız. harici monitör. Geçme!
Tutsplus.com dayanarak
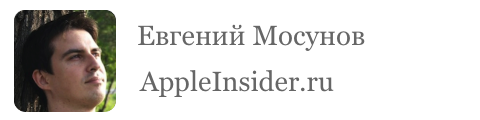
Bugünün notu, Apple dizüstü bilgisayarlarının sahiplerine - yani MacBook, MacBook Air veya MacBook Pro'nun sahiplerine - ayrılacak. Belki de bu bilgiler iBook G3 ve G4'ün yanı sıra PowerBook G3 ve G4 gibi önceki modeller için de geçerli olacak, ancak dürüst olmak gerekirse kontrol etmedi. Şüphesiz evcil hayvanınızın poposundaki video çıkışını fark etmişsinizdir: erken modellerde VGAsonra değişti DVI veya Mini DVIsonra değiştirdi Mini displayport ve en yeni modellerde bu evrensel bir yüksek hızlı port yıldırım. Birçok kişi bu portlar aracılığıyla harici bir monitör veya LCD panel bağlayabileceğinizi biliyor ve pek çoğu bunu başarıyla kullanıyor. Ancak, pek çok insan böyle bir çiftten öğrenilebilecek tüm ek kolaylıkları bilir. Bu yazı uzun zamandır beni şaşırtmış sorular soruyor ve onlara kısa cevaplar veriyor.
Mac OS X'de MacBook, MacBook Air veya MacBook Pro'ya bağlı harici bir monitörün konumunu ana bilgisayara göre nasıl değiştirebiliriz?
Varsayılan olarak, bağlı harici monitör Masaüstü'nün sağ tarafında bir “devamı” olur: imleci en uç noktaya sürükleyin ve dış monitörde hareket etmeye devam eder. Dizüstü bilgisayar monitörün sol tarafındaysa her şey yolunda. Bu durumda, her şey sezgisel ve kullanışlı. Ama eğer yer standart değil ise? İçeri git Sistem ayarları > Monitörler > konum, Harici monitörü tut (Reddettim) ve uygun bir yere "çek".
Bir monitörü diğerinin üzerine veya altına yerleştirirseniz, menü çubuğu üst monitörde ve alt kısımdaki Dock - bir geniş alan olacaktır. Canlı olarak nasıl görüneceğini görmek için, görseli ayarlara tıklayın. 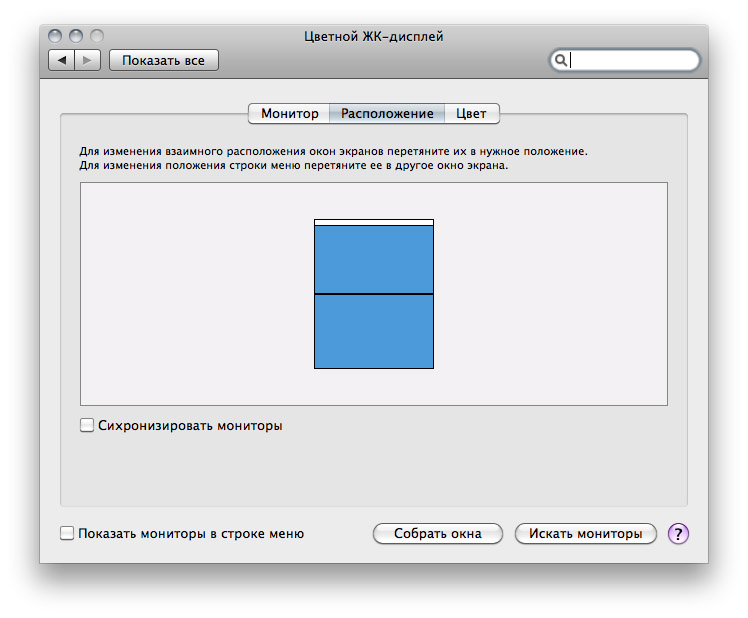
Mac OS X basic'de harici monitör nasıl yapılır?
Dizüstü bilgisayarın ekran çözünürlüğü = bağlı olan harici monitörün çözünürlüğü kullanılıyorsa, ek bir monitör kullanılması uygundur. Ancak genellikle çözünürlüğü, dizüstü bilgisayara yerleştirilen matrisin çözünürlüğünden önemli ölçüde daha yüksek olan bir monitör bağlarlar. Bundan dolayı, aslında, harici monitörler ve kullanım. Böyle bir kullanımım var: 15 23 harici monitör ile 15 ″ MacBook Pro. Böyle bir pakette, kullanımı çok kolay olmayacaktır: bir dizüstü bilgisayardan harici bir monitöre (ve varsayılan olarak bir dizüstü bilgisayar monitöründe açık olarak çalışan programların pencereleri) çalışma pencerelerinin sabit olarak çekilmesi, özellikle, işlem sırasında, harici bir monitörden “anahtarlama” moduna geçme eğilimindedir. Dizüstü bilgisayar "bir zamanlar boyunca fare imleci ile köşelerden birinde sıkışırsınız (ekran görüntüsünde yeşil olarak işaretlenir). Bütün bunlar bir süre sonra kızdırmaya başlar. Ve sonra başka bir çözüm vardı - harici bir monitör ana randevusu. Bir temel ile harici bir monitör atamak için beyaz bir şerit alırız - bu, şematik olarak gösterilen bir menü çubuğudur ve harici bir monitöre sürükler.
 Bu modda çalışmak çok uygun: bilgi pencerelerini, sık sık erişmemiz gereken daha küçük bir ekrana, örneğin bir Twitter istemci penceresi, Jabber, Skype veya ICQ kişileri ve Photoshop'ta çalıştığımız büyük ekranda İnternet'te gezinmek veya başka bir web sitesi yazmak .
Bu modda çalışmak çok uygun: bilgi pencerelerini, sık sık erişmemiz gereken daha küçük bir ekrana, örneğin bir Twitter istemci penceresi, Jabber, Skype veya ICQ kişileri ve Photoshop'ta çalıştığımız büyük ekranda İnternet'te gezinmek veya başka bir web sitesi yazmak .
Bir başka yol daha var, ama bu, dizüstü bilgisayardaki matrisin hasar şeklinde talihsizlik yaşayanlara daha çok şey. Bir harici monitör sadece ana monitör olarak kullanılabilir ve bir MacBook, MacBook Air veya MacBook Pro sistem birimi olarak görev yapar. Bunu yapmak için harici bir klavye, fare veya Magic Trackpad'e ihtiyacınız vardır (USB veya Bluetooth arasında fark yoktur). Dizüstü bilgisayara harici bir klavye, fare veya izleme paneli bağlarız ve gerekirse başlangıç ayarlarını yaparız. Dizüstü bilgisayarın kapağını kapatır ve uyku moduna geçene kadar bekleriz (beyaz gösterge yavaşça “titreşir”). Dizüstü bilgisayar klavyenin, farenin veya trackpad'in yardımıyla "uyuyakaldığında", onu uyandırıyoruz. Sistem “uyandığında” dahili monitör kapatılacak ve harici olan sistem tarafından ana ve tek olarak algılanacaktır. Aşırı ısınmayı önlemek için dizüstü bilgisayar kapağı açılabilir.
Görüntüyü Mac OS X'de bir dizüstü bilgisayarda ve harici monitörde (projektör) nasıl senkronize edebilirsiniz?
Aynı görüntüyü bir dizüstü bilgisayarda olduğu gibi harici bir monitörde veya LCD panelde görüntülemek gerektiğinde durumlar vardır. En basit örnek, sistem veya programda gerçekleştirilen eylemleri göstermeniz gereken bir sunum veya derstir. Bu durumda, monitör olarak algılanan dizüstü bilgisayara harici bir monitör, LCD panel veya projektör bağlarız. Sistem ayarları > Monitörler > konum ve aşağıdaki kutuyu aktif hale getirir Monitörleri senkronize et.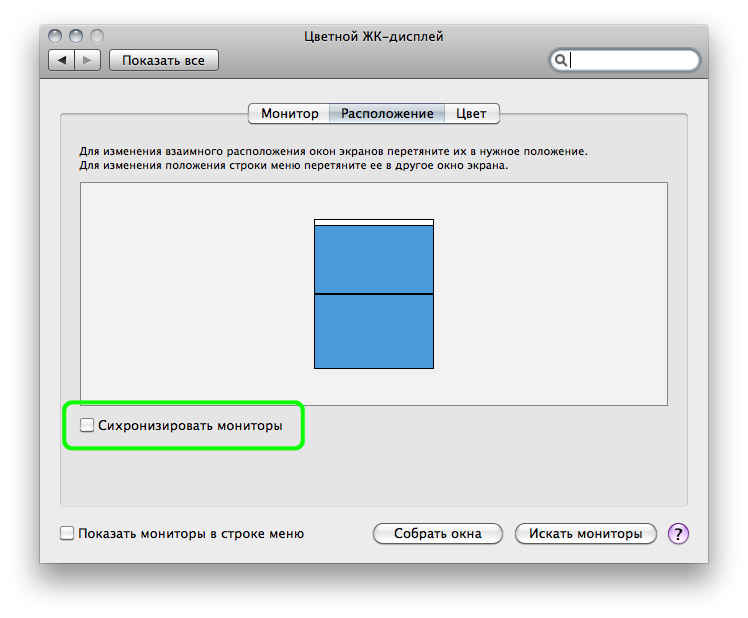 “Senkronizasyon” modunu kullanırken, dikkate alınması gereken bir şey: senkronizasyon yapılırken, geniş ekran veya plazma üzerindeki görüntü, yerleşik ekranın görüntünün nispeten küçük bir çözünürlüğünün sadece büyük ekrana “uzanması” nedeniyle bulanık olabilir.
“Senkronizasyon” modunu kullanırken, dikkate alınması gereken bir şey: senkronizasyon yapılırken, geniş ekran veya plazma üzerindeki görüntü, yerleşik ekranın görüntünün nispeten küçük bir çözünürlüğünün sadece büyük ekrana “uzanması” nedeniyle bulanık olabilir.



















