Sanal kutu indirmek için Ubuntu disk görüntüsü. Ubuntu'yu VirtualBox'a kurun.
Bugün size nasıl yükleneceğini anlatacağım sanal makine ubuntu işletim sisteminde. Nedir ve neden? Sanal makine, işletim sisteminize yüklenmiş bir yazılım ortamıdır ve çeşitli alanlarda çalışmak için alan yaratmanıza olanak tanır. işletim sistemleriseninkilerden. Bu durumda, kurulu ubuntu işletim sistemine sahibiz. Üzerinde sanal bir makine kurduğumuzdan, işletim sistemimizin içinde sanal alana çeşitli işletim sistemleri yükleyebiliriz. Neden bu? Çok fazla seçenek var. Örneğin, ubuntu'm overclock ile kurulmadı Photoshop. Tefsiri duvardan çıkarmak için tembelim ve sorunu çözerek çözdüm Windows xp sanal bir makinede ve yükleme Photoshop üzerinde Windows xp. Ayrıca linux ailesinin çeşitli işletim sistemleriyle çalışmak için eğitim amaçlı deneyebilirsiniz. Sanal bir makine kullanarak, bilgisayarınıza bir işletim sistemi kurmanıza gerek yoktur. sabit sürücü ana işletim sisteminizin yanında. Sanal bir ortamda yeni bir işletim sistemi kurmak ve bununla deneme yapmak sanal makinelere yardımcı olacaktır.
Bir sanal makine kullanmanın bir örneğini düşünün. virtualbox
Sanal makineyi yükle virtualbox - açık Ubuntu uygulama merkezi

Arama çubuğuna girin
Virtualbox ve sanal makineyi kurun virtualbox
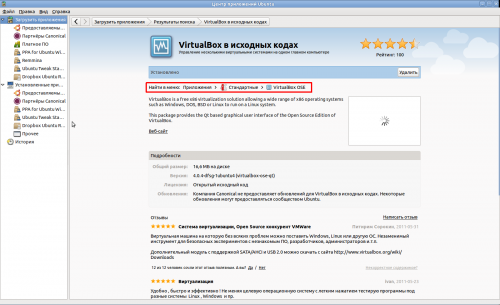
Bir lansman etiketi görünecek Uygulamalar - Standart - VirtualBox OSE
İlk lansmandan önce, sanal makineyle çalışmak için gruba bir kullanıcı eklememiz gerekiyor. virtualbox. Bunun için gidiyoruz Sistem - Yönetim - Kullanıcılar ve Gruplar İçine düşmek
Kullanıcı Ayarları
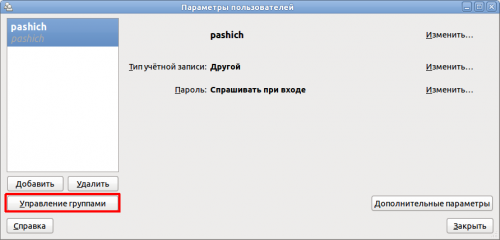
basın
Grupları yönet, grup ayarlarına git
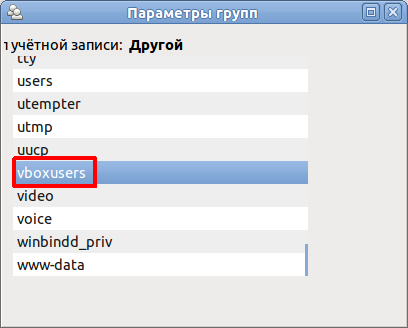
Grup bul vboxusers, onun özelliklerine giriyoruz. Kullanıcı adımızın yanına bir işaret koyun
Her şey, şimdi sanal bir makine çalıştırabilir, üzerine çeşitli işletim sistemleri yükleyebilirsiniz.
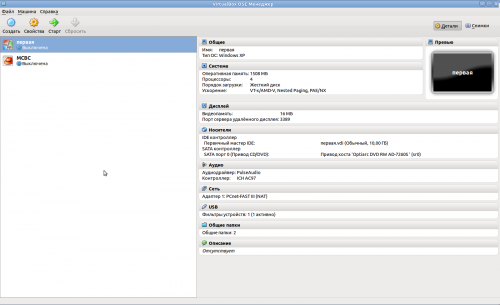
Ve hayattan zevk al
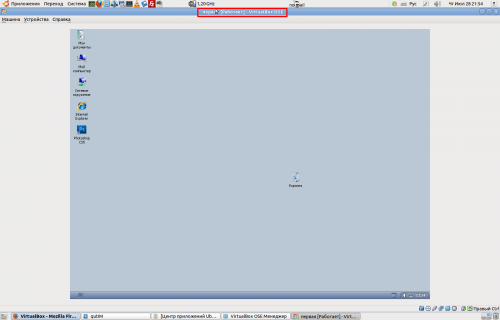
Eğer dizüstü bilgisayarı düşürdüyseniz ya da başka bir şekilde ekrana çarptıysanız ya da çatladığında, aslında önemli değil. Matrisi doğru olarak adlandırılan dizüstü bilgisayar ekranının kendisini değiştirmek zor değildir. Modelinizin bir dizüstü bilgisayar için bir matris sipariş etmek ve satın almak için yeterli ve yenisi ile yenisi değiştirmek için yeterlidir. Üçüncü bir kişinin çalışması için parayı tamir edip ödeyeceğiniz bir dizüstü bilgisayar taşımanız gerekmez.
Oracle Virtualbox (eskiden Sun VirtualBox, Innotek VirtualBox ve Sun XVM VirtualBox), ücretsiz ve platformlar arası bir platform ve güçlü bir x86 sanallaştırma araç seti olan bir uygulamadır. masaüstü bilgisayarlarsunucular ve iş istasyonları. VirtualBox Yukarıdaki işletim sistemlerinden herhangi koşmak yanı sıra BSD, IMB OS / 2, DOS, Netware, L4, QNX ve JRockitVE herhangi bir sürümü için, Linux, Solaris, Mac OS X ve Microsoft Windows üzerinde de kullanılabilir. Hem 32 bit hem de 64 bit mimariler desteklenir. Ama şu anda program sadece AMD64 ve Intel64 ve x86 mimarileri üzerinde çalışabilir.
Varsayılan olarak, yeni bir sanal makine oluştururken, sanallaştırılması gereken işletim sistemini seçebileceksiniz. Oracle, Sun Microsystems'i satın aldığından beri, VitrualBox, her yeni sürümle yeni özellikler ve işlevler uygulayan profesyonel bir mühendis ekibi tarafından aktif olarak geliştirildi. VirtualBox, donanım sanallaştırması gerektirmez, çeşitli işletim sistemleri için konuk eklentileri içerir ve büyük miktarda donanımı destekler. USB desteği de var, ACPI tamamen destekleniyor, çoklu ekran çözümleri ve iSCSI için yerleşik destek. PXE, ağ önyüklemesi, anlık görüntüler, genişletilebilir RDP ve RDP (Uzak Masaüstü Protokolü) üzerinden USB kimlik doğrulaması desteklenir.
Oracle VM VirtualBox sürüm 5.0.10'daki yenilikler
- Intel Atom işlemcileri için geliştirilmiş destek
- Geliştirilmiş kayıt emülasyon sistemi
- Ekran görüntüleriyle ilgili problemler
- Tam ekran moduna geçiş yapan sabit pencere
- XHCI denetleyici sabit
- 3.3 kerneli makinelerde sabit kaza
- Geliştirilmiş USB cihaz tanımlama
- DNS'de TCP desteği eklendi
- Xorg Server 1.18 için destek eklendi
- Diğer birçok gelişme
Ubuntu'da VirtualBox kurulumu 16.04
Ubuntu 16.04 VirtualBox yükleyin Xenial xerus, Ubuntu 15.10 Willy Kurt Adam, Ubuntu 15.04 canlı Vervet, ubuntu 14.10 Ütopik Unicorn, Ubuntu 14.04 Trusty Tahr PPA yapılmıştır.
Başlamak için bir terminal açın ve aşağıdaki komutları çalıştırın. İlk önce depoyu ekleyin. /Etc/apt/sources.list dosyasını açın ve aşağıdaki satırı buraya ekleyin:
vi sudo vi /etc/apt/sources.list
deb http://download.virtualbox.org/virtualbox/debian xenial katkıda
Şimdi GPG anahtarını ekleyin:
wget -q https://www.virtualbox.org/download/oracle_vbox.asc -O- | sudo apt-key eklentisi -
Ubuntu 16.04'te VirtualBox'ı yüklemeden önce, depoları aşağıdaki komutla güncellemeniz gerekir:
sudo apt-get güncelleştirmesi
Ve doğrudan, VirtualBox'ı yükleme:
sudo apt-get install virtualbox-5.0
PPA kullanmanıza gerek yoktur, resmi web sitesinden indirilen borç paketinin yardımıyla her şeyi yapabilirsiniz. 32 bit için.
tanıtım
VirtualBox, üç yaygın sanal makine oluşturma sistemlerinden biridir. Sanal makine sistemleri, koşullu bir bilgisayarın donanım ortamını taklit eden programlardır, böylece bu sanal makineye başka bir işletim sistemi yüklenebilir ve sanal makineye kurulan bu işletim sistemi, gerçek bilgisayarda çalıştığını “varsayar”. Yani, VM sistemi aynı fiziksel bilgisayarda birden çok sanal bilgisayara öykünmenizi sağlar.
Bu tür sanal makineler farklı amaçlar için kullanılır. Örneğin, temel işletim sistemiyle uyumlu olmayan uygulama programlarını kullanmak için. Ya da ana işletim sistemine zarar vermeyecek bir tür güvenli ortam yaratmak için - sözde kum kutusu. Özellikle geliştiriciler antivirüs yazılımı Virüslerin davranışlarını inceleyerek, sanal makinenin içinde yüklü olan işletim sistemi ile bunları etkileyebilir.
Neden VirtualBox? Çünkü rakiplerin, VMWare ve Microsoft Virtual PC'nin aksine, VirtualBox, GNU GPL lisansı altında dağıtılan ücretsiz bir VM sistemidir. Bir başka sebep ise VirtualBox'ın platformlar arası bir sistem olmasıdır - sadece GNU / Linux'a değil aynı zamanda MS Windows'a da yüklenebilir. Ve "içeride" VM VirtualBox, GNU / Linux ve MS Windows olarak kurulabilir.
VMWare ayrıca bir çapraz platform sistemidir, ancak bu ticari bir yazılımdır. Microsoft Virtual PC genellikle yalnızca tek platformlu bir üründür - sadece Windows'a kurabilir ve sadece Windows "içinde" VM "kurabilirsiniz.
terminoloji
Kontrol sistemlerinde sanal makineler Özel terminoloji ve kısaltmalar kullanılır:
VM - sanal makine, sanal bilgisayarın bir kopyası.
İşletim sistemi ana bilgisayar (veya ana bilgisayar işletim sistemi veya yalnızca ana bilgisayar), sanal makine programının çalıştığı işletim sistemi olan gerçek bilgisayara yüklenmiş işletim sistemidir.
Konuk OS (veya sadece Misafir) - Sanal Makinenin içine kurulmuş bir işletim sistemi.
tesisat
Ubuntu 10.04 deposu, daha önce 4.1.18 sürümü varken VirtualBox sürüm 3'ü içeriyor. Bu nedenle, bu son sürümü sanal kutudan indirmek daha iyidir. Site, Ubuntu'nun tüm güncel sürümleri için ikili kurulum paketlerine sahiptir. Virtualbox-4.1_4.1.8-75467 ~ Ubuntu ~ * .deb paketine ek olarak, Oracle_VM_VirtualBox_Extension_Pack-4.1.8-75467.vbox-extpack paketini indirmeniz yeterlidir - sanal makinenin içine USB 2.0 desteği uygular. Ve elbette kullanıcı kılavuzunu indirmeniz gerekiyor.
VirtualBox'ı yüklemeden önce, paketin Ubuntu kopyanızda yüklü olduğundan emin olmalısınız. dKMS. Böyle bir paket kurulu listesinde değilse, kurulmalıdır.
Yüklemek için, sadece virtualbox-4.1_4.1.8-75467 ~ Ubuntu ~ * .deb dosyasını çalıştırmanız gerekir. Yükleme tamamlandıktan sonra, "Uygulamalar - Sistem Yardımcı Programları" menüsünde "Oracle VM VirtualBox" öğesi görünecektir. Başlatıldığında, sihirbaz hemen yeni bir sanal makine oluşturmayı teklif edecektir, ancak bu işlemi iptal etmek daha iyidir. VirtualBox'ı çalıştırdıktan sonra, Extension_Pack uzantısını yüklemeniz gerekir, bu VirtualBox ayarları aracılığıyla yapılır. Uzantıyı kurduktan sonra, VirtualBox'ı kapatmanız ve mevcut Ubuntu kullanıcısını vboxusers grubuna eklemeniz gerekir, bu terminal aracılığıyla veya "System - Administration - Kullanıcılar ve Gruplar" grafik uygulaması aracılığıyla yapılabilir. VirtualBox'ı farklı kullanıcılar tarafından kullanmayı planlıyorsanız, bunların her biri bu gruba eklenmelidir. Bir kullanıcı vboxusers grubuna ekledikten sonra Ubuntu oturumunu tamamlayıp tekrar giriş yapmalısınız.
Sanal makine oluştur
Bir sanal makine oluşturmak için VirtualBox'ı çalıştırın ve "Oluştur" komutunu (paneldeki veya menü aracılığıyla) kullanarak çalıştırın ve ardından adım adım sihirbazda gerekli VM parametrelerini belirtin. İlk aşamada, misafir işletim sisteminin türünü ve ardından diğer parametreleri belirtmeniz gerekir. rAMdisk boyutu vb.
Bundan sonra, oluşturulan VM'ye bir misafir işletim sistemi yüklemeniz gerekir. Bunu yapmak için bir kurulum CD görüntüsüne veya DVD diski bir ISO dosyası olarak. Böyle bir dosya, örneğin birçok program yardımıyla oluşturulabilir. Nero, InfraRecorder, ImgBurn, UltraISO, IsoBuster ve benzeri Linux kullanıyorsanız, en kolay yol, komutla görüntü oluşturmaktır. dd if = / dev / sr0 = CD.iso bs = 2048 conv = noerror, eşitleme.
Bu görüntü dosyası bir CD sürücü olarak VM'ye bağlanır ve VM katmanları çalışırken bu CD'den önyükleme yapar, yani işletim sistemi yükleyicisi başlatılır. İşletim Sistemini VM'ye yüklemek normal bir bilgisayarla aynıdır, ancak büyük olasılıkla daha yavaş olacaktır.
Önemli not!
Bir sanal makinede Microsoft Windows gibi tescilli bir işletim sistemi kurarsanız, telif hakkı sahibinin lisanslama gereksinimlerine, bilgisayardaki normal yükleme işlemiyle aynı şekilde uymanız gerekir.
Bir VM oluşturduktan sonra, ana VirtualBox penceresi şöyle görünecektir:
Sanal makine "Başlat" tuşu ile başlatılır. Bu düğmeye tıkladığınızda, medya, "Özellikler" düğmesi üzerinden kullanılabilen VM ayarlarında belirtilen sırayla yüklenir.
Windows XP'nin yüklü olduğu çalışan bir VM'nin penceresi şu şekildedir: boyutu, konuk işletim sistemi ayarlarında belirlediğiniz ekran çözünürlüğüne bağlıdır.

Pencerenin üst kısmında, VirtualBox menüsü yer almaktadır, araç çubuğunun altında CD ve USB cihazlarına gösterge ve hızlı erişim vardır. CD veya USB cihazını bağlamak veya bağlantısını kesmek için sağ düğme İstediğiniz tuşa basın ve menüdeki cihazı seçin:
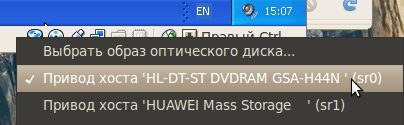 |
 |
Önemli not!
Herhangi bir fiziksel CD veya USB aygıtı, işletim sistemlerinden birinde, sunucuda veya konukta kullanılabilir. Cihazı misafir işletim sisteminde kullanılabilir hale getirmek için, çalışan bir sanal makineye bir düğmeyle bağlanmalıdır. Bir ana makine işletim sisteminde bir aygıt oluşturmak için, aygıtı çalışan bir sanal makinede kesmek için bu aygıtı tıklatmanız gerekir.
İşletim sistemini yükledikten sonra, gerekirse, otomatik olarak belirlenmeyen aygıtlara sürücüleri yükleyebilirsiniz. Ancak, bir video kartına sürücü yükleyemeyeceğinizi hatırlamanız gerekir - Sanal Makinede görüntü kartı öykünmesi yoktur. Konuk işletim sisteminde, hücresel USB modem gibi çeşitli USB aygıtlarını yükleyebilirsiniz.
VirtualBox - Ağ Kurulumu
VirtualBox, ana bilgisayar ve misafir işletim sistemi arasında çeşitli ağ yapılandırma seçenekleri yapmanızı sağlar. Bir misafir işletim sistemini gerçek bir yerel ağ ile ilişkilendirebilirsiniz. Toplantı sahibi ve konuk arasında sanal bir yerel alan ağı oluşturabilirsiniz. Birkaç VM ile sanal bir ağ bağlayabilirsiniz. Oraya gidebilir ve oradan interneti kullanabilirsiniz. Genel olarak, her zevke ve renk için ayarlar mümkündür.
İnternet ile başlayalım.
Konuk işletim sisteminin internet erişimine ihtiyacı varsa, bu iki yolla uygulanabilir. Erişim cihazını doğrudan konuk işletim sistemine bağlayın veya sanal bir ağ üzerinden ana bilgisayar işletim sisteminden İnternet'i kullanın.
MTS USB modeminin doğrudan bağlantısı
Modemin USB'ye bağlı olması ve ana bilgisayar işletim sisteminde belirlendikten sonra çalışan bir VM'ye bağlanması gerekir. Bundan sonra, misafir işletim sistemi bu modemi "görmeli".

Not:explorer'da CD olarak görünmesi için bir USB modeminin kesilmesi ve yeniden bağlanması (VM penceresinde bir düğme ile) gerekebilir. sürücü diski.
Bundan sonra kurulum, Windows altında 3G USB modemler, kurulum, yapılandırma makalesinde anlatıldığı şekilde gerçekleştirilir. Tek fark şudur ki, sürücülerin yüklenmesi büyük olasılıkla normal bir bilgisayardan daha yavaş olacaktır.
Not: Sürücülerin kurulumu tamamlandıktan sonra, cihaz listesinde doğru bir şekilde tanımlanabilmesi için bir USB modeminin kesilmesi ve yeniden bağlanması (VM penceresinde bir düğme ile) gerekebilir..
Böyle bir modem kullanmak, normal bir bilgisayarda kullanmaya benzer. Unutulmaması gereken ana şey, modem VM'ye dahil olsa da, işletim sistemi ana bilgisayarında kullanılamaz.
Sanal bir ağ üzerinden bağlanma
Sanal makine için sanal bir ağ kartı oluşturulur ve bu kart aracılığıyla misafir işletim sistemi internete veya yerel ağ. Tabii ki, bu yalnızca ana işletim sistemi İnternete veya yerel bir ağa gerçek bir bağlantıya sahipse mümkün olacaktır. Bu durumda, işletim sistemi konuk işletim sistemi için bir ağ geçidi olarak hareket edecektir.
Öncelikle sanal makine için sanal ağ bağdaştırıcısının parametrelerini ayarlamanız gerekir. Bu, VM kapatıldığında VM'nin ayarları ile yapılır. NAT bağlantı tipi, konuk işletim sistemi için Internet'e bir ağ geçidi ve yerel ağa sınırlı erişim sağlar:

Konuk işletim sisteminin kendisinde, ağ bağlantı ayarlarında, DNS sunucu adreslerini açıkça belirtmeniz gerekir:

Bu yaklaşımla, İnternet hem ana sistemde hem de misafir sistemde olacaktır. İnternete ek olarak, misafir işletim sistemi yerel ağın web ve ftp kaynaklarına erişebilecek.
VirtualBox - LAN Ayarları
Yerel ağa, misafir işletim sisteminden paylaşılan ağ kaynakları (dosyalar, yazıcılar) ile erişilmesi gerekiyorsa, yapılandırma biraz daha farklı bir şekilde gerçekleştirilir. Sanal bir adaptör için ihtiyacınız olan VM ayarlarında, köprü bağlantısının türünü belirtin:

Yerel ağın bir DHCP sunucusu varsa, bu yeterli olacaktır - konuk işletim sistemi otomatik olarak ağ ayarlarını alacaktır. Ama eğer DHCP sunucusu hayır, o zaman konuk işletim sisteminde el ile veri girmeniz gerekecek:

Elle girdiğiniz alt ağ, ilişkili sanal makine için belirtilen alt ağ ile eşleşmelidir. ağ bağdaştırıcısı ana işletim sisteminde. Yani, işletim sistemindeki 192.168.1 alt ağının adresini yazarsanız, işletim sistemindeki eth0 bağdaştırıcısında aynı alt ağda 192.168.1 bir adres olmalıdır.
Bu şekilde, gerçek bir yerel ağ olmasa bile, ana bilgisayar ve konuk işletim sistemi arasında bağlantı kurabilirsiniz. Ortak kaynaklardan birini veya her ikisini birden tanımlamak yeterlidir ve sonra aralarındaki bir ağ değişimi mümkün olacaktır.
VirtualBox - sanal bir LAN kurma
Ana bilgisayar gerçek bir yerel ağa bağlı değilse, ana bilgisayar ve konuk işletim sistemi arasında yükleyebilirsiniz. ağ bağlantısı. Ama yukarıda açıklanmasından farklı yapılmalıdır.
Öncelikle, VirtualBox ayarlarında, sanal bir ağ eklemeniz gerekir. Bu "Dosya - Özellikler" menüsü aracılığıyla yapılır ve daha sonra özellikler sekmesinde Ağ sekmesi:

Bundan sonra, VM'nin ("Özellikler") ayarlarında, "Sanal Ana Bilgisayar Bağdaştırıcısı" bağlantı türünü belirtin:
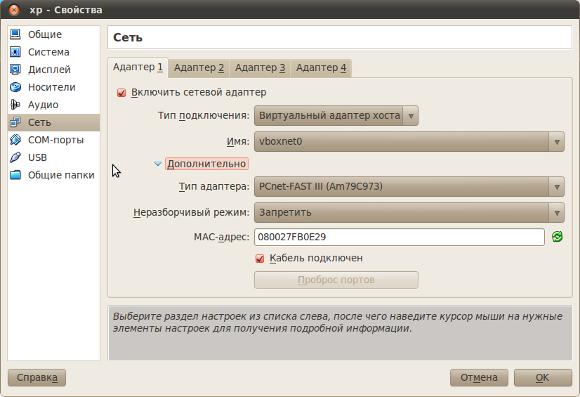
Bundan sonra, VM'yi başlatabilirsiniz ve misafir işletim sistemi ağ ayarlarını DHCP aracılığıyla alacaktır. Bu sanal ağ sayesinde, ağ kaynakları ana bilgisayar ve misafir işletim sistemi arasında paylaşılabilir. Ancak bu sanal ağ üzerinden misafir işletim sistemindeki İnternet gitmeyecek.
Internet'i misafir işletim sistemine dağıtmanız gerekiyorsa, bunu VM'de ikinci bir adaptör ekleyerek ve bu bağdaştırıcıyı NAT modunda yükleyerek yapmanız gerekir:

Böylece, misafir işletim sisteminde iki ağ bağdaştırıcısı olacaktır. Biri aracılığıyla yerel ağ, diğer İnternet üzerinden çalışacaktır.
Sonuç
Sanal makinenin bu bilgisayarın tam bir analogu olmadığını anlamanız gerekir. Örneğin, Sanal Makinede bir video kartı taklit etmek imkansızdır, bu da misafir işletim sistemindeki 3D hızlandırmayı veya belirli bir ekran kartına eklenmiş belirli özellikleri kullanmanın mümkün olmayacağı anlamına gelir. Ve bu sadece video kartlarına uygulanmaz - bazı cihazlar sınırlı işlevsellikle çalışabilir veya hiç çalışmaz. Genel olarak, sanal makinenin donanım profili oldukça mütevazıdır.
Aynı zamanda, bu kaynakları anlamak da gereklidir sabit sürücüRAM ve CPU, ana işletim sistemi ve misafir işletim sistemi arasında paylaşılacak. Bilgisayarınızda 512 MB RAM varsa, o zaman VM için 196 - 256 MB'den daha fazlasını ayıramazsınız ve bu işletim sistemi için yeterli olmayabilir (Windows 98 gibi eski bir şey olmadığı sürece). Yani, bir VM sistemini kullanmayı planlarken, öncelikle kullanacağınız konuk işletim sistemi ile birlikte bilgisayarınızın gerçek donanım kaynaklarına dikkat etmeniz gerekir.
Misafir işletim sistemi MS-DOS gibi bir şeyiniz varsa, VM için çok az kaynağa ihtiyacınız olacaktır. Ve eğer misafir işletim sistemi Windows 7 ya da KDE grafik ortamı ile Linux dağıtımı için planlanmışsa, o zaman bilgisayarınızdaki sadece RAM en az 2 GB olmalıdır. Ve bunun yanında, en az 10 GB boş sabit disk alanı.
Sizin için kurulumu kolay bir yol var VirtualBox .
Bu makaleyi faydalı buluyor ya da sadece bu makaleyi beğendiyseniz, yazarı mali olarak desteklemekten çekinmeyin. Bu para atarak yapmak kolaydır Yandex Cüzdan № 410011416229354. Veya telefonda +7 918-16-26-331 .
Küçük bir miktar bile yeni yazılar yazmanıza yardımcı olabilir :)
Bilgisayarınızda birkaç işletim sistemine sahip olmanız gerekiyorsa, ancak çift önyüklemeyi kullanmak istemiyorsanız, o zaman tek seçenek Linux için sanallaştırma ve sanal makinelerdir. Yavaş sistemlerde çift önyükleme kullanıldığında, bir sistemden diğerine yeniden başlatılması birkaç dakika sürebilir, bu da çok rahatsız edici olur.
Bu nedenle, sanallaştırma mükemmel bir çözümdür, çünkü yeterli RAM ve işlemci gücü ile birkaç sistemi aynı anda çalıştırabilir ve hatta tam olarak bunlarla çalışabilirsiniz, fakat hangi yazılım daha iyi kullanılır? Ne seçilir ve nasıl çalışır, tüm bunlar bugün makalemizin konusu.
Sanal makine nedir?
Sanal makineler, doğru donanımı simüle eden bir yazılım ortamı oluşturan programlardır. Bu ortama bir işletim sistemi kurulabilir ve daha sonra tamamen kullanılabilir. Bu sistemlere konuk diyoruz, bir bilgisayara yüklenen ana sistem ana bilgisayar olarak adlandırılıyor.
Önceden, sanal makineler, yazılım seviyesinde tüm işleri kendileri yaptılar ve tüm bunların çok yavaş çalıştığını açıkça görüyoruz. Ama sonra, işlemciler donanım sanallaştırmayı desteklemeye başladılar, misafir işletim sisteminin çalışmasını hızlandırıyorlar. Bunlar AMD'den AMD-V veya Intel'den Intel VT-x gibi teknolojiler. Doğru, bu teknolojiler BIOS'ta varsayılan olarak devre dışı bırakılabilir.
Bir bilgisayarın çalışmasını tam olarak taklit eden sanal makinelere ek olarak, Linux altında sanallaştırma, örneğin LXC veya OpenVZ gibi kapsayıcıları içerir. Daha sonra, sisteminizi kurmak için kullanabileceğiniz Linux için sanal makinelere bakıyoruz.
1. Sanal Kutu
VirtualBox, Windows ve MacOS dahil olmak üzere diğer işletim sistemlerini destekleyen Linux'ta sanallaştırma için evrensel bir yazılımdır. Bir ARM çipindeki cihazlar için tasarlanmış sistemler dışında, hemen hemen her sistemi kurabilirsiniz. Tüm yüklü sanal makineler, disk görüntüleri içeren dosyalarda saklanır. Bu onların tamamlanmasını çok kolay hale getirir. yedeklenmek veya makine dosyasını kopyalayarak başka bir bilgisayara aktarın.

VirtualBox, hem 32 hem de 64 bit sistemlerini destekler ve sadece bir Linux dağıtım kitini değil, aynı zamanda Windows veya MacOS'u da kurabilirsiniz. Tüm sistemler iyi çalışır. Bir sanal makinenin oluşturulması sırasında, bellek, işlemci ve video kartının doğru parametrelerinin otomatik olarak ayarlanacağı bir misafir işletim sistemi profili seçebilirsiniz.
Sanallaştırmanın kendisinin yanı sıra, VirtualBox ayrıca sanal makine ekranından video kaydetme ve sistem anlık görüntüleri oluşturma gibi ek işlevleri de destekler. hızlı iyileşme ve yaratma sanal ağ birkaç makine arasında. Ayrıca, konuk işletim sistemi eklentilerini yüklerseniz, ana bilgisayar ve konuk sistemi arasında ortak bir pano kurabilir, aralarında dosya aktarımı yapabilir veya hatta misafir sistemin program pencerelerini ana sisteme entegre edebilirsiniz.
Bunun Linux için en iyi sanal makine olduğunu söyleyebiliriz, tüm gerekli özellikleri sunar ve aynı zamanda kullanımı oldukça kolaydır.
2. VMWare
Açık kaynak olan VirtualBox'tan farklı olarak, bunun tam karşılığı para olan ticari bir üründür. Ancak ev kullanımı için tamamen ücretsiz kullanılabilen basitleştirilmiş bir versiyon var.
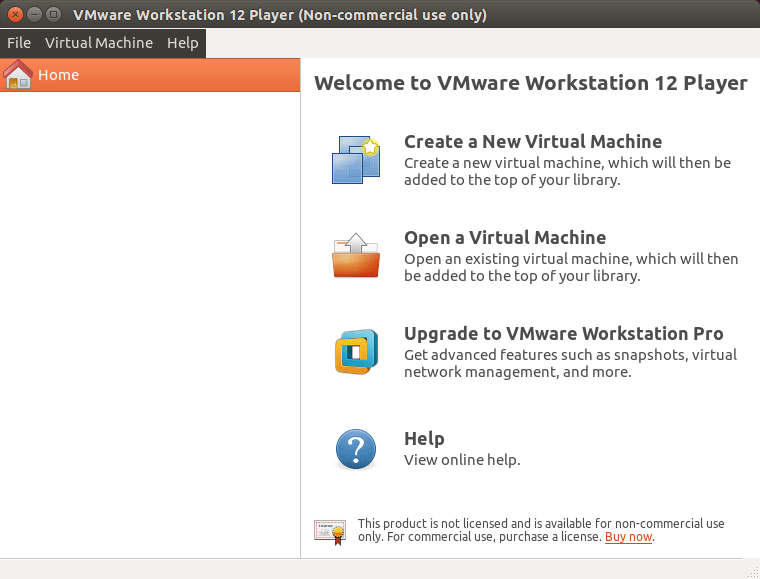
VMWare, VirtualBox'la neredeyse aynı özelliklere sahiptir, bazı testlerde kendini ilk seçenekten daha iyi gösterir, ancak genel olarak performansları aynıdır. Sanal makineler arasında bir ağ düzenlemek, panoyu birleştirmek ve dosyaları aktarmak da mümkündür, ancak video kaydı yoktur.
VMWare'in önemli bir özelliği, bazı sistemlerde otomatik kurulum komut dosyalarının geliştirilmiş ve zaten hazır olduğunu, bu da sistemi otomatik modda kurmanıza ve çok fazla parametre belirlemenize izin vermemesidir. Bu bazı durumlarda çok uygun olabilir.
3. Qemu
Her zamanki x86 işletim sistemini değil, örneğin Android, Raspbian veya RISC OS gibi ARM aygıtlarını çalıştırmak istiyorsanız, önceki iki Linux sanal makinesi size yardımcı olmayacaktır. Bu görevi yalnızca Qemu halledebilir.
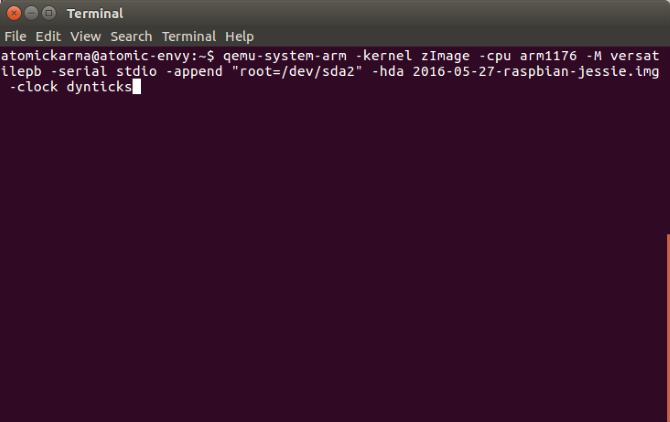
Qemu, Hızlı Emülatör için kısa. Bu konsol programını yapılandırmak için çok basit, ancak VirtualBox seviyesinde birçok ilginç şey yapmanıza izin verir, ARM dahil herhangi bir işletim sistemini çalıştırabilirsiniz, gerçek bir sabit diske veya bir dosyaya işletim sistemini yükleyebilir, donanım hızlandırmasını kullanabilir ve hatta bazılarını otomatik olarak indirebilirsiniz. İnternet üzerinden dağılımlar.
Adına rağmen, Linux'ta sanallaştırma ile çalışmak, Ubuntu'ya Qemu kurmak, çalıştırmak için çok güçlü bir araçtır:
sudo apt install qemu qemu-kvm libvirt-bin
4. KVM
KVM veya tam Çekirdek tabanlı Sanal Makine (kernel tabanlı sanal makine), sağlayan çekirdek düzeyinde sanallaştırma platformunun bir uygulamasıdır. ek özellikler Qemu için ve doğrudan çekirdekte çalışma nedeniyle çok yüksek çalışma hızı için.
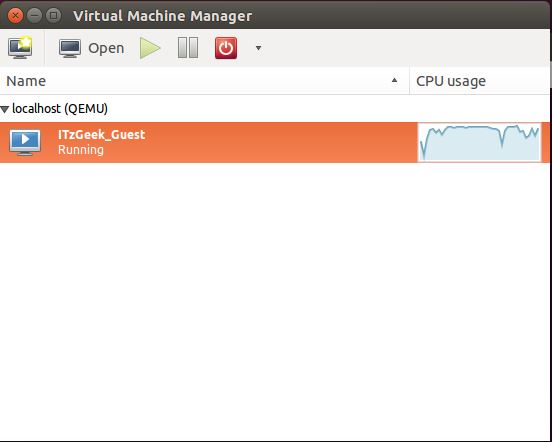
Tüm bunlar, KVM'nin VirtualBox'tan daha hızlı ve daha kararlı olduğu anlamına gelir, ancak KVM'yi yapılandırmak ve sürdürmek çok daha zordur. KVM teknolojisi, İnternet üzerindeki birçok sunucuda dahil olmak üzere sanal makineleri barındırmak için çok popüler bir çözümdür.
KVM'yi kullanmaya başlamak için, öncelikle donanımınızın donanım hızlanmasını destekleyip desteklemediğini kontrol etmeniz gerekir, bunun için cpu-checker yardımcı programını kullanın. Eğer her şey destekleniyorsa, KVM kurulumuna devam edebilirsiniz:
sudo apt-get kurmak qemu-kvm libvirt-bin virtinst köprüsü-utils virt-yönetici
Yüklemeden sonra, menüde görünecek sanal makine yöneticisini kullanarak kvm sanal makinelerine erişebilirsiniz. Bu yönetici ayrıca XEN gibi diğer Linux sanallaştırma sistemlerini de yönetir.
5. XEN
Bu, Linux için KVM'ye çok benzeyen başka bir sanallaştırma platformudur. Ama bazı farklılıklar var. KVM gibi, donanım hızlandırmanın yanı sıra ARM dahil olmak üzere birçok mimarinin yanı sıra Windows dahil çeşitli misafir sistemlerinin de piyasaya sürülmesi destekleniyor. Fakat asıl fark, KVM'nin varsayılan olarak Linux çekirdeği içine yerleştirilmiş olması ve Xen'in çalışması için desteğiyle özel olarak hazırlanmış bir çekirdeğe ihtiyacınız olmasıdır.
Xen'in diğer özellikleri arasında, Linux'u çalıştırırsanız, sistemin donanım hızlandırması olmadan bile yeterince hızlı çalışabileceği belirtilebilir. Geri kalanlar için, bu Linux sanallaştırma sistemleri,
bulgular
Bu yazıda Linux için en iyi sanal makinelere baktık. Görebildiğiniz gibi Linux'ta sanallaştırma çok hızlı gelişiyor ve sisteminizde kullanabileceğiniz birkaç çözüm var. Hangi sanal makine veya sanallaştırma sistemini kullanıyorsunuz? Yorum yaz!
Oracle VM VirtualBox - VirtualBox'un kurulu olduğu işletim sistemi ortamında yeni bilgisayar ekipmanı taklit eden bir dizi uygulama programı, sistem hizmeti ve sürücüdür. üzerinde sanal bilgisayar (sanal makine) hemen hemen her işletim sistemini (konuk işletim sistemi) kurabilir ve ana programla paralel olarak kullanabilirsiniz. Örneğin, gerçek bir Windows bilgisayarında, bir sanal makineyi (VM - Sanal Makine) Linux ailesinin işletim sistemi ile kurabilir ve her iki işletim sistemini aynı anda kullanabilirsiniz. Ayrıca, yerel bir ağ üzerinden bu sistemler arasındaki etkileşimi, çıkarılabilir medya üzerinden veri alışverişini yapılandırabilirsiniz. paylaşılan klasörler Ayrıca, sanal makinenin mevcut durumu (ve üzerine kurulu işletim sisteminin durumu) düzeltilebilir ve gerekirse, bu duruma tam geri dönüşü gerçekleştirebilirsiniz. Başka bir deyişle, sanal makine yeni işletim sistemlerini keşfetmek için çok uygun bir araçtır, hata ayıklama yazılımbirincil işletim sistemini kesintiye uğratmadan deneyler yapmak, virüsleri, teşhis ve onarım araçlarını araştırmak ve sadece bir bilgisayardaki birkaç işletim sisteminin paralel çalışması için.Oracle VM Sanal Kutusunu Yükleme
& nbsp & nbsp Windows x86 / x64, Linux, Solaris ve OS X için yükleme paketlerini indirmek için bağlantılar bulabileceğiniz proje indirme sayfasına Oracle VM VirtualBox'ın geçerli sürümünü indirebilirsiniz.
Windows'ta kurulum altta yapılmalıdır hesap yönetici kullanıcısı.
VirtualBox'un daha fazla yüklenmesi sırasında, bir uyarı görüntülenecektir:
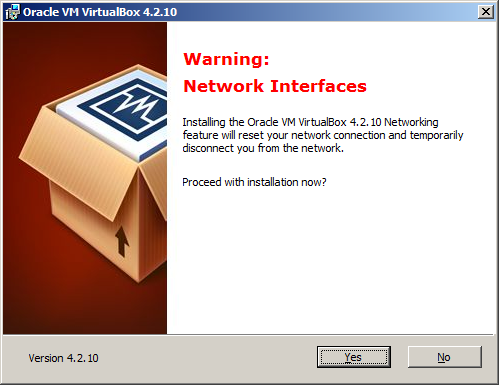
Bu, VirtualBox ağ sürücülerini yüklediğinizde, geçerli ağ bağlantılarının sıfırlanacağı ve ağdan geçici bir bağlantı kesileceği anlamına gelir. Örneğin, kurulum ile paralel olarak, veri ile değiştirilir ağ sürücüsüo zaman başarısız olur. Ağ çalışmıyorsa, adaptörlerin kısa süreli bir bağlantısının kesilmesinin bir sonucu olmayacaktır ve düğmeye basılarak kurulumun devam etmesine izin vermelisiniz. evet . Aksi halde, önce işi ağ kaynakları ile tamamlamanız gerekir.
Yükleme tamamlandıktan sonra, ana VirtualBox kullanıcı programı modülü - Oracle VM VirtualBox Yöneticisi (Oracle VM VirtualBox Manager) başlatılacak:
Bir Oracle VM VirtualBox sanal makinesinde Linux Ubuntu yükleme
& nbsp & nbsp Sanal makineler oluşturma, ayarlarının değiştirilmesi, yapılandırmaların içe aktarılması ve dışa aktarılması vb. işlemler, Oracle VM VirtualBox Manager (Rusça yazılımda - Oracle VM VirtualBox Manager) veya yardımcı program kullanılarak gerçekleştirilebilir. komut satırı VboxManage.exe. İkincisinin, sanal makineleri yapılandırmak için birçok harika olasılığı vardır, ancak kullanımı daha zordur.
Konuk makineyi bir sanal makineye yüklemek 2 aşamaya ayrılabilir:
VirtualBox kullanarak gerekli sanal makinenin oluşturulması;
Önyükleme kaynağı (Linux dağıtımına sahip ortam) sanal makinenin ayarları tarafından belirlenir. Gerçek veya sanal bir CD / DVD sürücüsü, disket, HDD, görüntü olabilir önyükleme diski veya yerel ağ. Varsayılan olarak, önyükleme sırası aşağıdaki - disket, CD-ROM, sabit disk, Ağ. Bu sipariş sanal makine ayarlarında değiştirilebilir.
VirtualBox'ı ilk başlattığınızda, ana program penceresi bir selamlama ve etkinleştirilmiş bir düğme ile görüntülenir. oluşturmak yeni bir VM oluşturmak için:
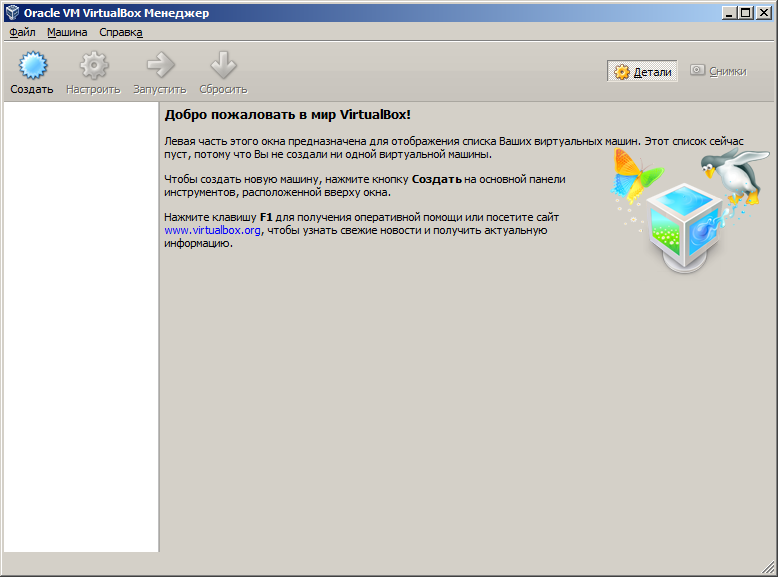
Yeni bir sanal makine oluştururken, aşağıdaki parametreler tanımlanır:
Sanal makinenin adı. Buna uygun olarak sanal makine dosyalarına sahip bir dizin oluşturulacaktır. Varsayılan, bir alt dizindir. C: \\ Belgeler ve Ayarlar \\ Kullanıcı Adı \\ VirtualBox VM'ler \\ Windows XP'de ve C: \\ Kullanıcılar \\ Kullanıcı \\ VirtualBox VM'ler \\ Windows 7 ve üstü için.
Sanal makineye yüklenecek işletim sistemi türü. Bu durumda, Linux.
OS sürümü. Bu durumda Ubuntu.

Diğer parametreler, gerçek makinenin donanım yapılandırmasına bağlı olarak ve sanal sistemde yüklü olan işletim sisteminin türüne ve sürümüne göre seçildiğinden varsayılan olarak bırakılabilir. Gerekirse, parametreler, örneğin sanal makineye tahsis edilen RAM miktarını artırmak için kendi tercihlerinize göre belirlenebilir.
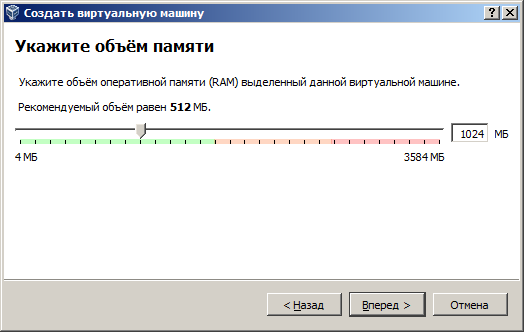
Burada önerilen 512 MB yerine bir sanal makine 1024 MB RAM ayırma örneği. Bellek ayırırken, gerçek ses düzeyini ve misafir işletim sisteminin minimum gereksinimlerini dikkate almanız gerekir. Bu öğeyi seçmede zorluklar varsa - program tarafından önerilen değerleri kullanın. Gerçek ve sanal makineler arasındaki belleğin yanlış tahsisi, her ikisinin de zayıf performansına neden olabilir.
Sanal makinenin sabit diski (sanal sabit disk) dosyadaki özel bir formattır. windows sistemi. Sanal disk Dinamik veya sabit olarak oluşturulabilir. Dinamik bir disk, ayar tarafından belirtilen tüm birim için değil, onun parçası için oluşturulur ve sanal makine işlemi sırasında gerektiğinde artar. Konuk işletim sisteminin maksimum performansı için, sabit bir sanal sabit diskin seçilmesi ve disk alanından tasarruf edilmesi daha iyidir - dinamik.
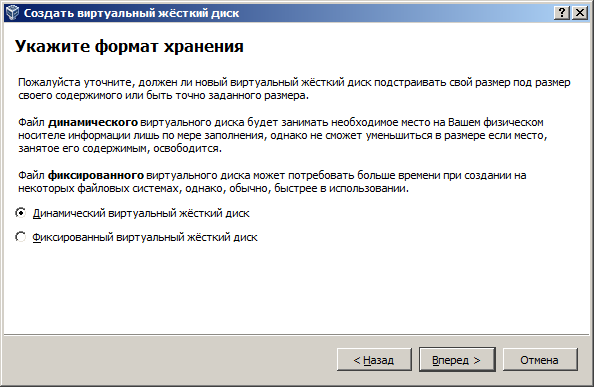
VirtualBox, sanal disklerin birkaç farklı veri formatını kullanmanızı sağlar:
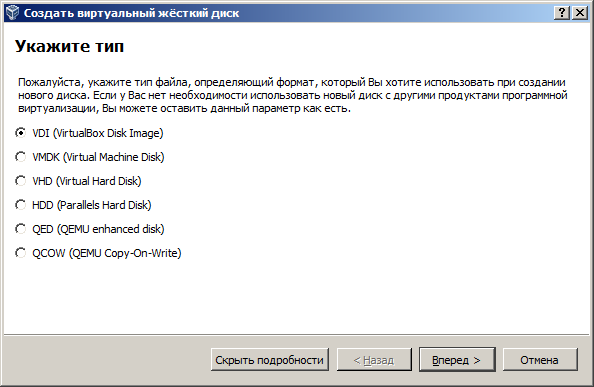
Yeni bir sanal makine oluşturma sürecinde tanımlanan parametrelerin çoğu, gerekirse, herhangi bir zamanda değiştirilebilir.
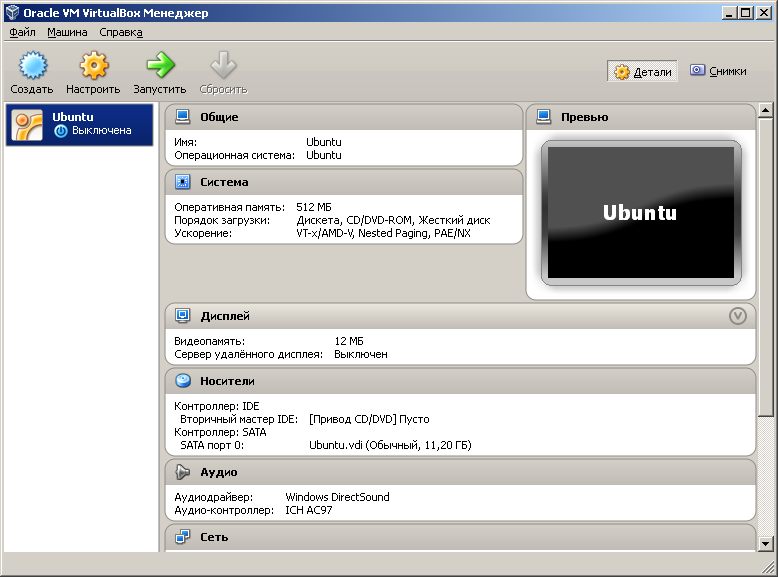
Oluşturulan sanal makine için, düğme aktif hale gelir. melodiBu, bazı ayarları değiştirmenize, sanal aygıtları ekleyip kaldırmanıza, çalışma modlarını değiştirmenize, gerçek bir işletim sisteminin kaynaklarının dağıtımını yönetmenize olanak tanır. Misafir OS ile tanışmak Ubuntu Linux yeterlidir başlangıç ayarlarısanal makine oluştururken çalıştırılır. Bu nedenle, düğmeye basarak VM'yi hemen başlatabilirsiniz. başlangıç. VM'yi başlattıktan sonra, ekranda bir mesaj görüntülenir. Otomatik kapmak klavye
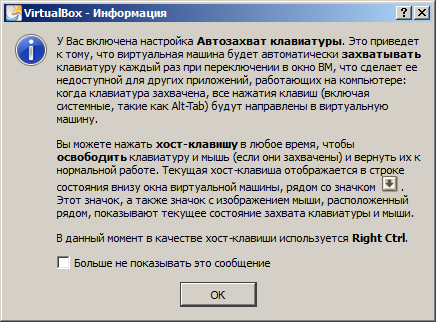
Bu, imleç Sanal Makine penceresinde olduğunda, sanal makine için klavye girişi gerçekleştirileceği anlamına gelir. Varsayılan olarak, gerçek ve sanal makine pencereleri arasında klavye girişini değiştirmek için sağ ctrl. Mevcut giriş durumu, sanal makine penceresinin altındaki durum çubuğunda görüntülenir.
Yeşil ok, sanal makine için klavye girişinin gerçek gri renkte yapıldığını gösterir.
İşletim sistemini sanal bir makineye yüklemek için, önyükleme yapmanız gerekir. yükleme diski. VirtualBox ortamında, sadece standart aygıtlardan (CD / DVD sürücüsü, USB flash sürücü, ağ ...) değil, önyüklenebilir bir disk görüntüsüne dayalı olarak oluşturulmuş bir sanal sürücü de kullanılabilir. genellikle linux dağıtımları ISO-9660 formatında görüntü dosyaları olarak dağıtılır. iso) ve VirtualBox, görüntüyü bir CD'ye kaydetmeden yapmanıza olanak tanır ve bu dosyayı, iso görüntüsünün içeriğine bağlı olarak, kurulu medya yüklü sanal bir sürücü olarak doğrudan sanal makineye bağlayabilirsiniz. Sanal makine, konuk işletim sistemi yüklü olduğunda ilk kez başlattığınızda, VirtualBox, önyükleme aygıtını seçmenizi ister.
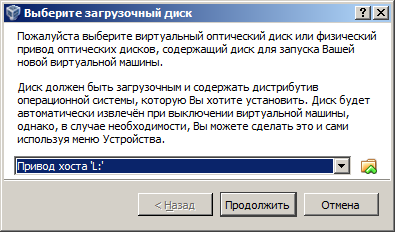
Fiziksel bir sürücü yerine, örneğin bir görüntü dosyası seçebilirsiniz. ubuntu-13.04-desktop-i386.isoUbuntu 13.04 kurulum CD / DVD'si ile sanal bir cihaz olarak bağlanacak. Bir düğmeye bastığınızda ilerlemek sanal sürücüden ön yükleme yapın ve konuk işletim sistemini (Ubuntu) yükleyin
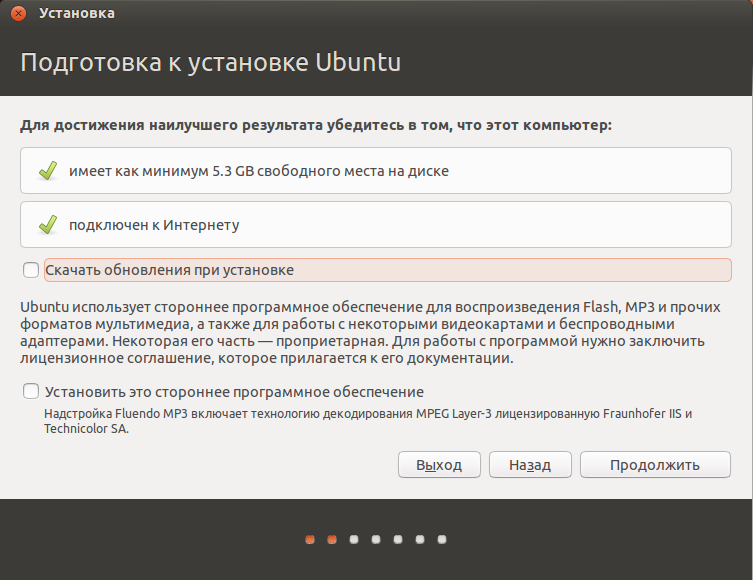
Misafir işletim sisteminin kurulum süreci, gerçek bir makine üzerindeki kurulumdan farklı değildir. Kurulu sistem (genellikle Rusça), saat dilimi, klavye düzeni vb. İçin dil seçebilirsiniz. Parametrelerin çoğu, varsayılan olarak Kurulum tipi
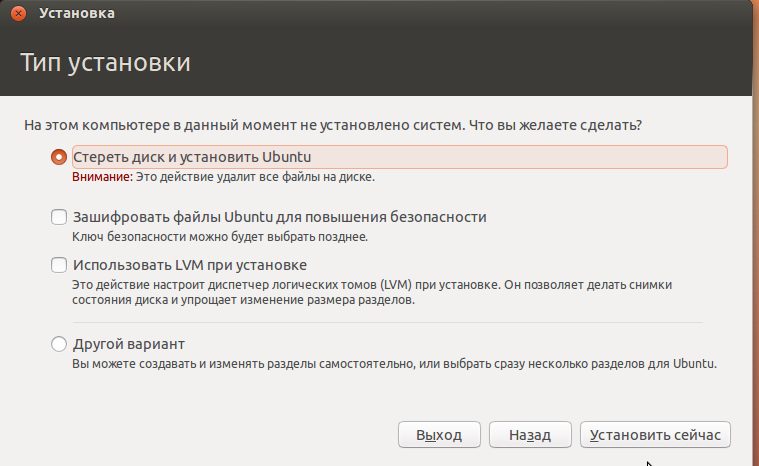
Yükleme işlemi sırasında bilgisayar adını, kullanıcı adını, şifresini ve giriş modunu belirtmelisiniz:

Ubuntu'nun daha fazla kurulumu herhangi bir kullanıcı müdahalesi olmadan gerçekleştirilir ve bilgisayarı yeniden başlatmak için bir teklifle sona erer. Sistemi gerçek bilgisayar donanımına kurmaya kıyasla, sanal bir makineye kurulum daha yavaştır, bu da beklenen bir durumdur. Performans düşüşünün derecesi esas olarak gerçek bilgisayar donanımının hızına bağlıdır.
Yeni kurulan işletim sistemi ilk kez başlatıldığında, VirtualBox Manager, Ubuntu dağıtımı ile disk görüntüsüne bağlı olarak sanal sürücüyü otomatik olarak devre dışı bırakır, önyükleme sanal sabit diskten gerçekleştirilir ve tamamlandığında, ekranda bir giriş istemi görünür.
Oracle VM VirtualBox Sanal Makine Ayarlarını Değiştirme
Nbsp & böyle bir sanal makine ağ hizmetlerine dış bağlantısı olan bir eş gibi gerçek LAN açıldığında gibi bazı durumlarda, & nbsp bir VM oluşturduğunuzda varsayılan olarak yapılan bazı ayarları değiştirmeniz gerekir.
VirtualBox ortamında, sanal makinenin özellikler penceresinde yapılandırılmış 4 sanal Ethernet ağ bağdaştırıcısının sekme üzerinde kullanılması mümkündür. ağ
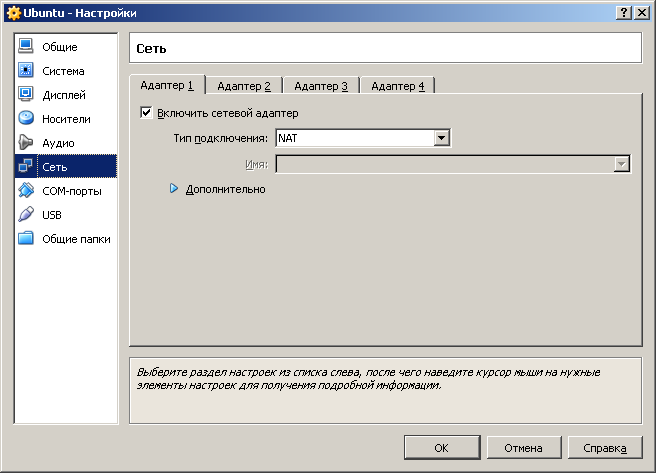
Bir düğmeye bastığınızda ilaveten Sanal adaptör bakılmaksızın alıcı MAC-adresleri, sanal atanan MAC adresi değerinin, tüm ethernet çerçeveleri alacak zaman sanal makine, promiscuous sürücüsü tarafından kullanılacak adaptörünün türünü seçebilirsiniz sanal ağ adaptörleri ilave parametrelerin önemini ortaya koymaktadır ağ kartı.
Her bir ağ bağdaştırıcısı için, aşağıdaki modlardan hangisinin çalışacağını belirtebilirsiniz (alan Bağlantı tipi):
Bağlı değil - Bu modda, VirtualBox misafir OS ağ bağdaştırıcısı donanım yapılandırması bulunduğunu bildiriyor, ancak bağlı değil - Ethernet kablosu kartına bağlı değil sanki.
NAT (Ağ Adresi Çevirisi) - Bir sanal makine oluştururken varsayılan olarak ayarlanan ana bağlantı modu. En kolay şekilde uygulamanızı sağlar ağ erişimi istemci yazılımı kullanarak (posta, Web, Skype, vb.)
Ağ köprüsü - Sanal ve gerçek ağ bağdaştırıcısı arasında köprü modu, bunlar arasında veri alışverişi doğrudan konuk işletim sistemi ortamında herhangi bir değişiklik yapılmadan gerçekleştirilir. Bu mod, konuk işletim sistemi ağ hizmetlerine normal gerçek yerel ağ düğümleriyle aynı şekilde erişmenizi sağlar. Bu modu kullanarak, yerel ağları gerçek ve (veya) sanal makinelerden kolayca simüle edebilirsiniz.
İç ağ - sanal bir makineden erişilebilen, ancak gerçek bir uygulamadan erişilemeyen bir sanal ağ oluşturmak için kullanılır.
Sanal konak adaptörü - Sanal makinelerden ve VirtualBox'un (ana makine) çalıştığı gerçek bir makineden yerel bir ağ oluşturmak için kullanılır. Bu mod, bir geri döngü arabirimi üzerinden alışverişe benzer bir fiziksel ağ bağdaştırıcısı aracılığıyla veri alışverişi kullanmaz.
Evrensel sürücü (genel ağ arabirimi) - VirtualBox'a farklı ana makinelerde çalışan sanal makineleri birleştirmek için ek uzantılara sahip kullanıcı tarafından seçilebilen bir sürücüye dahil etmenizi sağlar.
Bir sanal makineyi ağ hizmetlerine erişme yeteneği ile mevcut bir yerel ağa etkinleştirmek için modu kullanın. Ağ köprüsü ve sanal ağ bağdaştırıcısını, IP adresi yerel ağ adresleri aralığında olacak şekilde yapılandırmak. Örneğin, yerel bir ağ için 192.168.0.0/255.255.255.0, sanal bağdaştırıcıya 192.168.0.1-192.168.0.254 aralığından (DHCP aracılığıyla elle veya otomatik olarak) ücretsiz bir adres atamanız gerekir.
Yeni oluşturulan sanal makinenin ayarlarında ilk adım, bölüm ağ Ağ Bağdaştırıcısı için VirtualBox Manager'ın değiştirilmesi gerekiyor Bağlantı tipi NAT üzerinde Ağ köprüsü . Ardından, misafir işletim sistemi aracılığıyla (bu durumda, Ubuntu aracılığıyla), IP adresinin yeni değerini ayarlayın. Bu kullanılarak yapılabilir Sistem parametreleri - ağ - Bir bağlantı seçin ve düğmeye basın parametreler
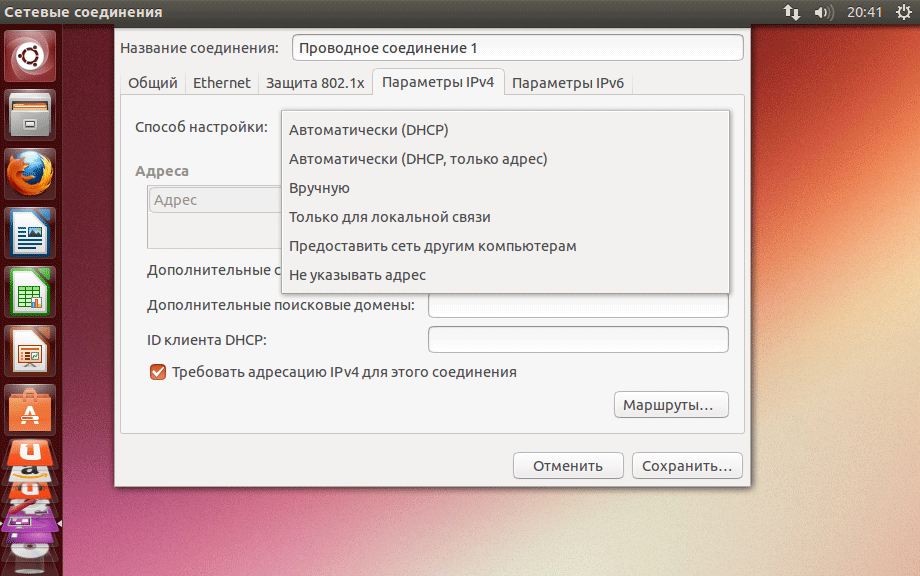 IP adresini değiştirmek için "Manuel" modunu seçin.
IP adresini değiştirmek için "Manuel" modunu seçin.
VirtualBox ortamında, bir işletim ile gerçek bir bilgisayarda linux sistemituş kombinasyonunu kullandığınız arasında geçiş yapmak için birkaç sanal terminal kullanabilirsiniz. CTRL - ALT + F1 ... F6 (ilk terminalden 6'ya kadar). Bu nedenle, gerekirse, aynı anda farklı terminallerdeki birkaç kullanıcı oturumunu açabilir ve bunları aynı anda kullanabilirsiniz. Grafik kabuğa geçmek için kullanılır CTRL-ALT + F7 . Farklı dağıtımlarda, anahtarlama için anahtar kombinasyonlar farklılık gösterebilir. Adına komutların yürütülmesini gerektiren sistem parametrelerini değiştirirken veya görüntülerken kökÖrneğin, süper terminal hesabı bağlamında kayıt ile ilk terminali kullanabilirsiniz. İkinci terminal (bir grafik gibi) normal bir kullanıcı hesabı altında kullanılabilir.
Hesap içeriğine geçmek için kök komutu yürütmek gerekiyor su süper kullanıcı adına.
sudo su - haklı konsola git kök
su Başka bir kullanıcı adına bir komut yürütmenizi sağlar. Hiçbir kullanıcı adı belirtilmemişse, ima edilir. kök. Hesap altında çalışmak kök Hatalı eylemler ciddi hasarlara ve hatta sistem çökmesine yol açabileceğinden, önerilmez.
Konsolda görüntülemek için ağ ayarları komut kullanılır ifconfig . Parametresiz olarak çalıştırıldığında, tüm ağ arayüzleri için geçerli ayarlar görüntülenir:
eth0 Bağlantı encapı: Ethernet HWaddr A8: 00: 97: 6E: e9: 65
& nbsp & nbsp & nbsp & nbsp & nbsp & nbsp inet adresi: 192.168.50.8 Bcast: 192.168.0.255 Maske: 255.255.255.0
& nbsp & nbsp & nbsp & nbsp & nbsp inet6 eklenti: fe80 :: a00: 27ff: fe6b: e965 / 64 Kapsam: Bağlantı
& nbsp & nbsp & nbsp & nbsp & nbsp YUKARI YAYIN KOŞULLARI MULTICAST MTU: 1500 Metrik: 1
& nbsp & nbsp & nbsp & nbsp & nbsp & rbs paketler: 124 hatalar: 0 sonra: 0: aşıldı: 0 çerçeve: 0
& nbsp & nbsp & nbsp & nbsp & nbsp & nbsp: TX paketleri: 166 hata: 0 sonra: 0 aşıldı: 0 taşıyıcı: 0
& nbsp & nbsp & nbsp & nbsp & nbsp çarpışmalar: 0 txqueuelen: 1000
& nbsp & nbsp & nbsp & nbsp & nbsp & nbsp; RX bayt: 28340 (28,3 KB) TX bayt: 19383 (19,3 KB)
Lo & nbsp & nbsp Bağlantı şifresi: Yerel döngü (Geri döngü)
& nbsp & nbsp & nbsp & nbsp & nbsp & nbsp inet eklentisi: 127.0.0.1 Maske: 255.0.0.0
& nbsp & nbsp & nbsp & nbsp & nbsp inet6 eklentisi: :: 1/128 Kapsam: Barındırıcı
& nbsp & nbsp & nbsp & nbsp & nbsp & nbsp YUKARI LOOPBACK ÇALIŞMA MTU: 65536 Metrik: 1
& nbsp & nbsp & nbsp & nbsp & nbsp & rbs paketler: 144 hatalar: 0 sonra: 0 aşıldı: 0 çerçeve: 0
& nbsp & nbsp & nbsp & nbsp & nbsp & nbsp: TX paketleri: 144 hata: 0 düştü: 0 taşmalar: 0 taşıyıcı: 0
& nbsp & nbsp & nbsp & nbsp & nbsp çarpışmalar: 0 txqueuelen: 0
& nbsp & nbsp & nbsp & nbsp & nbsp & nbsp; RX baytları: 12445 (12,4 KB) TX bayt sayısı: 12445 (12,4 KB)
Bu durumda, 2 ağ arabirimi hakkında bilgi görüntülenir, eth0 ve bak. İlk isme eth0 bir Ethernet LAN arayüzüdür ve bir MAC adresi ile bir ağ kartı üzerinde oluşturulur A8: 00: 97: 6E: e9: 65 ve IP adresi 192.168.50.8. İkinci - bak - Bu, genellikle belirli bir sistemde veri transferini taklit etmek için kullanılan 127.0.0.1 IP adresine sahip bir geri döngü arabirimidir.
İstenirse, yüklü bir işletim sistemi olan bir VirtualBox sanal makinesinin hazır bir resmi Linux ubuntu adresinden indirilebilir. Genellikle, önyüklenebilir bir sanal makine görüntüsü, Ubuntu yüklemesinin standart ayarlar kullanılarak tamamlandığı zaman durumunu yansıtır. Giriş yapmak için kullanıcı adı ve şifre indirme sayfasında listelenir.
Sourceforge projesi, yüklü işletim sistemlerine sahip VirtualBox sanal makine görüntü indirme sayfasını da desteklemektedir. android sistemler, FreeBSD, OpenSolaris ve birkaç düzine Linux çeşidi.
Maksimum esneklik için, VirtualBox 4.0 sürümünden başlayarak, sanal makinelerin uzaktan yönetimi için bir mekanizma, isteğe bağlı VirtualBox Uzak Masaüstü Uzantısı (VRDE) arabirimi aracılığıyla uygulanır. VirtualBox'ın temel paketi sadece bu arayüz için destek sağlar ve desteğin kendisi ek bir harici modül (plug-in) olarak uygulanır. VirtualBox eklenti paketiResmi siteden taban paketine ek olarak indirilebilir ve yüklenebilir. Bu modülün yüklenmesi, indirilen dosyaya uzantı ile çift tıklanarak gerçekleştirilir. vbox-extpack.


















