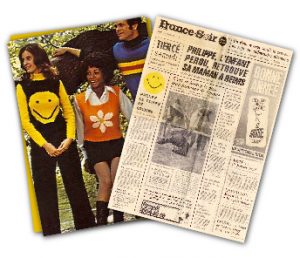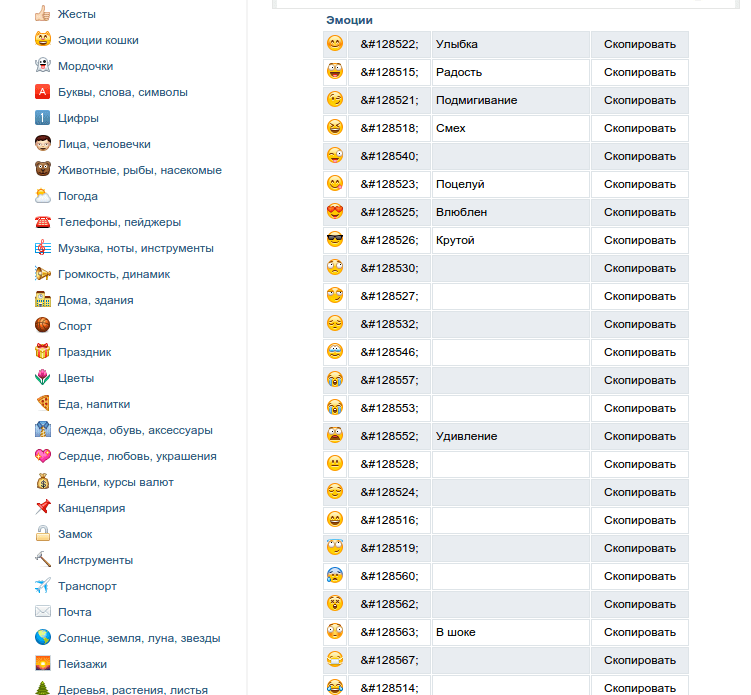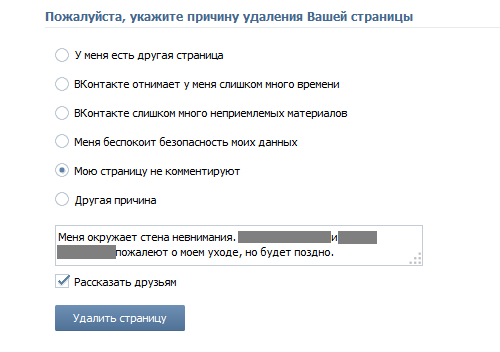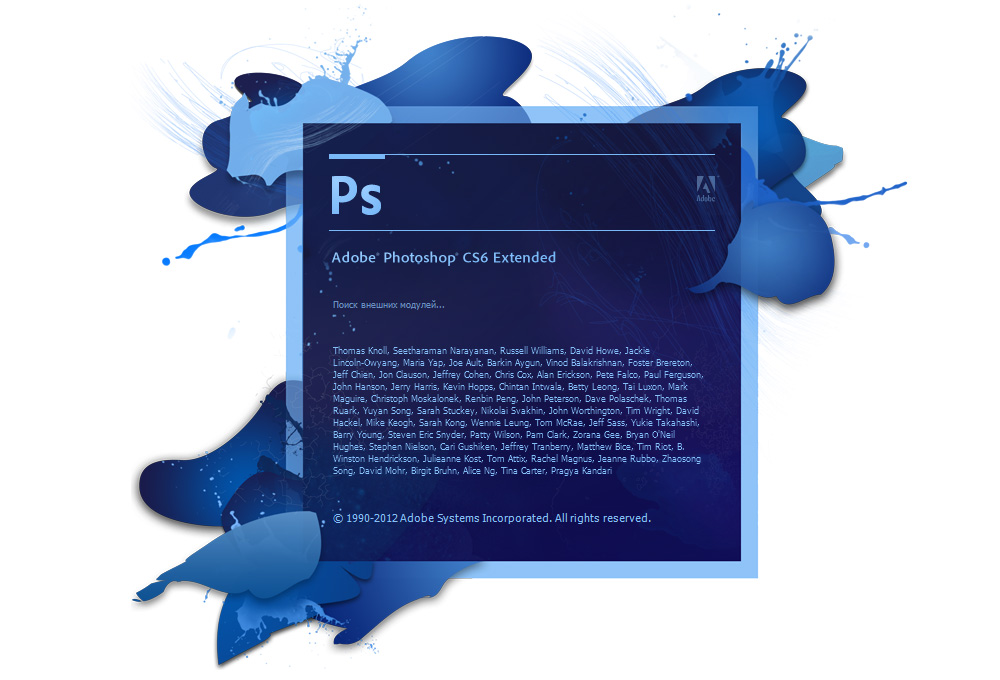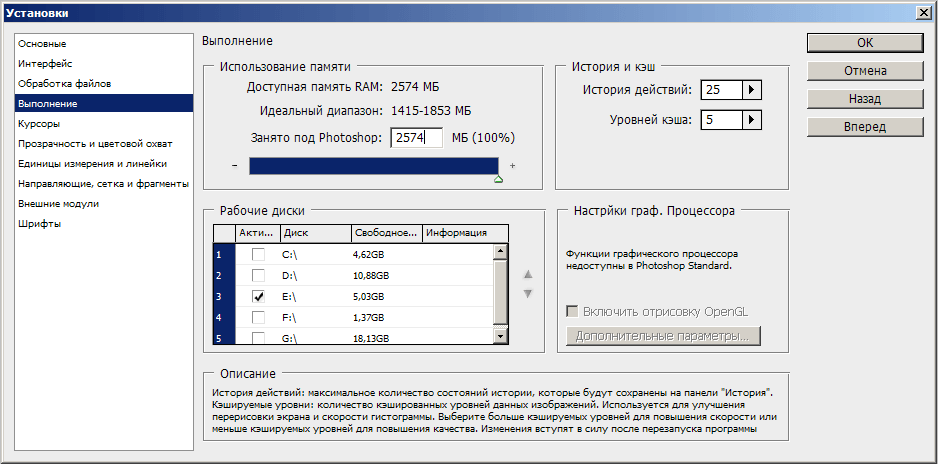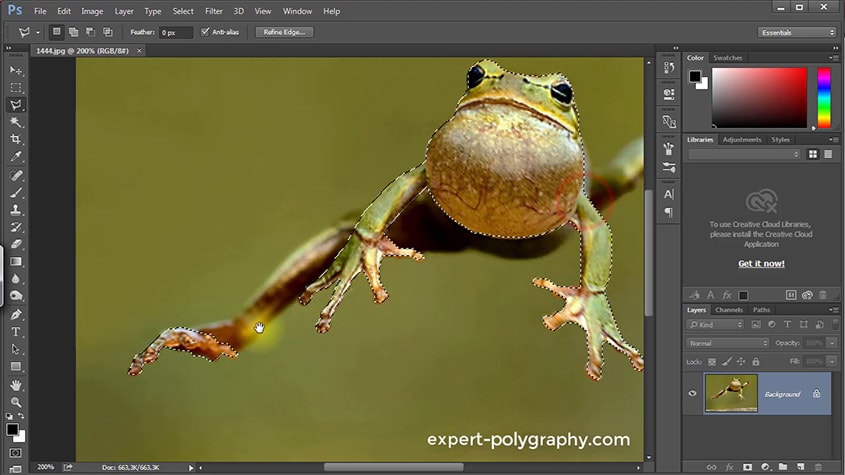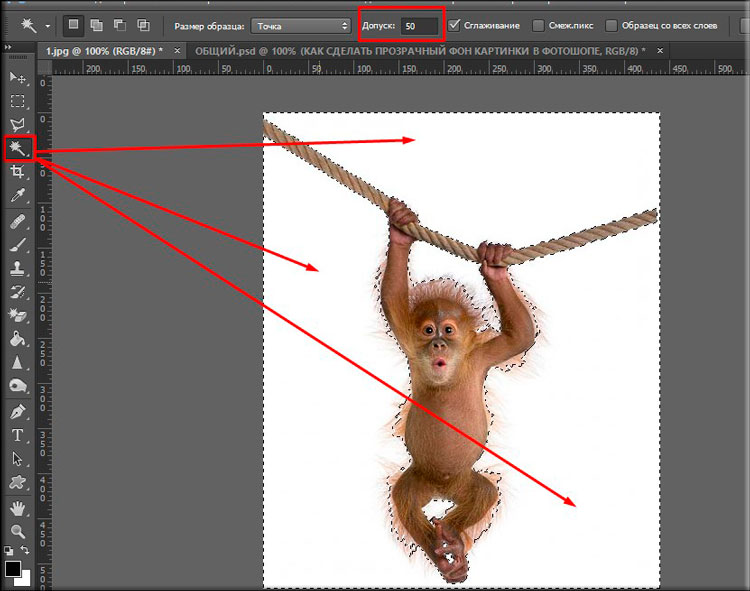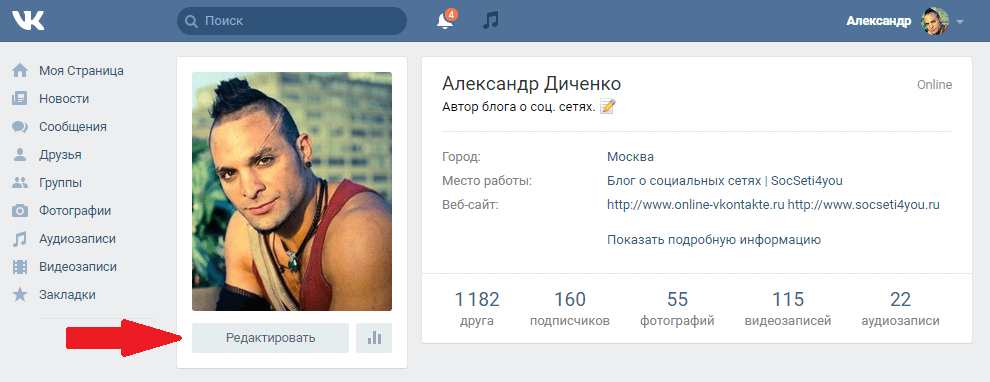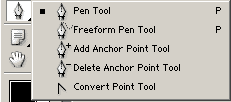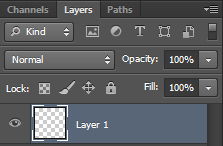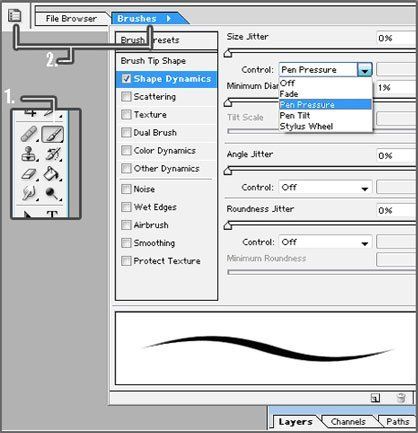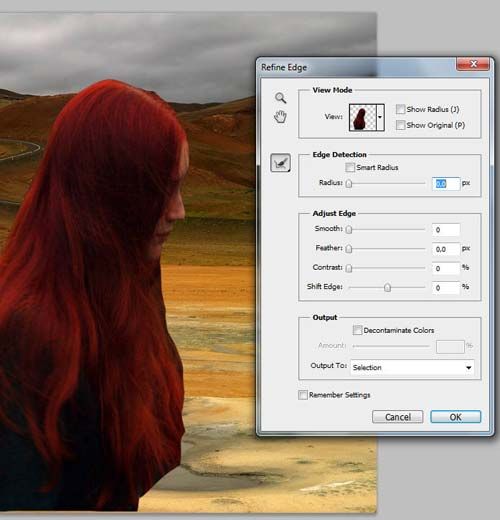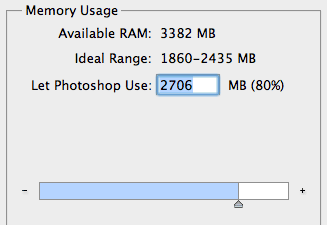Αύξηση της απόδοσης του Photoshop
Εάν προηγουμένως μόνο τα παιχνίδια θα μπορούσαν να ονομαστούν "άγρια" στα τεχνικά χαρακτηριστικά ενός υπολογιστή, τώρα πολλά προγράμματα υποφέρουν από μεγάλη κατανάλωση μνήμης RAM. Ίσως ο πρωταθλητής εδώ είναι το Photoshop.
Σε κάθε περίπτωση, κάθε υπολογιστής δεν θα εκκινήσει ακόμη και τις πιο πρόσφατες εκδόσεις, αλλά ακόμα και CS3 ή CS4.
Φυσικά, εάν πρέπει να δουλέψετε με τεράστια αρχεία σε μορφή tiff και να κάνετε περίπλοκη επεξεργασία με εκατοντάδες επίπεδα σε αρχεία με υψηλή ανάλυση, τότε με κάποιο τρόπο δεν θα μπορείτε να μειώσετε την κατανάλωση μνήμης. Εάν απλά περικόψετε τη φωτογραφία και κάνετε απλές διατάξεις και κολάζ στο Photoshop, τότε μπορεί και μάλιστα πρέπει να γίνει γρηγορότερο. Και μερικές φορές μπορείτε ακόμη και να χρησιμοποιήσετε το Photoshop online για να αλλάξετε το μέγεθος ή τη λεζάντα στις φωτογραφίες, οπότε δεν έχει καν νόημα να εγκαταστήσετε το πρόγραμμα.
Αποφασίσαμε να συλλέξουμε όλες τις μεθόδους που θα μας επιτρέψουν να κάνουμε το Photoshop να δουλεύει γρηγορότερα και επομένως πιο εύκολο.
1. Ρύθμιση κατανάλωσης μνήμης
Όσο περισσότερη εικονική μνήμη διατίθεται από τον επεξεργαστή, τόσο πιο γρήγορα λειτουργεί. Μπορείτε να καθορίσετε την ποσότητα μνήμης στις ρυθμίσεις του Photoshop - αυτή είναι μια ελεύθερη μνήμη, η οποία διατίθεται ειδικά για τον γραφικό επεξεργαστή.

Εάν δεν ορίσετε οι ίδιοι τους δείκτες, το πρόγραμμα εκχωρεί το 70% της εικονικής μνήμης από προεπιλογή. Για μεγάλο αριθμό χρηστών της έκδοσης 32 bit του Photoshop, ακόμη και οι προεπιλεγμένοι δείκτες θα είναι αρκετοί, και το υπόλοιπο 30% μπορεί να χρησιμοποιηθεί για να τρέξει το ίδιο το λογισμικό ή να παίξει μουσική υπόκρουση. Για να προσθέσετε λίγη ταχύτητα, δοκιμάστε να προσθέσετε 5%, φτάνοντας το 80-85%. Δεν πρέπει να εκθέτετε το 100% της μνήμης, διαφορετικά η μνήμη RAM δεν θα είναι αρκετή για την ίδια την εργασία των Windows.
Για να αλλάξετε την ποσότητα της μνήμης RAM, μεταβείτε στις ακόλουθες ενότητες μενού: (Windows) Επεξεργασία\u003e Προτιμήσεις\u003e Επιδόσεις ή (Mac OS) Photoshop\u003e Προτιμήσεις\u003e Μενού απόδοσης.
Λένε ότι η έκδοση 64-bit του Photoshop είναι μια καλύτερη επιλογή, διότι σας επιτρέπει να διαθέσετε μέχρι και 100% μνήμη για γραφικά.
2. Το αρχείο σελιδοποίησης
Το Photoshop καταναλώνει ένα πολύ μεγάλο ποσό μνήμης, το οποίο συχνά απλά δεν χωράει στη μνήμη RAM. Ως αποτέλεσμα, ο επεξεργαστής πληροφοριών "έξτρα" αρχίζει να γράφει δεδομένα στο "αρχείο σελιδοποίησης" στον σκληρό δίσκο του υπολογιστή. Το κύριο μειονέκτημα αυτής της μεθόδου είναι ότι η εγγραφή λαμβάνει χώρα πιο αργά από την εργασία με τη μνήμη RAM. Επιπλέον, το λειτουργικό σύστημα αποθηκεύει τις δικές του πληροφορίες σε αυτό το αρχείο, πράγμα που σημαίνει ότι η εργασία επιβραδύνει ακόμη περισσότερο.

Η ιδανική επιλογή είναι να διαθέσετε έναν ξεχωριστό σκληρό δίσκο για το αρχείο σελιδοποίησης και κατά προτίμηση μια ταχύτερη μονάδα SSD. Αν το συγκρίνετε ταχύτατα με την επιλογή σκληρού δίσκου, τότε το SSD είναι δέκα φορές ταχύτερο και ακόμη και εκατοντάδες φορές.
Μπορείτε να επιλέξετε SSD / HDD με αυτό τον τρόπο (Windows) Επεξεργασία\u003e Προτιμήσεις\u003e Απόδοση ή (Mac OS) Μενού Photoshop\u003e Προτιμήσεις\u003e Απόδοση.
3. Ρυθμίσεις κρυφής μνήμης και ιστορικού
Το Photoshop συνεργάζεται με την προσωρινή μνήμη σε περίπτωση που θέλετε να εμφανίσετε μια εικόνα.

Μπορείτε να βρείτε αυτές τις ρυθμίσεις από αυτό το στοιχείο (Windows) Επεξεργασία\u003e Προτιμήσεις\u003e Απόδοση ή (Mac OS) Μενού Photoshop\u003e Προτιμήσεις\u003e Απόδοση.
Εάν εργάζεστε πιο συχνά με εικόνες μέχρι την ανάλυση των 1280 × 1024 εικονοστοιχείων και επίσης δεν δημιουργείτε περισσότερα από 50 στρώματα σε ένα αρχείο, τότε αρκεί να ορίσετε την τιμή της προσωρινής μνήμης 2. Για πιο πολύπλοκη εργασία με αρχεία μεγαλύτερα από 10 Mp, είναι προτιμότερο να χρησιμοποιήσετε την τιμή 4. Οι μεγαλύτερες την τιμή που ορίζετε, τόσο πιο γρήγορα θα λειτουργήσει η διαδικασία περιήγησης.
Για το ποσό των δεδομένων που ανταποκρίνεται στο μέγεθος του κεραμιδιού του στοιχείου Cache. Το Photoshop του μπορεί να επεξεργαστεί τη φορά. Τόσο μεγάλη σημασία θα συμβάλει στην επιτάχυνση της διαδικασίας της ακόνισμα, λιγότερο - το έργο του πινέλου. Για σύγχρονους επεξεργαστές, οι ειδικοί συμβουλεύουν να εκθέσουν 128 K ή 1024 K, για παλιούς υπολογιστές - 132 K ή 1032 K.
Οι εκδόσεις του Photoshop CS4 και του Photoshop CS5 μπορούν να χρησιμοποιήσουν τις δυνατότητες της κάρτας βίντεο εκτός από την εικονική μνήμη και το αρχείο σελιδοποίησης. Είναι αλήθεια για αυτό, πρέπει να υποστηρίζει το πρότυπο OpenGL και να έχει μνήμη τουλάχιστον 128 Mb. Προτού ξεκινήσετε, είναι προτιμότερο να ενημερώσετε το πρόγραμμα οδήγησης για την κάρτα γραφικών.

Γενικές συμβουλές βελτιστοποίησης ταχύτητας Photoshop
4. Δείκτης απόδοσης
Για να δείτε την ένδειξη κατανάλωσης μνήμης, κάντε κλικ στο βέλος κάτω από την εικόνα και επιλέξτε την επιλογή Αποδοτικότητα. Η ένδειξη εμφανίζει το επίπεδο κατανάλωσης της διαθέσιμης μνήμης, καθώς και την ποσότητα ελεύθερης μνήμης.


5. Κλείστε τα περιττά παράθυρα κατά την εργασία.
Οι εκδόσεις του Photoshop CS4 και του Photoshop CS5 καταναλώνουν σημαντικά περισσότερη μνήμη από τις προηγούμενες εκδόσεις. Αυτό ισχύει ιδιαίτερα για την εργασία με ανοιχτά παράθυρα. Αν ανοίξετε ταυτόχρονα ένα μεγάλο αριθμό παραθύρων, η μνήμη θα εξαντληθεί πολύ γρήγορα. Ως αποτέλεσμα, το Photoshop αρχίζει να επιβραδύνει.

Στην έκδοση Photoshop για Mac OS υπάρχει μια ξεχωριστή λειτουργία - πλαίσιο εφαρμογής (παράθυρο μενού\u003e πλαίσιο εφαρμογής), δεν περιλαμβάνεται από προεπιλογή, πρέπει να ενεργοποιηθεί. Επίσης καταναλώνει μνήμη, οπότε είναι καλύτερο να το απενεργοποιήσετε χωρίς να χρειάζεται.
6. Αφαιρέστε επιπλέον σχέδια και βούρτσες για το Photoshop
Κάθε βούρτσα καταναλώνει μια ορισμένη ποσότητα μνήμης. Παρά το γεγονός ότι καθένας από αυτούς καταναλώνει λίγο, όλοι μαζί "τρώνε" αξιοπρεπώς.

Μεταβείτε στο μενού Επεξεργασία\u003e Προκαθορισμένος διαχειριστής και επιλέξτε Τύπος προεπιλογής\u003e Μοτίβα (μοτίβα) ή Βούρτσες (βούρτσες) και επεξεργαστείτε το επιθυμητό σύνολο βούρτσες.

7. Απενεργοποιήστε τις προεπισκοπήσεις καναλιού και στρώματος.
Κάθε στρώμα και κανάλι εμφανίζει μικρές προεπισκοπήσεις, οι οποίες, μαντέψατε, καταναλώνουν και πάλι λίγη μνήμη. Πολλά στρώματα - μεγάλη κατανάλωση μνήμης RAM. Για να το κάνετε αυτό, μεταβείτε στην ενότητα Επιλογές πίνακα και απενεργοποιήστε την προεπισκόπηση.

8. Εργαστείτε σε εικόνες με βάθος χρώματος 8 bit.
Το Photoshop μπορεί να λειτουργήσει με εικόνες 8, 16 και 32 bit, αλλά οι εικόνες 8 bit είναι αρκετές για μη επαγγελματική εργασία.
Μπορείτε να δημιουργήσετε μια εικόνα 8-bit από το στοιχείο μενού Image\u003e Mode\u003e 8 Bits / Channel, το οποίο θα μειώσει σημαντικά το μέγεθος του αρχείου και συνεπώς θα αυξήσει την ταχύτητα της εργασίας σας στο Photoshop. Ένα κατά προσέγγιση κέρδος από μια τέτοια ενέργεια είναι περίπου 2-2,5 φορές.
9. Απενεργοποιήστε τις προεπισκοπήσεις γραμματοσειρών.
Όταν επιλέγετε γραμματοσειρές από τη λίστα, κάθε μία εμφανίζει μια μικρή προεπισκόπηση. Αν γνωρίζετε από κοντά τις γραμματοσειρές που χρησιμοποιείτε, τότε μπορείτε να απενεργοποιήσετε αυτές τις εικόνες, χρησιμοποιούν μνήμη μόνο μάταια. Μπορείτε να το κάνετε αυτό σε αυτό το τμήμα - (Win) μενού Επεξεργασία\u003e Προτιμήσεις\u003e Τύπος (Windows) ή (Mac OS) μενού Photoshop\u003e Προτιμήσεις\u003e Πληκτρολογήστε και καταργήστε την επιλογή του στοιχείου "Μέγεθος προεπισκόπησης γραμματοσειράς".
10. Μειώστε τα μεγέθη αρχείων.
Για να εργαστείτε σε εικόνες για το Διαδίκτυο, δεν χρειάζεται να εργάζεστε με μεγάλα αρχεία. Αρκεί να μειώσετε το πλάτος της εικόνας σε 3000px, και στην πραγματικότητα σε 1920px (full hd format). Αυτό μπορεί να γίνει στο στοιχείο μενού - Εικόνα\u003e Μέγεθος εικόνας.

11. Επαναφορά δεδομένων ώρας
Ο πίνακας προσωρινής αποθήκευσης και ιστορικού αποθηκεύει πολλές πληροφορίες, συχνά περιττές. Όλα αυτά μπορείτε να επαναφέρετε χρησιμοποιώντας το Επεξεργασία\u003e Εκκαθάριση και να επιλέξετε Αναίρεση, Ιστορικά, Πρόχειρο ή Όλα. Δεν μπορείτε να ακυρώσετε αυτήν την εντολή, γι 'αυτό χρησιμοποιήστε όσο το δυνατόν προσεκτικότερα.

12. Εξελικτική εργασία με στρώματα
Τα επίπεδα αποτελούν ένα μεγάλο μέρος της μνήμης του αρχείου. Συγχώνευση διαφόρων στρώσεων σε ένα - για αυτό, κάντε κλικ σε αυτά με το δεξί κουμπί του ποντικιού και επιλέξτε το στοιχείο Επίπεδα συγχώνευσης. Για να συγχωνεύσετε όλα τα επίπεδα, μπορείτε να χρησιμοποιήσετε το Layer\u003e Flatten Image.

13. Μην χρησιμοποιείτε πρόχειρο για εργασία με εικόνες.
Όταν αντιγράφετε πληροφορίες στην έκδοση πρόχειρου του Photoshop CS4 αντιγράφει τα δεδομένα σε μορφή PICT, ενώ το CS5 είναι ήδη σε μορφή TIFF. Δεν προκαλεί έκπληξη το γεγονός ότι με αυτόν τον τρόπο μια μεγάλη ποσότητα μνήμης RAM "τρώγεται". Μπορείτε ακόμη και να απενεργοποιήσετε αυτή τη λειτουργία χρησιμοποιώντας το ακόλουθο στοιχείο - (Windows) Επεξεργασία\u003e Προτιμήσεις\u003e Γενικά ή (Mac OS) Photoshop\u003e Προτιμήσεις\u003e Γενικά -\u003e απενεργοποίηση εξαγωγής προχείρου.

Αυτές οι απλές συμβουλές μπορούν να εξοικονομήσουν μνήμη RAM και, συνεπώς, να κάνουν το Photoshop να λειτουργεί γρηγορότερα
Τα περισσότερα προγράμματα επεξεργασίας φωτογραφιών είναι πολύ απαιτητικά για τους πόρους υπολογιστών και το αγαπημένο μας Photoshop είναι απλά ο ηγέτης στο "λαιμαργία".
Ακόμη και αν δεν εργάζεστε με τεράστια αρχεία tiff και δεν κάνετε περίπλοκη επεξεργασία με δεκάδες στρώματα, το Photoshop μπορεί ακόμα να γίνει πιο γρήγορο.
Έχουμε καταρτίσει μια λίστα με απλούς και αποτελεσματικούς τρόπους για να επιταχύνουμε το έργο του Photoshop.
1. Ρύθμιση μνήμης

Όπως καταλαβαίνετε, όσο περισσότερη μνήμη διατίθεται για το Photoshop, τόσο πιο γρήγορα λειτουργεί το πρόγραμμα.
Στις ρυθμίσεις μνήμης, εμφανίζεται η διαθέσιμη μνήμη του προγράμματος, δηλαδή όχι ολόκληρη η διαθέσιμη μνήμη, αλλά η ελεύθερη μνήμη, η οποία μπορεί να διατεθεί ειδικά για το Photoshop.
Από προεπιλογή, το Photoshop χρησιμοποιεί το 70% της διαθέσιμης μνήμης.
Για τους περισσότερους χρήστες της έκδοσης 32-bit του Photoshop, το 70% αρκεί για κανονική λειτουργία. Αν χρειάζεστε περισσότερα, δοκιμάστε να προσθέσετε 5% και να παρακολουθήσετε τον δείκτη απόδοσης (διαβάστε παρακάτω). Για μια έκδοση 32-bit, η χρήση του 100% της διαθέσιμης μνήμης μπορεί να προκαλέσει προβλήματα.
Για να αλλάξετε την ποσότητα μνήμης που έχει εκχωρηθεί, μεταβείτε στην επιλογή (Windows) Επεξεργασία\u003e Προτιμήσεις\u003e Επιδόσεις ή (Mac OS) Photoshop\u003e Προτιμήσεις\u003e Μενού επιδόσεων.
Εάν είναι δυνατόν, χρησιμοποιήστε την έκδοση 64 bit του Photoshop, η οποία σας επιτρέπει να διαθέσετε έως και 100% μνήμη για την εργασία σας.
2. Το αρχείο σελιδοποίησης

Όταν το πρόγραμμα λειτουργεί με μεγάλο αριθμό πληροφοριών και οι πληροφορίες αυτές δεν ταιριάζουν στη μνήμη RAM, το πρόγραμμα αρχίζει να γράφει δεδομένα στο "αρχείο σελιδοποίησης" στον σκληρό δίσκο. Δηλαδή, το αρχείο παίζει το ρόλο της μνήμης RAM.
Το πρόβλημα με το αρχείο σελιδοποίησης είναι ότι η εγγραφή δεδομένων στον σκληρό δίσκο είναι πιο αργή από ότι στη μνήμη RAM. Επιπλέον, το λειτουργικό σας σύστημα αποθηκεύει επίσης τα δεδομένα του στο αρχείο σελιδοποίησης και αυτό επιπλέον φορτώνει τον σκληρό δίσκο με την εργασία.
Η καλύτερη επιλογή είναι να χρησιμοποιήσετε ένα ξεχωριστό φυσικό δίσκο για το αρχείο σελιδοποίησης. Η ιδανική επιλογή είναι να χρησιμοποιήσετε μονάδες SSD, οι οποίες είναι στην ταχύτητά τους πολλές φορές πιο γρήγορες από τις αντίστοιχες μονάδες HDD. Αλλά ακόμα και η χρήση συμβατικού σκληρού δίσκου ήδη εκφορτώνει τον κύριο δίσκο, ο οποίος θα καταλαμβάνεται μόνο από το λειτουργικό σύστημα.
Η επιλογή ενός σκληρού δίσκου για το αρχείο σελιδοποίησης βρίσκεται στο ίδιο μενού (Windows) Επεξεργασία\u003e Προτιμήσεις\u003e Απόδοση ή (Mac OS) Το μενού Photoshop\u003e Προτιμήσεις\u003e Απόδοση.
3. Ρυθμίσεις ιστορικού και προσωρινή μνήμη
Αυτός ο πίνακας ρυθμίσεων βρίσκεται στο μενού (Windows) Επεξεργασία\u003e Προτιμήσεις\u003e Επιδόσεις ή (Mac OS) Μενού Photoshop\u003e Προτιμήσεις\u003e Απόδοση.
Τα επίπεδα κρυφής μνήμης

Το Photoshop χρησιμοποιεί μια προσωρινή μνήμη για την γρήγορη εμφάνιση μιας εικόνας.
Εάν εργάζεστε με μικρά αρχεία μεγέθους 1280 × 1024 και με μεγάλο αριθμό στρώσεων (50 και άνω), ρυθμίστε την τιμή της προσωρινής μνήμης σε 2.
Εάν εργάζεστε με μεγάλα αρχεία μεγέθους 10 megapixel ή περισσότερο, ορίστε την τιμή σε μεγαλύτερη από 4.
Τα μεγαλύτερα επίπεδα κρυφής μνήμης επιταχύνουν την περιήγηση.
Μέγεθος κεραμιδιών μνήμης - είναι υπεύθυνη για την ποσότητα δεδομένων που επεξεργάζεται το Photoshop ταυτόχρονα. Οι μεγαλύτερες τιμές επιταχύνουν τις γενικές λειτουργίες εικόνας, όπως η ακόνισμα. Οι μικρότερες τιμές λειτουργούν γρηγορότερα όταν αλλάζετε μικρές περιοχές της εικόνας, όπως η εργασία με ένα πινέλο.
Η ιστορία δηλώνει
Κάθε λειτουργία αποθηκεύεται στο ιστορικό και αυξάνει το "αρχείο σελιδοποίησης". Συνεπώς, όσο λιγότερα δεδομένα θα αποθηκεύσετε στην ιστορία, τόσο λιγότερος χώρος θα καταλαμβάνει το Photoshop.
Εάν εργάζεστε πάντα σε ένα αντίγραφο του στρώματός σας, αρκεί να αφήσετε δέκα πρόσφατες ενέργειες στο ιστορικό.
Ρυθμίσεις GPU

Τα Photoshop CS4 και CS5 χρησιμοποιούν τις δυνατότητες της κάρτας γραφικών σας για να επιταχύνουν την εμφάνιση εικόνας. Προκειμένου το Photoshop να έχει πρόσβαση στους πόρους της κάρτας βίντεο, πρέπει να υποστηρίζει το πρότυπο OpenGL και να διαθέτει τουλάχιστον 128 megabyte μνήμης.
Για να αποκτήσετε πρόσβαση στους πόρους της κάρτας γραφικών σας, απλά επιλέξτε το πλαίσιο. Και για να μεγιστοποιήσετε τη χρήση ευκαιριών, σας συμβουλεύουμε να ενημερώσετε τον οδηγό της κάρτας γραφικών σας.
Μετά τη ρύθμιση των βασικών παραμέτρων της εργασίας, μπορούμε να προχωρήσουμε στις γενικές συμβουλές για τη βελτιστοποίηση του έργου του Photoshop.
4. Παρακολουθήστε τον δείκτη απόδοσης.

Ο δείκτης απόδοσης θα σας δείξει, όταν το Photoshop έχει εξαντλήσει τη διαθέσιμη μνήμη και αρχίσει να αποθηκεύει δεδομένα στο αρχείο σελιδοποίησης.
Για να εμφανίσετε την ένδειξη, κάντε κλικ στο βέλος κάτω από την εικόνα και επιλέξτε Αποδοτικότητα.

Οι τιμές κάτω από 90-95% υποδεικνύουν ότι το Photoshop χρησιμοποιεί το αρχείο σελιδοποίησης και, κατά συνέπεια, επιβραδύνει το σύστημα, δείχνοντας έτσι ότι πρέπει να διαθέσετε περισσότερη μνήμη στις ρυθμίσεις του Photoshop ή να προσθέσετε RAM στον υπολογιστή σας.
5. Κλείστε τα μη χρησιμοποιημένα παράθυρα
Στο Photoshop CS4 και CS5, τα παράθυρα εγγράφων χρησιμοποιούν περισσότερη μνήμη από ό, τι σε προηγούμενες εκδόσεις. Ένας μεγάλος αριθμός ανοικτών εγγράφων επιβραδύνει σημαντικά το έργο και μπορεί να οδηγήσει σε ένα μήνυμα σχετικά με την έλλειψη μνήμης.
Στο Mac OS, υπάρχει μια λειτουργία πλαισίου εφαρμογής (Window\u003e Application Frame menu), είναι απενεργοποιημένη από προεπιλογή. Εάν αποφασίσετε να το χρησιμοποιήσετε, θυμηθείτε, φορτώνει επίσης τη μνήμη.
6. Μειώστε τον αριθμό των μοτίβων και των βουρτσών για το photoshop

Οι βούρτσες του Photoshop, τα μοτίβα και τα στυλ στρώσεων φορτώνουν αισθητά το σύστημα. Και κάθε ένα από αυτά φορτώνει λίγο, αλλά τελικά το σύστημα είναι γεμάτο με σκουπίδια, τα οποία σπάνια χρησιμοποιούνται.
Για να δείτε τα μοτίβα στο Photoshop, μεταβείτε στο μενού Edit\u003e Preset Manager και επιλέξτε το Type Preset\u003e Patterns ή Brushes.
7. Απενεργοποιήστε την προεπισκόπηση των επιπέδων και των καναλιών

Στα στρώματα, τα κανάλια και τις διαδρομές, το Photoshop εμφανίζει μικρές προεπισκοπήσεις του περιεχομένου. Κατά συνέπεια, όσο περισσότερο στρώματα, τόσο περισσότερη μνήμη πηγαίνει στο περιεχόμενό τους.
Για να μειώσετε ή να απενεργοποιήσετε τις προεπισκοπήσεις, μεταβείτε στις επιλογές Επιλογές πίνακα και απενεργοποιήστε τις προεπισ

8. Εργαστείτε σε εικόνες με βάθος χρώματος 8 bit.

Το Photoshop μπορεί να λειτουργήσει με εικόνες 8, 16 και 32 bit. Ωστόσο, όπως δείχνει η πρακτική, για εργασίες που δεν σχετίζονται με επαγγελματική διόρθωση χρωμάτων και προετοιμασία για εκτύπωση, αρκεί να εργαστείτε με εικόνες 8 bit.
Μπορείτε να μετατρέψετε ένα αρχείο σε 8 bits χρησιμοποιώντας το μενού Image\u003e Mode\u003e 8 Bits / Channel. Αυτό θα μειώσει αμέσως το μέγεθος του αρχείου, και κατά συνέπεια, το φορτίο στον υπολογιστή δύο φορές.
9. Απενεργοποιήστε τις προεπισκοπήσεις γραμματοσειρών.

Όταν επιλέγετε μια γραμματοσειρά στο Photoshop, θα δείτε αμέσως ποια θα είναι η γραμματοσειρά. Εάν δεν το χρησιμοποιείτε, μπορείτε να απενεργοποιήσετε αυτήν τη λειτουργία.
(Win) Επεξεργασία\u003e Προτιμήσεις\u003e Μενού Τύπος (Windows) ή (Mac OS) Photoshop\u003e Προτιμήσεις\u003e Πληκτρολογήστε μενού και καταργήστε την επιλογή "Μέγεθος προεπισκόπησης γραμματοσειράς".
10. Μειώστε το μέγεθος του αρχείου

Εάν δημιουργήσετε ένα αρχείο για το Internet και δεν χρειάζεστε μεγάλα μεγέθη, μπορείτε να μειώσετε με ασφάλεια τα αρχεία σας σε 3000 pixels στη μεγάλη πλευρά και να τα επεξεργαστείτε περαιτέρω.
Μπορείτε να μειώσετε τη φωτογραφία μέσω του μενού Εικόνα\u003e Μέγεθος εικόνας.
11. Επαναφορά δεδομένων ώρας

Ο πίνακας ιστορικού και το πρόχειρο αποθηκεύουν πολλά δεδομένα. Για να επαναφέρετε τα δεδομένα, μεταβείτε στην επιλογή Επεξεργασία\u003e Καθαρισμός και επιλέξτε Αναίρεση, Πρόχειρο, Ιστορία ή Όλα. Συνεπώς, τα δεδομένα σχετικά με την ακύρωση των ενεργειών, το πρόχειρο, το ιστορικό ή όλα ταυτόχρονα θα επαναφέρονται.
Προσέξτε, αυτή η εντολή δεν μπορεί να ανακληθεί.
12. Εξελικτική εργασία με στρώματα

Τα επίπεδα είναι τα θεμέλια της εργασίας στο Photoshop, αλλά αυξάνουν το μέγεθος του αρχείου και την ποσότητα μνήμης που χρησιμοποιείται. Αν έχετε κάνει όλη την απαραίτητη εργασία, συγχωνεύστε τα επίπεδα. Για να το κάνετε αυτό, επιλέξτε τα επίπεδα που θέλετε, κάντε δεξί κλικ σε αυτά και επιλέξτε Συγχώνευση επιπέδων.
Για να συγχωνεύσετε όλα τα διαθέσιμα επίπεδα, μεταβείτε στο Layer\u003e Flatten Image.
Η δημιουργία Smart Objects θα σας εξοικονομήσει χώρο στο δίσκο και θα αυξήσει την ταχύτητα. Επιλέξτε το επίπεδο, κάντε δεξί κλικ και επιλέξτε Μετατροπή σε έξυπνο αντικείμενο.
12 + 1. Μην εξάγετε την εικόνα στο πρόχειρο.

Το γεγονός είναι ότι κατά την αντιγραφή δεδομένων στο πρόχειρο, το Photoshop CS4 αντιγράφει τα δεδομένα στη μορφή PICT και το Photoshop CS5 στη μορφή TIFF. Φανταστείτε πόσα δεδομένα είναι αυτά και απώλεια απόδοσης. Η αντιγραφή θα λειτουργήσει μέσα στο πρόγραμμα, δηλαδή η εικόνα δεν θα αντιγραφεί εκτός του προγράμματος.
Εάν δεν αντιγράφετε δεδομένα εκτός του προγράμματος, απενεργοποιήστε αυτή τη λειτουργία: μενού (Windows) Επεξεργασία\u003e Προτιμήσεις\u003e Γενικά ή (Mac OS) Photoshop\u003e Προτιμήσεις\u003e Γενικά -\u003e απενεργοποίηση εξαγωγής προχείρου.
Ας ελπίσουμε ότι αυτές οι συμβουλές θα σας βοηθήσουν να βελτιστοποιήσετε την εργασία σας στο Photoshop.
Αρχικά Adobe Photoshop χρήσεις 70% διαθέσιμη μνήμη.
Μια μικρότερη τιμή επιταχύνει την εργασία όταν επεξεργάζεστε εικόνες μικρού μεγέθους με μεγάλο αριθμό στρώσεων.

Μπορεί να επιλέξει προκαθορισμένες επιλογές ρυθμίσεις προσωρινής αποθήκευσης και μέγεθος θραυσμάτων ανάλογα με τους στόχους, χρησιμοποιώντας τα κατάλληλα κουμπιά επιλογής.
Σχεδιασμός διαδικτύου / UI:
Σχεδιασμός διαδικτύου / UI
2 ;
128 Kb.
Προεπιλογή / Φωτογραφίες:
Προεπιλογή / Φωτογραφίες
Επίπεδα κρυφής μνήμης: 4 ;
Μέγεθος κεραμιδιών κρυφής μνήμης: 1024 Kb.
Τεράστιες διαστάσεις pixel:
Τεράστιες διαστάσεις pixel
Επίπεδα κρυφής μνήμης: 6 ;
Μέγεθος κεραμιδιών κρυφής μνήμης: 1024 Kb.

Δίσκοι Scratch
Με την έλλειψη μνήμης RAM, καθώς και για την αποθήκευση ορισμένων προσωρινών αρχείων που είναι απαραίτητα για εργασία, το Photoshop χρησιμοποιεί το χώρο ενός κανονικού σκληρού δίσκου. HDD δίσκο ή στερεά κατάσταση SSD οδήγηση. Ομοίως, Αρχείο σελίδας"Σε Windows.
Περάστε από το μενού: Επεξεργασία - Ρυθμίσεις - Δίσκοι εργασίας ().
Επιλέγουμε έναν ή περισσότερους δίσκους, στους οποίους σίγουρα θα υπάρχει ελεύθερος χώρος για να λειτουργήσει το πρόγραμμα (αρκετοί GB). Αν υπάρχει SSD drive, είναι καλύτερα να έχετε ελεύθερο χώρο σε αυτό και να το επιλέξετε για Photoshop, από τότε SSD οδηγεί πολύ πιο γρήγορα HDD.

Ρυθμίσεις επεξεργαστή γραφικών
Σύγχρονες εκδόσεις Photoshop χρησιμοποιήστε πόρους της κάρτας βίντεο για ταχύτερη εμφάνιση και επεξεργασία εικόνας.
Σημείωση: Το Photoshop χρειάζεται μια κάρτα γραφικών για την υποστήριξη του προτύπου Opengl 2.0 και είχε από 512 mb μνήμη βίντεο (συνιστάται από 2 GB).
Για να ενεργοποιήσετε, απλά επιλέξτε το αντίστοιχο στοιχείο στις ρυθμίσεις απόδοσης: Επεξεργασία - Ρυθμίσεις - Απόδοση ().

Απενεργοποιήστε τις μικρογραφίες για στρώματα, κανάλια, περιγράμματα
Σημείωση: Εάν χρειάζεστε μικρογραφίες, μπορούν να επιστραφούν. Για μέγιστη ταχύτητα, μπορείτε να καταργήσετε την εμφάνιση των περισσότερων μικρογραφιών από τα παραπάνω σύνολα ή να μειώσετε το μέγεθος τους.
Απενεργοποιήστε ή μειώστε τις μικρογραφίες για σύνολα
Για σύνολα βούρτσες, μοτίβα, κλίσεις, στυλ, σχέδια, περιγράμματα, σχήματα.
Ο ορισμός μικρογραφιών είναι απενεργοποιημένος ή αλλάζει με τον ίδιο τρόπο.
Εξετάστε το παράδειγμα απενεργοποίησης μικρογραφιών για σύνολα βούρτσες.
Περάστε από το μενού: Επεξεργασία - Σκηνικά - Διαχείριση Συλλογών ().
Επιλέξτε την απαιτούμενη " Τύπος συσκευής"(Προεπιλεγμένος τύπος), στο παράδειγμά μας," Βούρτσες»(Βούρτσες), κάντε κλικ στο κουμπί στο πάνω δεξιά μέρος του παραθύρου και επιλέξτε τη μέθοδο εμφάνισης που θέλετε από την κορυφή της λίστας.

Σε περίπτωση προβλημάτων απόδοσης, μην κρατάτε μεγάλο αριθμό πρόσθετων στο Photoshop, διαγράψτε τα πάντα χωρίς λόγο, αλλιώς θα επηρεαστεί η ταχύτητα λήψης των συσκευών (σε συσκευές χαμηλής κατανάλωσης).
Μειώστε το μέγεθος της εικόνας με την οποία εργάζεστε
Εάν δεν χρειάζεστε πολύ υψηλή ανάλυση όταν εργάζεστε με την τρέχουσα εικόνα, μειώστε με ασφάλεια το μέγεθός της: αυτό θα επιταχύνει σημαντικά το πρόγραμμα.
Για να μειώσετε την εικόνα, χρησιμοποιήστε την εντολή: Εικόνα - Μέγεθος εικόνας ().
Αλλάξτε το βάθος χρώματος στα 8 μπιτ
Εάν δεν υπάρχει εργασία για επαγγελματική διόρθωση χρωμάτων ή προετοιμασία εικόνας για εκτύπωση, μπορείτε να χρησιμοποιήσετε τη λειτουργία 8 bits / κανάλι, θα επιταχύνει σημαντικά το πρόγραμμα και το 2 οι χρόνοι θα μειώσουν το μέγεθος του αρχείου εικόνας.
Για να το κάνετε αυτό, περάστε από το μενού: Λειτουργία εικόνας - 8 bit / κανάλι ()

Κλείστε τα πρόσθετα παράθυρα στο Photoshop, πολλές ανοιχτές και αχρησιμοποίητες εικόνες θα είναι ένα επιπλέον φορτίο για το πρόγραμμα.
Για να ελευθερώσετε τη μνήμη RAM, θα πρέπει να παρακολουθείτε τα πρόσθετα ανοιχτά προγράμματα στο λειτουργικό σύστημα.
Το Photoshop έχει τη δυνατότητα επαναφοράς όλων των προσωρινών δεδομένων από τη μνήμη Για να το κάνετε αυτό, μεταβείτε στο μενού " Επεξεργασία - Διαγραφή από τη μνήμη"() Και επιλέξτε το κατάλληλο στοιχείο, για παράδειγμα" Όλα τα» (). Αυτή η λειτουργία δεν μπορεί να ανακληθεί., σκεφτείτε αυτό.
Ο έλεγχος του αριθμού των στρώσεων, πάρα πολλά από αυτά, μπορεί να επηρεάσει αρνητικά την απόδοση του προγράμματος.
Αν είναι δυνατόν, δημιουργήστε σοφά τα στρώματα, ομαδοποιήστε (επιλέξτε αυτά που χρειάζεστε και κάντε κλικ Ctrl + G) εάν είναι αποδεκτό συγχώνευση στρώσεων.
Η απενεργοποίηση των επιπέδων πριν από την αποθήκευση θα μειώσει το μέγεθος .psd μπορεί να είναι χρήσιμη για αποθήκευση και μετάδοση μέσω του δικτύου.
Εάν δεν εργάζεστε με το πρόχειρο εκτός του Photoshop, δηλ. δεν χρειάζεται να μεταφέρετε, για παράδειγμα, τα αντιγραμμένα τμήματα των εικόνων (ή άλλων δεδομένων) από το Photoshop σε άλλο πρόγραμμα - απενεργοποιήστε το " Εξαγωγή κάμεραςMsgstr "Εξαγωγή του Clipboard. Αυτό θα βελτιώσει ελαφρώς τις επιδόσεις.
Για να το κάνετε αυτό, πηγαίνετε στο Επεξεργασία - Ρυθμίσεις - Γενικά ( / Ctrl + K) και καταργήστε την επιλογή του πλαισίου " Εξαγωγή κάμεραςMsgstr "Εξαγωγή του Clipboard.
Μετά από αυτές τις λειτουργίες, το Photoshop σίγουρα θα λειτουργήσει πιο γρήγορα.
. (επόμενη σελίδα του εγχειριδίου) ⇒
Η εργασία με μεγάλες εικόνες θέτει ιδιαίτερες απαιτήσεις στην απόδοση του προγράμματος, ειδικά εάν χρησιμοποιείτε λειτουργίες HDR, Photomerge, 3D-obtets ή video layers. Αυτό το μάθημα στο photoshop, θα σας δώσω μερικές συμβουλές για το πώς να βελτιστοποιήσετε και να επιταχύνετε το Photoshop. Ας αρχίσουμε λοιπόν!
1. Χρησιμοποιηθείσα μνήμη
Το Photoshop είναι αρχικά ένα πρόγραμμα 64-bit και είναι σε θέση να χρησιμοποιήσει όσο περισσότερη μνήμη μπορείτε να το παρέχετε. Μια μεγαλύτερη ποσότητα μνήμης RAM που χρησιμοποιείται όταν εργάζεστε με μεγάλες εικόνες μπορεί να επιταχύνει σημαντικά την εργασία του προγράμματος. Από προεπιλογή, το Photoshop χρησιμοποιεί περίπου το 70% της διαθέσιμης μνήμης RAM, αλλά μπορείτε πάντα να αλλάξετε αυτήν την παράμετρο μεταβαίνοντας στο μενού Προτιμήσεις\u003e Απόδοση. Οι αλλαγές που έγιναν εδώ θα ισχύσουν μόνο μετά την επανεκκίνηση του προγράμματος. Η αύξηση της ποσότητας μνήμης RAM που χρησιμοποιείται είναι ο πιο αποτελεσματικός τρόπος για την αύξηση της απόδοσης του προγράμματος.
Αυτή η κλίμακα δείχνει καθαρά ποιο μέρος της διαθέσιμης μνήμης RAM χρησιμοποιεί το photoshop.
2. Δίσκοι εργασίας
Όταν στη διαδικασία της εργασίας υπερβαίνετε τα όρια της μνήμης RAM, ο υπολογιστής βρίσκεται υπό πρόσθετο φορτίο. Σε αυτήν την περίπτωση, μπορεί να παρασχεθεί πρόσθετος χώρος στο δίσκο προσθέτοντας οποιεσδήποτε εξωτερικές μονάδες δίσκου ως δισκέτες εκτύπωσης. Ταυτόχρονα, η προτεραιότητα των δίσκων μπορεί να ρυθμιστεί χρησιμοποιώντας τα βέλη στο αντίστοιχο παράθυρο ρυθμίσεων επιδόσεων. Όταν προσθέτετε δίσκους μηδέν, εξετάστε τους ακόλουθους παράγοντες:
- Οι μονάδες SSD είναι συνήθως πιο παραγωγικές από τις συμβατικές μονάδες σκληρού δίσκου
- οι μονάδες εσωτερικής μονάδας δίσκου προτιμώνται και γρηγορότερα από τις εξωτερικές μονάδες δίσκου
Αν χρησιμοποιείτε εξωτερικές μονάδες δίσκου, είναι καλύτερο να εργάζεστε με USB 3.0, Firewire ή Thunderbolt.

Σε αυτό το παράθυρο, μπορείτε να ορίσετε και να ορίσετε την προτεραιότητα των δίσκων ξυστότητας.
3. Δείκτης απόδοσης
Μπορείτε να παρακολουθήσετε την απόδοση του Photoshop με μια ειδική ένδειξη στη γραμμή κατάστασης στο κάτω μέρος του παραθύρου του προγράμματος. Για να το κάνετε αυτό, ελέγξτε το αντίστοιχο στοιχείο μενού περιβάλλοντος στη γραμμή κατάστασης. Η αποδοτικότητα, ωστόσο, θα εμφανίζεται ως ποσοστό, όπου η τιμή 100% αντιστοιχεί στη μέγιστη απόδοση. Για να βελτιώσετε την αποδοτικότητα, μπορείτε, για παράδειγμα, να μειώσετε τον αριθμό των στρώσεων και τα έξυπνα αντικείμενα, πράγμα που με τη σειρά του οδηγεί στην απώλεια της πρώην μη καταστροφικής ροής εργασίας.

Αφού ανοίξετε ένα έγγραφο στο Photoshop, θα εμφανιστεί μια γραμμή κατάστασης στο κάτω μέρος του παραθύρου του προγράμματος.
4. Διαχειριστείτε τα επίπεδα κρυφής μνήμης και ιστορικού
Η κρυφή μνήμη διατηρεί μια έκδοση χαμηλής ανάλυσης της εικόνας της επιφάνειας εργασίας σας, η οποία είναι εύκολα και γρήγορα επανασχεδιασμένη. Υπάρχουν 8 διαφορετικά επίπεδα κρυφής μνήμης, και όσο περισσότεροι συμμετέχουν, τόσο περισσότερο χρόνο χρειάζεται για να ανοίξει το αρχείο το Photoshop. Ταυτόχρονα, ένας μεγαλύτερος αριθμός επιπέδων κρυφής μνήμης εξασφαλίζει ταχύτερη λειτουργία του Photoshop μετά το άνοιγμα του εγγράφου.
Για να ανοίξετε το παράθυρο ρυθμίσεων για αυτές τις παραμέτρους, μεταβείτε στο μενού Προτιμήσεις\u003e Απόδοση. Όταν εργάζεστε με μικρές εικόνες με μεγάλο αριθμό στρώσεων (για παράδειγμα, σχεδιασμός ιστού), χρησιμοποιήστε τη λειτουργία "Μικρή, Πολλαπλή" (Υψηλή και Λεπτή). Και όταν εργάζεστε σε μεγάλες εικονογραφήσεις με μικρό αριθμό στρώσεων (ψηφιακό σχέδιο, ρετουσάρισμα φωτογραφιών), χρησιμοποιήστε τη λειτουργία "Μεγάλα και μερικά στρώματα" (Μεγάλα και Επίπεδα). Σε όλες τις άλλες περιπτώσεις είναι προτιμότερο να χρησιμοποιήσετε τις προεπιλεγμένες ρυθμίσεις.
Μεγάλη σημασία για την ιστορία της δράσης οδηγεί επίσης σε κακή απόδοση. Αυτή η παράμετρος μπορεί να αλλάξει στην περιοχή 1-1000. Για μη καταστρεπτική εργασία, είναι αρκετή η τιμή 5. Εάν είστε καλλιτέχνης και συχνά χρησιμοποιείτε ένα πινέλο στην εργασία σας, τότε είναι καλύτερο να ορίσετε περίπου 100 τελευταίες ενέργειες στη μνήμη.

5. Μειωμένη ανάλυση
Μπορεί να είναι πολύ χρήσιμο να προσδιορίσετε εκ των προτέρων το σκοπό της τελικής εικόνας σας πριν αρχίσετε να εργάζεστε σε αυτό στο Photoshop. Εάν γνωρίζετε ότι η εικόνα σας θα χρησιμοποιηθεί σε έναν ιστότοπο που έχει πλάτος μόνο 600 pixel, τότε δεν έχει νόημα η εργασία με μια εικόνα 20 megapixel. Επομένως, προτού εφαρμόσετε φίλτρα, διορθώσεις και στυλ στρώσεων, θα πρέπει να μειώσετε το μέγεθος της εικόνας.

6. Κλείσιμο μη χρησιμοποιηθέντων εγγράφων
Είναι προφανές ότι πολλά ταυτόχρονα ανοικτά έγγραφα επιβραδύνουν το έργο του Photoshop. Βεβαιωθείτε ότι η απόδοση του προγράμματος είναι τουλάχιστον 100% (αυτή η παράμετρος εμφανίζεται στη γραμμή κατάστασης στο κάτω μέρος του παραθύρου του προγράμματος).

7. Ιστορικό και αυτόματη αποθήκευση
Αυτές οι ρυθμίσεις είναι διαθέσιμες στο μενού Προτιμήσεις\u003e Διαχείριση αρχείων. Εάν ενεργοποιήσετε την επιλογή Αποθήκευση στο παρασκήνιο, δεν μπορείτε να διακόψετε την εργασία στο έγγραφο και η εξέλιξη της διαδικασίας αποθήκευσης θα εμφανιστεί στη γραμμή κατάστασης. Η απενεργοποίηση αυτής της επιλογής θα απενεργοποιήσει αυτόματα την αυτόματη αποθήκευση. Κατά τη διαδικασία αποθήκευσης, γίνεται πρόσβαση στον δίσκο εργασίας και με την έλλειψη χώρου στο δίσκο είναι δυνατή μια αξιοσημείωτη μείωση της απόδοσης. Εδώ μπορείτε επίσης να ρυθμίσετε τη συχνότητα αποθήκευσης στην περιοχή από την αποθήκευση κάθε 5 λεπτά στην αποθήκευση κάθε ώρας.

8. Διαγραφή ιστορικού
Μπορείτε να διαγράψετε ολόκληρο το ιστορικό εργασιών και κάθε άλλη πληροφορία που περιέχεται στο πρόχειρο, μεταβαίνοντας στην επιλογή Επεξεργασία\u003e Εκκαθάριση\u003e Όλα από το μενού. Αυτή η λειτουργία είναι ιδιαίτερα χρήσιμη εάν έχετε ρυθμίσει τη διατήρηση μιας μακράς ακολουθίας ενεργειών, καθώς και εάν έχετε αντιγράψει επανειλημμένα μεγάλες εικόνες στη διαδικασία. Δηλαδή, αν στη διαδικασία εργασίας επιλέχθηκε και αντιγράφηκε κάποιο στοιχείο, "κολλάει" στο πρόχειρο και καταλαμβάνει ένα ορισμένο ποσό μνήμης RAM.

9. Απενεργοποίηση προεπισκοπήσεων και μικρογραφιών.
Προκειμένου να βελτιώσετε περαιτέρω την απόδοση, συνιστάται επίσης να απενεργοποιήσετε την εμφάνιση των εικονιδίων προεπισκόπησης στις παλέτες των καναλιών, των επιπέδων και των διαδρομών. Η απενεργοποίηση των εικονιδίων προεπισκόπησης θα επιταχύνει το πρόγραμμα λίγο, αλλά θα κάνει την εξεύρεση των σωστών επιπέδων εάν τα οργανώνετε ανεπαρκώς στην παλέτα στρώσεων. Αν ομαδοποιήσετε προσεκτικά τα στρώματά σας και τα εκχωρήσετε σημαντικά ονόματα, τότε δεν θα πρέπει να προκύψουν δυσκολίες στην εύρεση του επιθυμητού στρώματος χωρίς να δείτε τη μικρογραφία.

10. Βελτιστοποίηση της εργασίας με στρώματα
Καταρχήν, ενεργοποιήστε την εμφάνιση του μεγέθους εγγράφου στη γραμμή κατάστασης. Η πρώτη τιμή θα δείξει το μέγεθος του αρχείου, το οποίο θα λάβει όταν γίνεται rasterizing, το δεύτερο - το τρέχον μέγεθος. Το τρέχον μέγεθος είναι συνήθως πολύ μεγαλύτερο από το μέγεθος του προβλεπόμενου ραστεροποιημένου αρχείου.
Θα πρέπει επίσης να σημειωθεί ότι τα στρώματα προσαρμογής είναι πολύ βολικά για χρήση, αλλά επίσης αυξάνουν σημαντικά το μέγεθος του αρχείου. Μπορείτε να μειώσετε το μέγεθος του αρχείου, rasterizing τα στρώματα, αλλά αυτή η αλλαγή είναι μη αναστρέψιμη, και μπορείτε να χάσετε τα αποτελέσματα της μη καταστρεπτικής εργασίας σας.
Στο μενού Αρχείο\u003e Σενάρια μπορείτε να βρείτε διάφορες επιλογές που θα σας βοηθήσουν να μειώσετε το μέγεθος του αρχείου χωρίς να καταφύγετε σε πλήρη έλεγχο:
- Διαγραφή όλων των κενών επιπέδων
- Μείωση όλων των επιπέδων επιπέδου (Επίπεδο ωρίμανσης όλων των επιπέδων επιπέδου)
- Πραγματοποιήστε την ισοπέδωση όλων των μάσκων (Flatten All Masks)