Συνδέω το καλώδιο hdmi από τον υπολογιστή στην τηλεόραση. Γιατί πρέπει να συνδέσετε τον υπολογιστή σας στην τηλεόραση: τα κύρια πλεονεκτήματα. Συνδέστε τον υπολογιστή στην τηλεόραση χρησιμοποιώντας τον προσαρμογέα VGA.
Μερικές από τις πιο συνήθεις ερωτήσεις που θέτουν οι χρήστες είναι ερωτήσεις σχετικά με τη σύνδεση οθονών και τηλεοράσεων σε υπολογιστή. Σε αυτό το άρθρο θα εξετάσουμε μία από αυτές τις ερωτήσεις. Συγκεκριμένα, το ζήτημα του τρόπου σύνδεσης της τηλεόρασης στον υπολογιστή μέσω της διασύνδεσης HDMI.

Το θεωρητικό μέρος της σύνδεσης της τηλεόρασης με έναν υπολογιστή μέσω HDMI
Η διασύνδεση HDMI είναι μία από τις πιο κοινές διεπαφές για τη μεταφορά εικόνων από υπολογιστή σε οθόνη ή τηλεόραση. Οι έξοδοι HDMI είναι σε επιτραπέζιους υπολογιστές, φορητούς υπολογιστές, tablet, συσκευές αναπαραγωγής πολυμέσων και άλλο εξοπλισμό. Στην περίπτωση αυτή, σχεδόν κάθε σύγχρονη τηλεόραση είναι εξοπλισμένη με τουλάχιστον μία είσοδο HDMI. Αυτός ο επιπολασμός αυτής της διασύνδεσης σας επιτρέπει να συνδέσετε οποιαδήποτε οθόνη ή τηλεόραση σε οποιαδήποτε πηγή βίντεο.
Για να συνδέσετε την τηλεόραση σε υπολογιστή μέσω HDMI, χρειάζεστε τον ακόλουθο εξοπλισμό:
Οι περισσότερες σύγχρονες τηλεοράσεις είναι εξοπλισμένες με HDMI, οπότε αυτό δεν αποτελεί πρόβλημα.
Υπολογιστής με έξοδο HDMI. Εάν συνδέετε ένα φορητό υπολογιστή, τότε σίγουρα έχει έξοδο HDMI. Εάν χρησιμοποιείτε επιτραπέζιο υπολογιστή, τότε η έξοδος HDMI ενδέχεται να μην είναι. Σε αυτήν την περίπτωση, θα χρειαστείτε ένα προσαρμογέα από DVI σε HDMI. Εάν υπάρχει έξοδος HDMI, τότε δεν χρειάζονται προσαρμογείς.

Μπορείτε να αγοράσετε έναν τέτοιο προσαρμογέα σε οποιοδήποτε κατάστημα με οικιακή ηλεκτρονική. Ο προσαρμογέας είναι συνδεδεμένος στην έξοδο DVI, μετά από τον οποίο μπορεί να συνδεθεί στο καλώδιο HDMI.

Επίσης χρειάζεστε ένα καλώδιο HDMI. Όπως ένας προσαρμογέας, ένα καλώδιο HDMI μπορεί να αγοραστεί σε οποιοδήποτε κατάστημα. Όταν αγοράζετε ένα καλώδιο HDMI, προσέξτε το μήκος του, καθώς αυτά τα καλώδια έχουν διαφορετικά μήκη και τα μακρύτερα καλώδια είναι πολύ πιο ακριβά.

Το πρακτικό μέρος της σύνδεσης της τηλεόρασης με έναν υπολογιστή
Έτσι, το ταξινόμησαν με τη θεωρία, ήρθε η ώρα να αρχίσουμε να ασκούμε. Η στιγμή της σύνδεσης είναι όσο το δυνατόν πιο απλή. Το μόνο που χρειάζεται να κάνετε είναι να συνδέσετε το καλώδιο HDMI που έχετε αγοράσει στην τηλεόραση και στον υπολογιστή. Εάν ο υπολογιστής δεν διαθέτει έξοδο HDMI, συνδέστε πρώτα τον προσαρμογέα στην έξοδο DVI και μετά συνδέστε το καλώδιο HDMI στον προσαρμογέα.
Αφού συνδέσετε την τηλεόραση στην υποδοχή υπολογιστής HDMI καλώδιο πρέπει να πάρετε το τηλεχειριστήριο από την τηλεόραση και να επιλέξετε την πηγή εισόδου HDMI ως πηγή. Συνήθως, για αυτό πρέπει να πατήσετε το κουμπί "Source" στο τηλεχειριστήριο.
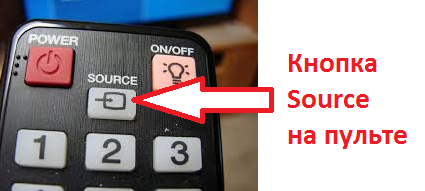
Αφού κάνετε κλικ σε αυτό το κουμπί, στην οθόνη εμφανίζεται μια λίστα με τις διαθέσιμες πηγές σήματος. Σε αυτή τη λίστα πρέπει να βρείτε HDMI και να την επιλέξετε. Αν μετά την επιλογή HDMI στην οθόνη της τηλεόρασης δεν εμφανιστεί η επιφάνεια εργασίας του υπολογιστή σας, τότε έχετε επιλέξει λανθασμένη πηγή. Πιέστε ξανά το πλήκτρο "Source" και επιλέξτε άλλη είσοδο HDMI.
Μετά την εμφάνιση της οθόνης του υπολογιστή στην οθόνη της τηλεόρασης, πρέπει να κάνετε δεξί κλικ στην επιφάνεια εργασίας και να επιλέξετε το στοιχείο "Ανάλυση". Μετά από αυτό, θα δείτε ένα παράθυρο στο οποίο μπορείτε να αλλάξετε την ανάλυση και να επιλέξετε τον τρόπο λειτουργίας της κύριας οθόνης και της συνδεδεμένης τηλεόρασης.
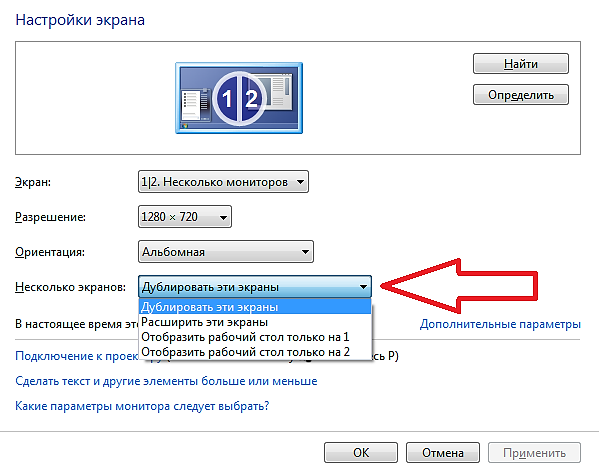
Υπάρχουν διάφοροι τρόποι λειτουργίας εδώ:
Διπλώστε αυτές τις οθόνες - όταν χρησιμοποιείται αυτή η λειτουργία, η ίδια εικόνα θα εμφανίζεται στην οθόνη της τηλεόρασης και στην κύρια οθόνη του υπολογιστή. Με άλλα λόγια, οι οθόνες θα διπλασιάζονται ο ένας στον άλλο. Επεκτείνετε αυτές τις οθόνες - τη λειτουργία στην οποία θα λειτουργεί η συνδεδεμένη σας τηλεόραση πρόσθετη οθόνη. Σε αυτήν την περίπτωση, μπορείτε να μετακινήσετε το παράθυρο στην κύρια οθόνη στην επιφάνεια εργασίας televizor.Otobrazit μόνο για 1 - Λειτουργία, η οποία θα λειτουργήσει μόνο η πρώτη οθόνη, δηλαδή, μόνο η κύρια επιφάνεια εργασίας monitor.Otobrazit μόνο για 2 - Λειτουργία, η οποία θα λειτουργήσει συνδέεται μόνο Τηλεόραση και η κύρια οθόνη δεν θα λάβει σήμα.
Μπορείτε να επιλέξετε οποιαδήποτε από αυτές τις λειτουργίες ανάλογα με την ανάγκη. Αφού ολοκληρώσετε όλες τις ρυθμίσεις, κλείστε το παράθυρο κάνοντας κλικ στο κουμπί "Ok" για να αποθηκεύσετε τις αλλαγές.
Κουρασμένος από την παρακολούθηση ταινιών στην οθόνη του υπολογιστή και θέλετε να απολαύσετε την ταινία στην οθόνη περισσότερο; Η έξοδος είναι απλή - απλά συνδέστε τον υπολογιστή ή το φορητό υπολογιστή με την τηλεόραση LCD. Θα σας πούμε πώς να το κάνετε αυτό σε αυτό το άρθρο.
Για αρχάριους, υπάρχει μια μικρή θεωρία, έτσι ώστε να καταλάβετε την ουσία.
Η οθόνη οποιασδήποτε τηλεόρασης LCD ή πλάσματος έχει σταθερό, σταθερό αριθμό σημείων. Για παράδειγμα, η οθόνη LCD μπορεί να έχει μια πιο απλή ανάλυση των 1366x768 pixels, αλλά στην πλειοψηφία των μοντέλων τηλεόρασης μπορεί να είναι πιο ακριβά ανάλυση 1920x1080 pixels.
Γιατί πρέπει να συνδέσετε την τηλεόραση στον υπολογιστή;
Απλή τηλεοπτικό σήμα έχει σχετικά χαμηλή ανάλυση - μόλις 720x576 pixels, ως εκ τούτου, τηλεόραση με επίπεδη οθόνη είναι υποχρεωμένοι να το ρυθμίσετε σύμφωνα με το δικό της αριθμό πόντων. Μια τέτοια κλίμακα αντί για ένα τηλεοπτικό μπορεί να εκτελέσει έναν υπολογιστή ή φορητό υπολογιστή. Λόγω του υπολογισμού από συμβατικά τηλεοπτικά προγράμματα ή DVD, καθώς και ψηφιακές φωτογραφίες, ο υπολογιστής θα λαμβάνει εικόνες που ταιριάζουν ακριβώς με την ανάλυση της οθόνης της τηλεόρασης.
Προκειμένου να συνδεθεί ένας υπολογιστής ή φορητός υπολογιστής με μια τηλεόραση, οι έξοδοι ψηφιακού βίντεο είναι οι πλέον κατάλληλες, και συγκεκριμένα:
- HDMI. Η επιλογή αυτής της εξόδου είναι βέλτιστη, διότι στις μέρες μας οι περισσότερες τηλεοράσεις LCD έχουν συνδέσεις HDMI και πιο συχνά από ό, τι κανένας.
- DVI. Αυτή η σύνδεση συμβαίνει συχνότερα από το ίδιο HDMI και, γενικά, έχει τη δυνατότητα να μεταδίδει τα ίδια σήματα βίντεο. Χάρη στον κατάλληλο προσαρμογέα ή καλώδιο, η έξοδος DVI στον υπολογιστή μπορεί να συνδεθεί στην είσοδο HDMI της τηλεόρασης.
- VGA. Οι υπολογιστές που δεν διαθέτουν έξοδο ψηφιακού βίντεο, καλύτερη ποιότητα Η εικόνα παρέχεται από τη θύρα VGA. Αν δεν υπάρχει είσοδος VGA στην τηλεόραση, μπορείτε να χρησιμοποιήσετε τον προσαρμογέα εισόδου YUV.
- YUV. Ορισμένες κάρτες οθόνης έχουν έξοδο YUV. Επίσης μεταδίδει σήματα υψηλής ανάλυσης (μερικές φορές μέχρι και 1920x1080 pixels). Ωστόσο, αξίζει να ληφθεί υπόψη ότι ταυτόχρονα, η ποιότητα της εικόνας μπορεί συχνά να είναι χειρότερη από τη χρήση μιας VGA ή ψηφιακής εξόδου βίντεο.
- Συνδέσεις βίντεο. Βίντεο, S-Video ή Scart, δηλ. κλασικό slots, ελάχιστα κατάλληλο για τη σύνδεση μιας επίπεδης τηλεόρασης με ένα PC ή φορητό υπολογιστή, όπως η ποιότητα του μεταδιδόμενου σήματος, μπορούμε να πούμε, με δάκρυα στα μάτια, και η τηλεόραση με μεγάλη οθόνη εικόνα θα είναι θολή.
Μετακινήστε το δρομέα για να δείτε το όνομα:
Σύνδεση μέσω καλωδίου HDMI
Θα εξετάσουμε το διάγραμμα σύνδεσης τηλεόραση σε ένα PC ή φορητό υπολογιστή χρησιμοποιώντας ένα HDMI καλώδιο, HDMI καλώδιο, γιατί στην εποχή μας είναι πολύ συχνές και καλά μεταφέρουν όχι μόνο την εικόνα αλλά και τον ήχο.
Πρώτα πρέπει να καταλάβετε τι είναι το HDMI. Στην πραγματικότητα, Διασύνδεση HDMI-multimedia, η οποία έχει υψηλή ανάλυση. Μπορεί να δει συχνά σε νέα μοντέλα τηλεοράσεων, υπολογιστών και φορητών υπολογιστών. Για τη μετάδοση πληροφοριών χρησιμοποιείται μια ψηφιακή μέθοδος και γι 'αυτό η εικόνα διατηρεί την ποιότητά της. Μέσω της υποδοχής HDMI μπορείτε να μεταφέρετε όλα τα ψηφιακά δεδομένα (τόσο ήχου όσο και βίντεο).
Πριν συνδέσετε την τηλεόραση στον υπολογιστή σας, Προσδιορίστε εάν έχουν τις απαραίτητες εισόδους, εξόδους και προσαρμογείς. Αν έχετε επιτραπέζιο υπολογιστή και, στη συνέχεια, στην κάρτα γραφικών, πίσω από τη μονάδα συστήματος, πρέπει να υπάρχει υποδοχή HDMI. Η τηλεόραση πρέπει να έχει διασύνδεση HDMI. Και οι δύο θα εξασφαλίσουν τη μεταφορά εικόνων και ήχου ποιότητας από τη μια συσκευή στην άλλη. Μερικές φορές, οι είσοδοι HDMI της τηλεόρασης μπορούν να έχουν ονόματα και στην περίπτωση αυτή θα πρέπει να συνδέσετε την υποδοχή ονόματος στον υπολογιστή. Εάν είστε χαρούμενος κάτοχος μιας τηλεόρασης με FullHD (δηλ. HD Ready 1080p), τότε ο υπολογιστής σας πρέπει επίσης να έχει ανάλυση 1080p. Εάν η τηλεόραση υποστηρίζει HD Ready, ο υπολογιστής θα είναι 720p.
Τύποι συνδέσμων
Μέχρι σήμερα, υπάρχουν τρεις ποικιλίες σύνδεσης HDMI:
Τύπος A - αυτό είναι ένα αρκετά συνηθισμένο σύνδεσμο, το οποίο απαντάται πιο συχνά στη συνήθη τεχνική.
Τύπος C (ή micro HDMI) και Τύπος D (ή mini HDMI) μπορεί να βρεθεί σε φορητούς υπολογιστές, βιντεοκάμερες και φορητούς υπολογιστές. Στην πραγματικότητα, αυτές είναι οι μειωμένες εκδόσεις του βύσματος HDMI, οι οποίες έχουν όλες τις λειτουργίες του.
Τύπος Β έχει ένα εκτεταμένο κανάλι βίντεο που σας επιτρέπει να μεταφέρετε μια εικόνα που έχει επέκταση μεγαλύτερη από 1080p. Ωστόσο, αυτός ο τύπος συνδέσμου είναι λιγότερο δημοφιλής από τους προηγούμενους.
Φυσικά, για κάθε τύπο συνδέσμου HDMI χρειάζεστε ένα ειδικό καλώδιο. Υπάρχουν πέντε βασικοί τύποι καλωδίων HDMI:
- Standart καλώδιο μπορεί να υποστηρίξει ανάλυση βίντεο μέχρι 1080p.
- Καλώδιο υψηλής ταχύτηταςυποστηρίζει σχεδόν όλες τις μορφές βίντεο, συμπεριλαμβανομένων των 3D και Deep Color.
- Τυπικό καλώδιο Ethernet. Μεταξύ άλλων, αυτό το καλώδιο παρέχει επίσης πρόσβαση στο Internet.
- Καλώδιο Ethernet υψηλής ταχύτητας c. Όπως υποδηλώνει το όνομα, είναι υψηλής ταχύτητας και υποστηρίζει το Διαδίκτυο.
- Καλώδιο αυτοκινήτου. Πρόκειται για ένα ειδικό καλώδιο, σχεδιασμένο για τη σύνδεση συσκευών HDMI αυτοκινήτου.
Αν συνδέετε την τηλεόραση σε υπολογιστή ή φορητό υπολογιστή χρησιμοποιώντας συνδέσεις HDMI, ο ήχος μεταφέρεται συχνότερα από τη μια συσκευή στην άλλη χωρίς προβλήματα και επιπλέον καλώδια. Σε αυτήν την περίπτωση, είναι σημαντικό να διαμορφώσετε τις παραμέτρους του ήχου του υπολογιστή εφαρμόζοντας "Έξοδος ήχου μέσω HDMI". Για να λειτουργήσει αυτό, το δικό σας Το καλώδιο HDMI πρέπει να είναι πλήρως συνδεδεμένο, η οποία δεν είναι πάντα σε φθηνά καλώδια, οπότε είναι σημαντικό το καλώδιο σας να είναι υψηλής ποιότητας.
Διαδικασία
Πρώτα απενεργοποιήστε και τις δύο συσκευές. Συνδέστε τον υπολογιστή στην τηλεόραση χρησιμοποιώντας το υπάρχον καλώδιο HDMI. Τοποθετήστε το ένα άκρο του καλωδίου πρώτα στην έξοδο HDMI του υπολογιστή ή του φορητού υπολογιστή και το άλλο άκρο στην είσοδο HDMI της τηλεόρασης. Για να αποφύγετε το πρόβλημα της μείωσης της ποιότητας της μεταδιδόμενης εικόνας ή ήχου, μην προσπαθήσετε να συνδέσετε την έξοδο DVI του υπολογιστή στην είσοδο HDMI της τηλεόρασης ή το αντίστροφο. Οι σύνδεσμοι πρέπει να είναι ίδιοι.
Αφού ασχοληθήκατε με την εισαγωγή του καλωδίου, ενεργοποιήστε πρώτα το τηλεοπτικό κανάλι και στη συνέχεια - comp. Με το αναβόσβημα της οθόνης, όταν το λειτουργικό σύστημα του υπολογιστή εκκινήσει, θα είναι αμέσως σαφές ότι η τηλεόρασή σας ήταν συνδεδεμένη με μια εξωτερική πηγή. Τοποθετήστε την τηλεόραση σε λειτουργία AVI, η οποία της επιτρέπει να λαμβάνει σήματα από μια εξωτερική πηγή (δηλ. Έναν υπολογιστή) και όχι από μια κεραία. Στη λειτουργία AVI, επιλέξτε την επιθυμητή είσοδο HDMI για την πηγή τηλεόρασης ως πηγή.
Set) πρέπει να επιλέξετε " Ιδιότητες", Πατήστε" Παράμετροι", Και στη συνέχεια πατήστε" Προηγμένη»Και επιλέξτε την επιθυμητή τιμή.
Η επιφάνεια εργασίας του συνδεδεμένου υπολογιστή εμφανίζεται στην τηλεόραση.
Αν θέλετε, τότε στις ίδιες ιδιότητες της κάρτας γραφικών, μπορείτε να ρυθμίσετε την ανάλυση, το μέγεθος της επιφάνειας εργασίας και άλλες επιθυμητές παραμέτρους.
Κάντε επανεκκίνηση του υπολογιστή για να εφαρμοστούν οι αλλαγές.
Αυτό είναι όλο! Μπορείτε να παρακολουθήσετε τις αγαπημένες σας ταινίες σε κάθε άνεση και στη μεγάλη οθόνη.
Σχετικά βίντεο
Οι υπολογιστές έχουν γίνει αξιόπιστος βοηθός. Χρησιμοποιούνται ενεργά σε διάφορους τομείς για επεξεργασία κειμένου, λογιστικές πληροφορίες, χρονοδιαγράμματα, επικοινωνίες. Η ανάπτυξη τεχνολογιών πληροφορικής και πληροφορικής οδήγησε σε σημαντική αύξηση της αποτελεσματικότητας της χρήσης αυτών των μηχανημάτων.

Σύγχρονος υπολογιστής - το κέντρο του ψηφιακού τρόπου ζωής του ανθρώπου, ένας χώρος αποθήκευσης της μουσικής, των φωτογραφιών και των βίντεο. Μπορούμε να το θεωρήσουμε ιδανική πλατφόρμα πολυμέσων.
Για να αξιοποιήσετε στο έπακρο τη μουσική, τις φωτογραφίες και τα βίντεο που είναι αποθηκευμένα στον υπολογιστή σας, θα πρέπει να εξετάσετε τη διασύνδεσή τους με μια τηλεόραση. Παρόλο που αυτό ακούγεται απλό, υπάρχουν σημαντικές δυσκολίες που συνδέονται με τη χρήση διαφόρων καλωδίων και συνδετήρων.
Εδώ θα μάθετε πολλούς διαφορετικούς τρόπους για να συνδέσετε την τηλεόραση με έναν υπολογιστή, καθώς και ποιες εξειδικευμένες συσκευές πρέπει να χρησιμοποιήσετε εάν η τεχνολογία σας δεν διαθέτει τους απαραίτητους συνδετήρες.
Σύνδεση με HDMI
Η HDMI είναι μια πολύ κοινή σύνδεση. Είναι αποκρυπτογραφημένο ως High Definition Multimedia Interface και είναι το διεθνές πρότυπο σύνδεσης. Παρέχει υψηλής ποιότητας ψηφιακή μετάδοση σήματος ήχου και βίντεο.
Σήμερα χρησιμοποιείται συχνά τόσο σε τηλεοράσεις όσο και σε υπολογιστές, ώστε να μπορείτε να συνδέσετε απλά και τις δύο συσκευές απευθείας χρησιμοποιώντας ένα καλώδιο HDMI. Αυτή είναι η πιο απλή μέθοδος, η οποία είναι πολύ προσιτή. Αν και οι δύο θύρες φαίνονται όμοιες, τότε χρειάζεστε ένα τυπικό καλώδιο HDMI για να δημιουργήσετε μια σύνδεση.

Σε μερικές σπάνιες περιπτώσεις, ένας υπολογιστής ή τηλεόραση μπορεί να χρησιμοποιήσει το mini HDMI, το οποίο, όπως υποδηλώνει το όνομα, είναι ελαφρώς μικρότερο από το τυπικό καλώδιο HDMI. Σε αυτή την περίπτωση, πρέπει να χρησιμοποιήσετε ένα καλώδιο mini HDMI-HDMI.

Σύνδεση με DVI
Το DVI αποκρυπτογραφείται ως διασύνδεση ψηφιακού βίντεο. Υπάρχουν διαφορετικούς τύπους DVI, οπότε πρέπει να προσδιορίσετε τον συγκεκριμένο τύπο θύρας στις συνδεδεμένες συσκευές. Μετά από αυτό, η σύνδεση της τηλεόρασης με τον υπολογιστή δεν θα είναι πολύ δύσκολη.
1. Καλώδια DVI-D χρησιμοποιείται για άμεση ψηφιακή σύνδεση μεταξύ της πηγής βίντεο (δηλαδή της κάρτας γραφικών) και της τηλεόρασης. Παρέχουν γρήγορη μεταφορά πληροφοριών, καλύτερη ποιότητα εικόνας από τα αναλογικά καλώδια.
2. Καλώδια DVI-A χρησιμοποιούνται για τη μετάδοση του σήματος σε αναλογική μορφή, γεγονός που οδηγεί σε απώλεια ποιότητας, η οποία σχετίζεται με τη μετατροπή του σήματος από ψηφιακό σε αναλογικό.
3. Καλώδια DVI-I αυτό είναι καλύτερη επιλογή. Είναι σε θέση να μεταδίδουν τόσο αναλογικά όσο και ψηφιακό σήμα. Αυτό καθιστά πιο ευέλικτο στη χρήση.
Σύνδεση με VGA
Το VGA είναι μια τυπική θύρα που υπάρχει σε όλες τις κάρτες οθόνης και παρέχει τη μετάδοση αναλογικού σήματος. Εάν ο υπολογιστής και η τηλεόραση υποστηρίζουν αυτή τη θύρα, είναι πολύ εύκολο να δημιουργήσετε μια σύνδεση χρησιμοποιώντας ένα καλώδιο VGA.

Ελέγξτε τα χαρακτηριστικά της οθόνης της τηλεόρασης για να δείτε τις υποστηριζόμενες αναλύσεις. Ακόμη και αν ο υπολογιστής σας είναι σε θέση να εμφανίζει υψηλή ανάλυση, πολλές τηλεοράσεις μπορούν να λαμβάνουν μόνο σήματα χαμηλής ανάλυσης μέσω αυτής της σύνδεσης.
Σύνδεση με S-Video
Οι περισσότερες σύγχρονες κάρτες γραφικών διαθέτουν έξοδο S-Video που παρέχει μετάδοση σήματος βίντεο σε αναλογική μορφή. Σε νέες τηλεοράσεις, συχνά εγκαθίστανται πολυλειτουργικές θύρες SCART. Με την αγορά ειδικού προσαρμογέα από καλώδιο SCART σε καλώδιο S-Video και S-Video, μπορείτε να συνδέσετε τον υπολογιστή και την τηλεόραση καλύτερα από τη χρήση VGA.

Συνδυασμός διαφορετικών εξόδων
Δεν είναι γεγονός ότι ο εξοπλισμός σας περιέχει τους αναγραφόμενους συνδέσμους. Πολύ συχνά στην τηλεόραση ένα λιμάνια, και στον υπολογιστή άλλοι. Τι πρέπει να κάνω; Η απάντηση είναι απλή. Αποφασίστε ποιοι σύνδεσμοι θα χρησιμοποιήσετε και αγοράστε το απαιτούμενο καλώδιο (για παράδειγμα, DVI-HDMI).
Μπορείτε επίσης να χρησιμοποιήσετε ειδικούς μετατροπείς, οι οποίοι σας επιτρέπουν να συνδέσετε διαφορετικές θύρες. Χρησιμοποιείται ευρέως μετατροπέας VGA. Λαμβάνει ένα σήμα από την έξοδο VGA του υπολογιστή και το μετατρέπει στα πιο κοινά για την τηλεόραση S-Video και RCA.

Διαδικασία σύνδεσης
1. Απενεργοποιήστε τον υπολογιστή και την τηλεόραση από το δίκτυο.
2. Αποσυνδέστε την κεραία και όλες τις περιφερειακές συσκευές από την τηλεόραση.
3. Συνδέστε όλα τα απαραίτητα καλώδια, εάν χρειάζεται χρησιμοποιήστε προσαρμογείς.
4. Συνδέστε την τηλεόραση και τον υπολογιστή στο δίκτυο.
5. Ενεργοποιήστε τον υπολογιστή, περιμένετε έως ότου το σύστημα εκκινηθεί πλήρως.
6. Μόνο τώρα μπορείτε να ενεργοποιήσετε την τηλεόραση.
Ρυθμίσεις
Εξετάστε το ενδεχόμενο να ρυθμίσετε την έξοδο της εικόνας στην τηλεόραση το σύστημα των Windows 7. Κάντε δεξί κλικ μενού περιβάλλοντος και βρείτε το στοιχείο "Ανάλυση οθόνης".
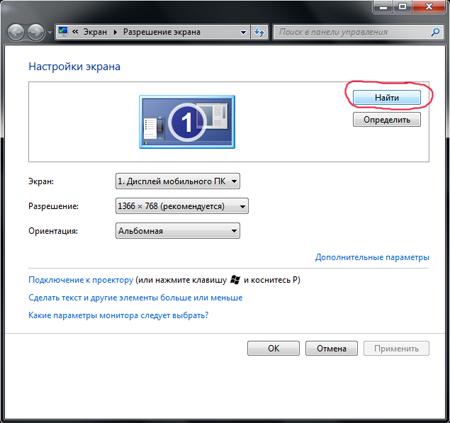
Για να συνδεθεί το σύστημα στην τηλεόραση, κάντε κλικ στην επιλογή "Αναζήτηση".
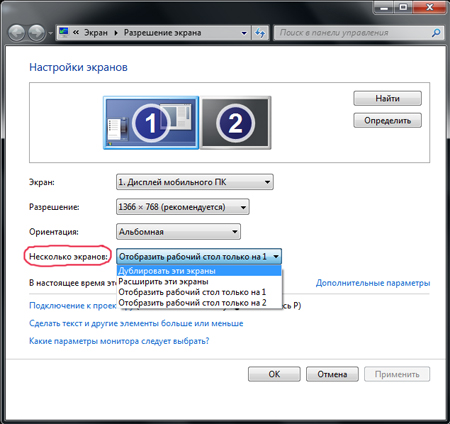
Στο στοιχείο "Πολλαπλές οθόνες", ρυθμίστε την έξοδο της εικόνας:
1. Διπλές οθόνες - οι ίδιες πληροφορίες θα εμφανίζονται στην τηλεόραση όπως στην οθόνη του υπολογιστή.
2. Αναπτύξτε τις οθόνες - η οθόνη της τηλεόρασης και του υπολογιστή αποτελούν έναν ενιαίο χώρο εργασίας.
3. Εμφάνιση της επιφάνειας εργασίας μόνο για 1 (2) - προβολή της εικόνας μόνο στην οθόνη του υπολογιστή (TV).
Αποτελέσματα
Εξετάσαμε τις βασικές μεθόδους σύνδεσης της τηλεόρασης με έναν υπολογιστή. Έχουμε καταλάβει πώς να λύσουμε το ζήτημα της αναντιστοιχίας θύρας στις συνδεδεμένες συσκευές. Πώς να το χρησιμοποιήσετε εξαρτάται από εσάς.
- Δημοσιεύθηκε: 21 Νοεμβρίου 2016
Σε αυτό το άρθρο, θα αναλύσουμε όχι μόνο πώς μπορείτε να συνδέσετε τον υπολογιστή σας στην τηλεόραση με καλώδια, αλλά και με τη βοήθεια ασύρματων δικτύων.
Για να συνδέσετε τον υπολογιστή σε μια μεγάλη οθόνη, θα πρέπει να προχωρήσετε στις δυνατότητες και τις δυνατότητες της τηλεόρασής σας. Κατά κανόνα, εξαρτάται από το έτος της απελευθέρωσής του.
Γιατί πρέπει να συνδέσω έναν υπολογιστή σε μια τηλεόραση; Κατά κανόνα, χρησιμοποιήστε την τηλεόραση ως οθόνη σε αυτή την περίπτωση. Βασικά, είναι στόχοι διασκέδασης - βλέποντας μια ταινία, παίζοντας σε μια μεγάλη οθόνη. Για να λειτουργήσει η οθόνη, το μέγεθος της οποίας θα ξεπεράσει τα 30 ίντσες, θα κουράσει τον χρήστη.
Εξετάστε τη σύνδεση του υπολογιστή με ένα καλώδιο HDMI.
Θα χρειαστούμε:
- Τηλεόραση στην οποία υπάρχει έξοδος HDMI. Σχεδόν όλες οι τηλεοράσεις το έχουν.
- έναν προσωπικό υπολογιστή, χωρίς οξιά (μικρότερο φορητό υπολογιστή χωρίς δισκέτα), φορητό υπολογιστή με έξοδο για καλώδιο HDMI.
- αντίστοιχα, το ίδιο το καλώδιο HDMI-HDMI.
Η αγορά ενός καλωδίου HDMI στον σύγχρονο κόσμο δεν αποτελεί πρόβλημα. Σε όλα τα καταστήματα τεχνολογίας είναι διαθέσιμο. Μπορείτε επίσης να παραγγείλετε μια χαμηλότερη τιμή σε τέτοιους ιστότοπους ηλεκτρονικών αγορών όπως ebay ή aliexpress. Θα διαφέρει φορές σε 2-3.
Τόσο η εικόνα όσο και ο ήχος μεταδίδονται μέσω του καλωδίου HDMI.
Πρέπει να ληφθεί υπόψη το έτος κατασκευής του φορητού υπολογιστή Έτσι, για παράδειγμα, σε παλαιότερες εκδόσεις φορητών υπολογιστών δεν υπάρχει έξοδος HDMI, αλλά υπάρχει μόνο VGA. Και στις κάρτες γραφικών εκτός από την VGA υπάρχει επίσης DVI. Εάν η οθόνη (συνήθως η παλιά) έχει έξοδο VGA, τότε μπορεί να συνδεθεί ο φορητός υπολογιστής. Αλλά το κύριο μειονέκτημα του καλωδίου VGA είναι ότι η ποιότητα του βίντεο θα είναι διαφορετική και ο ήχος δεν θα μεταδοθεί καθόλου.
Εάν υπάρχει μόνο έξοδος DVI σε προσωπικό υπολογιστή ή φορητό υπολογιστή, και μια τηλεόραση HDMI, τότε υπάρχει και ένα τέτοιο καλώδιο για πώληση. Αλλά αξίζει να θυμηθούμε ότι σε αυτή την περίπτωση, ο ήχος πιθανότατα δεν θα είναι. Αλλά αν ο φορητός υπολογιστής είναι μόνο DVI, τότε χρειάζεστε μετατροπέα.
Το κύριο πλεονέκτημα της μεταφοράς δεδομένων μέσω καλωδίου HDMI είναι ότι αυτή η διεπαφή υποστηρίζει υψηλές αναλύσεις, συμπεριλαμβανομένου του FullHD 1080p. Επιπλέον, μεταδίδονται τόσο η εικόνα όσο και ο ήχος. Και ο ήχος μπορεί να ρυθμιστεί ώστε να εκπέμπεται μόνο από την οθόνη. Εάν είναι απαραίτητο, μπορείτε να απενεργοποιήσετε αυτήν τη λειτουργία.
Σύνδεση με καλώδιο HDMI:
Αρχικά, ενεργοποιήστε τον υπολογιστή, συνδέστε το καλώδιο σε αυτό. Το ίδιο θα γίνει με μια μεγάλη οθόνη. Εάν υπάρχουν αρκετές εξόδους στην τελευταία συσκευή, δεν υπάρχει καμία διαφορά σε ποιον σύνδεσμο για την τοποθέτηση του καλωδίου. Κατά πάσα πιθανότητα, η τηλεόραση δεν ανταποκρίνεται αμέσως στη σύνδεση, γι 'αυτό, στο τηλεχειριστήριο, επιλέξτε την κατάλληλη λειτουργία. Σε ορισμένα μοντέλα οθόνης, αυτό το κουμπί εμφανίζεται στο τηλεχειριστήριο. Κάντε κλικ σε αυτό και επιλέξτε τη λειτουργία για σύνδεση με την έξοδο HDMI.

Σε γενικές γραμμές, αυτό είναι όλο. Η εικόνα από τον υπολογιστή αναπαράγεται στην τηλεόραση.
Μπορείτε επίσης να συνδέσετε τον υπολογιστή στην τηλεόραση χωρίς να επαναλάβετε την αναπαραγωγή της εικόναςδηλ. στην τηλεόραση θα είναι μόνο αυτό που τον ρωτάτε, και στον υπολογιστή αυτή τη στιγμή, μπορείτε να κάνετε οτιδήποτε. Είναι πολύ βολικό για τους οπαδούς να κάνουν πολλά πράγματα ταυτόχρονα.
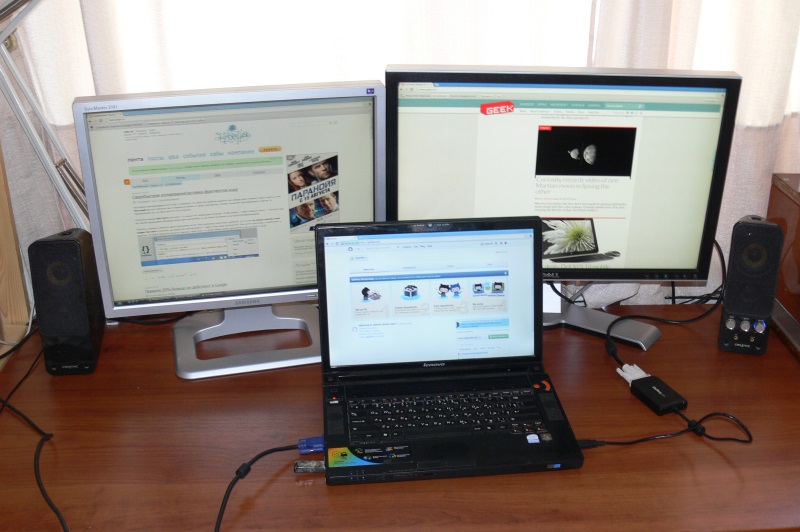
Αλγόριθμος:
- Πηγαίνουμε στον πίνακα ελέγχου - εξοπλισμό και ήχο. Επιλέξτε το Κέντρο κινητικότητας των Windows (και αυτή η ενέργεια μπορεί να πραγματοποιηθεί συνδυάζοντας τα πλήκτρα Win + x)
- Στο παράθυρο που ανοίγει, επιλέξτε το κουμπί "απενεργοποίηση οθόνης" στην "εξωτερική οθόνη"
- Στο νέο παράθυρο που ανοίγει, επιλέξτε την ενέργεια που θέλετε (μόνο ο υπολογιστής, αντίγραφο, επεκτείνετε, μόνο ο προβολέας) Για να πετύχουμε τον στόχο μας, χρειαζόμαστε μια λειτουργία για να "επεκτείνουμε"
Ας δούμε λεπτομερώς κάθε λειτουργία.
Το " μόνο έναν υπολογιστή"Σημαίνει ότι μια εικόνα θα εμφανιστεί στην οθόνη του φορητού υπολογιστή, αλλά όχι στην τηλεόραση.
Το " αντίγραφο"- η εικόνα θα εμφανίζεται όχι μόνο στον υπολογιστή, αλλά και στην τηλεόραση.
Το " επεκτείνετε το"- σημαίνει ότι η τηλεόραση θα λειτουργήσει ως επιπρόσθετη επιφάνεια εργασίας, στην οποία είναι δυνατή η εξαγωγή ξεχωριστών παραθύρων (απλά πρέπει να κρατάτε το ποντίκι μέχρι το τέλος). Για παράδειγμα, ένα πρόγραμμα περιήγησης, ένας παίκτης με τρέχουσα ταινία κ.λπ.
Το " μόνο τον προβολέα"- παίρνει την εικόνα μόνο στην τηλεόραση και ο υπολογιστής αφήνει ελεύθερη χρήση.
Αλλά τι να κάνετε αν έχετε καμία αμφίδρομη έξοδο HDMI, και πραγματικά θέλω να δω κάτι στην τηλεόραση.
Για αυτό, όπως προαναφέρθηκε, υπάρχουν άλλοι τρόποι σύνδεσης, αλλά προκύπτουν ορισμένα προβλήματα.
Συνδέστε τον υπολογιστή στην τηλεόραση χρησιμοποιώντας τον προσαρμογέα VGA.
Αλγόριθμος :

Συνήθη προβλήματα κατά τη σύνδεση ενός υπολογιστή σε μια τηλεόραση (HDMI-VGA)
- Δεν μεταφέρεται δεδομένα στην τηλεόραση από τον φορητό υπολογιστή (συνοδεύεται από έλλειψη σήματος ή εικόνας)
- α) Για να διορθώσετε αυτό το μειονέκτημα σε υπολογιστές με την έκδοση των Windows 10 ή οκτώ (8.1), πατήστε το συνδυασμό πλήκτρων Win + P και επιλέξτε "expand"
- β) Αν έχετε την έβδομη έκδοση των Windows, κάνοντας κλικ στο δεξιό κουμπί του ποντικιού, μπορούμε να προσδιορίσουμε τη δεύτερη οθόνη και να ρυθμίσουμε τις ρυθμίσεις. Για τη δεύτερη οθόνη, δοκιμάστε να ορίσετε τις ρυθμίσεις που υποστηρίζει ακριβώς.
- Όταν συνδέετε τον υπολογιστή στην τηλεόραση υπάρχει μια εικόνα, αλλά δεν υπάρχει ήχος.
Όταν συνδέεται ένας προσαρμογέας VGA, ο ήχος δεν μπορεί να μεταδοθεί. Επομένως, θα πρέπει να καταφύγετε σε άλλες επιλογές αναπαραγωγής, για παράδειγμα, χρησιμοποιώντας ακουστικά. Ο αλγόριθμος συζητείται παρακάτω.
Αναπαραγωγή ήχου μέσω ακουστικών:
- Πατήστε το δεξί πλήκτρο του ποντικιού στο εικονίδιο του ηχείου στη γραμμή του πίνακα.
- Επιλέγουμε το στοιχείο "συσκευή αναπαραγωγής".
- Κάντε κλικ στο δεξιό κουμπί του ποντικιού και, στη συνέχεια, ενεργοποιήστε την οθόνη των συσκευών που έχουν αποσυνδεθεί
- Εάν υπάρχουν περισσότερες από μία συσκευές HDML στη λίστα, πρέπει να επιλέξετε την επιθυμητή ενέργεια δεξί κουμπί ποντίκια
- Επιλέξτε "Χρήση από προεπιλογή"
Εάν δεν υπάρχουν συσκευές στη λίστα, τότε κατά πάσα πιθανότητα δεν υπάρχουν εγκατεστημένα προγράμματα οδήγησης στον φορητό ή τον προσωπικό σας υπολογιστή. Πρέπει να ληφθούν από τον επίσημο ιστότοπο του κατασκευαστή της συσκευής σας και να εγκατασταθούν σε έναν υπολογιστή.
Μετατροπείς και εφαρμογή τους.
Αν οι εξόδους στον υπολογιστή και στην τηλεόραση είναι διαφορετικές ή η έξοδος TV δεν είναι καθόλου, τότε είναι απαραίτητο να καταφύγετε στη χρήση μετατροπέων. Αυτός είναι ο πιο δύσκολος τρόπος. Αλλά, αν πιστεύετε ότι οι κατασκευαστές αυτών των μετατροπέων, η ποιότητα εξόδου του βίντεο είναι καλύτερη από αυτή του καλωδίου VGA-HDMI.

Υπάρχει επίσης ένας πιο σύγχρονος και βολικός τρόπος. Χρησιμοποιώντας το δίκτυο wifi. Το κύριο πλεονέκτημα έναντι άλλων συντηρητικών μεθόδων είναι η ικανότητά του να μεταφέρει αρχεία με υψηλή ταχύτητα, υψηλή ακρίβεια και καλύτερη ποιότητα.
Ο αλγόριθμος για τη σύνδεση της τηλεόρασης σε έναν υπολογιστή μέσω ενός δικτύου wifi για περαιτέρω ανταλλαγή δεδομένων.
Πρώτον, πρέπει να μάθετε αν σας wifi TV. Αυτό πρέπει να είναι γραμμένο στο διαβατήριο της συσκευής. Επιπλέον, θα γράφετε ποιες συσκευές υποστηρίζει και εάν είναι επιπλέον λογισμικού. Το θέμα είναι ότι οι οδηγοί στην τηλεόραση εγκαθίστανται από τον ίδιο τον κατασκευαστή και με κάποιο τρόπο μπορούν να αλλάξουν, να διαγραφούν και δεν μπορούν να συμπληρωθούν.
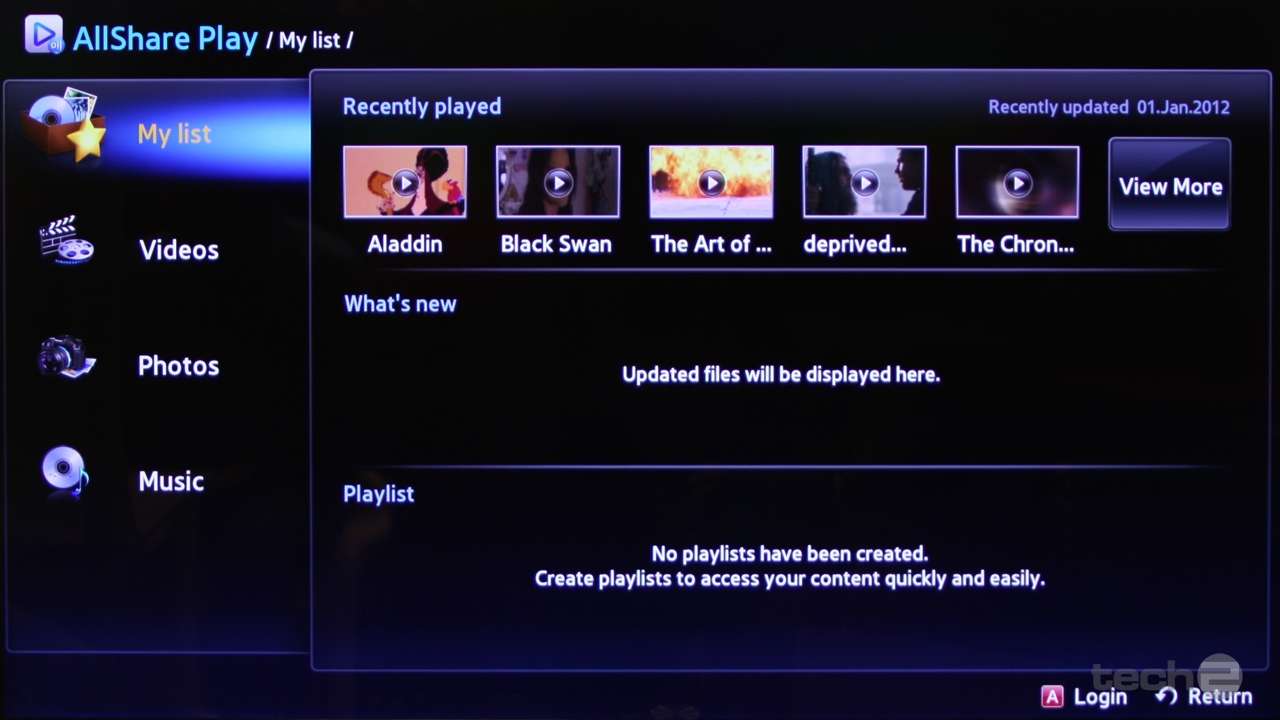
Για να στείλετε δεδομένα στην τηλεόραση από τον υπολογιστή σας μέσω wifi, ίσως χρειαστείτε ένα ειδικό πρόγραμμα, για παράδειγμα, το Samsung all share και τα παρόμοια. Είναι αρκετά εύκολο στη χρήση. Ένας φάκελος με το κοινή χρήση σε όλες τις συσκευές. Στη συνέχεια, η τηλεόραση συντονίζεται ρυθμίζοντας τη διεύθυνση IP, τη μάσκα δικτύου, την πύλη και το διακομιστή DNS. Για να συνδεθείτε μέσω του δρομολογητή, πρέπει να εγκαταστήσετε το πρόγραμμα "Home Media Server", μετά από το οποίο πρέπει να κάνετε τις ίδιες ενέργειες με την προηγούμενη έκδοση.
Έτσι, υπάρχουν πολλοί τρόποι για να συνδέσετε τον υπολογιστή σας σε μια τηλεόραση, αλλά είναι αναγκαίο να ληφθεί υπόψη το έτος κατασκευής του υπολογιστή ή την τηλεόρασή σας, την ικανότητά του βγαίνει.
Προώθηση ιστότοπου
Ένα ιδιωτικό εργαλείο βελτιστοποίησης είναι πολύ φθηνότερο από ένα web-studio. Θα σας βοηθήσω να αποκτήσετε τον ιστότοπο στο TOP-3 και να ρυθμίσετε τις αυτόματες πωλήσεις. Το κόστος των υπηρεσιών περιλαμβάνει τον έλεγχο, την τεχνική και τη βελτιστοποίηση της seo του site.
Παραγγείλετε τώραΣτη συνέχεια, εγγραφείτε τώρα στην αναβάθμιση
Μην ξεχάσετε να επιβεβαιώσετε την εγγραφή
Δεν είναι απαραίτητο όταν η ψηφιακή τηλεόραση πληρώνω πάρα πολύ για τη λειτουργία Smart TV ή να αποκτήσουν μια τέτοια λειτουργία ξεχωριστό set-top box, αν το σπίτι έχει έναν υπολογιστή, ακόμη και με μέση απόδοση. Μετά από όλα, υπάρχει μια βολική και απλή λύση - για να συνδέσετε τον υπολογιστή στην τηλεόραση.
Σύνδεση της τηλεόρασης με έναν υπολογιστή - μέγιστη χωρητικότητα
Συνδέοντας μια ψηφιακή τηλεόραση με τον υπολογιστή, μπορεί να μετατραπεί σε ένα προηγμένο κέντρο μέσων με βάση το λειτουργικό σύστημα Windows. Φυσικά, με όλα τα οφέλη που προκύπτουν από αυτό - τη χρήση λειτουργικών προγραμμάτων αναπαραγωγής βίντεο λογισμικού, την προβολή βίντεο online, την πρόσβαση σε περιεχόμενο φιλοξενίας βίντεο, την τηλεόραση μέσω Internet, παιχνίδια υπολογιστών στην μεγάλη οθόνη, την αναπαραγωγή εικόνων οποιασδήποτε μορφής κλπ.
Η σύνδεση μιας τηλεόρασης είναι δυνατή, ακόμη και αν ο υπολογιστής διαθέτει μια γραφική κάρτα γραφείου γραφείου. Οποιοδήποτε περισσότερο ή λιγότερο μοντέρνο μοντέλο μιας κάρτας βίντεο προϋπολογισμού λειτουργεί χωρίς προβλήματα με δύο οθόνες. Φυσικά, όταν παρακολουθείτε ένα βίντεο σε Full HD, είναι δυνατή η επιβράδυνση του φωτός, αλλά με κανονικό περιεχόμενο βίντεο δεν θα υπάρξουν προβλήματα. Η ιδανική επιλογή για την παρακολούθηση ταινιών σε Full HD είναι μια κάρτα γραφικών πολυμέσων στη συναρμολόγηση του υπολογιστή. Αυτό δεν θα βλάψει την τσέπη σας, όπως κάρτα γραφικών παιχνιδιών, ενώ η απόδοσή του θα είναι υψηλότερη από το γραφείο της κάρτας γραφικών.
Πώς συνδέεται η ψηφιακή τηλεόραση με έναν υπολογιστή ή φορητό υπολογιστή; Θα εξετάσουμε λεπτομερώς το ζήτημα αυτό λεπτομερώς παρακάτω.
1. Σύνδεση HDMI
LCD και Τηλεοράσεις Plasma, κατά κανόνα, παρέχουν αρκετές εισόδους HDMI και τουλάχιστον μία είσοδο υπολογιστή - VGA ή DVI. Τα λειτουργικά μοντέλα έχουν και τους τρεις τύπους εισόδου.
Το HDMI είναι μια σύγχρονη διασύνδεση, μπορεί να προσφέρει την καλύτερη ποιότητα εικόνας. Οι δυνατότητες της σύνδεσης HDMI δεν περιορίζονται στη μετάδοση εικόνας, αυτή η διεπαφή περιλαμβάνει επίσης τη μετάδοση ήχου. Τόσο το βίντεο όσο και ο ήχος του περιεχομένου βίντεο στον υπολογιστή μπορούν να εξάγονται σε μια συνδεδεμένη ψηφιακή τηλεόραση.
Η διαθεσιμότητα της εξόδου HDMI είναι πλέον το πρότυπο για φορητούς υπολογιστές. Σπάνια μοντέρνα μοντέλα φορητών υπολογιστών ίσως να μην το έχουν. Αλλά με τις κάρτες γραφικών των σταθερών υπολογιστών δεν είναι τόσο απλό. Η παρουσία της θύρας HDMI αυξάνει το τελικό κόστος της κάρτας γραφικών. Και σπάνια όταν ενσωματωθεί gPU έχουν έξοδο HDMI. Για αυτή τη διεπαφή για έναν υπολογιστή, πρέπει να αγοράσετε ειδικά μια εξωτερική κάρτα γραφικών.
Η σύνδεση HDMI της τηλεόρασης στον υπολογιστή είναι, φυσικά, η καλύτερη επιλογή, αλλά μπορείτε να κάνετε τη σύνδεση χρησιμοποιώντας τις τυπικές θύρες υπολογιστή VGA και DVI. Όσον αφορά τη σύνδεση HDMI, είναι απαραίτητο, κατά συνέπεια, καλώδιο HDMI. Αυτό δεν περιλαμβάνεται στο σύνολο παραδόσεων κάθε ψηφιακής τηλεόρασης και αυτό εξακολουθεί να είναι, αν και μικρό, πρόσθετες δαπάνες. Το καλώδιο HDMI μπορεί να αναζητηθεί σε ένα κουτί από τη Samsung TV, αλλά είναι απίθανο ότι ένα τέτοιο καλώδιο μπορεί να βρεθεί στο προσάρτημα στις επιλογές του προϋπολογισμού. Θα πρέπει να αγοραστεί χωριστά.

Εάν σε μια από τις συσκευές υπάρχει μόνο μία θύρα VGA και από την άλλη μόνο το DVI, το πρόβλημα της σύνδεσης επιλύεται με έναν προϋπολογισμό. Αγοράζετε είτε έναν προσαρμογέα είτε ένα καλώδιο VGA-DVI. Οι προσαρμογείς DVI-HDMI είναι ακριβότεροι και δεν υπάρχει λόγος να τις αγοράσετε. Ένας τέτοιος προσαρμογέας θα παρέχει ποιότητα εικόνας στο επίπεδο της διασύνδεσης DVI και δεν θα μεταδίδει ήχο.
Στην περίπτωσή μας, πρέπει να συνδέσετε την τηλεόραση στον υπολογιστή μέσω της διασύνδεσης HDMI. Εάν επιλέξετε διαφορετική διεπαφή σύνδεσης - VGA ή DVI - η διαφορά θα είναι μόνο στη σύνδεση, αντίστοιχα, ενός καλωδίου VGA ή DVI. Τα βήματα για τη ρύθμιση της σύνδεσης στο μενού της τηλεόρασης και στο σύστημα των Windows θα είναι τα ίδια.
Η διαδικασία σύνδεσης του καλωδίου HDMI είναι απλή: στην τηλεόραση βρίσκουμε την είσοδο HDMI και συνδέουμε το ένα άκρο του καλωδίου σε αυτή και συνδέουμε το άλλο άκρο του καλωδίου στην έξοδο HDMI του υπολογιστή ή του φορητού υπολογιστή.
2. Είσοδος HDMI στην τηλεόραση
Η θύρα HDMI της τηλεόρασης βρίσκεται συνήθως είτε στην πίσω είτε στην πλαϊνή πλευρά. Στην περίπτωσή μας, η τηλεόραση διαθέτει είσοδο HDMI στο πίσω μέρος, δίπλα στη θύρα VGA του υπολογιστή.

Επιλέξτε οποιαδήποτε από τις διαθέσιμες θύρες HDMI.
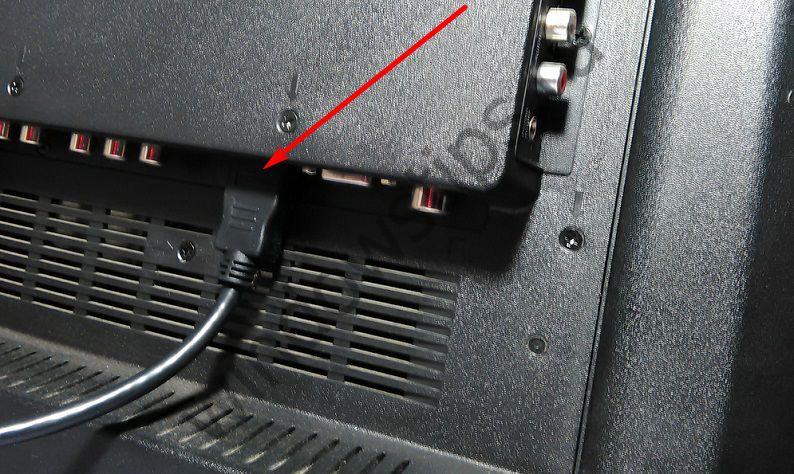
3. Έξοδος HDMI στον υπολογιστή
Το πρότυπο για την τοποθέτηση της θύρας HDMI σε φορητούς υπολογιστές είναι ο αριστερός πλαϊνός πίνακας δίπλα στις θύρες USB.

Η θύρα HDMI είναι ενεργοποιημένη τη μονάδα συστήματος Ο υπολογιστής βρίσκεται στο πίσω μέρος, στον πίνακα εξόδου βίντεο της κάρτας γραφικών.

Ένα συνηθισμένο λάθος κατά τη σύνδεση μιας τηλεόρασης με έναν υπολογιστή είναι να χρησιμοποιήσετε τις θύρες μιας αδρανούς, συνήθως ενσωματωμένης κάρτας γραφικών, ενώ η ενεργή κάρτα γραφικών είναι εξωτερική, ενσωματωμένη σε ξεχωριστή πλακέτα. Αυτό το σφάλμα είναι εύκολα ανεκτό με τις θύρες υπολογιστών VGA και DVI. Με μια θύρα HDMI, η πιθανότητα ακατάλληλης σύνδεσης θα είναι μικρότερη λόγω της σπάνιας παρουσίας αυτής της εισόδου στις ενσωματωμένες κάρτες οθόνης. Παρ 'όλα αυτά, αξίζει να εξεταστεί αυτή η στιγμή.
4. Σύνδεση σε υπολογιστή στις ρυθμίσεις της τηλεόρασης
Αφού εγκαταστήσετε τη σύνδεση καλωδίου στον υπολογιστή στην τηλεόραση, πρέπει να ρυθμίσετε την επιθυμητή πηγή σήματος. Για να γίνει αυτό, χρειαζόμαστε τηλεχειριστήριο από την τηλεόραση και σε αυτό - ένα κουμπί για την εμφάνιση πιθανών πηγών. Στη Samsung και άλλα μοντέλα που δημιουργήθηκαν με βάση τα συστατικά στοιχεία της εταιρείας της Νότιας Κορέας, συμπεριλαμβανομένου του τηλεχειριστηρίου, ο κατάλογος πηγών ονομάζεται από το κουμπί "Πηγή".

Η λίστα των πηγών θα εμφανίζεται απευθείας στην οθόνη. Στη συνέχεια, χρησιμοποιήστε τα κουμπιά πλοήγησης για να επιλέξετε τη διεπαφή που επιθυμείτε - στην περίπτωσή μας, αυτή είναι "HDMI 1" - και πατήστε το κουμπί "Enter". Εάν η τηλεόραση ήταν συνδεδεμένη στον υπολογιστή μέσω καλωδίου VGA, θα έπρεπε να επιλέξετε "PC" ως πηγή.

Εάν το καλώδιο είναι σωστά συνδεδεμένο, εάν η πηγή είναι σωστά επιλεγμένη στο μενού της τηλεόρασης, τα Windows θεωρούν αυτόματα τη συσκευή ως την δεύτερη οθόνη του υπολογιστή. Και αυτόματα να το επεκτείνετε για να εμφανίσετε την επιφάνεια εργασίας σε περίπτωση υπολογιστή.

Στην περίπτωση των φορητών υπολογιστών, μια νέα οθόνη συνήθως επαναλαμβάνεται.
Η εικόνα μπορεί αρχικά να μην είναι τέλεια. Οι μεμονωμένες στιγμές ρυθμίζονται χωριστά.
5. Ρύθμιση της εικόνας στο μενού τηλεόρασης
Ορισμένες παράμετροι εικόνας για την επιλεγμένη πηγή ρυθμίζονται στο υλικολογισμικό της τηλεόρασης. Στην περίπτωσή μας, για παράδειγμα, μπορείτε να πατήσετε το κουμπί "Μενού" στο τηλεχειριστήριο, να επιλέξετε το "Εικόνα" ...

και ορίστε τις απαραίτητες παραμέτρους για τη φωτεινότητα της οθόνης, τον τόνο, τη μείωση του θορύβου, αλλάξτε τη μορφή εικόνας εάν είναι απαραίτητο.

Ένα τέτοιο ελάχιστο σύνολο ρυθμίσεων πρέπει να είναι σε κάθε ψηφιακή συσκευή.
6. Ρύθμιση εικόνας μέσω Windows
Εάν ένα πρόγραμμα οδήγησης οθόνης είναι εγκατεστημένο στο σύστημα των Windows, ο υπολογιστής θα πρέπει να δει οποιαδήποτε συνδεδεμένη δεύτερη οθόνη, ειδικότερα μια ψηφιακή τηλεόραση. Αν δεν υπάρχει εικόνα επιφάνειας εργασίας, μπορείτε να προσπαθήσετε να επιλύσετε το πρόβλημα, καθοδηγώντας το σύστημα να εντοπίσει τις συνδεδεμένες οθόνες.
Στην έκδοση των Windows 10 στην επιφάνεια εργασίας, κάντε ένα κλικ με το δεξί κουμπί του ποντικιού και επιλέξτε "Ρυθμίσεις οθόνης".

Στο παράθυρο παραμέτρων, κάντε κλικ στο κουμπί "Ανακαλύψτε".
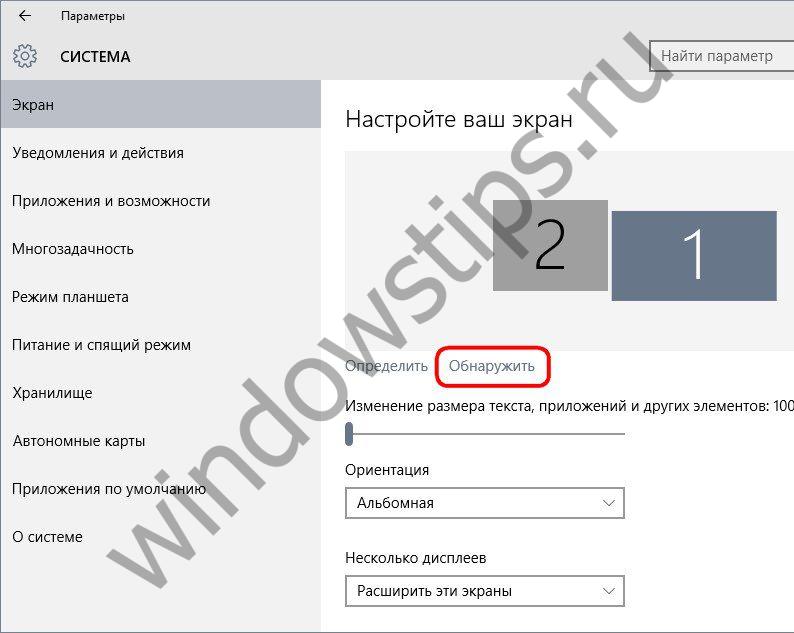
Εάν η τηλεόραση εμφανίζει μια εργασία Πίνακας των Windows, στο παράθυρο επιλογών μπορείτε να εφαρμόσετε κάποιες ρυθμίσεις σε αυτό. Το κουμπί "Ορισμός" θα σας βοηθήσει να προσδιορίσετε ποια από τις οθόνες στο οπτικό πλαίσιο στην κορυφή είναι η τηλεόραση. Επιλέγοντάς το, μπορείτε να ρυθμίσετε την τηλεόραση ως την κύρια οθόνη, να αλλάξετε την προεγκατεστημένη (σε περίπτωση υπολογιστή) επέκταση για να αντιγράψετε την οθόνη ή να εμφανίσετε μόνο σε μία από τις οθόνες. Η πρόσβαση στις ρυθμίσεις δικαιωμάτων επιτυγχάνεται κάνοντας κλικ στο σύνδεσμο "Πρόσθετες επιλογές οθόνης".
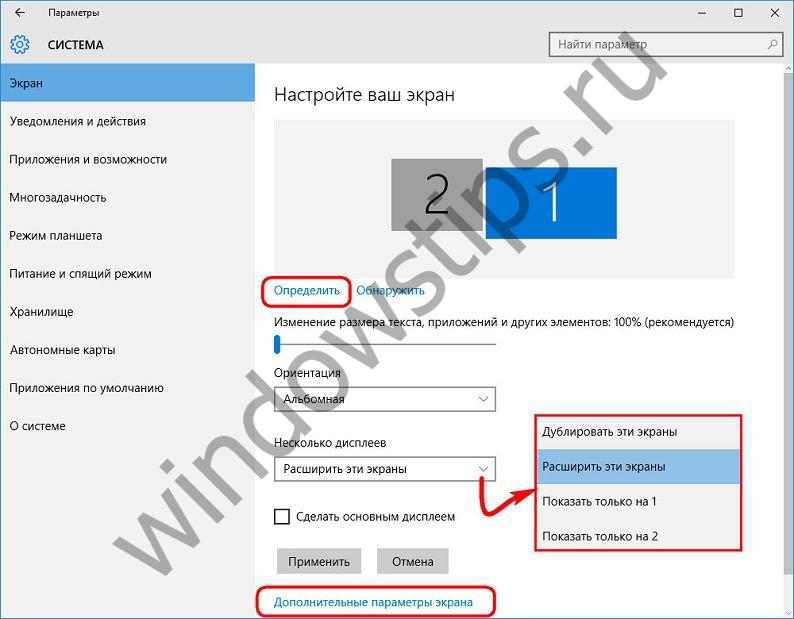
Από την αναπτυσσόμενη λίστα τυποποιημένων αναλύσεων πρέπει να επιλέξετε το κατάλληλο για την τηλεόραση. Στη συνέχεια, κάντε κλικ στην επιλογή "Εφαρμογή", αντίστοιχα, για να εφαρμόσετε την επιλεγμένη ανάλυση. Για την ευκολία μετακίνησης του δρομέα του ποντικιού μεταξύ των οθονών, η θέση τους αλλάζει με μεταφορά και απόθεση στον οπτικό πίνακα.
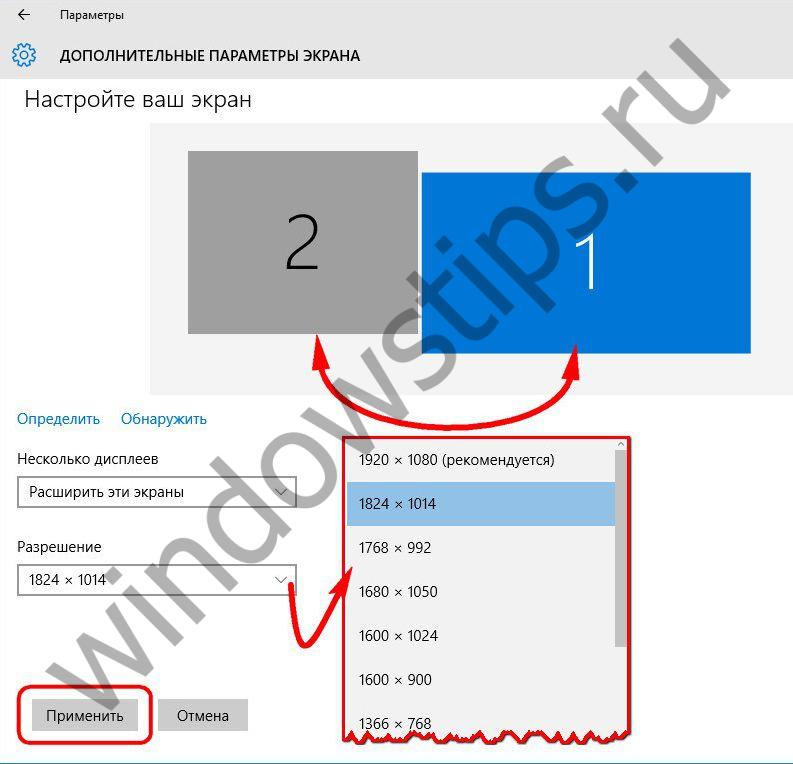
Για να ρυθμίσετε τη δεύτερη οθόνη στο εκδόσεις των Windows 7 και 8.1, κάνοντας δεξί κλικ στην επιφάνεια εργασίας, επιλέξτε "Ανάλυση οθόνης".

Στο ανοιχτό παράθυρο, για να βρείτε τη δεύτερη συσκευή, κάντε κλικ στο κουμπί "Εύρεση". Οι υπόλοιπες ρυθμίσεις της δεύτερης οθόνης είναι σχεδόν ίδιες με αυτές που εξετάστηκαν για τα Windows 10.

7. Ρύθμιση εικόνας χρησιμοποιώντας πρόγραμμα οδήγησης γραφικών NVIDIA
Στη λίστα των τυποποιημένων δικαιωμάτων Ρυθμίσεις των Windows Η βέλτιστη ανάλυση για την τηλεόραση μπορεί να μην είναι. Μια μεγαλύτερη ανάλυση μπορεί να περιορίσει την ορατότητα των άκρων της οθόνης και λιγότερο - να αφήσει την περίμετρο της ταινίας "πένθος". Το προσαρμοσμένο δικαίωμα χρήστη μπορεί να εγκατασταθεί χρησιμοποιώντας το πρόγραμμα οδήγησης Κάρτες γραφικών NVIDIA. Για να το κάνετε αυτό, κάντε δεξί κλικ στην επιφάνεια εργασίας και ξεκινήστε την υπηρεσία προγράμματος οδήγησης - Πίνακας Ελέγχου NVIDIA.

Στο τμήμα "Αλλαγή της ανάλυσης" από τις δύο συνδεδεμένες οθόνες επιλέξτε την τηλεόραση και πατήστε το κουμπί "Ρυθμίσεις" κάτω από τις προτεινόμενες αναλύσεις. Στη συνέχεια κάντε κλικ στο κουμπί "Δημιουργία άδειας χρήστη".

Στο εμφανιζόμενο παράθυρο, καθορίζουμε τις βέλτιστες οριζόντιες και κατακόρυφες διαστάσεις για την οθόνη της τηλεόρασης. Πατάμε το κουμπί "Δοκιμή".
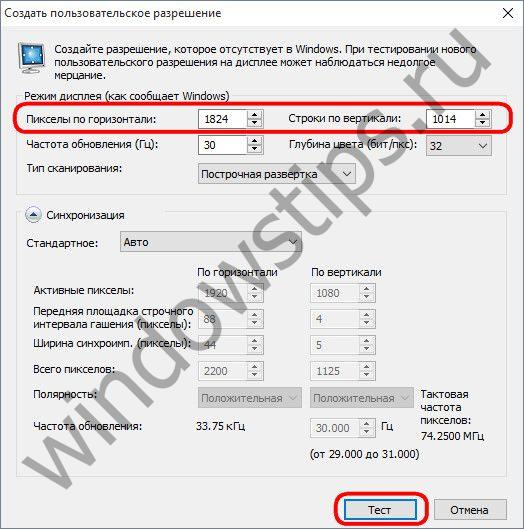
Η ανάλυση της δοκιμής θα εφαρμοστεί και, αν ικανοποιεί, αποθηκεύουμε την στο δοκιμαστικό παράθυρο. Εάν όχι - αντίστοιχα, κάντε κλικ στο "Όχι" και ορίστε άλλες τιμές.

Τα παραπάνω είναι μια βολική επιλογή ρύθμισης, όταν η βέλτιστη ανάλυση της οθόνης της τηλεόρασης είχε ρυθμιστεί προηγουμένως και η τιμή της είναι γνωστή. Για πρώτη φορά, μπορείτε να ρυθμίσετε μια κατάλληλη ανάλυση με έναν διαφορετικό πίνακα ελέγχου NVIDIA - "Ρύθμιση του μεγέθους και της θέσης της επιφάνειας εργασίας". Πρέπει επίσης να επιλέξετε την τηλεόραση ως προσαρμοσμένη οθόνη στο βήμα # 1. Στο βήμα # 2, επιλέξτε την καρτέλα "Μέγεθος" και ορίστε την ενεργή επιλογή για να αλλάξετε το μέγεθος της επιφάνειας εργασίας. Εφαρμόστε τις αλλαγές.


Η περίμετρος των προσώπων εμφανίζεται στην οθόνη, μπορείτε να τα αλλάξετε με ρυθμιστικά πλάτους και ύψους. Έχοντας φτάσει στο βέλτιστο μέγεθος, κάντε κλικ στο "OK".
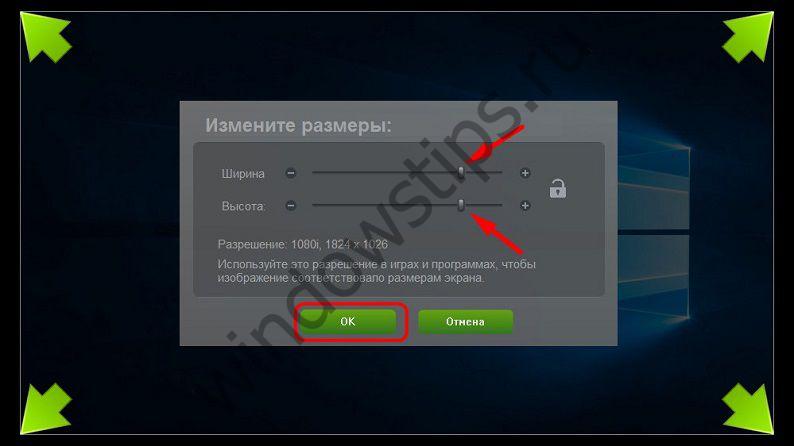
Αποθηκεύουμε μη τυπική άδεια.
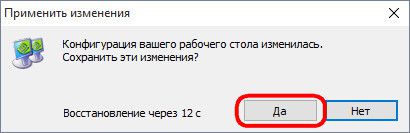
Και στις δύο περιπτώσεις, η μη τυπική ανάλυση που έχει ρυθμιστεί με τον Πίνακα Ελέγχου NVIDIA θα είναι διαθέσιμη στην αναπτυσσόμενη λίστα των ρυθμίσεων οθόνης του συστήματος.
8. Ρύθμιση εικόνας χρησιμοποιώντας το πρόγραμμα οδήγησης γραφικών Radeon
Κάρτα γραφικών οδηγού υπηρεσίας Radeon - Κέντρο ελέγχου καταλύτη - μπορεί να προσφέρει λιγότερες λειτουργίες σε σύγκριση με τον πίνακα ελέγχου της NVIDIA. Ωστόσο, υπάρχει κάτι που μπορεί να ρυθμιστεί. Στην επιφάνεια εργασίας, κάντε δεξί κλικ και ξεκινήστε το Κέντρο ελέγχου Catalyst.

Η διεπαφή του Catalyst Control Center δεν συνοδεύεται πάντοτε με τα προγράμματα οδήγησης των καρτών γραφικών Radeon, όπως συμβαίνει με τη NVIDIA. Κατά κανόνα, το Catalyst Control Center εγκαθίσταται όταν εγκαταστήσετε με μη αυτόματο τρόπο το πρόγραμμα οδήγησης της κάρτας γραφικών το δίσκο εγκατάστασης ή από τον επίσημο ιστότοπο (http://support.amd.com/ru-ru/download).
Για ψηφιακά μοντέλα, το Catalyst Control Center παρέχει ξεχωριστό τμήμα - "My Digital Panels". Εδώ μπορείτε να ρυθμίσετε με ευελιξία την οθόνη της τηλεόρασης, χρησιμοποιώντας το ζουμ, αν στις ρυθμίσεις συστήματος της οθόνης δεν υπάρχει βέλτιστη ανάλυση. Στην υποενότητα "Ρυθμίσεις κλιμάκωσης", σύροντας το ρυθμιστικό, μπορείτε να πειραματιστείτε με την εικόνα μέχρι να φτάσετε το επιθυμητό αποτέλεσμα. Το αποτέλεσμα είναι σταθερό με το πλήκτρο "Εφαρμογή" στο κάτω μέρος.
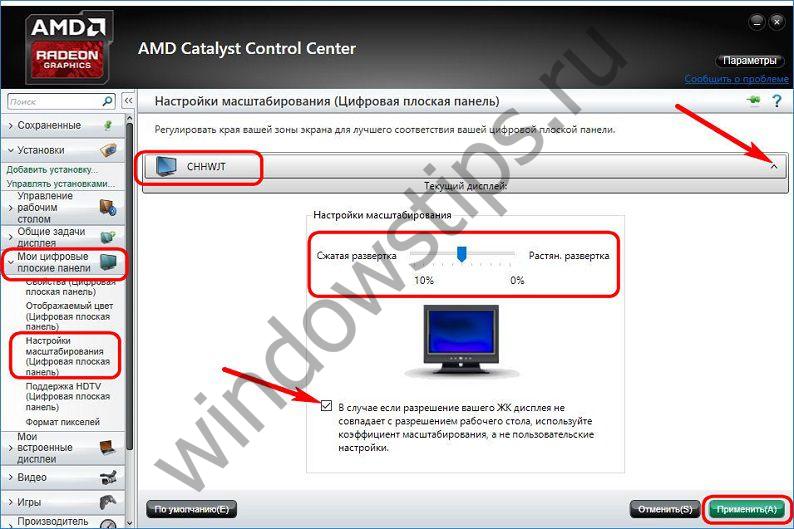
9. Ρύθμιση του ήχου από τα ηχεία της τηλεόρασης
Εάν είναι συνδεδεμένος ένας καλός υπολογιστής Σύστημα ηχείων, ένα τέτοιο πλεονέκτημα της διασύνδεσης HDMI, όπως η μετάδοση ήχου, δεν είναι απαραίτητο. Ένα άλλο θέμα είναι οι προϋπολογισμοί και οι μέσοι φορητοί υπολογιστές με το συριγμό τους, μόλις ακουστικά ηχεία. Με την τηλεόραση που είναι συνδεδεμένη με HDMI σε ένα φορητό υπολογιστή, είναι καλύτερα να βγάζετε ήχο στα ηχεία του πρώτου.
Σε αντίθεση με την εικόνα, ο ήχος στα ηχεία της τηλεόρασης μετά τη σύνδεση του καλωδίου HDMI και την επιλογή της πηγής του σήματος δεν εξάγεται αυτόματα. Ο ήχος πρέπει να ρυθμιστεί ξεχωριστά.
Στις εκδόσεις των Windows 7, 8.1 και 10, κάντε δεξί κλικ στο εικονίδιο έντασης ήχου στο δίσκο συστήματος. Επιλέξτε "Συσκευές αναπαραγωγής".

Στο εμφανιζόμενο παράθυρο των διαθέσιμων συσκευών αναπαραγωγής ήχου επιλέγουμε την τηλεόρασή σας. Το όνομά του, κατά κανόνα, εμφανίζεται όπως στον ορισμό της οθόνης. Στο κάτω μέρος, κάντε κλικ στην επιλογή "Προεπιλογή".

Όλα - ο ήχος θα εμφανιστεί στα ηχεία. Με τον ίδιο τρόπο, μόνο όταν επιλέγετε τη συσκευή αναπαραγωγής ήχου πηγής, η έξοδος ήχου ρυθμίζεται όταν η τηλεόραση είναι απενεργοποιημένη.

















