Download software for hp laserjet 1018.
Very conveniently: two mouse clicks - and before you any document is printed. And then you finally got it, put it in a convenient place, connected it to a computer - but .... What to do? Let's figure out how to do the installation yourself using the example of a very popular and popular model: HP LaserJet 1018.
Fig. 2 The printer manager. In this case, a home printer. Step 2: After you are in the Administrator, make sure that your printer is turned on and properly connected to the computer. The wizard will automatically search for printers connected to the computer and, if detected, will display them in the list. If you find several possible models, select the appropriate one and continue the wizard, in the same way, if it finds the correct model.
If your printer was not detected by the wizard, you need to specify the connection port that you are using and select the manufacturer and model manually. To do this, select the "Use another printer" check box, specify the port, select the port your printer is connected to, from the drop-down menu and double-click the "Forward" button.
Method 1
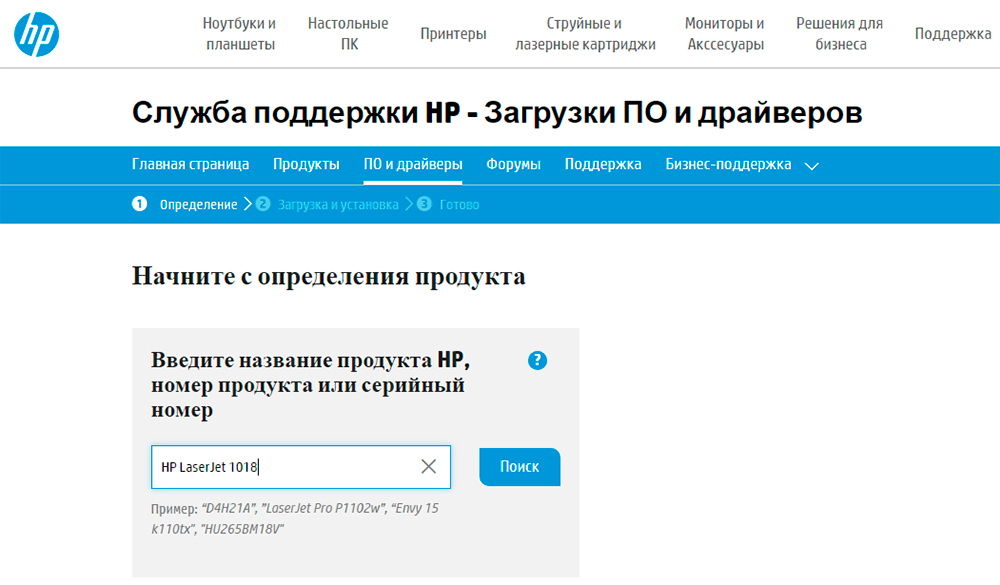
Method 2
- Click "Start", then "Devices and printers"
- Click "Install", "", then "Next". Please note: the device itself must be disconnected from the computer.
- In the new window we leave the default settings and move on.
- In the window under the heading "Driver Installation", click "".
- We see before us the list of manufacturers, choose there HP, then HP LaserJet 1018, confirm.
- In the next window, verify that the name is entered correctly, and confirm.
- We are waiting for the installation process to finish.
- We refuse to share it.
- We see the message that the HP LaserJet 1018 is successfully installed, click "Finish".
- And now we are taking a very important step: in the opened window, we right-click and select "Delete the device", since we will connect via USB. The trick is that with this removal, the software will remain. We will use them.
- We connect, wait for a few minutes to get acquainted with the software and start printing.
Step 3: Select the driver that you want to use for your printer, use the wizard recommended by default and continue the wizard. Step 4: Edit the information you want to display to describe your printer: name, description and location. Click "Apply" to save the configuration of your printer, and if everything is correct, the printer can already be used. To add a user to this group, follow these steps: Finally, you need to activate a session of active users for the changes to take effect.
For Mac OS
Installation differs slightly, but it has some features.
- We go to the official site of Apple and in the corresponding section we download drivers. Install them on the computer.
- We connect the printer.
- We go in the "System settings", we find there "Printing and fax."
- We drive the name of the device and select the required driver from the list.
- We refuse from the general access.
- You can print!
Setting up the printer
It happens that with properly installed software the device still does not work or causes malfunctions. What could be the reason? Let's analyze the main problems.
To allow the printer to be viewed by all users, you need to change some permissions.
- Open the terminal and run the following command.
- Step 4: After that, in the "Administrator" click the "New Printer" icon.
You can do this from the terminal with the order. . After opening, the configuration file looks through the part where it says. You can place the right place. For example, if you want to save on the desktop, the command will be such as. To print using one of these printers, three things must happen.
- First check whether all the wires are working and connected the way you need. Make sure the lights are on. If everything is technically correct, go on to the next steps.
- The main way to deal with problems is to restart the computer. It helps in most cases. If nothing has changed after the reboot, go to "Start", "Control Panel", "Printers and Faxes", "Your HP LaserJet 1018 Printer". Perhaps there are print jobs in the queue; you need to delete them.
- Another common cause of the problem is broken USB ports. Try reconnecting from one port to another.
- It happens that there is not enough power of the power supply to maintain the voltage on all USB-ports. Try to disconnect all USB connections except the mouse and keyboard.
- Specify the driver configuration. Perhaps, by default, you have not installed the device with which you are currently trying to print something. Put the "default" icon next to the desired device.
noteUnder any operating system, the driver must match the model of your printer. Otherwise, you are threatened with frequent errors or simply a broken device.
- The firmware must be loaded into the printer.
- If the printer is not found, something is wrong.
- Documents must be sent to the printer.
- Usually problems arise in the first two stages.
Reproduction, adaptation or translation without prior written permission is prohibited, except as provided by copyright law. No information contained herein is to be construed as part of an additional warranty.
As you can see, installing and configuring the printer is not at all difficult, just follow the step-by-step instructions in the article. We will be happy if you share your experience in setting up and installing in the comments!
| Screenshot of the driver HP LaserJet 1018 Printer Drivers 20120918 Online Help: Information about the printer options available in the printer drivers. To view the help file, open the online help in the printer driver. These indicators create templates that determine the status of the printer. 1 Attention light: indicates that the printer media input trays are empty, the cartridge door is open, no cartridge is present, or other errors. Printer Information Page for more information. 2 Ready light: Indicates that the printer is ready to print. Note. Priority Aperture Feed Use the priority feed aperture when feeding a sheet of paper, envelope, postcard, label, or transparency. You can also use the feed priority slot to print the first page on other media, except for the rest of the document. Media guides provide proper power to the media in the printer and no print. When loading media, adjust the guides to match the width of the media used. The Select paper and other materials section for more information about media types. |
Briefly:The official driver of the laser printer Hewlett-Packard LaserJet 1018 for different versions of operating systems Microsoft Windows.
Read more:HP LaserJet 1018 Printer Drivers is the basic Plug-and-Play driver for a laser monochrome printer Hewlett-Packard series LaserJet 1018, which was released in 2009. The Plug-and-Play set provides all the basic printing functions. Version 20120918 is designed for 32-64 bit systems MS Windows 2000 / Server 2003 / XP / Vista / Win 7/8.The driver provides access to the functions of the printer and provides its interaction with the user's computer. Control is carried out using printer properties, in which you can change the default settings, such as the format and type of media (paper, film, envelope, etc.), set up printing multiple pages on one sheet, change the resolution, or set watermark printing.
In the "Printer and speed capabilities" section. The main input tray has a side guide and a front guide. Print media are assembled in this slot in the correct sequence. Multimedia output support provides better stacking for large print jobs. Follow the on-screen installation instructions. Printer Drivers A printer driver is a software component that provides access to the printer functions and communication capabilities of the computer with the printer.
Printer properties Properties control the printer. You can change the default settings, such as media size and type, multiple pages on a single sheet of media, resolution, and watermarks. Printer properties can be obtained in two ways: through the software application that you use for printing. This only changes the settings of the current software application. This changes the default settings for all future print jobs. Change only the settings of the current software application Note.
To install the LaserJet 1018 driver
- download the driver suitable for your Windows;
- turn off the printer and disconnect the USB cable from the computer if it was connected;
- close all running applications on your computer, which ones are possible;
- run the downloaded file - the archive will be unpacked;
- accept the license agreement and click "Next";
- preparation for the driver installation will begin;
- when the USB connection window appears, connect it to the computer;
- turn on the printer power;
- wait until the Plug and Play procedure finishes installing and configuring the driver;
- when finished, click the "Finish" button.
HP LaserJet 1018 Overview
Desktop Printers Series LaserJet 1018 provide excellent print quality (the text is clear, easy to read) and acceptable performance, have small dimensions and are relatively inexpensive, which makes it possible to use them both at home and in small offices.For more information on HP LaserJet 1018 and the documentation for it you can download on the website of its manufacturer.
Although the steps may vary between software applications, this is the most common method. From the File menu of the software application, click Print. In the Print dialog box, click Properties. Reference information about the printer properties contains specific information about the functions in the printer properties. This online help will help you change the default printer settings. For some drivers, online help contains instructions for context-sensitive help. Context-sensitive help describes the parameters of the driver resource that you are currently accessing.

















