2つのラップトップウィンドウを相互接続する方法。 2つのラップトップを接続する方法
コンピュータ機器を使わずに現代人の生活を想像するのは難しい。なぜなら、それはその活動のすべての領域に実際に浸透しているからである。 ラップトップは、そのコンパクトさと驚異的な移動性のために特に人気があります。 このため、多くの場合、訪問する際には、機会を利用してアップロードした写真、ビデオなどを表示するためにノートパソコンを持ち歩くことは確実です。
ユーザーはもはや外部記憶媒体を使いたくない。
また、ラップトップは、生産上の問題を解決する上で積極的な助手です。 ただし、重要なデータをすばやく転送するために、2台のラップトップ間で通信を行う必要がある場合があります。 ディスクやフラッシュドライブを使用すると時間がかかりますので、やや不便です。 このため、ラップトップをラップトップに接続する方法を理解することが重要です。事前に購入する必要があります。 十分です 簡単な方法 ケーブルまたはWi-Fi経由で接続を提供する接続。
この接続方法は、Wi-Fiモジュールを搭載したラップトップコンピュータにのみ適しています。 しかし、現代のラップトップはすばらしい機能を持っているので、ほとんどすべての場合にワイヤレスネットワークで接続できます。
さらに、Wi-Fiを介した接続は、追加の金融費用を伴わないため、ユーザー間で人気があります。

Wi-Fi接続
したがって、2つのラップトップを互いに接続する作業を指定した後、どのようにラップトップをWi-Fi経由でラップトップに接続するかを技術的に理解することが重要になります。
Wi-Fi経由でラップトップを接続することは、2つではなく、複数のラップトップ、タブレット、またはスマートフォンで同時に1つのネットワークを提供できるので、依然として有効です。 同時に、ユーザーはソフトウェアの追加インストールについても心配する必要はないことが絶対に重要です。 現代では オペレーティングシステム Windows 7と8はすでにインストールされています ソフトウェア簡単かつ簡単に提供することができます ワイヤレス接続.
そこで、ラップトップをラップトップに接続する方法を見つけるために、最初にワイヤレス接続が確立されるラップトップを決定します。
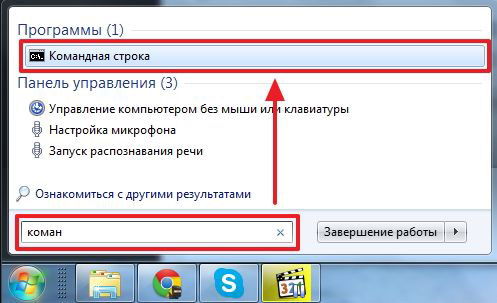
定義したら、ユーザーは "スタート"メニューを入力し、下部に "コマンドライン"というフレーズを入力する検索文字列があります。 検索が完了すると、必要なユーティリティが上部に表示され、クリックすると管理者として開きます。
管理者がログインしていない場合は、再度ユーティリティを呼び出す必要があります。 右クリック コンテキストメニューへの呼び出しを開始します。このコンテキストでは、「管理者として実行」という文字列を簡単に見つけることができます。
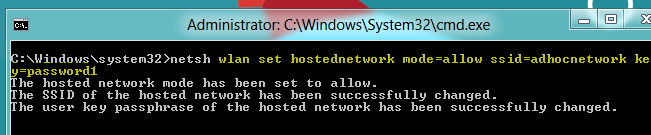
開いているコマンドラインに、Wi-Fiモジュールを使用してワイヤレスネットワークを作成するコマンドが書き込まれます。 この目的のために、ユーザーは次のように書き込みます。netsh wlan set hostednetwork mode = allow ssid = "..." key = "..." クォートと省略記号の代わりに、権限のないユーザーによるネットワークの不正使用を防ぐために、必要なネットワーク名とパスワードを指定します。
完了するには、新しいコマンドnetsh wlan start hostednetworkを再入力する必要があります。 これで、ワイヤレスネットワークを作成するプロセスは完了です。 ただし、次の手順を実行して確実に 正しい仕事 すべての接続されたラップトップ。
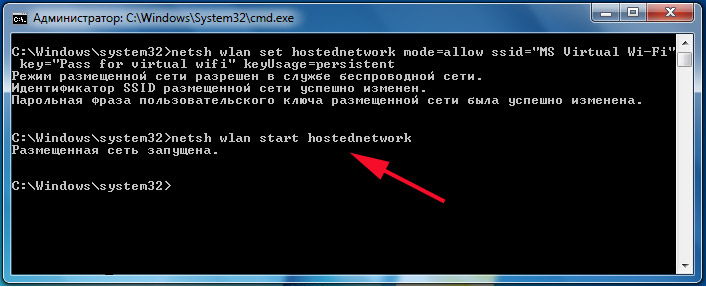
アダプターの設定を変更することは非常に重要です。 ワイヤレス接続IPアドレスとDNSサーバーの受信を自動的に指定することにより、 これら2つの重要なパラメータは、インターネットプロトコルバージョン4(TCP / IPv4)タブで設定します。
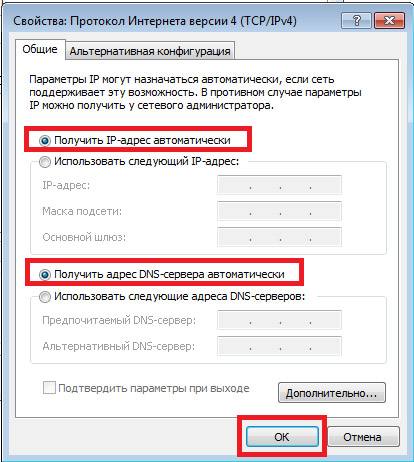
この段階では、ラップトップのディスプレイの右下に、あらゆる種類のワイヤレスオプションが表示されます。 必要なネットワーク名を選択し、自動接続を受け入れて正しいパスワードを入力する必要があります。このパスワードは自動的に覚えておくため、ログインするたびに入力する必要はありません。
この接続オプションは、 メインノートパソコン これはWi-Fiルーターとして機能し、接続されたデバイスにインターネットを正常に配布します。
有線接続
Wi-Fi経由でワイヤレス接続をバイパスして複数のラップトップを接続することができます。 ただし、この場合は、専門店に行って特別なHDMIケーブルまたはRJ-45ケーブルを購入する必要があります。 買収が成功した後、HDMIケーブルまたはRJ-45を使用してラップトップをラップトップに接続する方法に関する推奨事項に慣れておくと便利です。

ケーブル接続
多くのユーザーは、ラップトップをラップトップにHDMIを介して接続することが可能かどうか疑問に思う。 この質問に答えるために、HDMIケーブルを構成するものを理解することを妨げません。
HDMIケーブルは家電製品間の接続を提供します。 ほとんどの場合、HDMIケーブルは、コンピュータやラップトップをテレビに接続したい場合に使用します。HDMIケーブルの主な機能はオーディオとビデオの信号を送信することです。

HDMIはビデオとオーディオの高速伝送と高品質を保証するため、HDMIを介したネットワーク接続をサポートする2つのデバイスを接続するときに積極的に使用します。
ユーザーがHDMIを介してネットワーク経由でデバイスを接続する際の問題を回避したい場合は、他のケーブルを使用してラップトップにラップトップを接続できるかどうかについての情報を十分に理解することが重要です。
無線接続を提供することが不可能な場合、そのような接続は実際には積極的に使用されることがあります。 これらはRJ-45ケーブルをベースにしています。

購入したケーブルの一端は、一方のラップトップのネットワークカードに挿入され、他方の端は、第2のラップトップのネットワークアダプタに挿入される。 その後、必ずアダプターのパラメーターを変更してください。
最初のラップトップでは、IPアドレス192.168.1.1を登録する必要があります。サブネットマスクは自動的に設定され、何も変更する必要はありません。 2台目のラップトップでは、IPアドレスが少ししか変わらず、192.168.1.2という形でこの形式をとることができます。サブネットマスクは変更されません。 対応する変更が有効になると、両方のラップトップがネットワーク上に表示されるので、ユーザーはさまざまな操作を実行して、データをかなり迅速かつ快適に共有できます。

時には、 ローカルラップトップ 接続に失敗した後 しかし、将来的にネットワークをうまく利用できるように、すべてを修正することができるため、絶望する理由はありません。 接続時に問題が発生するのを防ぐには、「ネットワークと共有センター」メニューにアクセスし、「高度な共有設定を変更する」セクションに進んでください。このセクションでは、 共有アクセス.
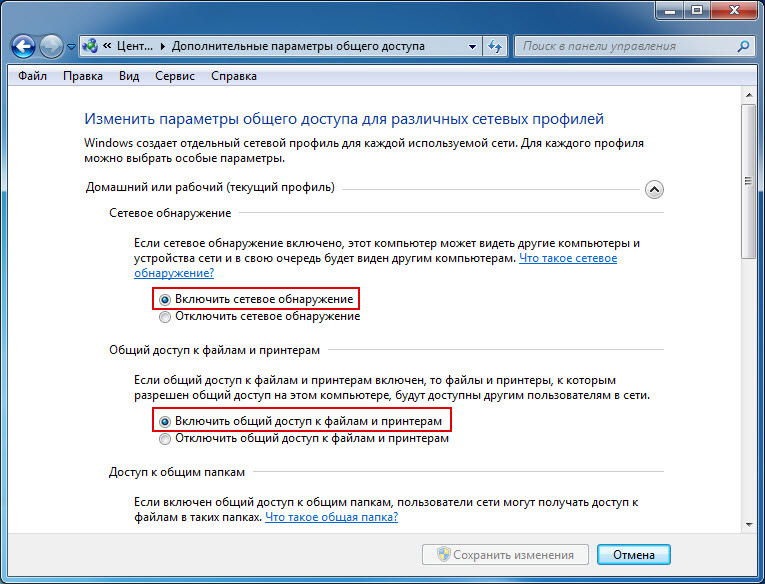
ゲストポリシーの設定を変更する必要がある場合もあります。 変更が直接行われる「セキュリティ設定」に移動するには、コマンドラインでsecpol.mscと入力します。 表示されたダイアログボックスで、[ローカルポリシー]行に移動し、[セキュリティ設定]に移動します。ここでは、ゲストアクセスが選択されています。
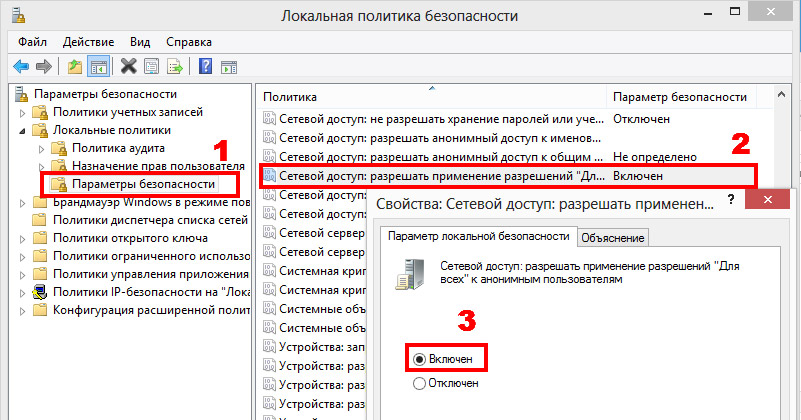
一連のアクションを実行していくつかの変更を加えなければならないという事実にもかかわらず、これらの操作はすべて、非常に簡単で、アクセスしやすく、実行可能です。 複数のラップトップ間で通信を提供したいという欲求のイベントの各ユーザーは、この問題をよりよく知ることができます。
情報を転送するには、膨大な量の 外付けドライブ。 しかし、それらには欠点もあります:音量が制限され、書き込み速度が遅くなります。 これは、特にファイルをあるノートパソコンから別のノートパソコンに転送する必要がある場合には、迷惑になる可能性があります。 好き ポータブルデバイスしかし、使用はありません。
しかし、これは事例からは遠いです。 ラップトップをラップトップに接続する方法を学習した後、外部ドライブへの記録を使わずに大量の情報を直接転送できます。
接続は通常2つの方法で行われ、その選択はデバイスの技術的能力とユーザーの欲求の両方に依存します。
有線接続
ワイヤレスモジュールが見つからない、または正しく動作しない場合は、特別なケーブルを使用して接続することができます。
それはかかります:
注:一度にケーブルを購入する方が簡単です - どんなコンピュータストアでも自由に販売する必要があります。 あなたはそれを自分で行うことができますが、これには特別な知識と追加のツールが必要です。そのコストはケーブルの価格を大幅に上回ります。
ケーブルコネクタは、ラップトップのネットワークカードにインストールされます。 さらに、すべてのアクションは2つの接続されたデバイスで同時に実行されます。
- 「ネットワークコントロールセンター」を開きます。
- "Connect by ローカルネットワーク" - それを右クリックし、"プロパティ "を開きます。
- ウィンドウにはコンポーネントのリストがあり、その中で「インターネットプロトコルTCP / IP」を選択する必要があります。
- プロトコルのプロパティが開きます。 ここでは、「次のIPアドレスを使用する」をチェックし、パラメータを設定する必要があります。
- 最初のノートブックアドレス192.168.0.1と、第2の - 192.168.0.2を書きます。 サブネットマスクの値を変更しないでください。
- [OK]をクリックします。両方のデバイスが、あなたが割り当てたIPアドレスで利用できるようになりました。
ノートパソコンから別のノートパソコンに移動する方法
接続は確立されましたが、今ではそれを使用する方法を学ぶ必要があります。 開く windowsエクスプローラ アドレスバーをクリアします。 \\\\ 192.168.0.2の形式で2番目のラップトップのIPアドレスを書き込みます。 別のラップトップから利用可能なすべてのフォルダが表示されます。
考えられる問題
ときには、接続が確立されたときにネットワーク経由でアクセスが行われないことがあります。 それを開くには、ネットワーク管理メニューのコントロールパネルに戻り、リンクをクリックします 「高度な設定を変更する」これは左側にあります。
いくつかの点があり、それぞれにはアクセス権が含まれていなければなりません。 変更を保存し、Windowsエクスプローラで再度接続を試みます。 今度は接続が問題なく終了するはずです。
Wi-Fi接続
これは、2つのラップトップを接続する最も便利な方法です。 過去10年間で、すべてのラップトップモデルにWi-Fiモジュールが装備されていることを考慮すると、そのような接続には追加費用は必要ありません。 さらに、複数のコンピュータ、スマートフォン、タブレットを一度に1つのネットワークに接続することもできます。
しかし、まず、ラップトップをラップトップに接続する方法を考えてみましょう。 最初のステップは、作成するラップトップを1つ選択することです。 ワイヤレス接続。 次へ:
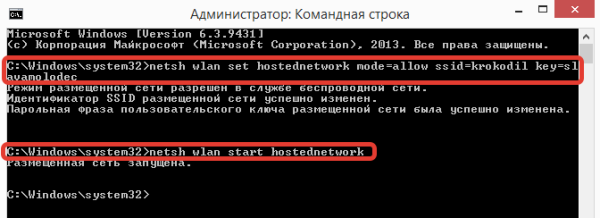
その後、IPアドレスを取得する必要があります。 これを行うには、ケーブルを使用して接続を作成するために記述されたポイント1〜4を使用します。 唯一の違いは、DNSサーバーのアドレスなどのIPアドレスは自分で登録せず、[自動的に取得]をクリックすることです。
ワイヤレスネットワークを作成し、IPアドレスを設定した後、ラップトップ間を接続することができます。 これを行うには、コントロールパネルの[ワイヤレスネットワーク]またはシステムトレイの対応するアイコンをクリックします。 作成したネットワークの名前が表示されます。 それを選択し、「接続」をクリックして、接続を作成するときに作成したパスワードを入力します。
接続を確認する
接続が確立されているかどうかを確認するには、実行する必要があります コマンドライン Windowsと引用符なしでそれを入力 "cmd"。 コマンドラインで別のラップトップのアドレスを書きます - 192.168.0.2。 "Enter"を押します。 パケット交換が行われた場合、接続は正しく設定されます。 そうでない場合は、2番目のラップトップからチェックし、コマンドラインを開き、最初のラップトップのアドレスを入力してみてください - 192.168.0.1。 主なものは、アドレスを混同しないことです。そうでなければ、あなたがチェックしているのと同じコンピュータに「ping」し、正しい結果を得られません。
接続するための他の方法
一部のユーザーは、2つのラップトップを接続するためにUSBケーブルを使用しようとします。 この方法は成功したとはみなされません。なぜなら、 帯域幅 このような接続は、通常のUSBフラッシュドライブにデータを書き込む速度に対応します。
ラップトップをラップトップに接続するには、赤外線、Bluetooth、HDMIなどの方法があります。 しかし、まず、スループットが極端に低くなり、非常に少量の情報しか送信されません。 第2に、このような方法での接続の実装は、上述したものよりもはるかに時間のかかる処理である。
通常、接続は有線または無線の2つの方法のいずれかで行われます。
最初のケースでは、両方のコンピュータ(コンピュータと ラップトップ)にはネットワークカードが装備されており、2番目のケースでは wiFiアダプタ どのような形式(カード、外部USBまたは内蔵)でも可能です。
だから、接続する方法 ラップトップワイヤーで。
これを行うには、特別なネットワークケーブル - パッチコードを使用してください。 彼とネットワークケーブルの残りの部分は、両端にRJ-45コネクタを備えたツイストペアです。 クロスオーバーの特異性はそのようなケーブルに住んでいたので、スラングでは「クロス」と呼ばれています。 このようなケーブルの優先順位を決める最も簡単な方法は、最寄りのコンピュータストアまたはサービスセンターで購入することですが、自分で行うことができます。 これを行うには、ツイストペアを使用し、ケーブルの一端で、コネクター内のワイヤーの順序は、次のようにする必要があります。白オレンジ/オレンジ/白緑/青/白/緑/白/茶/ 緑/緑/白 - オレンジ/青/白 - 青/オレンジ/白 - 茶/茶色。
パッチコードの端を ネットワークカード コンピュータ。 その後、ネットワーク接続に移動します。 「ローカルエリア接続」を作成します。 プロパティで ネットワーク接続 インターネットプロトコル(TCP / IP)を設定する必要があります。 各ラップトップでプロトコルのプロパティを開くか、 ラップトップ それぞれのIPアドレスを指定します。 たとえば、最初は192.168.0.1、2番目は192.168.0.2です。 サブネットマスクは、両方のラップトップにデフォルトの255.255.255.0のままにします。 cmd.exeを実行します。 これを行うには、検索ボックスにメニューcmdを入力します。 ブラックボックスに、pingと別のコンピュータのIPアドレス(192.168.0.2など)を入力します。 すべての設定(および相互接続)が正しい場合、パケット交換が行われます。これは、コンピュータが接続されていることを意味します。
ラップトップを1つのワーキンググループにまとめることをお勧めします。 これを行うには、「マイコンピュータ」設定の両方のラップトップに同じワークグループ名を設定します。 あるコンピュータのフォルダに別のコンピュータからアクセスできるようにするには、このフォルダへの一般的なアクセスを確立する必要があります。 このため、彼らは通常、 コンテキストメニュー 右側のフォルダを右クリックし、フォルダのプロパティを編集します。 アクセスセクションの段落「ネットワーク共有とセキュリティ」で、リンクをクリックする必要があります。 また、ユーザーが別のコンピューターにどのような権限を持つかを判断する必要があります。 それにチェックを入れてオプションの1つを選択します。
ラップトップをWi-Fi経由でラップトップに接続する方法。
ラップトップポイントツーポイントモードでWi-Fi経由で簡単に接続できます。 この両方の ラップトップ WiFiアダプタをオンにします(これは ラップトップトグルスイッチまたはプログラムで)。
「スタート」メニューから「コントロールパネル」を開き、「ネットワークとインターネット」セクションで開きます。 さらに "ネットワーク接続のプロパティ" ..
有線接続の場合と同じ方法でTCP / IPプロトコルのプロパティを設定します(上記参照)
コンピュータの1台がオンラインになる場合は、IPアドレス192.168.0.1を与えることをお勧めします。 インターネットと2台目のコンピュータにワイヤで接続する機能を提供する場合は、ワールドワイドウェブに接続されていないコンピュータにパラメータを2つ以上割り当てる必要があります。 メインゲートウェイ(指定 IPアドレス 最初のコンピュータ192.168.0.1)と優先DNSサーバ - プロバイダが提供するアドレス。
インターネットに接続されているコンピュータで、プロパティの[詳細設定]タブを選択します ネットワークアダプター [ネットワークの他のユーザーを許可する]チェックボックスをオンにします。 タブに従います ワイヤレスネットワーク。 ネットワークを追加します。 ネットワーク名はあなたの好みに応じて選択できます。 「これは直接接続です...」にチェックを入れ、「ネットワークキーは自動的に提供されます」のチェックを外してください。
ネットワークキーを入力します。 2番目のコンピュータの接続を設定するときに同じキーが使用されます。
作成したネットワークへの自動接続を設定することが重要です。 我々の2人に ラップトップ相互に「見える」とすぐにネットワークに独立して接続されている場合は、「接続」タブに行き、適切なティックを入れます。

















