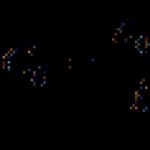Wi-FiルーターRTN12を接続しています。 Asusルーター。 RT-N12でのワイヤレスWi-Fiネットワークのセットアップ
V モデル範囲メーカーのAsusには、アンテナの数、USB入力の存在、Wi-Fi範囲が異なる、デザインが似ているルーターが多数あります。 便利な機能は、このブランドでリリースされているさまざまなルーターの構成に根本的な違いがないことです。 特定のモデルで使用可能な関数のセットのみが異なります。

Asusモデルを接続するには、購入後すぐにデバイスをコンセントに差し込まないでください。 最初の一歩 - 正しい接続ケーブル。 このメーカーのほとんどのルーターには、コンピューターとラップトップのLAN接続用に4つのポートがあり、インターネットに接続するための個別のポートがあります。 ケーブルを必要なコネクタに挿入します。プロバイダーから提供されたネットワークコードを青いポートに挿入し、すべての有線デバイスを黄色のポートに挿入します。 その後、デバイスを電源コンセントに接続し、ダウンロードと接続が確立されるのを待ちます。 原則として、ルーターを接続してから30秒以内にルーターのセットアップを開始できます。
デバイスを裏返し、下部パネルに表示される情報の中から、ルーターの標準IPアドレス、ログイン、およびパスワードを見つけて、セットアップページに入ります。 このデータのすぐ下に標準名があります 無線ネットワーク。 ルーターが2バンド(2.4GHzおよび5GHzで動作)の場合、これらの接続のいずれかを使用できます。

重要! 有線接続だけでなく、Wi-Fi経由でもルーターを設定できます。
Asusルーターにネットワークを設定する
セットアップを開始するには、Webサイトの閲覧に使用しているプログラムにルーターのIPを入力します。 ルーターのIPを見つけることができます。 承認リクエストの後に、次のように入力します 標準ログインとパスワード(あなたが見つけることができます)。 インターフェイスで最初に開くページは「ネットワークマップ」です。 ここでは、基本的な接続の詳細、Asusに接続されているクライアントとUSBデバイスに関する情報を確認できます。 専門のセクションに行かなくても、このページでこのデータの一部を変更できます。 たとえば、の認証パラメータ WiFiネットワーク[システムステータス]タブの[2.4GHz]セクションと[5GHz]セクションで変更します。

Asus Wi-Fiルーターをインターネットに接続するには、[詳細設定]-> [インターネット]メニューに移動します。 この場合、プロバイダーと締結した接続契約を見つけると便利です。 必要な情報が含まれています。 [基本設定]セクションで、接続の種類を選択します。 すべてのAsusモデルは、インターネットへのアクセスに使用されるすべての一般的なテクノロジーで動作します。 プロバイダーが非標準テクノロジーを使用している場合は、個別にダウンロードできるカスタムファームウェアの1つに実装できます。
「WANIPアドレスの設定」項目で、IPアドレスの自動受信を選択するか、プロバイダーが静的IPを提供し、それが契約で指定されている場合は手動で入力します。 [設定]セクション アカウント»インターネットへの接続に使用するユーザー名とパスワードを指定します。 プロバイダーが追加の接続データを提供する場合(たとえば、アクセスがVPN経由である場合)、特別な要件があるタブでそれらを指定します。

別のタブの同じ項目「インターネット」で、ポート転送を構成できます。 Asus Wi-Fiルーターの機能の1つは、ポート転送プログラムのプリセット設定の大規模なリストです。 「お気に入りのゲーム一覧」でプログラムを選択できます。 これはすべてで行うことができます 手動モード下の表の[追加/削除]ボタンを使用します。

重要! 一部のアプリケーションが正しく機能しない場合は、ポート転送が便利です。 接続に問題がない場合は、これらの設定を変更しないことをお勧めします。
接続をデバッグした後、「LAN」メニューに移動します。 [LAN IP]タブで、ルーターのアドレスを変更できます。 DHCPサーバーセクションでは、すべてのデバイスにIPアドレスを自動的に割り当てるためのプロトコルを設定できます。 経験の浅いユーザーの場合は、DHCPサーバーを有効のままにして、必要に応じて、ネットワークデバイスに割り当てられるアドレスの範囲を設定することをお勧めします。 この場合、指定された範囲には、 WiFiルーターそうしないと、競合が発生する可能性があります この装置コンピュータの1つに1つのIPが割り当てられます。
DHCPサーバーが無効になっている場合は、IPアドレスを手動で割り当てる必要があります。 この場合、MACアドレスはネットワークデバイスを識別するために使用されます。 一番下のテーブルに追加することで、特定のクライアントのみに手動アドレス指定を設定することもできます。 この設定は、 正しい操作ローカルネットワークと相互作用する一部のアプリケーション。

AsusルーターでのWiFiのセットアップ
Wi-Fi設定は、[詳細設定]-> [ワイヤレスネットワーク]メニューで変更できます。 [全般]タブでは、2.4GHz帯域と5GHz帯域で動作するネットワークに個別のパラメーターを設定できます(2帯域ルーターを使用する場合)。 デバイスが1つの帯域(2.4 GHz)のみをサポートしている場合、ドロップダウンリスト「 周波数範囲「表示されません。 「SSIDを非表示」アイテムを使用すると、ネットワークを非表示にすることができます。 デバイスはとにかくそのMACアドレスをブロードキャストするため、セキュリティの大幅な改善はありません。
チャネルモードと幅を変更せずに、チャネルリストで[自動]を選択します。 これにより、ルーターは、発生する可能性のある干渉を回避するために、範囲内で最も負荷の少ない周波数を個別に選択できます。 無線ルーター隣人。
認証方法として「WPA-PSK / WPA2-PSK」を設定することをお勧めします。 このプロトコルを使用した暗号化は、 Wi-Fi保護不要な接続やデータの傍受から。 [WPA事前共有キー]フィールドに、後でWi-Fiへの接続に使用されるパスワードを入力します。

変更したい場合 追加の設定 AsusルーターでWi-Fiを使用するには、[プロフェッショナル]タブに移動します。 便利な機能このメニューで-でのみ無線モジュールをオンにします 一定時間。 これにより、Wi-Fiを使用していないときの動作を制限することができます。 たとえば、オフィスにデバイスを設置する場合、勤務時間外に無線モジュールをオフにする必要がある場合があります。 ルーターを自宅で使用する場合は、 Wi-Fiを無効にする夜に。
[隔離されたアクセスポイントを設定する]項目を使用すると、接続されているデバイスのアクセスを次のように制限できます。 地元のネットワーク。 アクティベーション後、すべてのデバイスはインターネットにアクセスできるようになりますが、相互作用は不可能になります。 ほとんどの場合、この設定は、顧客のデバイスに保存されているデータの機密性を確保するために、パブリックWi-Fiネットワークで使用されます。 設定時 ホーム・ネットワーク通常、これは必要ありません。

ゲストネットワークを使用して、ローカルデータへのアクセスを制限することもできます。 その設定は、メニュー「一般->ゲストネットワーク」で実行されます。 その動作時間は、特定の時間と分数に制限できます(「アクセス時間」のセクション)。 指定した時間が経過すると、接続は自動的に切断されます。 ゲストネットワークの場合、独自の暗号化オプションを設定するか、開いたままにしておくことができます。 SSIDも個別にリストされています。

ノート!最新のASUSルーターでは、最大4つのゲストネットワークを作成できます。
USBを使用したAsusルーターシステム設定
アカウント情報は、[管理]-> [システム]メニューで変更できます。 そこでWPSボタンの動作を設定することもできます。 「オン/オフ」オプションから選択できます。 Wi-Fi」と「WPSのアクティブ化」。 WPSテクノロジー(Wi-Fi 保護されたセットアップ)ルーターのボタンを押してから2分以内に、パスワードを入力せずにワイヤレスデバイスがWi-Fiに接続できるようにします。 使用する場合は、2番目のボタンの動作オプションを選択してください。 それ以外の場合は、Wi-Fiをオフにするたびにルーターのコントロールパネルに移動する必要がないように、最初のオプションを選択する方が便利です。
別のコンピューターからルーター設定にアクセスしたくない場合は、「指定したIPアドレスのみを許可する」項目を有効にします。 「指定されたIPアドレス」テーブルを使用して、ホワイトリストにIPを追加できます。

ホームネットワークを作成するには、ルーターが必要です。 購入者のほとんどがASUSWiFiルーターに興味を持っていることに気づきました。 購入を計画する際には、プロバイダーに必要な特性を明確にし、必要な追加機能を決定する必要があります。 特定のオプションを選択するときは、それらを構成する必要があることに注意してください。
ルーターモデル
ネットワークテクノロジーは、生活のあらゆる分野で確固たる地位を築いています。 ASUSネットワーキング用機器の市場で最後の場所を占めるわけではありません。 このブランドのルーターは、最も信頼性が高く、使いやすいルーターの1つと見なされています。 家の最も一般的なモデルは次のとおりです。
- ASUS WL-500W;
- ASUS WL-330N;
- ASUS RT-N66W;
- ASUS RT-N53;
- ASUS RT-N18U;
- ASUS RT-N16;
- ASUS RT-N15;
- ASUS RT-N12;
- ASUS RT-N10;
- ASUSRT-G32。
比較 仕様適切なASUSルーターモデルを選択するのに役立ちます。 「Wi-Fi」-このブランドのルーターで最も シンプルな機能安価です。 多様性 外部特性気にしないでください。 多くの場合、これは標準のASUSルーターが配置された元のケースです。 他のバイヤーからのフィードバックは、最良の取引を示している可能性があります。

ルーターの外観
ルーターがプロバイダーから提供されている場合は、必要な設定がすでに設定されています。 所有者は、ボタンがどこにどのように配置されているか、ASUSルーターがどのように機能するかを知っておくと便利です。
この場合の設定は難しくありません。 ホームルーターの主要部分には、次の外部インターフェイスがあります。
- 設定のリセット-リセットボタン。 ルーターの設定をリセットして標準に戻すには、このボタンの細いもの(スタイラス、針、鉛筆の芯)を押して、ケースの奥深くに沈めますが、硬すぎないようにします。
- 電源ボタン-デバイスの電源をオフにしてからオンにします。ルーターがフリーズした場合に備えて、ルーターを再起動する必要があります。 ネットワークの速度が低下したり、機能が停止したりした場合は、ルーターの電源を1〜2分間オフにしてから、デバイスを再起動してください。
- 電源コネクタ-デバイスの電源が接続されています。
- WANポート(インターネット)-インターネットケーブルがここに挿入されます。
- LANポート(1〜4)-インターネットに接続するため さまざまなデバイス有線経由:コンピューター、ラップトップ、テレビ、セットトップボックス。
- WPS-自動的にWi-Fiに接続するように設計されており、コンピューターに特別な設定が必要です。
- USBポート-モデム、メモリドライブ、プリンタなどの追加のデバイスをルーターに接続できます。 ほとんどすべてのASUSルーターにこのポートが装備されています。 3Gモデムのセットアップは、別の記事のトピックです。
- アンテナ-モデルに応じて、1〜3個あります。
ASUSルーターのインストール方法
正しいと 安全な作業デバイスの場合、正しく接続することが重要です。 ホームネットワーク用のルーターを購入するときは、必要なものに備えてください。
- デバイスを電源に接続します。 ルータの設置場所の近くにあるコンセントと延長コードが必要になります。
- インターネットがアパートに接続されているWANケーブルを接続します。 その状態に注意してください。圧着する必要があります。破損やシェルの破損がないようにしてください。そうしないと、接続が正しく機能しない場合があります。
- LANワイヤーをコンピューターに接続する必要があり、場合によっては分離する必要があります 有線インターネット複数のデバイスに。 ルーターの場所からコンピューターを備えたデスクトップまでの距離に対応する長さのLANケーブルセグメントを両側に圧着する必要があります。 ワイヤーが少し長ければ良いです。 ルーターをコンピューターに接続するには、ストレートクリンプ付きのケーブルが必要です。 自由にぶら下がることは許されないので、長いワイヤーを固定する必要があります。
- 追加のデバイスの接続:プリンター(USBポートがある場合)、ネットワークストレージデバイス、ゲーム機、およびその他の同様のデバイス。
- ルーターマウントをインストールします。 もちろん、ルーターをテーブルの上に置いたままにすることもできますが、壁に取り付ける方がはるかに安全です。 ルールを順守することで、ASUSルーターを長期間動作状態に保つことができます。 ネットワーク構成は、インストールが完了した後にのみ可能です。

初心者のためのヘルプ
特別な設備がなければ、すべてのポイントを自分で完了するのはそれほど簡単ではないことに注意してください。 機器の設置については、専門家に相談することができます。 しかし、自分でホームネットワークを設定することは非常に現実的です。 あなたはただ指示を読む必要があります。 たとえば、ASUS RT-N10ルーターの接続方法について質問がある場合は、ISPがサポートを提供できます。 また、以下の記事に記載されている情報がお役に立てば幸いです。
コンピューターでのネットワーク接続のセットアップ
ルーターを接続したら、セットアップを開始できます。 これは、LANケーブルを介して接続されている任意のコンピューターから実行できます。 Wi-Fi経由で設定にアクセスすることもできます。 ほとんどのメーカーは使用を推奨していますが 有線接続。 必ずISPにネットワーク設定を依頼してください。
ルーターがホームネットワークにインストールされている場合、コンピューターはすべてのパラメーターを自動的に受信します。 LAN接続の設定は必要ありません。 Windows 7では、「ネットワークとコントロールセンター」に移動する必要があります。 パブリック・アクセス」または「スタート」と「コントロールパネル」を介して、またはモニターの右下隅にあるネットワーク接続アイコンを介して。 「アダプタ設定の変更」項目で、「ローカルエリア接続」を見つけます。 右クリッククリックしてプロパティを開き、インターネットプロトコルtcp / ipバージョン4を見つけて選択し、下の[プロパティ]ボタンをクリックします。 「IPアドレスを自動的に取得する」チェックボックスをオンにします。 DNS受信行にも同じように設定します。 変更を保存します。

公式サイトからファームウェアをダウンロードする
一部のモデルでは、特別なものをダウンロードする必要があります ソフトウェア。 たとえば、ASUSN12モデルなど。ユーザーやプロバイダーに人気のあるルーターです。 これを行うには、アドレスバーにwww(dot)Asus(dot)ruと入力します。 ブラウザが開きます メインページメーカーのウェブサイト。 [ツール]メニューでダウンロードセンターを見つけます。 検索ボックスにルーターモデルの名前を入力します。 見つかったファイルで、デバイスの背面にあるステッカーに示されているバージョンを選択します。 目的のオペレーティングシステムの種類を選択します。 ファームウェアをダウンロードします。 ルーターのインターフェースに移動してインストールする必要があります。 一部のアイテムはさまざまな変更が異なる場合がありますが、一般的には類似しています。 次のように入力すると、ほとんどのルーターのインターフェースにアクセスできます。 アドレスバー 192.168.1.1。 認証ウィンドウで、パスワードadminとユーザー名adminを入力します。 [管理]タブで、[ファームウェアの更新]項目を見つけます。 公式サイトからダウンロードしたファームウェアを保存したパスを更新するように設定します。 プログラムを更新してから、設定を進めてください。

ルーターの設定方法 ASUS?
WEBインターフェースを介してルーターをセットアップすることを検討してください。 例として、ASUS RT-N10 WiFiルーター(12、15、16、56)があります。 これらは人気のあるモデルであり、以前にロシアの最大のプロバイダーに提供されていました。 独自のファームウェア。 インターフェイスは異なって見えますが、主な設定は実質的に同じです。 まず、[一般設定]タブが表示されます。 左側にあなたが見ることができます 追加のセクション。 原則として、ここではネットワークの名前を設定する必要があります。 ASUS RT-N10の場合、速度はメインタブで設定されます Wi-Fi信号、また、その配布の可能性を無効または有効にします。 また、ルーターで受信した後のIPアドレスなどの基本設定も表示されます。
RostelecomやBeelineなどのプロバイダーは、ルーターのネットワーク設定を自動的に送信します。 それらの場合、「自動的に受信する」チェックボックスがどこでもチェックされています。 VPNサーバーの名前は、パスワード付きのユーザー名と同様に、プロバイダーによって発行されます。 Rostelecomの場合、WAN接続タイプはPPPo3になり、Beelineの場合はL2TPになります。

手動入力 ネットワーク設定
他社の場合は、手動で設定を入力する必要がある場合があります。 まず、適切なタブに移動して、WAN接続を構成します。 プロバイダーは、IPアドレス、ゲートウェイ、およびDNSサーバーに関する情報を提供する義務があります。 すべてのルーターのサブネットマスクは255.255.255.0になります。 例外は固定外部IP設定です。 これは非常にまれであり、サービスは無料で提供されていません。 この場合、マスク値もプロバイダーによって発行されます。 サービスが接続されている場合は、すべてのデータを契約またはその付属書で指定する必要があります。 ドキュメントを理解すると、ASUSルーターのセットアップ方法を簡単に決定できます。 すべての変更は[適用]ボタンで保存されます。
ワイヤレスネットワークのセットアップ
Wi-Fiを設定するには、サイドタブの[ワイヤレスネットワーク]に移動します。 ここでは、SSIDアイテムでネットワークに名前を付ける必要があります。 次に、でサポートされている暗号化タイプを設定します ワイヤレスデバイス。 次に、ワイヤレスネットワークのパスワードを作成します。 必要な場合を除いて、他の設定を変更しないでください。 変更を保存します。 さらに、Wi-Fiを機能させるには、構成する必要があります 無線接続コンピューターとラップトップで。 最近のほとんどのルーターには、2.4MHzと5MHzの2つのWi-Fi帯域があります。 両方のタブを構成し、パスワードで保護する必要があります。

その他の設定
セットトップボックスまたはテレビを有線接続でローカルネットワークに接続している場合は、追加の設定が必要になることがあります。 この場合、対応するタブで、IPTVSTBポート選択項目を見つけます。 セットトップボックスが接続されているLANポートの番号を設定します。
DHCPサーバーは、ホームネットワーク上のコンピューターにIPアドレスを配布するツールです。 それらは、プロバイダーのローカルネットワークまたはいわゆるボールにアクセスするために必要になる場合があります。 コンピュータを厳密に定義されたIPアドレスに対応させるには、MACアドレスによる識別を含むタブのチェックボックスをオンにします。 後者は、ネットワーク接続の詳細で確認できます。 物理アドレスの変換機能は、プロバイダーによって修正されている場合に役立ちます。 このような場合、新しいデバイスをネットワークに接続するときに、そのデバイスをバインドする必要があります。 コンピューターの物理アドレスの変換を設定すると、ASUSルーターに送信されます。 セットアップは簡単です。この機能を有効にするには、チェックボックスをオンにする必要があります。 これで、ラップトップまたはコンピューターを毎回プロバイダーに登録しなくても、WANケーブルに直接簡単に接続できます。
ネットワーク上のコンピューターにアドレスを割り当てるには、DHCPサーバーを有効にする必要があります。 すべてのコンピューターからプロバイダーのローカルネットワークにアクセスする場合は、割り当てを手動で割り当てる必要があります。 プールの終了アドレスと開始アドレスを指定して、IPアドレスの範囲を設定します(設定はプロバイダーから取得できます)。 他のすべての項目は変更しないでください。 ホームネットワーク上のデバイスの物理アドレスのドロップダウンリストで、各アドレスを順番に追加します。 すべての変更を行った後、ASUSルーターを再起動する必要があります。 セットアップが完了しました。 次のダウンロード後、すべてのデバイスからインターネットを確認します。 すべてが順調に進んでいる場合は、「管理」-「設定管理」項目に移動して、万が一の場合に備えてルーター設定をコンピューターに保存します。
ASUS RT-N12 Wi-Fiルーターを自分でセットアップすることで、お金を節約できるだけでなく、最新の電子技術について多くを学ぶことができます。
コンピューターに接続する
ASUS RT-N12を直接セットアップする前に、コンピューターに接続する必要があります。
このために必要になります:
- 工場出荷時のパッケージからルーターを取り出します。
- 電源を接続します。
- 電源をコンセントに差し込みます。
- 特別なネットワークケーブルを使用して、コンピューターをルーターに接続します。
- デバイスに接続する ネットワークケーブルプロバイダー
- デバイスの電源を入れます。
- 便利なインターネットブラウザを起動します。
- アドレスバーにルーター192.168.1.1のIPアドレスを入力します。
- 認証に必要なデータを入力します。デフォルトでは、ログインとパスワードは同じです- adminadmin。
ルーターとパーソナルコンピューターを相互作用させるために、追加のソフトウェアをインストールする必要がないことは注目に値します。
コンピューターをルーターに接続するネットワークケーブルは、黄色(LAN)ポートに接続する必要があります。 ISPからのケーブルは、青(WAN)ポートに接続する必要があります。
リセットする方法
中古ルーターを購入した場合、またはデバイスが以前に別のインターネットサービスプロバイダーと連携するように構成されていた場合は、セットアップする前にasus rtn12ルーターを工場出荷時の設定にリセットする必要があります。
生産するには フルリセット必要なネットワークデバイス:

ルーターにログインします
asus rt n12ルーターのセットアップは、ネットワークデバイス管理メニューに入るところから始まります。
ルーター設定を変更するには、いくつかの方法を実行する必要があります 簡単なアクション、すなわち:

上記のすべての手順を完了すると、ルーター管理メニューが表示されます。 その中で、ワールドワイドウェブへのアクセスを構成するために必要な他のすべてのアクションが実行されます。

インターネットの設定
最新のネットワークデバイスのほとんどは便利で直感的な管理インターフェイスを備えていますが、ユーザーはインターネットサービスプロバイダーが提供するすべての指示に厳密に従う必要があります。
多くの場合、特定のプロバイダーと連携するようにasus rt n12ルーターを構成するには、デバイスの個人用MACアドレスをマネージャーに通知するだけで済みます。 ただし、場合によっては、インターネットアクセスでより詳細な設定が必要になることがあります。

ISPネットワークアクセス設定に関連するすべてのデバイスパラメータは、WANメニューにあります。 [インターネット接続]タブでは、ネットワークが機能するために必要なすべての調整を簡単に行うことができます。
例えば:
- 接続タイプを変更します。
- DNSサーバー設定;
- IPTVポートの選択。
- ホスト名;
- IPアドレス;
- サブネットマスク;
- 正門;
- Macアドレス。
ビデオ:ASUS RT-N12:接続とセットアップ
Rostelecom、Dom.ru、TTKのPPPoE
たとえば、Rostelecomネットワークに接続するときにルーターを設定するのは簡単で簡単です。
これを行うには、設定メニューで必要です WANポート次のパラメータを指定します。
- 接続タイプを指定します-PPPoE;
- 「適用」ボタンを押します。
リストされていないすべてのフィールドは変更されません。

Dom.ruおよびTTKプロバイダーのネットワーク設定は、Rostelecomの場合とまったく同じです。
Beeline用VPNL2TP(Beeline)
Beelineの接続と設定は、前の説明とは大幅に異なります。
このパラメータにネットワーク接続を設定するときは、次の設定を指定する必要があります。
- 接続のタイプを指定します-L2TP;
- WANIPアドレスを自動的に取得します-はい。
- に接続します DNSサーバー自動的に-はい;
- サービスプロバイダーから受け取ったユーザー名とパスワードを入力します。
- Heart-BeatまたはPPTP / L2TP(VPN)サーバー-tp.internet.beeline.ru;
- 「適用」ボタンを押します。

Beelineネットワークを設定するときは、指定された名前を確認してください VPNサーバー。 「tp.internet.beeline.ru」のようになります。 また、インターネットサービスプロバイダーから提供されたログインとパスワードを入力するときは、特に注意する必要があります。
ASUS RTN12ルーターでのIPTVのセットアップ
電気通信業界はまだ立ち止まっていない。 現在 ネットワークプロバイダーワールドワイドウェブの「パイプ」の機能を実行するだけでなく、エンドユーザーに多くの追加サービスを提供します。
たとえば、次のようになります。
- クラウドデータストレージ;
- IPテレフォニーサービス;
- IPテレビ放送;
- 電子メールへのアクセス。
- 電話会議のためのさまざまな場所。
- ウイルス対策保護サービス。
- ペアレンタルコントロール機能。
おそらく、このリスト全体から、IPテレビ放送は平均的なユーザーにとって最も価値があります。 どうしてもデジタル画像の最高品質は、映画のすべてのファンの好みになります。
最新のテレビと パソコン、IPテレビを表示する機能があります。 これは、ASUS RTN12を介してIPTVブロードキャストを確実に設定する必要があることを意味します。
ほとんどの場合、IPTVブロードキャストサポートのセットアップ全体は、ネットワークデバイスのファームウェアバージョンの関連性をチェックすることになります。 システムソフトウェアが古くなっている場合は、製品メーカーのWebサイトから更新することをお勧めします。
あなたのasusrtn12が接続されている場合 IPTVセットトップボックス、次に、設定に小さな変更を加える必要があります。
- WANメニューに移動します。
- [インターネット接続]タブに移動します。
- ドロップダウンメニューの[IPTVSTBポートの選択]で、 LANポート IPTVビデオデバイスが接続されている。
ルーターはデフォルトでストリーミングプロトコルでの作業をサポートしているため、これ以上のアクションは必要ありません。

通常は表示用 デジタルテレビ、ルーター設定で追加のアクションは必要ありません。
無線ネットワーク
無線技術は長い間私たちの日常生活の一部になっています。 おそらく、その存在に驚かされる可能性のある人はもういないでしょう。 WiFiモジュール v 携帯電話、プレーヤー、 電子書籍、カメラ、 腕時計、またはテレビ。
ASUS RT N12ルーターは、複数の同時操作をサポートしています WiFiデバイス、つまり、すべての電子機器をインターネットに簡単に接続できます。

V デフォルトの設定ルーター、ワイヤレスネットワークはデフォルトで有効になっています。 それにもかかわらず、利便性とセキュリティのために、それらにいくつかの調整を加えることをお勧めします。
ワイヤレス接続ポイントを他の多くのデバイスと混同しないように、一意の名前を付けることをお勧めします。
これを行うには、次の手順に従う必要があります。
- 「ワイヤレス」メニューに移動します。
- [全般]タブに移動します。
- [SSID]フィールドに、目的のデバイス名を入力します。
- 「適用」ボタンを押します。

デバイスへのアクセスを制限するには、次のものが必要です。
- 「ワイヤレス」メニューに移動します。
- [全般]タブに移動します。
- 認証方法を指定します-WPA2-Personal;
- [WPA事前共有キー]フィールドに、目的のパスワードを入力します。
- 「適用」ボタンを押します。
これらの簡単な手順により、「ネットワークデバイスを介してインターネットにアクセスする方法」という質問からあなたとあなたのゲストを救うことができます。 あなたはいつでも正確にあなたの名前を付けることができます WiFiホットスポットそれに接続するために必要なキー。
LANとDHCP
「内部」ローカルネットワークに関連するすべての設定は、「LAN」メニュー項目にあります。
ここで、ルーターの次のパラメーターを簡単に変更できます。
- 内部IPアドレスを変更します。
- サブネットマスクを変更します。
- DHCPサーバーを有効または無効にします。
- DHCPアドレスの有効なプールを指定します。
- IPアドレスを手動で割り当てます。
- 静的ルートを記述します。

必要に応じて、[ルート]タブでいつでも静的ルートを追加できます。
ほとんどの場合、ユーザーは調整を行う必要はありません。 この種設定。
デフォルトでは、次のパラメータが製造元によって設定されています。
- IPアドレス-192.168.1.1;
- サブネットマスク-255.255.255.0;
- オンにする DHCPサーバー- はい;
- IPアドレスプールの開始アドレスは192.168.1.2です。
- IPアドレスプールの終了アドレスは192.168.1.254です。
- レンタル時間-86400。
ビデオ:ASUS RT-N12でのインターネット、Wi-Fiネットワークのセットアップ
リピーターとしてのルーター
1台のルーターが提供できない場合があります WiFiカバレッジ必要な領域全体。 たとえば、大きなアパートやカントリーハウスがある場合、このような問題が発生する可能性があります。
外の望楼でインターネットにアクセスしたい場合があります。 同時に、屋内にあるルーターは必要な場所に到達しませんが、通りに沿って引っ張られます ツイストペア欲望はありません。 この状況から抜け出すための優れた方法は、リピーター機能です。
ASUS RT N12を他のルーターのカバレッジエリアに簡単に配置して、アクセスポイントとして使用できます。 このソリューションにより、Wi-Fiのカバレッジエリアを大幅に拡大できます。

リピータモードで動作するようにルータを設定するには、次の手順を実行する必要があります。
- メニュー項目「ワイヤレス」に移動します。
- [ブリッジ]タブに移動します。
- アクセスポイントモードを-WDSのみに設定します。
- 「ARの検索」ボタンを押します。
- 横のチェックボックスをオンにします 希望のWi-Fiルーター
- 「次へ」ボタンをクリックします。
- 「適用」ボタンをクリックします。

Wi-FiルーターASUSRT N12は、インターネットでの本格的な作業に必要なすべてのものを所有者に提供できる、優れた予算クラスの多機能デバイスです。
ネットワークデバイスは、高速で安全なアクセスを簡単に整理するのに役立ちます ワールドワイドウェブすべてのコンピュータとガジェットに。 安価で信頼性が高く、使いやすいルーターをお探しの場合は、ASUS RTN12がまさに必要なものです。
このWi-Fiルーターモデルは、Beeline、TTK、Rostelecom、Dom.ru、およびその他のほとんどのネットワークプロバイダーと完全に互換性があります。
ルーターの設定は、ほとんどの経験の浅いユーザーを脅かすものです。 しかし、この恐れは完全に不当です。 最新のルーターはセットアップが非常に簡単です。 次に、チューニングプロセスを検討してこれを証明します ASUSルーター RT-N12。 この指示 ASUS RT-N12 VP、ASUS RT-N12 D1、ASUSRT-N12Eの改造にも適しています。
ASUSRT-N12ルーターの設定の準備
ASUS RT-N12ルーターのセットアップを開始する前に、ルーターを正しく接続する必要があります。 幸い、ルーターの接続は非常に簡単です。 最初に行う必要があるのは、ルーターを電源装置に接続することです。 その後、インターネットプロバイダーからルーターのWANポートにケーブルを接続します。 ASUS RT-N12ルーターでは、このポートは青色でマークされています(下の写真)。
また、コンピュータを黄色のLANポートの1つに接続する必要があります(下の写真)。 コンピュータを接続するには、キットに付属のネットワークケーブルを使用します。

別 重要なポイント。 コンピュータは自動IPアドレス取得を使用している必要があります。 ほとんどの場合、それはまさにそれです。 ただし、ルーターの設定を開始する前に、後でそのような些細なことに気を取られないように、入って確認することをお勧めします。
これを行うには、ルーターを接続した後、次のパスに進みます。[スタート]-[コントロールパネル]-[ネットワークとインターネット]-[ネットワークと共有センター]-[ローカルエリア接続]-[プロパティ]-[IPv4コンポーネントのプロパティ]。 このウィンドウでは、IPアドレスとDNSアドレスの自動取得を選択する必要があります。

ASUSRT-N12ルーターの自動設定
ASUS RT-N12ルーターの自動設定を開始するには、ブラウザを開くだけです。 すべてのケーブルをルーターに正しく接続した場合は、 オートチューニングブラウザウィンドウに表示されます。 以下のスクリーンショットのように、そのようなウィンドウがブラウザウィンドウに表示される場合は、すべて問題ありません。 [実行]ボタンをクリックして、ルーターの構成を続行します 自動モード。 何らかの理由で自動設定が開始されなかった場合は、ブラウザのアドレスバーに192.168.1.1と入力すると、ルーターの自動設定のページが表示されます。 ルーターが以前に構成されている場合は、Webインターフェイスの[クイックインターネットセットアップ]ボタンを使用して自動構成を開始できます。

「実行」ボタンをクリックすると、パスワード設定のページが表示されます。 ここで選択する必要があります 新しいパスワードルーターに入ります。 与えられたパスワードルーターの設定を変更するたびに入力する必要があります。 したがって、覚えやすいものを選ぶ必要があります。 パスワードは短すぎたり単純すぎたりしないでください。 自動設定の次のステップに進むには、パスワードを入力して[次へ]ボタンをクリックします。

次に、ルーターは接続の種類の自動検出を開始します。 ISPの接続方法によっては、この手順が自動的に行われる場合と、接続データの入力を求めるウィンドウが表示される場合があります。 この場合、接続タイプは自動的に決定されました。 場合によっては、接続タイプの定義が間違っていて、必要な接続のタイプを間違って選択している可能性があることに注意してください。 ただし、いつでも手動で修正できます。

次のステップは WiFiセットアップネットワーク。 ここでは、Wi-Fiネットワークの名前(ASUSだけのままにするか、他の名前を入力できます)とWi-Fiにアクセスするためのパスワード(ネットワークキー)のみを入力する必要があります。 残りの設定はルーターによって自動的に設定されます。 デフォルトでは、WPA2-PersonalAESセキュリティ方式が使用されます。 この方法保護は最適です 家庭での使用。 したがって、ほとんどの場合、自動調整が完了した後は手動で調整する必要はありません。

これで、ASUSRT-N12ルーターの自動設定が完了しました。 現在の設定に関する情報が画面に表示されます。 ここでは、「次へ」ボタンをクリックするだけです。

[次へ]ボタンをクリックすると、ルーターを入力するためのユーザー名とパスワードの入力を求めるウィンドウが開きます。 ログイン管理者(自動構成段階ではログインは変更されませんでした)と選択したパスワードを入力します。 ログインとパスワードを入力すると、ルーターのWebインターフェイスが画面に表示されます。
ASUSRT-N12ルーターの手動設定
自動セットアップが完了したら、コンピューターでインターネットをテストする必要があります。 インターネットが利用できる場合は、追加の手動構成は必要ありません。 ルーターのセットアップに関して必要なことはすべて、自動構成の段階ですでに完了しています。
ただし、自動設定が完了した後、インターネットが機能しない場合がよくあります。 最も一般的な問題は、接続タイプの誤った検出または構成とMACへのバインドです。 ここで、これらの両方のケースを検討します。
インターネット接続タイプの設定
インターネット接続の種類を手動で構成するには、「インターネット」設定セクションに移動する必要があります。 設定のこのセクションへのリンクは、Webインターフェイスの左側のメニューの[追加設定]ブロックにあります。

「インターネット」セクションでは、インターネット接続に関連するすべての設定を構成できます。 その他のインターネットプロバイダーは異なる設定を使用します。 したがって、使用する必要のある設定については、ISPのテクニカルサポートに確認する必要があります。
最も重要なことは、接続タイプの選択を間違えないことです(下のスクリーンショットで赤で強調表示されています)。 接続タイプを選択すると、使用可能な設定のリストが変更されます。 したがって、接続のタイプを正しく指定すると、さらに構成がはるかに簡単になります。 たとえば、Beelineインターネットプロバイダーの設定がどのようになるかを示します(下のスクリーンショットを参照)。

MACアドレス設定
まれではありませんが、ASUS RT-N12ルーターの自動構成によって接続の種類が正しく決定されますが、インターネットプロバイダーが別のMACアドレスに関連付けられているため、インターネットは機能しません。 この問題を解決するには、ルーター設定でMACアドレスを変更する必要があります。
これを行うには、上記で説明したのと同じ「インターネット」設定セクションに移動する必要があります。 「インターネット」ページの一番下に「MACアドレス」フィールドがあり、インターネットプロバイダーが関連付けられているMACアドレスを入力できます。
ISPがセットアップ元のコンピューターのMACアドレスに関連付けられている場合は、[MACのクローン]ボタンをクリックするだけです。 この場合、ルーターは目的のMACアドレスを自動的にコピーし、[適用]ボタンをクリックするだけです。
この記事では、AsusRT-N12ルーターの構成を順番に紹介します。 ここでは、ルーターの接続、構成、操作のプロセスを段階的に確認できます。
このデバイスは静止して動作し、 タブレットコンピューター、スマートフォン、ラップトップ、 現代のテレビ Wi-Fiなどを介して それ以外の場合は、ワイヤレス接続の代わりにデバイスのケーブル接続を使用できます。
ルーターは次のように構成されています。

ルーターを正しく構成するには、インターネットサービスプロバイダーとの契約に記載されているタイプに関するデータと、バインディングがによって行われるかどうかに関するデータが必要になります。 実在住所ネットワークデバイス。 さらに、接続がPoint to Point Protocol over Ethernet(PPPoE)/ Layer 2 Tunneling Protocol(L2TP)/ Point-to-Point Tunneling Protocol(PPTP)タイプの場合、ユーザーログインなどの詳細情報が必要になる可能性があります。システムからのパスワードとIPアドレス。 もちろん、この情報は契約書に記載されています。

メモに!場合によっては、デフォルトのネットワーク名が工場出荷時の名前以外に設定されているか、パスワードが入力されていることさえあります。 このルーターはすでに実行されています。 いずれかの方法で、それぞれの前に 新しい設定工場出荷時の状態に完全にリセットすることをお勧めします-これは、戻るボタンを10秒以上押し続けることで実行できます-その後、すべてのインジケーターがしばらく消え、完全な再起動も実行されますデフォルト設定への復帰として。
コントロールパネルによる設定
ルーターを接続した後、ルーターとコンピューターの間に信号を確立した後、次のことを行う必要があります。
- 任意のブラウザのアドレスバーに次のアドレスを書き込みます:192.168.1.1。

- その後、「コントロールパネル」が開き、さまざまな設定が表示されます。 V この場合セットアップウィザードが必要です。 これを行うには、「実行」ボタンをクリックします。

- その後、システムはルーター設定で「コントロールパネル」の個別のパスワードを考え出すように促します。 いずれの場合も、パスワードを指定する必要があります。 最初にメインフィールドで、次に追加の確認フィールドで、その後「次へ」をクリックして次のウィンドウに進む必要があります。

- ワイヤレスネットワーク設定の次のウィンドウで、「ネットワーク名 »
使用するWi-Fiネットワークの名前を入力し、「 ネットワークキー»
ネットワークに接続するときに使用する新しいキーを登録します。 「適用」をクリックする必要があります »
少し待ちます。

- ルーターが再起動します。 ネットワーク接続の分野では、古いWi-Fiネットワークの代わりに、新しいものが個別に表示されます 名。 接続時に、新しいパスワードも使用されます。

- 接続後、再度「コントロールパネル」に戻る必要があります。 そこで、に関する情報を含むページを開く必要があります この接続。 「次へ」をクリックした後 »
、システムは新しいウィンドウをポップアップします。

- 新しいウィンドウに碑文が表示されます « ログイン » パスワードを使用したログインの要求。 これは、設定メニューのログインとパスワードと同じです。 それらは適切なフィールドに入力する必要があります。
手動で設定
すべてが順調に進んでいれば、すべてが正常であり、接続時に追加の問題が発生することはほとんどありません。 これは、この場合、プロバイダーが「自動IP」を使用して接続するため、ルーターがすべてのパラメーターを独自に設定することを意味します。 その場合、 この段階これで、インターネットに接続して作業することができます。

ただし、別のオプションがあります。 場合によっては、プロバイダーはLayer 2 Tuneling Protocol(L2TP)、Point to Point Tuneling Protocol(PPTP)などの接続を使用します。 , 固定IP , またはイーサネット経由のポイントツーポイントプロトコル(PPPoE)(beelineやdom.ruなどのプロバイダーによって使用されます)。この場合、次のことを行う必要があります。 手動設定いくつかのパラメータ。
ステップ1。プロバイダーが上記の接続テクノロジーを使用している場合、[設定の管理]メニューで接続がチェックされると、システムはいくつかのタイプのインターネット接続から選択できるようにします。

ステップ2次のウィンドウで、接続時に使用するユーザー名とパスワードを入力する必要があります。 この情報インターネットサービスプロバイダーからの契約で指定する必要があります。 また、IPアドレス、サービス名などの情報を入力する必要がある場合もあります。 それぞれの状況は、インターネットプロバイダーと接続自体によって異なります。

ステップ3セットアップ中、ルーターがインターネットに接続した直後に、Wi-Fiなどをセットアップするように求められます。すでに示した原則に従って、すべてをすぐにセットアップする必要があります。 インターネット接続(WAN)のパラメータを個別に変更できます。 これを行うには、メイン設定ページに移動し、[インターネット]タブを見つけます » 「接続」を選択します » .

このページには、Asus rtN12ルーターの主要で最も重要なインターネット接続パラメーターが含まれています。 ワイヤレスネットワークの名前とパスワードを記憶した後、インターネットが正常に機能しているときに、設定メニューを閉じることができます。
Wi-Fiを設定してパスワードを変更する方法
Wi-Fiネットワークの名前をいつでも変更したり、使用するキーを変更したりするため 直接接続 Wi-Fiへ:

チャネルパラメータを含む多くのネットワーク設定は、メインページの左側のパネルの[ワイヤレスネットワーク]タブにあります。 » .
ネットワーク名とキーが変更されると、アクセスポイントも変更されるため、もちろん、最初に再接続する必要があります。 接続できない場合もあります。パスワードを変更した後にこのような問題が発生する場合もあります。 この場合、削除することをお勧めします ネットワーク接続、再度作成してから、再度接続します。
ルーター設定を保護する方法
記事の前半で、「設定パネル」のパスワードを作成する必要があることがすでに示されていました。 ただし、場合によっては、ユーザーがこれを時間内に行わなかった場合、問題が発生した場合、またはパスワードを変更する必要がある場合は、次のことを行う必要があります。

ノート!アドインメニューに入ると、このパスワードが入力されます。 個別に記録する必要があります。そうしないと、ルーターを工場出荷時の設定にロールバックする必要があります。
ビデオ-ASUSRT-N12ルーターのセットアップ