テレビはルータ経由で動作しません。 どのルータがIPTVをサポートしていますか?
デジタルテレビにはいくつかの利点があります。 特に、kompyutera.Poetomu介してHDビデオのアナログTV視聴の典型である干渉およびノイズのないテレビチャンネルの視聴、記録ギア多くはルータを介してIPTVを接続する方法だろう。 IPTV(インターネットプロトコルテレビ)は、テレビの新世代です デジタルテレビ IPプロトコルを使用するデータネットワークで使用されます。 TBチャンネルの放送は、マルチキャストの助けを借りて行われます。 第マルチキャストブロードキャストは、ネットワークパケットの両方が宛先の特定のサブセットに送信するIGMPスヌーピングの特別な形式と呼ばれます。 また、チャネルはUDPプロトコルを介してブロードキャストされます。 1つのチャネルが占有する帯域幅は平均4〜5Mb / sです。 プロトコルIGMPは、IPプロトコルに基づくネットワークにおけるデータ伝送のためのマルチキャスト制御プロトコルと呼ばれる。 デフォルトでは、ほとんどのルータはIGMPトラフィックをブロックするため、調整が必要です。 この記事では、ルータでiptvを設定する方法についての推奨事項を示します。
ルータ経由でIPTVを設定するユーザにとって最も緊急な問題は 正しい設定 ルータのWebインターフェイスで、この規格では、ルータを経由して稼働時間とIPTV接続を確保します。 この目的のためにすべてのルータを使用できるわけではありません。
多くの場合、ルータを介してiptvを動作させるには、デバイス自体を設定する必要はありません。 ルータのファームウェアバージョンをアップデートすると、IPTVサポートが自動的にオンになります。 したがって、iptvをサポートするルータを選択するだけで済みます。
iptvルータはiptv機能をサポートしている必要があります . 次に、基本的なルータモデルの設定方法の例を示します。
D-Linkルータ
DIR-100モデル(120)、DIR-300 NRU、DIR-300(400)、DIR-320、DIR-615、DIR-628、DIR-655は、高度なセクションを開く必要が調整する - 高度なネットワークと有効にする次のティックを設定します マルチキャストストリーム。
モデル内のルータDIR-320 NRU、DIR-300 NRU(rev.B5)、DIR-620の必要性
[ネットワーク接続(左)] - [WAN]セクションを選択し、[IGMPを有効にする]の横にあるチェックボックスをオンにします。
LCP 30 LCPオプションの経過は、5を入れて置くために間隔を設定し、l2tp_eth2.2_0とKeep Aliveを横にチェックマークを入れて - リンク - そして、あなたはネットワークセクションに移動する必要があります。
ルータの設定を完了するには、スタティックルートを指定する必要があります。 これを行うには、[詳細設定]タブ - [ルーティング]をクリックし、[追加]をクリックします(下のデータを入力します)。 その後、ルータ経由でip tvを見ることができます。

Zyxelルーター
P-330W EEルータのモデルを設定するには、製造元のWebサイトからダウンロードする必要のある最新のファームウェアでファームウェアをアップデートする必要があります。 次に、WANメニューでChoose Bridge Port(s)フィールドを探し、その中にTVセットトップボックスが接続するLANポートを指定します。
KeeneticおよびKeenetic Liteモデルを設定するには、メニューから選択する必要があります ホームネットワーク - IP-TVを接続し、モードTVポート(STBアタッチメントをLANポートに接続)を入れるか、または - 自動(コンピュータのIPTVを表示)を選択します。
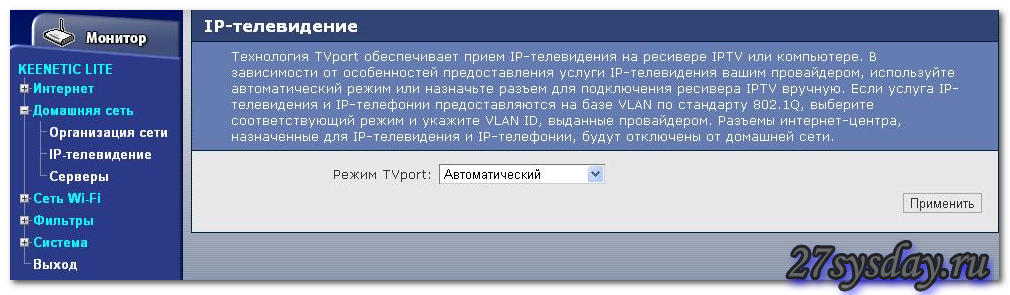
NBG334W EEおよびNBG460N EEモデルの場合は、メニューからNetwork-WAN-Advancedを選択し、Enable IGMP Snooping Multicastを選択します。
また、 iPTV接続 IPTV STB PORTオプションを選択し、1つ以上のLANポートをインストールする必要があります。
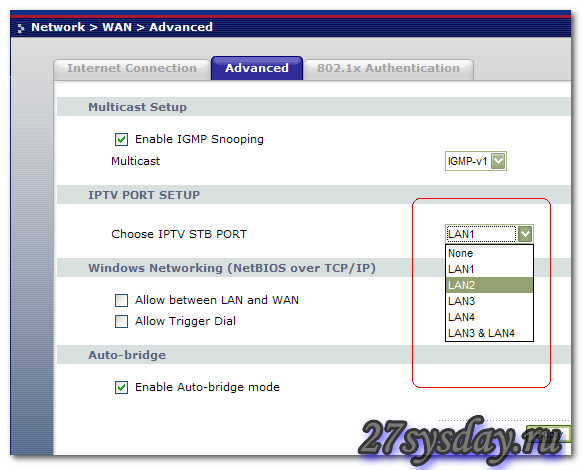
Asusのルータ
iptvの場合、次の2つの方法のいずれかを使用できます。 この例では、RT-G32 B.を使用しています。
1道。 ルーターメニューを開き、 LAN - \u003eルート、 表示されたウィンドウで、[マルチキャストルーティングを有効にする]チェックボックスをオンにします。 次に、[適用]ボタンをクリックします。
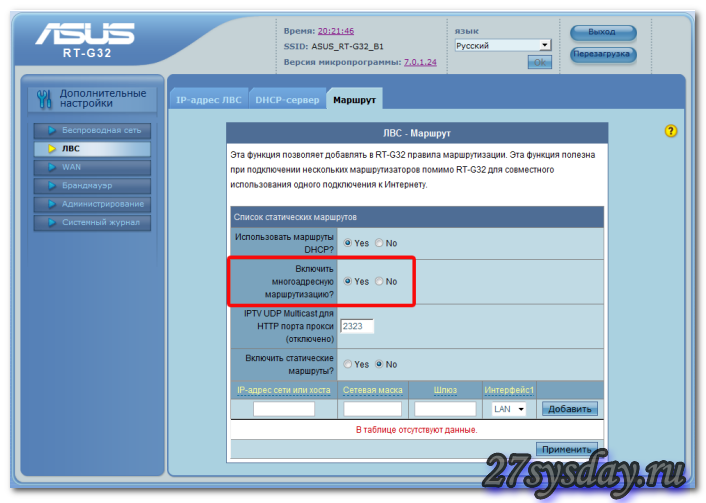
このような設定では、VLCプレーヤのマルチキャストストリームは変更なしにローカルネットワークにブロードキャストされます。
この方法の利点:
- 追加のVLCプレーヤーの設定は必要ありません。
欠点:
- コンピュータを接続して、ツイストペア(イーサネットケーブル)を介してのみIPTVを表示できます。
- IPTVを視聴する際、ローカルネットワーク上の他のコンピュータはインターネット接続の速度が低下します。
- ネットワーク内には、過剰なマルチキャストトラフィックが存在します。
2ウェイ。 「IPTV UDPマルチキャストからHTTPプロキシ」機能を正しく設定する必要があります。 これを行うには、ルーターメニューを開き、 LAN - \u003eルート、 [マルチキャストルーティングを有効にする] - [はい]の横にあるチェックボックスをオンにします。 次に、「IPTV UDP Multicast to HTTP Proxy」フィールドを探し、そこに任意のポートを入力します。 変更を保存するには、[適用]ボタンをクリックします。
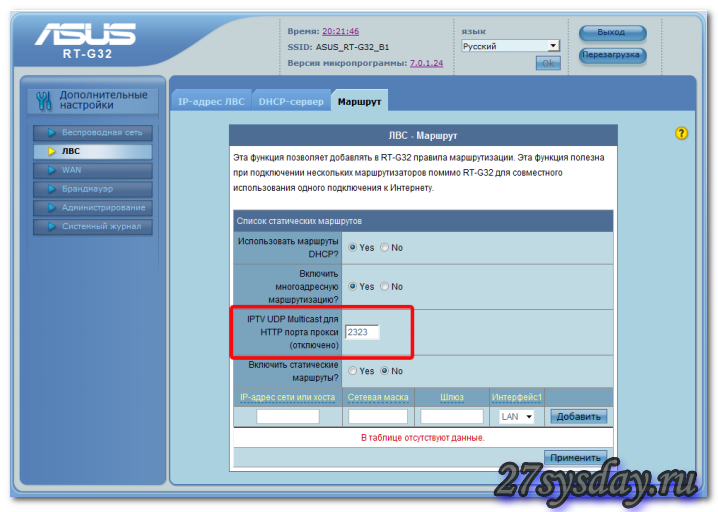
第2の方法の利点:
- あなたはWiFi接続を介してあなたのコンピュータ上でIPTVを見ることができます。 したがって、明日のコンピュータネットワーク、発生率のインターネット接続速度が発生しません。
- ルータの過負荷はありません。
- マルチキャストトラフィックは内部ネットワークにブロードキャストされず、VLCプレーヤーはwifiルーターからビデオストリームをキャプチャします。
第2の方法の短所:
- 使用しているメディアプレーヤーのプレイリストを変更する必要があります。
- あなたはiptv wifiルータしか使用できません。
VLCプレイリストで、「IPTV UDPマルチキャストからHTTPプロキシ」機能を使用する場合は、次の変更を行う必要があります。
プレイリストファイルを選択し、テキストエディタで開きます。
フォームのテキスト行で検索 -
udp: //@
239.23.0.200:1234/
部分 —
udp:// @、削除するだけです。 このような行をすべて変更する必要があります。
その後、udp:// @のリモート部分の代わりに、アドレスを挿入する必要があります。 http://192.168.1.1:2323/udp/、 192.168.1.1
—
Wi-FiルーターのIPアドレス 2323
- 設定で選択したプロキシポート。
結果として、フォームの文字列を取得します http://192.168.1.1:2323/udp/239.23.0.200:1234/
NetGearルータ
モデルWNR612v2、WNR1000v2、WNR3500Lでは、マルチキャストは自動的にオンになるため、設定は不要です。
TRENDnetルーター
TEW-432BRPモデルでは、まずルータのファームウェアを更新してから 最新バージョン。 再フラッシュが正常に完了すると、ルータ上でマルチキャストが自動的に有効になります。 他の設定は必要ありません。
TP-Linkルータ
TL-WR1043NDモデルでは、ルータのファームウェアを最新バージョンに更新する必要があります。 点滅後、マルチキャストは自動的にオンになり、それ以上の設定は必要ありません。
iptvがルータを通過して動作しない可能性がある理由とその排除。
- プレイリストが期限切れです。更新する必要があります(たとえば、サイトから -
- メディアプレーヤーを更新する必要があります。 サイトからのリリース - http://www.videolan.org/を使用するか、または IP-TVプレーヤー サイトから - http://triolan.tv/
- ビデオストリームがWindowsのファイアウォールまたはファイアウォールのウイルス対策ソフトウェアをブロックしました。 したがって、理由の検索中は、それを無効にする必要があります。 シャットダウン後にすべてが機能した場合は、IP-TV受信許可のウイルス対策を設定する必要があります。
- ルータはIP-TVを許可しません。 これを保証するには、ケーブルをコンピュータに直接接続し、接続時に与えられたTCP / IP設定で登録する必要があります ネットワーク設定。 IP-TVが動作する場合、問題はルータにあります。 あなたは 無線LANルータ iptvをサポートしています。
- コンピュータに2つのネットワークカードがあり、インターネットアクセスが共有されている場合は、内部ネットワークカードを取り外します。
- IP-TVは何らかの方法でブロックすることができます ソフトウェア。 確認するには、ダウンロードしてください セーフモード ネットワーク対応のWindows。
- ここにリストされているすべてのメソッドが役に立たなかった場合、問題はプロバイダ側で発生する可能性が最も高いです。
スマートTVルータの設定
スマートTVルーターはこの機能をサポートする必要があります。スマートTVをパッチコードUTP-5e経由でルーターに接続することをお勧めします。 下の図のように、ルータ、ルータのテレビのアタッチメントを接続することができます。

テレビにWiFi機能がある場合は、(WiFi)接続を使用してスマートテレビとルーター間の接続を設定できます。 この場合、ビデオ再生中に画像が途切れたり、ハングしたりすることがあります。
まず、お使いのコンピュータを使用して、インターネットにアクセスできるようにテレビルータを設定する必要があります。 ルータが設定され、すべてがコンピュータ上で動作しているときは、スマートテレビでインターネットを設定できます。
テレビのリモコンのメニューボタンを押し、
「ネットワーク」メニュー項目に表示されます。

「ネットワーク設定」を選択し、ケーブルでルータにTVが接続されている場合は、ケーブル経由の接続設定がすぐに開始され、WiFiが使用されている場合はワイヤレス接続が設定されます。

[スタート]ボタンをクリックすると、WiFI-routerが検索を開始します。 (ルータをオンにしてオンラインにする必要があります)。 Smart TVがWiFIルータを検出すると、このウィンドウが表示されます。

ここであなたのルータを選択し、 "次へ"をクリックする必要があります。 その後、ルータはセキュリティキーを要求します。 WiFiルーターを設定するときに入力したキーを入力する必要があります。

キーが正しく入力されると、ワイヤレス接続が確立されます。

インターネットへの接続が確立されると、SMART HUBサービスを使用して作業することができます。
DリンクルータDIR300NRUB5を介してIPTVをセットアップする際のビデオを以下に見ることができます:
こんにちは、 IPネットワークを介して配信されるデジタルテレビのサービスには多くの利点があり、追加の テレビケーブル - テレビ会社のすべての放送されたコンテンツは、あなたのインターネットプロバイダによって既に敷設されたケーブルで得ることができます。 どのようにそれを行うには、ホームネットワーク上の多くのユーザーが使用する 無線LANルータこれは対話によって、対話型テレビを設定するという点である程度の複雑さをもたらす。 本書では、ASUSルータにIPTVを設定する方法について説明します。
まず、ASUSのルータにはファームウェアの2つのバージョンがあり、それぞれについて個別に説明していきます。 加えて、私は以前にそれらの1つについて書きました。 ルータのインターフェイスに入る方法がわからない場合は、これを行うことができます。そのような瞬間に私は止まらないからです。 さらに、コネクタRJ-45 - 8P8Cの圧着を "吹き飛ばした"ことに気がついた場合は、ピン配置を調べると、いずれかの出版物に記載されています。
古いファームウェアを使用してIPTV用のルータを設定する。
古いファームウェアの下で asusルーター私は、薄い青色の色調のインタフェースを備えたネットワークデバイスを意味します。 ルータのインターフェイスで、 "詳細設定"タブをクリックし、ドロップダウンメニューで "LAN"をクリックし、 "ルート"タブに移動します。
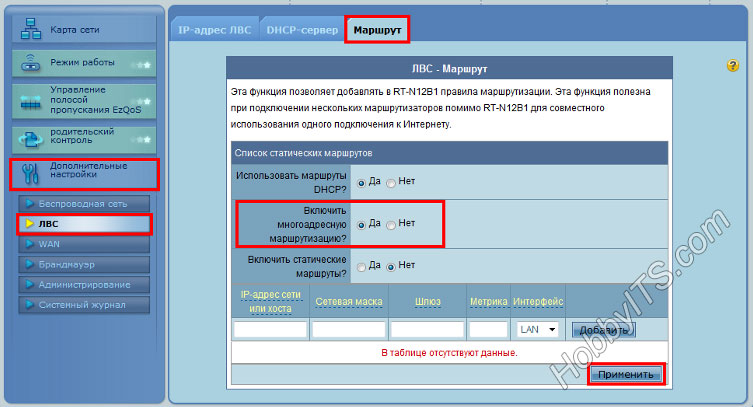
ここでは、ビデオをストリーミングするマルチキャストモード(IGMPプロトコル)を有効にする必要があります。 このため、「マルチキャストルーティングを有効にする」という項目とは反対の静的ルートのリストで 値を「はい」に設定します。 設定を適用するには、[適用]ボタンをクリックします。
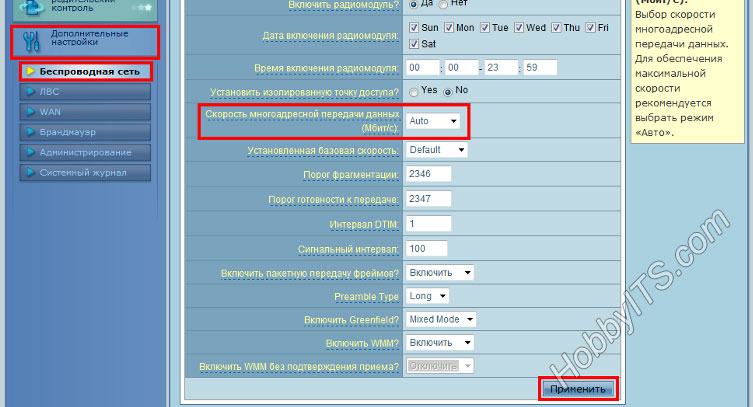
次に、 "ワイヤレスネットワーク"に行き、 "専門的な"タブに行きます。 「Multicast data rate(Mbps)」という行を探して、値を「Auto」に設定します。 「適用」ボタンをクリックすることを忘れないでください。
セットトップボックスを使用してIPTVを視聴する場合は、高度な設定で「WAN」タブ(インターネット接続)に移動する必要があります。 ここで、 "Select IPTV STB port"パラメータでは、プレフィックスを接続したポート(2つ以下)を選択する必要があります。 選択したポートはWANポートと並行して動作します。
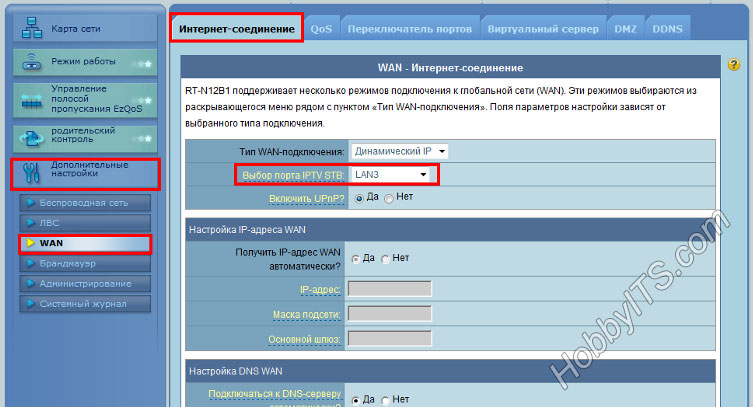
「適用」ボタンをクリックしてアクションを確認し、ネットワークデバイスを再起動する必要があります。 この方法で、ライトブルーのファームウェアでAsusルータのIPTVを設定することができます。 このファームウェアは、RT-G32、RT-N10、RT-N12B1、RT-N16などの初期ルータモデルで同社が使用しました。
ASUSWRTファームウェアを使用したASUSルータでのIPTVの設定
暗いインターフェイスのルータにはASUSWRTファームウェアがあり、開発者はインタラクティブテレビを設定するための別のタブを作成しています。 インターフェイスに入ると Wi-Fiルーター " ローカルエリアネットワークこのページでは、「マルチキャストルーティング(IGMPプロキシ)を有効にする」および「IGMPスヌーピングを有効にする」(有効なマルチキャスト転送を有効にする)オプションを有効にする必要があります。
![]()
さらに、無線Wi-Fiネットワークをマルチキャストパッケージからアンロードするには、「UDPプロキシ(Udpxy)」をアクティブにして「1234」に設定する必要があります。 その後、「適用」ボタンをクリックし、ルータの再起動を待ちます。 これらの操作の後、プロバイダーから接続されたLANケーブルを使用してIPTVクライアントを見ることができます WANポート ルータ。
対話型テレビを見たい場合は、直接インターネットアクセス(NATなし)が必要なIPTVセットトップ経由で、番号を選択する必要があります LANポート 「IPTV STBポート選択」パラメータでセットトップボックスが接続されている。
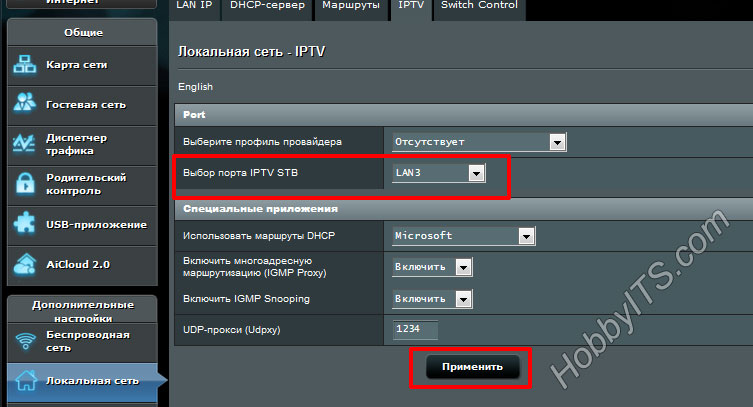
ワイヤレスで快適に視聴するため wi-Fiネットワークいくつかのパラメータを指定する必要があります。 [プロフェッショナル]タブの[ワイヤレスネットワーク]セクションに移動します。 Multicast Data RateパラメータでOFDM 24(24 Mbps)の値を設定し、Enable IGMP Snooping(それ以外の場合はWireless Multicast Forwarding)をアクティブにします。 「適用」ボタンをクリックすることを忘れないでください。
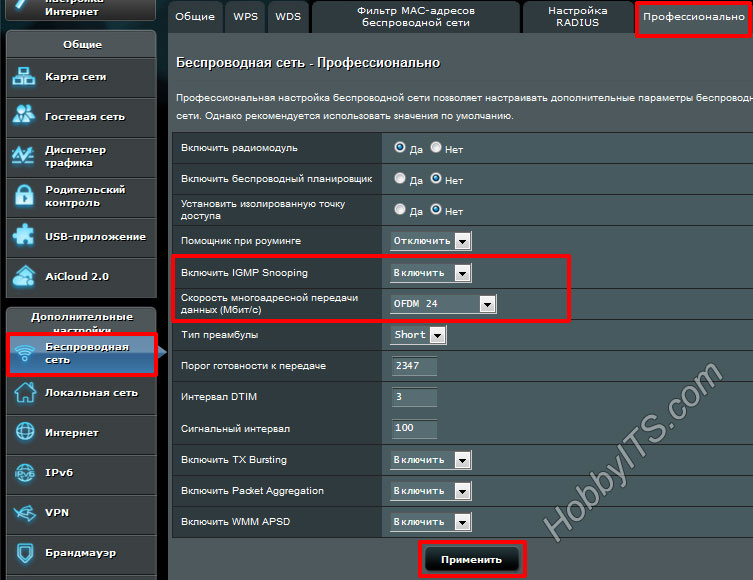
現在、IPTVはワイヤレス顧客に提供されています。 このようにして、Asus RT-N65U、RT-N66u、RT-AC68U、RT-N14U、RT-N10UなどでインタラクティブTVを設定できます。 ASUSWRTファームウェアを搭載したWi-FiルーターでのIPTVの作業は、Android 4.0.3とスマートテレビを搭載したタブレットでテストされました。 インストールされたアプリケーション Vintera。 あなたまたはの場合は、診断を行うことをお勧めします。
私はいくつかの点を逃さなかったことを願っていますが、資料を補完したり意見を表明したい場合は、コメントに注意してください。 私は、IPTV用のルータの設定が競合することなく成功したことを願っています。 これまでのところ!
バグが見つかった場合は、テキストの断片を選択してから Ctrl + Enter.
現在、インターネットプロバイダが提供する興味深いサービスがあります。これはデジタルテレビのオプションの1つであるIPTVです。 通常、プロバイダーは、特別なテレビセットトップボックスの使用やコンピュータ上の特別なプログラムの使用など、IPTVなどのサービスを使用するためのいくつかのオプションを提供しています。
ルータ経由でiptvを設定するのは簡単ですが、通常は時間がかかりません。 ほとんどの場合、[マルチキャストルーティングを有効にする]オプションを有効にします。 この設定を有効にすると、ルータはマルチキャストトラフィックをフィルタリングし、このトラフィックをインターフェイスにリダイレクトします lAN必要に応じて内部サブネットに送信します。
この手順の後、基本的にプレイリストにチャンネルのリストを含む特別なプレーヤーをダウンロードし、コンピュータにファイアウォールがインストールされている場合に備えて、そのプレイヤーを許可するだけです。 セットアップに成功すると、プレーヤーはデジタルテレビ形式で画像を転送し始めます。 しかし同時に、妨害やハングアップのない通常の視聴は、通常はケーブルを使用するだけで可能です。
Iptvからwifiまでは通常十分に機能しません。画像はしばしば様々な種類の干渉で揺れ動きます。 あなたはまだ無線LANシステムを介してデジタルテレビを見ることに決めた場合、ここであなたはマルチキャストレートのようなオプションの助けに来ることができます。 この設定では、Wi-Fiインターフェイスに転送されるマルチキャストトラフィックの量を制限できます。 ルータ経由でiptvを設定すると、この設定で値を36に設定する必要があります。この簡単なやり方で、ブラウズ時に切断回数を大幅に制限することができます。
これらの設定を使用してIPTVを視聴することを楽しむことができなかった場合は、 iptvの設定 ルータを介して。
ファームウェアの変更を伴う方法
まず、ブラウザからルーターに行きます。 ルータの情報ウィンドウが表示されます。ここでは、言語選択パネルの横にあるルータの一部がルータのファームウェアバージョンです。 これをクリックすると、 "Administration-Firmware Update"というウィンドウが表示されます。 このウィンドウの下部に、「ファームウェア」(これは実際にあなたのファームウェアのバージョンです)と「新しいファームウェアファイル」我々が必要とする - この行に継続する、トップダウン「製品ID」(触れないでください)からの3つのラベルが表示されます。
このウィンドウを閉じて検索エンジンのブラウザに移動します。 そこファームウェアをダウンロードした後、「...ルータのファームウェアのダウンロード」というフレーズを駆動しようとすると、それがZIPやRAR形式であれば、便利な場所に保存し、解凍します。 再度、「Administration-update firmware」ウィンドウを開きます。 ウィンドウの下部に必要な行の隣に、「レビュー」と書かれています。 ルータの新しいファームウェアの場所を選択するウィンドウが開き、[OK]をクリックします。 インストールする前に重要です 新しいファームウェア ルータの場合は、必ず バックアップコピー 古いファームウェアあなたがこれを行う方法がわからない場合は、そのファームウェアのバージョンを見て、検索エンジンに自分の番号をコピーして、それをダウンロードしてください。
さらに、ルータのチンキのウィンドウ(最初からどこへ行ったか)の左の碑文の下の " 詳細設定"碑文" LAN "が見えます。 我々は、ウィンドウが開き、3つのセクションから構成され、我々は "ルート"と呼ばれるものが必要です。 [Routing Configuration]ウィンドウが表示されます。 DHCPルート、スタティックルート、マルチキャストルーティングなどの質問については、「Yes」と記載しています。 ウィンドウの下部に「ネットワークまたはホストのIPアドレス」、「ネットワークマスク」および「ゲートウェイ」と記述する必要があります。
住所のipフィールドにあなたの住所を入力します ネットワークカードサブネットマスクフィールドに値255.255.255.0を入力し、ゲートウェイフィールドにルータのアドレスを入力します。 設定が完了したら、インターネット上で提供されているプレーヤーをダウンロードできます。
ASUSルータ経由でiptvを設定する
まず、ルータの設定ページに移動します。 次に、「追加の設定」タブが表示されます。 " 無線ネットワーク"をクリックします。 ここでは「プロフェッショナル」という刻印のあるウィンドウがありますが、このタブが必要ですが、以下に記載されている設定だけを変更します。他のものは変更しません。 ここでは、「マルチキャストデータ転送速度」という表記を見つけ、値を24(m / bit / s)だけ変更します。 次にルータ設定ウィンドウの「追加設定」の欄に「LAN」タブがあり、そこに移動します。
IPTVプロキシポートの前に番号を挿入する必要があるフィールド(異なるモデルでは、刻印は異なりますが、一般的な意味は明らかです)には、数字「2021」を書きます。 「マルチキャストルーティングを有効にする」ように求められたタブでは、「はい」と答えてください。 次に、デジタルテレビを見るための特別なプレーヤーをダウンロードします(そうでない場合)。 プレイヤーの設定、一般タブ、ネットワークインターフェースに入り、そこにアドレス192.168.1.1.2021を挿入します。
一般的にはルータ経由でiptvを設定するのは普通のユーザーにとっては簡単な作業ですが、専門家に向けることができない場合は、この種の設定が難しい状況の中で役に立ちます。
テレビのIPTVは最近普及している機能です。 衛星テレビは、テレビだけでなく、自宅にいる他の機器でもテレビを見ることができます。 しかし、あなたがそれを起動すると、それを設定する必要があるかどうかという疑問が生じます。 現代の技術の世界では、Iceパネルに接続するためのオプションが多くあり、ユーザーが選択するオプションは多くあります。 IPTVをテレビに接続すれば、どんなモデルにもインストール可能です。 しかし、コンピュータ、スマートフォンなどのデバイスに接続する可能性もあります。 別の問題は、テレビでIPTVを正しく起動する方法です。
デジタルテレビに含めるためのすべての可能な選択肢を考慮する。
現代の世界では、ケーブルテレビは贅沢ではありません。 それは事実上すべての家にあり、使用コストは許容されます。 テレビで提供されるデジタルテレビの品質は高いです。 彼らの顧客にとって、テレビ会社は美しい音と美しい映像を保証します。 現代のすべての機器がデジタルテレビを含める可能性をサポートしていることを考えると、それを追加のコンテンツとして使用する可能性はまだあります。
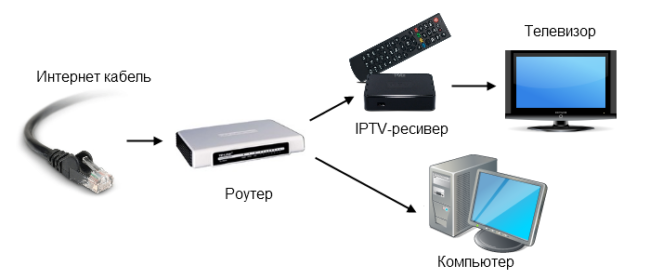
アクティベーション方法
良いIPTVをテレビに接続する方法の問題に答えるためのオプションはたくさんあります。 選択はユーザーのためだけです。
- テレビの起動のための機器;
- 無線接続を使用するルータのアプリケーション。
- 追加のアプリケーションをダウンロードすることは可能です。
- インターネットブラウザ。
最初の2つのオプションを使用すると、ほとんどすべてのテレビがテレビに接続されます。 最後の2つのオプションで、携帯電話、タブレットでテレビを見ることができます。
デバイスとその機能
それで、テレビを見ることが地獄にならないようにする方法。 まず、高品質を保証する信頼できるオペレータを使用する必要があります。 デジタルテレビの接続方法について話したら、すべてが簡単です。 コンソールをインストールするときは、何もする必要はありません。 簡単に設定することができます。 機器を備えたルータは標準ケーブルで接続されているか、wi-fiを起動することができます。 ユーザーに提供されるコンソールには、使用できる入力があります。
- 古いモデルの場合は、AV出力が接続に使用されます。
- 現代のパネルにはHDMI出力があります。 デジタルチャンネルを接続するのに使用できます。
- USB出力を使用するときは、機器を接続することができます。
どの出力を機器に接続するかを決めたら、ケーブルをオンにして使用することができます。
プレフィックスとその調整
接頭辞を選択したら、それをオンにする必要があります。 TVチャンネルを正常に表示するには、画面にメニューが表示されます。 何もインストールする必要はありません。 コンソールからセットアップを選択し、必要な設定を行うだけで十分です。 接続された接頭辞には次のものが必要です。
- 日付と時刻を設定します。 各コンソールには、適切なタイミングでプログラムを記録する可能性があるため、すぐに実行する方がよいでしょう。 したがって、これは必要なパラメータです。
- インターネットを使ってテレビに接続する場合は、メニューで「ネットワーク設定」を選択し、接続タイプをインターネット接続として設定する必要があります。 サーバーはpool.ntp.orgに設定する必要があります。
- その後、項目「Force DVI」のビデオが調整されます。 ここでは、自動構成を選択するのは簡単ですし、使用することもできます。
注意:使用する前にすべての設定を保存する必要があります。
LG機器にテレビを接続する
LG TVの全機種でIPTVを起動することは可能です。 ただし、ケーブルを使用する場合や、 ワイヤレス接続。 このTVモデルでは、SS IPTVプログラムが組み込まれています。 これは、インターネットケーブルへの直接アクセスに基づいて動作します。 つまり、ケーブルをコネクタに接続するだけで使用できます。
IPTVは使いやすい機能です。 お客様の機器とインターネットプロバイダのケーブルのおかげで、クライアントはすべてのイベントを遅らせることができます。 あなたが必要とするのは、プロバイダーの選択だけです。 また、

















