あなたのネットワークセキュリティキーを見つける方法。 ワイヤレスセキュリティキーを設定します。
ネットワークセキュリティキーは、動作中のWi-Fiネットワークに接続するために使用できるパスワードです。 安全な操作に直接影響します。 無線ネットワーク。 その主なタスクは、Wi-Fiのユーザ(ホスト)が不正な接続から保護することです。 そのような接続は、一般的にインターネット上の作業を大きく妨害しないと考える人もいます。 実際には、インターネットの速度が大幅に低下しています。 したがって、パスワードの作成には最も注意を払う必要があります。
作成されるパスワードの複雑さに加えて、ワイヤレスWi-Fiネットワークのセキュリティの程度は、データ暗号化のタイプによって大きく影響を受けます。 暗号化の種類の重要性は、特定のネットワーク内で送信されるすべてのデータが暗号化されるという事実によって説明されます。 このようなシステムでは、パスワードを知らなくても、デバイスの助けを借りて第三者ユーザが無線ネットワーク内で送信されたデータを復号することができないため、不正な接続から保護することができます。
ネットワーク暗号化のタイプ
現在 Wi-Fiルーター 3つ使用する 異なるタイプの 暗号化。
それらは、パスワードを作成するために利用可能な文字の数だけでなく、他の同等に重要な特徴によっても互いに異なる。
これまでに最も信頼性が低く、普及していないタイプの暗号化はWEPです。 一般的に、このタイプの暗号化はこれまでに使用されており、まれにしか使用されていません。 そして、この種の暗号化の老年期だけではありません。 彼は本当に信頼性がありません。 WEP暗号化を使用するデバイスを使用するユーザーは、自分のネットワークセキュリティキーが外部ユーザーによってハッキングされる可能性がかなり高くなります。 このタイプの暗号化は、現代の多くのWi-Fiルーターではサポートされていません。
最後の2種類の暗号化ははるかに信頼性が高く、頻繁に使用されます。 この場合、ユーザーはネットワークセキュリティのレベルを選択する機会があります。 したがって、WPAとWPA2は2種類のセキュリティチェックをサポートしています。
そのうちの1つは通常のユーザー向けに設計されており、接続されているすべてのデバイスに固有のパスワードが1つ含まれています。
もう1つはビジネスに使用され、Wi-Fiネットワークの信頼性レベルを大幅に向上させます。 その本質は、個々のデバイスごとに固有のセキュリティキーを作成することです。
したがって、他人のネットワークに接続する許可がなければ、ほとんど不可能になります。
ただし、将来のルーターを選択する場合は、WPA2暗号化をサポートするモデルを選択する必要があります。 これは、WPAと比較して信頼性が高いことによって説明されています。 もちろん、WPA暗号化はかなり高品質です。 ほとんどのルータは、これらの両方のタイプの暗号化をサポートしています。
Wi-Fiセキュリティーキーを見つける方法
ワイヤレスネットワークからセキュリティキーを検索するには、いくつかの方法があります。
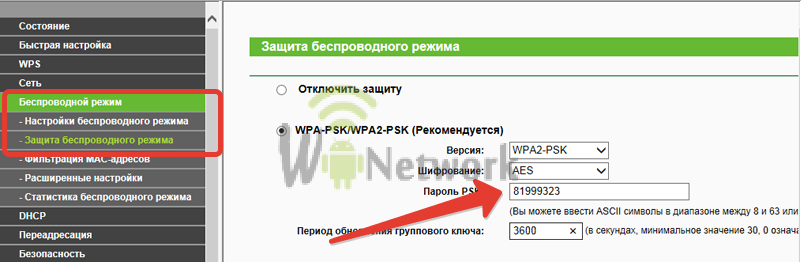
ワイヤレスネットワーク上の個人データおよびファイルには、ネットワーク信号を傍受する権限のない人がアクセスすることがあります。 これにより、個人情報の盗難やその他の悪意のある行為につながる可能性があります。 ネットワークセキュリティキーまたはパスフレーズは、不正なアクセスからワイヤレスネットワークを保護するのに役立ちます。
ネットワークセットアップウィザードの指示に従って、セキュリティキーを設定します。
注意:
- WEPはワイヤレスネットワークセキュリティには推奨されません。 より信頼性の高い保護された wi-Fiアクセス 保護されたアクセス(WPAまたはWPA2)。 WPAとWPA2を使用しようとしても動作しない場合は、 ネットワークアダプター WPAまたはWPA2をサポートするアダプタに送信します。 すべてのネットワークデバイス、コンピュータ、ルータ、およびアクセスポイントは、WPAまたはWPA2もサポートしている必要があります。
ワイヤレスネットワークの暗号化方式
今日まで、Wi-Fi Protected Access(WPAとWPA2)、Wired Equivalent Privacy(WEP)、802.1xの3種類のワイヤレスネットワーク暗号化があります。 最初の2つの方法については、以降のセクションで詳しく説明します。 802.1xプロトコルは、原則として企業ネットワークで使用され、ここでは考慮されません。
Wi-Fi保護アクセス(WPAおよびWPA2)
WPAとWPA2では、ユーザーが接続にセキュリティキーを提供する必要があります。 キーをチェックすると、コンピュータまたはデバイスとアクセスポイントとの間で転送されるすべてのデータが暗号化されます。
WPA認証には、WPAとWPA2の2種類があります。 可能であれば、WPA2は最高のセキュリティを提供するので、WPA2を使用してください。 ほとんどすべての新しいワイヤレスネットワークアダプタはWPAとWPA2をサポートしていますが、一部の古いモデルではサポートされていません。 WPAパーソナルとWPA2パーソナルでは、すべてのユーザーに同じパスフレーズが割り当てられます。 このモードはホームネットワークに推奨されます。 WPA EnterpriseとWPA2 Enterpriseは、すべてのユーザーに異なるキーを提供する802.1x認証サーバーで使用するように設計されています。 このモードは主に作業ネットワークで使用されます。
WEP(Wired Equivalent Privacy)
WEPは、ネットワークを保護する古い方法です。 レガシーデバイスをサポートするために引き続き使用できますが、使用することはお勧めしません。 WEPが有効になると、ネットワークセキュリティキーが設定されます。 このキーは、コンピュータがネットワーク経由で他のコンピュータに送信する情報を暗号化します。 ただし、WEPの保護は比較的簡単です。
WEPセキュリティ方法には2種類あります。 オープンシステム 共有キーを使用した認証などがあります。 いずれも高レベルのセキュリティを提供しませんが、共有キーを使用する認証方法は安全性が低くなります。 ほとんどのコンピュータとワイヤレスネットワークアクセスポイントでは、共有キーを使用する認証キーは、ネットワークを保護するために使用される静的WEP暗号化キーと同じです。 公開鍵を使用して認証を成功させるためにメッセージを傍受した攻撃者は、分析ツールを使用して共有キーを使用して認証キーを決定し、次に静的WEP暗号化キーを使用することができます。 静的WEP暗号化キーを決定した後、攻撃者はネットワークに完全にアクセスできます。 このため、この windows版 公開WEPキーを使用した認証ではネットワーク構成を自動的にサポートしません。
通常、インターネットRostelecomに基づいてWai Fieネットワークに接続する前に、セキュリティキーを学習して入力する必要があります。 ルータにインストールされているセキュリティパスワードを使用すると、権限のない人物がネットワークに接続するのを防ぐことができます。 セキュリティキーは機器の所有者によってのみ設定され、その知識なしに変更することはできません(ハッカーの攻撃を除く)。
RostelecomのWai Fayネットワークのセキュリティキーを調べる方法
Wai Fay Rostelecomからセキュリティキーを学ぶ方法について考えているなら、まずネットワークの種類を理解する必要があります。 家庭や職場などの内部ネットワークがあり、インターネットがルータに接続し、さらにWi-Fiテクノロジを使用してデバイスに配信されます。 また、インターネットへの別のタイプの接続、すなわちRostelecom自身によって確立されたタイプもある。 最初のオプションが所有者によってキーを選択する場合は、2番目のオプションを使用して、オペレーターからのアクセス用のパスワードを取得する必要があります。 Wi-Fiホットスポットは、ネットワークへの有線接続がない田舎で特に人気が高まっています。
まず最初に、個人的な 無線ルーター。 セキュリティキーをインストールするには、デバイス設定メニューを入力する必要があります。 プライマリ、セカンダリ、プロフェッショナルクラスのほとんどのモデルでは、直感的なWebインターフェイスを使用してパラメータを変更できます。
ここでは、製造元とファームウェアによって、メニューが異なる場合がありますが、基本的な点は常にあります。その中で、ワイヤレスネットワーク設定を見つける必要があります。 このタブでは、変更または設定するか、既にインストールされているセキュリティキーを学習するだけです。
あなたがネットワークキーをもっと学びたいなら 簡単な方法 Wi-Fi経由でRostelecomからインターネットに既に正常に接続されているWindows上のデバイスを持っていると、すぐにそれを行うことができます オペレーティングシステム:
- ネットワーク管理センターに行く。
- アダプターの設定のタブに移動します。
- 右のものを選ぶ Wi-Fiアダプタ それをマウスの左ボタンでダブルクリックしてください。
- ここで我々はタブの方法に沿って行く "無線ネットワークのプロパティ - セキュリティ";
- 項目にマークを付けて入力文字を表示し、設定されたパスワードを確認します。
注目してください! アダプターを選択するときは、マウスの右クリックと左ダブルで開いた設定を混同しないでください。 左のボタンを使用してアクセスできる[プロパティ]タブでは、アクセスポイントのパスワードを担当するアイテムを見つけることができません。
残念なことに、RostelecomのVai Fayネットワークのセキュリティキーを 携帯電話 AndroidとIOSの通常の手段では動作しません。
どこでどのようにRostelecomルータにネットワークキーを入力する
Rostelecomのルーターにネットワークキーを入力する必要がある方法と場所について質問がある場合は、 詳細な手順 接続によって。 最初は、ルータの製造元とモデルを調べる必要があります。 家庭やオフィスのインターネットで最も一般的なのは現在、プライマリレベルとセカンダリレベルのルータです。 ロシア市場で最も人気のあるルータは、TP-Link、Asus、Tenda、およびRostelecomロゴの背後に隠れている他のブランドで表されます。
2番目の手順は、ルータのIPアドレスを決定することです。 最も一般的なのは、192.168.0.1と192.168.1.1の組み合わせです。 ルータでどのような種類のIPがデフォルトで使用されているかを知るためには、機器の印刷された指示を見つけたり、機器メーカの公式ウェブサイトからPDF文書をダウンロードしたりする必要があります。

その後、有線または無線方式でネットワークに接続されたコンピュータのブラウザにアクセスし、アドレスバーにIPを入力します。 Enterキーを押すと、ルータ設定のメインページに移動します。 たとえば、TL-WR1043NDルータを使用します。 TP-Linkインターフェイスで、左側のサイドバーで[ワイヤレスモード]タブを選択します。 ここでは、すべてのパラメータを設定できます Wi-Fiポイント アクセス。 セキュリティキーのみに興味がある場合は、サブカテゴリ「保護 ワイヤレスモード" WPA2-PSKまたは他の設定が選択されている場合は、保護が無効になっていない限り、「PSKパスワード」の欄に希望の組み合わせが表示されます。 パラメータを変更するときは、対応するボタンを使用してパラメータを保存することを忘れないでください。
独自のルータのパラメータで、Rostelecomからインターネット上に独自のネットワークセキュリティキーを見つけて入力することができます。 何らかの理由で機器のウェブインターフェース(インターネットカフェなどの公共機器)にアクセスできないユーザのために、オペレーティングシステムの助けを借りてパスワードのバリエーションがあります。 しかし、この方法では、すでにネットワークに接続されているデバイスを持っている場合にのみ使用できます。
あなたがRostelecomからのインターネットに基づくセキュリティキーWai Fieネットワークを学ぶ前に、あなたはどの機器が配布に使用されているかを知る必要があります ワイヤレス接続。 各ルータの製造元は、独自のソフトウェア構成方法を提供しています。 ほとんどの場合、パラメータはネットワークデバイスのWebインターフェイスを通じて編集されます。
RostelecomのWai Fayネットワークのセキュリティキーを調べる方法
無線ホームやオフィスネットワークのセキュリティキーを学習する方法について質問がある場合は、インターネットがRostelecomや他のオペレータから使用されているかどうかにかかわらず、ルーターまたはモデムのパラメータにアクセスする必要があります。 ほとんどの場合、ネットワーク機器はを使用して設定されます。
アクセスするには ソフトウェア コンピュータにインストールされているブラウザにモデムまたはルータのIPアドレスを入力する必要があります。
装置の製造元によって異なる標準アドレス値が使用されます。 それらに対応するIPを持つ最も一般的なブランドを表で見ることができます。
|
ネットワーク機器メーカー |
会社情報 |
WebインターフェイスにアクセスするためのIPアドレスとデフォルトのログイン/パスワード値。 |
|
台湾企業は、主要なロシア組織と協力しています。 メーカーのD-Linkのルータとモデムは低価格であるが、信頼性が高く使いやすい。 |
||
|
世界各地のネットワーク機器分野のリーダーである中国企業。 ルーターと tP-Linkモデム 世界のほとんどの国に存在しています。 このメーカーの機器の価格は幅広く、あらゆる家や企業に適したモデルを見つけることができます。 |
||
|
Tenda機器は中国で製造されています。 同社のルーターとモデムは、天体とロシアの両方で需要があります(ネットワークデバイスの市場の約40%)。 メーカーの価格方針は、エンドユーザーやインターネットプロバイダにとって非常に親切です。そのため、非常に人気があります。 |
||
|
同社はロシアのネットワーク機器メーカーです。 それは頻繁に独自のロゴの下でプロバイダによって使用されます。 この装置は、 家庭のインターネット Rostelecomから、有線接続だけでなく、 Wi-Fiネットワーク 保護キー付き。 |
||
|
Upvelネットワーク機器は中国で生産されています。 同社は顧客に幅広いデバイスを提供しています。 作成するモデル ホームネットワーク直感的なインターフェイスを持ち、セットアップと使用が簡単です。 |
||
|
同社は、世界市場における機械の大手メーカーです。 メーカーのルータとモデムは高品質で美しいデザインです。 Asusのネットワーキングデバイスは、要求の厳しいユーザーに最適です。 このような機器を使用することで、何の障害もなく高速で操作を楽しむことができます。 ルータやモデムのコストは通常、予算の購入者を対象としていません。 |
表に記載されているメーカーのリストは不完全ですが、電気通信事業者Rostelecomで最も頻繁に使用される主要ブランドがすべて含まれています。 IPアドレスのデータは、一部のモデルでは異なる場合がありますが、ほとんどの場合、指定された値を持ちます。
どこにどのようにルータにネットワークキーを入力するRostelecom
ルータ上のインターネットパラメータの調整に慣れるためには、上で可能です。
コンピュータをオペレーティングシステムに接続するには、次のものが必要です。
- 右下コーナー(トレイ)にあるインターネットアイコンをクリックします。
- アクセスポイントを選択します。
- パスワードを入力して確認します。
Rostelecomネットワークキーをハードウェア設定に入力するか、単にそれを学習する前に、ルータのIPアドレスを決定する必要があります。 これにより、デバイスパラメータにアクセスし、アクセスポイントのセキュリティの組み合わせを指定できます。
- WPAキー(WPAキー)
- WPA2キー(WPA2キー)
- WEPキー(WEPキー)
あなたのパスワードを決定する
| ステップ1。 | [スタート]メニューに移動し、[ オプション\u003e ネットワークとインターネット. |
| ステップ2。 | 接続するネットワークを選択し、ボタンを選択します。 接続性. |
| ステップ3。 | ネットワーク接続の表示 ネットワーク接続を表示する. |
| また、 ネットワーク接続»を長押しする(または 右クリック ネットワーク名をクリックし、次に 条件 > ワイヤレスネットワークのプロパティ. | |
| ステップ5。 | タブを選択 セキュリティ 次に選択する 入力文字を表示する. ネットワークセキュリティキー. |
| ステップ1。 | Webブラウザを開きます。 |
| ステップ2。 | |
| ステップ3。 | |
| ワイヤレス接続のセキュリティ設定または暗号化を探します。 セキュリティキー(ネットワークセキュリティキー、パスフレーズ、ネットワークパスワードとも呼ばれます)がその横に表示されます。 |
注意:
一部のワイヤレスルーターベンダーは、デフォルトでセキュリティキーまたはパスワードをインストールします。 これは、ルータのケースの底面またはルータの文書に記載することができます。 次の用語を探します。
- セキュリティキー
- ワイヤレスキー
- WPAキー(WPAキー)
- WPA2キー(WPA2キー)
- WEPキー(WEPキー)
Windowsコンピュータでパスワードを検索する
ワイヤレスネットワーク上で実行されているWindowsを実行しているコンピュータがある場合、パスワードは次の手順で確認できます。
ユーザーによるパスワード検索
| ステップ1。 | パラメータ. (マウスを使用しているときは、ポインタを画面の右下に移動し、ポインタを上に移動してボタンをクリックします パラメータ.) |
| ステップ2。 | 接続するネットワーク(または)のアイコンを選択し、ボタンを選択します 接続性. |
| ステップ3。 | 画面の右端から中央に指をスライドさせ、ボタンを選択します 検索. |
| 検索ボックスに、組み合わせを入力します ネットワーク接続の表示検索結果で ネットワーク接続を表示する. | |
| ステップ5。 | 窓の中で ネットワーク接続 ネットワーク名を押したまま(または右クリックして)、 条件> ワイヤレスネットワークのプロパティ. |
| ステップ6。 | タブを選択 セキュリティ 入力文字を表示する. ワイヤレスネットワークのパスワードは、 ネットワークセキュリティキー. |
ルータの設定Webページでパスワードを探します。
コンピュータがインターネットに接続されている場合は、次の手順でパスワードを見つけることができます。
| ステップ1。 | Webブラウザを開きます。 |
| ステップ2。 | IPアドレスを入力してください 無線ルーター 検索文字列(たとえば、192.168.1.1)に入力します。 ルーターのマニュアルまたはインターネットで、ルーターのデフォルトのIPアドレスを探します。 |
| ステップ3。 | ルータの設定Webページにログインするには、ユーザ名とパスワードを入力します。 ほとんどのルータのドキュメントには、デフォルトのユーザ名とパスワードがあります。 |
| ルータの設定Webページで、ワイヤレス接続またはワイヤレス設定のオプションを探します。 | |
| ステップ5。 |
注意:
異なるメーカーのルータで異なる設定ページ。 ワイヤレスセキュリティキーが見つからない場合は、ルータの製造元にお問い合わせください。
パスワードなしでワイヤレスネットワークに接続する
ご使用のルータがWCN(Windows Connect Now)または wPSプロトコル (Wi-Fi Protected Setup)を使用すると、パスワードを入力せずにワイヤレスネットワークに接続できます。 下記の方法をご覧ください:
ハードウェア上でパスワードを見つける
一部のワイヤレスルーターベンダーは、デフォルトでセキュリティキーまたはパスワードをインストールします。 これは、ルータのケースの底面またはルータの文書に記載することができます。 次の用語を探します。
- セキュリティキー
- ワイヤレスキー
- WPAキー(WPAキー)
- WPA2キー(WPA2キー)
- WEPキー(WEPキー)
Windowsコンピュータでパスワードを検索する
ワイヤレスネットワーク上で実行されているWindowsを実行しているコンピュータがある場合、パスワードは次の手順で確認できます。
| ステップ1。 | 画面の右端から中央に指をスライドさせてから、ボタンをタップします パラメータ. パラメータ.) |
| ステップ2。 | 接続するネットワーク(または)、次に接続するネットワーク 接続性. |
| ステップ3。 | 検索. |
| 検索ボックスに次のように入力します。 ネットワーク接続の表示 ネットワーク接続を表示する. | |
| ステップ5。 | 窓の中で ネットワーク接続 ネットワーク名を長押ししたり、右クリックしてタップまたはクリックします 条件. |
| ステップ6。 | ボタンをタッチまたはクリックする ワイヤレスネットワークのプロパティ. |
| ステップ7。 | セキュリティ、チェックボックスをオンにします 入力文字を表示する. |
| ステップ8。 | ワイヤレスネットワークのパスワードは、 ネットワークセキュリティキー. |
| ステップ1。 | パラメータ. パラメータ.) |
| ステップ2。 | タッチまたはクリック 無線ネットワーク. |
| ステップ3。 | . |
| アイテムを選択 入力文字を表示する |
ルータの設定Webページでパスワードを探します。
コンピュータがインターネットに接続されている場合は、次の手順でパスワードを見つけることができます。
| ステップ1。 | Webブラウザを開きます。 |
| ステップ2。 | 検索文字列にワイヤレスルータのIPアドレスを入力します(例:192.168.1.1)。 ルーターのマニュアルまたはインターネットで、ルーターのデフォルトのIPアドレスを探します。 |
| ステップ3。 | ルータの設定Webページにログインするには、ユーザ名とパスワードを入力します。 ほとんどのルータのドキュメントには、デフォルトのユーザ名とパスワードがあります。 |
| ルータの設定Webページで、ワイヤレス接続またはワイヤレス設定のオプションを探します。 | |
| セキュリティ設定またはワイヤレス接続の暗号化を見つけます。 セキュリティキー(ネットワークセキュリティキー、パスフレーズ、ネットワークパスワードとも呼ばれます)がその横に表示されます。 |
注意:
異なるメーカーのルータで異なる設定ページ。 ワイヤレスセキュリティキーが見つからない場合は、ルータの製造元にお問い合わせください。
パスワードなしでワイヤレスネットワークに接続する
ルーターがWCN(Windows Connect Now)またはWPS(Wi-Fi Protected Setup)をサポートしている場合は、パスワードを入力せずにワイヤレスネットワークに接続できます。 下記の方法をご覧ください:
| ステップ1。 | パラメータ. パラメータ.) |
| ステップ2。 | タッチまたはクリック 無線ネットワーク. |
| ステップ3。 | 接続性. |
ハードウェア上でパスワードを見つける
一部のワイヤレスルーターベンダーは、デフォルトでセキュリティキーまたはパスワードをインストールします。 これは、ルータのケースの底面またはルータの文書に記載することができます。 次の用語を探します。
- セキュリティキー
- ワイヤレスキー
- WPAキー(WPAキー)
- WPA2キー(WPA2キー)
- WEPキー(WEPキー)
Windowsコンピュータでパスワードを検索する
ワイヤレスネットワーク上で実行されているWindowsを実行しているコンピュータがある場合、パスワードは次の手順で確認できます。
Windows 8.1:パスワードの決定
| ステップ1。 | 画面の右端から中央に指をスライドさせてから、ボタンをタップします パラメータ. (マウスを使用しているときは、ポインタを画面の右下に移動して上に移動し、ボタンをクリックします パラメータ.) |
| ステップ2。 | 接続性. |
| ステップ3。 | 画面の右端から中央に指をスライドさせてから、ボタンをタップまたはクリックします 検索. |
| 検索ボックスに次のように入力します。 ネットワーク接続の表示検索結果でタップまたはクリックします ネットワーク接続を表示する. | |
| ステップ5。 | 窓の中で ネットワーク接続 ネットワーク名を押したまま(または右クリック)、タップまたはクリックします 条件. |
| ステップ6。 | ボタンをタッチまたはクリックする ワイヤレスネットワークのプロパティ. |
| ステップ7。 | タブをタップするかクリックする セキュリティ、チェックボックスをオンにします 入力文字を表示する. |
| ステップ8。 | ワイヤレスネットワークのパスワードは、 ネットワークセキュリティキー. |
Windows 8:ユーザーパスワードの検索
| ステップ1。 | 最初の画面で、画面の右端から中央に指をスライドさせてから、ボタンをタップします パラメータ. (マウスを使用しているときは、ポインタを画面の右上に移動し、ポインタを下にしてボタンをクリックします パラメータ.) |
| ステップ2。 | タッチまたはクリック 無線ネットワーク. |
| ステップ3。 | ワイヤレスネットワーク名をタップ&ホールドまたは右クリックしてから、 接続プロパティを表示する. |
| アイテムを選択 入力文字を表示するワイヤレスネットワークにアクセスするためのパスワードを確認します。 |
Windows 7:ユーザーがパスワードを検索する
ルータの設定Webページでパスワードを探します。
コンピュータがインターネットに接続されている場合は、次の手順でパスワードを見つけることができます。
| ステップ1。 | Webブラウザを開きます。 |
| ステップ2。 | 検索文字列にワイヤレスルータのIPアドレスを入力します(例:192.168.1.1)。 ルーターのマニュアルまたはインターネットで、ルーターのデフォルトのIPアドレスを探します。 |
| ステップ3。 | ルータの設定Webページにログインするには、ユーザ名とパスワードを入力します。 ほとんどのルータのドキュメントには、デフォルトのユーザ名とパスワードがあります。 |
| ルータの設定Webページで、ワイヤレス接続またはワイヤレス設定のオプションを探します。 | |
| セキュリティ設定またはワイヤレス接続の暗号化を見つけます。 セキュリティキー(ネットワークセキュリティキー、パスフレーズ、ネットワークパスワードとも呼ばれます)がその横に表示されます。 |
注意:
異なるメーカーのルータで異なる設定ページ。 ワイヤレスセキュリティキーが見つからない場合は、ルータの製造元にお問い合わせください。
パスワードなしでワイヤレスネットワークに接続する
ルーターがWCN(Windows Connect Now)またはWPS(Wi-Fi Protected Setup)をサポートしている場合は、パスワードを入力せずにワイヤレスネットワークに接続できます。 下記の方法をご覧ください:
| ステップ1。 | 最初の画面で、画面の右端から中央に指をスライドさせ、タップまたはクリックします パラメータ. (マウスを使用する場合は、画面の右上隅にポインタを移動して下に移動し、ボタンをクリックします パラメータ.) |
| ステップ2。 | タッチまたはクリック 無線ネットワーク. |
| ステップ3。 | 接続するネットワークをタップまたはクリックし、タップまたはクリックします 接続性. |
| ルータのWPS(Wi Fi Protected Setup)ボタンをクリックします。 ルーターは自動的にサーフェスを設定してネットワークに接続し、ネットワークセキュリティ設定を適用します(ワイヤレスネットワークパスワードの入力は求められません)。 |

















