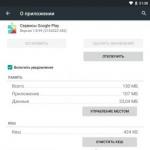窓からパスワードを忘れました。 ログイン用のユーザーパスワードを忘れた場合の対処
ログイン用のユーザーパスワードを忘れた場合の対処方法「Windowsのパスワードを忘れた場合の対処方法」、「パスワードのロック解除方法」、「Windowsのパスワードをリセットする方法」などの質問があります。 今日は、コンピュータユーザーの1人であれば、どのように状況から抜け出すかをお話します ログイン用のパスワードを忘れた。 また、パスワードがコンピュータの管理者によって忘れられた場合の対処方法
パスワードがコンピュータのユーザーの一人によって忘れられた場合、問題なく管理者がパスワードをリセットして再作成することができます。 しかし、管理者自身がパスワードを忘れた場合はどうすればいいですか? すべてのケースを順番に検討してください。
状況1:
1つのネットワークコンピュータに少なくとも2つのアカウントが登録されています。これがユーザーアカウントと管理者アカウントです。ユーザーがパスワードを忘れた場合は、自分のアカウントでシステムにログインします。 次にデスクトップで、をクリックします 右クリック 「マイコンピュータ」アイコンをクリックして「管理」を選択します。
次に、「ユーティリティ」セクションを展開して「」を選択します。 フォルダはこちら ユーザー 右側のウィンドウには、コンピュータ上の既存のアカウントがすべて表示されます。 忘れたユーザー名を右クリックして「パスワードの設定」を選択します。
警告ウィンドウが表示されます - 「続ける」をクリックしてください。
その後、ユーザーの新しいパスワードを設定できます。 ここにあるフィールドを空白のままにして[OK]をクリックすると、パスワードは空白になります。
その後、コンピュータを再起動すると、ユーザーは新しいパスワードでログインします。___________________________________________________________________________________
状況2: 覚えてない 管理者パスワードまたは、あなたがコンピュータの唯一のユーザーです(ただし、パスワードは覚えていません)。
この場合、我々はを通してログインする必要があります。 窓に内蔵 アカウント 管理者。 ほとんどの一般ユーザーは、その存在を疑うことすらありません。 これがデフォルトのアカウントです。 パスワード保護されていません.
管理者としてログインできます。 古典的なログインウィンドウ どちらかに B安全モード .
クラシックウィンドウ 次のように起動します。ようこそページでコンピューターの電源を入れた後、キーの組み合わせをダブルクリック Ctrl + Alt + Del。 従来のログインウィンドウで、Administratorという名前を手動で入力します(場合によってはAdministrator) - 「OK」をクリックします。
入るために セーフモード :コンピュータの電源を入れた後、長押し F8 キーボードで。 次に「セーフモード」を選択してEnterを押します。 次のウィンドウでは、あなたのアカウント(またはレコード)に加えて、そのアカウントが表示されます。 管理者 - システムの下に行きます。
個人的には、私はを通してログインすることを好みます 古典的なログインウィンドウそれはより便利で速いです。 さらに、セーフモードの一部のコンピュータでは、キーボードとマウスが機能しないため、このモードになっても何もできません。
ログイン方法に関係なく 管理者その後、私たちはすでに上で説明したのと同じことをします。 すなわち:デスクトップ上の「マイコンピュータ」アイコンを見つけてそれを右クリックしてください - 「管理」項目を選択してください。
次に、「ユーティリティ」セクションを展開して、「 ローカルユーザー とグループ" フォルダはこちら ユーザー 右側のウィンドウには、コンピュータ上の既存のアカウントがすべて表示されます。
あなたのアカウント名を右クリックして「パスワードの設定」を選択してください。 警告ボックスが表示されます - 「続ける」をクリックしてください。 その後、ユーザーの新しいパスワードを設定できます。 ここのフィールドを空のままにして「OK」をクリックすると、パスワードは空になります。 その後、コンピュータを再起動して新しいパスワードでログインできます。
____________________________________________________________________________________
状況3: しかし、組み込みのAdministratorアカウントがパスワードを使用していて、私たちに知られていない場合はどうすればいいですか? Windowsを再インストールすることは可能ですか? もちろん違います! 使えばこの問題は解決できます 起動ディスク 災害復旧 ERDの司令官.
目的のディスクのイメージでアーカイブをダウンロードする 窓の回復 XPができます。 その後、イメージをCDまたはDVDに書き込みます(たとえば、アルコール120%)。 次に、記録したディスクをコンピュータのドライブに挿入し、そこから起動するようにBIOSを設定します。
ダウンロード中は、画面に次のように表示されます。
その後、ERDが起動すると、Commanderは検出と設定を試みます。 ネットワークカード - [Skip Network Configuration]ボタンをクリックしてこの操作をスキップします。
次に、あなたのオペレーティングシステムに接続する必要があります。 これを行うには、システムを選択してください windowsフォルダ そして「OK」をクリックします。
ダウンロードが終了するのを待っています(もちろんCDから、ハードドライブより遅い)。 しばらくすると、通常のWindows XPデスクトップとほぼ同じデスクトップが画面に表示されます。
に行きます 開始" - "を選択します システムツール” – “鍵屋”:
効用 鍵屋 (パスワード変更ウィザード)では、管理者アカウントとユーザーアカウントのパスワードを変更できます。表示されるウェルカムウィンドウで、「 次へ”.
次のウィンドウで アカウントパスワードを忘れたアカウントを選択してください。 で 新しいパスワード「(新しいパスワード)」 パスワード確認新しいパスワードを入力してください。
をクリックしてください 次へ"#:。 最後のウィンドウで、「 終了そして、コンピュータを再起動してください。 ハードディスクからBIOSの起動に戻ることを忘れないでください。 以上です。 今すぐあなたは新しいパスワードであなたのアカウントにログインすることができます。
マイクロソフトと他の多くの会社がより安全な代替手段、文字、数字、 特殊文字 あなたのアカウントにログインする問題は、Windowsからのパスワードが忘れられていたり失われたりしているという事実のためになくならないでしょうから、私たちの生活からすぐに外れることはないでしょう。 Windows 10でパスワードをリセットする方法を知らない、何人かのユーザーはすぐにそれなしではアカウントへのアクセスを復元することは不可能になるだろうと誤って信じて、オペレーティングシステムを再インストールし始めます。 実際、組み込みの管理者アカウントをアクティブにすることで、パスワードをリセットして元のアカウントにアクセスできるようにするための回避策があります。
Windows 10のパスワードリセットプロセスに直接進む前に、次の点に注意することが重要です。 このように ローカルアカウントでのみ動作します。 パスワードをリセットしてMicrosoftアカウントへのアクセスを回復するには、特別なオンラインパスワードリセットフォームに記入する必要があります。

これを行うには、ここに行き、「パスワードを覚えていません」を選択して、「次へ」をクリックします。 次に、セキュリティコードの入手方法を選択します(あなたが本人であることを確認するために必要です)。 確認コードを入力すると、古いパスワードをリセットしてWindows用の新しいパスワードを作成するように求められます。
Windows 10、8.1を搭載したPCでローカルアカウントへのアクセスを復元する
Windows 10のインストールディスクが必要ですが、ディスクがない場合は、別のコンピュータで作成するか、どこかに移動してください。
インストールディスクがあるとします。 それからコンピュータをそこから起動します(必要ならば、BIOSで起動順序を変更します - 参照)。
Windows 10の最初のインストール画面で、Shift + F10を押してコマンドプロンプトを開きます。

今、あなたはそれがインストールされているドライブ文字を知る必要があります。 オペレーティングシステム。 システムディスクの文字はすでに知っているかもしれませんが、これは必須の手順です。インストーラ内では、接続されているすべてのディスクの文字は、通常オペレーティングシステムで直接指定されているものとは異なるからです。
手紙を学ぶことはどこにも簡単です。 コマンドプロンプトウィンドウで、notepadと入力してEnterキーを押します。 メモ帳メニューで、[ファイル] - \u003e [開く]をクリックします。 エクスプローラウィンドウで、[このコンピュータ]を選択し、システムディスクを探し、文字を記憶して、エクスプローラとメモ帳を閉じます。

システムレターを見つける 窓ディスクSystem32フォルダに移動します。 これを行うには、各コマンドの後にEnterキーを押して、以下のコマンドを入力します。
D:\\
cd windows \\ system32
忘れずにD:\\をドライブ名に置き換えてください。
それでは、ログイン画面でコマンドプロンプトウィンドウを開くことができるようにするためのトリックを行います。 特に、ログイン画面の「Special features」ボタンをコマンドラインへの直接アクセスに置き換えましょう。 これらのコマンドを入力して下さい:
ren utilman.exe utilman.exe.bak
ren cmd.exe utilman.exe
理解してもらうために、作成したばかりです。 バックアップコピー 実行可能ファイル(utilman.exe)を後で復元し、コマンドラインファイル(cmd.exe)に置き換えます。

すべてのウィンドウを閉じてキャンセル windowsのインストール 通常モードでコンピュータを再起動します。 すばやく再起動するには、wpeutil rebootコマンドを入力します。
右下のログイン画面で、スタートボタンの特別機能をクリックしてください。 アイデアは開くことです コマンドライン.
無制限の権限を持つ組み込みの管理者アカウントをアクティブにします。 次のコマンドを使用してください。
ネットユーザーAdministrator / active:あり
英語で windowsのバージョン 「管理者」の代わりに「管理者」を使用する必要があります。

作成したアカウントがログイン画面に表示されるようにコンピュータを再起動します。 場合によっては、再起動せずにすぐに表示されることがあります。
作成した管理者アカウントでログインしてください。 デフォルトのビルトイン管理者アカウントにはパスワードがないため、パスワードを入力する必要はありません。
デスクトップ上で、私たちは呼び出します コンテキストメニュー [スタート]ボタンを右クリックして[コンピュータの管理]を選択します。

「コンピュータの管理」ウィンドウで ローカルユーザーとグループ - \u003eユーザー そしてリストからパスワードをリセットしたいアカウントを見つけます。 コンテキストメニューを呼び出して[設定]をクリックします。

パスワードを入力して確認し、[OK]をクリックします。

ちなみに、この方法でMicrosoftアカウントに別のパスワードを設定しようとすると、次のエラーが発生します。

パスワードのリセットが完了しました。 管理者アカウントを残して元のプロファイルを再入力しようとしています。 以前にすべてが正しく行われた場合は、アクセスが復元されます。
それでは、utilman.exeとcmd.exeを元の状態に戻しましょう。 これを行うには、コンピュータを再起動します。 インストールディスク次に、コマンドラインを開き、System32フォルダに移動し(上記のとおり)、次のコマンドを入力します。
ren utilman.exe cmd.exe
ren utilman.exe.bak utilman.exe
同時に、次のコマンドで組み込みの管理者アカウントを無効にします。
ネットユーザーAdministrator / active:no
コマンドプロンプトを閉じてインストーラを終了し、コンピュータを再起動します。
この時点で、リセットプロセス windowsパスワード 10個完成です。
説明したリセット方法は、 ローカルプロファイル 暗号化なし。 BitLockerを使用している場合、アカウントにアクセスするには元のパスワードが必要になります。そうしないとデータが失われる可能性があります。
極端な場合、何も助けがなければ、マイクロソフトのサポートに連絡して助けを求めることができます。 ただし、どのサポートスタッフがアカウントが本当にあなたのものであることを確認しようとするかを尋ねて、いくつかの質問に答える準備をしてください。 その後、パスワードをリセットする方法についての指示を受け取ります。
素晴らしい一日を!
あなたが、何らかの理由で、アカウントでシステムにログインできない場合 マイクロソフトの記録 または単にパスワードを忘れた場合、唯一の解決策は古いパスワードをリセットすることです。 アカウントのパスワードをリセットする windowsレコード 10あなたはいくつかの簡単なステップを実行する必要があります。
Windows 10アカウントからパスワードをリセットします
Windows 10アカウントからパスワードを忘れたため、ネットワークに接続されているPCから起動できない場合は、別のデバイスから古いパスワードを再設定する必要があります。 それは別のコンピュータでもスマートフォンでもかまいません。
まず最初に、マイクロソフトのリカバリWebサイトのページにアクセスしてください。 パスワードを忘れた そして質問に答えなさい。 「パスワードを覚えていません」の項目にマークを付けます。 「次へ」をクリックしてください。
あなたのEメール、本物の本人確認コードを入力し、「次へ」をクリックしてください。

次のウィンドウで、コードを取得する方法を選択します。 秘密コードがEメールまたは電話に送信されます。 特別なフィールドに入力して、Windows 10アカウントの新しいパスワードを設定してください。
管理者アカウントでWindows 10からパスワードを変更する
忘れたパスワードを変更するこの方法では、ライブCDが必要になります。 ブートフラッシュドライブ Windows 10の場合。CDまたはフラッシュをロードする優先順位をBIOSに設定し、PCを再起動します。 インストール言語を選択する段階で、「Shift + F10」をクリックしてコマンドラインを起動します。 最初に«diskpart»を入力してから«list volume»を入力します。

セクションの一覧が表示されます。 ハードドライブ。 オペレーティングシステムがインストールされていることを覚えていて、出口をクリックします。 もう一度コマンドラインを呼び出します。 あるいは、次のコマンドを入力してください。
- ファイルを移動するには、 "move c:¥windows¥system32¥utilman.exe c:¥windows¥system32¥utilman2.exe"とします。ここで、CはOSがインストールされているパーティションの文字です。
- ファイルをコピーするには、「コピーc:¥windows¥system32¥cmd.exe c:¥windows¥system32¥utilman.exe」を選択します。

移動およびコピー操作が正常に実行された場合は、PCを再起動するために「wpeutil reboot」と入力します。
再起動後、画面下部のパスワード入力段階で、「特殊機能」を選択してから「コマンドライン」を選択します。

もし アカウント administratorがロシア語に設定されている場合は、キーボードレイアウトを変更して、次のコマンド "net user administrator / active:yes"を入力します。 同様に、管理者の名前を英語で入力します。

PCを再起動した後(コマンドが実行された直後)、「Administrator」アカウントの選択が表示されます。 パスワードは入力しません。「Enter」を押すだけです。
ブートワーカー windowsテーブル 10. [スタート]ボタンを右クリックして、[コンピュータの管理]、[ローカルユーザー]、[ユーザー]の順に選択します。 パスワードを覚えていないレコードを選択し、右ボタンをクリックして「パスワード設定」をクリックします。

警告が表示されたら、[続行]をクリックします。

古いアカウントの新しいパスワードを入力してください。

PCを再起動する必要がある場合は、「特別機能」、「コマンドライン」をもう一度選択し、管理者の記録を無効にしてください。 これを行うには、「net user administrator / active:no」と入力します。

復元したアカウントでログインしたら、「C」ドライブ、「Windows」フォルダ、および「System32」フォルダを開く必要があります。 ここで、ファイル「utilman.exe」を削除し、ファイル「utilman2.exe」の名前を「utilman.exe」に変更する必要があります。 これらの操作を実行した後にのみ、古いアカウントは以前のフォームに戻り、それ以降のダウンロードで失敗することはありません。
また、Windows 10からパスワードを忘れた場合、それを復元してシステムのロックを解除したい場合は、レジストリキーを編集する必要があります。 これを行うには、以下の手順を実行します。
- インストールディスクまたはLive CDから起動します。 コマンドプロンプトを開き、「regedit」と入力してレジストリエディタを開きます。
- エディタで、«HKEY_LOCAL_MACHINE»ブランチを選択します。 [ファイル]、[ブッシュのダウンロード]をクリックします。

- ファイルへのパス、つまりC:\\ Windows \\ System32 \\ config \\ systemを指定します。
- セクション名を要求するときは、anyを指定します。
- あなたが指定した名前でロードされたHKEY_LOCAL_MACHINEブッシュの中で、「セットアップ」セクションを選択してください。 レジストリウィンドウの右側で、以下の値を変更する必要があります:“ CmdLine” - 値“ cmd.exe”を設定し、そして“ SetupType”が値“ 2”を設定します。
- 「ファイル」、「ブッシュの荷降ろし」をクリックします。
- PCを再起動してください。 Windows 10に入ると、コマンドプロンプトが開きます。 「net user username new_password」と入力してから「exit」を割り当てる必要があります。
- Windows 10はパスワードなしで起動します。