ラップトップでビデオカードをテストする方法。 ビデオカードをオンラインでテストします。
任意のパーソナルコンピュータまたはラップトップは、必須要素としてグラフィックスプロセッサを含む。 グラフィックカードまたはグラフィックスアダプタは、特別なプロセッサ、ビデオコントローラ、メモリ、およびデジタル - アナログ変換器からなる電子デバイスである。
この装置の主な仕事は、モニタ画面上にグラフィック画像を形成し、これらの機能の中央プロセッサを自由にすることである。 すべてのビデオアダプタは2つのグループに分かれています。
- 離散カード
第1グループのグラフィックアダプタは、 マザーボード。 ディスクリートビデオアダプタは、適切なコネクタに取り付けられた別個のボードとして作られています。
非常に頻繁に、そのようなカードはプロセッサの温度を下げるように設計された独自のクーラーを備えています操作中は、モニターの画面上にグラフィックスの歪みがあることがあります。そのため、ビデオカードの保守性をチェックする必要があることがあります。 あなたはビデオカードの性能をテストすることができますかなりの無料ユーティリティがあります。 これらの製品はすべてほぼ同じ機能を果たします。 ビデオカードの通常の温度はタイプによって異なります グラフィックスプロセッサ通常60~750℃の範囲内であり得る。通常、以下の温度値が標準として受け入れられる:
- カードはパッシブモードにあります - +550С
- ビデオプロセッサは全負荷(+ 850°C)で動作します。
+ 85度の温度が重要であることを覚えておく必要があります。したがって、パフォーマンスのためにビデオカードをテストするプログラムは、このモードでテストを実行しています。 これにより、欠陥のある、または品質の低いグラフィックスカードを識別することができます。
グラフィックスカードはさまざまな企業が製造していますが、NVIDIAとAMDが最も人気があります。 ビデオカードの動作を確認するために、無料のFurMarkユーティリティを使用することができます。
ビデオカードのテスト
このユーティリティを使用してビデオカードの不具合をテストするには、何の問題もありません。
図1。 プログラムを起動すると、次の画像がコンピュータのモニタに表示されます。- 「ボタン」GPU-ZとGPU Sharkを使用すると、グラフィックアダプタのタイプに関する情報を得ることができます。 「解像度」ウィンドウでは、モニターの解像度が設定され、次に「Burnintest」ボタンが押され、ビデオカードのパフォーマンスのテストが開始されます。
ストレス下でテストが行われていることを警告するウィンドウが画面に表示され、動作中にビデオプロセッサが重大なレベルにまで加熱されます。
ビデオアダプターが動作していない場合、このプログラムはそれを確実に「強制終了」することに注意してください。
- テストを開始するには、「GO!」ボタンを押します。
図3。 左下にはビデオプロセッサの温度のグラフがあります
マップが正常に機能している場合は、温度が急上昇し、グラフに直線が表示されます。
作業能力は最大20分かかりますが、2〜3分後にデバイスの正常性に関する最初の結論を出すことができます。 テストプログラムを通過した最初の数分からの映像が歪み始めたり、温度が制御不能に上昇したりすると、それは誤動作のことです。
このテストでは、ビデオカードをフルスキャンして操作性を確認します。 NVIDIAは、いくつかの変更が、最高900℃に達することができるより高い温度に耐えることができます。特に、これはラップトップで使用される内蔵アダプターに当てはまります。
ビデオプロセッサの詳細な検査
コンピュータゲームのファンにとっては、コンピュータ上のビデオカードをチェックしたり、強力な3DMarkプログラムを使ってノートパソコンのビデオカードをチェックしたりすることができます。 このプログラム 3Dゲームと同様に偉大なグラフィックスで動作します。 これにより、ビデオカードの負荷を確認し、コンピュータ上のビデオカードの状態を確認することができます。 システム要件 このプログラムで作業する:
- オペレーティングシステムWindowsXP / Vista / 7/8 / 8.1
- Direct 3Dをサポートするグラフィックアダプタ
- 1 GBのRAM
プログラムには有料版と無料版があります。 第2の変形例では、いくつかの設定およびテストはユーザに利用可能ではない。 それにもかかわらず、検証は最大ハードモードで実行されるため、デバイスの操作性と機能を十分に評価することができます。
あなたはエラーのためにビデオカードをチェックすることができます オペレーティングシステム。 これを行うには、「Win + R」 - 「開く」 - 「dxdiag」 - 「診断ツールDirectX」 - 「画面」の一連の操作を実行します。 次に、[Notes]列に、検出された場合はエラーの一覧が表示されます。 すべてが整理されていれば、「問題は見つかりません」と書かれています。
ビデオを見る
今、あなたはパフォーマンスのためにビデオカードをテストする方法を知っています。 私たちの専門家に質問してください。
ビデオカードは、コンピュータの性能を大きく左右する最も重要なデバイスの1つです。 ゲーム、プログラム、グラフィックに関するすべての作業は、それに依存します。
新しいコンピュータを購入したり、単にグラフィックアダプタを交換したりするときは、その性能をチェックするのに余計なことはありません。 これは、その能力を評価するだけでなく、重大な損害をもたらす可能性がある誤動作の兆候を特定するためにも必要です。
次の方法で、お使いのコンピュータのグラフィックスアダプタが正常であることを確認します。
- 目視検査;
- 特性をチェックする。
- ストレステストを実施する。
- windowsを使用してチェックします。
チェック ソフトウェア ビデオカードのストレステストを実施することを意味し、その間、インジケータは、負荷が増加した状態で測定される。 これらのデータを分析することで、ビデオアダプタのパフォーマンス低下を判断できます。
方法1:目視検査
ビデオアダプタが悪化しているという事実は、ソフトウェアのテストに頼ることなく見ることができます:
- 遅くなったり、ゲームを開始したりしませんでした(グラフィックスは断続的に再生されます。特に 大型ゲーム 一般的にスライドショーになります)。
- ビデオの再生に問題があります。
- ポップアップエラー。
- カラーバーやピクセルの形のアーティファクトが画面に表示されることがあります。
- 一般的に、グラフィックスの品質が落ちる、コンピュータpodtormazhivaet。
最悪の場合、画面に何も表示されません。
多くの場合、問題はモニタ自体の故障、ケーブルやコネクタの損傷、アイドルドライバなどの問題によって発生します。 これが問題ないと確信できたら、ビデオアダプター自体が本当に混乱している可能性があります。
方法2:特性の確認
プログラムを使用してビデオカードのパラメータに関する包括的な情報を取得します。 その中でパーティションを開く必要があります "表示" 選択 「グラフィックスプロセッサ」.
ちなみに、同じウィンドウ内に、デバイスドライバに適したダウンロードリンクがあります。
まずは "GPGUテスト":


方法3:ストレステストとベンチマーキングの実施
この方法には、ビデオカードの負荷が増加するテストプログラムの使用が含まれます。 これらの目的に最適なのは、FurMarkです。 このソフトウェアはそれほど重要ではなく、必要最小限のテストパラメータを含んでいます。
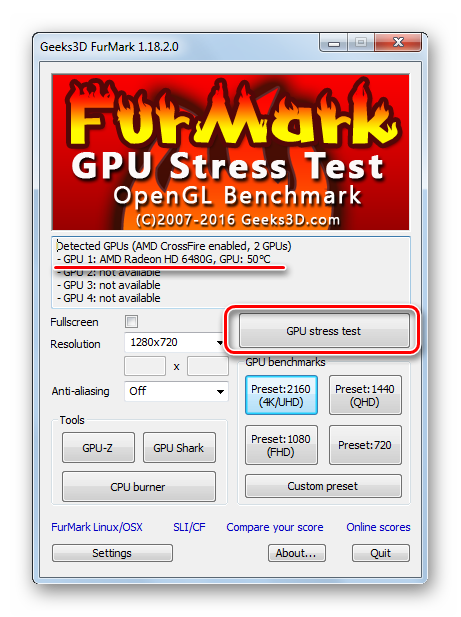

再生の質については、ビデオカードの性能を判断することができます。 大きな遅延と欠陥の出現は、正しく機能していないか、単に時代遅れであるという明確な兆候です。 テストに重大な遅延がない場合、これはグラフィックアダプタの保守性の兆候です。
このテストは通常10〜20分です。
ところで、あなたのビデオカードのパワーは他のものと比較することができます。 これを行うには、ブロック内のいずれかのボタンを抱きしめてください «GPUベンチマーク»。 各ボタンはテストが実行される解像度を示しますが、使用することができます «カスタムプリセット» あなたの設定に従ってテストが始まります。 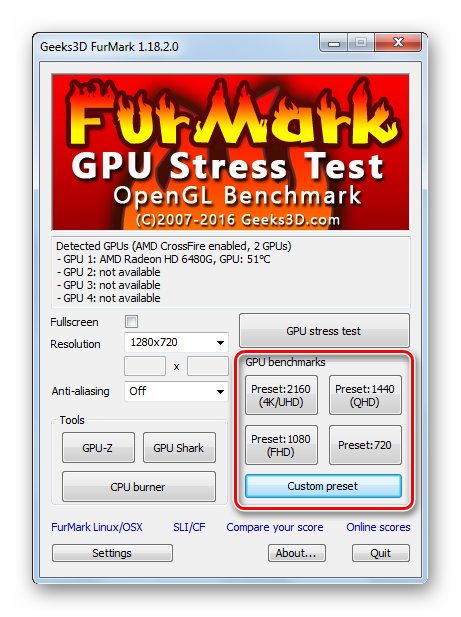
テストは1分間続きます。 最後に、レポートが表示されます。赤は、ビデオアダプタが入力したポイントの数を示します。 あなたはリンクをたどることができます «あなたのスコアを比較» プログラムのサイト上で、他のデバイスがどれだけ多くのポイントをダイヤルしているかを確認します。 
方法4:Windowsを使用してビデオカードを確認する
ストレステストがなくても明らかな問題がある場合は、DxDiag経由でビデオカードのステータスを確認できます。
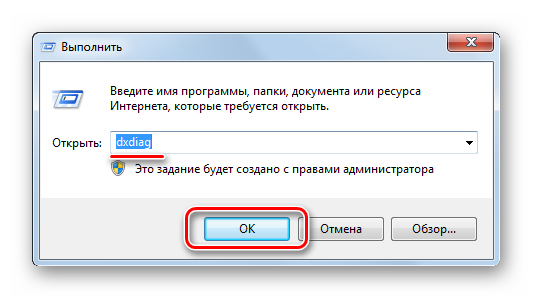

ビデオカードをオンラインで確認できますか?
一部のメーカーは、NVIDIAテストなどのオンラインビデオカードテストを提供していました。 真実はパフォーマンスではなく、鉄のパラメータと他のゲームとの対応をテストしました。 つまり、デバイスが起動時に実行されているかどうか(たとえば、FifaやNFSなど)を確認するだけです。 しかし、実際にビデオカードはゲームだけでなく使用されています。
現在、ビデオカードをインターネット上でテストするための通常のサービスはありませんので、上記のユーティリティを使用する方がよいでしょう。
ゲームの遅れやグラフィックスの変化は、ビデオカードの性能の低下の兆候である可能性があります。 必要に応じて、ストレステストを行うことができます。 テスト中に再現されたグラフィックスが正しく表示され、ハングアップしないで、温度が80〜90℃のままであれば、グラフィックスアダプタが完全に動作しているとみなすことができます。
使用しているビデオカードを購入するときは、それが正常に動作していることを確認する必要があります。つまり、操作性をチェックする必要があります。 これは今日あなたと一緒にやっていることです。 あなたが機会を持っている場合、お友達、お金を追加するほうがいいですし、ちょっとしたビデオカードの代わりに新しいものを買ってください。 私を信じて、ポケの中で猫を買うより新しいビデオアダプターのためにお金を稼ぐのが良いし、保証もあります。
ビデオカードの動作確認 特別なプログラムにすることができます。 つまり、ビデオカードをテストして約20分間ドライブするプログラムを実行します。 テスト中のビデオアダプタの温度がバーを85度超えず、PCが誤って再起動しない場合、そのようなビデオカードは動作可能とみなされます。
私たちを助けてくれます 最高のプログラム FurMarkビデオカードテスト。 注意! ユーティリティが正しく使用されない場合、ビデオアダプタが破損する可能性があります。 したがって、この記事では以下のようにすべてを行うことをお勧めします。
FurMarkユーティリティで動作するようにビデオカードをテストする方法
公式ページhttp://www.ozone3d.net/benchmarks/fur/ここではFurMarkの最新バージョンに興味があります

「ダウンロード」ボタン、

FurMarkがダウンロードされるまで少し待ってください。 プログラムがロードされたら、インストーラを開いてインストールし、



FurMarkを開いて[設定]に移動し、
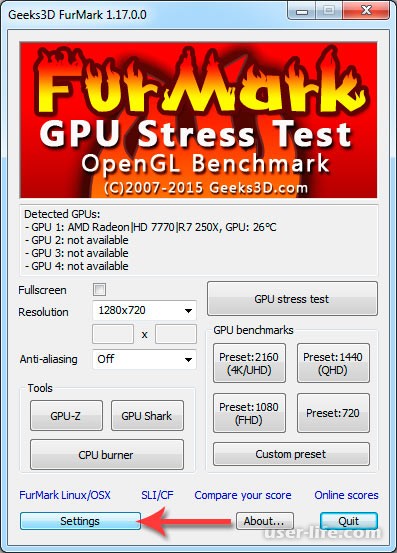
以下のスクリーンショットに示すように、我々は2点だけをマークします。 Xtremeバーンインポイントの隣に爪を入れないことを強くお勧めします。 このモードがなければ、ビデオカードは簡単ではありません。負荷は単純に地獄になります。 グラフィックスカードに同情しましょう!
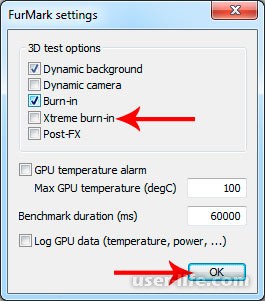
GPUボタンのストレステストをクリックします。

テスト中にコンピュータがクラッシュする可能性があるという警告がウィンドウに表示されます。 GOボタンを押すだけです。 現時点では、いわゆる「ヘアリー・ベーグル」があります。このビデオ・カードは、テスト中に気になるように耕すので、甘くありません。 テストの初めから、GPUの温度上昇を観測することができます。クーラーは、加熱されたビデオチップを冷却する必要があるため、勢いを増すことになります。 パッシブ冷却(すなわち、冷却器なし)のビデオカードは、さらに熱くなります。

ビデオアダプターをテストするとき、 "Hairy Bagel"はグラフィックカードを異常な方法でロードするので、ビデオカードは実行中の強力なコンピューターゲーム以上に読み込まれます。 この点で、試験は20分以内に実施しなければならない。
今私達は、2-3分以内に温度が平準化されれば、ビデオカードが良質である可能性が高いと考えます。 個人的には、FurMarkを作動させて数分後、温度は70度に止まり、グラフは水平線に沿って移動しました。

ビデオチップの温度を15〜20分間安定させ、100度を超えないようにテストすると、ビデオカードが動作しています。 しかし、温度が120度に上昇すると、燃焼の匂いがあり、コンピュータが再起動する間に、残念なことに、ビデオカードの故障を話します。 ディスプレイ上には様々なアーチファクトが現れることがあり、例えば、

タイプの似たエラーがあるかもしれません 「ビデオドライバが応答を停止し、復元されました」,
ビデオカードがテストに合格しなかった場合の対処方法。 まず、ふたを取り外します システムユニットビデオカードにアクセスする。

ほとんどの場合、ファンブレードとビデオカードのラジエター自体がほこりの中にあるので、このすべてを排除する必要があります。 真空掃除機またはコンプレッサーで埃を取り除き、ボードの部品にきれいに触れないでください。 クーラがどのように回転するかを確認し、タイトであれば軸を潤滑する必要があります。 また、ビデオプロセッサのチップとラジエーターの間にあるサーマルペーストを慎重に分解して、ビデオカードを分解する必要があります。 また、ビデオアダプタを清掃する必要があります。 これは乾いた布、例えばハンカチで行うことができます。

要求の厳しいゲームでビデオカードをテストする方法
まだある より簡単な方法、グラフィックスカードをテストする方法。 私たちはすべて、強力なモダンだけが必要です コンピュータゲーム (Witcher 3、GTA 5、Call of Duty Advanced Warfare)が含まれます。 しかし、ゲームを始める前に、ビデオアダプタに関するすべての情報を強調する特別なGPU-Zプログラムをダウンロードすることをお勧めします。 私たちは、ビデオチップの温度という指標を1つだけ必要とします。GPU-Zをダウンロードするには、プログラムのWebサイトhttp://www.techpowerup.com/gpuz/を参照してください。


ここでは、目立たない大きな「今すぐダウンロード」ボタンをクリックし、
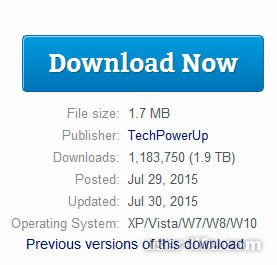
私たちは母国語が必要なので、私たちは旗をクリックし、

ファイルがダウンロードされました。今すぐインストールしてください。 オープンした後、

下記のビデオカードを選択してください(固定コンピュータの場合はビデオアダプターが1つ、ラップトップの場合は2つあります)。 ご覧のように、このプログラムでは、ビデオカードに関する多くの情報が表示され、ヘルプウィンドウが表示されるとすぐに任意のインジケータにカーソルを移動します。
(banner_ssilki_tekst)
我々は、Sensorsというタブに興味があります。 ここでは、すべてのインジケータの中にチップの温度特性があります。


度数のセルをクリックすると、再度押すと最高温度(平均温度、もう一度は平均温度)が表示されます。 私たちは最大の価値を設定しました。そして今、慎重に、
gPU-Zを閉じることなく、厳しいゲームを実行します。 私たちは約30分間プレイし、Alt + TABでそれをフォールドします。 GPU-Zの最高温度を見ています。ここでは、ビデオチップの最大加熱温度を表示するように設定しています。 数字が100度を超える場合は、ビデオカードの状態が悪いことを確認してください。 私の例では、ビデオアダプタは最大88度のウォームアップをしていたため、健康で働きました。
それだけです、私は疑問に思っています ビデオアダプタのテスト方法 すべては明らかです。 あなたの注意をありがとう!
ビデオカードの性能は、コンピュータ全体の主要な基準の1つです。 ビデオカードの性能が低下した場合、ゲームの速度が遅くなり、グラフィカルエディタが起動しにくくなり、ブラウザのタイプに応じて、ほとんどの通常のプログラムが実行されるように見えます。 ほとんどのユーザーは2つのビデオカードを持っています。 統合されたアダプターは、高負荷用に設計されていない弱い機器である専門家によるチェックを受けるべきではありません。 このようなビデオカードでは、テキスト、ブラウザ、およびメールで作業することができます。 ディスクリートな同じカードとは、多くの仕事、ゲーム、編集者を意味します。 これらのビデオカードはNVIDIAとAMDによって製造されていますが、かなり多いので、パフォーマンスを監視して保護する必要があります。 この記事では、サードパーティのソフトウェアによるグラフィックスカードのパフォーマンスを素早く確認する方法を学びます。
FurMarkによるビデオカードの健全性の検証
このユーティリティは、コンピュータの修理のために一部のサービスセンターで使用され、受信されたデータの正確性も保証します。 これはあなたのビデオカードのストレステストの一種です:温度が上がるほど、悪化します。 あなたはそれに負荷の力を設定しますが、それは最新のビデオカードにあまりにも多くのストレスを置かない方がいいです、それはそれに苦しんでいます。
- http://www.ozone3d.netでユーティリティをダウンロードしてください。 それは無料で配布されている、それは持っていない 広告バナー あなたのコンピュータには何もダウンロードしません。
- ボタン「FurMarkをダウンロード」をクリックするか、または 最新バージョン あなた自身を以下のリストから探してください。
- インストーラファイルが格納されているボールトにリダイレクトされます。 もう一度 "Download FurMark"をクリックしてください。

- プログラムの量が少ないため、ダウンロードは十分速いです。 ダウンロード直後に、ファイルを保存したディレクトリに移動し、ダブルクリックしてインストールを開始します。

- インストールプロセスは通常とほとんど異なります。プログラムのインストールディレクトリを指定し、「同意します」という言葉にチェックを入れてライセンス契約に同意する必要があります。

- [参照]フィールドをクリックすると、自分で保存フォルダを選択できます。
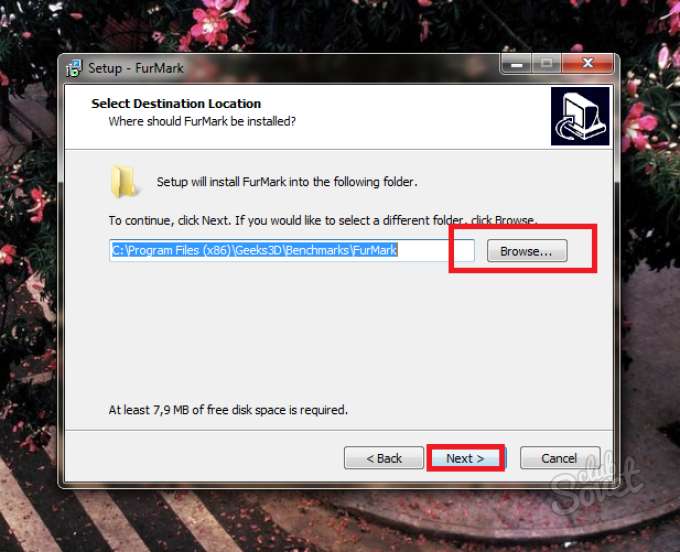
- プログラムがインストールされ、開いているので、トップボックスにビデオカードが表示されます。 この場合、コンピュータにはディスクリートで統合された2つのビデオカードがあります。 ディスクリートグラフィックスカード NVIDIA GeForce GT 920Mであり、統合された機器は負荷のために設計されていないので、ほとんど関心がありません。
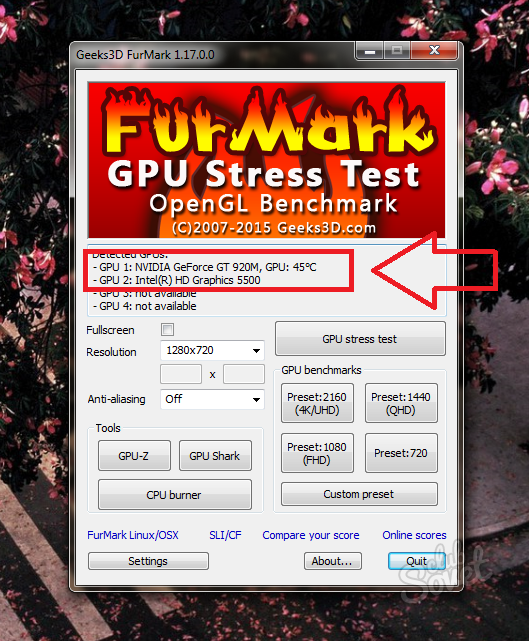
- プログラムの一番下には、「設定」ボタンがあります。このボタンでは、ストレステストを設定する必要があります。

次のチェックボックスをオンにします。
- ダイナミックな背景。
- バーンイン。
これはビデオカードの極端な負荷であるため、ポイント「Xtreme burn-in」の近くに何らかの形でダニを入れないでください。
「GPU温度アラーム」フィールドでは、過度に熱くならないように、ビデオカードの温度制限を自分で設定することができます。 デフォルトでは、この値は100度です。 あなたのビデオカードの機能がわからない場合は、そのままの状態にしておきます。

「GPUストレステスト」ボタンをクリックしてテストを開始します。

警告ウィンドウは、ビデオカードの加熱の危険性とコンピュータの再起動の可能性を通知します。 ビデオカードが負荷に対応できない場合は、システムは自動的にコンピュータの電源をオフにします。

下のスクリーンショットでは、プロセス自体が表示されています。 画面の真ん中にはふわふわしたボールのように見えるものが動いているので、プログラム "Fur"の名前です。 この塊は非常に高い解像度と強力なディテールを持っているため、グラフィックスカードの負荷が大きくなります。 背景も動いてきます。
下から、ビデオカードの温度スケールがあります。まず、ゆっくりとクリープアップし、水平に水平になり、実質的に変化しません。
慎重に温度インジケータに従ってください。ここにおおよその目印があります:
- 温度が80〜90度の範囲内にとどまると、ビデオカードは負荷がかかり、パフォーマンスは現代的なものになります。
- 温度が100度に達すると、ビデオカードはゲームや編集者に対処するのが非常に難しくなります。 負荷を軽減するには、常に低いグラフィックス設定を選択します。
- 100度以上の指標は、ビデオカードにとって危険です。 分析をやめ、新しい機器を購入することを考えてください。
15分以上過ごしてはいけません。通常、あなたは十分に5分でしょう。
したがって、あなたはあなたのカードのおおよその効率を学び、それがあなたにまだ役立つことを想像することができます。 このソフトウェアは、NVIDIAカードとAMDの両方に適しています。

再生中にビデオカードの状態を確認する
最初の方法があまりにも積極的であると思ったり、時間がかかる場合は、別の方法を使用することができます:グラフィックスカードに自分で負荷をかけます。 この方法の本質は、あなたが慣れ親しんだゲームをプレイしている間にビデオカードの温度を測定したり、グラフィックエディタで作業していることです。 温度を測定するには、GPU-Zプログラムが必要です。
- サイトhttps://www.techpowerup.comをダウンロードし、 "Standart Version"の行をクリックしてください。

- プログラムのインストーラはほとんど即座に読み込まれます。 インストールを続行するには、ダブルクリックする必要があります。
- 表示されたウィンドウで[はい]をクリックします。
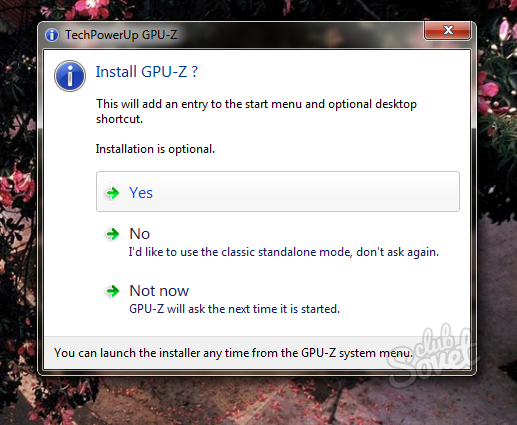
必要なボックスにチェックを入れます:
- これは直接的なユーティリティなので、削除できない最初の項目です。
- 第2の項目「スタートメニューショートカット」は、「スタート」メニューのプログラムアイコンを追加して、迅速にアクセスする。
- デスクトップのショートカットを作成すると、デスクトップにショートカットが作成されます。

インストールが完了したらすぐにプログラムに入ります。 最初に統合カードのデータが表示されますが、必要はありません。 下からメニューを介してビデオカードを切り替えます。

ディスクリートを選択 nVIDIAグラフィックスカード またはAMD。
![]()
すべての温度パラメータは[センサー]タブにあります。

「GPU温度」に注意してください。 数字の近くの数字が点灯していないときは、ビデオカードの現在の温度を見ることができます。 そのような指標があります:
- 数字をクリックすると、 "min"インジケーター、つまりプログラム全体の最低温度が表示されます。
- 温度の数字をもう一度クリックすると、 "最大"インジケータ - 最大値が表示されます。

プログラムを折り畳むだけで、ゲームや画像エディタに入ります。 温度を測定するのに十分であるように、約10〜20分かけて遊んでください。
ゲームを終了し、ビデオカードの現在の温度と最大値を確認します。 この数値が95-100度を超える場合は、装備に対処するのが難しくなります。ゲームの設定を最小に変更し、シャドウと詳細を削除します。 それにもかかわらず、この温度は完全に動作可能であると考えられる。

一度電源を入れたときに確実に動作したコンピュータは、突然黒い画面で驚きます。 または、「信号なし」という刻印があります。 コンピュータの最も重要な部分の1つであるグラフィックスカードは、画面に表示する役割を担います。
それは、 ビデオカードがコンピュータ上で動作しているかどうかをチェックする方法.

暗い画面の理由
能動的なゲームの負荷は、しばしばビデオカードのためにひどく終わります。 しかしまず、問題がその中にあることを確認する必要があります。 暗い画面にはいくつかの理由があります。
- モニター;
- ケーブル;
- 電源ユニット;
- マザーボード、プロセッサまたはRAM;
- ビデオカード。
モニタの問題により、画面が暗いままになることがあります。 確認は、モニターを別のコンピューターまたはラップトップに接続することによって行われます。 信号の外観は、モニターが機能していることを示します。 この問題は、モニターからシステム・ユニットに至るケーブルの障害にも隠れる可能性があります。 別のケーブルを使用してみてください。

コンピュータ自体が動作するかどうかは、ファンの騒音によって判断できます。 次に、マザーボードにアクセスするために、システムユニットからカバーを取り外します。 コンピュータの電源を入れる必要があります。 内部のクーラーが作動しない場合は、保守性を確認する必要があります。 これを行うには、動作中の電源を取り、前のものと同じマザーボードコネクタに接続します。 新しいユニットのパワーは、同じか、あるいはわずかに高くなる可能性があります。
グラフィックスカードをチェックしましょう。 ビデオカードが動作しない場合はどうすれば知ることができますか??

同じPCI-EまたはAGPコネクタを使用して別のコンピュータに挿入する必要があります。 画像が表示された場合、その画像には表示されません。 それはあなたのコンピュータの別の働くビデオカードを置くことを試みる価値がある。 イメージがない場合は、マザーボード、プロセッサ、またはRAMに問題があることを示します。

ビデオカードが動作しない場合はどうなりますか?
有効な保証クーポンと破損していないシールがある場合は、サービスセンターのヘルプを使用することができます。 それ以外の場合は、より重大な措置を適用する前に、そのような操作を行う必要があります。
- システムユニットのカバーを取り外し、乾いたぼんやりとブラシでほこりの蓄積を取り除きます。 ほこりの多いラジエターとビデオカードファンは、クーラーを完全に停止させる可能性があります。 同時に、ビデオカードは過熱のために性能低下モードになり、ゲームは減速する。
- 以前は、ラッチをロック解除していたシステムユニットからビデオカードを取り外す必要がありました。 検査は欠陥や焼けた部品に対して行われます。 初心者はコンピュータとモニターを接続するケーブルを介してビデオカードの場所を見つけることができます。 システムユニットへの接続場所は、ビデオカードのコネクタです。
- あなたはアルコールで湿らせた布でビデオボードを拭く必要があります。 酸化された接触トラックは、しばしば画像の不在または干渉の原因となる。 消しゴムもまた、これらの目的に適している。

操作後、カードを所定の場所に挿入し、コンピュータの電源を入れます。 イメージがまだ存在しない場合は、ビデオカードの障害の原因を探す必要があります。 彼らは2つのタイプに分かれています:
- ソフトウェア。 ドライバの誤ったインストール、インストールされたソフトウェアの妨害に起因します。 それらの取り外しと再取り付けは役に立ちます。
- ハードウェア 技術的な理由、例えば、マイクロ回路の故障などによって引き起こされる。

どのようにビデオカードがラップトップで燃えたかを見つける方法
もし ビデオカードが動作しない、理由 激しい試合の結果、過熱状態になっている可能性があります。 ビデオチップの冷却が不十分になり、その結果、ムービーを見ても過熱状態になります。
これは、メーカーが冷却システムの品質を節約することに決めた場合に発生し、必然的に高価な修理につながります。 チップを交換することで消費者の負担は4〜6千ルーブルとなります。

ラップトップで 燃やしたグラフィックスカード、サイン:
- OSがロードされている間は、画面上に色付きの点しか表示されません。 マウスでの動きは変色につながります。 さまざまなアーチファクトが、帯、四角、ダッシュの形で現れることがあります。
- ノートブックを 外部モニタ 画像ストライプの外観とラップトップのマトリックス上の画像の欠如につながる。
- ノートブックマトリックスの作業領域を、同じ画像を持つ偶数の小さなスクリーンに分離する。 OSのダウンロードが続行されます。
- マトリックスは信号を受信して点灯しますが、画像は欠落しています。
- ネットワーク、バッテリ、ハードディスクへのアクセスなど、すべてのインジケータの動作が監視されます。 クーラークーラーが動作します。 しかし、絵はありません。
- マトリックス上に黒色のマトリックスが観察される。 コンピュータのスリープモードへの自発的な移行が可能であり、次に出力が可能である。 ハングアップと再起動があります。
- カードが破損する前に、特有のクリック音が鳴り、その後、コンピュータの電源がオフになります。 ラップトップを再起動しようとすると、シャットダウンにつながります。 その後、ストリップや歪んだ画像が画面に表示されます。
- マトリックス上で、さまざまなサイズのストリップとキューブ、色合いを変更します。
- 電源を入れて数分後、画面上の灰色の汚れ、マトリックスの明るい灰色が見えます。 ラップトップは、ビデオの最初の開始前に正常に機能することができます。

ビデオカードの性能をテストする方法
コンピュータの電源を入れても、鳴き声の形の異常なサウンド信号が付かないようにしてください。
ビデオカードが故障した場合画面上に歪み、バンド、波紋がはっきりと見えるようになります。 しかし、優れた画質は、その完全な保守性について確実に判断することはできません。

HDビデオのフル装備、新しい強力なゲームの数時間、ストレステストだけで、彼女の状態を真似ることができます。 ATITool、3DMark05、3Dbench、FurMarkのようなプログラムの助けを借りてビデオカードを診断する必要があります。

ストレステスト
パフォーマンスのためにカードをチェックするための最も一般的なユーティリティの1つは、FurMarkです。 それはあらゆるタイプのビデオカードに適しています:AMD、NVIDIA。 ラップトップとWindowsがインストールされた固定コンピュータの両方で正常に使用されます。
設定ウィンドウを開いた後、次の項目をチェックしてください:
- ダイナミックな背景
- バーンイン
下にはもう一つの「極端なバーンイン」モードがあります。 このモードは強力すぎるので、マークしないでください。 通常のモードでは十分ですが、このユーティリティはビデオカードのキラーとは何もないわけではありません。 誤動作がある場合は、テストに耐えられない可能性があります。 起動する前に、実行中の無関係のアプリケーションをすべて削除する必要があります。 プログラムはビデオカードの重い負荷、その強い熱についての警告を出します。

ビデオカードが故障している場合、過度の加熱が始まります。 85度以上の温度では、コンピュータが再起動したり、表示された画像が画面に歪んで表示されたりします。
テストは「バーンインテスト」ボタンから始まります。 「Go!」ボタンを押すと、テストが開始されます。テストは10〜20分間続きます。 ユーザは、スクリーン上で異なる方向に回転する3次元ベーグルを見ることになる。 現代のゲームよりも強力なグラフィックス・アダプターをロードします。 したがって、20分のテストは検証の合理的な制限です。 ビデオカードの温度がすぐに上昇し始め、クーラーの仕事はより強くなります。 冷却システムが受動的でクーラーなしであれば、カードはさらに重い負荷になります。 正常に動作するビデオカードでは、温度は徐々に等しくなり、92-95度の限界に達する。

症状:
- 強いウォームアップ、燃えるような臭い。 原因はほこりの蓄積の可能性があります。 許容温度を超えると、テストを中止してほこりをきれいにすることができます。
- 歪み、点滅の形で画面上の画像の欠陥。
- "ビデオドライバが応答を停止し、停止しました"。
テストに合格した後、ビデオカードが最良の側面にないことが明らかであれば、彼女を助けることができます。 これを行うには、システム装置の側面カバーを取り外し、ビデオカードを点検します。 ほこりからの清掃に加えて、クーラーを点検する必要があります。 ベアリングの乾式潤滑は、ファンを回転させて過熱を引き起こすことがあります。 これが注文の場合、ケースはビデオプロセッサのチップ上の乾燥した熱ペースト中に存在する可能性があります。 私はビデオカードを分解し、熱ペーストを交換する必要があります。 あなたはサービスに連絡することができます。
場合によっては、ビデオカード自体を修正することができますが、これには一定のスキルが必要です。 したがって、多くの場合、サービスへのアクセスは1つしかありません。 このような必要性が少なくなるためには、ビデオカードや他の部品の過熱を避けて、コンピュータの清潔さを監視する必要があります。

















