どのようにインターネットの速度制限を削除するには?
インターネットの速度は、サービスプロバイダのチャネルがどの程度ビジーであるかによって異なります。 したがって、多くの人が、リソースの最も効率的な割り当てを保証するためにインターネットの速度を制限する方法に関心があります。 これにより、複数のユーザーが1つのデバイスに接続し、必要な帯域幅とそれに対応する速度を提供できます。 スピードを遅くしたりスピードアップしたりすることで速度に影響を与えることができます。 これを行うには、消費されるトラフィックの量を減らすのに役立つツールキットを使用します。 そのような ソフトウェア製品 Tmeterです。
初期アクション
インターネットの速度を制限する方法がわからない場合は この製品の、私たちは手伝ってくれるでしょう。 トラフィック消費を減らすには、IPアドレスフィルタリングを使用する必要があります。 特定のフィルタを割り当てるためにすべてのIPアドレスを見つけるには、 ソフトウェア Tmeter。 このプログラムのメインメニューでは、「設定」や「フィルターセット」などのメニュー項目を見つけて開く必要があります。 次に、 "編集"ボタンをクリックしてファイルを編集し、新しい設定ファイルを作成します。 これを行うには、設定の「マスターフィルター」行をクリックします。 その後、「速度制限」メニューにマークを付けて、そこに必要な値を設定します。
オプションの速度制限 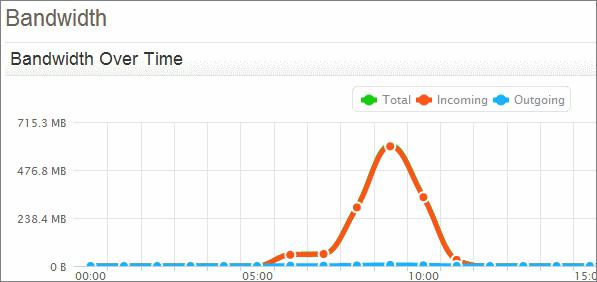
その値を入力するだけでなく、インターネットの速度を制限する方法? トラフィックを制限するオプションもあります。 たとえば、「消費されたトラフィックのサイズ」というオプションがあります。つまり、一定量のトラフィックに達すると、インターネットアクセスは自動的にブロックされます。 しかし、このオプションには欠点があります。 ネットワーク監視では、ネットワーク上のコンピュータとそのコンピュータで実行されているすべての処理を確認する必要があります。 また、ホストコンピュータが動作しない、または電源がオフになった瞬間に、ネットワーク制御設定に違反します。 このため、プログラマは、ルータの設定でコンピュータ上のインターネットの速度を制限することを提案してから、接続することができます。
ルータの速度制限 
どのようにルータを介して動作するすべてのデバイスのインターネットの速度を制限するには? 一例がTP-Linkルータです。 これらの速度制限デバイスはIPアドレスを使用します。 これはDHCPサービスの責任です。 それが動作するかどうかを確認するには、接続をテストするアドレスである192.168.0.1または192.168.1.1のアドレスを入力する必要があります。ログイン要求とパスワード要求が表示され、設定が入力されます。 ログインとパスワード:admin。 設定で、[DHCP]タブに移動します。 そこに「有効」がある場合、サービスはオンになります。 このタイプのルータの設定には、帯域幅制御速度の制限を設定するメニューがあります。 あなたはそれに入り、Line Typeセクションで接続のタイプを選択する必要があります。 [Egress Bandwidth]フィールドに、最高の送信レートを指定します(プロバイダーによって指定されたものを指定する方が良い)。 次の入力帯域幅フィールドで、最大受信レート。 コンピュータ上のインターネットの速度を制限するために、プロトコルメニューは特定のプロトコルの制限を選択します。
同時にいくつかの装置で、送り速度を均等に分配することが重要です。 この状況は、ネットワークへのアクセスの大部分がユーザーの1人に向かうときに発生し、他の人がインターネットを通常使用することは不可能になります。 これは、誰かがオンラインで遊んでいるときや映画をダウンロードしているときに起こります。
どのユーザーも無料でインターネットの速度をチェックできます
したがって、それを均等に配布する方法、または個々のデバイスでそれを減らす方法を知ることは価値があります。 これは、ルータまたはルータを使用してアクセスポイントを作成する場合です。
次のすべての操作は、ルータの設定によって実行されます。 それらはブラウザーで見つけることができます - あなたのIPアドレスバーにドライブし、Enterキーを押すと、メニューが表示されます。
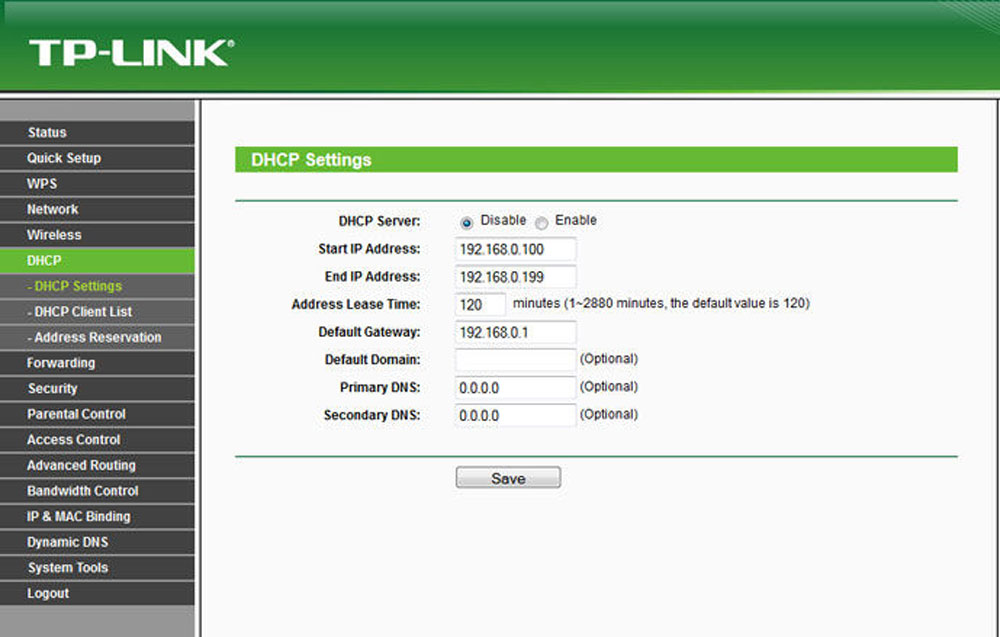
DHCPパーティションを選択し、[DHCPサーバー]を選択し、表示されるウィンドウで[有効]オプションを選択します。 Line Typeラインで停止します。ここでは、ネットワークへの接続方法を選択する必要があります。 次に、出力帯域幅と入力帯域幅の2つの行に進みます。 ここでは、プロバイダーによって提供される伝送速度を入力しますが、Kビットで入力します。
MbitをKbitに変換するには? Mbitの値に1024を掛けます。例えば、10 * 1024 = 10240です。
次に、設定の[帯域幅制御]セクション、[ルールリスト]タブを選択します。 ここでは、ネットワークに接続するときの速度制限の影響を受けるアドレスを指定します。 [新規追加]をクリックすると、次のフィールドに入力されます。
- 有効を選択します。
- [IP範囲]行に、アドレス範囲を入力します。 彼らの価値をどこで得るのですか? 当初、Enableオプションを確認したルータの設定では、デフォルトではここから転送されたアドレスが指定されました。
- ポート範囲の行は空白のままにすることができます。最大帯域幅ウィンドウには、ネットワークに接続されている他のデバイスの最大速度を書き込みます。 あなたの裁量で期待してください。たとえば、10 Mbpsの場合は、最大3 Mbpsの制限を設定できます。
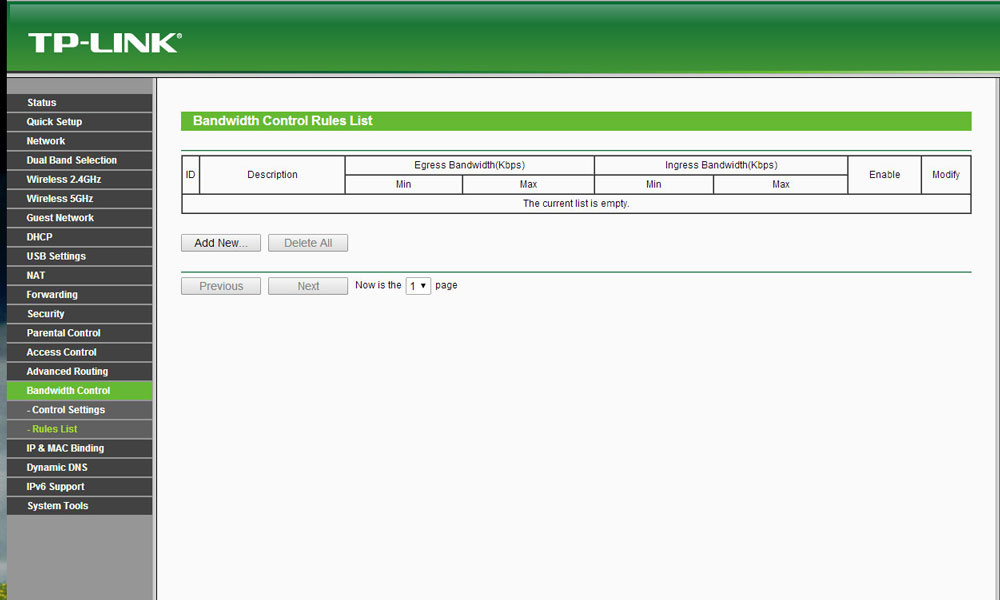
すべての行を入力した後、[保存]を押すと、ルータに過負荷がかかり、IPアドレスが指定された範囲内にあるデバイスのインターネットフィードが制限されます。 つまり、すべてのスピードがフルに与えられ、他のユーザーは設定した制限内でそれを受け取ります。 これらのパラメータは、必要に応じて簡単に調整または削除できます。
特定のデバイスのインターネット速度の制限
別の状況は、ネットワークを使用する個々の機器の配信速度が低下する場合に関係します。 次に、ネットワークへのアクセス速度を下げるために、この設定に注意する必要があります。
これには何が必要ですか?
再度、接続設定でブラウザとIPを確認します。 DHCPセクション、[アドレス予約]タブを選択します。 [Add new]ボタンを押すことで、アクセスを制限する特定のデバイスをルータに示すことができます。 しかし、このためには、最初に文字列にMACアドレスを入力する必要があります。
それを見つける方法?
- 以前に機器がすでにルータに接続されている場合は、DHCPセクションで[DHCP Clients List]を選択します。このアクセスポイントを使用したすべてのデバイスのアドレスが表示されます。
- ユーザーが自分のデバイスのアドレスを知るためにネットワークに接続していない場合は、Total Commander、ipconfig / allを実行する必要があります。 その結果、アダプター・パラメーターが提供され、必要なパラメーターは「物理アドレス」行に指定されます。
したがって、最初の行を入力すると、私たちの裁量でIPアドレスを入力し、ドロップダウン・ラインのEnableを選択して変更を保存します。 次に、ルータの過負荷を行い、変更が有効かどうかを確認します。DHCPクライアントリストには、挿入されたデバイスを割り当てられたアドレスで無効にする必要があります。
それをリストに追加してアクセスを制限するには、設定メニューの「帯域幅制御」セクション、「ルールリスト」タブを選択して、新しい項目の作成(新規追加)をもう一度クリックします。 いつものように、私たちは有効を選択し、IP範囲では、以前に割り当てたアドレスを指定します wi-Fiスピード - ユーザーの接続。 次に、Max Bandwidth(Kbps)で最大接続速度を入力し、変更を保存します。
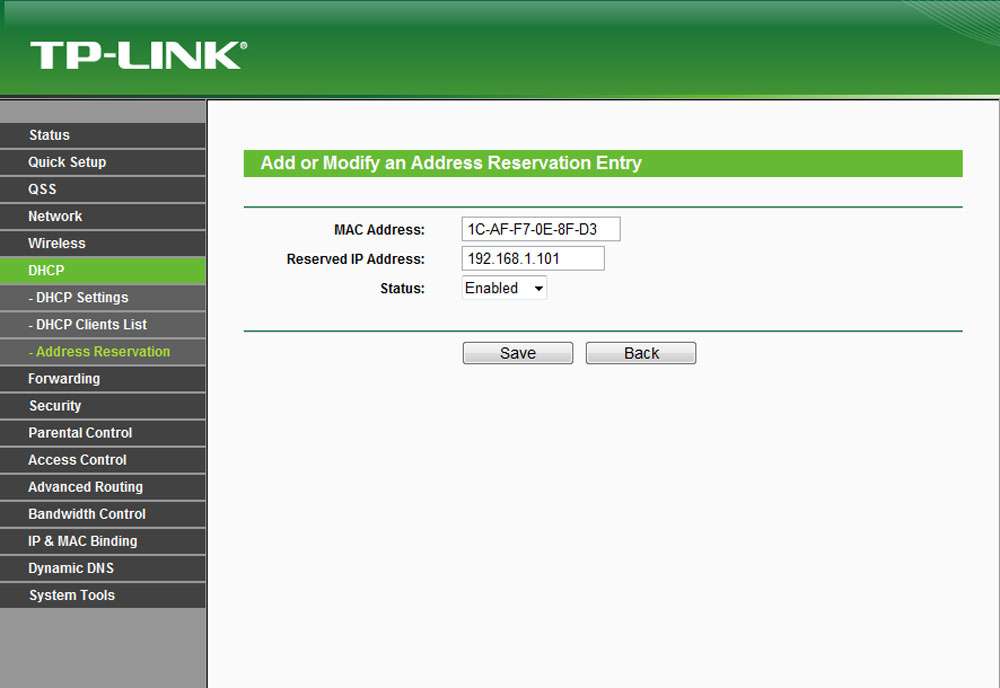
あなたは制限することができます wi-Fiアクセス ネットワークを使用するすべての機器
したがって、私たちは別のデバイスのためにインターネットへのアクセスを制限しました。 同様に、他のユーザーをアドレスにバインドして、ネットワークへのアクセスを減らすことができます。 すべての設定が機能することを確認するには、帯域幅制御ルールリストに行き、現在のすべてのルールを参照してください。
間違いをした場合、どうすればいいですか?
場合によっては、制約を作成するときに、ルールが作成された他のすべての例外と競合することを示すウィンドウが表示されることがあります。 したがって、それらは単に削除する必要があります 正しい操作 ルータ。
制限のためのルールの回避と回避方法
あなたのインターネットをフルに使いたい人は、IPを変更するだけで、すべての利用可能なスピードを使い続けることができます。 これから自分を守りたい場合は、Wi-Fiポイントに接続できないように、他のユーザーへのネットワークアクセスを完全にシャットダウンすることができます。
ここでも、機器のパラメータを使用します:無線セクションとMACフィルタリングタブを選択します。 主なタスクは、ここにデバイスを追加することです。 これを行うには、「新規追加」をクリックし、MACアドレス、説明を入力します。伝統的にドロップダウンリストに「管理者」と書くことができます。
今は他の人のためにアクセスを閉鎖しています。
同じタブで、「指定したステーションを許可する」という行を選択します。これは、ネットワークへの接続がMACアドレスのリストにあるユーザーに対して使用可能であることを示します。 他のいくつかのデバイスへのアクセスを許可したい場合は、リストに追加することができます。これを行うには、すでにわかっています。
重要! 常にコンピュータをリストに追加してください。それ以外の場合は、例外なくすべてのユーザーにアクセスを拒否します。
現在、リストのユーザーだけがインターネットを使用できます。ネットワークへのアクセス制限を回避する場合は、完全に失われます。
設定されたパラメータの確認
設定したパラメータが機能していることを確認したい場合は、インターネットの速度を確認できる特別なWebサイトがあります。 どんなブラウザの検索エンジンを使っても簡単に見つけることができます。
WI-Fiの速度制限は、少し時間がかかる手順ですが、優れた結果が得られます。 一度に複数の人がインターネットを使用している場合、その技術にはさまざまなパラメータがあるため、それぞれに一定の速度を設定すると、均等に分散され、迅速なアクセスで問題を回避できます。
こんにちは親愛なる友人! 今日私は、WiFiまたは ローカルエリアネットワーク ルータを介してコンピュータのために。
いろいろな状況があります。たとえば、私の友人はホステルに住んでいます。 有線インターネット、彼はホステルに無料ではないWiFiを与えるためにルータを介して管理しています!
彼は自分の顧客リストを持っており、毎月の使用料を支払う 無線インターネット プロバイダとして。
ユーザーがチャンネルを過負荷にしないように、インターネットを快適に使用できるように、他のコンピュータのダウンロード速度の制限を調整しました。
インストールされています WiFiルーター Tp-Link WR841ND、機能サポート付き 帯域幅制御 (シェーパ)、トラフィックの配信を担当します。 ちょうどその上に、私は設定を行いました。その中で以下に説明します。
ところで、ほとんどすべて 現代のルータ 企業 TP-Link このオプションをサポートし、すべてのモデルのファームウェアインターフェイスは似ていますので、別のモデルカーがある場合は心配する必要はありません。
すべてのコンピュータのインターネット速度制御
だから、最初に考慮すべきことは、ルータに接続されているすべてのコンピュータの速度制限を 無線ネットワーク いずれかのローカル。
私はそれが含まれるようにセットアップされることが望ましいことに注意したい DHCP デバイス用の動的IPアドレス割り当てサービス。 通常、デフォルトでオンになっていますが、それでもチェックするのに余計なことはありません。 ブラウザを使用してルータの設定に行き、アドレスバーに 192.168.0.1 どちらか 192.168.1.1 。 通常、ログインとパスワードを入力する必要がある場所にポップアップウィンドウが表示されます 管理者 と 管理者 何も変えなかったら
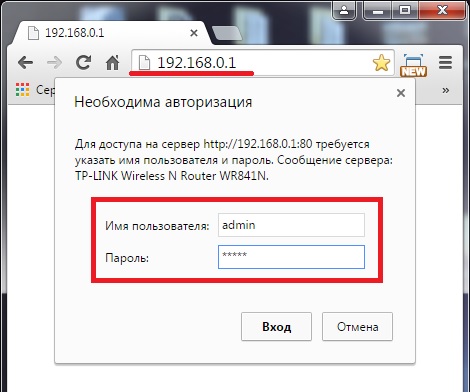
メニュータブに移動します DHCP、反対側 DHCPサーバー チェックする必要があります 有効にする.
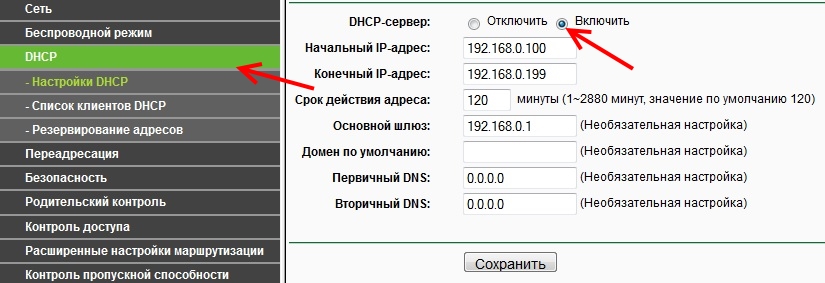
向こうにティックを入れる 帯域幅監視を有効にする.
選択した私の場合の行のタイプ その他、もしあなたが ADSLこのオプションを指定します。
フィールドで 発信および受信帯域幅 料金表に対応する最大値を入力します。 知らない場合は、プロバイダにお問い合わせください。 私が100 Mbpsの場合、102400 Kbpsと入力します。
変更を保存したら、タブを開きます - ルールのリスト クリック 新しいものを追加する.
向こうにティックを入れる 有効にする.
フィールドで IPアドレスの範囲 設定のようにアドレス範囲を入力してください DHCP接続されたすべてのデバイスを監視することができます。 ポートの範囲 私たちは、 プロトコル 私たちは出発する すべて .
さらに、我々は、 送信帯域幅 最小と最大の出力速度(これは、ファイルをインターネットにアップロードするときのものです)。 たとえば、私は5 Mbit / sの限界を設定します。 したがって、最小値を0に設定し、最大値で5120 Kbit / s(5 * 1024 = 5120)と入力します。
フィールドで 着信帯域幅 (インターネットからファイルをダウンロードするとき)、私は同じことを登録しました。
ルータに192.168.0.100から192.168.0.199までのIPアドレスを持つすべてのデバイスに5 Mb / sの速度が割り当てられます。 今後この制限を削除または変更する必要がある場合は、リンクをクリックしてください 編集 または 削除する.
これで、ルータを再起動して、設定が有効になります。タブに移動します システムツール - 。 再起動後、この制限が有効であることを確認してください。
個々のデバイスのトラフィック速度を制限する
個々のデバイスの制限は、 IP このアドレスを目的のデバイスのMACアドレスにバインドする必要があります。 たとえば、ユーザーのコンピュータ "H"のMACアドレスには、私はIPバインディングを作成しました 192.168.0.129 したがって、このPCは電源をオンにすると常にルータからこれらの数字だけを受信します。
IPアドレスとMACアドレスのリンク
だから、私たちは行く DHCP – 住所の予約 ボタンを押してください 新しいものを追加する .
フィールドで MACアドレス 希望の値を入力します。 フィールドで 予約済みのIPアドレス 対応するIPアドレスを入力します。 条件 - それを残す。 ボタンをクリック 保存する.
希望のコンピュータのMACアドレスはどこで入手できますか?
このコンピュータまたは他のデバイスがルーターに接続されている場合は、タブ DHCP - ルータに接続されているすべてのクライアントが表示されます。 目的のものを選択します。
実行された操作の後で、 ルータを再起動する。 クリックして システムツール – .
ハードウェアが再起動すると、 DHCP - IPが目的のデバイスに接続されているかどうかを確認します。
すでに知っているタブを開きます 帯域幅制御 – ルールのリスト プレス 新しいものを追加する .
相手を置く 有効にする 最初のフィールドにダニ、 アドレスの範囲 目的のIPアドレスを入力し、 ポートの範囲 と プロトコル 変更しないでください。
フィールドで 送信帯域幅 希望の発信速度を入力します(ファイルをインターネットにアップロードする場合)。
フィールドで 着信帯域幅 希望の着信速度を入力します(インターネットからファイルをダウンロードする場合)。 いずれの場合も、最大5 Mbit / s(5 * 1024 = 5120 Kbit / s)と入力しました。 ボタンをクリック 保存する あなたが設定を終えると。
保存時にエラーが発生した場合は、他のルールがあるかどうかを確認してください。 彼らはお互いに葛藤することができます。 前に作成したものだけを削除してください。
すべてがうまくいった場合、IP 192.168.0.129の1つのデバイスで5Mb / sに制限されるルールが作成されます。
多くのデバイスがある場合、そのようなルールごとに作成すると、パラメータはどこでも異なる場合があります。
クライアントがMACアドレスを変更した場合の保護
今私達は知っている どのようにインターネットの速度を減らすために 個々のデバイスのMACアドレスを変更すると、速度制限をバイパスします。 何が起きたとしても、MACアドレスにフィルタをインストールすることができます。その理由は、クライアントが不正行為をするとインターネットが完全に失われることになります。
この方法は、常に接続している人にとっては少し不便です 異なるデバイス インターネットに何が得られたのかをルータに通知するには、MACアドレスをホワイトリストに追加する必要があります。
はい、このオプションを使うのは必ずしもそうとは限りません。 たとえば、オフィスのどこかでこれまで以上にうまくいくでしょうが、家庭では余計なことになると思います。
クリックして ワイヤレスモード - を押して 新しいものを追加する .
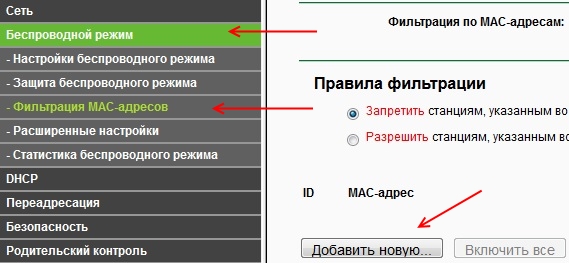
まず、あなたが設定したコンピュータのアドレスを追加するか、あなた自身をブロックしてください!
フィールドで MACアドレス フィールドに関連するデータを入力してください 説明 タグの短い名前を入力し、 ステータス 置く 有効。 次に、をクリックします 保存する .
今すぐあなたは 付属のレコードに記載されているステーションにアクセスできるようにする ボタンをクリックします 有効にする フィルタをアクティブにします。
設定を行った後、インターネットにアクセスすると、他のデバイス、コンピュータ、ラップトップ、スマートフォンを追加するために、1つのPCだけが表示されます。 新しいものを追加する 上記の操作を繰り返してデバイスを追加します。
MACアドレスのリストは、メニュータブで確認できます DHCP – .
非常に注意深く、厳密な指示に従ってください。あなた自身もブロックされ、設定へのアクセスは失われます。 次に、設定のシステムリセットを行う必要があります。
MACアドレスフィルタを無効にするには、 ワイヤレスモード - ボタンをクリック 無効にする 碑文の向かい側 MACアドレスフィルタリング.
あなたが知らないなら どのようにラップトップを介してWiFiを配布する、読んでください。
まあ、それはすべて、親愛なる友人、今あなたが知っている どのようにインターネットの速度を制限する ルータを介して。 ご質問がある場合は、コメントにお尋ねください、私はお手伝いをしようとします!
インターネット速度 決定される 装置が単位時間当たりに与えまたは受け取るデータの最大量。
最初のステップは に注意を払う 契約書および契約書に規定された条件に基づいて、提供者によって提供されます。 この文書で指定されている条件よりも良い条件を得るには、コンピュータ内部の設定を変更するだけでは不十分です。 新しい関税 計画。 さらに、多数の加入者が同時にネットワーク上にいると、プロバイダが過負荷になる可能性があります。 ユーザーが要求したリソースには大量の画像やWebフォントが含まれていることがあります。ダウンロードには時間がかかります。
また、 要因 ユーザーが制限を設定したときに変更できる別の種類ですが、自分自身がこのことに気づいていない可能性があります。
- 制約デフォルトのオペレーティングシステムによってインストールされます。
- 問題ルータとそのファームウェアに関連付けられています。
- 制約 他の実行中のユーティリティまたはプログラム。
悪いインターネットの理由は時には後ろに隠れることがあります 誤動作 ネットワークカード より速い速度でファイルパケットを受信できないデバイス。 しかし、ほとんどの場合、この問題は次の方法で解決できます。 設定 システムパラメータ。
インターネットアクセスの速度制限を調整する
Windows 10 箱から出して 制約 20%。
この値を再割り当てするには、一連の単純なアクションを実行する必要があります。
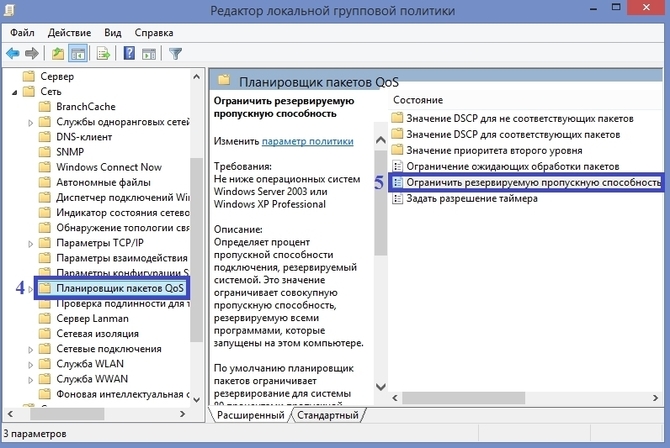
Windowsによって予約されている帯域幅の20%は、主に、さまざまなシステム更新の起動時に使用されます。これは、およそ2週間ごとに発生します。 他の時間間隔では、このパラメータは適用されないため、多くの上級ユーザは、 優位、その再定義の後に得られる。
プログラムの制限速度の確認
この問題は注意を払わずに起こることが多く、 理由 彼らは何ですか? 標準設定 制限速度で。 明るい 例 そのようなプログラムはUtorrentです。
タスクバーの右側には、上向きの矢印、いわゆるトレイがあります。 バックグラウンドで実行されているアプリケーションがあります。 ここであなたはクリックする必要があります プログラムのアイコン 右クリック マウスを選択し、 入学の制限"コンテキストメニューで"。 " 無制限からのファイルをアップロードできます 最大 スピード。 
Utorrentだけに関連する多くの苦情を受け取ることに注意してください。 スピード ダウンロード。
タスクマネージャを使用してネットワーク負荷を確認する
時々、開発者は製品を更新します。 これはバックグラウンドで行われることがよくありますが、ユーザーには分かりません。 あなたは、このテーマに関する詳細な分析を " タスクマネージャ"、これはキーボードショートカットによって呼び出されます Ctrl+
Alt+
デル または、 スタート右クリックし、 コンテキストメニュー 所望のユーティリティを用いて実行する。 
ここで必要です 閉じて ネットワークリソースの一部を「食べる」未使用のアプリケーション。 さらに、大量のトラフィックを継続的に使用することで、 ウイルス。 彼はしばしば 作業プログラム その機能を実行して、ユーザに関する情報をパラレルに破棄したり破棄したりすることさえできます。 この症状は、ウイルス対策ソフトウェアを使用してシステムをスキャンする必要があることを示しています。
ターボモードの使用
この技術は、2009年にすべてのOperaで開発されました。 これは、要求されたリソースが最初に ロードされた 社内ブラウザのサーバに転送します。そこでは、使用可能なすべてのメディアファイル 圧縮されている。 その後、画像と動画がクライアントデバイスにアップロードされます。
Operaでターボモードを有効にするには、 メニュー画面の右上に マーカーを設定する 対応する段落に記載する。 
Yandexの製品も、デフォルトでこのモードをサポートしています。 それに到達するには、あなたは " 設定» → « ショー 追加 設定» → « ターボユニット適切なラジオボタンをマークしてください。 
他のブラウザでは、追加の拡張機能が必要です。 たとえば、ターボモードを クロム 必要なもの:
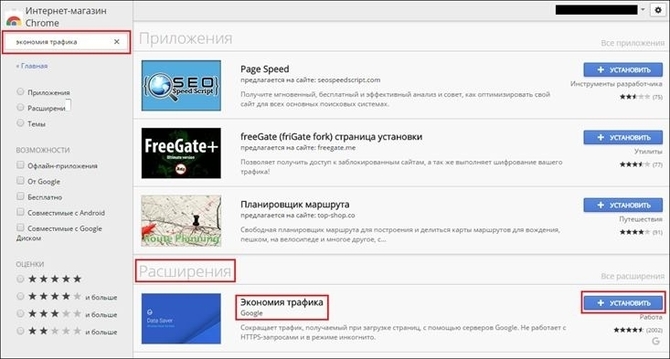
速度はコンテンツの品質を犠牲にして達成されるため、ターボは高速インターネットの万能薬ではないため、低ネットワーク信号レベルでのみ使用することをお勧めします。
考えられる誤動作
サーバーの問題
Webページやファイルの読み込みが遅いということは、ユーザー側の問題によるものではありません。 スループット サーバ数も限られているため、リクエスト数が 最大限に 許容フィギュア、さらには 断線 要求されたリソースと比較します。
不正なルータ設定
 ルータを通過する「空中」接続は、 クラッシュ 時代遅れのファームウェアのためです。 現在のバージョンをインストールするには、ルータの開発者が製品に添付する手順をお読みください。 配布は、製造元のリソースを通じてダウンロードされます。
ルータを通過する「空中」接続は、 クラッシュ 時代遅れのファームウェアのためです。 現在のバージョンをインストールするには、ルータの開発者が製品に添付する手順をお読みください。 配布は、製造元のリソースを通じてダウンロードされます。
プロバイダの問題
購読者はオンラインではなく、ネットワークに接続されているプロバイダに接続し、要求をリダイレクトします。 後者が受け取ったとき あまりにも 彼らの数は、彼らは少し遅れて実行されます。 実際、プロバイダーはユーザーとネットワークの間の一種のバッファーです。
コンピュータブレーキ
障害は、ソフトウェアだけでなく、ハードウェアも与えることができます。 例えば 、損傷 デバイスのネットワークカードは、それへの信号がゆっくりと中断して到着するという事実につながります。 インターネットの配布が問題なく行われても、コンピュータは単に適切な速度でネットワークパケットを処理することができません。 この種の問題は、 新しい ネットワークカード または有線接続によって接続される。
親愛なるZdravsvuyte! 私が書いた記事はすでにたくさんあります wi-Fi設定さまざまな間違いや問題などについて書いています。そして今、これらの記事には、さまざまな質問があり、私はあなたを助けようとしています。 あなたが残すコメントから非常に頻繁に、私は新しい記事のトピックを見つけます。 コメントの中で既にいくつかの機会に、私はWi-Fiルーターを通してスピードを制限するという問題に出会った。
誰かがWi-Fiの速度を制限する必要がある、特定のデバイスのみの速度を制限する必要がある (コンピュータ、ラップトップ、電話機)ルータを介して動作するすべてのデバイスに速度制限を設けてください。 今日私はルータを介してインターネットの速度を制限する方法を説明する記事を書くことに決めました。 TP-Link TL-MR3220ルータの例を紹介します (ちょうどそれを今働いている)。 しかし、私の指示はすべての会社のルータに適しています TP-Link.
TP-Linkルータには設定項目があります 帯域幅制御インターネット接続の速度制限を設定するように特別に設計されています。 ここでは、Wi-Fiとネットワークケーブルを介して動作するすべてのデバイスに制限を設定する方法を見ていきます。 また、IP経由で特定のデバイスだけの速度を制限する方法も検討してください。 IPの速度を制限するには、IPアドレスをMACアドレスにバインドする必要があります。 それでもクライアントがMACアドレスを変更せず、速度制限をバイパスしないようにする必要があります。 見てみましょう、記事は楽しいでしょう:)。
ルータを介して動作するすべてのデバイスの速度を制限する
私がすでに上に書いたように、 tP-Linkルータ インターネットの速度を制限するには、接続されている各デバイスに割り当てられているIPアドレスを使用します。 制限を設定するには、ルータがIPを自動的に配布することが望ましいです。 ルータのこのケースはサービスに従事しています DHCP。 デフォルトではオンになっていて動作していますが、切断していない場合はすべて正常ですが、覚えていない場合はチェックしてみましょう。
ルータの設定に行きます。 あなたはまだこれを行う方法がわからない場合、私は言う:)。 アドレスバーにアドレスを入力してください 192.168.0.1 、または 192.168.1.1 それを通過する。 ルータの設定を入力するためのパスワードとログインを求めるプロンプトが表示されます。 あなたがそれらを変更しなかった場合、これは 管理者 と 管理者.
ルータの設定で、タブに移動します。 DHCP 我々は、その状態 有効にする。 つまり、DHCPサービスが有効になっています。
チェック。 今すぐタブに行きます 帯域幅制御。 このサービスを有効にして、いくつかの設定を指定する必要があります。
反対に 帯域幅制御を有効にする 私たちはこのサービスを含むチェックマークを設定します。
近く ラインタイプ 接続タイプを選択する必要があります。 あなたが持っているなら ADSL、この点をマークします。 別の種類のインターネット接続がある場合は、その項目を設定します その他.
フィールドで 出力帯域幅 最大発信スピードを指定する (インターネットへのファイルの転送がある場合)。 この段落では、プロバイダが提供する速度を設定することをお勧めします。 たとえば、私は 15Mbps。 だから私は処方する必要がある 15360 (1MB = 1024KB、15×1024).
そして、現場で 入力帯域幅 最大値を指定する必要があります (プロバイダによって割り当てられる) 入ってくる速度 (インターネットから情報を入手するとき)。 私も持っている 15Mbps、私は指示した 15360 Kbps.

変更を保存して、タブに移動します 帯域幅制御 – ルールリスト。 ボタンをクリック "新規追加...".

直ちに、反対側の 有効にする チェックした。
フィールドで IP範囲 IPアドレスの範囲を指定する必要があります。 ルータに接続されているすべてのデバイスの速度を制限する場合は、[DHCP]タブと同じ範囲を指定する必要があります。 ポート範囲 スキップ プロトコル 特定のプロトコルに対して制限を選択することはできますが、そこに置く方がよいでしょう すべて.
今度は、このルールの最大、出入りの速度を設定します。
フィールドで 出力帯域幅 - 最大帯域幅(Kbps) 最大発信スピードを指定する (ファイルをインターネットにアップロードするとき)。 たとえば、速度を 3 Mbps。 したがって、この分野では処方する必要があります 3072 (3 * 1024 = 3072Kbps)。
フィールドで 入力帯域幅 - 最大帯域幅(Kbps) 最大の入力速度を規定する (インターネットからダウンロードするとき).
保存するには、ボタンをクリックします。 "保存".

すべてが、ルールが作成されます。 今私がしたことを少し説明します。 私たちはルータから受信したすべてのデバイスに対して、 192.168.0.100 〜まで 192.168.0.199 スピードを制限する 3072 Kbps (3 Mbps)。 ルールを編集または削除するには、リンクをクリックしてください 変更、または 削除.

特定のデバイスのインターネット速度の制限
次に、特定のデバイスでインターネットの速度制限を設定する方法を見てみましょう。 今日は、Wi-Fi経由でインターネットに接続した2台のノートパソコンに制限を設定する必要があるときにコメントしていました。ケーブルで動作するコンピュータは制限なしで最高速度になるはずです。 確かに、作者はちょっと違って、彼はちょうどタブの上にいました ワイヤレス パラメータ付近のメトリックを減少させた 最大送信レート。 しかし、私は正しいと思うように書きます。
制限は IP、まずIPアドレスを次のアドレスにバインドする必要があります。 MAC 特定のデバイスのアドレス。 例えば、ラップトップのMACアドレスには、例えば特定のIPを添付します 192.168.0.120 。 このラップトップを接続すると、常にこのIPが受信されます (MACによって識別される)。 そして既にこのIP上には制限が設けられています。
これを行うには、タブに移動します DHCP – アドレス予約。 ボタンをクリック "新規追加...".
反対に MACアドレス IPアドレスをバインドするデバイスのMACアドレスを入力します。 そして、現場で 予約済みIPアドレス デバイスにバインドするIPアドレスを入力します。 ステータス 離れる 有効にする。 ボタンを押す 保存する.

MACアドレスの学習方法
ルータを再起動します。 タブ システムツール – 再起動、 ボタン "再起動".
再起動後、タブに戻ります。 DHCP – DHCPクライアントリスト IPが目的のデバイスに割り当てられているかどうかを確認します。
今すぐタブに行きます 帯域幅制御 – ルールリスト をクリックして "新規追加...".

反対に 有効にする - ダニ。 最初のフィールドでは、反対側 IP範囲 制限を設定したいデバイスのIPアドレスを指定します。 ポート範囲 と プロトコル 我々は変更せずに残す。
フィールドで 出力帯域幅: - 最大帯域幅(Kbps) 発信最大値を指定する (インターネットへのアップロード) このデバイスに設定する速度。
フィールドで 入力帯域幅: - 最大帯域幅(Kbps) 最大の着信速度を指定する必要があります。 速度は Kbps。 これは、例えば最大速度を指定するためには、 3 Mbps、現場で処方する必要がある 3072 (3×1024 = 3072)。 ボタンをクリック 保存する 変更を保存します。

このルールの保存中にエラーが発生した場合:
エラーコード:27009
追加したルールが既存のルールと矛盾する場合は、再度入力してください。
これは、すでに矛盾しているルールを1つ作成したことを意味します。 前に作成したルールを削除するだけです。
すべてが問題ない場合は、私たちが作成したルールが表示されます。
このルールは、IPアドレスを持つデバイス 192.168.0.120 我々は速度を制限した 最大3 Mbps。 ルールは削除することも、リンクをクリックして変更することもできます 削除 と 変更.
このようにして、さまざまなデバイスに対して多くのルールを作成できます。 ラップトップ、電話、タブレットなどであれば、誰でもMACアドレスがあります。
クライアントがMACアドレスを変更するとどうなりますか?
はい、クライアントがMACアドレスを変更した場合 (コンピュータ上では非常に簡単です)、指定したIPアドレスが割り当てられません。 IPが割り当てられていない場合、設定した速度制限は機能していません。
MACアドレスを変更すると、クライアントのインターネットはまったく動作しません。 これはとても残酷なものです:)。
しかし、新しいデバイスを頻繁に接続する場合、この方法はあまり便利ではありません。 インターネットは、ルータの設定でMACアドレスを割り当てるデバイスでのみ機能します。
タブに移動する ワイヤレス – ワイヤレスMACフィルタリング。 ボタンを押す "新規追加..."。 まず、ルータを設定するコンピュータのMACアドレスを追加する必要があります。 そして、私たちは自分自身へのアクセスを閉じます。

近く MACアドレス ホストコンピュータのMACアドレスを 説明 - 説明。 ステータス 離れる 有効。 ボタンをクリック "保存".

今すぐチェックボックスをオンにします リストにアクセスして駅を許可する (これは、MACアドレスがリストにあるデバイスだけがルータに接続できることを意味します).
ボタンをクリック 有効にする MACアドレスフィルタリングを有効にします。

ルータに接続できるデバイスは1つだけです(リストに含まれています)。 新しいデバイスを追加するには、ボタンをクリックしてください "新規追加...".
接続されているデバイスのMACアドレスは、タブで表示できます DHCP – DHCPクライアントリスト
注意して指示に従ってください。そうしないと、自分自身をブロックし、ルータの設定にアクセスできなくなります。 する必要があります。
MACアドレスフィルタリングを無効にするには、 ワイヤレス – ワイヤレスMACフィルタリング ボタンをクリック 無効 追加されたアドレスを削除します。
ところで、このようなフィルタリングは、保護する最善の方法の1つです ワイヤレスWi-Fi ネットワーク。
後の言葉
私はあなたがより多くをインストールし、MACアドレスでフィルタリングする必要があるかどうかは分かりませんが、ちょうどその場合に書きました。 速度を制限する方法はとても良いですし、あなたが便利になると思います。 正直なところ、私はこれが他のルータメーカーとどのように関係しているのか分かりません。 しかし、TP-Linkルータではこれは上記のように行われます。
質問や追加がある場合は、それらをコメントに残してください。 すべて最高!

















