コンピュータでプロキシサービスを構成する方法。 プロキシの設定方法:手動とソフトウェアの方法。
だから、あなたはあなたを隠すために出発した IPアドレス。 プロキシサーバーを「手動で」使用します。 ブラウザでプロキシを設定するか、独立して動作するプロキシサーバを見つけてブラウザに自動的に統合する特別なプロキシプログラムを使用してください。
最初のケースでは、プロキシリストを検索して操作性をチェックするなど、作業を複雑にする多くの詳細とニュアンスがあります。 多くのプロキシは「機能していません」(動作していない)と、プロキシをブラウザに統合したものです。
プログラムを使用して2番目の方法は、はるかにより初心者のためにアクセスしやすいですが、それは自然です。 しかし、いくつかのプログラムが支払われ、原則としてロシア語ではないといういくつかの欠点があります。 すべてではなく、ほとんど。
この記事では、MirSovetovは両方の方法を明確に具体的な例を使って分析します。 始めましょう
最初の方法は、プロキシを "手動で"
手動でプロキシをインストールするには、次の3つの手順が必要です。
*検索プロキシリスト(プロキシサーバーのリストを含む検索サイト)
*それらをブラウザに統合する(ブラウザにプロキシを設定する)
*パフォーマンスをチェックする(多くのプロキシが動作していないため、特別なサイトを使用してチェックする必要がある)
まず第一に、私たちはプロキシリストを必要とします(すでに述べたように、これらはオープンアクセスでWebに投稿されるプロキシサーバーのリストです)。
クエリのための検索エンジンのトリッキーな操作ではありません:
"プロキシリスト"、
"フリープロキシリスト"、
"フリープロキシ"、
私は最初のものを選んだ:h * tp://proxyfree.ru/
左側のウィンドウにサイトを入力すると、すぐにプロキシサーバーの選択肢が提供されます。
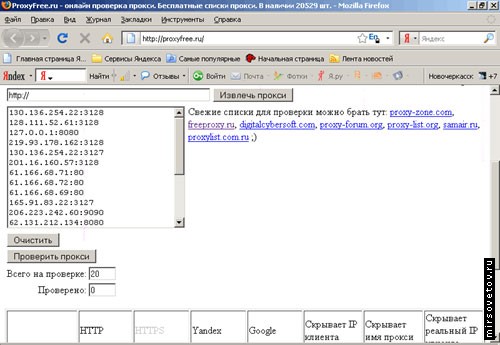
ボタンを押す 「プロキシの確認」 - この機能は雑草を助ける "死んだ" プロキシサーバー(現在動作していません)はもちろん、これはプロキシの100%のパフォーマンスを保証するものではありませんが、手動で後でチェックする必要があります。
プロキシサーバーをチェックした後、サイトはチェックの結果を示すテーブルを生成します。
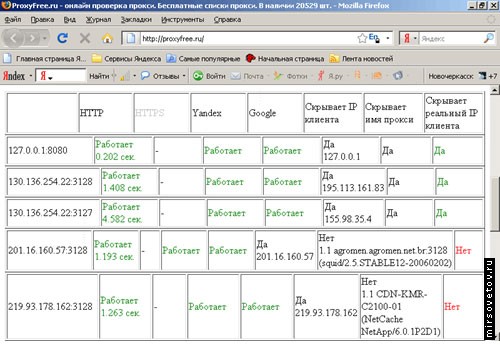
行を見ると、最初の3つは完璧です.4番目と5番目のプロキシは名前とIPを隠さないので、すぐに破棄します。 したがって、テーブル全体を確認すると、そこから最も適切なもの、つまり ワーキングプロキシ。 すなわち 最初の列の内容を(ノートブックで)保存します。この例では、次のようになります。
127.0.0.1:8080,
130.136.254.22:3128
130.136.254.22:3127.
すべて! 私たちは、使用するプロキシサーバーのポケットオプションを用意しています。 残っているのは、ブラウザにインストールすることだけです。 以来 異なるブラウザでプロキシサーバをセットアップする方法は異なりますが、MirSovetovは3つの最も人気のあるInternet Explorer、Mozilla FireFox、Operaの例を挙げています。
Internet Explorerでプロキシサーバーを構成する
最初のプロキシ127.0.0.1:8080を取得します。
1.オープン Internet Explorer タブ「プロパティー・ブラウザー」のトップ・パネル「サービス」を表示します。
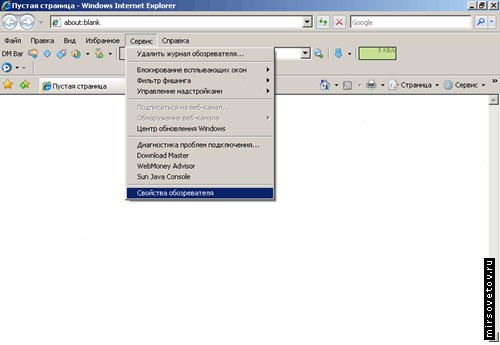
2.「接続」タブに行き、接続を選択します(私の場合は「インターネット」)。「設定」ボタンをクリックします。

3.表示されるウィンドウで、「この接続にプロキシサーバーを使用する」の目盛りを付けます。 クリック後、 "Address"と "Port"フィールドがアクティブになります。 プロキシを127.0.0.1:8080とし、それに従って127.0.0.1を「アドレス」フィールドに、8080を「ポート」フィールドに貼り付けます。
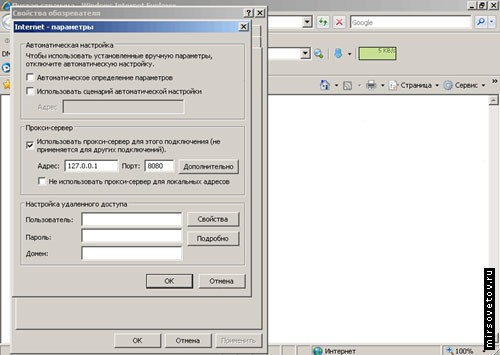
だから、「OK」を2回押し、すべてを押してください。 ブラウザでプロキシを設定しました。 それはパフォーマンスをチェックするために残っていますが、Internet Explorerを使用している場合、Mozilla FireFoxとOperaのプロキシ設定を解析した後、これについて話しましょう。あなたは安全に以下を参照できます。
Mozilla FireFoxでのプロキシサーバーの設定
同じプロキシ127.0.0.1:8080の例を考えてみましょう。
1. Mozilla FireFoxを開き、「設定...」タブのトップパネル「ツール」を表示します。
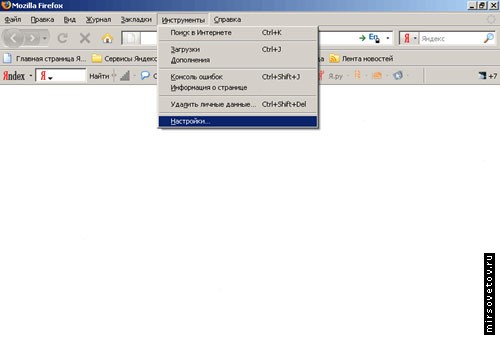
2. [ネットワーク]タブに移動し、[設定...]ボタンをクリックします。
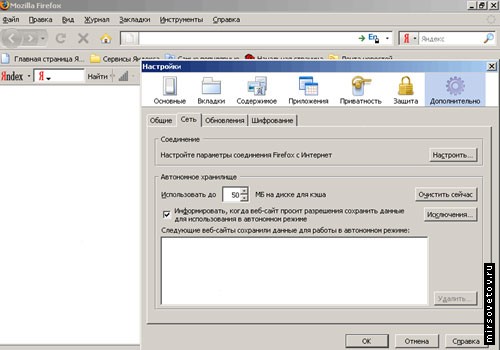
3.表示される[接続設定]ウィンドウで、[プロキシサービスの手動設定]の横にあるチェックボックスをオンにします。 クリックすると、フィールドがアクティブになります: "HTTPプロキシ"と "ポート"。 プロキシを127.0.0.1:8080とし、127.0.0.1を「HTTPプロキシ」フィールドに貼り付け、8080を「ポート」フィールドに貼り付けます。
他に何も変更する必要はありません。 「プロキシを使用しない:」の欄も変更せずにそのまま使用します。 あなたがデフォルトで持つように、それはそのままです。
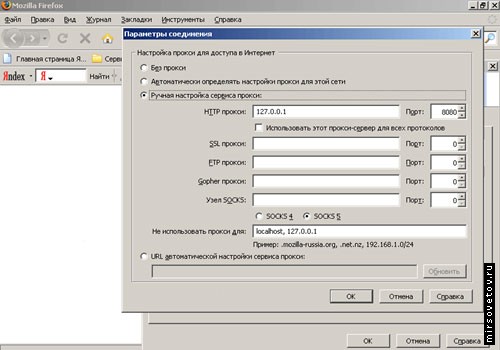
「OK」をクリックするだけで、プロキシが設定されます。
Operaでのプロキシサーバの設定
そしてまた、プロキシ127.0.0.1:8080。
1. Operaを開き、「設定...」タブのトップパネル「ツール」を表示します。
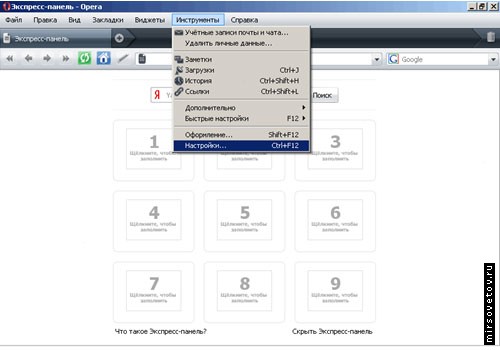
2. [詳細設定]タブに移動します。 左側に表示されるメニューで[ネットワーク]セクションを選択し、[プロキシサーバー...]ボタンをクリックします
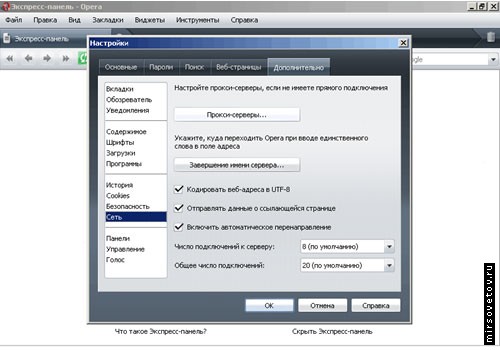
3.表示される[プロキシサーバー]ウィンドウで、[HTTP]の横にあるチェックボックスをオンにします。 クリック後、フィールドはアクティブになります: "HTTP"と "ポート"。 再度、適切なフィールドに127.0.0.1と8080を記入してください。

だから、「OK」を2回押し、すべてを押してください。 ブラウザでプロキシを設定しました。 それはその性能をチェックするために残っている。
プロキシサーバーヘルスチェック
いずれかのブラウザでプロキシを設定した後、変更を保存することを忘れないで、IPアドレスと場所を確認するサイトに移動します。 たとえば、on h * tp://2ip.ru/geoip/。
今はすべてがシンプルです:
*ページがロードされていない場合、プロキシはすでに動作していません。この場合、既に渡されたスキームに従って、プロキシリストなどから次のプロキシを設定します。
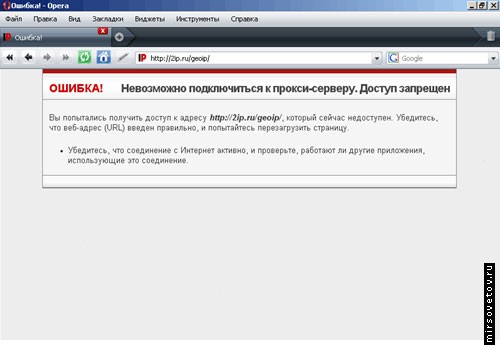
*あなたの都市が地図上のページに表示されている場合は、何か間違ったことがあったか、プロキシが機能していません。
*ページにあなたの街が表示されない場合は、他のお祝いに - あなたは "手動で"プロキシを設定しました! お気軽にお使いください。
プロキシサーバーを介して動作するプログラム
私たちは、インターネット上の匿名のサーフィンのための3つの最も人気のあるプログラムを分析します:
マスクサーフ、
ProxySwitcherStandard、
プロキシアシスタント。
それらの使用は、プロキシリストの検索、ブラウザへのプロキシのチェックと統合を容易にします。
マスクサーフ
Mask SurfはMirSovetovの意見では、最も便利で使いやすいプログラムです。 あなたのプライバシーを保護するのにかなり効果的で、あなたの本当のIPアドレスをすみやかに隠します。 また、作業中にブラウザーによって残されたインターネット上のすべての痕跡を消去します。 もちろん、最も重要な利点は、使いやすさとロシア語のインターフェイスです。
プログラムを起動すると自動的にトレイに最小化されます。
![]()
Internet Explorerブラウザを使用している場合、既定のプログラムが既にこのブラウザで動作するように設定されていることは嬉しい驚きです。 つまり、原則として、プログラムを起動すると、Internet Explorerは既にプロキシ経由で作業を開始しており、実際のIPアドレスは隠されています。
より多くのマスクサーフを検討してください。
1.すでに述べたように、プログラムは起動時にトレイに最小化され、右クリックすると簡単なメニューが表示されます。
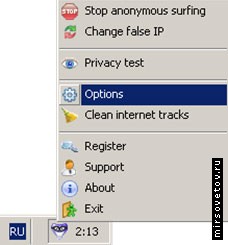
2.最初に「設定」(オプション)にアクセスします。
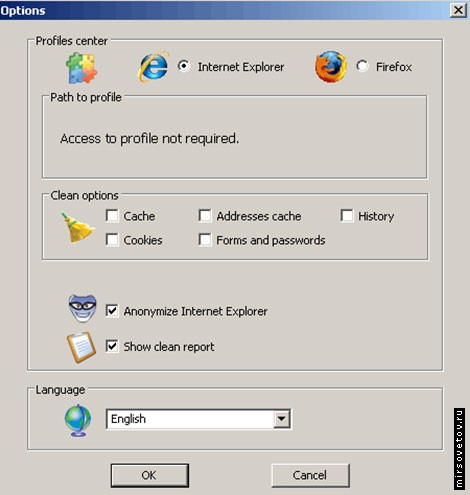
開いたウィンドウで、[言語]列で[ロシア語]を選択します。
3.その後、プログラムは自動的に終了します。もう一度起動すると、今度は完全にロシア語になります。 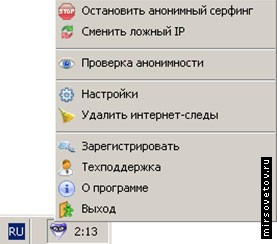
下のメニュー項目では、「終了」、「プログラムについて」、「登録」など、すべてがクリアです。
*匿名サーフィンを止める - 自動的にプロキシサーバーを無効にし、IPから作業します。
*偽のIPを変更する - 偽のIPを使用したことに満足していない場合、クリックすると別のIPに置き換えられます。 プロキシサーバーを変更したり、IPに関する情報に含まれる都市や国を好きなだけ押すことができます。
*匿名性チェック - クリックすると、あなたのIPをチェックするサイトにリダイレクトされます。 Mask Surfがアクティブな場合は、外部IPとプロキシサーバーが配置されている国が表示されます。
*設定 - 設定では、Mask SurfをMozzila FireFoxブラウザに統合したり、プログラムの微妙な調整を加えることができます。
*インターネットトレースを削除する - この関数は、プログラムの操作後に使用する必要があります。 それはあなたのコンピュータからオンラインであるすべての痕跡を削除します。
ProxySwitcherStandard
プロキシを扱うための非常に便利で直感的なプログラム。 プロキシサーバーの巨大な選択、非常に気に入っている多種多様。 それには欠点があります - 悲しいかな、英語でのインターフェース。
1.プログラムが起動すると、ウィンドウが開き、左側のメニュー - プロキシサーバーのソートセクション。最初は空です。 左側にあるメニューセクションを詳細に表示するための右側の領域。
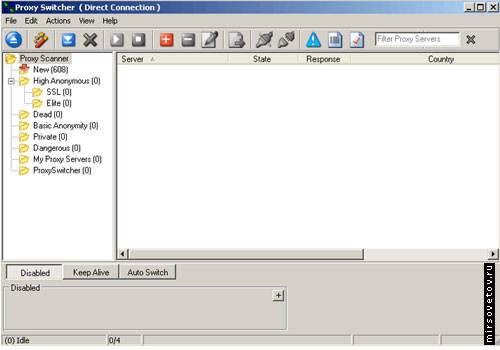
2.まず、ブラウザにプログラムを統合します。
タブの「環境設定...」のトップメニュー「表示」に移動します。
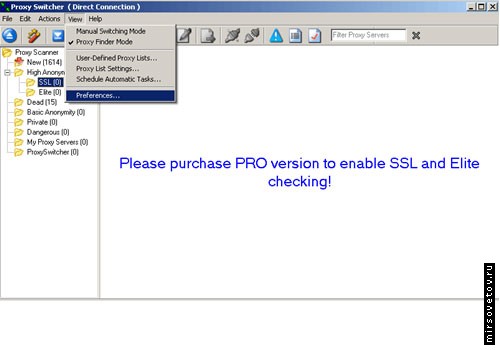
3.表示されたウィンドウで、ブラウザの識別タブに移動します。 「User-Agent」では、プログラムを統合するブラウザを選択します。 あなたが使っているブラウザ [OK]をクリックします。 
4.小さいので、プロキシリストのダウンロードボタンをクリックします。 プロキシリストのダウンロードボタン
そうだね 自動ダウンロード プロキシサーバーの場合は、左側の「NEW」セクションに必要事項を記入してください。 右側には、検出されたプロキシサーバーとそれらが配置されている国が表示されます。 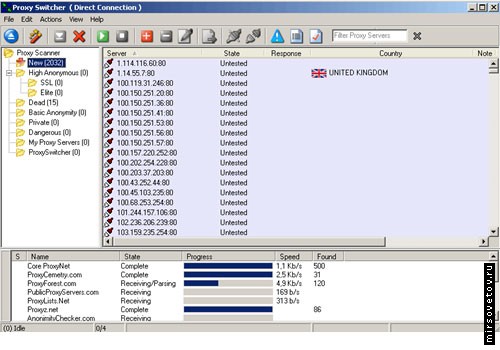
300以上のプロキシサーバがロードされている場合、ダウンロードを停止することができます。これは十分です。ダウンロード停止ボタン
5.さらに、ロードされたプロキシをテストします。 ロードされたプロキシのテストボタン
テスト中、テスト結果は左側のメニューに表示されます。 "死んだ" - "死んだ"代理人(働かない)と "基本的な匿名性" - 作業代理人。
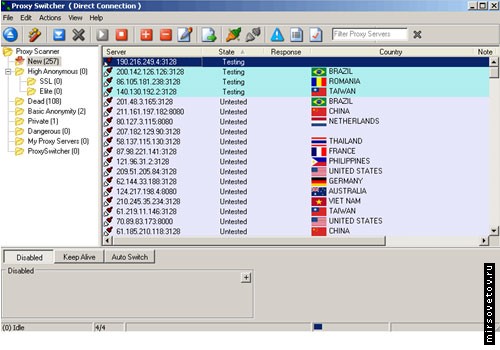
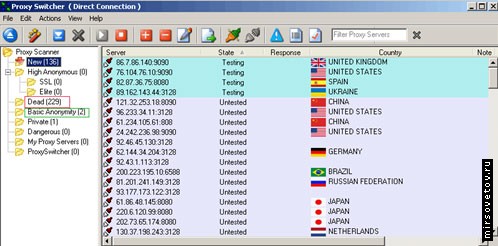
6.テストが終了したか、十分な数の作業プロキシがすでに蓄積されている場合は、「基本的な匿名性」セクションに移動し、最初のプロキシサーバーを選択して「使用」ボタンをクリックします。

完了すると、ブラウザは選択したプロキシサーバーを介して動作しています。 突然、実際のサーバーが何かに適していない場合は、リストから別のサーバーを選択するか、ダウンロードして再度テストすることもできます。
プロキシアシスタント
このプログラム 上記のプログラムよりも高度に特殊化されています。 Proxyassistantは、プロキシリストを使用するように設定されています。データベースからプロキシリストを検索し、チェックし、使用するためにプロキシリストを発行します。 それは注目に値する、彼はそれをすばやく行う場合があり、場合によっては非常に便利です。 利点のうち - Russifiedインターフェイス。 しかし、悲しいかな、プログラムは有料ですが、同様の製品と同様、試用版も含まれています。
1.起動時に、プロキシサーバーの大一覧が左側に開き、プログラム統計情報が右側に表示されます。
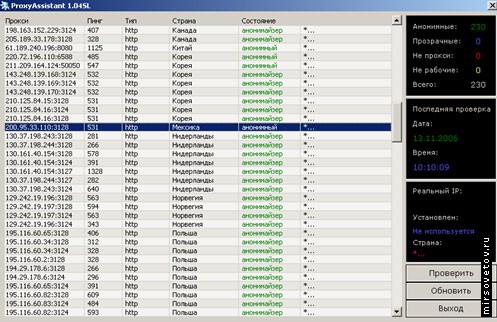
このプログラムの独自性は、第一に、さまざまな国からの高品質な作業代理人を数多く拠点とする、その基盤からのプロキシを広範かつ便利に検索することです。 statisticsカラムには、すべてのプロキシサーバとその最後のチェックに関する情報が表示されます。
2.手動でプロキシを使用する必要があります。 すなわち IPアドレスとポートをリストからコピーし、ブラウザ自体にインストールします。 上記で説明したブラウザにIPプロキシとポートをインストールする方法。 しかし、すべてのプロキシワーカーはチェックする必要はありません。これは作業を大幅に容易にします。
Tweet
プラス
「プロキシ」、「プロキシサーバー」、またはプロキシという言葉は、Web上で多くの時間を費やしているほとんどすべての人に聞こえるようになりました。 一方、プロキシが何であるか、どのように使用するか、それが危険かどうか、そしてそのようなサービスが直接必要かどうかはほとんど分かりません。 プロキシとその使用に関する基本概念の説明については、この記事で説明します。
プロキシサーバーとは何ですか?
複雑な技術用語に頼らないと、一般ユーザー用のプロキシサーバーは、インターネットユーザーとWorld Wide Webの間のリンクとして機能するリモートコンピュータであり、ユーザーのコンピュータの識別情報の一部を変更する可能性があります。

プロキシを介して作業するプロセスでは、すべての発信および着信要求はネットワークに直接送信されるのではなく、「仲介」によって送信されます。 情報の処理中、プロキシサーバーは、ユーザーのIPアドレスによって決定されるすべての基本データ(国、特定の地域など)を変更することができます。 実際には、プロキシサーバーはIPアドレス自体を必要な地域のIPアドレスに変更します。
単純なユーザーのプロキシサーバーとは何ですか?
プロキシは、主にWeb上の問題に真剣に関わる人々によって使用されますが、このサービスは、多くの場合、通常のユーザーにも役立ちます。 ここにそれらのいくつかがあります:
- ペナルティを迂回する。 インターネットリソース(フォーラム、フリーランサーの交換、ゲームポータルなど)でIPアドレスをブロックする禁止を受けた場合、プロキシを使用することで問題なく新しい登録を行い、作業、通信、再生を続けることができます。
- 別の最も簡単な例は、地域単位でのサイトへのアクセスの制限です。 一部のポータルでは地域のターゲット設定が強く、目的の地域の代理人がその地域に到達するのに役立ちます。 それをもっと明確にするために、連邦のテレビチャンネルのウェブサイトでさえ、あなたはメッセージ " 所与の歯車 あなたの地域で禁止されています。
- 3番目の例は、専門サイトにレビューを書く機能です。
- 多くの場合、プロキシはインターネット接続のスピードアップに役立ちます。
- 最後に、プロキシサーバーを使用することで、どのような場合でも完全な匿名性を維持することができます。
プラグインを使用してブラウザにプロキシサーバーを設定する方法
最も簡単な方法は、ブラウザに特別な拡張機能を追加することです。 たとえば、Browsecプラグインと互換性があります Google Chrome、Opera、Firefox、およびiOS。 開発者はAndroidのバージョンも約束している。
Browsecは開発者のサイトhttps://browsec.comからインストールできます。 この最小限のソリューションは、ブラウザバーに1つの機能を持つボタンを追加します。これを押すと、プロキシがオンになり、2回目のクリックで無効になります。 何も設定する必要はなく、すべてすぐに動作します。
もっと多くの機能がfriGateによって提供されています。 Mozilla Firefox、Google Chrome、Operaなどがあります。 インストールするには、サイトhttps://fri-gate.org/ru/を開いて、ブラウザのリンクに従う必要があります。
このプラグインはもっと自由を与えます。 ユーザーは、プロキシが接続するサイトのリストを編集し、独自のバージョンのプロキシサーバーを指定し、追加設定の数を変更できます。 このプラグインは、利用可能な機能のセットが異なる3つのバージョン(基本、先進的および奇妙なもの)で提供されています。
プラグインなしでブラウザを設定する
あなたはプラグインなしで行うことができます。 すべてのブラウザには、プロキシを変更する機能があります。 Chrome、Yandexブラウザ、Operaの場合は、[設定]メニューの[設定]に移動し、[追加設定]の項目の下にある[プロキシの編集]を選択します。 Firefoxの設定は、[ネットワーク]タブの 詳細設定。 そこには必要なデータを入力する必要があります。
代わりに、Proxifierなどのプログラムを使用することもできます。 ダウンロードしてインストールする必要があります。 その後、[プロファイル]メニューの[プロキシサーバ]を選択し、[追加]ボタンを使用してサーバのエントリを追加します。使用するIPアドレスとポート番号を入力し、タイプを選択します。 承認が必要な場合は、[有効にする]をオンにして、パスワードでユーザー名を指定します。 チェックボタンで設定を確認することができます。 プログラムがTest Failedを示している場合は、エラーを修正する必要があります。 肯定的な答えで、[OK]をクリックしてすべてのウィンドウを最小化できます。 プロキシはすぐに使用できます。
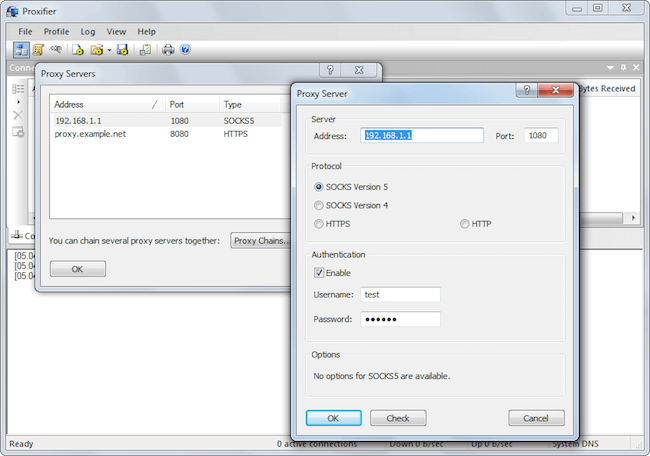
この小さな資料の最後には、有料で無料の代理があると言う価値があります。 あなたが推測しているように、無料でペニーはかかりません。 しかし、誰もあなたにそのようなサービスを使用する際の効率性やセキュリティの保証を与えることはありません。 安定したアドレスを持ち、その信頼性とセキュリティに完全に自信を持っていたい場合は、専門の企業の1つでプロキシを購入し、新しいアドレスを単独で、主権的に使用する方がよいでしょう。
Tweet
プラス
表示するにはjavascriptを有効にしてくださいスマートフォンやタブレットを使用すると、プロキシサーバーがないとできないことがあります。ほとんどの場合、次のような状況で必要になることがよくあります。
- プロキシサーバ経由でしかアクセスできないWi-Fiネットワーク
- 匿名性について
- トラフィックの節約
おそらく、プロキシサーバーを設定する理由が他にもあるかもしれませんが、この2つが最も一般的です。 だから、プロキシサーバとは何か、そしてAndroid上にプロキシサーバを設定する方法を見てみましょう。
プロキシサーバーとは何ですか?
簡単に言えば、プロキシサーバーは、中間媒体として機能し、インターネットにアクセスできるようにする中間コンピュータです。 プロキシサーバは、ユーザが使用したプログラムから受信したすべての必要なデータをネットワークに送信し、ネットワークから受信したレスポンスをユーザに配信する。
アプリケーションを使用してAndroid上にプロキシサーバーを設定するにはどうすればよいですか?
Androidのものにプロキシを設定するのは非常に簡単ですが、自分の時間を無駄にしないためには、できるだけ真剣にそれを取ることが最善です。 設定は、ProxyDroidなどの特別なアプリケーションの助けを借りて行われることがよくあります。 この場合、以下の手順を実行するだけです。
ご覧のとおり、Android用のプロキシサーバーの設定は、使用すると非常に簡単です 特別出願 このビジネスのために。 ただし、ほとんどのデバイスではユーザーにこの機能が提供されているため、アプリケーションなしで電話機のプロキシを設定することもできます。
アプリケーションなしでAndroid上にプロキシを設定する方法は?
Android上で手動でプロキシを設定することも非常に簡単です。さらに、この設定オプションは非常に重要な利点があります。実行するにはルート権限を持っている必要はありません。
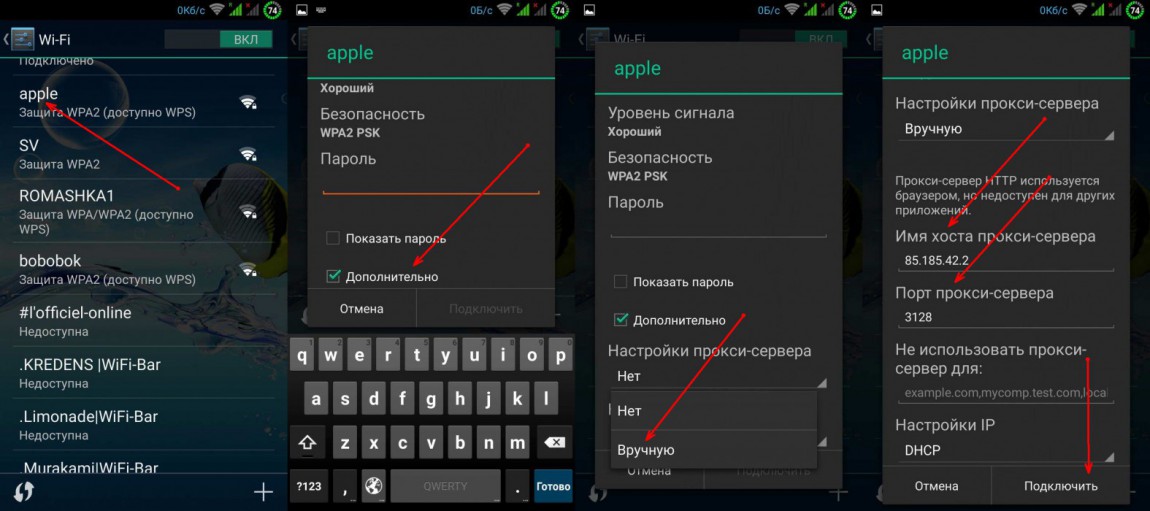
プロキシサーバーを設定するには、次の操作を実行する必要があります。[スマートフォンの設定]に移動し、Wi-Fiに移動し、名前をクリックします Wi-Fiネットワーク、アドバンストに行き、プロキシサーバーの設定を開き(手動)、プロキシサーバーのホスト名でIPを入力し、プロキシサーバーのポイントポートにポートを設定してから接続をクリックします。
Androidでプロキシを設定する方法を知ったので、この記事で助けてくれることを願っています。 今、いつでも、そのような必要性の場合、あなたは問題なくそれを行うことができます。
&nbsp&nbsp "プロキシ"という言葉は "仲介者"を意味します。 通常この用語は、クライアントコンピュータ間のプロキシサーバーを指すために使用されます。 ローカルネットワークインターネットとインターネットリソースへの(ゲートウェイを介した)直接アクセスを持たない。 一般的に、このようなサーバーには少なくとも2つのネットワークインターフェイスがあり、そのうちの1つはローカルネットワークからアクセスでき、2つ目はインターネットへのアクセス権を持っています。 サーバー自体は、Wingateの場合、ローカルネットワークからのクライアントの要求に応じて外部リソースへのアクセスを提供するWWW、FTP、TELNETなどの多数のサービスからなるソフトウェアパッケージです。 さらに、各サービスは、特定のクライアント向けのパケットを受信し、送信し、キャッシュし、フィルタリングするように構成することができる。
&nbsp最適なシステム管理の観点から、ローカルネットワークワークステーションをインターネットリソースに接続するこのオプションは、クライアントとサーバーの間に直接接続がなく、すべての外部トラフィックがプロキシサーバー上の1つの場所に集中するため、最も制御され、安全です。 さらに、データキャッシングのために、アクセスチャネル上の負荷が低減され、システム全体の速度が向上する。
&nbsp&nbspこの記事では、普及しているプロキシサーバーWingateのインストールと設定の例について説明します。 今日(2003年末)にはWingate(2.0.Xから5.0.Xまで)のバージョンが約12種類あり、それぞれについて説明する必要はないので、作業用プロキシサーバーを作成するために必要な基本的な情報と設定だけに焦点を当てます 。 WINGATEプロキシサーバーをインストールして構成します。
&nbsp&nbspプロキシサーバーのインストールを開始する前に、Wingateサーバーが使用されるコンピュータからインターネットアクセスをインストールして構成します。
&nbsp&nbsp Wingateのインストールパッケージは、サーバーインストールとクライアントインストールの2つの部分で構成されています( 最新バージョン インストールパッケージは1つですが、自分で選択したクライアントまたはサーバーのインストールモードです)。 インストールは非常に簡単です。画面の指示に従ってください。 Windows95の下にインストールする前に、Wingateはそれだけで動作するので、WINSOCK 2.0以降をインストールする必要があります(http://lan2inet.agava.ru/download.htmからダウンロードできます)
&nbsp&nbspまず、Wingateサーバーがインストールされ、ローカルネットワーク上の各ワークステーションのクライアントがインストールされます。 WINGATE(WinGate Internet ClientまたはWGIC)のクライアント側をインストールせずに、クライアントプログラムを手動で設定することで、Wingateの機能の仕組みをより深く理解し、ネットワークの個々のワークステーションの特性や使用方法を考慮することができます ソフトウェア。 サーバーのインストールが完了し、コンピューターが再起動されると、アイコンがタスクバーの右下隅に表示されます。 ウィンゲートエンジンモニタプロキシサーバーの監視と制御に使用されます。 マウスの右ボタンをクリックすると、プロキシサーバーを停止または開始したり、特別なプログラムを呼び出すことができるシンプルなメニューが表示されます。 ゲートキーパーこれは、プロキシサーバーの設定と監視のための主要なツールです。 起動は、マウスの左ボタンをダブルクリックすることによっても実行できます。
Gate Keeperはインターネットアクセスとは無関係で、実際のプロキシサーバーを制御できる管理者インターフェイスです。 インストールされているWingateのバージョンに応じて、Gate Keeperを初めて起動するときは、パスワードを変更する必要があります(最初のログインはユーザー名「Administrator」で、パスワードなし)。 小文字と大文字は異なることに注意してください。 また、[オプション]メニューの[パスワードの変更]オプションを使用して、いつでもパスワードを変更することができます。
&nbsp&nbsp システムサービスを構成します。
&nbsp&nbspユーザー "Administrator"を特定した後、プログラムはあなたをプロキシサーバーに接続し、リストが表示されたウィンドウが表示されます システムサービス インストール時にインストールされます。 このリストはWingateのバージョンによって異なりますが、機能に必要な基本的なものは常に存在し、それらのうちのいくつかは必要ではないかもしれません。
サービスの簡単な説明:
ユーザーサービスのカスタマイズ。
&nbsp&nbspプロキシサーバーへのユーザー要求を提供する主要なサービスを構成する必要があります。 これを行うには、タブを選択します "サービス" 左のウィンドウの下部にあります。
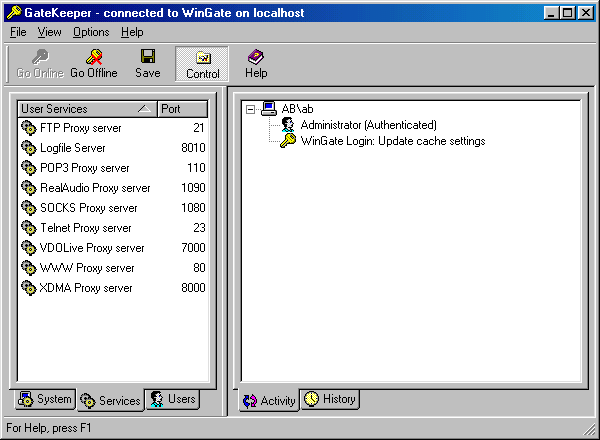
&nbsp&nbspインストールから始めます WWWプロキシサーバー。 これは、Webリソースへのアクセスを提供するサーバーです。 hTTPプロトコルつまり、インターネットにアクセスするときに最も一般的に使用されます。 ほとんどのサービスの設定は非常に似ており、ネットワークインターフェイスをサービスに関連付けることにあり、誤って形成された要求の場合にユーザーアクセスルールとサーバーの動作を定義します。 サービスプロパティウィンドウはすべてのサービスで実質的に同じで、上部には設定ウィンドウを開くいくつかのタブがあります。 最初のタブ 一般 (ポート番号、サービス名、または起動モードを変更するつもりがない場合は)ただちにクリックしてください バインディング (バインディング)。 ここでは、クライアントがこのサービスに接続するために可能なインターフェイスを指定する必要があります。

&nbspローカルネットワークユーザーをWWWプロキシに接続する場合は、ネットワークカードのインターフェイス(192.168.0.5など)を使用して接続を指定するか、インターフェイス経由で接続を許可する必要があります。 第2の選択肢は、サーバと外部との接続を許可するため、セキュリティの観点からは間違っているので、望ましくありません。 ループバックインターフェイス(127.0.0.1)は、プロキシサーバーがインストールされているコンピュータ上で実行されているクライアントプログラムを接続するために使用できるため、許可することもできます。
&nbsp&nbsp今度はモードを " インターフェース " これは、発信接続用のインターフェイスのバインディングを定義しており、多くの点で以前のバインディングと似ています。 さらに、ここでは、どのような方法でもセキュリティに影響を与えないため、インターフェイスの使用を許可するモードを選択できます。 (選択は図4に示されており、通常これがデフォルトモードです)。 原則として、複数のチャネルを介してインターネットに接続できる場合は、複数のサービス(WWW、FTP、メールなど)の間でそれらを共有することができます。
&nbsp&nbsp 
&nbsp&nbsp次のタブ - セッション " - 接続の非アクティブの時間制限を決定します。その後、このサービスのユーザーの現在のセッションは終了します。 これは、インターネットへのモデム接続を切断することを意味するのではなく、単にクライアントとサーバー間の現在の接続を停止することを意味します。 デフォルト設定のままにします。
&nbsp&nbspタブ "ポリシー" このサービスへのユーザーアクセス権を定義します。 デフォルトでは、すべてと全員が許可されます(Everyone - Unrestricted Rights)。 Wingateの初期設定時には、制限なしでアクセス権を残す方が良いですが、今後の運用の際には、ユーザーアクセスとサービスの分離に真剣に取り組まなければなりません。 これに関して、Wingateは、特定の基準(時間、要求内容、トラフィック量など)に従ってサービスへのアクセスを部分的にまたは完全に制限する非常に柔軟なセッション管理ルールを構築する能力を持っています。以下にクライアントアクセス設定の詳細な説明があります。
&nbsp&nbsp 非プロキシリクエスト - 彼の視点から要求を受け取ったときのサーバの動作を決定する。 デフォルトでは、このような要求は拒否されますが、別のサーバーにリダイレクトできます。 デフォルトのままにします。
&nbsp&nbsp
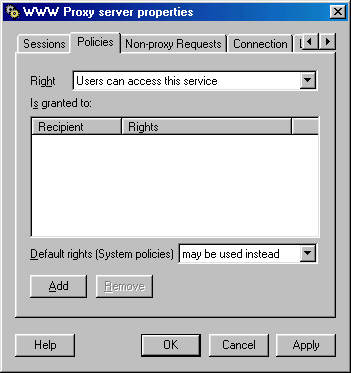
&nbsp&nbsp
接続 - インターネット上のサーバーに接続する方法を定義します。 これは通常直接(直接)実行されますが、オプションも可能です:
ロギング - サービスのイベントログの設定。 ログは、Wingateがインストールされたディレクトリ内の\\ Logsディレクトリに書き込まれ、各サービスのイベントに関するかなり詳細な情報が含まれています。 このウィンドウでは、ログの詳細情報を変更できます。 いずれかを使用する場合 追加プログラム プロキシサーバー(WingateのProxy Inspectorなど)で統計データを収集する場合は、生成されたレポートのソースとして機能するため、ログ内の情報の詳細を最小限に抑える必要があります。
&nbsp&nbspこの段階では、WWWプロキシが最小限に構成されていると仮定できます。 これで、インターネットブラウザ(Internet Explorer)など、このWingateサービスを使用してクライアントのソフトウェア(ソフトウェア)を設定することができます。
Internet Explorerを設定する
&nbsp&nbsp "インターネットオプション" - "接続"で、モデム接続に "使用しない"チェックボックスをオンにして、 "ネットワーク設定"ボタンをクリックします。 ローカルネットワーク経由で接続を設定するためのウィンドウが表示されます。
&nbsp&nbsp 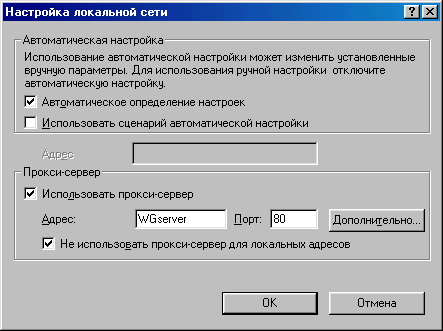
&nbsp&nbsp「プロキシサーバーを使用する」チェックボックスをオンにして、WingateサーバーがインストールされているコンピュータのIPアドレスまたは名前を入力します。 WWWプロキシ設定でポート番号を変更した場合は、「80」の代わりに入力します。 これはWebリソースにアクセスするのに十分です。 [OK]をクリックし、任意のページを開きます。
&nbsp&nbspすべてを正しく行えば、それが開き、ウィンドウに表示されます "活動" Gatekeeperプログラムには、クライアントセッションに関する情報が表示されます。
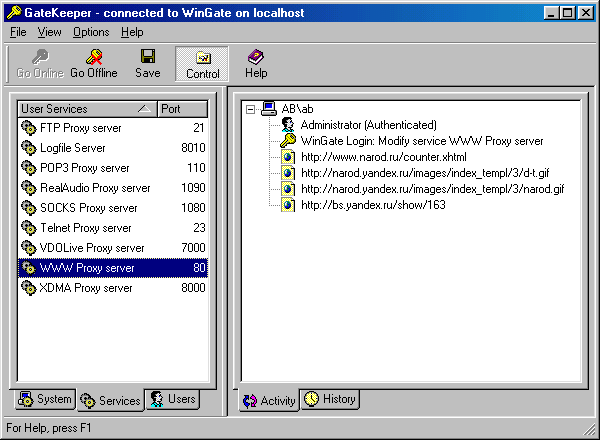
&nbsp&nbspコンピュータの名前またはIPアドレス、ユーザー名、および実行されたクエリを表示します。 ユーザーとグループのリストを作成せず、ユーザー識別の方法も指定していないため、すべてのユーザーがゲストとして識別されます。 この問題は後で扱いますが、現在はサーバーとクライアントの必要な設定を行う必要があります。 メール受信を提供するサーバー(POP3プロキシサーバー)は、WWWプロキシサーバーと同じ方法で構成されます。 しかし、メールを送信するためのサーバー(SMTPプロキシサーバー)の構成は異なります。 クライアント接続のリダイレクト方法を使用して メールサーバープロバイダまたは内部のメールサーバーにあります。 クライアントプログラム要求のリダイレクトは、プロキシサーバーを使用して異なるメールサーバーを介してメールを送信したり、クライアントが非標準(ゲームサーバーなど)に接続できるようにする柔軟なメカニズムです。
SMTPプロキシサーバーを構成します。
&nbsp&nbsp送信メールサービスを追加するには、次の操作を行います。
SMTPプロキシを使用する2つの方法があります。外部のメールサーバー(通常はプロバイダのサーバー)への接続をリダイレクトし、社内のメールサーバーを使用します。 Wingate 6には独自のメールサーバーがあります。 サービスの運用計画は、クライアントの接続をサーバーのポート25(標準SMTPポート)に受け入れ、プロバイダー(または使用可能なSMTPサーバー)のSMTPサーバーのポート25にリダイレクトすることです。 これを行うには、リダイレクトを許可するチェックボックスをオンにします。 「ISPメールサーバーを介したアウトバウンドメールのサポート」 送信メールサーバーの名前をボックスに入力します。 イン 異なるバージョン このフラグは異なる方法で呼び出すことができますが、その意味はまったく同じです。
&nbsp&nbsp 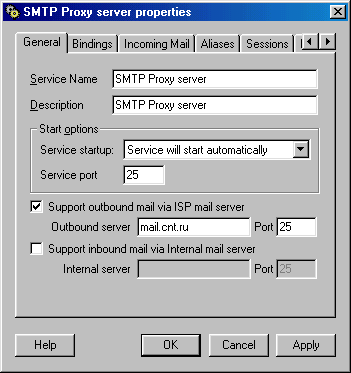
&nbsp&nbsp "バインディング"の設定はWWWプロキシと同じです。 "ポリシー" 誰もがこのサービスを利用できるようにします。
&nbsp&nbspメールの送信は、選択したサーバーだけでなく、たとえばmail.ruサーバーを経由しても実行する必要がある場合は、同じサービスの別のものを作成できますが、クライアントがポート25 / TCPではなく、 mail.ru SMTPサーバーのポート25に接続をリダイレクトします。 メールアカウントの設定では、WinggateサーバーをSMTPサーバーとして指定し、ポート番号は6025にする必要があります。
&nbsp&nbsp他のサーバー(ポート)への接続を転送することについてのいくつかの言葉。 このためには、 TCPマッピングサービス。 たとえば、クライアントがインターネット上のSSHサーバーにアクセスできるようにする必要があります。 WingateはSSHをサポートしていませんが、サービスを追加できます。 "TCPマッピングサービス" ポート22(SSH)への接続を待って、必要なサーバーのポート22に転送します。 ローカルネットワーククライアントを非標準のサーバー(ゲームなど)に接続する問題は、同じ方法で解決されます。
Outlook Expressのセットアップ Outlook Expressの設定例 設定の意味は、どの電子メールクライアントでも同じです。
この構成では、名前、電子メールアドレス、受信用のメールサーバー(POP3)、および送信(SMTP)メールに関する情報を含むユーザーアカウントの作成(または既存の変更)が行われます。 この情報は、Wingate経由でメールを受信して送信するように生成する必要があります。 これを行うには、Outlook Expressでアカウントの一覧を開きます。 "サービス" - "アカウント" - "メール"
新しいアカウントを作成するか、既存のアカウントを編集します。 たとえば、user1とそのメールアドレスがあるとします [電子メールで保護された] 受け入れられたメールサーバー(POP3)はmail.cnt.ruで、送信サーバー(SMTP)はpost.cnt.ruです。 [全般]タブの設定は標準であり、[サーバー]タブではWingate経由の接続を考慮します。 Wingateサーバーの名前またはIPアドレスは、POP3およびSMTPサーバーの両方として指定します。 受信メールサーバーの場合は、ユーザー名の後に「#」区切り文字と実際のメールサーバー名を追加して、Wingateが受信メールを検索する場所を「認識」できるようにします。 すなわち ユーザ名はuser1#mail.cnt.ruになり、POP3プロキシはメールサーバmail.cnt.ruにユーザ名user1で接続します

&nbsp最近、スパムの大量配信のために、SMTPサーバーは承認されたユーザーのみにアクセスできるように構成されています。 イン メールクライアント 「ユーザ認証」チェックボックスを選択し、「設定」ボタンをクリックします。 表示されるウィンドウで、 "Use"チェックボックスをオンにして、ユーザー名user1を書き込みます。 (私たちの場合、受信メールサーバーと同じユーザー名を使用することはできません)。
リダイレクトを使用して別のメールサーバーを介してメールを送信するように構成するには "高度な"
送信メールのポート番号(25)の代わりに、追加のSMTPプロキシサーバーを設定するときに設定する番号(6025など)を入力します。
&nbsp&nbsp その他の設定。 必要なサービスとクライアントアプリケーションを構成した後、必要に応じてユーザーを作成してグループ化し、さまざまなサービスへのアクセス権を決定すると便利です。 これは、タブを使用して行われます "ユーザー" .
&nbsp&nbspインストール時に、管理者とゲストの2人のユーザーが自動的に作成されます。 最初のものはプロキシサーバーに関連するすべての権利を持ち、2番目のサービスへのアクセス権です。 管理者とユーザーの2つのグループもあります。 あなたが押すと 右ボタン 左側のウィンドウにマウスを置いて、ユーザーとグループを管理するメニューを呼び出します。 これにより、ユーザーとグループの両方を追加、削除、変更、コピーすることができます。 ユーザーのリストを作成し、必要に応じてグループのリストを作成します。 最も便利な方法は、Wingateをユーザー認証モードでコンピュータのIPアドレスで使用することです。 この場合、ユーザは、サーバに接続する際にパスワードを入力する必要がなく、設定を用いて識別が行われる 想定ユーザー 。 それをダブルクリックし、開いているウィンドウのタブをクリックします。 IPアドレスによって、 「このようなIPアドレスから接続された場合は、そのようなユーザーである」というルールを実装します。 IPアドレスの昇順でこれを行う方が良いです。
&nbspこの設定の最後のモード( システムポリシー) ユーザーおよびグループの一般的なプロキシサーバー使用規則を定義します。 ここには多くの設定オプションがありますが、ほとんどの場合、デフォルトで(未知のユーザとゲストを接続する権限を持って)残したり、モードを ユーザーは私が仮定される ユーザーのゲストへの接続を禁止します。 将来、システムポリシー設定で実装された膨大な一連の基準に基づいて、サーバーへのユーザーアクセスを制限するルールを設定できます。
&nbsp&nbspルールを作成すると、キャッシングサービスの設定例が検討されます。 すべてがデフォルトでキャッシュされますが、Webインターフェイス経由でのメールへのアクセス、または株価情報を使ったリアルタイムの作業など、個々のページのキャッシュを無効にする必要があることがよくあります。 System - Caching - What to Cachingサービスに戻ります。

&nbsp&nbsp最初に「すべてをキャッシュ」モードを設定します。すべてをキャッシュします。 それをキャンセルしてフィルタを追加します( "Add Filter"ボタン)。 フィルターの名前は変更できます(システムはFilter1と呼ばれますが、フィルターが多数ある場合は名前をダブルクリックすることで意味的な名前を付ける方が便利です)。 その後、 "Add Criterion"をクリックし、このフィルタに実装されているルールを追加します。 我々は必要なので キャンセルするキャッシング、基準設定ウィンドウでモードを設定する この基準は NOT それに会ったwingateキットで入手可能な在庫の基準を形成する。 特定のIPアドレスですべてのクライアントデータをキャッシュするのをキャンセルするには、次のようになります。
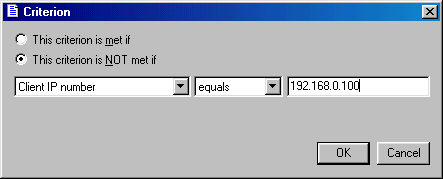
&nbsp&nbsp "IPアドレス192.168.0.100のキャッシングをキャンセルする"
&nbsp他のサービスやユーザーに対してもルールが作成されます。 たとえば、全員または特定のユーザーが特定のインターネットページにアクセスすることを禁止するWWWサービスを使用するためのルールを作成できます。 HTTPプロトコル、HTML言語などについてのある種の知識を必要とする基準を正しく作成することだけが必要です。
&nbsp&nbsp ファイアウォール設定。
  "ファイアウォール"、 "ファイアウォール"、およびファイアウォール( "ME")は同義語であり、インターネットからの侵入からローカルネットワークを保護する一連のソフトウェアとハードウェアツールを定義します。
&nbsp&nbsp保護システムによって解決される最初のタスクは、ファイアウォールの背後にあるローカルネットワークの存在を隠すことです。 Wingateの場合、ローカルネットワークに接続されたネットワークカードのインターフェイスを介してのみ着信接続が行われるようにサービスを設定し、プロキシサーバー経由でアプリケーションを実行するようにクライアントコンピュータを設定します。 プロキシをバイパスしてインターネット接続を使用する場合は、ローカルネットワーク上のいずれかのコンピュータの実際のIPアドレスを、送信パケット用のWingateサーバーの単一のIPアドレスに置き換え、受信用の逆置換を行うために使用されるNAT(Network Address Translation) 。 この場合、クライアントマシンはWingateのIPアドレスをデフォルトのゲートウェイアドレスに設定し、「システム - 拡張ネットワーク - 一般」設定で、「拡張ネットワークドライバを有効にする」と「NATを有効にする」モードを設定する必要があります(デフォルトでは、 )。 同じタブで、設定モードを指定することができます ファイアーウォール 。 これは、通常、プロキシサーバーの最も一般的な使用のためのセキュリティレベルに設定されますが、すべての外部接続(外部からのすべての接続を拒否)を禁止して、最小(ファイアウォールを無効にする)から最大に変更できます。
&nbsp&nbsp次のタブ ルーティング あなたのWingateのルーティングテーブルを表示します。 あなたはコマンドに関する同じ情報を受け取ります。 ルートプリント。 Wingateの一部のバージョンでは、このタブはありません。
&nbsp私は、Wingate NATを通してインターネットへのアクセスの提供を最後の手段として考慮し、セキュリティを減らすべきだと付け加えます。
&nbsp&nbsp内蔵のWingateファイアウォールは、他のファイアウォールを無効にして使用する必要があります。 ファイアウォールの動作原理は、すべてのネットワークパケットの傍受、設定したルールを使用した分析とフィルタリングに基づいています。 ウィンゲートルールを使用すると、次のことができます。
&nbsp&nbspパケットヘッダーを分析した後、Wingateはデータベース内のこのパケットに適用可能なルールを検索し、allow-skip / allow、deny-destroy / disable、redirect - 別のIPアドレスに送信します。
&nbsp&nbspデフォルトの設定では、インターネットからのpingは禁止されていますが、ローカルネットワークからの許可があり、サーバーから要求されていないパケットは破棄され、ローカルネットワーク上にインターネットサーバーが存在しないように設計されています。
&nbspこのようなサーバーが存在する場合、このサーバーが待機するポートへの接続を許可する必要があります。 タブ ポートセキュリティ 特定のポート番号への接続を許可し、サーバーのアドレスにリダイレクトします。
&nbsp結論として、Wingateツールではなくファイアウォールとして使用する方が合理的ですが、大きな可能性を秘めた最新のファイアウォールを使用する方が合理的です。
&nbsp&nbsp
WINGATEサービスへのユーザーアクセスを管理します。
&nbsp&nbspみんな システム管理者 遅かれ早かれ、トラフィックを最小限に抑え、ネットワークリソースへのユーザーアクセスを合理化するという問題を解決する必要があります。 Wingateプロキシサーバー経由でインターネットアクセスを使用する場合、この問題は非常に簡単かつ効率的に解決されます。
&nbsp&nbspまず、ユーザー認証を設定する必要があります。 最も便利なシステムは、プロキシサーバーに接続するたびにパスワードを入力する必要がないため、IPアドレス(想定ユーザー)によるユーザーの識別です。プロキシサーバーに接続するたびに不便な点があります。 これのために必要なのは:
たとえば、グループ:
- ノリミット - 無制限のアクセスで
- MinLimit - 指定された設定を除くすべてのURLにアクセスする
- MaxLimit - 指定されたURLにのみアクセスします。
&nbsp&nbspこれらのすべての操作は、[ユーザー]タブを使用して実行されます。

マウスを右クリックすると、新規ユーザー(新規ユーザー)または新規グループ(新規グループ)を作成するためのメニューが表示されます。 ユーザーを作成した後は、サーバーによって認識されるようにユーザーを構成する必要があります。 想定ユーザー
&nbsp&nbspウィンゲートの未確認のユーザーはゲストとして表示されます。 「想定ユーザー」を設定すると、そのようなユーザーはなくなります。 構成は、識別レコードを追加(追加)または削除(削除)することにより、「IPアドレスで」モードで実行されます。 [上へ]および[下へ]ボタンを使用して、レコードを整理できます(たとえば、IPアドレスの昇順に並べ替えることができます)。
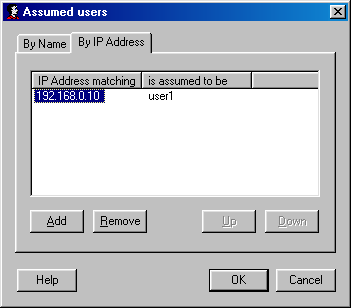
その後、WWW Proxy Serverの例を使用して、インターネットへのユーザーアクセスルールの設定に進むことができます。 インターネットサイトへのアクセスの規則。
&nbsp&nbsp WWW Proxy Serverのプロパティを開き、タブを選択します ポリシー。 このウィンドウでルールを編集できます。 "ユーザーはこのサービスにアクセスできます"(ユーザーはこのサービスにアクセスできます)。 最初に確立されたルール みんな - 無制限の権利 すなわち、 "無制限の権利のために。" ボタンを押してこのルールを削除します。 削除する.
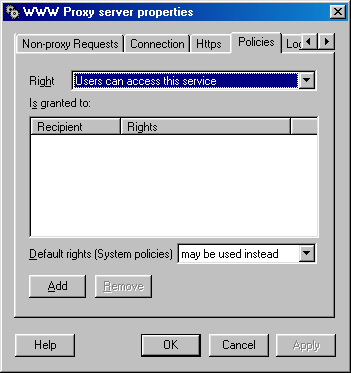
新しいルールを作成することもできますが、最初にデフォルトの権限を無視するようにモードを設定します。 システムポリシー - フィールドデフォルトの権利(システムポリシー)は次のとおりです。 無視された。 システムポリシーのルールは、「ユーザー」セクションで編集され、最初は「無制限」にも設定されています。 システムポリシーでルールを作成する可能性は、特定のサービス(この場合はWWWプロキシサーバー)の可能性に比べてはるかに緩やかであり、すべてのサービスに適用できるグローバルルールを作成するのに最適です。
&nbsp追加する 新しい記録 ユーザー権利についてボタンをクリック 追加 選択して ユーザーまたはグループを指定する その後、ユーザーとグループの選択ウィンドウが表示されます。グループを強調表示します ノリミット [OK]をクリックします。無制限のアクセス権を持つグループの名前がリストに表示されます。
&nbspグループにユーザーを追加したり削除したりすることができます。
&nbsp特定のURLへのアクセス制限は、特別なルールリストを使用して実行されます。 禁止リスト。 すなわち グループのメンバーであるユーザーのWebアクセス MinLimitリクエストが定義されたルールに該当しない場合に実行されます 禁止リスト。 たとえば、単語 "reklama"と "banner"を含むURLへのアクセスをブロックするルールを作成します。前のケースと同様に、グループをリストに追加してダブルクリックします。 開いたウィンドウで、 禁止リスト ダニをセットして 禁止リストを有効にする その後、ウィンドウが使用可能になります 禁止された基準 。 プッシュボタン 追加

ブロックされたクエリのフィルタを作成できるウィンドウが表示されます。 サーバー名、そのサーバー名でブロックすることは可能です IPアドレス、またはURL内の個々の単語によって識別されます。 私たちの場合、ルールは次のようになります.HTTP URLに "banner"という単語が含まれている場合、要求をブロックします。

同様に、単語「reklama」のルールが追加されます。
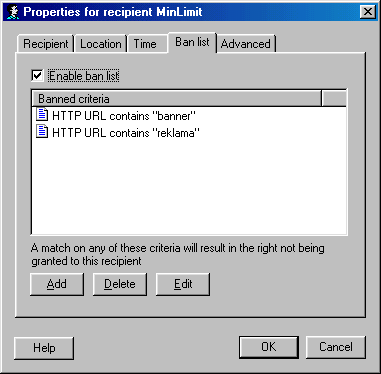
作成したルールは、編集を使用して常に修正できます。
指定されたURLへのユーザーアクセスのみ。
特定のURLのみにアクセスできるグループのルールを作成する場合(グループ MaxLimit) タブを使用する 上級隣に位置する 禁止リスト 。 デフォルトでは、ユーザーは任意の要求に対する権利を持ちます( 受信者にはすべてのリクエストの権利があります)、それは私たちに合っていません - ユーザーまたはグループが権利を持つ要求を定義するモードをオンにする必要があります どのリクエストを指定するか その後、ボタンが強調表示されます フィルタを追加する 。 これをクリックすると、最初のクエリフィルタがウィンドウに表示されます(デフォルトでは、 フィルタ1あなたが望むのであれば、 "Search Engines"のように、より意味のある名前に変更することができます。 フィルタを作成したら、条件を追加するためのボタンが使用可能になります。 条件を追加。 条件の追加は前のケースと非常によく似ていますが、ルールを作成する可能性はさらにあります。 特定の要求のみにアクセスを許可するだけでなく、一定量のトラフィックを超えた後にアクセスを禁止したり、特定の時間帯にのみアクセスを許可することもできます。 たとえば、yandex.ruとmail.ruを含むURLにのみアクセスを許可するオプションを考えてみましょう。 すなわち フィルタの基準は "HTTP URL contains yandex.ru"(mail.ru)として選択できます。

&nbsp&nbspフィルターのフィルターと基準はいくつかあります。 ユーザーの要求がフィルタ内の少なくとも1つの条件と一致する場合、その条件は実行されます。 フィルタが複数ある場合、少なくとも1つのフィルタにブロッキング条件が存在すると、要求が拒否されます。 たとえば、トラフィックが500,000バイトを超えたときにアクセスを拒否するフィルタを追加します。 フィルタを作成し、基準として選択する

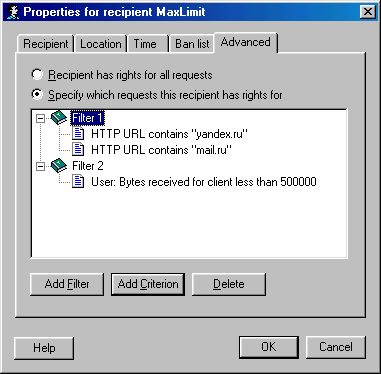
要約ルールは次のようになります: "HTTP URLにyandex.ruが含まれているとアクセスできます または mail.ru と ユーザーの合計トラフィックは500,000バイト未満です "ユーザーのバイトカウンタはそのプロパティのタブに表示されます 会計:
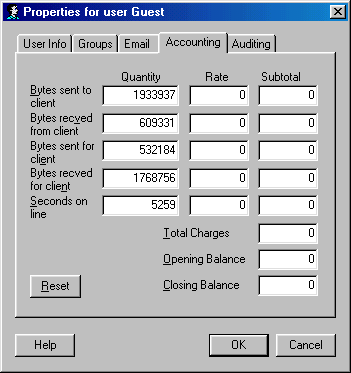
クライアントに送信されたバイト数 - クライアントに送信されたバイト数
クライアントから受信したバイト数 - クライアントから受信したカウンタバイト
クライアントのために送信されたバイト数 - クライアント要求を処理するために送信されたバイト数
クライアントの受信バイト数 - クライアント要求を処理するために受信したカウンタバイト
クライアント要求を処理するときにプロキシサーバーによって受信される着信トラフィックの量は、データの一部がサーバーキャッシュから取得されるため、クライアントに送信される量よりも少なくなります。
&nbsp&nbspカウンタは手動でリセットできます(ボタン リセット)または組み込みスケジューラを使用するWingate - メニュー システム - セクション スケジューラ - イベント - 追加。 イベントとアクションが発生したときに追加する必要があります。 たとえば、イベントは「Daily(Daily)at 18.00」、アクションは「すべてのユーザーアカウントをリセットする」とすることができます。

&nbsp&nbsp翌日、ユーザーはゼロカウンターで作業を開始し、限界に達すると自動的にWWWプロキシサーバーサービスから切断されます。 サイトを訪問することはできませんが、POP3およびSMTPサービスの制限が設定されていないため、たとえばメールを使用できるようになります。
Wingateで動作するICQとFTPクライアントの設定。
&nbspクライアントのネットワーク設定にデフォルトゲートウェイがないように、ネットワークのセキュリティの観点から非常に便利です。 未知のプロトコルを使用して未知のサーバーへの接続を使用してインターネットにアクセスすることはできませんでした。 NATを備えたルータを使用することは、例外的なケースとして考慮する必要があります。たとえば、プロキシを処理する方法がわからないプログラムを使用する必要があるためです。 しかし、この場合でも、プロキシサーバー(FreeCap、ProxyCapなど)にトラフィックをリダイレクトする特別なプログラムや、Wingateリダイレクトツールを使用してサービスを作成するなどのソリューションを見つけることができます TCPマッピングサービス, UDPマッピングサービス。 すでにゲートウェイ経由でのアクセスを許可している場合は、最大限の制限があります。
&nbsp&nbsp多くのクライアントアプリケーションは、データ暗号化を提供するSSLプロトコルを使用します。 標準的には、ポート443 / TCPを介してクライアントとサーバーの間で交換が行われます。 この決定は、Wingate NATサービスを使用することを示唆しているようで、サーバーのポート番号が443の場合は接続を許可するという規則があります。
&nbsp&nbspサービス WWWプロキシサーバー プロキシサーバーのサポート方法 CONNECTこれにより、HTTP接続内にSSLトンネルなどを実装することができます。 以下のように動作します。クライアントはHTTPプロトコル(デフォルトの設定はポート80のWingate)を使用してWWWプロキシサーバーサービスに接続し、接続したいサーバーのIPとポート番号を示すCONNECT要求を送信します。 Wingateはこの接続を行い、クライアントとサーバー間のデータ交換を提供します。 この場合、クライアントは実際にはWWWプロキシサーバーサービスにのみ接続されますが、インターネット経由で外部サーバーとデータを静かに交換できます。 正しい港 (例えばSSLの場合 - ポート443)。 すなわち クライアントはHTTPプロトコルを使用してサーバーと通信します.HTTPプロトコルには他のTCPプロトコルもあります。 これにより、NATを介してクライアントにインターネットに直接アクセスする可能性を使用せずに簡単に行うことができます。
&nbsp&nbsp旧バージョンのICQは、コンテンツを変更することなく、クライアントからサーバーにトラフィックを送信するNATまたはSOCKSプロキシを使用した場合にのみ機能します。 ICQクライアントの設定では、Wingateをプロキシとして指定する必要がありました。プロキシのタイプはSOCKS4またはSOCKS5です。
現在のバージョンのICQは、HTTPS、SOCKS、HTTPプロキシ(CONNECTメソッドを使用して任意のポート(たとえば5190)に接続するため)を介して動作するように設定できます。 Wingate NATまたはSOCKSプロキシ経由でユーザーにアクセスする必要はありません。
&nbsp&nbsp ICQクライアントの設定は必ずしも明白ではなく、初心者のシステム管理者にとってはしばしば困難を招きます。 したがって、私はICQ 2002A Proについて非常に詳細に挙げています。 ICQの他のバージョンでは、基本的に異なるわけではありません。
&nbsp&nbsp WWWプロキシサーバーで動作するようにICQクライアントを構成するには、Wingateを選択する必要があります 「設定」 - 「接続」
.
タブ "一般" 変更しないでください。 以下のスクリーンショットに従って設定してください。
タブ サーバー.
ホストとポート ICQサーバーは異なることができます(マウスをクリックすると、ICQ自体がこれらの値を置き換えます)。

タブ ファイアーウォール
フィールドで ホスト- WingateとそのポートのIP(80)HTTPSを選択すると、サーバーとICQクライアント間のデータの暗号化との交換が使用されます。 HTTPが暗号化されていない場合
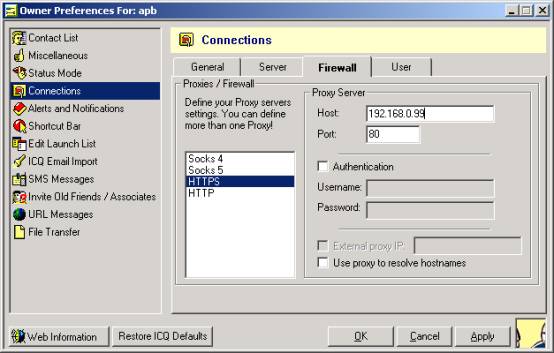
タブ ユーザー
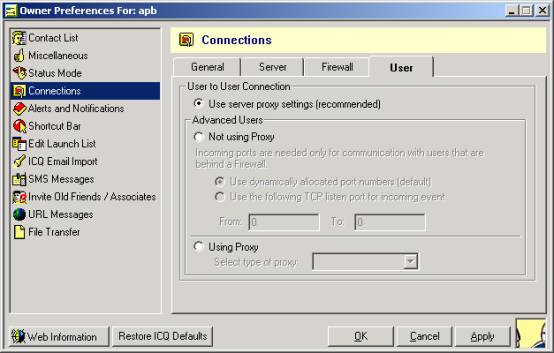
&nbspそして最後に、ICQクライアントが頻繁に切断され、他のアプリケーションが正常に動作する場合は、WWW PROXY設定でセッションの期間制限を確認します。 デフォルトでは、ほとんどのサービスでセッションは600秒に設定されています。 この間ICQがアクティブでなかった場合、セッションは終了します。 この問題を解決するには、セッションの期間を長くするか、サービス設定でタイムアウトをオフにします。

Wingate経由でFTPクライアントを設定する(例としてFARを使用)。
&nbsp&nbsp Far FTPクライアントはWingateプロキシサーバーを介して動作しますが、FTP接続の設定は、そのヘルプが推奨するのと同じ方法で行われません。 FTPサーバーの名前またはアドレスの代わりに、Wingateサーバーのアドレスが指定されています。ユーザー名フィールドには、 ユーザー名シンボル @ と名前(アドレス) FTPサーバー。 匿名アクセスの場合は、名前が使用されます。 [電子メールで保護された]:

統計データ処理。
&nbspウィンゲートの使用に関する統計はさまざまな方法で入手できます。 統計ソースには、前述のジャーナルの情報、ユーザープロパティの統計カウンタ、Wingateのルートディレクトリにあるhistory.dbfファイルの情報があります。 最も便利な方法は、ADVSoft.advsoft.ruのWingate用のプロキシインスペクタなどの特別なプログラムを使用することです)
インストールプログラム自体は、インストールされているWingateサーバーにサービスを提供するように構成されており、将来は他の設定を必要としません。 データベースを維持し、サービスやユーザーのトラフィック、ユーザーが訪問したページ、インターネット上の訪問したサーバーの送受信トラフィックなど、詳細なレポートを受け取ることができます。 サンプルレポート - プログラムは支払われますが、その費用はわずかです(無料版ではいくつかの制限があります)。 無料のもののうち、Winroute用に開発された、それほどよく知られていないWrSpy(WinRouteSpy)を推奨できますが、他のプロキシをサポートしています。 ウィンゲート。 プログラムウェブサイト
Wingate設定の保存と復元
たとえば、別のコンピュータにバックアッププロキシサーバーを作成する必要がある場合は、既存の設定(サービスの構成とパラメータ、ユーザーリストなど)をWingateを新しくインストールしたものに移行することで、作業をスピードアップできます。
Wingate設定はブランチに保存されます。 windowsレジストリ
HKEY_LOCAL_MACHINE \\ SOFTWARE \\ QBIKソフトウェア\\ WinGate
したがって、作成した設定を保存するには、レジストリのこのブランチをファイルにエクスポートすれば十分です。 設定を復元するには、エクスポート中に取得したregファイルからデータをインポートします。 インポート後、Wingate Engineを再起動するか(GateKeeperを使用して停止と開始)、Windowsを再起動する必要があります。 設定を確認すると、手動で何かを修正する必要があるかもしれません。 訂正の必要性は、変更の数 ネットワークカード、そのタイプとIPアドレス。 サービスごとに、[Bindings and Interfaces]タブをチェックし、必要に応じてネットワークカードのインターフェイスのバインディングを修正する必要があります。
多くの人がプロキシサーバーの概念について聞いてきました。 この用語は、コンピュータ環境では非常に一般的です。 そのタイプに応じてプロキシサーバーを使用する方法とその使用方法を検討します。 さらに、好ましい設定の最も単純な概念が与えられる。
プロキシサーバーとは何ですか?
一般に、特に操作原理の面では、初期化されていないユーザー用のプロキシサーバーの概念はかなり複雑に見えるかもしれません。 最も単純な言葉ですべてを記述しようとしましょう。
本質的に、プロキシサーバは、ユーザのコンピュータ端末とインターネット上のリソースとの間の仲介者として機能するサービスである。 この場合、リソースへの直接接続とは異なり、間接接続が行われます。 第1に、ユーザ要求がプロキシに送信され、その後、情報がキャッシュ内で検索され、その後、要求がその後の情報のロードと共に対応するリソースに送信される。
しかし、どのようにプロキシサーバーを使用するかの問題は、すべての操作がユーザーの関与なしで行われるため、非常に簡単です。 別のもの 正しい設定。 それは今それについてだと議論されます。
Windowsの標準プロキシ設定
コンピュータ端末がローカルネットワークまたはインターネットに最初に接続されたときに行われる最も簡単な設定から始めましょう。
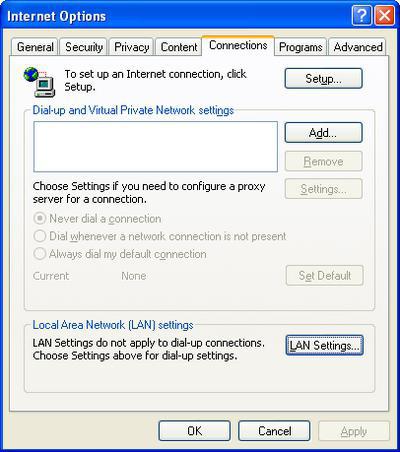
ブラウザの設定で、「ネットワーク設定」ボタンが選択されている接続メニューに入ります。 以下は、プロキシサーバーに関連する2つのフィールドです。 多くの場合、これらのパラメータは無効になっています。今日、多くのプロバイダがこのようなサーバを使用していないためです。
問題がある場合、設定に関してプロキシサーバーを使用するには、まずプロキシサーバーを有効にしてから、プロバイダーが提供する優先アドレスを入力する必要があります。 デフォルトのポート値は「80」ですが、簡単に変更できます。
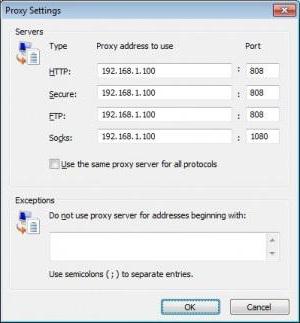
ほとんどの場合、ローカルアドレスは同じネットワーク環境に属しているため、プロキシをローカルアドレスに使用する必要はありません。 自動チューニングをオフにしてこれらのすべての操作を実行する必要はありません。 それ以外の場合、指定されたフィールドは単に非アクティブになります。 また、ダイヤルアップ接続のみの場合もほぼ同じ手順が提供されます。 ここでは、接続名を指定する必要があります。たとえば、USBモデムのメンテナンスを実行するオペレータの名前などです。
再度、名前を入力した後、オペレーターが提供するサーバーアドレス、ポート、ユーザー名、およびパスワード(存在する場合)を入力する必要があります。
インターネットプロキシサーバーの設定と使用方法
一方、どのブラウザーでも、Internet ExplorerやEdge(Windows 10)という新しい変更だけでなく、同様の設定を行うことができます。
![]()
たとえば、Mozilla Firefoxブラウザでは、これらの機能にアクセスするために、ツールメニューのネットワーク接続設定が使用されます。 まず、プロキシの設定は手動で行い、その後、上記の手順を繰り返します。 イン operaブラウザ すべては、一般設定メニューのネットワーク設定を変更することによって行われます。
すでに明らかなように、これは主に、インターネット上で膨大な量が見付かるフリーサーバに適用されます。 サイトから直接使用する前に、すべての設定データを書き留めてから、インターネットブラウザで適用するだけです。
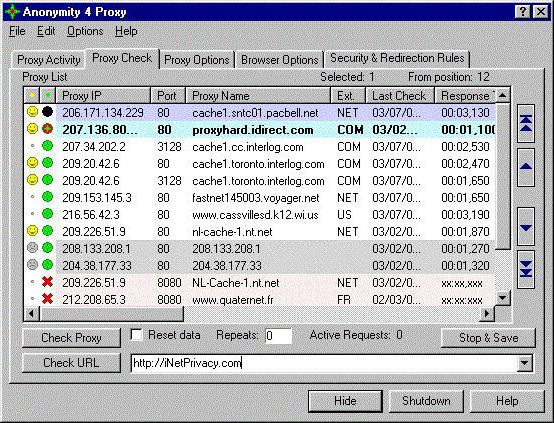
興味深いのは、匿名プロキシサーバーの使用方法を知る必要があることです。 これらのサービスは、コンピュータの外部IPアドレスを変更することができます。これにより、Web上で「認識されない」状態を維持することができます。
原則として、ほとんどの場合、ここで何も必要ありません。 単にそのサーバーに移動するだけです。 実際、登録やその後の承認が必要な場合もありますが、そのような手続きが提供されても数分かかります。 ほとんどの匿名プロキシサーバーは、匿名性の高いサーバーを除き、このような条件を課しません。 すべてのパラメータを使用してブラウザのデフォルト設定を適用することもできます。
問題とエラー
プロキシサーバーのエラーが発生した場合、これは主に 間違った設定。 すべての入力パラメータを再確認し、必要に応じて変更するだけです。 はい、サーバー自体が一時的に動作しないなどの可能性があります。
これとは別に、プロバイダがプロキシ設定を使用するサービスを提供していない場合、変更しようとするものは何もなく、何も改善されず、接続が中断されることもあります。






![Windowsの[スタート]ボタンの外観を変更する](/public/6609965ub-50x50.jpg)












