コマンドラインの概要。 コマンドプロンプトを開く方法。
コマンドライン - アプリケーションウィンドウに入力されたテキストコマンドを使用してオペレーティングシステムを管理するための特別なプログラムです。 そのインターフェイスは、通常の種類のオペレーティングシステムとは異なり、完全にテキスト形式です。
もちろん、画面上のアイコンをクリックする、メニュー項目を選択する、プログラムウィンドウを開くなどのテキスト式でアクションを実行するのはあまり便利ではありません。 しかし、時にはオープン コマンドライン 例えば、システムの誤動作の場合には、ネットワークと機器の設定、 システムアプリケーション。 その使用例をいくつか紹介します。
- systeminfoコマンドを使用すると、インストールされているアップデートやネットワーク情報などのシステム情報を収集できます。 そのようなデータの受信は、グラフィカルインタフェースでは提供されません。
- chkdsk - ディスク作成時にエラーがないかどうかを確認します。
- sfc / scannow - 有用なコマンド 破損したファイルのチェックと修復を開始します。
- ipconfig - コンピュータのIPアドレスを見つけるのに数秒もかかります。
- ping - ネットワークのルータの問題を確認します。
- help - コマンドラインは、可能なコマンドのリストを出力し、それらに関する簡単な情報を表示します。
これらは、このアプリケーションの有用な使用例のほんの一部です。 さらに、プログラムウィンドウを使用すると、マウスの助けを借りなくても、正常にコンピュータで作業できます。
スイッチオンの方法
コマンドを開くにはいくつかのオプションがあります windows文字列:
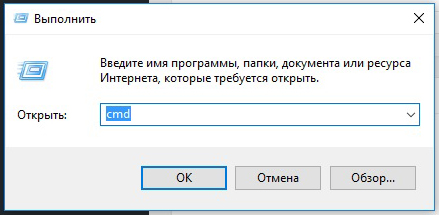
Windows 8より上のバージョンでは、この方法を適用するには、ユーザー名の横にある虫めがねをクリックする必要があります。
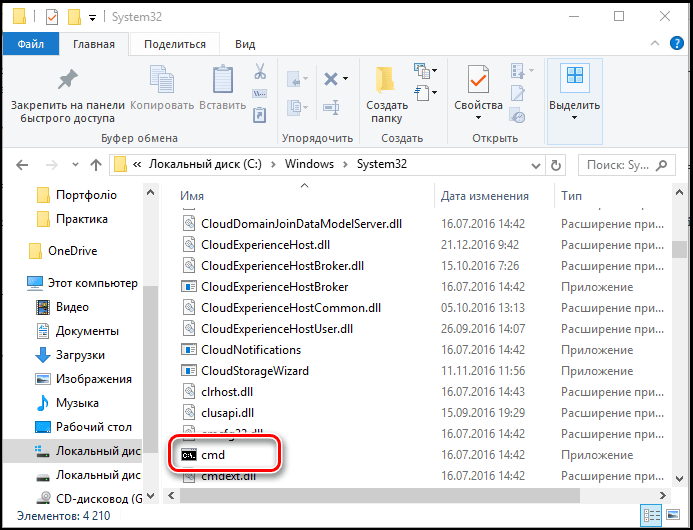
クイック起動の場合は、デスクトップとホットキーのショートカットを作成することもできます。 次のようなショートカットを作成することができます:
- エクスプローラウィンドウで、 "Windows \\ System32"というフォルダを探します 右クリック cmd.exeファイルをマウスでクリックし、 "Create Shortcut"をクリックして名前を選択します。
- コンテキストメニューの画面上の空白を右クリックし、「ショートカットを作成」を見つけます。 表示されるフィールドに、C:\\ Windows \\ System32 \\ cmd.exeと入力します。 次に、名前を選択して[OK]を押します。
これで、ホットキーを割り当てることができます。 コール コンテキストメニュー ショートカットを作成し、[プロパティ]タブの[ラベル]タブをクリックし、[クイックコール]フィールドに必要な組み合わせを入力します。
ショートカット、検索ボックス、およびエクスプローラの使用を開始すると、コマンドラインはSystem32フォルダから起動され、コンピュータのユーザーフォルダにある[スタート]メニューの[ファイル名を指定して実行]を使用することに注意してください。
拡張された権利で開く
考慮する方法の中には、管理者に代わってコマンドラインを含めるものもあります。 実際のところ、現在の作業でAdministratorアカウントを使用しても、 完全な権利 システム管理のために。 これは、信頼性を高め、マルウェアによる被害のリスクを低減するために行われます。
管理者の代わりに実行するのは、管理者アカウントとは異なる概念です。 それは権利のレベルの増加を前提に、プログラムはシステムを変更するための最高のアクセス権を取得します。 したがって、アプリケーション(この場合はコマンドライン)では、より多くの機能が利用可能になります。 通常のオープニングでは、彼らは単にブロックされます。 たとえば、cmd.exeを使用してアカウント制御を無効にする場合は、通常モードでは管理者のためにのみ使用できなくなります。
したがって、コマンドラインは、Windowsシステムを管理するための普遍的なツールの1つで、複数のウィンドウ、メニュー、プログラムを切り替えることなくさまざまなタスクを実行できます。 すべてのコマンドはテキストボックスを介して送信され、ネットワーク設定、セキュリティ設定、ディスクのチェックやフォーマットを素早く変更したり、他の多くの機能を短時間で実行することができます。
キーボードとキーボードを使用してテキスト文字列を入力してコマンドを入力する、ユーザーとコンピュータの間のインターフェイスです。 コマンドラインの出現の歴史は、ディスプレイを全く持たないコンピュータ端末の時代に戻り、情報の出力は印刷されたテープ上になされた。 その後、モニターの出現により、モダンな外観を獲得し、入力されたすべてのコマンドがその結果をコンピューター画面に反映し始めました。
グラフィカルインタフェースを備えた最新のコンピュータデバイスでは時代錯視が現れる。 一見すると、その使用は、特にグラフィカルモードでコンピュータを身近に感じ始めたユーザーにとって、不合理に複雑で時代遅れに思えます。 しかし、コマンドラインを使って作業することが望ましく、必要な場合もあります。グラフィカルインターフェイスを持たないプログラムで作業する。
- 最小限のトラフィックでリモートデバイスを操作できます。
- GUI要素がない場合、ページに多くのデータを格納できるようになると、大量の情報を扱うことができます。
- さまざまなコマンドを高速に実行する必要があるいくつかのファイルと同時に作業します。
- オペレーティングシステムの復元コマンドを実行します。
コマンドラインで作業している場合、その用語自体も閉じ角括弧(\u003e、そうでない場合は、シンボルがより大きい)を意味します。 これは、コマンドラインインターフェイスがコマンドを受け入れることができることを示します。 このコマンドが実行される現在の作業ディレクトリ(または場所)など、その他の重要な情報もコマンドラインで指定できます。 たとえば、コマンドウィンドウが開いているときに行にテキスト "C:\\\u003e"が表示され、閉じ角括弧(\u003e)の右に点滅するカーソルがある場合は、入力されたコマンドがディスク全体で実行されることを意味します。 コマンドラインを実行する.
Windows XPとWindows 7のコマンドラインの違いは何ですか?
Windows 7のコマンドライン Windows XPと比較して、大幅な変更は行われていません。 開発者はソフトウェア製品の開発と改良を経てきたと言えます。 ほとんどのチームは新しいバージョンのオペレーティングシステムに変更されず、名前と構文が変更されました。 たとえば、Windows XPで「cacls」と呼ばれるコマンドを考えてみましょう。 ファイルやディレクトリのアクセス制御リストを変更するのに役立ちます。 Windows 7では、 "icacls"演算子がこのコマンドを置き換えるようになりました。 以前のバージョンと比較して、多くの点で操作の原則は変更されていません。 いくつかのパラメータを除いて、ほぼ同じ動作を実行します。 このコマンドの全機能と利用可能なオプションのリストを確認するには、 "icacls /?"と入力してください。
コマンドラインを呼び出す方法は?
コマンドライン の オペレーティングシステム Windows XPとWindows 7は同じものです。 これにはいくつかの方法があります:
- 実行する必要があるのは、「スタート」 - \u003e「実行」です。 あなたはコマンド "cmd"を入力してEnterキーを押す必要がある小さなウィンドウを開く前に。 Windows 7では、[スタート]メニューの検索バーにコマンド "cmd"を入力する必要があります。 その後、コマンドウィンドウが画面に表示されます。
- Windowsオペレーティングシステムでコマンドラインを呼び出すための特別なショートカットが用意されています。 これは、スタート - \u003eプログラム - \u003eアクセサリ - \u003eコマンドラインにあります。
- さらに、Windowsオペレーティングシステムでは、コマンドラインを呼び出すための特別なホットキーの組み合わせが存在します。 Win + Rをクリックすると、「cmd」と入力して「OK」をクリックする必要があるウィンドウが開き、コマンドラインにログオンします。
Total Commanderなどのファイルマネージャを使用すると、別の方法も可能です。 このようなプログラムには、ファイルを起動するためのテキスト文字列があります。 コマンド "cmd"を入力すると、コマンドラインが起動します。
したがって、質問 "コマンドラインを開く方法? "4つの異なる方法で答えることができます。 最も受け入れられると思われるオプションを選択するだけです。
コマンドラインによるシステムの復旧。
走るために コマンドラインからコマンドラインをサポートしてセーフモードでWindowsにログオンする必要があります。 これを行うには、起動時に、Windowsロゴが表示される前に、F8キーを押す必要があります。 このキーを押すと、起動オプションを選択するメニューが表示されます。 その後、あなたはにログインする必要があります アカウント 管理者を開き、コマンドプロンプトを開きます。 rstrui.exeと入力し、Enterキーを押します。 システム回復を開始することにより、 セーフモード、それをキャンセルする、つまり、に戻る 元の Windowsでは不可能です。 ただし、ユーザーはシステム・リカバリを再度開始し、別のリカバリ・ポイントを選択することができます。
ほとんどの人はWindows 10でコマンドラインを開く方法を認識していますが、読者はおそらくこれを知らないでしょう。 これはいくつかの方法で行うことができます。 しかし、誰にも本当に面白いです、なぜWindows 10のコマンドラインが必要ですか? この質問を分析します。 コマンドラインを呼び出すと、作業がずっと楽になることがあります。 しかし、それに加えてPower Shellスクリプトの言語はWindowsに登場しました。 多くの人々はなぜこれが必要であるか理解しておらず、グラフィックメニューのシステムがまもなく複雑になって混乱し、そのような環境で正常に動作することが不可能であるという要点があります。
普通の人がなぜこれが必要なのかを説明することは難しいです。 最も簡単で遊び心があります。 たとえば、n番目の単調な操作を実行するアプリケーションがあります。 また、空洞に忍耐強く座るのは何ですか? 代わりに、すべての操作を自動的に実行するスクリプト(たとえば、bat-file)が実行されます。 これは何もしないという通常の願いです。 Windows 10では、怠惰の問題はスクリプト言語を解決するのに役立ちます。 これは彼らの第二の仕事です。
なぜ私はコマンドラインが必要なのですか?
原則として、はじめにすべてのことが述べられているので、列挙しましょう:
- オペレーティングシステムのさまざまなコマンドは、単一のグラフィカルメニューでは満足できません。
- 最も単純なWindowsサービスは、スクリプトファイルを起動するインターフェイスを提供します。
- コマンドラインコールには、オペレーティングシステムのリソースが最低限必要です。 これは、ウイルスや不要なソフトウェアによってPCの処理が遅くなる場合に重要です。
DOSモードでは誰もが好きではありませんが、クラッシュするコンソールスタイルのアプリケーションを少なくとも一度は見たことがありますか? それはWindowsの設計に依存せず、既にこれだけで、それは非障害の利点があります。 誰もが押されていないボタン、閉じていない窓、それ以外は同じ精神を見た。 このようなプログラムの例を次に示します。 これは、カスペルスキーの稀で危険な種類のワームをコンピュータでチェックするためのユーティリティです。
Salityは何千ものマシンのボットに変わりましたが、治療するのはまだ難しいです。 Plus Vindousは、コマンドラインを実行するだけで、世界はあなたの手元にあるということです。 Kasperskyはこのシェルを使用します。これは作業コマンドの速度が最大であるためです。 コンソールアプリケーションには高い優先度があります。 たとえば、このプログラム(Salityを捕まえるため)を並列に実行すると、Defenderがコンピュータを停止しますが、コンソールは停止しません。
どこにいるの
Windows 10のコマンドラインは、システムフォルダWindows / System32で検索されます。 このファイルはcmd.exeと呼ばれます。 この事実を知ることで、エクスプローラからWindows 10のコマンドラインを(管理者に代わって)起動するだけでなく、迅速なツール呼び出しのためのホットキーの組み合わせを指定することができます。 システム管理者 これは直接表示されます。

したがって、新しいオペレーティングシステムWindows 10はユーザーに提供します。 そして、コンピュータとの作業をはるかに簡単にする、古い実績のあるインターフェースはどうですか? たとえば、コマンドラインを使用すると、ウィンドウで実装するのが困難な操作を多数行うことができます。 当然のことながら、Windows 10では、バグに対して多くの作業が行われました。 スタートメニューのプレートのヒープのような、以前のバージョンのシステムからの放浪の無法さは止められました。 したがって、コマンドラインを終了することに決めました。
もちろん、インターフェイス自体は一般的なユーザーにとっては珍しいことです。 それにもかかわらず、プリミティブコマンドを覚えてコマンドラインを操作することは非常に便利です。 マウスをクリックする必要はありません、すべてが手によって行われます。 そして、あなたはそれをぶら下げている場合、あなたの手で速くすることができます。 今すぐコマンドラインを見つける方法を教えてください 最新のWindows 10とそれを介して作業を開始します。
インスタントスタート
高度なコンピュータユーザーにとって、ホットキーは長い間存在していました。 これらの単純な組み合わせは、ウィンドウ上で数分間検索する必要のないアプリケーションを開きます。 この場合のコマンドラインは、Win + Xキーを押して開きます。また、Windows 10では、[スタート]メニューを右クリックすることも簡単です。 特別なアイテムを選択するコンテキストメニューが表示されます。
探している
Windows 10での作業を容易にするために、特別な検索があります。 はい、開発者はタスクバー上の虫めがねの画像を使ってこのような機能を実装しています。 手と魅力的なアイコンをクリックしたい。 それをやりましょう。 検索文字列が開き、cmdと入力する必要があります。 ほぼ常に必要な管理者として実行したい場合は、検索結果を右クリックし、適切な開始を選択するだけです。

親しみやすい窓
Windows 10では、通常のウィンドウインターフェイスからエスケープすることはできません。 実際、このシステムはこの原則に基づいています。 したがって、存在する 簡単な方法 コマンドラインを標準エクスプローラで実行します。 どのフォルダにも、マウスクリックで開くファイルメニューがあります。 当然のことながら、ワンクリックで管理者の代わりにコマンドラインを開くこともできます。

そのような 簡単な方法 コマンドラインを開いて後で簡単に処理できるようにすることができます。 そしてこれを行う方法? 典型的なコマンドをネットワークに入力すれば十分です。 もちろん、一度あなたはすべてが動作しないことを覚えています。 しかし、定期的に訓練すればしばらくすると、あなたの手は正しいコマンドを書くでしょう。 結局のところ、グラフィカルインターフェイスは、膨大な量のコンピュータリソースを摂取するだけでなく、人間の脳に追加情報を読み込むことがありますが、これはしばしば不必要です。
コマンドシェルは独立しています ソフトウェア製品ユーザとオペレーティングシステムとの間の直接的な接続を提供する。 コマンドラインのテキストベースのユーザーインターフェイスは、テキストインターフェイスを持つアプリケーションとユーティリティが実行される環境を提供します。 その コマンドシェル プログラムが実行され、その実行結果が画面に表示される。
Windowsシェルはコマンドインタープリタを使用します Cmd.exeアプリケーションをロードし、アプリケーション間でデータの流れを指示し、入力されたコマンドをシステムに理解可能なシステムに翻訳する。 コマンドラインコンソールは、すべてのバージョンのオペレーティングシステムに存在します windowsシステム。 コマンドラインとの違いは、大きくて面倒なグラフィカルユーティリティがないことです。
コマンドラインを呼び出す方法
コマンドラインはcmd.exeで、次の方法で起動できます。
- スタート -> すべてのプログラム -> 標準 -> コマンドライン.
- スタート -> 実行する プログラムの名前を入力してください cmd.exe
目的のディレクトリに移動するには、コマンドを使用する必要があります cD。 たとえば、プログラムを実行する場合 Exif Pilot.exeカタログにある C:\\ Program Files \\ Exifパイロットコマンドを実行する必要があります cD C:\\ Program Files \\ Exifパイロット。 ディレクトリを1つずつ変更し、交互にコマンドを呼び出すことでも同じことができます cD.
したがって、次のコマンドセットは前のものと類似しています。
cd c:\\ Program Files
cD Exifパイロットフォルダの内容を印刷するには、コマンドを入力するだけです 指。 出力を直接プログラムにリダイレクトすることは可能です テキストファイル さらなる処理のために。 これを行うには、制御文字を使用する必要があります ">" テキストファイルの名前など dir\u003e report.txt.
- 目的のディレクトリに手動で移動しない場合は、ファイルマネージャを使用できます。 開始するには、ファイルマネージャの目的のディレクトリに移動し、 cmd.exe マネージャーのコマンドコンソールから。
ファイルマネージャを使用することができます。 総司令官, FARマネージャー, 2xExplorer, EFコマンダー, スピード・コマンダー その他。
もっと詳しく ファイルマネージャ あなたは見つけることができます。
呼び出されたアプリケーションにコマンドラインパラメータを渡す方法
コマンドラインをサポートする各アプリケーションには、プログラムが処理できる特別なコマンドセットがあります。 コマンドのパラメータは、最も異なる形式を持つことができます。 プログラムにパラメータを渡すには、コマンドラインでアプリケーション名とコマンドパラメータを入力する必要があります。 クリック後 入力 入力したコマンドを含むアプリケーションが起動します。
例えば、 program.exe / print c:\\ doc \\ 1.txt。 コマンドの結果はファイルを出力します doc \\ 1.txt.
コマンドプロンプトウィンドウの設定
コマンドラインを設定するには、次の手順を実行します。
- コマンドプロンプトウィンドウを開きます。
- ウィンドウの左上隅をクリックし、 プロパティ.
- タブを選択 一般情報.
- の分野 コマンドの記憶 値を選択または入力する 999 現場で バッファサイズ、値を選択または入力します 5 現場で バッファ数.
- の分野 編集チェックボックスをオンにします。 配分 と クイック挿入.
- タブを選択 場所:.
- の分野 バッファサイズ 値を入力または選択します。 2500 現場で 高さ.
- 次のいずれかの操作を行います。
- の分野 スクリーンバッファサイズ 幅.
- の分野 ウィンドウサイズパラメータの値を増やす 高さ.
- の分野 ウィンドウサイズ パラメータの値を増やす 幅. - チェックしない 自動選択、その後、フィールドで ウィンドウの位置 フィールド値を変更する 左端 と 上端.
- ダイアログボックス プロパティの編集 オプションを選択 プロパティを保存 同じ名前の他のウィンドウの場合
注:
- ウィンドウを開くには プロパティ - \u003eコマンドライン キーボードを使用して、キーを押します ALT + SPACE + Y.
- チェックボックス マウスの選択 コマンドウィンドウにデータをコピーして貼り付けることができます。 コピーするには、コマンドウィンドウのテキストをマウスの左ボタンで選択し、マウスの右ボタンをクリックします。 コマンドラインまたはテキストファイルに挿入するには、右クリックします。
- 画面バッファのサイズを999に増やすと、コマンドウィンドウでスクロールできます。
- バッファ数を5に増やすと、コマンドウィンドウの行数が5000に増えます。
コマンドウィンドウでのテキストの編集
コマンドウィンドウにテキストをコピーして貼り付けるには、通常のWindowsキーの組み合わせ Ctrl + C、Ctrl + V、動作しません。
テキストを抽出するには クリップボードから、ウィンドウのタイトルを右クリックしてメニューを呼び出し、サブメニューを選択する必要があります 編集。 または、ウィンドウを右クリックします。
テキストをコピーするには ウィンドウから、 旗 マウスで目的のテキストを選択します。 次に、 入力、または同じメニューで コピー。 コマンドウィンドウにテキストを挿入する必要がある場合は、コマンドを参照してください ペースト.
コマンドをもう一度実行するには 矢印を使用する "アップ" と "ダウン"実行されたコマンドのリストをナビゲートすることができます。 テキストから画面を消去するには、このディレクティブを使用します cLS.
コマンドウィンドウを閉じる方法
コマンドラインコンソールを閉じるには、コマンドを実行する必要があります 出口.
最新のオペレーティングシステムでは、多くのコマンドとユーティリティがあります。 この金額を覚える 各種プログラムさらにはそのパラメータが非常に難しいので、各プログラムの最も重要なパラメータの1つはシンボルの組み合わせです "/?"
。 このパラメータを使用してコマンドを実行すると、ユーティリティのアプリケーションとそのパラメータの構文に関する完全なメッセージが表示されます。 たとえば、コマンドラインで入力すると cmd /?、コマンドに関する情報を表示することができます cmd.

















