Vzdialený prístup k telefónu Google pre Android. Naša zbierka: aplikácie na vzdialený prístup k počítaču pomocou systému Android.
Prístup k vzdialeným systémom Android je možné vykonať rôznymi spôsobmi, Voľba metódy závisí od pôvodných možností používateľa a od osobných preferencií. Ale najzaujímavejšie je, že je možné pripojiť a ovládať Android z počítača a naopak.
Interakcia medzi Androidom a počítačom sa dá rozdeliť na dve možnosti:
- pripojte systém Android k počítaču a diaľkovo ovládajte počítač pomocou zariadenia Android.
- pripojte počítač k systému Android a diaľkovo ovládajte svoj telefón / tablet z prenosného počítača.
Teraz sa pozrieme na obidve etapy.
Vzdialený prístup k počítaču
Táto fáza môže byť rozdelená na dve časti:
- príprava pracovných pomôcok;
- spojenia a interakcie .
Príprava zariadení
Prvá vec, ktorú je potrebné urobiť v procese prípravy, je prevziať, nainštalovať ďalší softvér do počítača a mobilného gadgetu. Bez toho nebudete môcť vzdialene pristupovať k počítaču prostredníctvom systému Android.
Môžete použiť bezplatnú aplikáciu pre smartphony s názvom Splashtop. Verzia pre mobilné telefóny je stiahnutá zo služby Google Play a verziu pre PC je možné prevziať z oficiálnych stránok.
Po nainštalovaní aplikácie na obe zariadenia musí byť spustená a vytvorená. účet, Nie je to ťažké to urobiť - len zadajte adresu elektronická pošta a prísť s komplexné, bezpečné heslo. Potom sa musíte prihlásiť ku každému zariadeniu vo vašom účte. V tejto prípravnej fáze sa skončilo.
Spojenie a interakcia
Pripojenie a diaľkové ovládanie počítača s Androidom je nasledovné. Po spustení aplikácie Splashtop a autorizácie v systéme Android sa na obrazovke tabletu zobrazí ikona počítača s názvom.
Ak máte niekoľko počítačov a je nainštalovaný všetok potrebný softvér, na spúšťacej obrazovke programu Splashtop sa zobrazí niekoľko počítačov. Aby ste mali vzdialený prístup k počítaču, je nutné, aby bol počítač zapnutý. Potrebujete tiež pripojenie k internetu.
Ak chcete spravovať prenosný počítač v aplikácii Splashtop, existujú emulátory myši, klávesnice a všetky potrebné funkčné klávesy pre úplnú kontrolu.
V nastaveniach programu bežiacich v počítači môžete začiarknuť políčko "Povoliť automatické spúšťanie". To umožní Splashtop spustiť pri každom zapnutí počítača, a preto ho zviditeľniť na vzdialenom zariadení. V nastaveniach môžete tiež určiť, kde bude zvuk vysielaný.
Existuje pomerne málo situácií, keď by ste mohli potrebovať spravovať počítač z androidu. Napríklad, to je užitočné pre vás, ak sa myš alebo klávesnica náhle rozpadne, alebo ste jednoducho príliš leniví, aby ste sa dostali z pohovky, a ďalšia séria vašich obľúbených televíznych seriálov skončila ako šťastie. Vo všeobecnosti, tieto, rovnako ako mnoho ďalších problémov možno vyriešiť, ak máte smartphone po ruke.
Z tohto článku sa dozviete, aké programy vám pomôžu v tomto alebo tom prípade. Okrem toho sa budú diskutovať o výhodách a nevýhodách každej aplikácie a poskytnú sa ďalšie užitočné informácie o nich.
RemoteDroid
To je skutočný veterán medzi programami, ktoré vám umožňujú vzdialene ovládať váš počítač prostredníctvom androidu. Aplikácia nevyžaduje žiadne komplikované manipulácie na vytvorenie spojenia. Všetko, čo potrebujete, je nainštalovať klienta do mobilného zariadenia a serverovú časť do počítača.
V programe RemoteDroid je počítač s androidom ovládaný analogicky s dotykovou plochou notebooku. Obrazovka smartfónu je rozdelená do troch častí, z ktorých jedna je zodpovedná za presun kurzora na obrazovku a dve ďalšie - pre ľavé a pravé tlačidlo myši. Okrem toho môžete zavolať virtuálnu klávesnicu a písať text pomocou nej. Z nedostatkov možno možno rozlíšiť iba nepríjemné nastavenie citlivosti snímača. Aby ste vykonali zmeny, ktoré ste vykonali, budete musieť znova pripojiť svoj smartphone k počítaču.
Wi-Fi myš
Mnohí používatelia sa domnievajú, že tento program na správu počítača pomocou androidu je najlepší svojho druhu. Pripojenie sa uskutočňuje prostredníctvom siete Wi-Fi a nastavenie je veľmi jednoduché. Ak chcete, môžete inteligentný telefón automaticky pripojiť k počítaču automaticky.
Rozhranie Wi-Fi myš emuluje štandardnú touchpad notebooku a nemá žiadne funkcie. Ale program vás poteší s ďalšími funkciami. Môžete napríklad použiť ako klávesnicu, ktorá podporuje kompletnú sadu štandardných príkazov a klávesových skratiek. Okrem toho aplikácia obsahuje klávesové skratky pre správu multimediálneho prehrávača a ďalšie užitočné funkcie.

Nedostatok Wi-Fi myš je vyjadrený v tom, že po určitom čase sa objaví nepríjemné znamenie s ponukou na zakúpenie platenej verzie programu. Nie je kritický, ale niekedy občas otravný.
Monect Portable
Tento program vám umožní nielen spravovať počítač pomocou androidu, ale aj nahrať gamepad a trackballu (pracovať s multimediálnym prehrávačom). Všeobecne ideálna voľba pre hráčov a milovníkov hudby. Aplikácia je veľmi ľahko konfigurovateľná a potom pochopiť jej hlavné funkcie.
Ak hovoríme o štandardných funkciách, potom sa tu Monext Portable prakticky nelíši od bežného touchpadu. Ale akonáhle začnete pochopiť program do hĺbky, okamžite nájdite také užitočné čipy ako podporu klávesové skratky, jednoduché makrá, rovnako ako možnosť zmeniť v prípade potreby rozloženie virtuálnej klávesnice. Nevýhodou aplikácie je reklama, znova a potom biedne oči. Problém je vyriešený zakúpením platenej verzie, ktorú si nie každý používateľ môže dovoliť.
Vzdialená plocha spoločnosti Microsoft
Vlastný program od spoločnosti Microsoft, ktorý vám umožňuje spravovať počítač z androidového telefónu. Výhodou pomôcky je to, že nemusíte inštalovať serverovú časť do počítača a všetky nastavenia pripojenia sa zmenšia na povolenie režimu vzdialeného prístupu.

Program úplne emuluje počítač, ktorý vám poskytuje prístup nielen k primitívnym funkciám, ako je písanie alebo spúšťanie súborov, ale tiež umožňuje vykonávať zložité operácie so zložkami. Navyše, ovládanie počítača cez android môže byť vykonané bez nutnosti pozrieť sa na monitor, a to si nemôže dovoliť každej aplikácii. Bohužiaľ, vzdialená pracovná plocha systému Windows funguje iba s počítačmi, na ktorých je nainštalovaný operačný systém systém Windows 7 alebo vyššej. V niektorých prípadoch bude toto obmedzenie kritické, pretože mnohí užívatelia stále používajú XP alebo dokonca uprednostňujú operačný systém od spoločnosti Microsoft.
TeamViewer
To je veľmi populárny program. Ovládanie počítača cez Android je nainštalované prostredníctvom siete Wi-Fi a nastavenie spojenia so správnou zručnosťou vás bude trvať dlhšie ako minútu. Aplikácia úplne napodobňuje pracovnú plochu počítača na obrazovke vášho smartfónu a umožňuje vám pristupovať k všetkým súborom uloženým na pevnom disku.

Je nemožné neuviesť také funkcie programu ako zabudovaná chatová a video komunikácia. Okrem toho môžete prostredníctvom aplikácie TeamViewer ľahko prenášať súbory z počítača na váš smartphone alebo naopak. Jednoducho povedané, aplikácia umožňuje nielen vzdialene ovládať počítač z androidu, ale má aj širokú škálu doplnkových nástrojov. Nevýhodou tímu TeamViewer je zložitosť zvládnutia všetkých funkcií nezaťaženého používateľa. Väčšina z nich však nikdy nebudete potrebovať.
Splashtop 2
To je ďalší užitočný program, ktorého hlavným účelom je ovládanie počítača pomocou androidného telefónu. Výhody tejto aplikácie zahŕňajú jednoduchosť a vysokú rýchlosť. Splashtop 2 zobrazuje stolný počítač na obrazovke telefónu v reálnom čase. To vám umožní pracovať so súbormi, sledovať video alebo počúvať hudbu av niektorých prípadoch dokonca hrať jednoduché hry. Ďalšou jedinečnou funkciou programu je prenos kvalitného videa z počítača do telefónu online. Je pravda, že nie každé zariadenie sa s tým vyrovná, ale funkcia je veľmi užitočná.
Treba tiež spomenúť, že existuje prémiová verzia programu, ktorý má rozšírenú funkčnosť. Môže napríklad ovládať počítač nielen cez Wi-Fi, ale aj cez 3G alebo 4G. Minus Splashtop 2 je limit počtu počítačov, ku ktorým sa môžete pripojiť. Problém existuje iba v bezplatnej verzii aplikácie a rozhoduje sa o kúpe prémiového predplatného.
PocketCloud
Toto je iný free program, v ktorom je realizované diaľkové ovládanie počítača s androidom. Aplikácia vám umožňuje vybrať si typ pripojenia sami a potom projektuje pracovnú plochu počítača na obrazovke vášho smartphonu. Mimochodom, je najjednoduchšie vytvoriť spojenie pomocou vášho účtu Google.

Z funkcií programu môžete vyzdvihnúť prítomnosť špeciálneho navigačného kolieska. Predstavuje všetky druhy funkcií, ktoré vám umožnia pristupovať k multimediálnym súborom jedným kliknutím, priblížiť alebo oddialiť určitú oblasť na obrazovke, minimalizovať okno a oveľa viac. Okrem toho aplikácia podporuje množstvo nastavení, ktoré vám umožňujú zlepšiť alebo naopak zhoršiť kvalitu obrazu na virtuálnej ploche.
Nevýhody programu PocketCloud sú viaceré. Po prvé, program funguje len s operačnými systémami Mac a Windows, takže užívatelia uprednostňujú Linux, ale nezodpovedá. Navyše bezplatná verzia aplikácie umožňuje pripojiť sa iba k jednému počítaču.
Skok na plochu
Ide o zaujímavú aplikáciu, ktorá nie je menej funkčná ako vyššie uvedené TeamViewer. Tu je ovládanie PC z telefónu Android cez Wi-Fi, takže máte prístup k pracovnej ploche z akéhokoľvek miesta, kde je internet. Program podporuje rôzne gestá pre rýchly prístup k rôznym priečinkom, môže pracovať s viacerými monitormi a tiež umožňuje voľne sledovať video vo vysokom rozlíšení. Ďalšou zaujímavou vlastnosťou aplikácie je podpora myši a klávesnice pripojenej k zariadeniu Android.
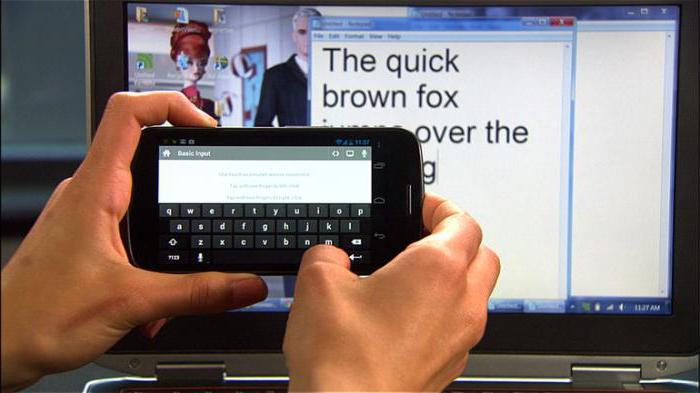
Nevýhodou programu Jump Desktop je to, že program je zaplatený a verzia pre hodnotenie jednoducho neexistuje. Je možné, že z toho dôvodu nie je široko používaný nástroj.
Zjednotené vzdialené
Program vám umožní spravovať váš počítač pomocou androidu, ale stále je vhodnejšie na používanie smartphonu ako diaľkového ovládania diaľkové ovládanie, Aplikácia poskytuje niekoľko režimov, ktoré umožňujú pracovať s video súbormi (štart, pauza, pretáčanie dozadu), obrázky (škálovanie), zvukové súbory (pretáčanie dozadu, prehrávanie) a nastavenie hlasitosti.
Ak chcete začať používať službu Unified Remote, musíte nainštalovať časť servera do počítača. V opačnom prípade je proces nastavenia programu jednoduchý a nebude vám veľa času. Upozorňujeme, že existujú dve verzie modulu Unified Remote. Platené, na rozdiel od bezplatných, podporuje ovládanie hlasu, Nedostatky programu možno pripísať pomerne slabému súboru funkcií v porovnaní s najbližšími analógmi.
ThinVNC
To je zaujímavý program s neobvyklým spôsobom implementácie vzdialeného riadenia. Zvláštnosťou aplikácie je, že ju nemusíte inštalovať na svojom smartfóne. Stačí, ak chcete spustiť serverovú časť v počítači a do prehliadača telefónu zadajte špeciálnu adresu. Potom získate plný prístup k pracovnej ploche počítača. 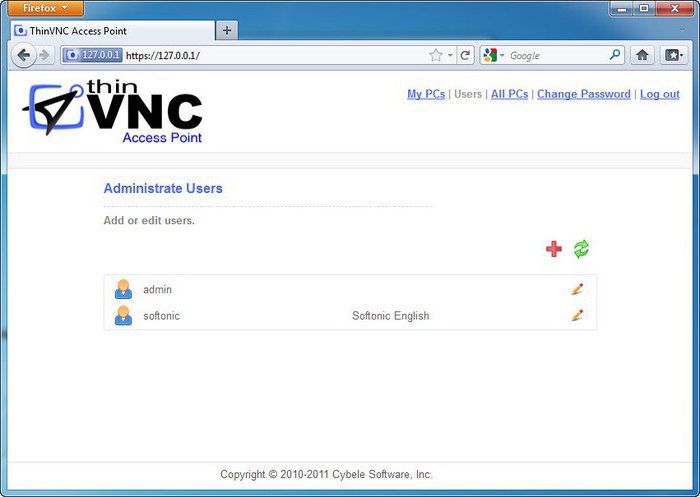
Výhodou programu je, že jeho výkon nezávisí od verzie operačného systému Android, ktorá je nainštalovaná na vašom smartfóne. Všetky akcie sa vykonávajú v okne prehliadača a rýchlosť práce závisí výlučne od kvality internetového pripojenia. Nevýhodou ThinVNC je to, že je to podivné riadenie počítača prostredníctvom prehliadača. Na zariadeniach s malými displejmi to nie je veľmi výhodné a neexistujú žiadne špeciálne funkcie, ktoré by uľahčili interakciu so súbormi a priečinkami.
V procese jeho rozvoja projektu softvér pre vzdialený prístup TeamViewer jeden zo smerov vybral cross-platformu. Dnes TeamViewer ponúka vzdialené pripojenie nielen medzi počítačmi s desktopovými operačnými systémami, ale aj medzi nimi a zariadeniami založenými na mobilných platformách. Medzi ne patrí iOS, Android a dokonca aj BlackBerry. Ako môžem vzdialene spravovať mobilné zariadenia cez Internet prostredníctvom tímu TeamViewer? V tomto vydaní podrobne preskúmame príklad najobľúbenejšieho mobilného operačného systému Android.
1. TeamViewer pre mobilné zariadenia
V obchode pre zariadenia Apple App Store, zadaním vyhľadávacieho dotazu "TeamViewer", dostanete veľa rôznych aplikácií, A pre zariadenia založené na verzii Android 4.0 a vyššej v obchode Google Play Na túto žiadosť o vyhľadávanie bude ešte viac aplikácií. Faktom je, že pre inteligentné telefóny a tablety neexistuje žiadna aplikácia, v rámci ktorej by sa všetky možné funkcie tímu TeamViewer spojili, ako je to poskytované desktopovým programom. V prípade mobilných zariadení sú funkcie TeamViewer rozptýlené v samostatných aplikáciách určených pre určité špecifické operácie. Takže aplikácia TeamViewer: Diaľkové ovládanie, ako vidíme z názvu, je určená na vzdialený prístup k počítaču z mobilného zariadenia. Pre konferencie je samostatná aplikácia TeamViewer. V službe Google Play môžeme vidieť aj samostatné mini-aplikácie, ktoré sú doplnkami pre konkrétne značky zariadení Android. Vzdialený prístup z počítača do mobilné zariadenie existujú už dve aplikácie - TeamViewer Host a TeamViewer QuickSupport. Priamy proces vzdialenej správy pomocou týchto dvoch aplikácií je rovnaký a líšia sa spôsobom, akým vytvoria spojenie.
Prvá aplikácia - TeamViewer Host - funguje iba v spojení s webovým účtom TeamViewer.
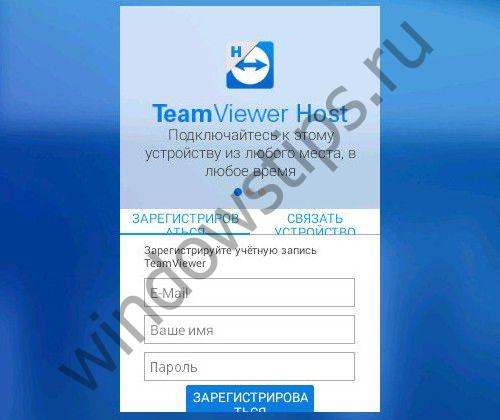
V aplikácii mobilné zariadenie komunikuje s webovým účtom, s ktorým sa pripája k takému mobilnému zariadeniu z počítača.
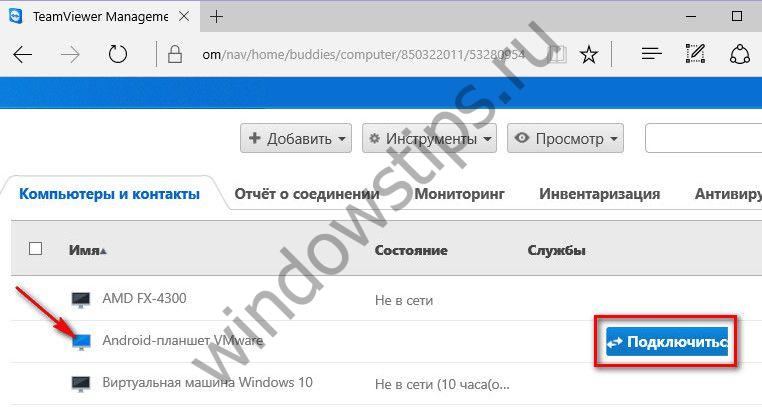
Ale s TeamViewer Host, to nie je tak jednoduché. Spájame s webového účtu niekoľko zariadení - smartphonu, brat smartfónu, tabletu dohadzovač - a potom sme podozrenie na komerčné použitie TeamViewer s následným odmietnutím vzdialené pripojenie a žiadosť o kúpu platenú licenciu. Zadarmo, bez veľkého rozruchu s evidenčným webovú účtu a povoliť ju pre prístup k vzdialenému počítaču s mobilným zariadením je možné získať iba pomocou aplikácie TeamViewer QuickSupport.
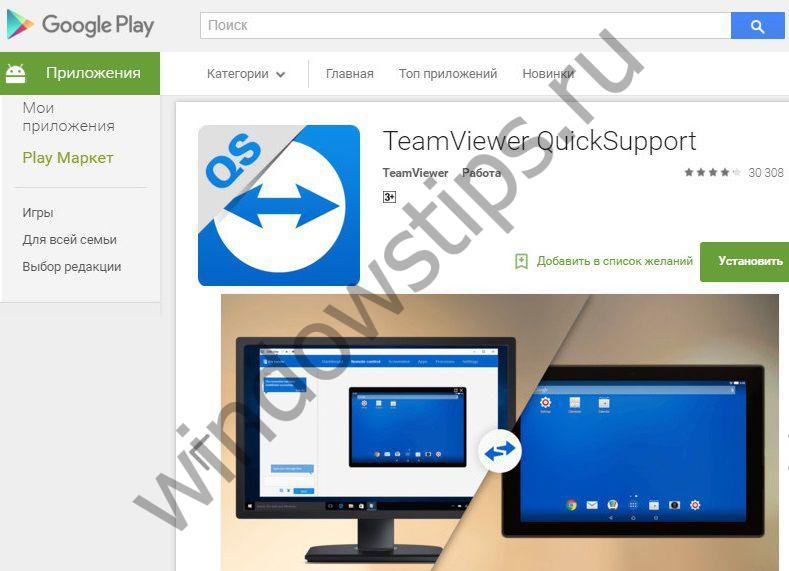
2. Mobilná aplikácia TeamViewer QuickSupport
TeamViewer QuickSupport je séria softvéru pre online poskytovanie vzdialeného prístupu k partnerovi. Na pracovnej ploche operačné systémyteamViewer QuickSupport je miniaplikácia s ID a heslom, ktoré vám umožňujú vytvoriť spojenie bez programu TeamViewer. TeamViewer QuickSupport pre mobilné operačné systémy funguje na rovnakom princípe minimalizmu. V okne bežiaca aplikácia Existuje len pole s ID a možnosť odoslať partnerovi.
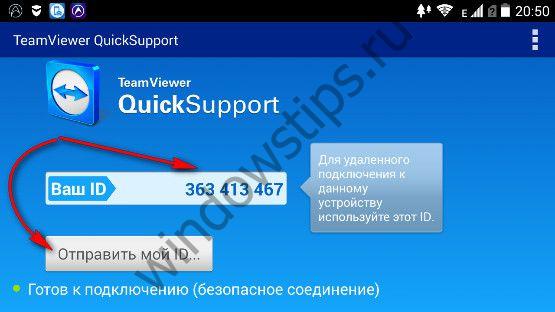
ID je jednoducho možné skopírovať a môžete okamžite začať proces odosielania pošty prostredníctvom sociálnych sietí, cloud storage, poslov a ďalších webových služieb.

3. Vytvorenie spojenia
Ak chcete na diaľku spravovať smartphone alebo tablet, na počítači musí byť nainštalovaná verzia stolného počítača TeamViewer. V pravej časti okna svojej zadať získané ID Android-device, skontrolujte, že nasledujúce boli aktívne "Remote Control", a nie "File Transfer", a v skutočnosti, stlačíme tlačidlo "Pripojiť k partnerovi".
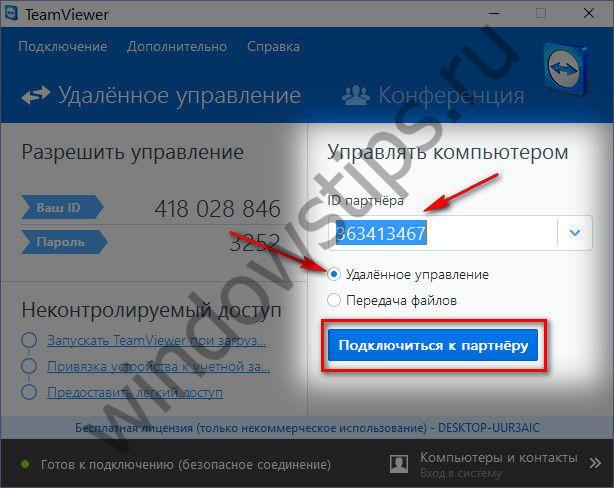
Pri vzdialenom prístupe k mobilným zariadeniam nepotrebujete heslo, ako pri prepojení medzi počítačmi. Diaľkové pripojenie na mobilnom zariadení by malo byť jednoducho povolené.
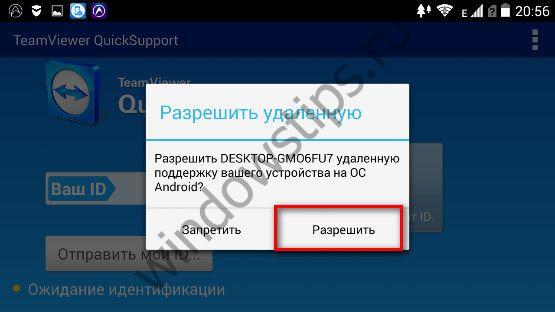
4. Rozhovor a schránka
TeamViewer venuje osobitnú pozornosť textovej komunikácii partnerov so vzdialeným prístupom k mobilným zariadeniam. Okno chatu je jediná vec, ktorá bude k dispozícii v okne aplikácie Android TeamViewer QuickSupport.
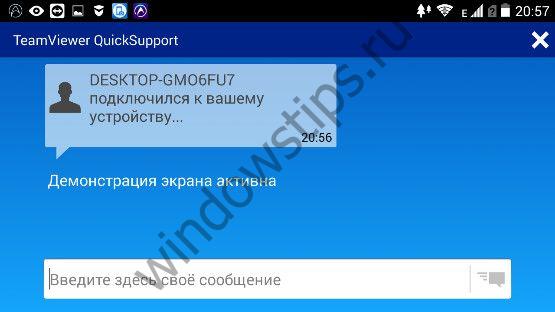
A na riadiacom počítači bude chatu pridelená takmer polovica okna desktopového programu TeamViewer v samostatnom paneli vľavo. V prívesku schopnosti zodpovedajú s partnerom v dolnej časti tohto panelu sa nachádza tlačidlo schránky - možnosť kopírovať text do počítača a vložte ho na svojom smartphonu alebo tabletu.
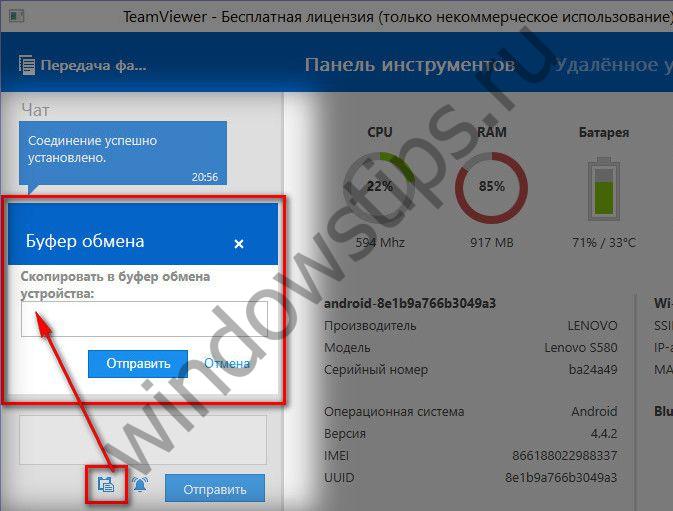
5. Informácie o zariadení Android
V okne s pripojením TeamViewer na vašom počítači, prvé, čo vidíte na karte "Toolbox", sú informácie o zariadení Android - zaťaženie hardvérových komponentov, nabíjanie batérie, dáta pamäťovej jednotky, verzia pre Android a podobne.
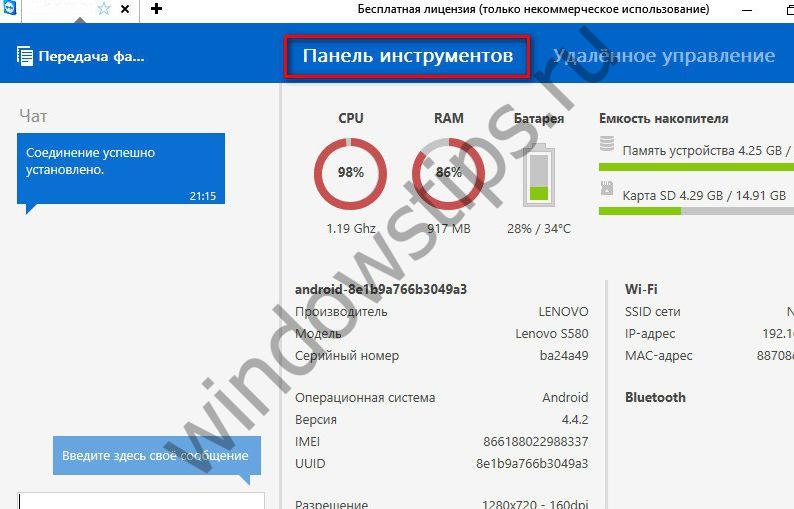
6. Prenos súborov
Podobne ako pri správe vzdialeného počítača, keď sa pripájate k mobilnému zariadeniu, budete mať prístup k funkcii obojsmerného prenosu súborov. V samostatnom súbore mini-manažéra s usporiadaním dvoch okien v jednej časti sa zobrazí obsah počítača a na druhom strane - gadget s Androidom. Presúvanie súborov medzi oknami tohto správca súborov, môžete presúvať súbory medzi počítačom a mobilným zariadením.
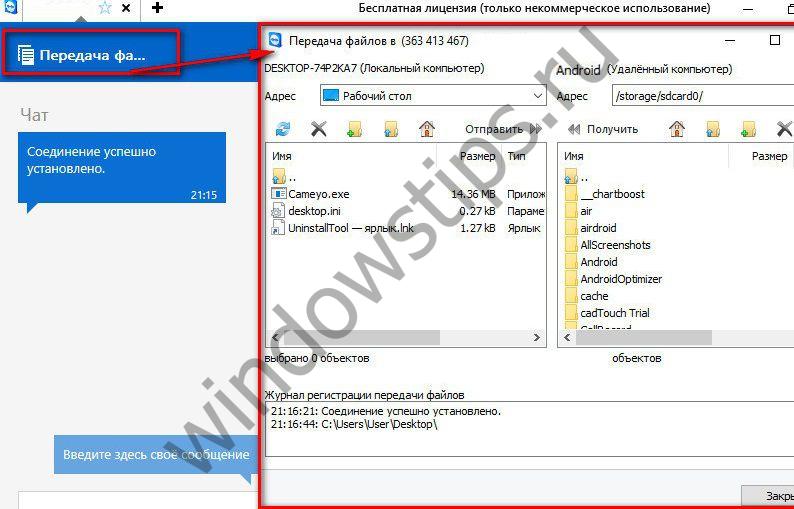
7. Spravujte zariadenie Android na diaľku.
Priamo ovládať zariadenie Android na karte s príslušným názvom - "Diaľkové ovládanie". Tu uvidíte náhľad obrazovky smartfónu alebo tabletu, ktorý sa v prípade potreby môže nasadiť na celú obrazovku počítača.
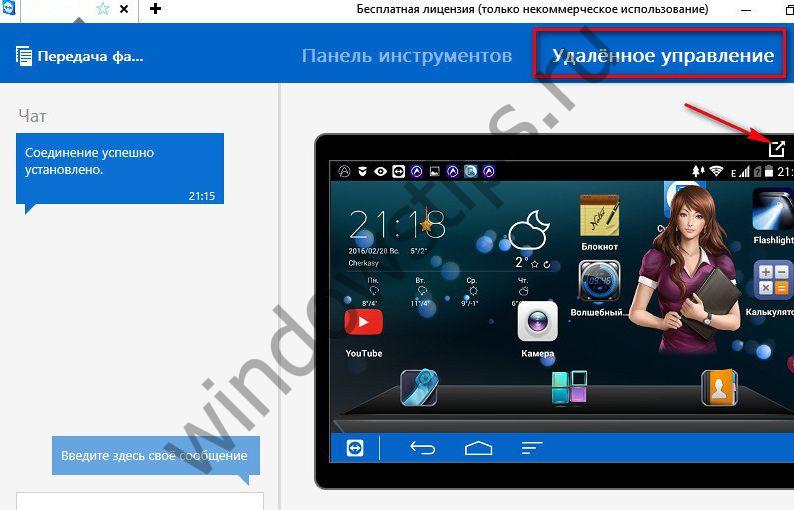
Simuláciou myši dotykovými ovládačmi môžete prechádzať cez pracovné plochy zariadenia Android, spúšťať aplikácie a robiť nastavenia. Je pravda, že výhody v podobe pohodlia a voľného diaľkového ovládania pomocou tímu TeamViewer vyvažujú také obrovské mínus ako nechutnú rýchlosť prenosu dát. Možnosť optimalizovať kvalitu pripojenia, ktorá je k dispozícii ako jedna z mála možností na karte Náhľad na paneli s nástrojmi v hornej časti okna s pripojením, pravdepodobne neupraví situáciu, aspoň vo väčšine prípadov.
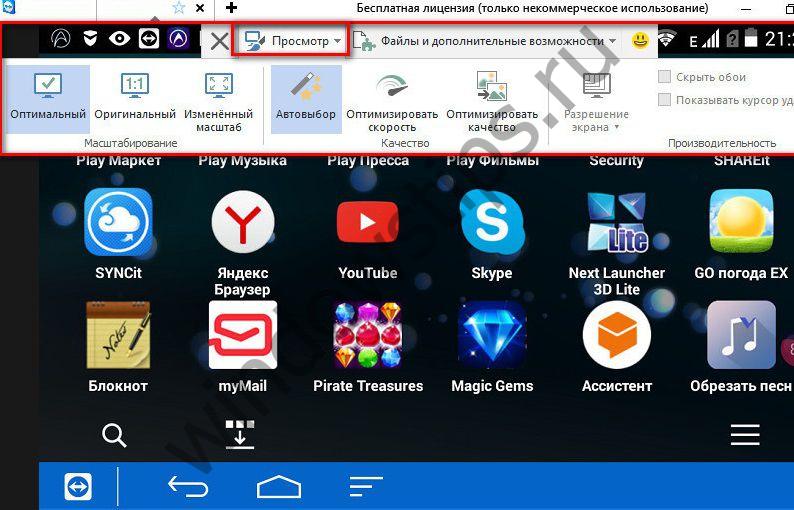
Z druhej záložky na tomto paneli je ďalšia výhoda - "Súbory a ďalšie funkcie".
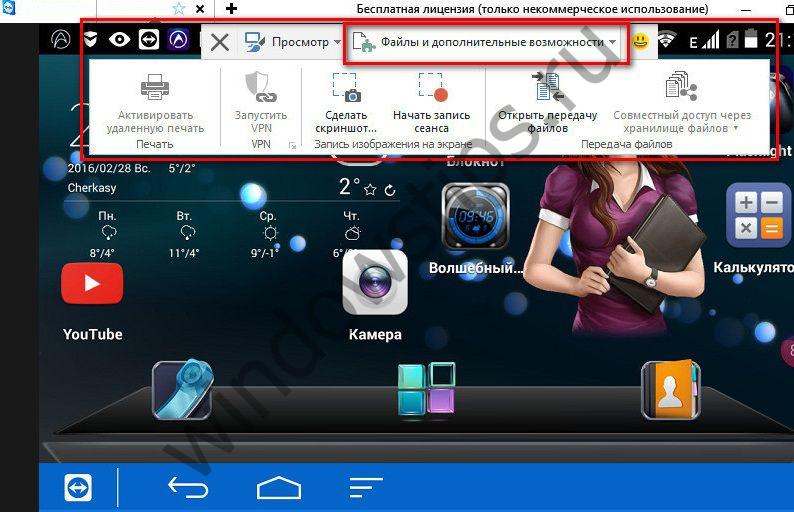
Tu môžete spustiť funkciu prenosu súborov, proces nahrávania videa zo vzdialeného spojenia a tiež urobiť obrazovku obrazovky zariadenia Android a uložiť ho do počítača.
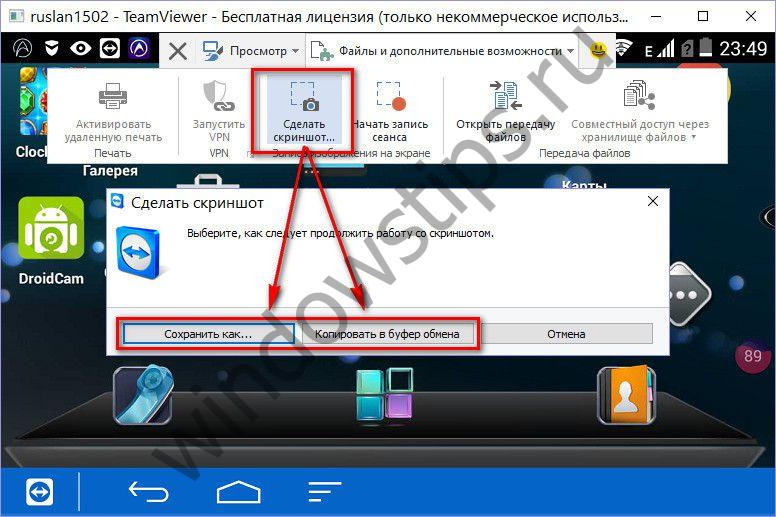
Nahrávanie videa relácie vzdialeného pripojenia sa uloží do súboru formátu TeamViewer .tvs.
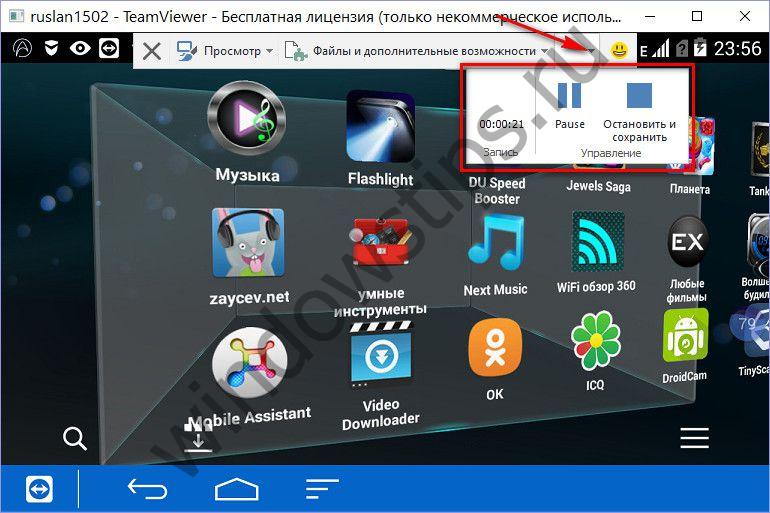
V budúcnosti, keď spustíte tento video formát .tvs pomocou toho istého Viewer TeamViewer, je možné prevádzať na ľubovoľný z dostupných formátov, najmä v programe universal.avi.
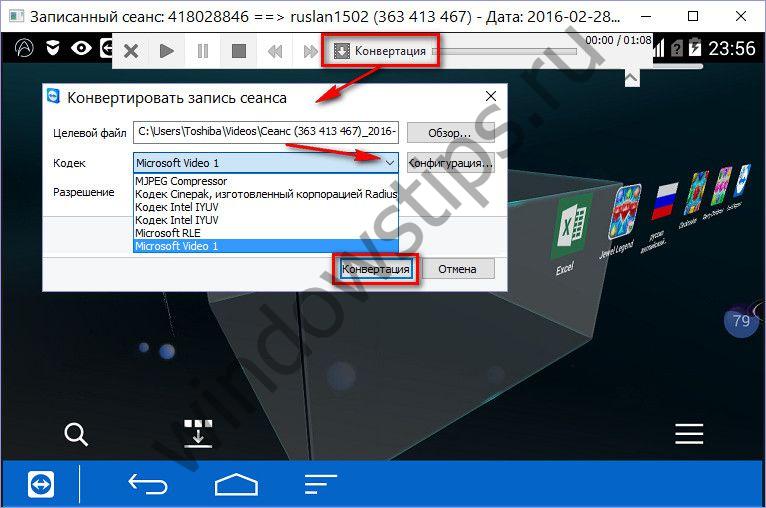
Počítač v rámci diaľkového ovládania mobilného zariadenia má prístup k fotoaparátu.
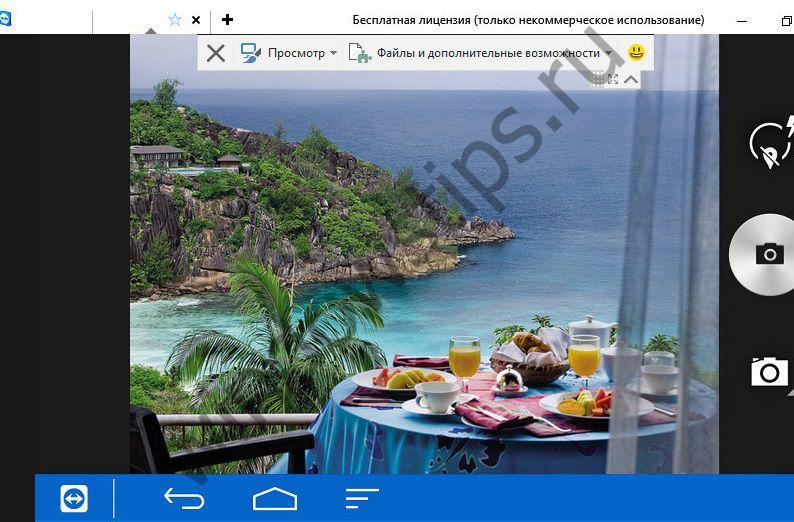
Schopnosť nevykonať obrazovku obrazovky vzdialeného mobilného zariadenia v počítači, ale vyžiadať si ho od partnera, je implementovaná na ďalšej karte hlavného okna pripojenia "Screenshot".
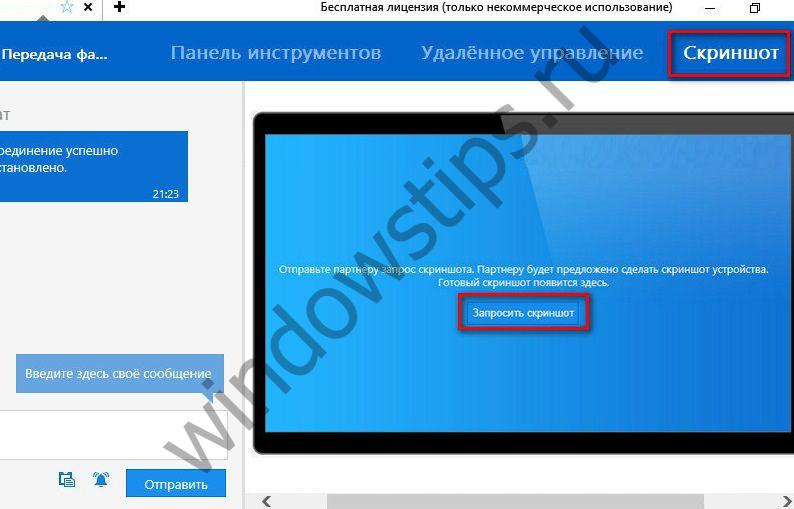
Partnerovi sa bude mobilnému zariadeniu posielať oznámenie o potrebe vytvoriť snímku obrazovky inštrukcie s tým, ako sa to robí. Vytvorený snímok obrazovky bude uložený na mobilnom zariadení a bude viditeľný v počítači na tej istej karte TeamViewer "Screenshot".

8. Spravujte aplikácie, procesy a nastavenia pre zariadenie s Androidom Wi-Fi
Podľa typu sa predáva samostatne podať prenosovú funkciu vo forme primitívneho súborov TeamViewer manažér tiež poskytuje niektoré ďalšie funkcie v diaľkovom ovládaní zariadenia so systémom Android. Jednotlivé nástroje sa môžu uchýliť k práci s aplikáciami, aktívnymi procesmi a nastaveniami Wifi mobile zariadení. Na počítači v záložke okna Pripojenie "Aplikácie" je nakonfigurovaná tabuľka aplikácií inštalovaných na smartphone alebo tablete s možnosťou ich vymazania.
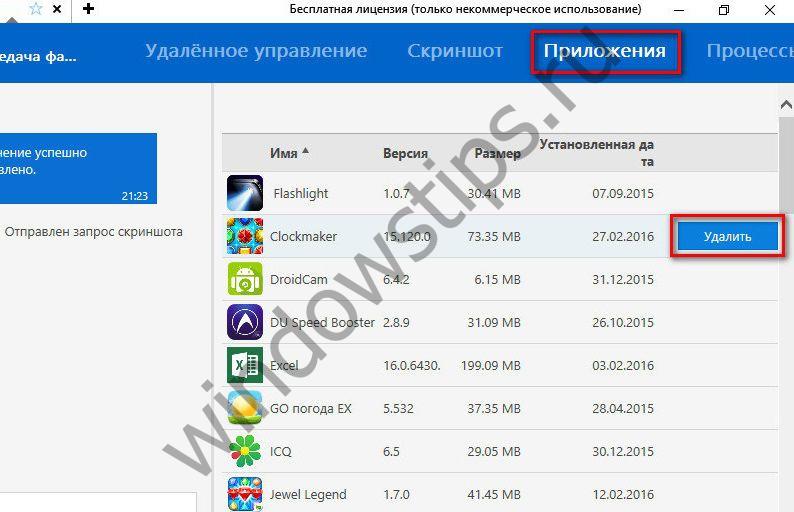
Na karte vedľa položky "Procesy" v podobnej tabuľke je k dispozícii zoznam aktívnych procesov Android. V prípade potreby môžu byť zastavené.
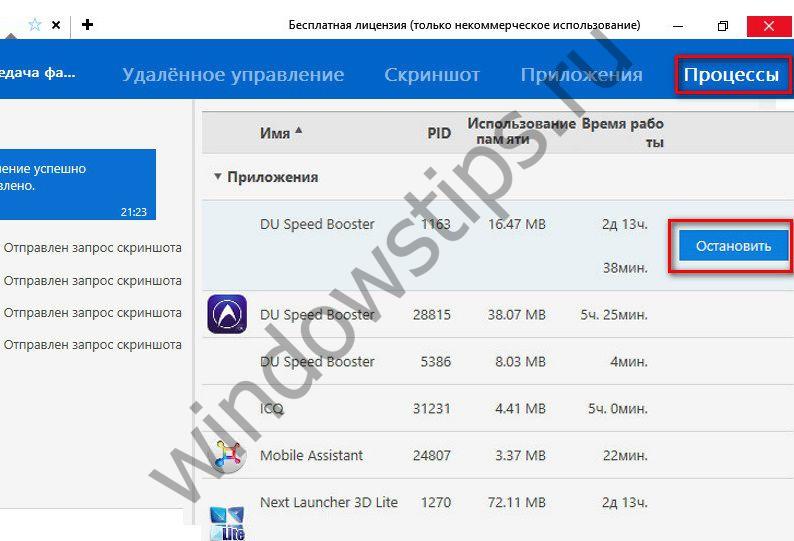
Posledná karta okna pripojenia TeamViewer na počítači je "Nastavenia". Poskytuje úpravy nastavení pripojenia Wi-Fi.
Už skvelý deň!
Náš výber: aplikácie na vzdialený prístup k počítaču pomocou systému Android
Programy pre vzdialenú správu boli vždy populárne. Je veľmi výhodné ovládať počítač pomocou smartphonu alebo tabletu v systéme Android, ktorý sa nachádza na úplne inom mieste. Remote Desktop nám umožňuje sledovať nielen stav vášho počítača, ale tiež pomôcť našim priateľom v riešení prípadných problémov, ako aj kontrolu nad dieťaťom, keď je sama doma, Pozastavenie sťahovanie svoj obľúbený film v torrentu, alebo vykonať akýkoľvek úkon ,
Potom, čo v miestnych sietí (domáce použitie) existovali chytré telefóny a tablety, bolo veľmi výhodné ich použiť na diaľkové ovládanie počítača. Ak máte dobrú rýchlosť pripojenia na internet, potom si môžete dovoliť bežať počítačové hry, priamo z tabletu na Android. Každý vie, že nové zariadenia vám umožňujú pracovať s veľkým množstvom informácií a tak sa vyrovnať s bežnými úlohami.
Teraz je v službe Google Play veľký počet aplikácií, ktoré vám pomáhajú vzdialene spravovať váš počítač, ktorý funguje ako v systémoch Windows, Mac a Linux.
Takže dnešná recenzia sa venuje tým aplikáciám, pomocou ktorých môžete vzdialene pracovať na vašom počítači pomocou zariadenia s Androidom, alebo presnejšie, programy ako: Microsoft Remote Desktop, , Splashtop 2 Remote Desktop, PocketCloud Remote RDP / VNCa Chrome Vzdialená plocha.
Vzdialená plocha spoločnosti Microsoft
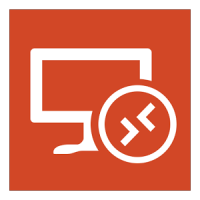
- kategórie: Podnikanie
- vývojka: Microsoft Corporation
- verzia: Závisí od zariadenia
- cena: Zadarmo - Google Play
Vzdialená plocha spoločnosti Microsoft - proprietárna aplikácia od spoločnosti Microsoft na rýchle a pohodlné diaľkové ovládanie počítačov pomocou pomocou Android, Tento program vám umožňuje spravovať počítač vybavený systémom Microsoft Windows 7 alebo Windows 8. Keďže musíme pracovať s proprietárnym shellom, malo by sa to chápať, že nie je potrebné inštalovať klientov tretích strán na používanie programu.
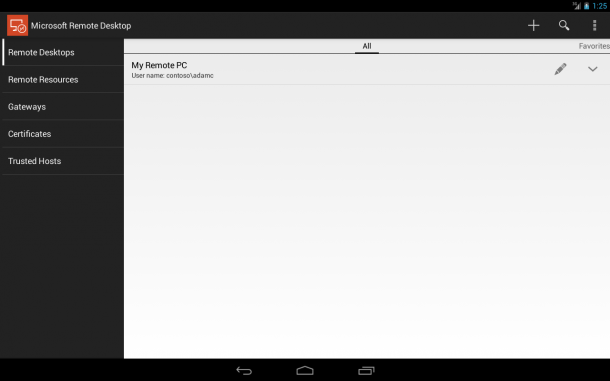
Aby ste však mohli používať funkciu diaľkového ovládania, musíte vykonať určité zmeny v systémových nastaveniach: choďte na Štart -\u003e Ovládací panel -\u003e Systém -\u003e Konfigurácia diaľkového ovládania je k dispozícii. Začiarknite políčko vedľa možnosti Povoliť pripojenia vzdialeného asistenta k tomuto počítaču.
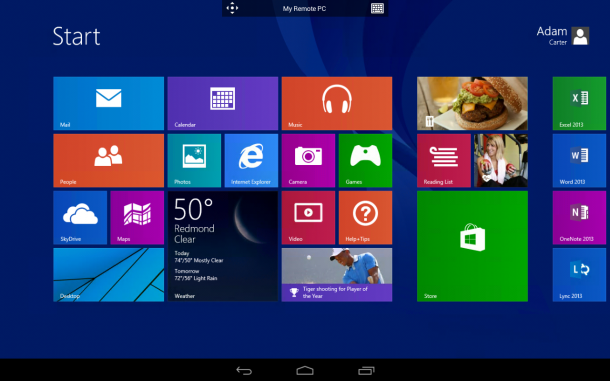
Ak sa chcete prihlásiť Vzdialená plocha spoločnosti Microsoft v systéme Android mali by ste používať používateľské meno a heslo systému. Ak používate iba jeden účet, autorizácia sa uskutoční pomocou prihlasovacích údajov administrátora. Ak potrebujete pridať nových používateľov, kliknite na tlačidlo Vybrať používateľov a pridajte ich do zoznamu. Po vykonaní jednoduchých manipulácií si môžete stiahnuť aplikáciu Microsoft Remote Desktop zo služby Google Play a vybrať nové pripojenie.
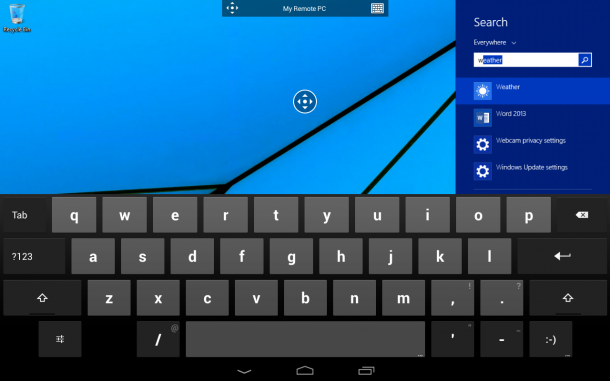
V nastaveniach aplikácie musíte zadať adresu IP počítača alebo jeho názov. Po uskutočnení pripojenia nemôžete lokálne používať počítač, pretože ovládanie bude vykonané pomocou zariadenia s Androidom. Ak sa prihlásite zadaním prihlasovacieho mena a hesla, spojenie sa odpojí. Po vytvorení pripojenia sa na obrazovke vášho zariadenia zobrazí pracovná plocha. V hornej časti sú ovládacie prvky: virtuálna klávesnica a navigácia pre pohyb po obrazovke.
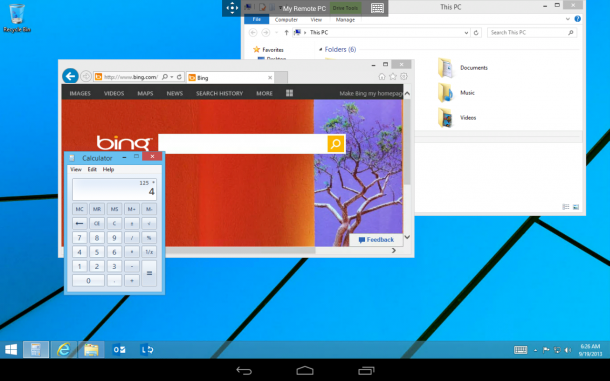
Ak potrebujete použiť tie klávesy, ktoré nie sú na klávesnici Android, potom kliknutím na panel s názvom pripojenia zavoláte do panelu ďalších nastavení, ktorý má tlačidlá ako F1-F12, Esc, Home, Tab, End, Win, Ins, Enter , Tiež tu môžete vypnúť gestá s viacerými dotykami. Ak chcete ukončiť reláciu kontroly vzdialeného počítača, kliknite na tlačidlo Späť v zariadení Android.
goodies:
- Vysoká rýchlosť práce;
- Úplne zadarmo;
- Od spoločnosti Microsoft.
cons:
- Nie všetky verzie systému Windows sú podporované.
- Žiadna podpora pre Mac a Linux
"Teamviewer - vzdialený prístup"

- kategórie: Práca
- vývojka: TeamViewer
- verzia: Závisí od zariadenia
- cena: Zadarmo - Google Play
"Teamviewer - vzdialený prístup" - Jeden z najlepších aplikácií na bezplatné (neobchodné) použitie diaľkového ovládania PC, ktorý dlho zostáva jedným z najpopulárnejších nástrojov pre vzdialenú správu.
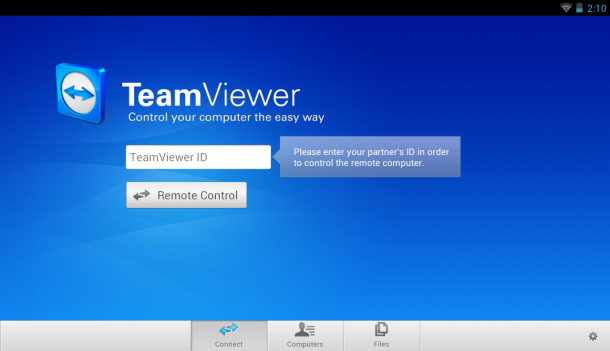
Ak chcete spravovať počítač, musíte nainštalovať klienta pre počítač z oficiálnej stránky a aplikácie v systéme Android. Ak nepripájate počítač k iným zariadeniam, je najlepšie použiť TeamViewer QuickSupport (bez nutnosti inštalácie a bez správcovských práv). Po spustení sa vytvorí jedinečný identifikátor počítača a heslo pozostávajúce zo štyroch čísel (ak je to potrebné, heslo sa môže zmeniť).
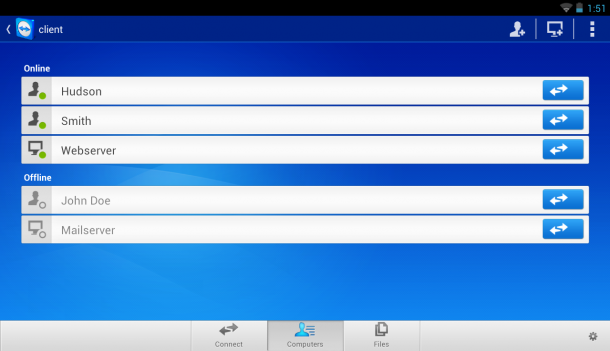
Potom začneme mobilná aplikácia, Môžete si vybrať jeden z ponúkaných režimov: diaľkové ovládanie alebo prenos súborov. V oboch prípadoch budete musieť zadať ID a heslo, ktoré sa použijú na pripojenie k počítaču.
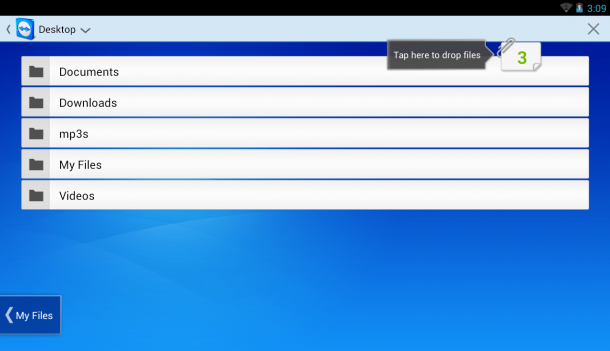
Pre pohodlnejšie ovládanie pracovnej plochy počítača pomocou aplikácie TeamViewer vývojári pridali celý panel s ovládacími prvkami. Počas používania aplikácie sa zobrazí tipy na používanie a umiestnenie prstov. Môžete: vykonať posúvanie, simulovať kliknutia pravého a ľavého tlačidla myši, presunúť kurzor a jednotlivé objekty.
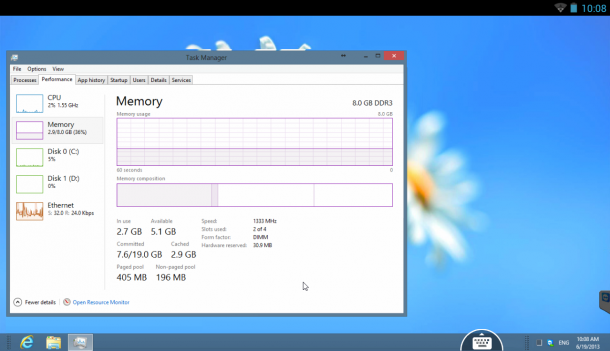
Ovládací panel v aplikácii sa nachádza v spodnej časti obrazovky. Môže sa použiť na: rýchle ukončenie relácie, reštartovanie počítača alebo uzamknutie. Tiež, ak chcete, môžete obmedziť lokálne použitie v čase vzdialeného prístupu. Ak vidíte problémy so zobrazovaním vzdialenej pracovnej plochy, môžete: zmeniť rozlíšenie, kvalitu prenosu údajov, skryť tapetu a oveľa viac.
Aj na ovládacom paneli nájdete virtuálnu klávesnicu, ktorá vám umožňuje pracovať s klávesami ako Ctrl, Alt, Shift, F1-F12 a ďalšie tlačidlá. Režim prenosu umožňuje kopírovať súbory z počítača do mobilného zariadenia a naopak. Aplikácia je bezplatne distribuovaná a robí vynikajúcu prácu.
goodies:
- Vysoká rýchlosť práce;
- Užívateľsky prívetivé rozhranie;
- Veľa rôznych funkcií a oveľa viac.
- Podpora pre rôzne operačné systémy - Windows, Mac, Linux.
cons:
- Mínusy neboli zaznamenané.
Splashtop 2 Remote Desktop
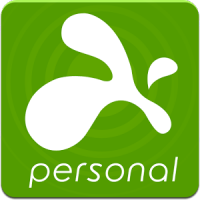
- kategórie: Podnikanie
- vývojka: Splashtop
- verzia: 2.4.6.0
- cena: Zadarmo - Google Play
- Plná verzia (16,76 EUR) - Google Play
Splashtop 2 Remote Desktop - zaujímavá aplikácia pre systém Android, ktorá vám umožňuje pripojiť tablet a smartphone na systém Android do počítača a využívať všetky jeho funkcie, ovládať operačný systém pomocou virtuálnej klávesnice, myši a ďalších gest.
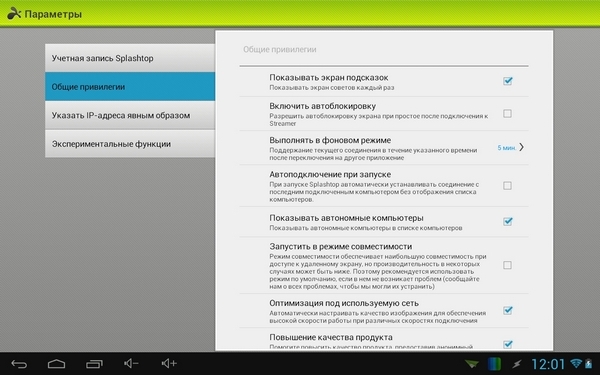
Tento program je druhou verziou programu od jedného vývojára, ktorý ho nakoniec uvoľnil na účely zoznámenia sa s nekomerčným používaním. Budete mať možnosť pripojiť až 5 vašich počítačov a mať k nim prístup cez cloud Splashtop.
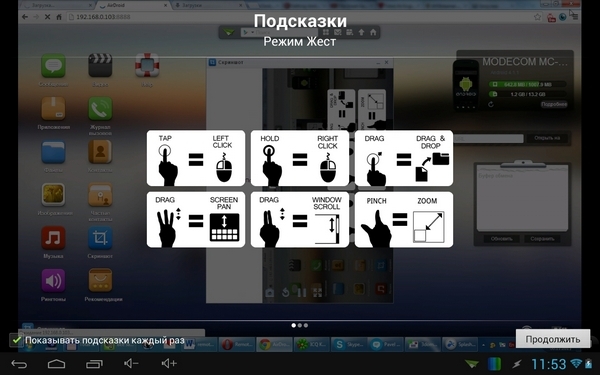
Prispôsobenie programu je pomerne jednoduché, tento proces nebude to veľa času. Všetko, čo sa od vás vyžaduje, je prevzatie oficiálneho klienta pre PC z oficiálneho webu (Windows alebo Mac), ako aj inštaláciu aplikácie na váš tablet alebo smartphone v systéme Android. Zaregistrujeme a zadáme údaje pre všetky zariadenia. Po vykonaní všetkých akcií sa na displeji vášho smartfónu zobrazí pracovná plocha počítača.
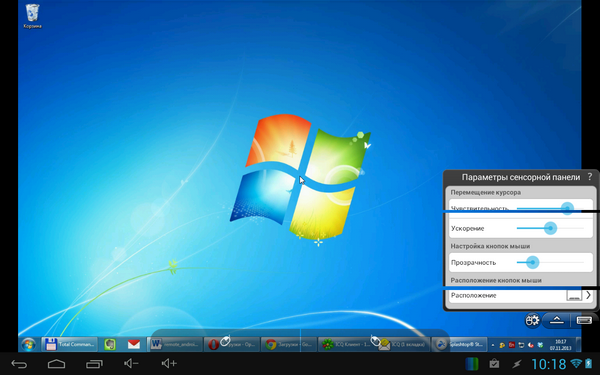
Kontrola v aplikácii sa vykonáva pomocou prsta. Ak chcete, môžete zapnúť režim trackpadu, ktorý je pre nás známy a pohodlnejší. Tlačidlo na zapnutie panelu nastavení a zobrazenie klávesnice sa nachádza v pravom dolnom rohu. Ak chcete, môžete vypnúť displej, vypnúť zvuk, prepnúť myš a ovládače klávesnice.
goodies:
- Rýchly prístup k obrazovke počítača z vášho smartfónu alebo tabletu;
- Rýchle a jednoduché nastavenie;
- Jednoduchý spôsob riadenia;
- Gestá pre obľúbené funkcie;
- Prenos zvuku z počítača a oveľa viac.
cons:
- Zaplatiť za plnú verziu programu
PocketCloud Remote RDP / VNC
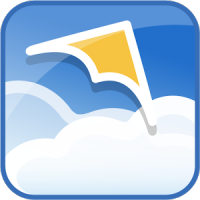
- kategórie: Podnikanie
- vývojka: Dell Inc.
- verzia: 1.4.117
- cena: Zadarmo - Google Play
- Plná verzia (€ 462) - Google Play
PocketCloud Remote RDP / VNC - bezplatná aplikácia, ktorá vám umožňuje vzdialene ovládať pracovnú plochu počítača. Program sa môže používať iba v počítačoch s predinštalovaným systémom Mac OS alebo Windows, ale Linux, bohužiaľ, nie je podporovaný. Aplikáciu môžete bezplatne použiť iba na jednom počítači, toto obmedzenie je možné odstrániť iba zakúpením plnej verzie programu.
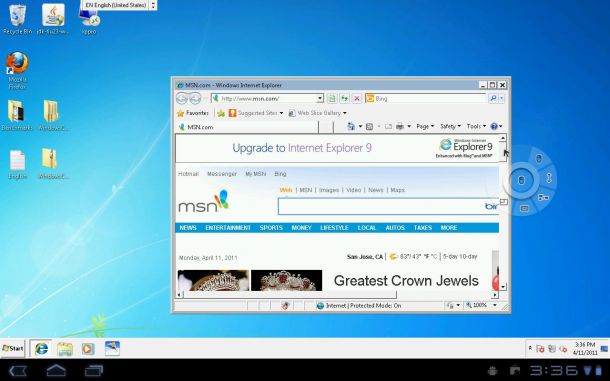
Jednou z hlavných funkcií programu je možnosť výberu typu pripojenia. Pôvodne nainštalovaný najjednoduchší, nevyžaduje žiadne ďalšie znalosti od používateľov (zadáme údaje účtu Google do aplikácie pre Android a klienta pre počítač). Potom sa na obrazovke vášho smartfónu alebo tabletu zobrazí pracovná plocha počítača. Ak chcete, môžete použiť pripojenie cez RDP alebo systém VNC, kde musíte zadať adresu IP počítača, ku ktorému sa má pripojiť.
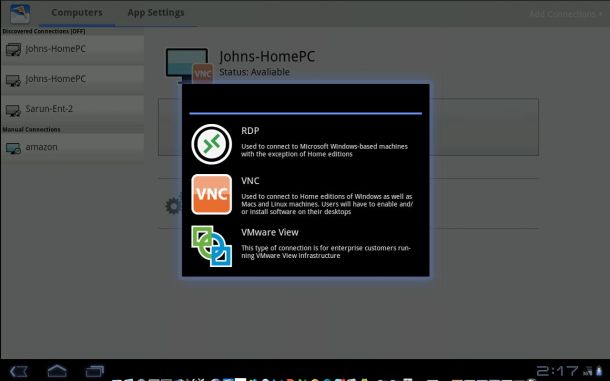
Po zobrazení pracovnej plochy na obrazovke mobilného zariadenia sa zobrazí kurzor a špeciálny navigačný prvok. Pomocou toho môžete: kliknúť pravé tlačidlo myš, zväčšenie zvýraznenej oblasti displeja, posúvanie alebo zapnutie virtuálnej klávesnice.
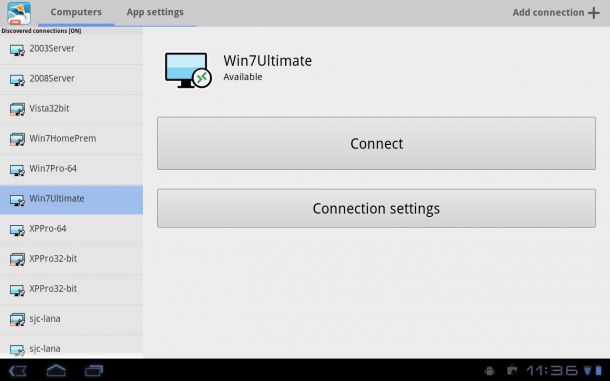
goodies:
- Tri režimy pripojenia k počítaču;
- multitasking;
- Jasné a pohodlné rozhranie;
- Autorizácia prostredníctvom služby Google a oveľa viac.
cons:
- Bezplatná verzia je obmedzená na pripojenie jedného počítača.
Chrome Vzdialená plocha

- kategórie: Nástroje
- vývojka: Google Inc.
- verzia: 37.0.2062.31
- cena: Zadarmo - Google Play
Chrome Vzdialená plocha - Aplikácia vytvorená spoločnosťou Google, vytvorená na správu počítača pomocou smartfónu alebo tabletu v systéme Android. Aby bolo možné prepojiť zariadenie s počítačom, potrebujeme prehliadač Chrome ďalší doplnok. Pokiaľ ide o softvér, nie je potrebné inštalovať nič iné, čo značne zjednodušuje proces používania tohto nástroja.
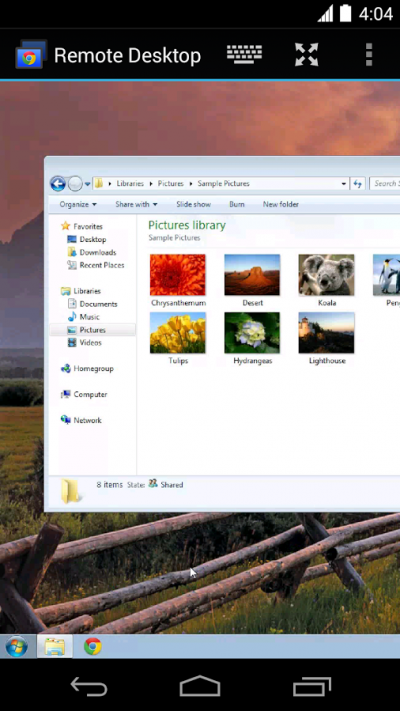
Program dostal stručné a štýlové rozhranie. V hlavnom menu nájdete iba zoznam dostupných počítačov na pripojenie. V hornom paneli sa zobrazuje názov počítača, na ktorý sa práve uskutočňuje pripojenie, ako aj ďalšie tri tlačidlá: virtuálna klávesnica, dodatočné volanie v menu a prepnutie na režim celej obrazovky.
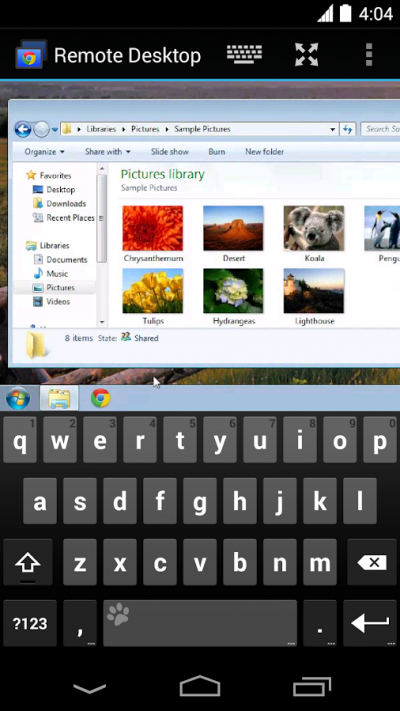
Prvá vec, ktorú musíte urobiť, je inštalácia zásuvného modulu do počítača. Potom sa prihláste pomocou svojho účtu Google. Ďalším krokom je vybrať spôsob používania vzdialeného prístupu: buď správu osobného počítača alebo technickú podporu (inými slovami pomôžte priateľovi). Zadáme autorizačný kód pozostávajúci z niekoľkých číslic a použijeme aplikáciu.
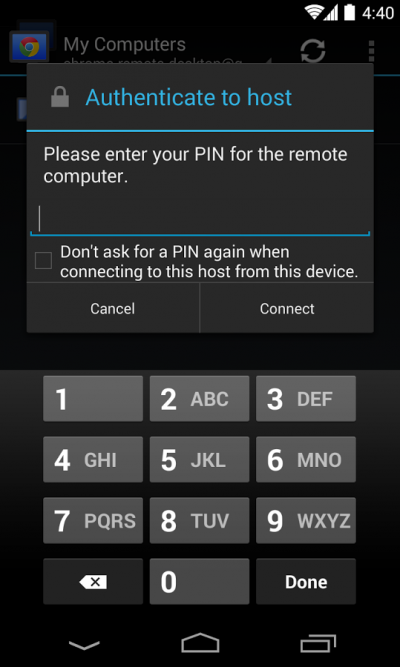
Program je úplne bezplatný a preto ho možno použiť na vykonávanie jednoduchých úloh a činností. Pre všetko ostatné môžete použiť iné aplikácie uvedené v recenzii.
goodies:
- Vysoká rýchlosť práce;
- Užívateľsky prívetivé rozhranie;
- Úplne zadarmo.
cons:
- Absencia klávesových skratiek;
- Neexistuje žiadna správa napájania;
- Obmedzený funkčný.
úhrnom.
Všetky aplikácie v tejto recenzii sú distribuované bezplatne a umožňujú vám úplne vzdialene spravovať počítač pomocou systému Android. Mimochodom, hovoriť o funkčnosti týchto aplikácií, stačí vykonať každodenné úlohy. Každá z ponúkaných aplikácií má svoje vlastné funkcie a priláka používateľa: Vzdialená plocha spoločnosti Microsofta Chrome Vzdialená plocha nevyžadujú inštaláciu dodatočného softvéru, Splashtop Remote umožňuje prenášať zvuk do mobilného zariadenia, PocketCloud umožňuje pripojenie viacerými spôsobmi a TeamViewer vyzerá celkom pekne a teší sa svojou funkčnosťou. Vyberte si program, ktorý sa vám páči a užíva si.
riadiaca jednotka diaľkové ovládanie s Android OS inú podobnú gadget môže vyžadovať používateľa v rôznych situáciách. Preto sa vo vyhľadávačoch vzniká častejšie otázku, ako riadiť Android cez Android. V odpovedi na túto otázku, v dnešnom článku sa pozrieme na to, čo situáciu ao tom, ako tento problém vyriešiť.
Diaľkové ovládanie Android cez Bluetooth (vzdialené zariadenie Tablet)
Dopyt po tabletových počítačov sa neustále zvyšuje, čo hovorí o pohodlie a význame tejto rady mobilných gadgets. Avšak, sledovanie filmov alebo televíznych relácií, naznačuje väčší displej, na ktorom je doska pripojená k televízoru. Ale v tomto prípade je riadiaci stáva problematické, pretože zo spôsobov, ako pripojiť tablet k televíznym prijímačom - USB káblom, ktorý zabraňuje pohodlné ovládanie.
V tomto prípade je ideálny spôsob, ako von - Android smartphone, a ako nástroj pre riadenie, budeme používať Tablet Remote nástroj nainštalovaný na oboch Android-device, ktorý vydrží prostredníctvom technológie Bluetooth (alebo Wi-Fi).
Tablet Remote výhodu, že prepojovací kábel nie je potrebný pre prevádzku alebo internetového nástroja pre diaľkové ovládanie Potrebuje Bluetooth modul je k dispozícii pre väčšinu zariadení so systémom Android.
Ako používať vzdialené zariadenie Tablet
Inštalácia aplikácie Na obe zariadenia so systémom Android synchronizovať ( "spárovanie"), ako je tomu u štandardnej inštalácie Bluetooth-pripojenie. Ak to chcete urobiť, spustite Remote Tablet na oboch Android gadgets a zvoliť pre nich vhodných zariadení zo zoznamu nájdených bezdrôtových zariadení. Po dokončení synchronizácie je predvolená hodnota bezdrôtové pripojenie bude aktívny po dobu dvoch minút, takže nastavenie utility ( nastavenie) Rýchlo sa zmení slot otvor pre vyhľadávanie na "neobmedzené".
Pred použitím nastavení na spustenie beží Android (v tomto prípade smartphonu). Konfigurácia diaľkového ovládania, je odporúčané, aby zahŕňala Povoliť vzdialené používanie tabletu v nastaveniach, rovnako ako Zmena spôsobu zadávania pre vzdialený tablet (centrálny fragment na snímke obrazovky):
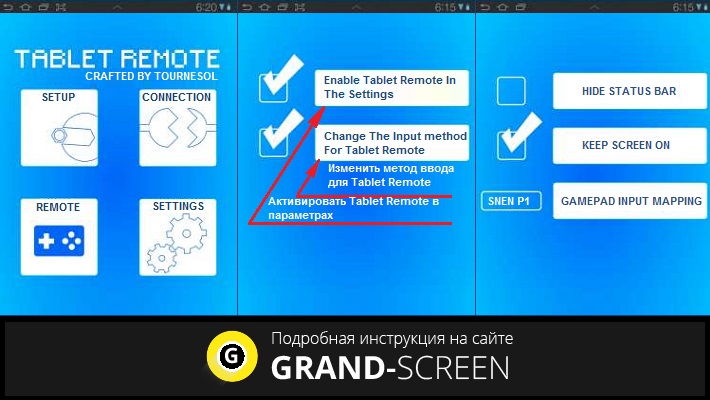
Teraz sa k našej chytrý telefón sa stal diaľkové ovládanie, v Tablet Remote Push " diaľkový"(Prvý fragment na snímke obrazovky). Na displeji ovládača (telefónu) potom uvidíme veľa rôznych tlačidiel, s ktorými budeme ovládať tablet pripojený k televíznemu prijímaču.
Diaľkové ovládanie Android cez Internet (TeamViewer)
TeamViewer je program, ktorý bol pôvodne vytvorený pre správu vzdialeného PC, ale moderné technológie umožnili jeho použitie TeamViewer QuickSupport pre Android , Program je určený výlučne na osobné účely, napríklad na zabezpečenie vzdialeného prístupu k zariadeniu priateľa, ktorý poskytuje pomoc pri haváriách pri odstraňovaní problémov s modulom gadget pre Android.
Teraz môžete pokojne bez toho, aby ste opustili dom, aby ste hľadali pomoc od vášho viac informovaného priateľa, známeho pána alebo možno najviac pomôže vašej milovanej babičke v prípade problémov so systémom Android OS.
Ako používať TeamViewer:
Aplikácia vyžaduje internetové pripojenie. Nainštalujte nástroj na obidvoch zariadeniach Android. Spustíme program, po ktorom sa otvorí okno, v ktorom sa zobrazí kód s 9 číslicami (identifikátorom) a heslom so štyrmi číslicami. Tieto údaje oznamujeme správcovi, ktorý bude pripojený, a musí ich zadať do okna programu na svojom smartfóne alebo tablete.
Po vytvorení spojenia má administrátor prístup k nášmu zariadeniu a bude môcť pracovať v dvoch režimoch - vzdialený prístup a zdieľanie súborov (prístup k súborový systém, schopnosť prenášať a kopírovať súbory).


















