Ako spustiť počítačové hry na android. Spustite hru pre Android v našom PC. Simulátor Android
Ak ste boli dlho trýznení otázkou, ako spustiť hru s Androidom na počítači, potom by ste si mali prečítať tento článok. V ňom budeme skúmať najobľúbenejšie nástroje a ako spustiť hry a programy určené pre Android v osobných počítačoch v systéme Windows.
BlueStacks
Ak nepotrebujete plné emulátor Android na počítači, ale chcete hrať svoje obľúbené hry, potom by ste mali venovať pozornosť programu s názvom BlueStacks, ktorý je najpopulárnejší v oblasti emulácie Hry pre Android a programy na zariadeniach pod bežiace okná a Mac OS X.
Stiahnite si program môže byť úplne zadarmo z oficiálnych webových stránok vývojárov kliknutím na tento odkaz a kliknutím na tlačidlo "Stiahnuť pre počítač", po ktorom sa stiahne inštalačný súbor, ktorý môžete spustiť a počkať, kým systém nainštaluje program. Ihneď by sa malo povedať, že inštalácia bude vyžadovať približne 3 GB voľnej pamäte a počítač s pamäť s náhodným prístupom nie menej ako 1 GB, inak existuje šanca na "cyklické zaťaženie".
Po dokončení procesu inštalácie môžete spustiť program a vyskúšať ho v akcii. Ale skôr, než si môžete vychutnať svoju obľúbenú hru, musíte vykonať dva kroky: prihláste sa pomocou svojho účtu Google (môžete si zaregistrovať nový, ak si to prajete) a tiež povoliť synchronizáciu aplikácií v nastaveniach programu.
Po ukončení akcií si môžete stiahnuť všetky hry a programy pre systém Android a potom ich prehrávať pomocou tohto emulátora. V hlavnej ponuke emulátora nájdete najpopulárnejšie aplikácie, sťahujte a nainštalujte, čo môže byť jedno kliknutie: vyberte to, čo potrebujeme, choďte do obchodu Google Play a kliknite na "Inštalovať". Po dokončení procesu sťahovania a inštalácie môžete aplikáciu otvoriť (obrazovka automaticky zvolí požadovanú orientáciu) a vychutnať si hru (ovládacie tlačidlá budú označené v kontextovej správe).
Nie je potrebné sťahovať hry cez program, môžete ich tiež stiahnuť z ľubovoľného zdroja na internete (súbory s príponou .apk a po dvojitom kliknutí na tento súbor nainštaluje stiahnutú hru alebo program).
Ak máte v telefóne Android smartphone alebo tablet, môžete prevziať oficiálnu aplikáciu AppCast for BlueStacks a synchronizovať aplikácie medzi systémami Android a Windows.
Postupná inštalácia a konfigurácia modulov BlueStacks
1. Spustite inštalátor stiahnutý z oficiálnej stránky a kliknite na tlačidlo " pokračovať».
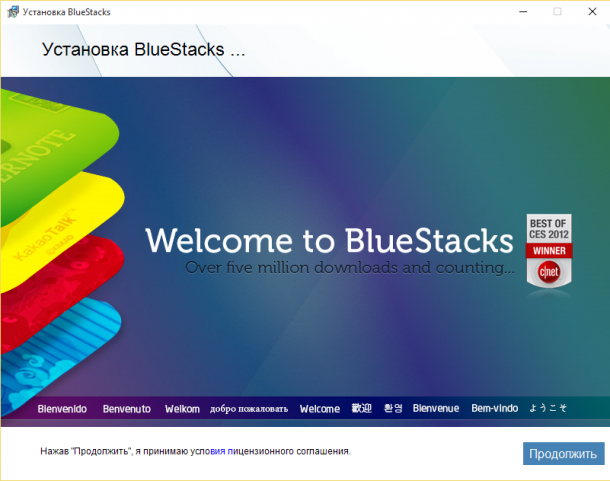
2. Ak si želáte, môžete zmeniť miesto inštalácie programu, ale radšej sa nedotknete nič, ale jednoducho kliknite na " ďalej».
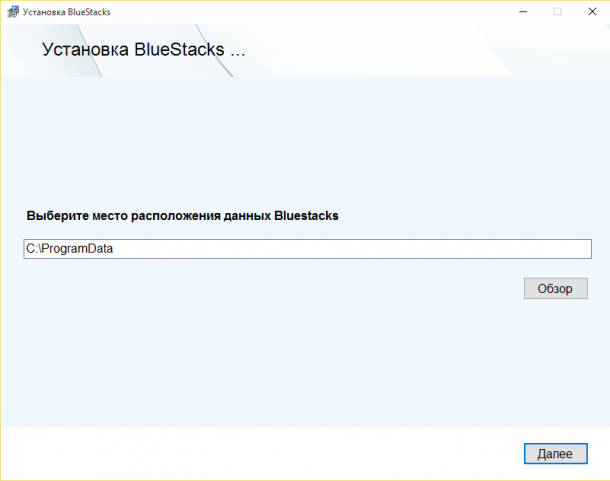
3.Tu sa nič nedotýka, nechajte kliešte na ich miestach a kliknite na tlačidlo " Inštalácia».
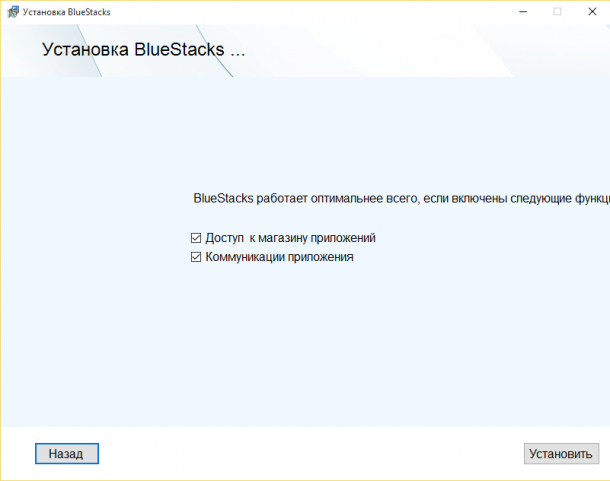
4. Čakáme na dokončenie procesu inštalácie (približne 5-15 minút).
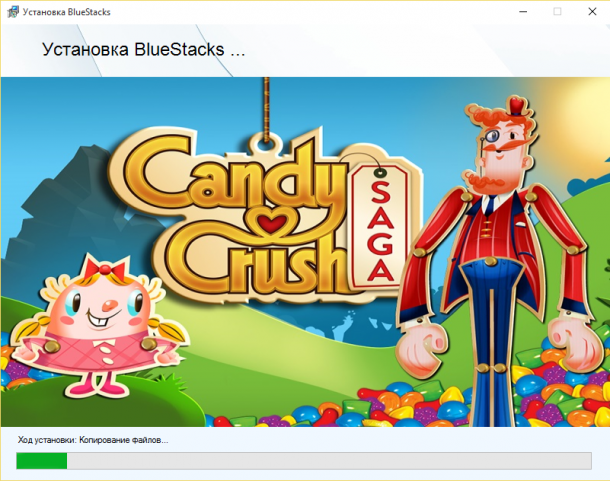
5. Spustite program.
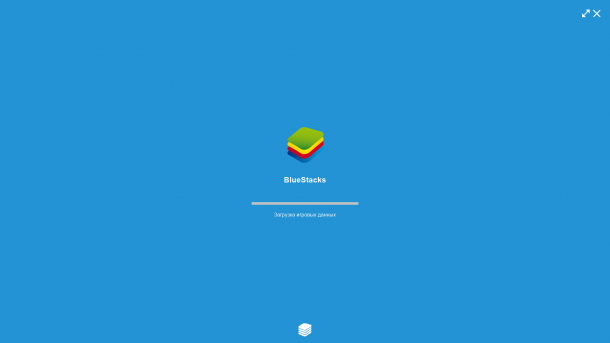
6. Hlavné okno programu (počkajte niekoľko sekúnd, kým sa nezobrazí nastavenie synchronizácie).
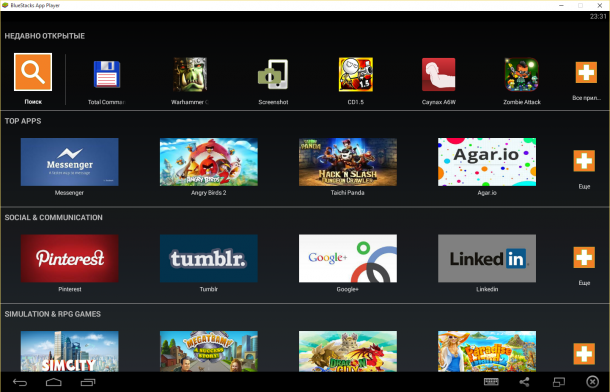
7. Ako Razi " Nastavenie synchronizácie, Kliknite na tlačidlo pokračovať.
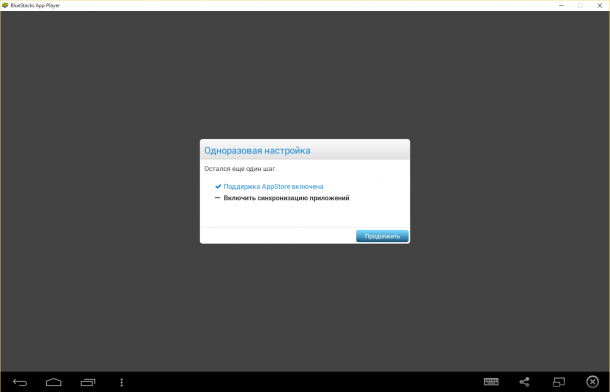
8. Zadajte účet Google a kliknite na tlačidlo Ďalej.
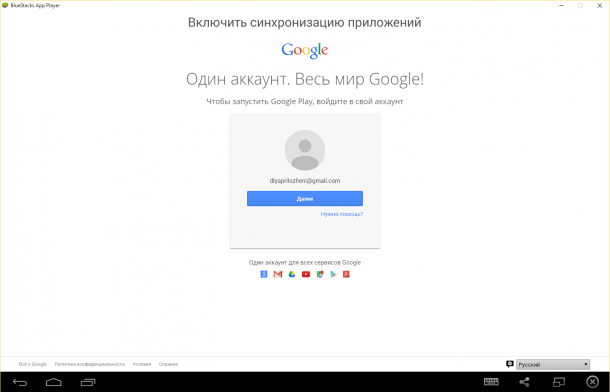
9. Otvorte vyhľadávacie pole a zadajte názov programu alebo hry, ktoré potrebujete, potom stiahnite a užite.
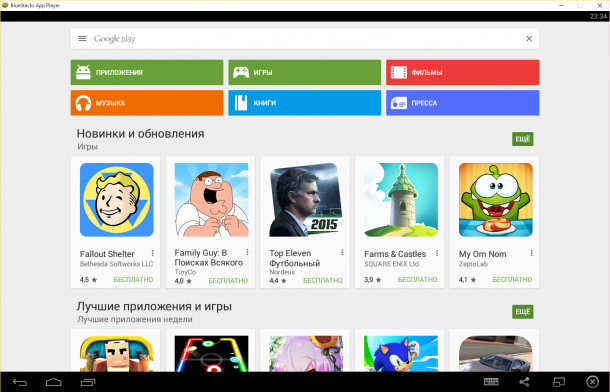
Genymotion
Ak hľadáte jednoduchší, ale plnohodnotný emulátor PC s Androidom, mali by ste venovať pozornosť emulátoru Genymotion. Program je ľahko inštalovateľný a umožňuje používateľom emulovať obrovský zoznam reálnych zariadení s určitým verziou firmvéru a Androidu a čo je najdôležitejšie, funguje veľmi rýchlo a umožňuje pracovať s hardvérovou zrýchlenou grafikou.
Stiahnuť Genymotion môže byť úplne zadarmo od oficiálnej stránky vývojára kliknutím na tento odkaz. Emulátor je v bezplatnej verzii a platí, ale pre domáce použitie je bezplatná verzia dostatočná. Ak chcete prevziať emulátor, musíte sa zaregistrovať na webe a potom si vybrať, či chcete stiahnuť program na jednom z odkazov. Odporúčame vám prevziať odkaz "Získať Genymotion (126.07MB)", pretože táto verzia sa automaticky dodáva s VirtualBoxom (potrebná na to, aby emulátor fungoval) a počas inštalácie vykoná všetky potrebné nastavenia.
Po stiahnutí programu do počítača musíte spustiť emulátor a zvoliť si vytvorenie nového zariadenia, potom v pravom dolnom rohu programu zadajte údaje zadané pri registrácii (prihlásenie pomocou hesla). Potom musíte špecifikovať model zariadenia a verziu firmvéru. Vrátime sa na hlavnú obrazovku programu a stlačte tlačidlo "Prehrať". Emulátor začne sťahovať, rovnako ako každý smartphone / tablet v systéme Android a nakoniec dostanete na svojom počítači plnohodnotné zariadenie s Androidom, kde môžete nainštalovať hry, programy, používať zabudovaný služby Google a oveľa viac.
ARC Welder
Oficiálne rozšírenie prehliadača Google Chrome od spoločnosti Google, ktorá vám umožňuje spustiť programy a hry v osobných počítačoch so systémom Windows na palube. Získajte viac informácií o tom, ako spustiť aplikácie pre Android v počítači pomocou zvárača ARC.
Existuje obrovský počet emulátorov tohto druhu, ale BlueStacks a Genymotion sú najvhodnejšie, ľahko použiteľné a najdôležitejšie slobodný softvér.
Mnohí z vás pravdepodobne raz napadli, či je možné spustiť hry a aplikácie pre Android v počítači so systémom Windows? Často je potrebné, aby vývojári vlastných aplikácií, ktorí chcú otestovať svoje výkony na rôznych zariadeniach, ktoré nie sú v ruke. Alebo len chcete vidieť túto alebo tú hru a zariadenie v systéme Android chýba.
Štandardné nástroje na riešenie takýchto problémov v operačnom systéme, samozrejme, nie sú poskytované. Spustenie aplikácie pre Android V počítači musíte použiť špeciálne emulátory, ktoré nie sú také ťažké nájsť. Radím vám, aby ste použili program BlueStacks, ktorého príkladom bude dnes zvážiť spôsob spustenia hier a programov Android v systéme Windows.
BlueStacks krok za krokom
- Stiahneme distribučnú súpravu BlueStacks zo svojho oficiálneho webu. Nezabudnite, že potrebujete aplikáciu AppPlayer a nie iné produkty od tejto spoločnosti.
- Inštalácia programu je dosť štandardná. Všetky parametre sú predvolené. Tu by ste nemali mať žiadne problémy, pretože emulátor je nainštalovaný rovnakým spôsobom ako ktorýkoľvek iný program.
- Spustite emulátor pomocou zástupcu na pracovnej ploche. Tu je úplná imitácia zariadení Android, namiesto dotykového displeja sa používa iba myš.
- Ak chcete nainštalovať potrebnú aplikáciu - prihláste sa do služby PlayMarket, vyhľadajte ju vo vyhľadávaní alebo prostredníctvom hodnotenia a nainštalujte ju. Zoznam všetkých nainštalovaných aplikácií si môžete zobraziť kliknutím na tlačidlo "Allapps".
- Ak chcete nainštalovať aplikáciu z apk-súboru, musíte na ňu kliknúť. kliknite pravým tlačidlom Myš a vyberte možnosť "Otvoriť s inštalačným programom BlueStacks ARK". Potom program samotný nainštaluje vašu hru a aplikáciu.
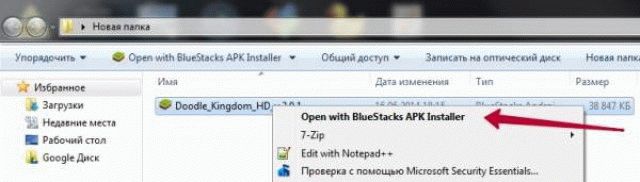
- Jediné, čo musíte urobiť, je spustiť nainštalovanú aplikáciu z rozhrania programu a vychutnať si ju.
Všetko je veľmi jednoduché, zrozumiteľné a pohodlné. Teraz môžete hrať svoje obľúbené hry alebo si ich vychutnať potrebné programy pre Android priamo v počítači. Pamätajte však, že jazykové zmeny a ďalšie akcie sú presne rovnaké ako v tablete alebo telefóne.
Už ste niekedy chceli hrať staré počítačové hry na vašom Android? S trochou úsilia a ovládaním pokynov sa môžete ponoriť do historických míľnikov a hrať si tieto klasické hry na telefóne alebo tablete, pretože táto stručná príručka vám pomôže pochopiť, ako nastaviť modul gadget pomocou aplikácie DosBox Turbo. Pýtame sa vaša pozornosť a tak, poďme:
Číslo kroku 1
Najprv musíte použiť vyhľadávanie Google Play a vyhľadať a kúpiť aplikáciu DosBox Turbo od vývojára Fishstix. Program stojí 4,99 USD, ale táto cena je odôvodnená. Môžete tiež použiť bezplatnú alternatívu, ako napríklad DosBox HYStudio, ale v tomto prípade vám nebudú k dispozícii niektoré pokročilé možnosti a ďalšie funkcie.
Číslo kroku 2
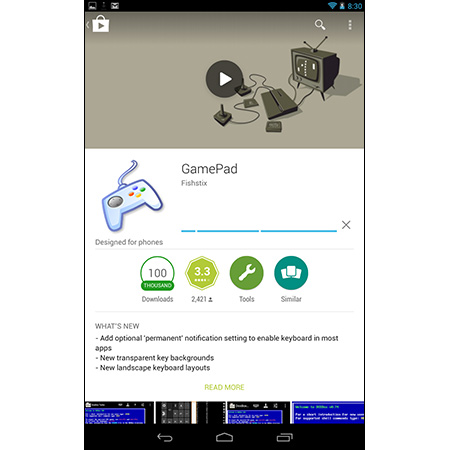
Ak nemáte fyzický ovládač a nepoužívate zariadenie s hardvérovou klávesnicou alebo tlačidlami (napríklad Nvidia Shield), musíte si stiahnuť Gamepad. Táto bezplatná aplikácia od výrobcov DosBox Turbo vám umožňuje zmeniť starú klávesnicu QWERTY na joystick. V budúcnosti sa bude správať na hry.
Číslo kroku 3
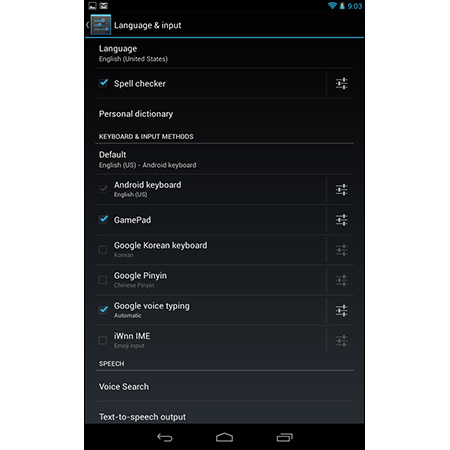
Najprv musíte nakonfigurovať všetko. Otvorte možnosti pre zariadenie Android a vyhľadajte ho v zozname "jazyk a vstup". Kliknite na "Gamepad" a aktivujte ju.
Číslo kroku 4
Teraz si stiahnite hru. Pre každú jednotlivú hračku budú inštalačné kroky odlišné, takže budete musieť používať svoj vtip a vtip, aby ste si obľúbili staré počítačové hry v systéme Android. Ukážeme to ako platenú verziu. legendárna hra Doom, ktorý si môžete stiahnuť z webových stránok id. Pokiaľ ide o priateľov hier, je možné ich prevziať z portálu Dobré staré hry alebo dokonca odtrhnúť súbory z pôvodného disku CD alebo z diskety.
Číslo kroku 5
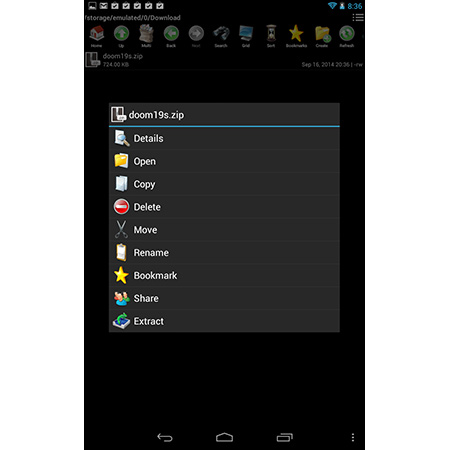
Teraz potrebujeme správca súborov (štandardný bezplatný správca súborov od obchod Google Play fit). S tým otvorte priečinok "Prevziať" zariadenie Android a nájdite komprimovaný súbor Doom. Klepnite na ňu a kliknite na "extrahovať". Zvoľte "extrahovať do nového adresára" a pomenujte tento priečinok "Doom", alebo čo sa vám páči. Všetky tieto manipulácie je možné vykonať v počítači, ak chcete. Stačí pripojiť zariadenie Android a skopírovať všetky potrebné súbory.
Číslo kroku 6
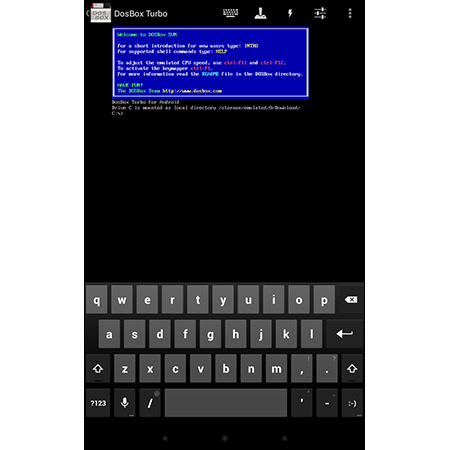
Spustite program DosBox Turbo. Ak používate aplikáciu prvýkrát, mala by vám dať nápis s nasledujúcim obsahom: "Disk C je pripojený ako lokálny adresár / storage / emulovaný / 0 / Download". Ak je všetko napísané týmto spôsobom, potom je to dobré. Ak chcete zobraziť tlačidlá, klepnite na tlačidlo aktivácie klávesnice. Ak ich nevidíte, prepnite prístroj do režimu "na výšku" alebo prejdite prstom zľava doprava a otvorte ponuku, v ktorej môžete aktivovať klávesnicu.
Číslo kroku 7
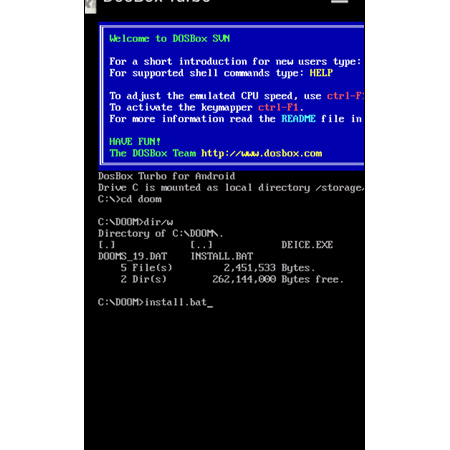
Zadajte príkaz "cd doom" a otvorte priečinok, ktorý sme práve vytvorili. Teraz napíšte "install.bat", aby ste spustili inštaláciu. Malý náznak pre tých, ktorí nie sú oboznámení s DOS - ak zadáte "dir / w", dostanete kompletný zoznam priečinkov a súborov, ktoré vám pomôžu správne určiť cestu.
Číslo kroku 8

Postup inštalácie Doom by mal teraz začať. Program sa vás spýta na ktorý disk potrebujete nainštalovať (zadajte "C"), či je možné hru nainštalovať do priečinka "DOOMS" (zadajte "Y") a či môžete vytvoriť priečinok s týmto menom (znova zadajte "Y"). Po dokončení niekoľkých stlačení tlačidla "Enter" vyberte predvolené nastavenia ovládania a zvuku.
Číslo kroku 9
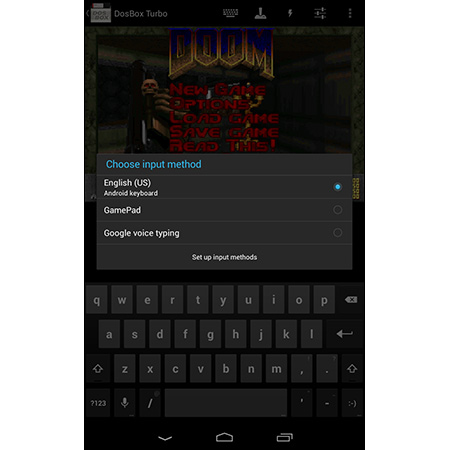
Kliknite na "Uložiť parametre" a spustite Doom. Všetko by malo byť v pohode, okrem toho, že manažment nebude fungovať. Čo robiť? Prejdite na možnosti v pravom hornom rohu a kliknite na "spôsob zadávania". Zvoľte "GamePad" zo zoznamu, aby sa vaša klávesnica stala kontrolórom.
Číslo kroku 10
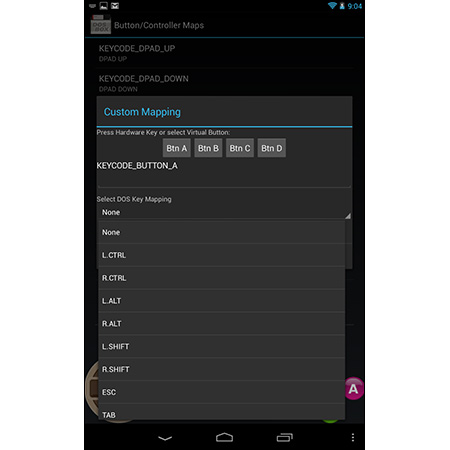
Takmer hotovo! Kliknite na tlačidlo "nastavenia" v hornej časti a vyberte "mapy / ovládače". Uvidíte, že je ovládač pripojený, ale musíte nastaviť hodnotu tlačidiel sami. Klepnite na tlačidlo "pridať tlačidlo mapovanie" a vyberte prvú možnosť. Stlačením tlačidla "A" na hernej doske v spodnej časti obrazovky nastavte hodnotu tohto tlačidla. Potom zvoľte ľavý ovládací prvok z rozbaľovacieho zoznamu. Teraz toto tlačidlo bude použité na natáčanie Doom. Ak však spustite ďalšiu hru, budete potrebovať ďalšie tlačidlá. Odporúča sa nájsť na internete podrobný návod, ktorý popisuje riadenie vašej hry.
Číslo kroku 11
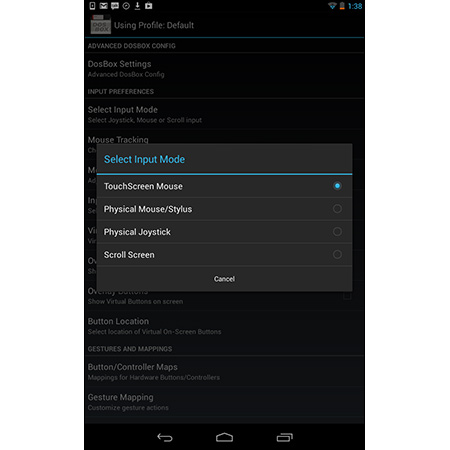
Ak používate hardvérovú klávesnicu alebo ovládač, uistite sa, že je v nastaveniach v sekcii "select input mode" zvolená možnosť "fyzický joystick" a nastavte hodnoty tlačidiel tak, ako je to popísané vyššie (stačí stlačiť fyzické tlačidlá na ich aktiváciu). Ak vaša hra potrebuje myš, v časti "Nastavenia vstupu" zvoľte "myš s dotykovou obrazovkou". Existuje dostatok možností na dosiahnutie optimálneho výkonu myši.
Číslo kroku 12
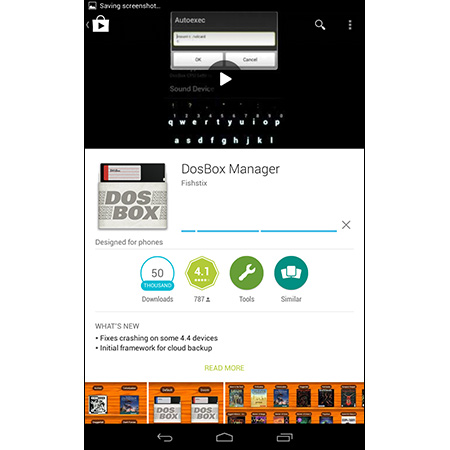
Teraz by všetko malo fungovať. Doom bude spustený a spravovaný v systéme Android. Ale je tu jeden úlovok ... Faktom je, že pred každým novým spustením hry budete musieť zopakovať niektoré procedúry znova. Budete musieť znovu zadať priečinok (zadajte "cd dooms") a spustite aplikáciu ("doom"). Samozrejme, môžete s tým žiť, ale napravíme túto chybu. Stiahnite si bezplatnú aplikáciu Správca súborov DosBox, všetko od toho istého vývojára spoločnosti Fishstix.
Číslo kroku 13
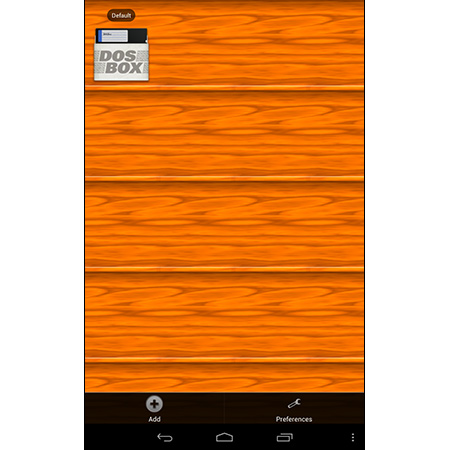
Spustite program. Kliknutím na tlačidlo malých možností v spodnej časti obrazovky zobrazíte ponuku a vyberiete možnosť "pridať". Ako názov profilu zvoľte názov hry, v našom prípade - Doom.
Číslo kroku 14
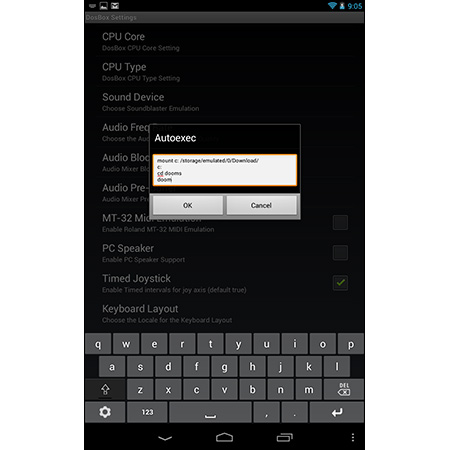
Zobrazí sa vám podobná ponuka nastavení ako DoxBox Turbo. Tu môžete prispôsobiť hodnoty tlačidiel a všetky ďalšie možnosti požadované špeciálne pre Doom. Keď je všetko pripravené, zvoľte "Nastavenia DosBox" a klepnite na "Autoexec". Tu môžete nakonfigurovať to, čo má DosBox robiť automaticky, keď klepnete na novo vytvorený profil. Musíte spustiť Doom. Klepnite na tlačidlo "C:", prejdite na nový riadok, zadajte "cd dooms", prejdite na ďalší riadok a napíšte "doom". Kliknite na tlačidlo "OK" a vráťte sa na domovskú stránku programu DosBox Manager. Klepnite na profil Doom a ak sa všetko vykonalo správne, hra sa spustí.
Číslo kroku 15
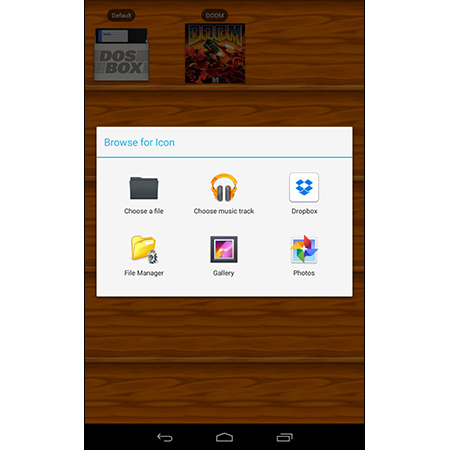
A nakoniec, prečo nie zdobiť váš DosBox Manager? Nájdite na internete akýkoľvek obrázok na pozadí, ktorý sa vám páči, a uložte ho do svojho zariadenia. Potom kliknite na profil a vyberte ikonu "Change". Nájdite uložený obrázok a použite ho ako grafický shell aplikácie. Improvizovaná polička, ktorá ukladá vaše staré hry, ako by to bolo, bude vyzerať veľmi dobre, napríklad.
- tagy:
Väčšina z nás, drahí priatelia, vedia, čo je Android. Ešte stále! Jedná sa o mobilný systém, celú platformu, ktorá zaujíma jedno z popredných miest na trhu s mobilnými telefónmi. Som si istý, že mnohí majú v tomto operačnom systéme telefón alebo tablet. Rozprávanie v tomto materiáli bude trochu o niečom inom, konkrétne o ako spúšťať Android v počítači a je to možné?
Áno, mnohí ľudia by chceli hrať hru lásky na počítači, v ktorom ste "zriedka jesť" na tablete, ale ako robiť, aby Android fungoval na počítači? Dnes ukážeme všetky mapy tejto problematiky tak, ako je to potrebné.
Pozrime sa na to, čo je Android? Jedná sa o veľmi veľký operačný systém. mobilných zariadení náš čas s vami. Ako viete, každý operačný systém podlieha silnej mysli a priamemu ovládaniu, čo umožňuje so správnou znalosťou spustiť takmer akýkoľvek operačný systém na čokoľvek, ak to dovoľuje hardvér. Nehýbajme sa však z tejto témy a myšlienku na strom a rozbehnite priamo na najdôležitejšiu vec.
Operačný systém Android môže byť ľahko spustený na počítači bez znalosti programovacích jazykov. Môžete to urobiť niekoľkými spôsobmi, zvážte dva najprijateľnejšie spôsoby, ako spustiť Android v počítači.
Na internete je celkom prijateľný a stabilný verzia pre Android pre počítač? Nemôžete tomu ešte veriť? Skontrolujte slová a postupujte podľa vyššie uvedeného odkazu a zistite, čo a ako to urobiť!
V súčasnosti existujú emulátory pre PC takmer všetkých systémov, vrátane Androidu. Viac informácií o tejto metóde. spustiť Android na počítači kliknite na odkaz.
Povedali sme vám o najvhodnejších spôsoboch, ako spustiť Android v počítači, ktorý existuje.
Ktorý spôsob, ako si vybrať?
Ako presne spustiť systém Android v počítači závisí iba od toho, čo chcete urobiť. Ak chcete v počítači nainštalovať systém Android ako Windows, čo je základný operačný systém vášho počítača, mali by ste určite zvoliť prvú metódu. Mimochodom, Android funguje veľmi dobre na netbookoch, odporúčame to skúsiť.
A ak chcete hrať nejakú hru a zabudnúť na Android ako strašný sen, potom sa vám páči druhá možnosť. Takže budete ticho používať váš operačný systém a hrať hru v okne.
Ale ako nezačať Android je operačný systém, ktorý je navrhnutý tak, aby bol ovládaný z dotykových obrazoviek, niekedy bude nepohodlné používať operačný systém s myšou.
Ak máte akékoľvek otázky týkajúce sa materiálu - opýtajte sa v komentároch.
V posledných rokoch sú hry pre operačný systém Android sa dramaticky rozrástol v kvalite. Teraz pre Android, pomerne vážne projekty sú uvoľnené s modernou grafikou a zaujímavou hrateľnosťou. Preto, pred milovníkmi počítačových hier, vznikla otázka, ako spustiť hry s Androidom na počítači.
Našťastie sa tento problém vyriešil jednoducho. Musíte nainštalovať špeciálny počítač a potom spustiť hry, ktoré vás zaujímajú. V tomto článku sa budeme pozerať na množstvo populárnych emulátorov, ktoré vám umožnia spustiť hry s Androidom na počítači s operačným systémom systém Windows.
Genymotion
Genymotion je jedným z najpopulárnejších emulátorov operačného systému Android. Popularita spoločnosti Genymotion bola vyučovaná absenciou závad a bŕzd v práci. Podobne ako samotná operačná sála systém Androida hry nainštalované v ňom fungujú bezchybne. Existuje emulácia, kvôli ktorému inštalovaných aplikácií a hry môžu komunikovať s internetom. K dispozícii je aj podpora (používateľ si môže vybrať požadované súradnice), emuláciu batérie (môžete určiť úroveň nabitia), emuláciu prednej a zadnej kamery. Treba tiež poznamenať, že Genymotion môže byť inštalovaný nielen na Windows, ale aj na Mac alebo Linux.
Tento emulátor sa objavil ako komerčná verzia projektu AndroidVM, a preto nie je úplne free program, K dispozícii je bezplatná verzia označená zdarma, ale nepodporuje veľa bezplatných funkcií. Napríklad v bezplatnej verzii nie je žiadna podpora pre akcelerometer a multi-touch. Získajte viac informácií o funkciách dostupných v systéme Windows rôznych verziách Tento emulátor sa nachádza na snímke obrazovky (nižšie). Ak sa rozhodnete zakúpiť platenú obchodnú verziu, bude to stáť 25 dolárov za mesiac.
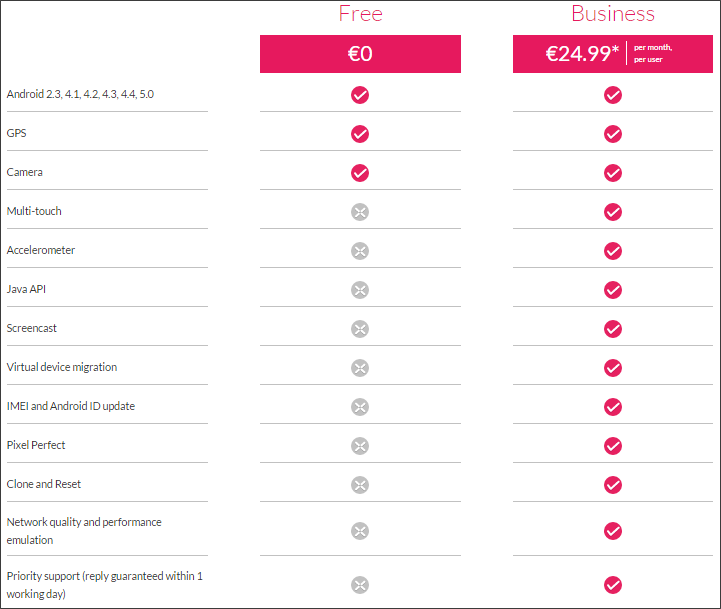
Tento emulátor hier na internete môžete stiahnuť alebo kúpiť na počítači.
Windroy
Windroy je ďalší pomerne populárny emulátor, ktorý vám umožňuje používať hry s Androidom na počítači s operačným systémom Windows. Tento emulátor je bezplatný a veľmi jednoduchý na používanie. Beží ako obvykle. windows programv ktorom sa zobrazí okno Android. V súčasnosti program používa Android 4.0.3. Verzia nie je najnovšia, ale stačí na spustenie akýchkoľvek hier.
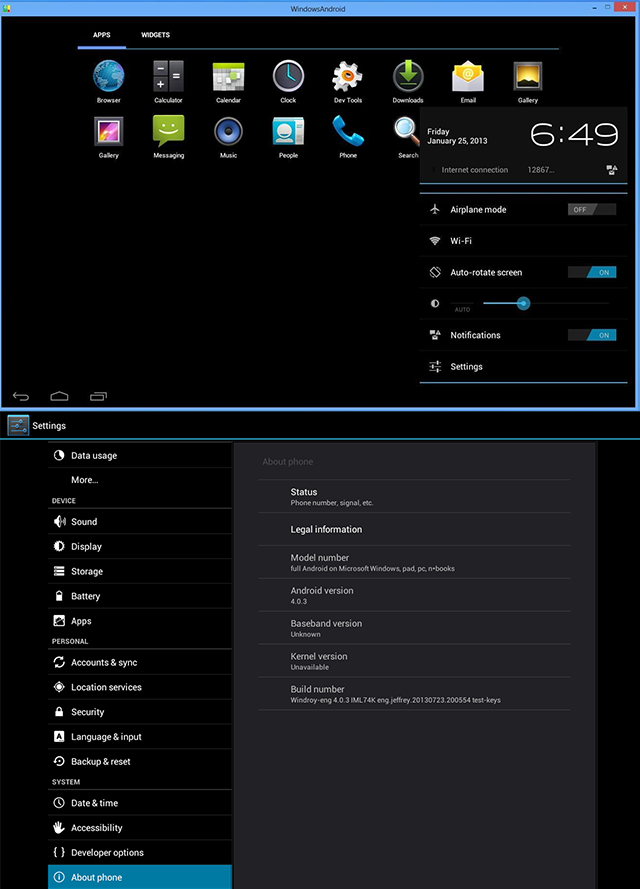
Okrem iných funkcií systému Windroy je potrebné poznamenať, že emulátor podporuje všetky rozlíšenia až do 1920 × 1080 a môže pracovať aj v režime celej obrazovky a okna. Windroy však nevyžaduje inštaláciu žiadneho ďalšieho softvéru (napríklad virtuálneho stroja).
Ak chcete spustiť hru s Androidom na počítači alebo sa chcete len zoznámiť s týmto operačným systémom, ale nechcete sa obťažovať komplexným a chybným softvérom, Windroy je dokonalý. Stačí ho nainštalovať a je pripravená ísť.
Jediná vec, ktorá to vyžaduje tohto programu, pri prvom spustení musíte zadať názov a e-mail, Ale môžete tam dokonca zadávať nesprávne údaje. Program bude stále fungovať.
Tento emulátor môžete prevziať pre hry so systémom Android.
BlueStacks
BlueStacks je program vytvorený špeciálne pre hry Android v osobných počítačoch. BlueStacks nie je emulátor operačného systému. Preto ak sa okrem hier, ktoré sa chcete oboznámiť s operačným systémom Android, tento program nebude pracovať pre vás.
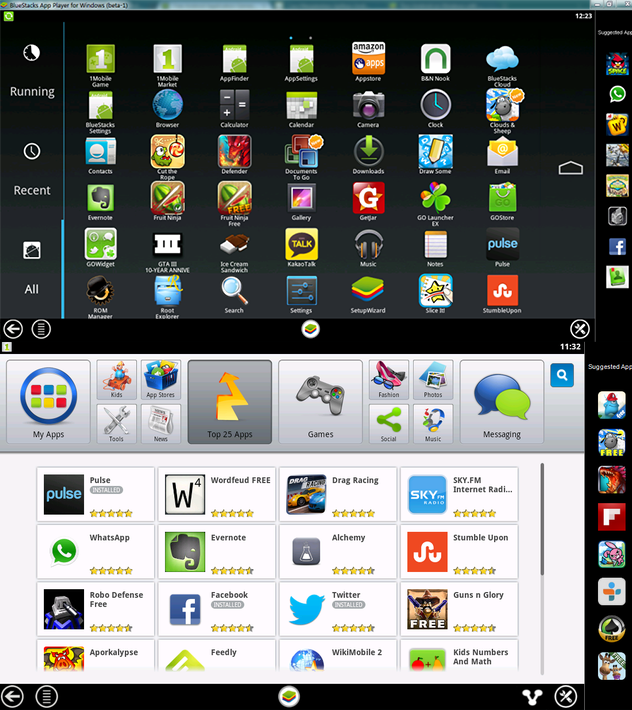
Jednou z charakteristických vlastností programu BlueStacks je funkcia synchronizácie s telefónom založeným na systéme Android. Inštalácia na vašom smartfóne špeciálna aplikácia pod názvom BlueStacksBlueStacks Cloud Connect, môžete synchronizovať hry nainštalované vo vašom smartfóne s programom BlueStacks, ktorý bude spustený na vašom PC.
Celkovo je BlueStacks jednoduchý a spoľahlivý. softvér na spustenie hier Android v počítači. Ak len chcete, potom je to skvelá voľba. Program si môžete stiahnuť.


















