Program na kontrolu skrutky na zlých sektoroch. HDD Scan je nástroj na testovanie diskov.
Pevný disk je dôležitá, ale ďaleko od dokonalého komponentu osobného počítača. U niektorých používateľov to funguje nespoľahlivo, "sypetsya", dáta z neho sú stratené alebo sú značne poškodené. Jedným z najbežnejších problémov pevného disku je vzhľad takzvaných "zlomených" (zlých) sektorov, ktoré sa stávajú "bolesťou hlavy" mnohých používateľov. V tomto článku budem hovoriť o dôvodoch vzniku chybných sektorov na pevnom disku, zozname niekoľkých programov, ktoré im umožnia rozpoznať a vysvetliť, ako je pevný disk kontrolovaný v prípade zlých sektorov v počítači.

Čo je "zlomený sektor"?
Ako je známe, tradičný pevný disk sa skladá z niekoľkých rotačných magnetických diskov, nad ktorými sa pohybujú magnetické hlavy, magnetizujúc akúkoľvek časť disku a tak zaznamenávajú informácie (vo forme núl a jedno).
Samotný disk je rozdelený na stopy a tieto sú rozdelené do sektorov, ktoré sú zaznamenané potrebný používateľom informácie.
Z určitých dôvodov (zoznamujem ich nižšie) informácie z viacerých sektorov nemožno čítať na pevnom disku. Takéto sektory majú štatút "zlých odvetví" (systém zlého sektora) a systém sa pokúša buď obnoviť výkonnosť takéhoto sektora (obnoviť), alebo znovu prideliť adresu takého zlomeného odvetvia do sektoru zálohovania (remap) alebo vykonať úplné vyčistenie poškodeného sektora (vymazanie). V prípade remapovania (remap) sú náhradné pracovné sektory zvyčajne umiestnené na konci pevného disku a pevný disk stráca čas na prístup k nim, čo nevyhnutne ovplyvňuje rýchlosť pevného disku, načítavanie rôznych aplikácií a programov. Ďalej vám poviem, aké spôsoby môžete skontrolovať pevný disk počítač v zlých odvetviach.

Príčiny zlých odvetví
Aké sú príčiny vzniku zlých sektorov na jednotke pevného disku? Zvyčajne sú tieto:
- Postupné "uvoľňovanie" povrchu pevného disku kvôli jeho opotrebeniu, čo je dôvod, prečo sa chybné sektory na disku stávajú čoraz viac;
- Fyzický vplyv na pevný disk spôsobený rôznymi vonkajšími vplyvmi;
- Prepätie v sieti, ktoré priamo ovplyvňuje integritu údajov na pevnom disku, čo vedie k vzniku zlomených sektorov.
- Nesprávne vypnutie počítača (nevhodná prevádzka), v dôsledku ktorého sa na pevnom disku objavia chybné sektory.
Symptómy zlých odvetví
Kvôli opísaným dôvodom sa čierne sektory na pevnom disku stále viac a viac, čo začína priamo ovplyvňovať prácu operačný systém, Môžete si všimnúť najmä nasledovné:
- Systém sa nakladá pomaly;
- Systém sa pri čítaní a zapisovaní údajov z pevného disku spomaľuje (zamrzne);
- Systém všeobecne odmieta zavádzať (pomerne často - uprostred procesu);
- Počítač niekedy reštartuje bez dôvodu;
- Počas prevádzky operačného systému sa často vyskytujú rôzne chyby.
Po popísaní príznakov a dôvodov vzniku poškodených sektorov pokračujeme v popise, ako skontrolovať pevný disk v zlých sektoroch.
Najlepšie spôsoby, ako skontrolovať pevný disk pre zlé odvetvia
Takže ako skontrolovať chybné sektory (a opraviť ich)? Nižšie uvádzam niekoľko spôsobov, ktoré preukázali svoju účinnosť pri práci s rôznymi pevnými diskami.
Metóda 1. Použite systémový nástroj CHKDSK
Najjednoduchší a najpohodlnejší spôsob, ako nájsť a opraviť chybné sektory na pevnom disku HHD, je použiť funkčnosť systému CHKDSK.
- Ak chcete používať jeho funkcie, spustite program Explorer, kliknite pravým tlačidlom myši na neaktívny zväzok (na ktorom nie je nainštalovaný operačný systém), v zobrazenej ponuke vyberte položku "Vlastnosti".
- V okne, ktoré sa otvorí, prejdite na kartu "Servis" a potom kliknite na tlačidlo "Spustiť kontrolu".
- Označte dve možnosti kontroly, kliknite na tlačidlo "Spustiť" a počkajte na dokončenie procesu.

To isté možno urobiť vzhľadom na objem systému (na ktorom je nainštalovaný operačný systém). Jediné, čo môže vyžadovať reštart systému, ale po reštarte systému, začne kontrolovať disk pre zlé odvetvia.
Môžete tiež spustiť CHKDSK cez konzolu. Ak to chcete urobiť, spustite príkazového riadku v mene správcu a napíšte v ňom:
chkdsk c: / f / r - (namiesto: ak je to potrebné, zadajte ďalšie písmeno diskového disku) stlačte kláves Enter a počkajte, kým sa proces neukončí.

Metóda 2. Na analýzu a spracovanie disku použite program Victoria HDD.
Victoria HDD - pravdepodobne najpopulárnejší program na kontrolu pevného disku pre zlé odvetvia (a dokonca aj na obnovu tohto disku). Účinne kontroluje a opravuje chybné sektory, má dobrú spätnú väzbu od odborníkov a môže sa používať v režime klasickej grafiky aj v režime DOS.
Jedným z bonusov wiki je schopnosť čítať index SMART vášho pevného disku, čo vám umožňuje sledovať stupeň jeho výkonu dostatočne podrobne (karta SMART programu). Okrem toho program realizuje Victoria "premapovania" (premapovanie chybné sektory), obnoví zlý sektor vykonáva podrobnú skúšku pevného povrchu disku, ktoré siahajú sektora do rôznych skupín na základe informácie o rýchlosti čítania z nich.
- Použiť tento program a spustiť ho.
- Potom prejdite na kartu "Test", zvoľte "Ignorovať" a skontrolujte povrch poškodených sektorov.
- Ak sa tieto nájdu, je vhodné vybrať režim "Remap" na rovnakej karte, čo vám umožní priradiť adresy z chybných sektorov na záložné.
- Ak sa po Remapping chybný sektor zostáva, môžete sa pokúsiť ich obnoviť pomocou «Obnovenie» funkciu, funkciu «Vymazať» úplne vymaže dáta chybné sektory, písanie nuly tam.
Všeobecne platí, že funkcia spoločnosti Victoria je pomerne rozsiahla a aby sme sa oboznámili s jej úplným opisom, je potrebné prejsť na materiál o používaní programu.
Metóda 3. Použite program HDD Scan na kontrolu pevného disku pre chybné sektory
Iný program, ktorý dokáže vykonať kontrolu pevného disku na chybné sektory, je. Jedná sa o pomerne populárny nástroj, ktorý ponúka niekoľko rôznych testov (povrchový test, inteligentné testy offline atď.). Vyberte položku Testovanie povrchu, začiarknite políčko vedľa položky "Čítať" vpravo a spustite kontrolu povrchu disku.
Program bude analyzovať čas odozvy existujúcich sektorov a poskytne nám výsledok v grafickom režime.

Metóda 4. Skontrolujte pevný disk pomocou nástroja Regenerátor HDD
Program HDD Regenerator umožňuje skontrolovať a obnoviť dáta na pevnom disku, to isté platí aj pre poškodené sektory. Všimol som si, že program je zaplatený, ale tí, ktorí si želajú, môžu vyhľadávať svoje voľné možnosti online.
- Ak chcete využiť možnosti programu, musíte ho spustiť, vybrať disk, s ktorým budete pracovať, rozhodnúť sa v režime skenovania (odporúčam Normálne skenovanie) a potom zvoliť možnosť "Skenovať a opraviť".
- Potom bude potrebné špecifikovať hranice skenovania (začínajúc sektorom 0) a monitorovať samotný skenovací proces.
- Pri rozdieloch od rýchlosti reakcie bude sektor označený rôznymi písmenami a farbou.
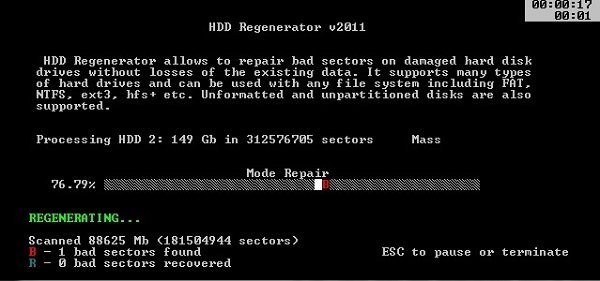
Metóda 5. Skenovanie disku s pevným diskom pre zlé odvetvia
Ďalším programom na kontrolu povrchu disku je poškodený sektor. HDD Health analyzuje všeobecný stav disku, poskytuje podrobné štatistiky o dostupných diskových oddieloch (pomocou technológie SMART, vrátane všeobecného stavu štruktúry, indikátora teploty otáčania diskov, prítomnosti zlých sektorov atď.).
Ikona bežiaceho programu je v systémovej lište, samotný program podľa potreby oznamuje používateľovi akékoľvek problémy s pevným diskom.

Obnova pevného disku, odstránenie BAD (zlomených) sektorov [video]
Zvyčajne je pevný disk kontrolovaný v prípade zlých sektorov pomocou špeciálnych softvérových nástrojov, HDD Victoria alebo HDD Regenerator. Najefektívnejšie zo všetkých programov uvedených v článku - Victoria HDD umožňuje nielen skontrolovať povrch pevného disku kvôli prítomnosti zlých sektorov, ale aj ich obnoviť, premeniť a vyčistiť. Ak sa na vašom pevnom disku začali objavovať chybné sektory, potom odporúčam používať funkčnosť programov uvedených vyššie, preukázali svoju účinnosť pri práci s pevnými diskami mnohých používateľov.
Poruchy počítačových komponentov môžu viesť k poruchám operačného systému Windows alebo náhlej strate cenných údajov. Preto je potrebné systematicky kontrolovať, či nie je niečo s našimi zariadeniami nesprávne. A najprv musíte pravidelne robiť testy na chyby pevný diskKoniec koncov, sú na ňom uložené desiatky, stovky alebo tisíce gigabajtov našich fotografií, videí, textov a mnoho ďalších užitočných informácií.
Na internete nájdete množstvo bezplatných programov a aplikácií, ktoré sa používajú pri štátnom testovaní pevné disky výpočtovej. Test HDD je možné vykonať buď vstavanými nástrojmi systému Windows alebo programami určenými na tento účel
Jeden z nich najlepšie programy Ak chcete skontrolovať stav a výkon pevného disku, ktorý odporúčame, je HD Tune. Okrem svojej malej veľkosti sa ľahko používa a má slušnú funkčnosť.
Po nainštalovaní programu a jeho spustení sa na hlavnom okne programu zobrazí čierne pole a niekoľko kariet. Na poli sa zobrazí pole s "zlomenou" mriežkou a hlavné menu poskytuje pohodlný prístup k rôznym programovým funkciám.
Ak chcete spustiť test, najprv musíte diagnostikovať ho v rozbaľovacej ponuke (v ľavom hornom rohu) a potom kliknúť na tlačidlo Štart na záložke Benchmark. Počkajte niekoľko minút, kým HDD dokončí kontrolu.
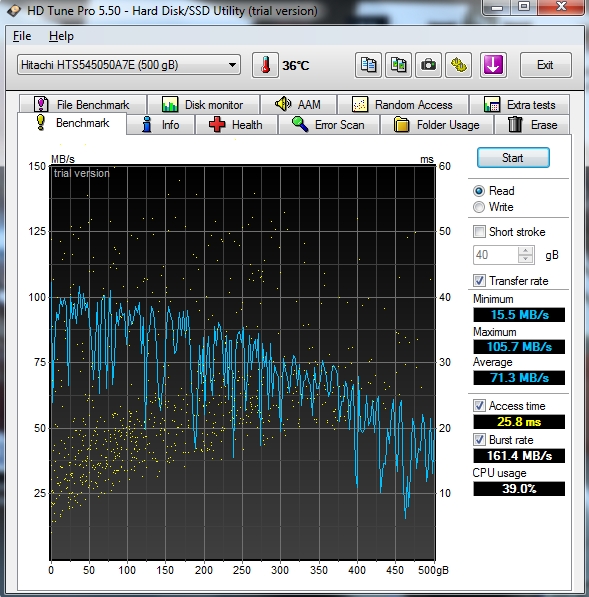
Aktuálny stav pevného disku sa odrazí v grafe. V poli napravo sa zobrazujú informácie, ako sú Min, Max a Priemerné dátové rýchlosti, čas prístupu k disku Access Time, rozhranie Burst Rate (rýchlosť čítania údajov z pevného disku operačného systému) a percento Využitie procesora zaťaženia CPU. Stojí za zmienku, že v hornej časti okna sa zobrazuje teplota vybraného pevného disku.
Ďalšie karty HD Tune umožňujú získať podrobnejšie informácie o stave a výkonnosti. Karta Informácie obsahuje informácie o počítač ťažké disky, ich objem, percento voľného miesta, súborový systém, výkon, ako aj podporované funkcie. V spodnej časti okna sa zobrazuje verzia firmvéru pevného disku, jeho sériové číslo a štandardné rozhranie disku.
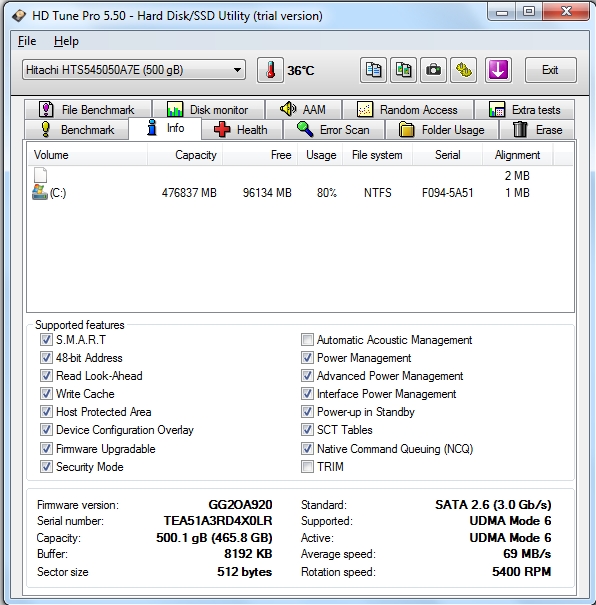
Na karte Zdravie sa zobrazujú štatistiky pevných diskov (HDD) - aktuálne výsledky (aktuálny stĺpec) a najhorší (najhorší), ako aj celkový čas spustenia v počte hodín napájania. V spodnej časti okna v položke Status zdravia sa zobrazí jeho aktuálny stav. Ak je stav disku správny, znamená to, že program nezistil žiadne poruchy v prevádzke zariadenia. Ak sa však zobrazí správa Chyba, ako posledná možnosť sa zobrazí chyba v jednej z uvedených položiek. Toto je prvý signál, že disk môže zlyhať a musia byť prijaté opatrenia, aby sa nestratili údaje.
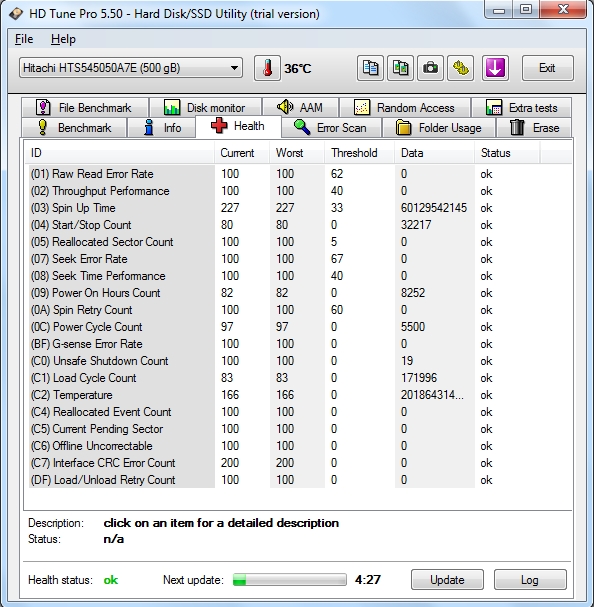
Na karte Chybové skenovanie môžete vykonať test stavu povrchu HDD pre chyby v sektoroch. Ak sa objavia červené "bloky", znamená to prítomnosť zlomených sektorov. Takto môžeme odhadnúť, aké rozsiahle je možné poškodenie pevného disku.
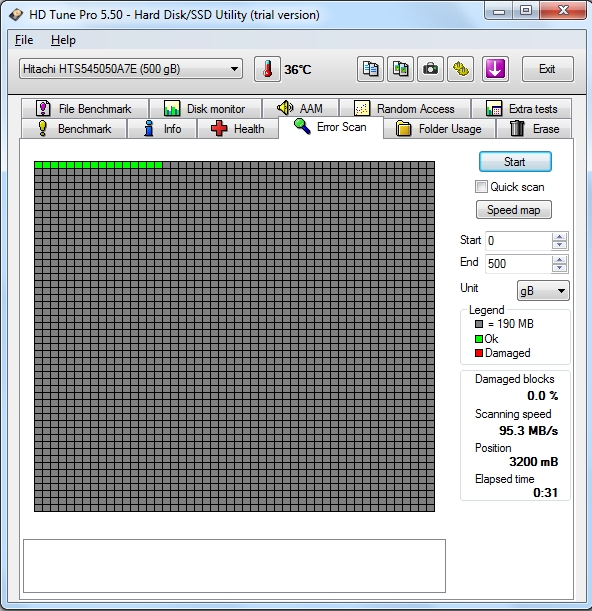
Parametre prevádzky programu môžete nastaviť na karte Nastavenia. Môžete minimalizovať program (Spustiť minimalizované), pridajte ho do štarte Windows (spustenie pri štarte), nastavte test rýchlosti (Speed Test / presnosť), zmeniť kritickej hranice teploty, nad ktorou bude program varovať používateľov.
Overenie jednotky pomocou MHDD
Na otestovanie pevného disku môžete použiť program MHDD, pomocou ktorého môžete tiež zistiť jeho stav a výkon.
Na začiatok musí byť napísaný program boot disk alebo flash disk. Po načítaní sa zobrazí okno. Vyberte možnosť 2 a prejdite ďalej.
Na obrazovke sa zobrazí zoznam pevných diskov nainštalovaných v počítači:
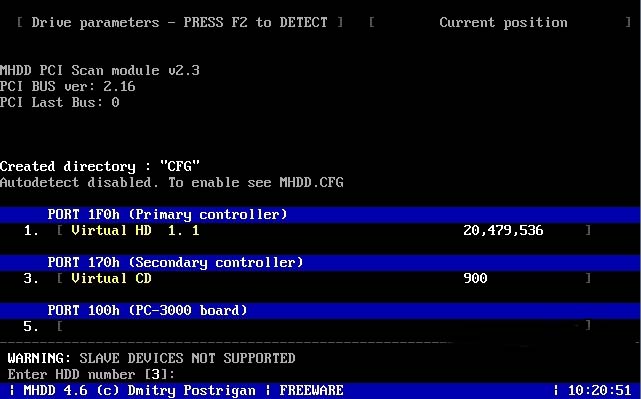
Vyberte pevný disk pre test. V našom prípade to bude pozícia 1. Zadajte číslo vybraného disku a stlačte "Enter". Preto sa zadáte do hlavného menu programu.

Ak chcete skenovať disk pre chyby, stlačte F4. Zobrazí sa okno s pokročilé nastavenia.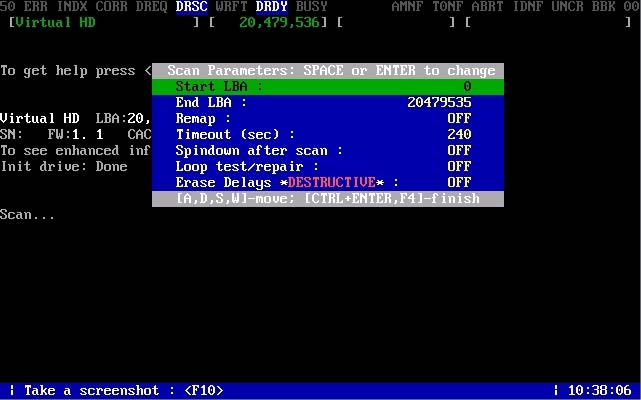
Ak chcete vykonať prvotnú skúšku, nemusíte nastavovať ďalšie parametre, preto pokračujte stlačením klávesu F4 znova.
Pre zvedavých používateľov však predstavíme ďalšie funkcie, ktoré každá možnosť predstavuje:
- Štart LBA je počiatočná poloha povrchu, ktorý chceme skenovať. Táto možnosť je užitočná, pretože keď zastavíte predchádzajúci sken, môžeme pokračovať od miesta, kde bol test zastavený.
- Koniec LBA - miesto na povrchu disku, kde chceme zastaviť skenovanie.
- Remap - ak je táto funkcia povolená, zapíše do G-listu zlomené sektory.
- Timeout - špecifikovaný čas v sekundách určený na čítanie zlého sektora.
- Spindown po skenovaní - zastavte disk po dokončení skenovania (disk prejde do režimu spánku).
- Skúška / oprava slučky - cyklicky otestovať a obnoviť.
- Vymazať oneskorenia - funkcia mashing zlé sektory. Pracuje selektívne na miestach, kde tieto sektory pochádzajú.
Iba pre test nie sú potrebné ďalšie možnosti, pokračujeme stlačením klávesu F4. Po spustení programu skenovanie disku.
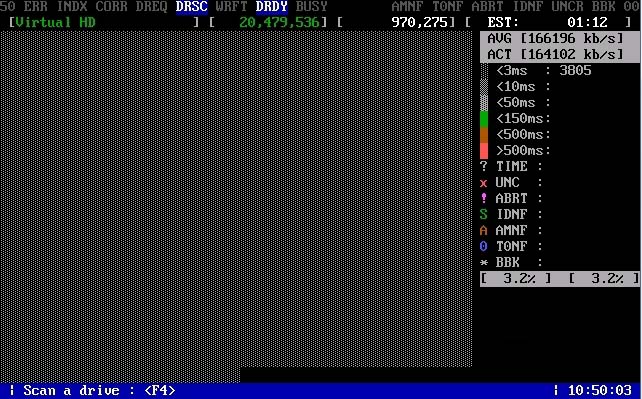
Výsledky kontroly sú zobrazené na pravej strane konzoly. Sektory označené sivou farbou sú pracovníci. Zelená označuje, že sektor bol čítaný dlhšie, ale v normálnom rozmedzí. Ružové sektory naznačujú problém čítania údajov a informujú užívateľa o výraznom oneskorení čítania. Brown je nestabilný a môže sa zmeniť v "zlom" sektore. Posledné označené X sú tieto "zlé" sektory. Ideálne je to, keď test zobrazí všetky šedé bloky.
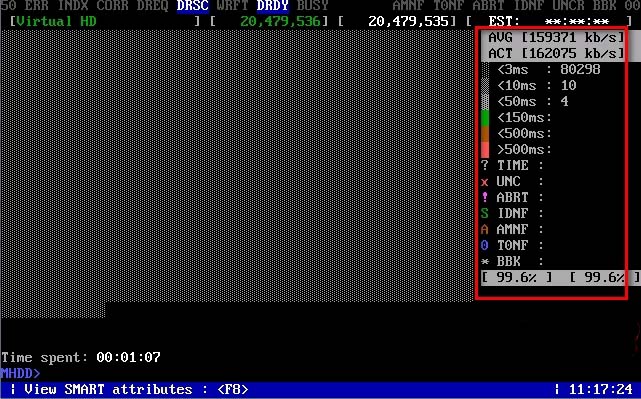
Samozrejme, výsledky testov sú neoceniteľné pri posudzovaní stavu disku. Ak má pevný disk chybné sektory, môžete ich opraviť vykonaním operácie "Vymazať".
Testovanie stavu pevného disku pomocou vstavaných nástrojov systému Windows
Môžete tiež otestovať chyby pevného disku pomocou zabudovanej aplikácie Windows. Tento nástroj je k dispozícii na adrese verzie systému Windows 7/8/10.

Za týmto účelom prejdite na kartu "Tento počítač" a doprava kliknutím myšou na pevný disk, ktorý chcete skontrolovať. Zadajte okno "Vlastnosti" a v časti "Servis" môžete otestovať chyby. vstavaný aplikácia Windows nie je taká efektívna a menej funkčná pre vyššie uvedené programy.
záver
Pravidelné testovanie pevného disku zabráni pádu zariadenia. Môžeme vopred zistiť, že niečo nie je v poriadku s diskom a prijímať opatrenia na kopírovanie dôležitých údajov na iné médium.
Mnohí používatelia počítačov takmer nikdy neuvažujú o kontrole stavu ich pevného disku. Kontrola pevného disku je v prvom rade nevyhnutná včasné zistenie chýb v ňom.
Ak sa vám podarí vopred identifikovať problém s pevným diskom, môžete uložiť všetky dôležité informácie, ktoré sú na ňom uložené, až do jeho konečného zlyhania.
V tomto článku budeme opisovať konkrétne príklady postupu na kontrolu stavu HDD a tiež popísať, ako sa nachádzate v situácii, ak je váš pevný disk chybný.
Ako skontrolovať stav pevného disku
Stav pevného disku môžete skontrolovať pomocou rôznych nástrojov, ktoré čítajú stav vášho pevného disku zo systému vlastnej diagnostiky. SMART, Technológia SMART je teraz nainštalovaná na všetkých vyrobených pevných diskoch. Technológia SMART bola vyvinutá už v roku 1992 a stále sa zlepšuje. Hlavnou úlohou SMART je zaznamenáva proces starnutia pevného disku, Znamená to, že zhromažďujeme informácie, ako je počet vkladaní HDD, počet rotácií vretien a mnoho ďalších. Ďalší SMART sleduje chyby "Skrutky", ako programové, tak aj mechanické a vždy, keď je to možné opravuje ich, V procese sledovania SMART vykonáva rôzne testy, ako krátky a dlhý na identifikáciu veľmi porúch. V tomto článku uvažujeme o programoch, ktoré dokážu čítať informácie od spoločnosti SMART:
- Ashampoo HDD Control 3;
- Defraggler;
- HDDlife;
- Victoria.
Každý program zo zoznamu okrem čítania SMART ponúka množstvo funkcií, testov, ktoré do istej miery predlžujú životnosť pevného disku. Ale najzaujímavejšie je program Victoria, Program Victoria okrem určenia stavu HDD môže tiež produkovať remap zlé sektory, To znamená, že môže skryť chybné sektory tým, že ich nahradíte zálohovaním, ak existuje ich dostupnosť. V skutočnosti môže postup REMAP úplne obnoviť pevný disk, Treba tiež poznamenať, že je možné fixovať pevný disk pomocou konzolovej aplikácie " chkdsk". Program konzoly "chkdsk" môže opraviť chyby súborového systému, čo umožní preinštalovanie systému Windows.
Ashampoo HDD Control 3
Najprv sa pozrieme na program. Ashampoo HDD Control 3, Spustite tento nástroj v počítači pod bežiace okná 10.
V okne aplikácie Ashampoo HDD Control 3 sa zobrazí správa " ✓ OK", Rovnako ako nápis" Tento pevný disk nemá problém.". Táto informácia znamená, že uvažovaný pevný disk je v dokonalom poradí. Ak pri otvorení programu uvidíte správu " chyba", Rovnako ako nápis" Tento pevný disk má problém"Potom to znamená, že má zlomené sektory alebo prehriatie. Ak chcete zobraziť úplné informácie o zdravotnom stave "skrutky", ktoré ste získali zo zariadenia smart, musíte kliknúť na poznámku pod čiarou "" umiestnenú v centrálnej jednotke.

Okrem prezerania informácií z inteligentného počítača sa môže spustiť aplikácia Ashampoo HDD Control 3 vlastný test S.M.A.R.T. a povrchová skúška, Tieto testy môžete otestovať v bloku.
![]()
Vykonaním týchto testov môžete tiež identifikovať problémy s pevným diskom. Okrem snímania z inteligentných a testov, Ashampoo HDD Control 3 môže:
- defragmentovať;
- Vyčistite systém odpadu;
- Vyhľadávanie a odstránenie duplicitných súborov;
- Bezpečne vymazajte súbory z pevného disku bez možnosti obnovenia.
Prítomnosť takejto funkčnosti Ashampoo HDD Control 3 pri sledovaní zdravia skrutky a dodatočných funkcií uvádza nástroj na prvom mieste.
Defraggler
užitočnosť Defraggler primárne určené pre defragmentácieale okrem toho môže čítať SMART, Nástroj je bezplatný a každý používateľ ho môže stiahnuť z webovej stránky www.piriform.com. Po spustení nástroja prejdite na položku " stáť».

Okno ukazuje, že nástroj zobrazuje stavovú správu skrutky, napríklad " GOOD"- to znamená, že je v dokonalom poradí. Ak sa zobrazí správa " chyba"V štádiu to znamená, že na pevnom disku sú chybné sektory a je čas zmeniť. Nástroj je celkom jednoduchý a bude vyhovovať, predovšetkým novým používateľom PC, ktorí chcú monitorovať zdravie pevného disku a defragmentovať ho. Tiež by som rád poznamenal, že nástroj podporuje všetky súčasné operačné systémy, počnúc Windows XP a končiac Windows 10.
Ako skontrolovať pevný disk pomocou HDDlife
užitočnosť HDDlife Má pekné rozhranie a okamžite nám dáva informácie, ktoré potrebujeme, čo je zodpovedné za zdravie a zlomenie skrutky.
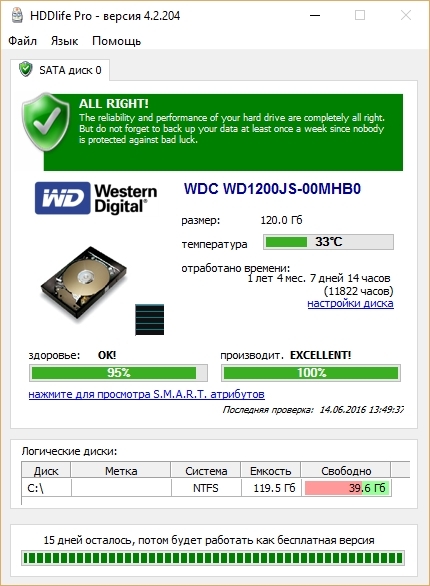
Z obrázku je jasné, že v bloku zdravia je " OK!", Čo znamená, že pevný disk je v poriadku. Ak chcete zobraziť podrobnosti o inteligentnom, stačí kliknúť na odkaz " kliknite pre zobrazenie S.M.A.R.T. atribúty».
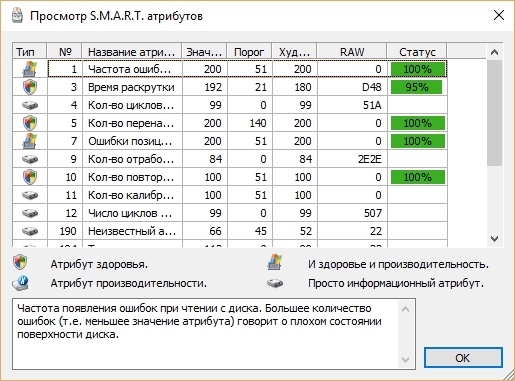
Ak vidíte správu v zdravotnom bloku " NEBEZPEČENSTVO!"To znamená, že váš pevný disk sa čoskoro stane nepoužiteľným.
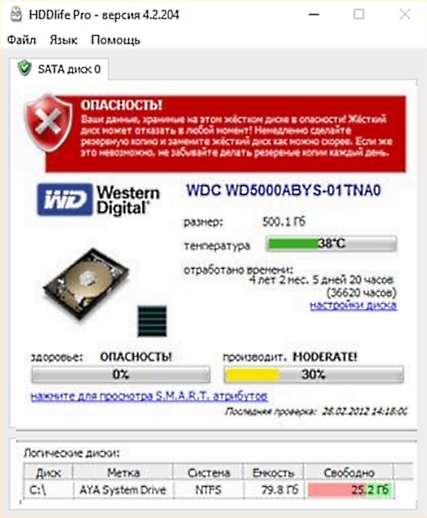
V tomto prípade je potrebné vymeniť starý pevný disk za nový. Nástroj HDDlife je vhodný najmä pre začínajúcich používateľov počítačov, pretože jeho jednoduchosť umožňuje jednoduché monitorovanie stavu "skrutky". Okrem štandardného nástroja sa vývojár tiež uvoľňuje HDDlife pre notebookyktorý je určený pre prenosné počítače. Verzia pre notebooky má rovnakú funkčnosť ako štandardná verzia, ale môže tiež implementovať riadenie hluku pevného disku, Je tiež potrebné poznamenať, že program podporuje všetky súčasné operačné systémy, počnúc Windows XP a končiac Windows 10.
Victoria
Program Victoria vyvinuté vo verzii pod DOS a windows, Pre náš príklad použijeme verziu Windows systému Windows, ktorú si môžete stiahnuť z http://hdd-911.com. V súčasnosti je Victoria k dispozícii vo verzii 4.47. Po spustení utility Victoria sa dostaneme do takého okna.

Victoria nemá krásne rozhranie, ako v predchádzajúcich nástrojoch a je napísané v takých starých jazykoch ako Delphi a assembler.
Na prvej karte Victoria " Standart"Je to všetko informácie o inštalácii pevné disky do počítača.
Druhá karta je " SMART"Potreba pre inteligentné čítania, Ak chcete zobraziť inteligentné výsledky, musíte kliknúť na tlačidlo Získajte SMARTpotom sa zobrazia výsledky.
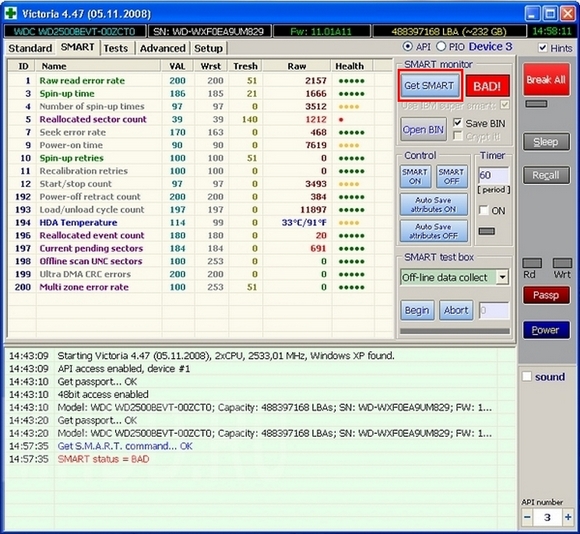
V tomto pevnom disku našli Victoria 1212 rozbitých sektorov. Tento počet sektorov BAD je kritický, takže v tomto prípade je potrebné zaviesť úplná záloha všetky údaje z pevného disku. Ak chcete opraviť pevný disk pomocou testu REMAP vo Victorii, prejdite na stránku " skúšky"A vyberte režim" remap". Po týchto krokoch môžete začať postup pre opätovné priradenie zlých sektorov záložnému tlačidlu štart.
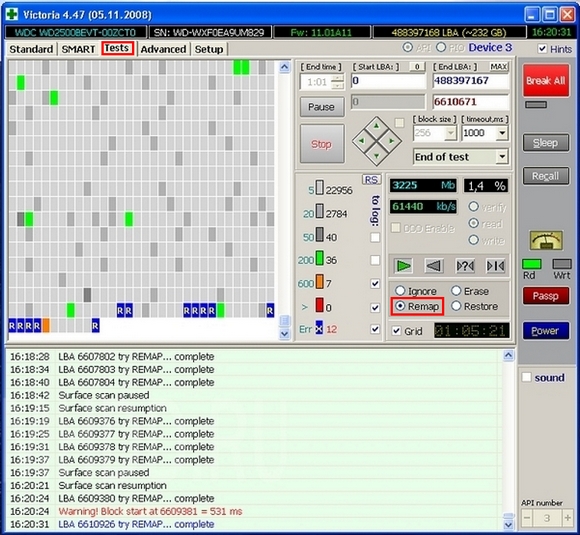
Test REMAP Victoria môže trvať veľmi dlho. Čas testovania závisí od počtu sektorov BAD. Tento test pomôcky Viktórie nie vždy pomôže, pretože v "skrutke" nemôžu existovať náhradné sektory.
Upozorňujeme, že použitie Victoria testov môže poškodiť zdravie HDD a informácie na ňom.
Ako skontrolovať disk pre zdravie pomocou "chkdsk"
Môže sa stať, že kontrola hodnôt S.M.A.R.T. Pomocou nástrojov popísaných vyššie ste nenašli žiadne problémy, ale systém sa stále správa nestabilne. Nestabilita môže byť zobrazená modrými obrazovkami smrti, visí v programoch. Toto správanie operačného systému Windows je spôsobené chyby súborového systému, V tomto prípade nám príkaz konzoly pomôže. " chkdsk". Spúšťaním príkazu "chkdsk" môžete plne obnoviť pracovnú kapacitu OS Windows. V tomto príklade si vezmeme počítač s novým operačným systémom systému Windows 10. Najprv otvorte konzolu v systéme Windows 10 ako správca. To možno ľahko urobiť kliknutím pravým tlačidlom myši na ikonu " štart"A výber položky, ktorú potrebujeme.

V bežiacej konzole vykonajte nasledujúci príkaz CHKDSK F: / F / R Po kontrole pomocou príkazovej aplikácie "chkdsk" sa výsledok kontroly zobrazí v konzole.

Teraz zvážte príkaz " CHKDSK F: / F / R"Podrobnejšie. Bezprostredne po príkaze "chkdsk" ide písmeno " F"- tento list miestny diskkde opravujeme chyby. Kľúče « / F"A" / R» opraviť chyby v súborovom systémerovnako opraviť chybné sektory, Tieto klávesy sa používajú takmer vždy na rozdiel od ostatných. Môžete vidieť zvyšok kľúčov pomocou príkazu chkdsk / command?
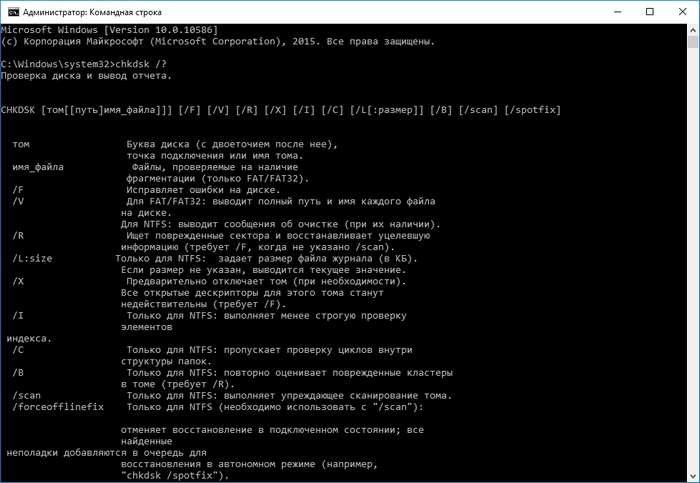
Treba tiež poznamenať, že v systéme Windows 10 sa funkcie aplikácie "chkdsk" výrazne rozšíria kvôli novým kľúčom.
Ako skontrolovať pevný disk pre funkčnosť s DST
Abriviatura DST znamená Samočinný test diskuto znamená auto-test drive, Výrobcovia špeciálne vytvárajú túto metódu v pevnom disku, takže neskôr pomocou špeciálneho softvéru môžu vykonávať samodiagnostiku DST, čo odhalí problémy. Je možné získať testovanie "skrutky" s DST údaje o možnej poruche pevného disku, Je zvlášť vhodné používať službu DST na serveroch a počítačoch podnikov, kde dôležitú úlohu zohráva spoľahlivé ukladanie informácií. Teraz zvážte použitie DST na príklade notebookov HP. Pre nové notebooky HP s podporou UEFI BIOS existuje špeciálna diagnostická ponuka " Ponuka Startup". Toto menu sa spúšťa pomocou vypínač a kombinácie klávesov ESC.
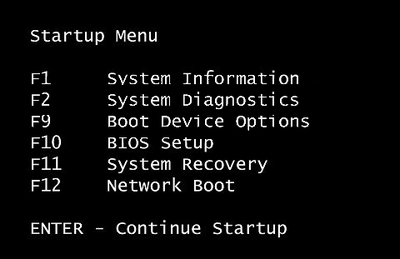
Ak chcete spustiť systémové testy, kliknite na tlačidlo.
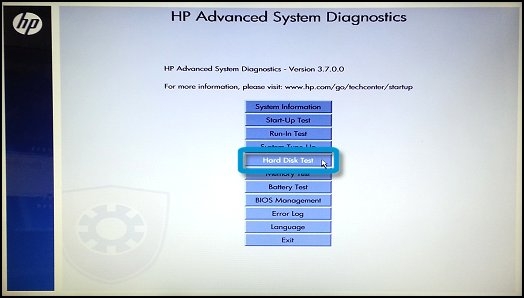
Vo výslednom okne sa DST nazýva Hard Disk Test. Po výbere sa začne samočinné testovanie.
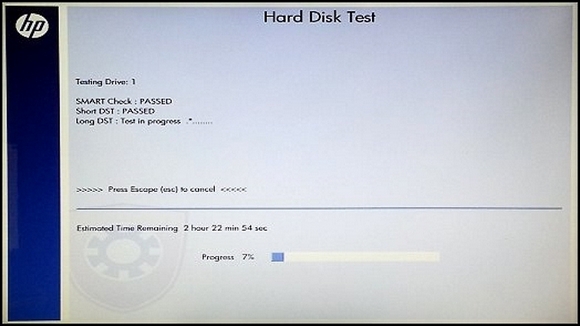
Ostatní výrobcovia majú aj metódu DST, ktorá je bežiaca iba na počítači od iných výrobcov.
Kontrola pevného disku v systéme Linux
Napríklad, založte počítač systémy Ubuntu 16.04. Ak to chcete urobiť, spustite terminál v Ubuntu. Do terminálu zadajte nasledujúci príkaz: sudo apt-get install smartmontools Tento príkaz by mal inštalovať nástroj konzoly smartmontools.

Teraz, keď je nainštalovaný nástroj Smartmontools, môžete použiť príkaz sudo smartctl -a / dev / sda, ktorý zobrazí v konzole všetky informácie o inteligentnom pevnom disku.

Ak sa vám nepáči pracovať v režime konzoly, môžete nainštalovať grafický nástroj. Gnome-disk-utility, V ňom nájdete všetko, čo potrebujete o HDD a jeho stave.
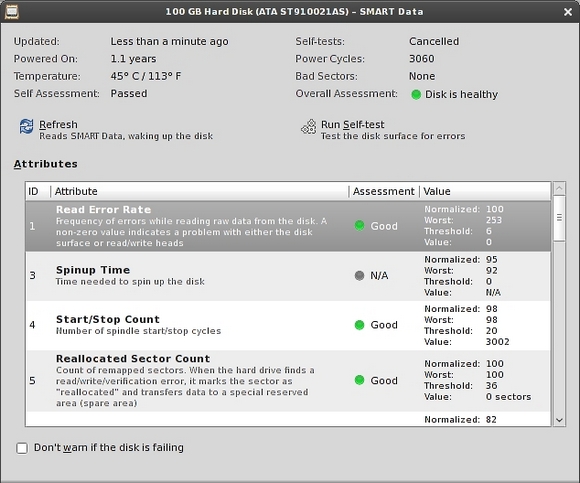
verdikt
V článku, ktorý sme preskúmali, sme opísali, ako monitorovať stav pevného diskua tiež, ako je možné, opraviť svoje sektory a súborový systém. Z materiálu je jasné, že monitorovanie stavu pevných diskov je veľmi dôležité, pretože to dovoľuje predvídať rozpad HDD.
Ak zistíte, že je váš pevný disk problematický, neskôr ho neskôr odložte. Problém "skrutka" môže kedykoľvek zlyhať a stratíte všetky informácie uložené v počítači.
Dúfame, že náš materiál bude užitočný pre našich čitateľov a plne pomôže vyriešiť problém s kontrolou pevného disku.
Podobné videá
HDD skenovanie je free program na testovanie a diagnostiku rôznych diskov (HDD, RAID, Flash). Môže sa použiť na určenie prítomnosti zlých blokov na pevnom disku, na zobrazenie atribútov S.M.A.R.T. jednotky alebo na zmenu špeciálnych nastavení (spúšťanie / zastavenie vretena disku, nastavenie akustického režimu, správa napájania). Navyše, HDD Scan môže vykonávať rôzne servisné príkazy, čo uľahčuje prácu s konkrétnou jednotkou.
Skenovanie hlavných funkcií HDD
Ako už bolo uvedené vyššie, program HDD Scan môže pracovať so všetkými typmi - jednotky HDD s rozhraním ATA / SATA / USB / FireWire, polia RAID so SCSI / ATA / SATA, jednotky SSD s rozhraním ATA / SATA a rôzne Flash disky s rozhraním USB. Program obsahuje veľké množstvo testov, ktoré umožňujú kompletnú diagnostiku zariadenia na ukladanie informácií:
• testy na povrchu pohonu pre zlé odvetvia (kontrola čítania, zápisu, čítania / zápisu, test umelého náhodného čítania);
• monitor teploty;
• test rýchlosti;
• S.M.A.R.T. skúšky.
To znamená, že pomocou programu HDD Scan môžete zobraziť informácie o problémových sektoroch jednotky, čítať a analyzovať S.M.A.R.T. parametre z disku, monitorujte teplotný režim jednotky (zatiaľ čo monitor teploty je možné zobraziť ako samostatné okno a umiestniť ho do zásobníka).
Ďalšie funkcie HDD skenovania
Okrem základných funkcií v aplikácii poskytuje HDD skenovanie veľké množstvo ďalšie funkcie na optimalizáciu práce s úložnými zariadeniami. Vrátane:
• čítanie a analýza identifikačných informácií;
• zobraziť informácie o chybách na pamäťových zariadeniach;
• zmena parametrov riadenia hluku, úspora energie, zastavenie vretena (AAM / AWP / PM);
• spustenie / zastavenie otáčania vretena;
• ukladanie správ vo formáte MNT a ich tlač.
Výhody a nevýhody skenovania HDD
Hlavnou výhodou pomôcky na skenovanie HDD je, že nevyžaduje inštaláciu. Okrem toho skutočnosť, že archív obsahuje pokyny v ruštine (vo formáte PDF), ktorý veľmi uľahčuje prácu s anglickým rozhraním programu, sa nemôže radovať. Nevýhody skenovania na HDD zahŕňajú skutočnosť, že na vykonanie mnohých testov musí byť nástroj spravovaný ako správca.
Odporúčam navštíviť webovú lokalitu h-disk.blogspot.com, na ktorej sa naučíte, pomocou nástroja HDD Scan.
Developer:
verzia: 3.3
OS: Windows XP / Vista / 7
jazyk: angličtina
stav: zadarmo
size: 3,65 Mb
Stiahnite si voľné skenovanie na pevnom disku
Pevný disk nie je "srdcom" počítača, ale bez neho to nemôžete urobiť. On, rovnako ako všetko ostatné, nie je večný.
Ak počítač prestane pracovať (zrúti), je potrebné skontrolovať pevný disk - program pomôže, aj keď je možné použiť vstavané nástroje systému Windows.
Vzhľadom k tomu, článok stiahnuť program na kontrolu disku - budeme sťahovať, skontrolujte a opraviť program "Victoria".
Prečo je pozvaný na stiahnutie a používanie aplikácie Victoria. Je zadarmo, vysoká kvalita a rýchlosť je slušná.
Stiahnite si program na kontrolu pevného disku "Victoria" na konci tohto záznamu. Vezmite prosím na vedomie, že existujú dva odkazy na stiahnutie.
Prvý pre X86 - bit, druhý pre X64 - bit. Nedopustite žiadnu chybu, inak program nebude môcť skontrolovať pevný disk.
Ako používať prevzatý program na kontrolu pevného disku
Po stiahnutí rozbaľte "Victoria" na bežný priečinok - vyžaduje inštaláciu. Ďalej otvorte priečinok, kde sa nachádza stiahnutý (rozbalený) program, a kliknite na zelený plus.

Poznámka: Ak "Victoria" po spustení sama neodhalila váš pevný disk, pomôžte jej.
Stlačte tlačidlo "P" a vyberte požadované tlačidlo. Opäť vám pripomeniem: pred stiahnutím určite bitovú hĺbku.
Stlačením tlačidla "getmart" program rýchlo skontroluje pevný disk a súčasne zohľadní dno samotné.
Ak vidíte nápis tam: "SMARTstatus = Dobrý" - to znamená, že všetko je v poriadku, môžete pokračovať v teste. Ak to chcete urobiť, kliknite na kartu "Testy" a kliknite na "Štart".
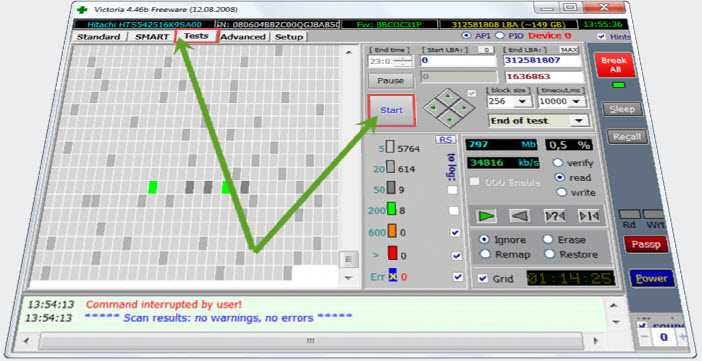
Hodnota možností v programe pri kontrole pevného disku
Farebné indikátory: žltá - sektor sotva dýcha, červená - nečitateľná vo všeobecnosti, modrá - vyzerá to, že disk potrebuje nahradiť, zelená je normálna, šedá je vynikajúca.
Režim testovania: "overiť" - test, "čítať » - len na čítanie, "písať" - skontrolovať písanie, potom budú všetky údaje prepísané, "ignorovať" - ak je poškodený sektor, nebude sa prebudiť, "vymazať" - odstrániť, "remapovať » - nahradiť so zdravým sektorom "obnovenie" - obnovenie.
Odporúča sa ignorovať a opraviť na konci. Ak po skončení kontroly Victoria nájde zlomený sektor, bude označený ako "Err X".
Potom začiarknite parameter "Remap" a znova spustite testovanie - odvetvia budú opravené.
Môžete tiež na samom konci kliknúť na tlačidlo "X" a vybrať kombináciu klávesov "Alt + Ctrl + Delete" a reštartovať počítač. Veľa šťastia.
Adresa URL vývojára:
http://hdd-911.com
Operačný systém:
XP, Windows 7, 8, 10

















