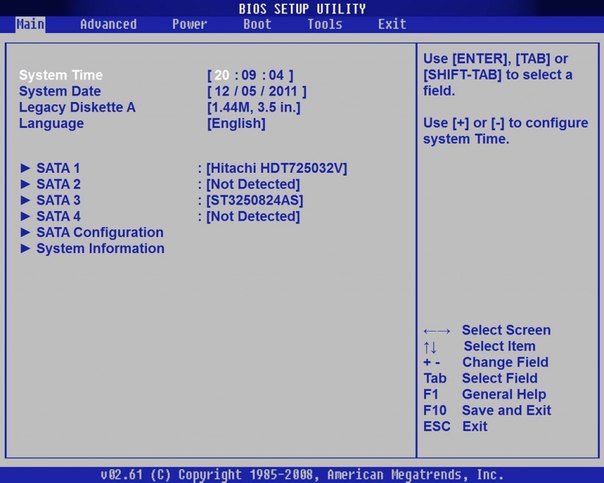Ako spustiť počítač v operačnom systéme Windows v núdzovom režime? Ako vstúpiť do núdzového režimu
Núdzový režim - spustite operačný systém Windows s obmedzeným súborom služieb a ovládačov. Vložený Safe Mode je minimum, ktoré je potrebné na udržanie prevádzkovú efektivitu systému: vodič a vstupné servis a výstupné zariadenia, väčšina operačných systémov súborov a snáď všetko. akýkoľvek program tretej strany nebude mať prístup k zariadeniu bez vášho vedomia. Kvôli tejto funkcie, je tento režim aktívne používa pre diagnózu "počítače", rovnako ako riešenie problémov spojených s programovým kódom. Takže ako spustiť počítač v núdzovom režime?
Spustenie systému Windows 7 v núdzovom režime
Takže, ak budete potrebovať stiahnuť windos 7 režime s obmedzenou spúšťanie softvéru, budete potrebovať iba v prípade preukázania logo výrobcu dosky stlačte a podržte F8 «» pre otvorenie ponuky Štart, kde si môžete vybrať jednu z troch "Zjednodušené" režimy.

Tu je všetko jednoduché! Avšak, s operačným systémom "Windows 8" veci sú rôzne.
Spúšťanie systému Windows 8 v núdzovom režime
Ako dokazuje prax spustenia počítača s najnovším operačným systémom v núdzovom režime, nie vždy ide. Ale môžete ju stále spustiť! V tomto článku budem hovoriť o dvoch možnostiach.
Metóda číslo 1
Prvý spôsob - spustenie minimálneho režimu v ponuke vypínania - je podobné tomu, čo bolo diskutované vyššie. Celým problémom je zobrazenie špeciálnej "vypínacej ponuky" na obrazovke. Ak to chcete urobiť, presuňte kurzor myši do horného pravého alebo dolného rohu, kliknite na ikonu "ozubenie" a otvorte okno s parametrami. Ďalším krokom je všetko šikovnosť. Kliknite na ikonu klasického vypnutia a potom podržte kláves Shift, kliknite na ľavé tlačidlo myši na slovo "Reštartovať".
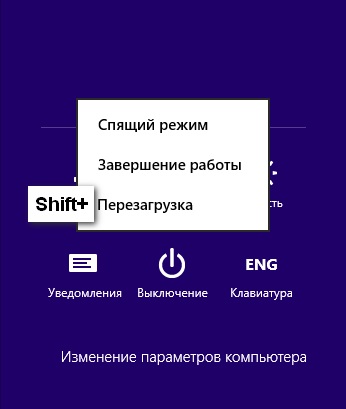
Po spracovaní žiadosti počítač zobrazí nasledujúce okno:
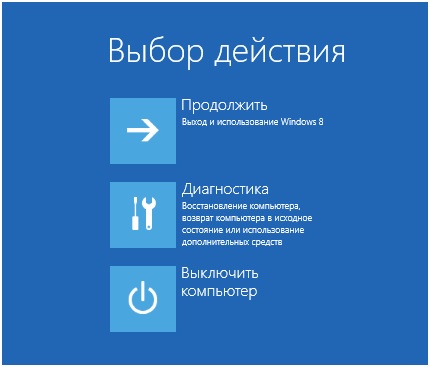
Mimochodom, je možné ho otvoriť aj pomocou príkazu "vypnutie / vypnutie / r / o / t 0", ktorý je ťažko zapamätateľný. Takže po zobrazení okna vypnutia stačí prejsť na cestu: Diagnostika - rozšírené možnosti - možnosti na prevzatie.
Po dokončení vyššie uvedených manipulácií sa otvorí informačné okno s výzvou na reštart počítača. Po reštartovaní môžete vybrať režim. Klávesy "F4", "F5" a "F6" umožňujú spustiť operačný systém s minimálnou sadou softvéru podgruzhaemogo.
Metóda číslo 2
Druhou možnosťou je zmena konfigurácie operačného systému. Konfiguráciu môžete zmeniť pomocou štandardného programu msconfig, ktorý môžete otvoriť dvomi spôsobmi.
- Vyhľadajte nástroj pomocou okna "Vyhľadávanie".
- Spustite príkaz "msconfig".
Zobrazí sa okno "Systémové konfigurácie". Ak chcete spustiť systém Windows s obmedzeným počtom stiahnuteľných súborov softvér, musíte prejsť na kartu "Stiahnuť" a potom začiarknuť položky "Núdzový režim" a "Minimálne".
Po prvé, musím povedať niekoľko slov o tom, čo je bezpečným režim Windows a aký je jeho účel - tento spôsob vytvorili vývojári na diagnostiku a elimináciu možné problémy , Mala by sa použiť, ak sa systém Windows zrúti alebo sa nespustí. Po aktivácii sa pred používateľom zobrazia všetky štandardné nastavenia s minimálnou sadou programov, ovládačov a komponentov, aby sa zabezpečila stabilná prevádzka operačného systému.
Ako spustiť okná v núdzovom režime:
Po prihlásení do núdzového režimu uvidíte dizajn, ktorý sa líši od tradičného prostredia Windows, pretože má nízke rozlíšenie. V núdzovom režime sa môžete dostať buď pri spustení systému alebo pri spustení operačného systému. Ak je počítač vypnutý, musíte ho zapnúť a po niekoľkých kliknutiach na klávesu F8 počkajte, kým sa zobrazí okno zavádzacieho zariadenia, z ktorého sa dostanete do bezpečného režimu systému Windows. Ak však systém nereaguje na vykonané činnosti, znamená to, že funkčné klávesy na klávesnici sú deaktivované. Ak chcete aktivovať svoju prácu, musíte stlačiť kláves Fn súčasne s F8, Ak je v počítači viacero operačných systémov, musíte vybrať preferovanú možnosť presunutím klávesov so šípkami. Potom potvrďte výber pomocou tlačidla "Enter", Ďalej v Rozšírené možnosti musíte vybrať "Núdzový režim"stlačením tlačidla enter. Po dokončení sťahovania, keď sa na obrazovke zobrazí plocha, môžete sledovať frázu "Núdzový režim" vo všetkých rohoch.
Ak je počítač zapnutý, môžete spustiť bezpečný režim systému Windows nasledujúcim spôsobom: kliknite na tlačidlo "Štart" a do vyhľadávacieho poľa zadajte "msconfig" (bez úvodzoviek). V prípade potreby zadajte heslo správcu. Potom by sa malo objaviť okno Konfigurácia systému, kde musíte kliknúť na kartu «BOOT», V tejto časti budete musieť zaškrtnúť políčko vedľa poľa "Bezpečné spustenie", predvoľba minimálnej hodnoty. Pred odchodom nezabudnite zmeny uložiť zadaním príkazu "Použiť", a potom "Ok", V dôsledku toho sa zobrazí okno s otázkou systému, v ktorom musíte kliknúť na tlačidlo «Restart», Po dokončení všetkých procesov sa počítač reštartuje a bezpečný režim bude zaznamenaný.
Možno, že každý používateľ aspoň raz čelí pomerne vážnym prerušeniam v prevádzke operačného systému. Hovoríme o prípadoch, keď sa dokonca aj banálne spustenie počítača stalo veľkým problémom, alebo keď vírusy spôsobili veľké škody, a to aj keď začali používať počítač, bolo jednoducho nemožné ich používať. Len v takýchto situáciách stojí za to využiť tzv. Bezpečný režim. V tomto článku zistíme, ako spustiť počítač v núdzovom režime a čo všeobecne predstavuje. Začnime. Poďme!
Keď je zapnutý bezpečný režim, počítač stiahne iba tie služby, ktoré sú povinné pre operačný systém, čím sa minimalizuje pravdepodobnosť rôznych porúch a chýb pri štarte.
Ak máte počítač so systémom Windows 7, môžete povoliť bezpečný režim nasledovne:
- Najskôr reštartujte počítač.
- Potom počas bootovacieho procesu stlačte kláves F8 na klávesnici. Všimnite si, že v niektorých verzie systému BIOS Po kliknutí na F8 sa môže zobraziť okno výberu jednotky zavádzania. Ak je to váš prípad, zadajte systémový disk a akonáhle preberanie pokračuje, stlačte kláves F8.

- Potom by sa malo systémové menu otvoriť so zoznamom rôznych spôsobov načítania systému Windows. V prípade, že nebudete používať príkazový riadok, vyberte možnosť "SafeMode". Môžete tiež zavádzať s ovládačmi siete (Safe Modewith Networking) alebo podporou príkazového riadku (SadeModewithCommandPrompt). Po prepnutí na funkciu SafeMode uvidíte zoznam všetkých stiahnutých súborov na obrazovke.
Ak sa počas tejto chyby vyskytne nejaká chyba, môžete zistiť, ktorý súbor je problémom. Teraz sa pozrime na to, ako povoliť SafeMode vo vašom počítači. Je to všetko trochu jednoduchšie. Pomocou skratky Win + R otvorte okno "Spustiť" a napíšte msconfig. V okne "Konfigurácia systému", ktoré sa otvorí, prejdite na kartu "Stiahnuť". V časti "Možnosti zavádzania" umiestnite vták na položku "Núdzový režim". Potom kliknite na tlačidlo "OK" a reštartujte počítač. Po reštartovaní systému začne systém SafeMode.
Existuje ďalší spôsob. Otvorte ponuku Štart a prejdite do sekcie Nastavenia. Vyberte možnosť Aktualizovať a zabezpečiť. Ďalej prejdite na kartu "Obnoviť". Prejdite do sekcie "Zvláštne možnosti na prevzatie" a kliknite na tlačidlo "Reštartovať teraz". Predtým ako budete mať menu, kde by ste mali vybrať požadovaný režim.
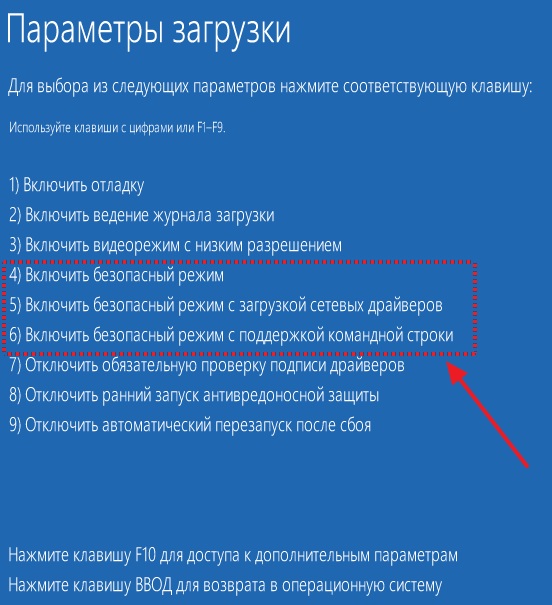
Tu môžete spustiť aj iné režimy, ktoré môžu byť užitočné v prípade problémov so systémom. Napríklad vypnutie povinného overenia podpisu vodiča, deaktivácia štartu antivírusového spustenia alebo deaktivácia automatického reštartu po zlyhaní. Voľba sa vykonáva pomocou funkčných klávesov alebo čísel.
Môžete tiež aktivovať funkciu SafeMode pomocou boot flash disk alebo obnovovací disk. Prvé zavedenie z existujúcej jednotky a potom pomocou klávesovej skratky Shift + F10 otvorte príkazový riadok. Spustite príkaz: bcdedit / set (predvolené) safebootminimal alebo typ "sieť" namiesto "minimal", ak potrebujete podporu pre sieťové ovládače. Zatiaľ čo v okne s tlačidlom "Inštalovať", kliknite na položku "Obnovenie systému", ktorá sa nachádza vľavo v dolnom rohu.
ahoj
Veľmi často je potrebné na spustenie počítača s minimálnou sadou ovládačov a softvéru (ako je režim, mimochodom, sa nazýva bezpečný): napríklad, keď niektoré závažné chyby, odstránenie vírusov, ovládače prekonanie zlyhanie, atď.
V tomto článku sa pozrieme na to, ako vstúpiť do núdzového režimu, a tiež zvážte prevádzku tohto režimu s podporou príkazového riadku. Najskôr zvážte spustenie počítača v núdzovom režime v systéme Windows XP a 7 a potom v novovzniknutom systéme Windows 8 a 10.
1) Prihlásenie do núdzového režimu v systéme Windows XP, 7
1. Prvá vec, ktorú urobíte, je reštart počítača (alebo ho zapnite).
2. Môžete okamžite začať stláčať tlačidlo F8, kým sa nezobrazí ponuka zavádzania systému Windows OS - viď obr. 1.
Mimochodom!Ak chcete prejsť do bezpečného režimu bez stlačenia klávesu F8, môžete počítač reštartovať pomocou tlačidla systémovej jednotky, Počas zaviesť systém Windows (pozri obrázok 6), stlačte tlačidlo "RESET" (ak máte notebook, musíte stlačiť tlačidlo napájania na 5-10 sekúnd). Po reštartovaní počítača sa zobrazí ponuka núdzového režimu. Táto metóda sa neodporúča, ale v prípade problémov s tlačidlom F8 môžete skúsiť ...

4. Počkajte na zavedenie systému Windows
Mimochodom! OS začať neobvyklým pre vás. S najväčšou pravdepodobnosťou bude rozlíšenie obrazovky nižšie, niektoré nastavenia, niektoré programy, efekty nebudú fungovať. V tomto režime zvyčajne závisí od pracovného stavu, odstránenie konfliktných ovládačov atď.
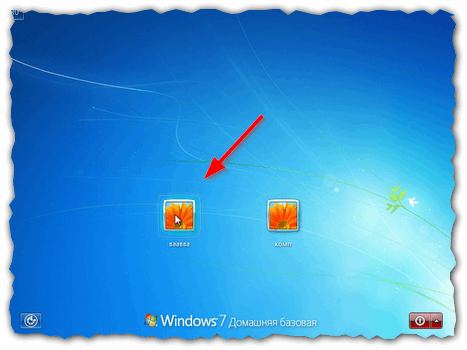
2) Núdzový režim s podporou príkazového riadku (Windows 7)
1. V ponuke spustenie systému Windows, vyberte režim (pre zobrazenie menu, stlačte klávesu F8 pri štarte Windows, alebo keď Windows stačí stlačiť tlačidlo RESET na podvozku - potom po reštartujte systém Windows bude zobrazovať také okno, ako na obrázku 3).
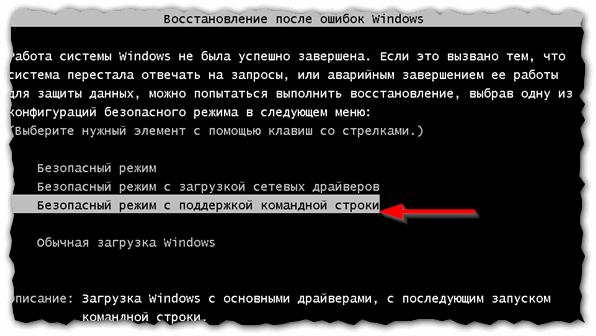
2. Po spustení systému Windows sa spustí príkazového riadku, Zadajte "explorer" (bez úvodzoviek) a stlačte kláves ENTER (pozri obrázok 4).
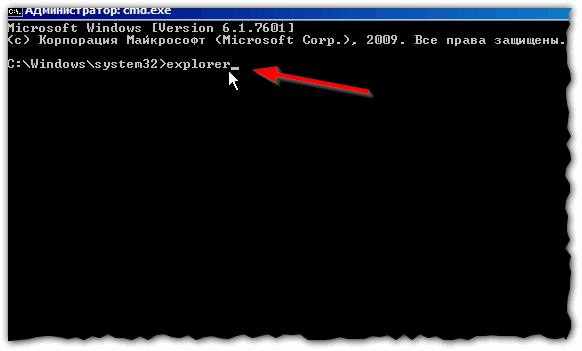
3. Ak je všetko vykonané správne, uvidíte zvyčajné štartovacie menu a prieskumník.
![]()
Obr. 5. Windows 7 - bezpečný režim s podporou príkazového riadku.
3) Ako vstúpiť do núdzového režimu v systéme Windows 8 (8.1)
Existuje niekoľko spôsobov prístupu k núdzovému režimu v systéme Windows 8. Zvážte najobľúbenejšie.
Metóda číslo 1
Najprv stlačte kombináciu klávesov WIN + R a zadajte príkaz msconfig (bez úvodzoviek atď.) A stlačte ENTER (pozri obrázok 6).
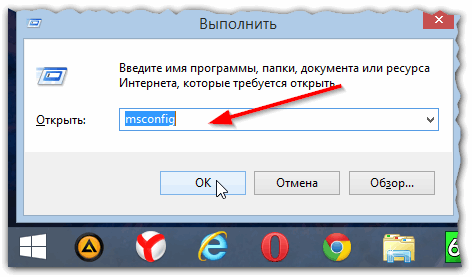
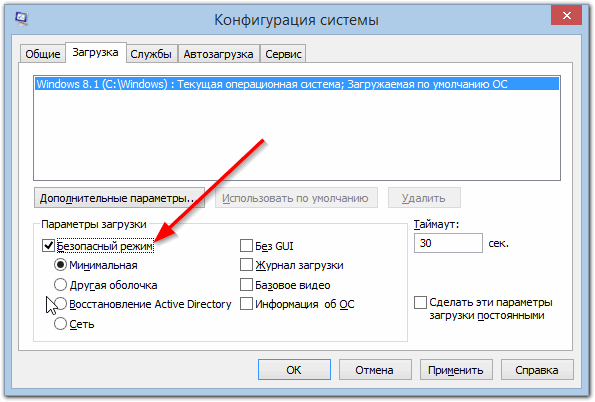
Metóda číslo 2
Podržte stlačené tlačidlo SHIFT na klávesnici a reštartujte počítač cez štandardné rozhranie Windows 8 (pozri obrázok 8).
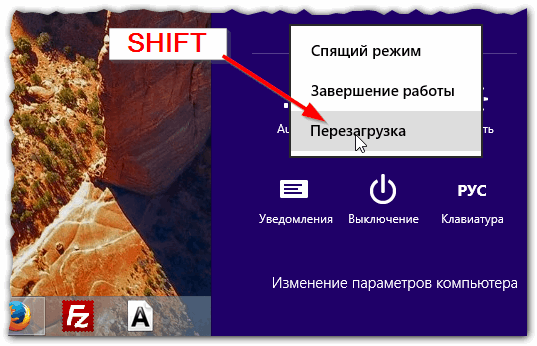
Pri voľbe akcie by sa malo objaviť modré okno (ako na obrázku 9). Vybrali sme diagnostickú časť.
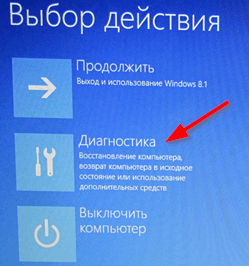
Potom prejdite na sekciu s ďalšími parametrami.
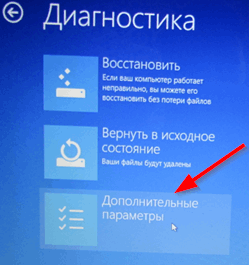
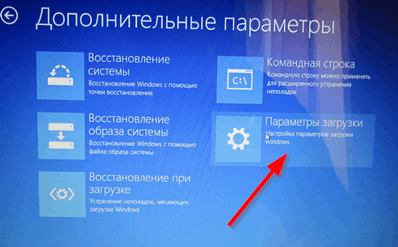
Po reštarte Windows zobrazí okno s niekoľkými možnosťami zavádzania (pozri obrázok 12). V skutočnosti ostáva iba stlačenie požadovaného tlačidla na klávesnici - v núdzovom režime toto tlačidlo F4.
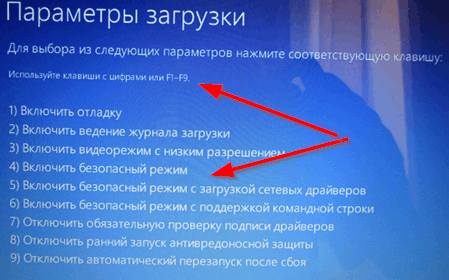
Ako inak môžete prejsť do bezpečného režimu v systéme Windows 8:
1. Pomocou tlačidiel F8 a SHIFT + F8 (aj keď v dôsledku rýchleho spustenia systému Windows 8 nie je vždy možné ho spravovať). Preto táto metóda nefunguje pre väčšinu ...
Bios je vstavaný program v roku 2009 základná doska, ktorý je zodpovedný za zavedenú prevádzku operačného systému (v našom prípade Windows) a komponentov počítača. Aby bolo možné vstúpiť do BasicInput-OutputSystem budete musieť po dobu 3-5 sekúnd, počítač spustí, stlačte tlačidlo v dolnej časti obrazovky, zvyčajne BIOS Setup alebo stlačte tlačidlo DEL pre vstup nastavenia. Tiež môžete vstúpiť do systému BIOS pri zavádzaní stlačením ktoréhokoľvek z týchto tlačidiel: Delete, Ins, Esc, F1, F2, F10. Pravdepodobná a ľubovoľná kombinácia klávesov závisí od operačného systému, výrobcu atď. Najčastejšie vám povedia, ktoré tlačidlá alebo ich kombinácia by mali byť stlačené.
Ak ste už zadali základný vstupný / výstupný systém pomocou šípok na klávesnici, zvoľte sekciu "Boot" a stlačte kláves Enter. Ďalej je potrebné spustiť nasledujúce príkazy: Rozšírené funkcie systému BIOS → BootdevicePriority. Ďalšie kroky budú závisieť priamo od hlavnej príčiny operačný systém a potrebu spustiť ho cez systém BIOS. Pokiaľ dôjde k poškodeniu windos chybné práce alebo budete musieť vložiť inštalačný disk a určte CD / DVD-ROM ako prvé spúšťacie zariadenie. Ak chcete nainštalovať OS nie inštalačný disk, potom v tej istej časti FirstBootDevice zadajte HardDrive (názov sa môže líšiť, hlavná vec je, že to bolo pevný disk). Po vykonaní zmien potrebných nastavení kliknite na položku SaveandExitSetup alebo môžete vykonať nasledujúce kroky: Esc → Ukončiť → Uložiť a ukončiť inštaláciu. Ak sa vám podarí vyriešiť problém s pevným diskom, systém Windows sa pri ďalšom pokuse zavádza. Pri zavádzaní z inštalačného disku postupujte podľa pokynov sprievodcu inštaláciou. Bude vás vyzývať na opravu chýb, ktoré budú zistené počas procesu spustenia.
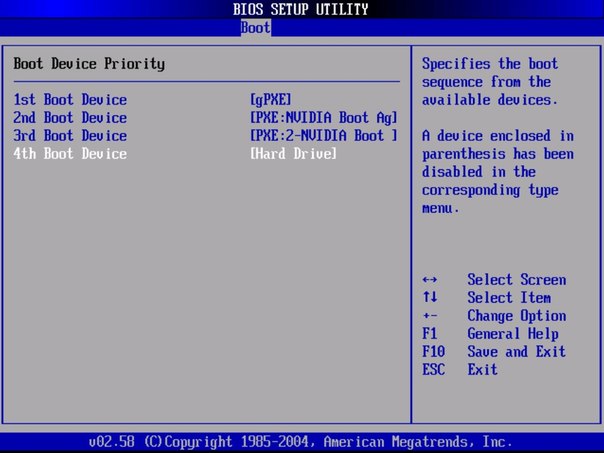
Ako spustiť prenosný disk z disku cez systém BIOS
Ak chcete spustiť notebook z disku cez BasicInput-OutputSystem, musíte zmeniť parametre rozvádzača. Ak chcete začať, vložte inštalačný disk do jednotky, laptop musí byť zapnutý. Reštartujte operačný systém a ihneď stlačte kláves F8 (v rôznych modeloch môžu byť iné klávesy alebo ich kombinácia). Potom nasleduje nasledujúcich príkazov: InternalDVD-Rom → Enter → Stlačením ľubovoľného klávesu systém z CD → ľubovoľnej klávesy (v poradí úkonov v prípade vhodných windos spustenie z inštalačného disku). Môžete tiež zadať bios pomocou inej metódy. Zapnite prenosný počítač, stlačte F2, potom spustite BIOS a Enter.
Potom vykonajte potrebné zmeny v časti Boot Settings → Priorita zavádzacieho zariadenia → First Boot Device → Internal DVD-Rom. Potom nezabudnite uložiť všetky zmeny, a to v hlavnom menu, kliknite na položku Uložiť a ukončiť a potom na položku Zadajte. Po tom sa počítač reštartuje a uvidíte stlačte ľubovoľné tlačidlo na zavedenie z disku CD. Môžete použiť nielen disk pre inštalácia systému Windows, ale aj akýmkoľvek iným úložným zariadením.
Teraz môžete ľahko spustiť okná cez bios na počítači alebo notebooku. A môžete nezávisle prispôsobiť prevádzku vášho operačného systému.