Modem nezobrazuje port. Čo robiť, ak router nevidí USB modem.
Spoločnosť Yota získala popularitu z dôvodu primeraných cien za internet, vysokú rýchlosť prenosu údajov a možnosť prispôsobiť tarifný plán. Aby ste mohli pripojiť Yota Internet k prenosnému počítaču, musíte modem správne nakonfigurovať. Operačný systém Windows umožňuje pripojiť modem bez nastavenia, ale niekedy sa vyskytujú situácie, keď laptop nevidí modem.
Tento problém môže byť spôsobený niekoľkými problémami, ktoré budú popísané nižšie a ponúkneme spôsoby, ako ich vyriešiť.
Ako správne pripojiť modem Yota?
Pred riešením problémov so zobrazovaním modemu je potrebné sa presvedčiť, či bol pripojený správne. Spojenie Yota pre laptop možno vykonať dvoma spôsobmi:
- Používanie modemu.
- S pomocou routeru.
Aby ste sa vyhli problémom s modemom pripojenia, zakúpte ho v poskytovateľa obchodu. Proces pripojenia k prenosnému počítaču je nasledovný:

Ak po vyššie uvedených krokoch Internet nevidí prenosný počítač - prístroj Yota 4g wimax pomôže vyriešiť tento problém. V regiónoch so slabým signálom musí byť zosilnený pomocou špeciálnych antén. Sada wimax obsahuje modem, anténu a špeciálny kábel.
Router sa pripája trochu inak:
- Do špeciálneho slotu je umiestnená karta SIM operátora, na ktorej je aktivovaná tarifný plán, Ako nainštalovať Yota na notebook, ak v routeru nie je žiadna štrbina? K smerovaču, ktorý pracuje ako anténa cez port USB, je pripojený modem.
- Zapína smerovač.
- Po stiahnutí sa zobrazí dostupná bezdrôtová sieť.
Prispôsobenie yota modem na prenosnom počítači v adresovom riadku prehliadača musíte zadať jeho adresu (nachádza sa v dokumentácii). Ak chcete získať prístup k nastaveniam, potrebujete poznať heslo a administrátora prihlásenia (aj v dokumentácii).
Po vykonaní nastavení by mal internet fungovať, existujú však prípady, keď laptop nevidí modem.
Čo robiť, ak laptop nevidí modem Yota?
že notebooky Yota 4g wimax začal vidieť modem potrebný:
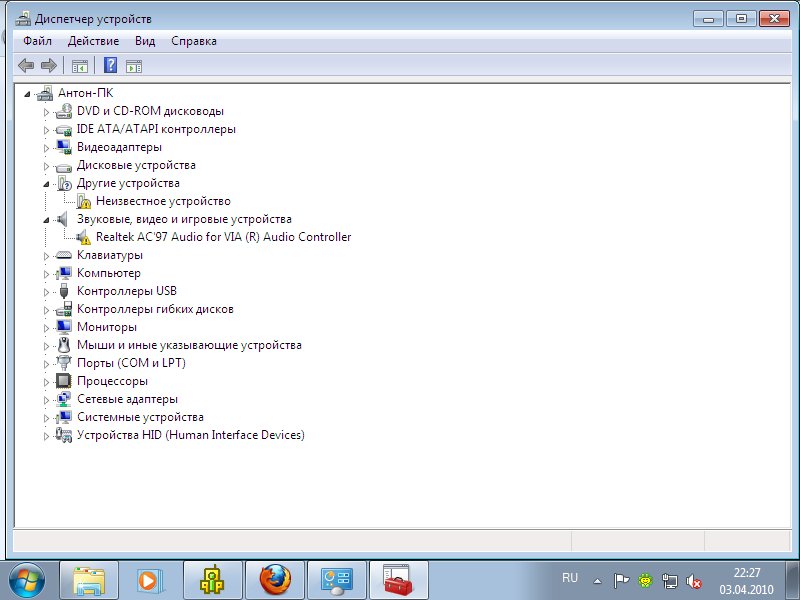
Ak všetky kroky nevyriešili problém s zobrazením modemu na prenosnom počítači, kontaktujte ich. podpora operátora.
Distribúcia Yota c laptop
Ako rozdeliť Yota z notebooku? Môžete to urobiť niekoľkými spôsobmi:
- Distribúcia s YotaReady. Prístroj umožňuje pripojiť k sieti niekoľko počítačov pomocou káblov, rovnako ako smartphony a tablety prostredníctvom bezdrôtového pripojenia. Alternatívou pre YotaReady môže byť Yotamini alebo "Internet Center".
- Môžete distribuovať Yota cez laptop s wifi tým, že nainštalujete softvér hostpad a libpam-radius-auth. Po inštalácii musíte otvoriť sieťový manažér a prejsť na bezdrôtových sietí, Pridajte spojenie s akýmkoľvek menom. SSID je tiež ľubovoľný. Režim: špeciálny. Zmeniť MTU na "automaticky". Na tejto karte sa zvyšok nezmení a prejdite na protokol IPv4. Metóda by mala byť "Zdieľaná s ostatnými počítačmi". Na karte Zabezpečenie vyberte ľubovoľný typ šifrovania a zadajte heslo. Aplikujte túto zmenu bezdrôtové pripojeniedostupné na pripojenie iných zariadení. Táto metóda nemusí fungovať na všetkých prenosných počítačoch.
- Yota je možné distribuovať aj pomocou smartphonov s podporou LTE. V takom zariadení vložte poskytovateľa karty SIM. Otvorte nastavenia telefónu a nájdite tam "režim modemu". Na karte, môžete zvoliť názov siete, heslo, typ šifrovania, a tak ďalej. D. Nastavenie sa uloží a následnej distribúcie Yota smartphone sa aktivuje jediným dotykom prsta.
Za predpokladu, že je modem správne pripojený a nie sú žiadne problémy s jeho konfiguráciou na prenosnom počítači.
Ako si kúpiť iPhone 7 10 krát lacnejšie?
Pred mesiacom som si objednal kópie iPhone 7, po 6 dňoch, vzal som to na pošte), a tak sa rozhodol napísať recenziu!
Prečo prenosný počítač nevidí linku bežného rozhrania USB

Na strane programu vyčistenie registra môže vyriešiť problém s detekciou zariadenia v systéme. Preto je najlepšie použiť free program CCleaner. Na karte Registry musíte spustiť skenovanie a potom vybrať položku "Oprava označená".
Reštartujte počítač. Modem musí byť OS rozpoznaný ako nové zariadenie, ak sa tak nestane, pokračujte.4.
Obnovujeme predvolené nastavenia modemu.
6. Kliknite na tlačidlo "OK" a pokúste sa znova pripojiť.
• Reštartujte počítač.
• Opätovne nainštalujte program MegaFon Internet (MegaFon Modem).
USB modem nie je detekovaný programom MegaFon Internet (MegaFon Modem)
MegaFon Internet Program (MegaFon Modem) ste už nainštalovali, ale keď som bežať, že nevidí modem. Chyba "Zariadenie nebolo nájdené" alebo niečo podobné sa zobrazí pri spustení samotného programu alebo pri pokuse o pripojenie k internetu.
Príčiny a riešenia
V skutočnosti, dôvod je rovnaký: nie je nainštalovaný ovládač pre modem, respektíve systém a program pre prácu so svojím modemom nevidí. Vyskúšajte nasledujúce:
• Znova pripojte modem k inému konektoru USB.
Je možné, že konektor, ku ktorému ste pripojili modem,
nefunguje správne. V takom prípade pripojte modem k inému konektoru. Na
najlepšie je, aby počítač pripojil modem k portom na zadnom paneli, avšak v tomto prípade nezabudnite na predlžovací kábel USB. Na prenosnom počítači môžete pripojiť ho do iného konektora.
• Reštartujte počítač.
• Nainštalujte ovládače pomocou utility z balíka programov MegaFon Internet (MegaFon Modem).
Zatvorte program na prácu s modemom, na pracovnej ploche otvorte "My Computer" (alebo len "Počítač") a otvorte priečinok C: \\ Program Files \\ MegaFon Internet (MegaFon Modem) \\ Ovládač. Ak máte dve priečinky programových súborov na jednotke C: \\, musíte vybrať priečinok Program Files (x86).
V tomto priečinku nájdite súbor driversetup.exe a spustite ho. Po spustení by sa nič nemalo otvoriť, je to správne. Počkajte 1-2 minúty a potom znova otvorte program. Ak inštalačný program ovládača funguje správne, v pravom dolnom rohu displeja sa zobrazí upozornenie na inštaláciu nového hardvéru.
Nemôžete sa pripojiť bez registrácie v prístupnej sieti
Chyba znamená, že sa modem nepodarilo zaregistrovať do celulárnej siete. Podobne, až kým sa telefón nezaregistruje v celulárnej sieti, nemôžete uskutočňovať hovory. Tiež tu, kým modem nenájde sieť, nebude možné sa pripojiť k internetu.

V okne, ktoré sa otvorí, zadajte príkaz "ipconfig / all":

a stlačte kláves Enter. V informáciách, ktoré
príkaz bude musieť nájsť blok súvisiaci s adaptérom "PPP":
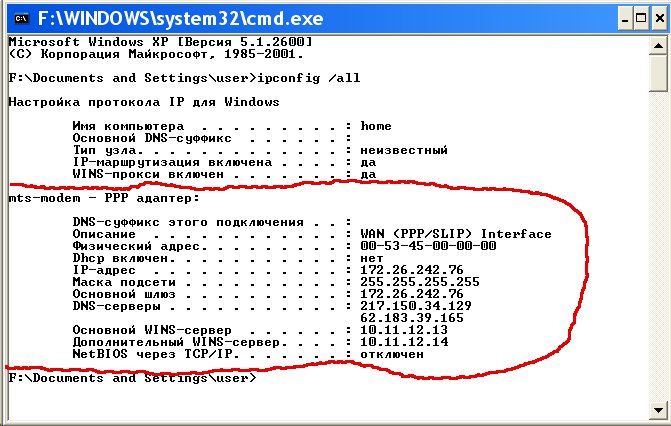
Ak takýto záznam neexistuje, znamená to, že váš modem nedostal sieť
nastavenia od poskytovateľa a získanie týchto nastavení však nezaručuje
správne fungovanie spojenia. S týmito údajmi zavolajte svojho poskytovateľa služieb telefonicky
podporte a zistite, čo by mohol byť problém.
Alebo môžete pokračovať v vlastnej diagnostike. V tomto
v tom istom okne zadajte príkaz " ping xxx.xxx.xxx.xxx"
Kde je adresa vášho servera DNS?
Ak všetky kroky nevyriešili problém s zobrazením modemu na prenosnom počítači, kontaktujte ich. podpora operátora.
Distribúcia Yota c laptop
Spravidla problém, keď router "nevidí" modem je ich nekompatibilita. Ak je modem do smerovača vhodný, musíte vykonať nasledujúce kroky:
- Obnovte nastavenia smerovača.
- Ak potom router "nevidí" modem, musíte skontrolovať správnosť nastavení poskytovateľa. Okrem toho by ste mali skontrolovať samotnú sieť.
- Ak bolo zariadenie pripojené k smerovaču pomocou kábla, mali by ste sa pripojiť priamo.
- Problém môže byť spojený s firmvérom smerovača, ktorý sa môžete pokúsiť aktualizovať na najnovšiu verziu.
Po dokončení týchto krokov musíte mať prístup k internetu pomocou modemu. V tomto prípade je riešenie tohto problému prečo notebook nevidí Beeline modemznižuje diagnostiku prenosného počítača a preinštaluje ovládače modemu.
Medzi aktívnymi účastníkmi mobilného operátora Yota významnú časť využívajú služby prístupu na Internet z modemu. Ide o skvelú príležitosť využívať webové zdroje vysokou rýchlosťou z počítača, čo je nevyhnutné riešenie pre prácu kedykoľvek a kdekoľvek, ako aj pre používateľov, ktorých bydlisko neumožňuje vysokorýchlostný domáci internet.
Napriek skutočnosti, že operátor poskytuje svojim zákazníkom vysokokvalitný a vysokorýchlostný prístup k sieti, niekedy sa stretávajú s rôznymi problémami spojenými so zariadením. A dnes budeme skúmať najobľúbenejšie situácie, v ktorých môžu byť zákazníci Yota, ako aj možné spôsoby ich riešenia.
Počítač "nevidí" riešenie problémov s modemom Yota 4G / LTE
Jeden z veľmi častých problémov, ktoré bohužiaľ používatelia Yota majú príležitosť čeliť, je situácia, keď počítač alebo notebook jednoducho nevidí modem Yota.
Tento problém sa často vyskytuje z veľmi banálneho dôvodu - počítač nemá potrebný ovládač potrebný na prácu s týmto alebo týmto zariadením. Dnes ponúka spoločnosť Yota celý rad smerovačov a modemov, medzi ktoré patria zariadenia známych značiek ako je ZyXEL, ako aj menej známe gadgety. A pre ich správna práca, najmä na starších verziách operačných systémov, na počítači musia byť nainštalované nové ovládače.
Našťastie, ak neviete, prečo počítač nevidí modem Yota, takmer vždy nájdete riešenie na webových stránkach operátora, kde sú k dispozícii všetky správne verzie ovládačov na stiahnutie pre každé potenciálne použité zariadenie.
Môžete ich nájsť takto:
- Prejsť na yota.ru.
- Prejdite na sekciu technickej podpory kliknutím na tlačidlo "Podpora" v hornom navigačnom paneli domovskej stránky.
- Na stránke, ktorá sa otvorí, kliknite na okno "Modem / Router".
- V ponuke kategórií nachádzajúcej sa na ľavej strane stránky nájdite položku "Softvér a inštrukcie". Kliknite na príslušný hypertextový odkaz.
- Vyberte zo zoznamu dostupných zariadení názov modelu smerovača alebo modemu, ktorý používate na prístup k sieti.
- Prevezmite potrebnú dokumentáciu a ovládače.
Po prevzatí najnovšej verzie ovládačov musia byť nainštalované v systéme a začať pracovať na webe. Stojí za zmienku, že je dôležité stiahnuť ovládače pre príslušnú verziu operačného systému. To znamená, že počítač je pod bežiace okná 10 nevidí modem Yota, ovládače je potrebné stiahnuť pod "Ten", ak je to Windows 7 alebo 8.1, potom staršie ovládače sú potrebné v boot.
Ako opraviť, ak modem Yota "nevidí" internet
Ďalším populárnym problémom je, že modem nevykazuje žiadnu sieť ani veľmi slabý signál. Samozrejme, pri takomto probléme zmizne prístup k internetu alebo jeho rýchlosť je výrazne znížená. Riešenie preto musí byť rýchle a účinné.
Keď vznikne takýto problém, často môže byť riešenie v zlom signále. Preto sa dá jednoducho vyriešiť - jednoducho presuňte modem do výhodnejšej pozície: priveďte ho k oknu a položte ho na stôl.
Ak to nepomôže a nič sa nemení z presunu modemu, odporúča sa zariadenie poslať do servisného strediska.
Čo robiť, ak modem Yota "nevidí" kartu SIM
V prípade, že zariadenie, ktoré môžete použiť na pripojenie k sieti, už nevidí SIM-kartu Yota, inštalovaný v nej, jediné riešenie, ktoré zvládne priemerný užívateľ, je znova nainštalovať SIM kartu a čisté kontakty z možných nečistôt a prachu. Na tento účel sa môže použiť vata vaná s alkoholom. Ak to nepomôže, kontaktujte aj servisné stredisko.
Pomerne často majú používatelia problém: počítač nevidí modem. Tento problém neumožňuje prístup do siete. Dôvodom tohto správania môže byť obrovská suma. Preto je potrebné zistiť, za akých okolností počítač neuznáva modem. V žiadnom prípade nie je dôvod na paniku. Koniec koncov, často zlyhania a poruchy sú ľahko odstránené bez veľkej pomoci. Aké okamihy by mali venovať pozornosť?
Poškodenie konektorov
Prvou spoločnou príčinou nášho aktuálneho problému je poškodenie konektorov na počítači alebo modem. V tomto prípade, bez ohľadu na to, ako tvrdo sa pokúsite, nemôžete zariadenie pripojiť. Čo robiť Existuje niekoľko východov. Ak je to možné, skúste pripojiť smerovač k iným zásuvkám. V opačnom prípade vám pomôže iba oprava. Hlavným problémom je zistiť, ktoré konektory sú poškodené: zariadenie alebo počítač. Zvyčajne pomáha úplná kontrola gadgetov. Teraz chápem, prečo počítač nevidí modem. Ale to nie je najčastejší prípad.
Zlyhanie zariadenia
Teraz bežnejší scenár. Nepozná váš počítač modem (bez ohľadu na jeho typ)? Potom je čas zistiť funkčnosť pripojeného zariadenia. 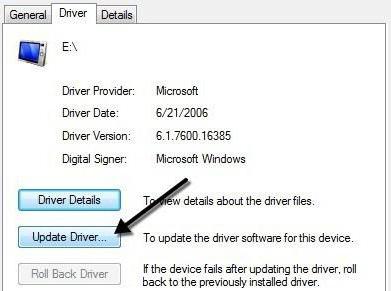
Faktom je, že modemy, najmä tie, ktoré sú neustále na, majú tendenciu k rozpadu. Priemerná životnosť týchto zariadení je 3 roky. Ďalej budete musieť zmeniť alebo opraviť smerovač, ak odmieta pracovať. Ak chcete skontrolovať presne tento problém, pripojte modem k inému počítaču. To isté? Potom odneste komponent do opravy. A je lepšie okamžite kúpiť podobný smerovač a nainštalovať ho. Takže sa ušetríte z mnohých problémov v budúcnosti. Aj keď modem pracuje na inom počítači, nie je potrebné uskutočňovať nákup. Zistite, prečo hardvér na vašom PC nie je rozpoznaný.
ovládače
Počítač nevidí modem ("Beeline" alebo iný)? Nestrácajte paniku. Bez ohľadu na typ vášho zariadenia (USB alebo ADSL) skontrolujte aktualizované ovládače pre tento hardvér. Niekedy pri monitorovaní sa ukáže, že softvér nie je nainštalovaný vôbec. A tak počítač nevidí zariadenie. Ak existujú ovládače, aktualizujte ich. nainštalovaný najnovšiu verziu? Pomoc pri inštalácii softvéru! Nie vždy, ale veľmi často to je spôsob, ako vyriešiť problém. V tomto nie je nič ťažké - len pár minút čakania a môžete sa pokúsiť pripojiť k sieti! 
Nesúlad železa
Je ťažké si to predstaviť, ale smerovače majú takzvané systémové požiadavky. A ak sa počítač nezhoduje, zvyčajne buď práca modemu zanecháva veľa, alebo sa zariadenie vôbec nepozná. Pri výbere smerovača sa uistite, či váš operačný systém a hardvér spĺňajú požiadavky. V opačnom prípade budete musieť nahradiť nevhodné časti alebo vymeniť modem. Toto je len pre vás, aby ste si vybrali. Nie je príliš časté, ale má scenár. Tu je iba jeden tip - pri výbere routeru nezabudnite na tie, ktoré sú napísané na krabici so zariadením systémové požiadavky, Takže nebudete čeliť skutočnosti, že počítač nevidí USB-modem (alebo ADSL). 
register
Čo ešte stojí za to venovať pozornosť? Niekedy veci, ktoré úplne nesúvisia s routerom, pomáhajú pri riešení úlohy. Je ťažké si to predstaviť, ale plnosť registra systému na počítači môže spôsobiť podobný problém. Ak si uvedomíte, že táto zložka počítača nebola dlho vymažaná, zabráňte tomu, aby ste túto situáciu napravili. Ručné zaistenie čistenia registra nestojí za to. Na to je veľmi dobrá aplikácia - CCleaner. Nainštalujte ho, spustite ho, kliknite na tlačidlo "Analýza", potom na "Čistenie" - a to je hotovo.
Teraz môžete reštartovať počítač. Nevidíte modem? Potom reštartujte smerovač. Ak máte USB modem, jednoducho ho musíte odstrániť a vložiť do príslušného slotu. Pozrite sa, či problém zmizol. Pravdepodobne nie. Koniec koncov, plnosť registra je zriedka pozorovaná na počítačoch. Preto vyčistite túto súčasť. Takže eliminujete ďalší scenár. 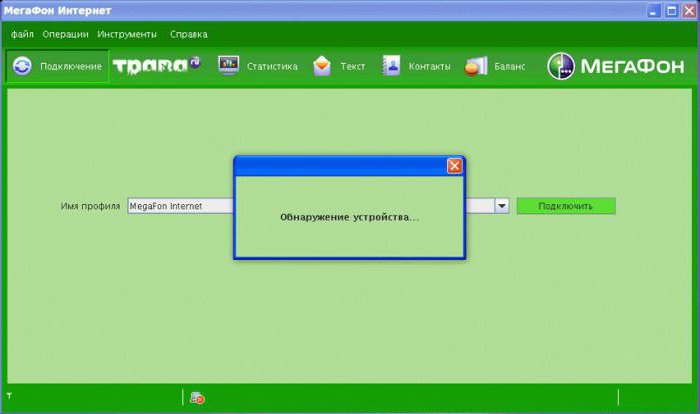
vírusy
Počítač nevidí modem "Megafón" alebo iný? Vírusy - ďalšia prekážka, ktorá môže spôsobiť podobný jav. Často škodlivý softvér softvér negatívne ovplyvňuje pripojené zariadenie - nie nevyhnutne na smerovačoch. Oprava situácie nie je tak jednoduché, ako sa zdá. Najprv musíte vyčistiť systémový registera potom vyhľadajte systém pre špiónov a iné infekcie. Počítač nevidí modem kvôli infekcii? Len vyliečte operačný systém! A potom nebudú žiadne problémy! Ak sa vám nepodarilo vykonať ošetrenie systému, jeho úplná reinštalácia pomôže. Ale pred ďalším pokusom o pripojenie smerovača nainštalujte ovládače. S najväčšou pravdepodobnosťou problém odstráni sám osebe.
Nekompatibilita so systémom
Počítač nevidí modem: MTS, Megafón alebo inú? Dávajte pozor na to, aký operačný systém ste nainštalovali. Je pravdepodobné, že zariadenie je jednoducho nekompatibilné so softvérom. S príchodom systému Windows 10 sa tento scenár stáva čoraz bežnejším. Obvykle je s týmto operačným systémom, že sa vyskytujú väčšina problémov. Nijaký spôsob, ako opraviť situáciu, nebude fungovať. Existuje len jedna cesta, radikálna - to je úplná preinštalácia operačného systému do tej, s ktorou je modem spojený. Alebo získanie nového smerovača, ktorý pracuje so súčasným softvérom. 
Pirátstvo sa darí
Samotný operačný systém môže niekedy spôsobiť, že počítač nevidí modem. A všetky - USB alebo ADSL. Nezabudnite, aký softvér máte nainštalovaný: pirát alebo licencovaný? Ak vyberiete prvú možnosť, nie je dôvod byť prekvapený. Na pirátskych operačných systémoch sa často vyskytujú rôzne problémy s pripojením zariadení vrátane modemov. Môžete buď preinštalovať operačný systém, zmeniť ho na licencovanú kópiu, alebo stiahnuť špeciálnu opravu (ak nejakú existuje) na odstránenie problému.
Ako vidíte, nie je všetko tak zlé, ako sa zdá. Odteraz je jasné, prečo počítač nevidí modem. Najzávažnejšie dôvody vyžadujú úplnú výmenu pripojeného zariadenia. Ale nepočuť sa do obchodu. Najskôr sa pokúste odstrániť všetky menej závažné príčiny tohto problému. Možno bude fungovať všetko bez získania nového smerovača.
Informácie o tom, ako nainštalovať 3G modem USB v operačnom systéme Windows, je napísaný v inom článku. Tu budeme diskutovať o tom, ako vyriešiť problémy, ktoré vznikajú pri používaní týchto modemov. A s odkazom na operačný systém Windows.Ak máte nejaké problémy - modem nie je nainštalovaný, nefunguje alebo sa nepripojí, potom musíte spustiť diagnostiku vizuálnym overovaním modemu.
Každý USB modem má indikátor, ktorý zobrazuje aktuálny stav modemu. Tento indikátor sa rozsvieti, keď je napájanie pripojené k modemu, to znamená, akonáhle ho zapojte do konektora USB na počítači.
- modrá blikajúca alebo trvalá - pripojená cez protokol WCDMA (3G).
- zelené blikanie alebo trvalé - pripojenie cez LTE (4G).
Ak indikátor vôbec nie je na vašom modem, je možné:
- Modem je "mŕtvy".
- USB konektor počítača nefunguje alebo nefunguje správne (napríklad nízka spotreba energie na konektore).
Skúste pripojiť modem do iného zásuvky a do iného počítača.
Ak svieti indikátor modemu
Ak chcete vykonať ďalšie overenie, musíte otvoriť správcu zariadení a zistiť, či je v zozname zariadení modem, a tiež skontrolovať, ako funguje. Správcu zariadení je možné otvoriť pomocou ovládacieho panela - Systém:
![]()
Ale existuje kratšia cesta. Je potrebné stlačiť klávesy Windows + R na klávesnici a v otvorenom okne zadajte "devmgmt.msc" a kliknite na "OK":

V správcovi zariadení musíte nájsť a otvoriť položku "Modemy":
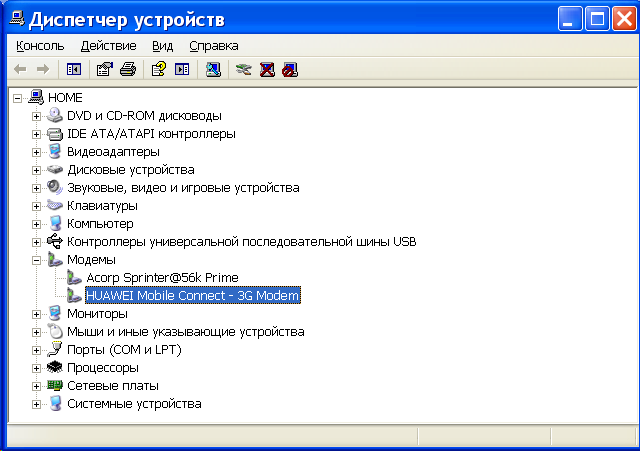
Na tomto obrázku, modemu Huawei, môžete mať modem od inej spoločnosti, čo však nemení podstatu veci.
Modem nie je v zozname zariadení
Ak sa modem nenachádza v zozname zariadení, potom:
- nie je zapojený do konektora USB;
- nie sú nainštalované žiadne ovládače modemu;
- modem je mŕtvy;
- konektor USB nefunguje;
- zlyhanie ovládača USB.
poznámka, Ak je uvedený modem žiadne zariadenia, potom zistite, či sú v zozname neznáme zariadenia - sú označené otáznikom. Podobne môže byť ako znamienko vybraté (ale nie pripojené) zariadenie (žltý trojuholník). Napríklad modem môže byť v rade "USB bus controller" ako "kompozitný Zariadenie USB".
Ak v zozname nie je ani modem, ani neznáme zariadenia ani odpojené zariadenia, musíte skontrolovať, ako je pripojený k konektoru USB a je lepšie ho vytiahnuť a znovu ho zapojiť, môžete použiť iný konektor USB. Pozrite sa na indikátor modemu, ak indikátor modemu bliká, potom je modem pravdepodobne nažive a pracuje normálne. Pozrite sa do pasu vášho modemu, ako má byť indikátor zapnutý, ak je modem pripojený k sieti mobilného operátora. Faktom je, že modem je pripojený k mobilnej sieti operátora po jeho napájaní. Ak indikátor ukazuje, že modem je pripojený k sieti operátora, problémom je softvér a môže súvisieť s ovládačmi alebo systémom Windows.
Napríklad indikácia modemy Huawei je toto:
- červená bliká - buď sa nepripojila k sieti operátora, ani sa pripojila cez GSM (2G);
- modrá bliká - je pripojený cez protokol WCDMA (3G).
Ak indikátor ukazuje, že modem pracuje, v takom prípade nainštalujte alebo znova nainštalujte ovládač modemu.
Ak je ovládač nainštalovaný, ale modem nie je detegovaný alebo je rozpoznaný, ale je označený trojuholníkom (vypnutý), skontrolujte, či máte nainštalovanú 64-bitovú verziu systému Windows a ovládač je nainštalovaný pre 32-bitovú verziu.
Ak modem pracoval, ale potom sa zastavil, napríklad keď opustil režim dlhodobého spánku a keď je v zozname zariadení viditeľný ako "kompozitné zariadenie USB", môžete sa pokúsiť vytiahnuť a znova vložiť a ak to nepomôže, potom reštartujte systém Windows.
Modem je v zozname zariadení
Ak je modem v zozname zariadení, môžete prejsť na ďalší diagnostický krok. Prejdite na modem a stlačte tlačidlo pravé tlačidlo myš a potom v ponuke vyberte položku "Vlastnosti". V okne "Vlastnosti modemu" otvorte kartu "Diagnostika":
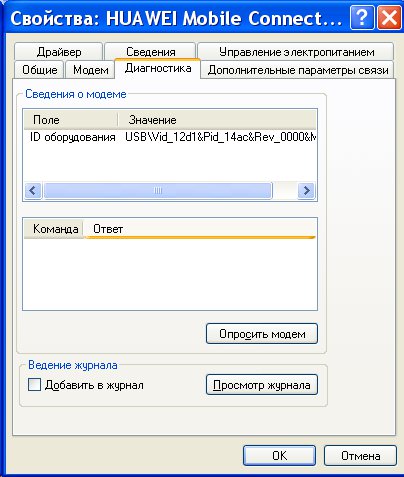
a kliknite na položku Interrogate Modem. V dôsledku toho by sa mal objaviť nasledujúci text:
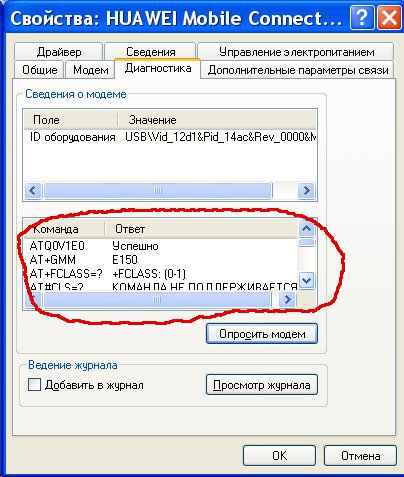
Ak takýto text neexistuje, modem nefunguje správne. systém môže byť zablokovaný v dôsledku nesprávnych ovládačov alebo konfliktu s iným zariadením. V tomto okne tiež skontrolujte kartu Rozšírené nastavenia komunikácie:
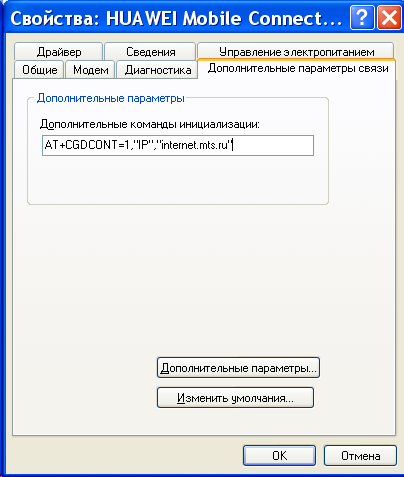
Možno je napísaný neplatný reťazec inicializácia, ktorá neumožňuje správne fungovanie modemu. Tento reťazec musí byť prázdny, ak sa pripájate prostredníctvom svojho poskytovateľa programu (napríklad MTS Connect) a ak sa pripojíte priamo prostredníctvom nástrojov systému Windows, mal by obsahovať reťazec, ktorý je pre vášho poskytovateľa správny. Na obrázku je správny riadok pre poskytovateľa MTS.
Pre Beeline to bude AT + CGDCONT = 1, "IP", "internet.beeline.ru".
Pre megafón AT + CGDCONT = 1, "IP", "internet".
Modem je diagnostikovaný v zozname zariadení.
Ak pri modemovaní správne odpoviete, môžete pokračovať v ďalšom kroku diagnostiky. Potrebujete skontrolovať nastavenia sieťového pripojenia. Ak to chcete urobiť, otvorte ovládací panel a nájdite a otvorte v ňom "Sieťové pripojenia". Alebo jednoduchšie - Windows + R a v otvorenom okne zadajte " ncpa.cpl"a kliknite na tlačidlo OK. V oboch prípadoch sa otvorí priečinok sieťových pripojení.

poznámka, V systéme Windows Vista / 7 je cesta k priečinku - "Network Control Center" a existuje odkaz "Adapter Properties".
Nájdite potrebné pripojenie, vyberte ho a kliknite pravým tlačidlom myši a z ponuky vyberte možnosť "Vlastnosti". V okne "Vlastnosti" - na karte "Všeobecné" skontrolujte, či bolo pripojenie pripojené k modemu:

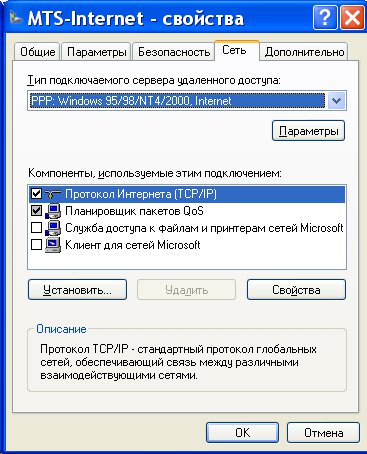
Vyberte ho a kliknite na tlačidlo "Vlastnosti". Nič by sa tam nemalo písať:
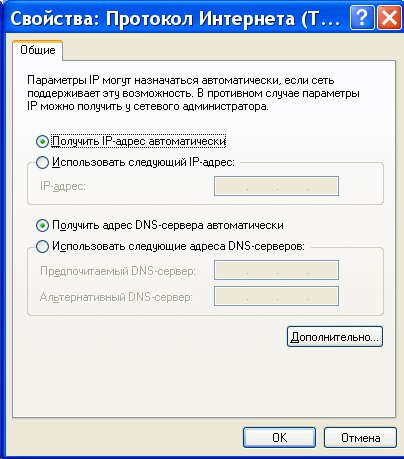
Ak je všetko rovnaké, zatvorte všetky otvorené okná a pokúste sa pripojiť.
- Pripojenie na internet nie je založené. Zobrazí sa chyba s textom a číslom.
- Vytvára sa internetové pripojenie, ale nič naozaj nefunguje. Prehliadač neotvorí stránku, mailový program neprijíma poštu.
Ak nie je vytvorené internetové pripojenie, napíšte chybové hlásenie a číslo chyby a zavolajte poskytovateľa tak, že zavoláte na číslo technickej podpory (alebo zavoláte na call centrum).
- Pre MTS je číslo 0890 alebo 8-800-333-0890.
- Pre Beeline 0611 a 8-800-700-8000.
- Pre Megafón 8-800-333-05-00.
Napríklad najčastejšou chybou na USB modemoch je číslo 619. Takáto chyba spravidla znamená, že vo vašom účte nie je dostatok finančných prostriedkov a prístup k internetu je pre vás zablokovaný. Menej často táto chyba znamená, že na kanáloch vášho poskytovateľa internetových služieb sú technické problémy, sú zvyčajne dočasné.
Ak je pripojenie zriadené, ale nefungujú žiadne internetové programy, je potrebné v tomto prípade pozrieť sa na parametre internetového pripojenia. Musíte stlačiť klávesy Windows + R na klávesnici a do otvoreného okna zadajte "cmd":

V okne, ktoré sa otvorí, zadajte príkaz "ipconfig / all":

a stlačte kláves Enter. V informáciách, ktoré príkaz vydá, musíte nájsť blok súvisiaci s PPP adaptérom:
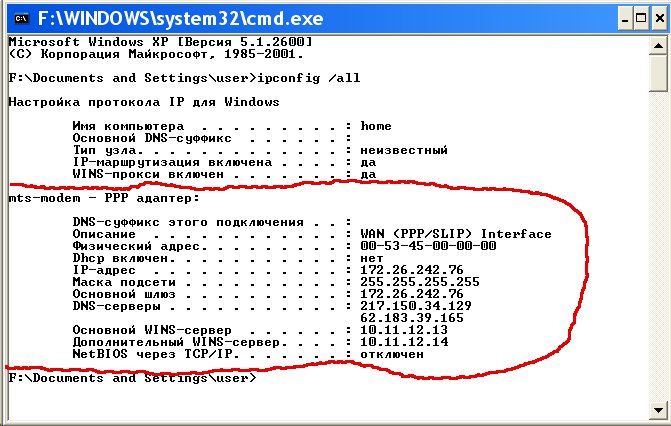
Ak takýto záznam neexistuje, znamená to, že váš modem nedostal od poskytovateľa nastavenia siete, avšak takéto nastavenie nezaručuje správnu prevádzku spojenia. Ak máte tieto údaje, volajte svojho poskytovateľa internetových služieb na telefón technickej podpory a zistite, aký problém môže byť.
Alebo môžete pokračovať v vlastnej diagnostike. V tom istom okne zadajte príkaz " ping xxx.xxx.xxx.xxx"kde miesto X zadajte adresu servera DNS:
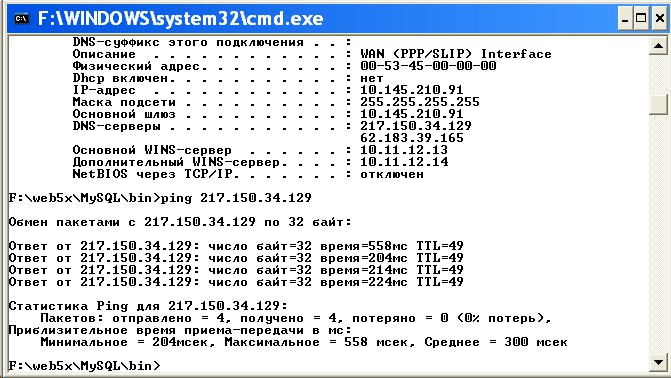
Správny výsledok by mal byť rovnaký ako na obrázku vyššie. Ale ak je výsledok takto:
![]()
To znamená, že pripojenie nie je správne nastavené - pakety z počítača sa nedostanú na server DNS. V takom prípade sa pokúste ping na servery WINS, ak sú uvedené, alebo na "predvolenú bránu", ak je adresa iná ako adresa vášho počítača.
Ak sa pri prechode sieťových paketov vyskytnú chyby, potom sa to stane, pretože:
- Problémy v poskytovateľovi siete, aby ste mohli začať, zavolajte technickú podporu poskytovateľa internetových služieb.
- Máte nejaký program nainštalovaný, ktorý blokuje časť sieťovej prevádzky na TCP / IP, UDP, ICMP, napríklad firewall alebo antivírus. Skontrolujte všetky spustené programy.
- Zlyhalo nastavenie hromady sieťových protokolov Windows. Nastavenia zásobníka protokolov siete je možné obnoviť na predvolené nastavenie pomocou funkcie " netsh int ip reset c: \\ resetlog.txt"alebo WinsockFix.
Ak je ping na servery DNS normálne, môžete otestovať spojenie pingom na názov lokality (napríklad yandex.ru):
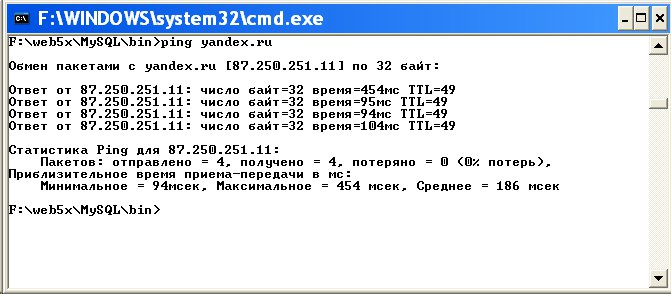
Ak lokality nie sú pinged názvom, ale zároveň ping na adresu IP, to by mohlo znamenať:
- problém s DNS servermi vášho poskytovateľa;
- niektorý program na vašom počítači blokuje port UDP 53.
Môžete vylúčiť servery DNS vášho poskytovateľa zadaním alternatívnych serverov DNS. To sa vykonáva vo vlastnostiach pripojenia a potom vo vlastnostiach protokolu TCP / IP (neskôr v tomto článku je napísaný applet "Vlastnosti pripojenia").
Ak sa lokality nenachádzajú priamo pod názvom ani na iných serveroch DNS, musíte sa zaoberať programami, ktoré sú spustené v počítači.
Situácia, keď modem vytvorí spojenie, ale internet nefunguje (webové stránky sa neotvárajú, Skype nefunguje atď.), Najviac bláznivé je, že je ťažké určiť zdroj problému. Môže to byť:
- Sieťový problém s poskytovateľom.
- Niektoré programy blokujú časť prevádzky alebo všetku prevádzku v sieťových protokoloch.
- Zlyhanie zásobníka protokolu sieťového protokolu.
V takomto prípade musíte postupovať krok za krokom a eliminovať jednu pravdepodobnosť za druhou. Pokúste sa napríklad pripojiť cez iného operátora. Pozrite si zoznam bežiacich procesov a zabite všetky podozrivé. A tak ďalej.
Nie vždy problémy s pripojením alebo problémy s prevádzkou pripojenia k internetu 3G, sú spôsobené problémami na počítači užívateľa. Často sú to problémy s dopravcom. Napríklad v MTS je počas dňa a večera nedostatočná kvalita komunikácie (preťaženie zariadenia), čo je vyjadrené v nasledujúcich príznakoch - spojenie je stanovené, ale extrémne nízka rýchlosť, alebo vo všeobecnosti neexistuje skutočný pohyb balíkov. Odpojenie pripojenia a opätovné pripojenie môže pomôcť, niekedy niekoľko znova pripojení v rade. Takže ak máte problémy, najskôr sa ponáhľajte, aby ste hľadali problém v sebe.
Ivan Sukhov, 2011 .

















