Riešenie problémov "Žiadosť o deskriptor zariadenia USB zlyhala.
Používatelia systému Windows 10 z času na čas musíte riešiť rôzne problémy, ktoré treba riešiť čo najrýchlejšie. Ak žiadosť o deskriptor USB zlyhá, je možnosť používať jednotku USB flash, čo je dosť kritické. Až po vyriešení problému sa funkcia úspešne obnoví.
Prečo sa žiadosť USB zlyhá?
Dôvody prerušenia práce sú dosť, ale vo väčšine prípadov je možné všetko vyriešiť viac ako úspešne.
Aké sú hlavné prejavy poruchy?
- Systém Windows 10 nevidí disk, aj napriek tomu, že bol počuť zvuk spojenia;
- počítač visí po pripojení jednotky USB Flash. USB sa detekuje až po reštarte počítača;
- údaje zhadzujú;
- sa vyskytla chyba s textom "Vložiť disk" napriek pripojenej jednotke USB flash;
- pred použitím je potrebné formátovať zariadenie;
- zariadenie nie je v žiadnom prípade rozpoznané;
- deskriptor zlyhá, čo sa prejavuje v príslušnom vyhlásení.
Aby ste pochopili, čo je príčinou, odporúčame vyskúšať USB flash disk s iným osobným počítačom. Ak všetko prebehlo dobre a chyba pretrváva aj po krátkom odpojení počítača, odporúčame sa starať o sebarealizáciu problému.
Spôsoby riešenia problému
Ak sa deskriptor USB zariadenia Windows 10 znižuje, vo väčšine prípadov môže byť problém vyriešený v čo najkratšom čase.
Hardvérová časť.
- Skontrolujte napájanie, ktoré spotrebováva každé zariadenie: Správca zariadení - Ovládače USB - Základný USB ovládač - Karta napájania. Napájanie musí zodpovedať dostupným hraniciam.
- Zo všetkých portov USB musíte odstrániť pripojené zariadenia, po ktorých je osobný počítač vypnutý zo siete a zo zásuvky. Tlačidlo vypnutia by malo byť odložené o niekoľko sekúnd, aby sa odstránil zvyškový náboj z základnej dosky.
- Po opätovnom zapnutí počítača musíte zariadenia zapnúť jeden po druhom.
- Ak problém spočíva v portoch USB, najskôr sa odporúča pripojiť k zadným výstupom umiestneným na základnej doske. Pravdepodobne bude zariadenie úspešne identifikované.

Konfigurácia napájacieho zdroja.
Úspora energie nových počítačov a notebookov neumožňuje vždy rozpoznať USB.Pri konfigurácii napájacieho zdroja sa odporúča vykonať nasledujúce kroky:
- Ovládací panel - Schéma napájania (musíte zvoliť príslušnú možnosť) - Konfigurácia schémy napájania.
- Nastavenia USB - možnosť dočasne vypnúť port USB (musíte prejsť na "Zakázané" z "Povolené").
- Nastavenia sa uložia, potom môžete znova pripojiť USB. Ak je to potrebné, počítač alebo prenosný počítač je potrebné reštartovať.
Najbežnejšie problémy sú v hardvéri alebo nesprávne nastavenia, takže akékoľvek otázky sa úspešne vyriešia po prechode jednoduchými krokmi.
Štandard USB je široko rozšírený po celom svete a často sa používa na prenos údajov do zariadenia (externé pevný disk, flash disk, telefón a ďalšie) z počítača. Jednou z hlavných výhod USB je jeho takmer dokonalá interakcia s operačnými systémami Windows od najstarších po najmodernejšie. Vo väčšine prípadov zariadenie automaticky detekuje systém USB, po ktorom je možné pracovať s ním a v prípade potreby inštalovať špecializovaný softvér. Príležitostne sa však vyskytujú nepredvídané problémy s pripojením USB a najbežnejšie z nich môže byť považované za chybu 43, ktorá označuje zlyhanie žiadosti o deskriptor zariadenia. V rámci tohto článku sa budeme zaoberať spôsobmi, ako odstrániť chybu 43 pripojenie USB zariadenia do počítača v operačnom systéme Windows.
Čo znamená chybový kód pri pripojení USB
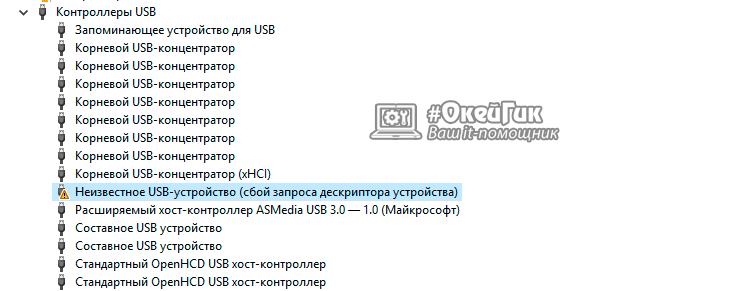 Keď neskúsený používateľ narazí na podobnú chybu, operačný systém systém Windows naznačuje, že popisovač zariadenia narazil. V skutočnosti hovoríme o tom, že základná doska prešla port USB nemá spoľahlivé pripojenie k pripojenému zariadeniu. To znamená, že kód 43 počas spojenia je najčastejšie spôsobený problémom fyzického pripojenia.
Keď neskúsený používateľ narazí na podobnú chybu, operačný systém systém Windows naznačuje, že popisovač zariadenia narazil. V skutočnosti hovoríme o tom, že základná doska prešla port USB nemá spoľahlivé pripojenie k pripojenému zariadeniu. To znamená, že kód 43 počas spojenia je najčastejšie spôsobený problémom fyzického pripojenia.
Ak sa vyskytne táto chyba, prvým krokom je pokúsiť sa pripojiť zariadenie USB k druhému konektoru. Ak problém pretrváva, uistite sa, že zásuvný konektor USB nemá žiadne fyzické poškodenie alebo známky oxidácie. Ak sa tieto problémy nedodržia, skúste jednu z nižšie uvedených metód.
V situáciách, v ktorých sa vyskytne chyba 43 v dôsledku zlyhania softvéru, môže byť niekoľko dôvodov.
Režim úspory energie USB
Žiadosť o žiadosť o deskriptor zariadenia môže byť dočasná alebo trvalá. Keď určitý čas počítač cez USB stabilne komunikuje so zariadením a potom sa vypne kvôli chybe 43, s najväčšou pravdepodobnosťou situácia pri odpojovaní konektorov. Ak chcete situáciu opraviť, postupujte takto:
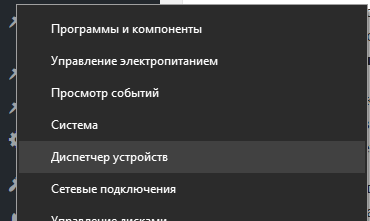
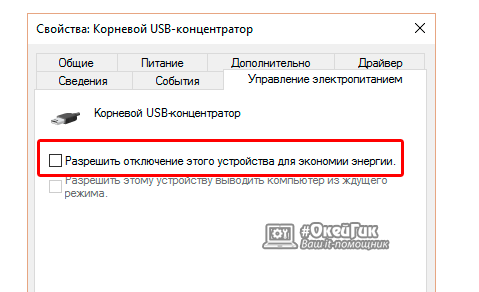
Keď sa tieto akcie vykonávajú pre všetky uvedené položky, skúste ich znova pripojiť externý USB zariadení. Ak je uložená chyba 43, pokračujte ďalším krokom inštrukcie.
Pri chybe ovládača môže dôjsť k chybe 43 súvisiacej s problémami s ovládaním zariadenia. V tomto prípade je najlepšou možnosťou ich opätovné nainštalovanie. Postup pre opätovné nainštalovanie ovládačov USB, popísaný nižšie, by sa mal vykonať pre všetky koreňové USB rozbočovače, kompozitné zariadenia USB a Generic USB Hub.
Ako preinštalovať ovládač USB na opravu chyby 43:
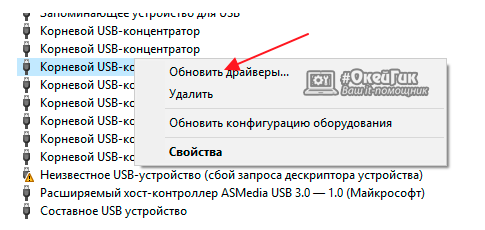
Uvedené kroky by sa mali vykonať pre všetky vyššie uvedené USB ovládače.
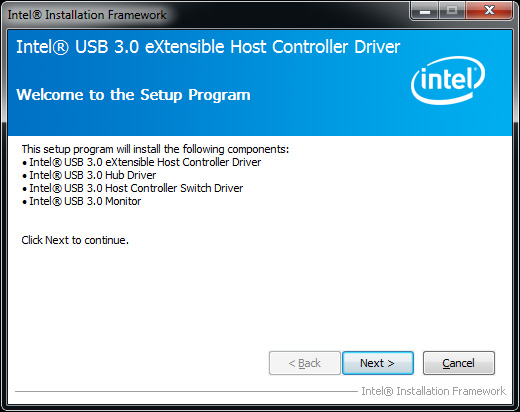 Chyba 43 sa môže vyskytnúť z dôvodu nesprávne nainštalovaných ovládačov základnej dosky alebo v neprítomnosti. Najčastejšou automatickou inštaláciou ovládačov operačného systému Windows je, že ovládače USB fungujú bez zlyhania, ale so vzácnymi základnými doskami sa môžu vyskytnúť chyby.
Chyba 43 sa môže vyskytnúť z dôvodu nesprávne nainštalovaných ovládačov základnej dosky alebo v neprítomnosti. Najčastejšou automatickou inštaláciou ovládačov operačného systému Windows je, že ovládače USB fungujú bez zlyhania, ale so vzácnymi základnými doskami sa môžu vyskytnúť chyby.
Ak chcete aktualizovať ovládače základnej dosky, mali by ste si stiahnuť najnovšiu verziu z oficiálnych stránok vývojárov základnej dosky alebo čipovej sady. Nájdite požadované ovládače (ovládač Intel Chipset, ovládač ACPI alebo iné) pre hardvérový model a potom ich nainštalujte.
Je dôležité, aby sa: Ak webová lokalita výrobcu nemá verziu ovládačov pre systém Windows 10, môžete nastaviť variáciu systému Windows 8 v režime kompatibility, ale venujte pozornosť.
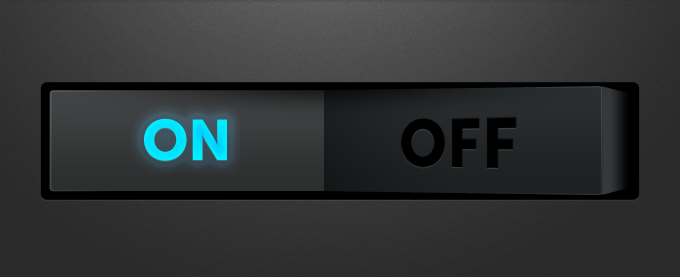 Chyba 43 pri pripojení zariadení USB môže byť tiež dôsledkom problémov s výkonom portov. Ak chcete odstrániť potenciálne prepätia, statické zrazeniny alebo nedostatok napájania v portoch, postupujte takto:
Chyba 43 pri pripojení zariadení USB môže byť tiež dôsledkom problémov s výkonom portov. Ak chcete odstrániť potenciálne prepätia, statické zrazeniny alebo nedostatok napájania v portoch, postupujte takto:
Možno, že mnohí používatelia narazili na takýto problém, keď bol disk Flash pripojený ku konektoru počítača, systém ho nerozpoznal. Zlyhanie sa môže ešte charakterizovať ako chyba USB 43. Pozrime sa na čo!
Vyberateľné médiá sa husto dostali do používateľského rozhrania. Vlastníci počítačov a notebookov ich používajú denne na rôzne účely. Ale čo robiť, keď sa nabudúce USB disková jednotka pripája, požiadavka na deskriptor zariadenia USB zlyhá v systéme Windows 10, 8.1 a 8, 7? V skutočnosti nie je nič super komplikované, ale najprv je dôležité podrobnejšie porozumieť otázke, ktorá nás zaujíma.
deskriptor Je súbor údajov o zariadeniach. Môže to zahŕňať charakteristiky, rôzne funkcie, ako aj ďalšie informácie, podľa ktorých Windows z vášho počítača dokáže ľahko inicializovať zariadenie, ak máte samozrejme príslušný ovládač. Ak sa nezobrazuje neznáme zariadenie USB, nie je rozpoznaná - znamená to len, že operačný systém nemôže prevziať všetky údaje pre správnu funkciu modulu. Súčasne je dôležité zvážiť nielen hardvér, ale aj softvérové faktory v registri zdrojov zlyhania.
Problémy s počítačovým hardvérom
Neznáme zariadenie sa stane dôsledkom poruchy v operácii deskriptora zariadenia, ku ktorej došlo výlučne na fyzickej úrovni, keď napríklad kontakty portu alebo jednotky flash sú oxidované alebo kontaminované. Aj keď niekedy môžu prestať pracovať. Často je možné pozorovať situáciu, keď je nadhodnotená spotreba energie zariadení pripojených k základnej doske.

Prvá vec, samozrejme, stojí za to pozrieť sa na kontakty, a ak nie sú v poriadku, potom ich očistite. Je tiež možné, že keď je jednotka flash pripojená, nezapadne veľmi tesne do konektora, čo zabraňuje jej normálnemu fungovaniu. Zdá sa, malé veci, ale dávajte pozor na ne. Ak máte bežný stolný počítač, môžete všeobecne otvoriť kryt systémovej jednotky a všetko vo vnútri vysávača: prach vo vnútri zhromažďuje slušne, takže čistenie počítača neublíži. Na vyčistenie samotných konektorov môžete použiť špeciálne zariadenie s názvom USB Port Cleaner.
Problémy so spotrebou energie
Paradoxne, ale prípustnou príčinou poruchy môže byť spotreba elektrickej energie, ktorej prahová hodnota je vyššia ako normálna hodnota. Ak chcete tieto informácie presne skontrolovať, prejdite do systému Správca zariadení, ktorý je prístupný z ovládacieho panela. Môžete tiež rýchlo zavolať príkazového riadku kombináciu tlačidiel "Windows + R" a potom zadajte príkaz devmgmt.msc a stlačte "Enter". Zobrazia sa nainštalované ovládače USB, z ktorých budete musieť vybrať riadok zodpovedajúci rozbočovaču USB.
Teraz kliknite pravým tlačidlom na dialógové okno a kliknite na riadok "Vlastnosti". Na samotnej zástrčke elektrického napájania sa musíte uistiť, že spotreba elektrickej energie momentálne nie je väčšia ako dostupná hodnota. Ak je prítomný nadbytok, vypnite všetky periférne moduly spoločne s počítačom. Po dokončení práce odpojte aj sieťovú šnúru zo zásuvky. Potom držte tlačidlo napájania niekoľko sekúnd, aby ste zabezpečili, že zostávajúce prúdy na základnej doske sú úplne preč.
![]()
Po ďalšom spustení počítača a spustení operačného systému musí byť všetky deaktivované zariadenia zapnuté, aby ste mohli ľahko identifikovať zdroj poruchy.
Kontrola ovládačov pre zlyhanie žiadosti deskriptora zariadenia
Je celkom pravdou, že problém spočíva v motoroch ovládačov. Rýchlo skontrolujte, či ich aktuálny stav je znova dostupný v manažérovi. Keď nebolo zistené zariadenie - zlyhanie deskriptora - ovládače by sa mali preinštalovať. V registri USB riadiacich jednotiek by ste mali nájsť všetky záznamy, ktoré priamo patria Generickému USB Hubu, ako aj koreňové rozbočovače a iné kompozitné zariadenia.
Absolútne pre každého, musíte vykonať operáciu na aktualizáciu ovládačov, ktorú môžete tiež otvoriť otvorením kontextové menu, S aktuálnou inštaláciou zadáte vyhľadávanie na vašom PC alebo zadajte softvér zo zoznamu už nainštalovaných ovládačov. Zoznam spravidla by však spravidla mal odrážať len jediný vodič, ktorý má integráciu.
Po aktualizácii všetkých ovládačov je vysoká pravdepodobnosť, že problém zmizne. Napríklad problém kompatibility so systémom Windows 10 pre zariadenie USB 3.0 už nie je vyriešený inštaláciou obyčajného funkčného ovládača z lokálnej databázy OS, ale stiahnutím programu z oficiálneho webu vášho výrobcu elektroniky. Zvláštna pozornosť sa venuje tomuto, ak máte notebook.
Ako aktualizovať ovládač?
Ak vyššie opísaná metóda neviedla k úspechu a OS naďalej vydáva upozornenie, že deskriptor zlyhal, môžete sa uchýliť k používaniu pomôcok tretích strán. Automatizované algoritmy rýchlo zisťujú chýbajúce súčasti softvéru, načítajú ich do počítača a inštalujú.
Jedným z takýchto riešení je bezplatná verzia programu Booster Booster - odkaz naň je uvedený na konci stránky. Ako ďalšiu dobrú možnosť Vám ponúkame vašu pozornosť Riešenie DriverPack, Vyberte si niektorú z týchto aplikácií a čo najskôr aktualizujte všetky ovládače počítača a výberové prvky. Obidva nástroje sa vzťahujú priamo na zdroje výrobcov použitého zariadenia, či už iného typu, a potom stiahnu najnovšie inštalačné balíky.
Ovládače čipovej sady
Pravdepodobne sa môže objaviť porucha v dôsledku nesprávnej verzie ovládačov čipovej súpravy počítača. Neoficiálny alebo zastaraný softvér, ako napríklad ovládač Intel Chipset Driver alebo ovládač Engine a ovládač ACPI by mali byť skontrolované a aktualizované na aktuálny stav. Je obzvlášť dôležité sledovať ich v systéme Windows 8 a 10. Ak chcete aktualizovať, prejdite na webovú lokalitu výrobcu a stiahnite si najnovšie ovládače, špecifikujte operačný systém a jeho bitovú hĺbku.
Mimochodom, všetko môžete aktualizovať pomocou rovnakých nástrojov, ktoré sú uvedené vyššie: DriverPack Solution a Driver Booster (niečo, čo je na vlastné uváženie), sa s touto úlohou dokonale vyrovnajú.
Nastavenie úspory energie
Tiež vám odporúčame, aby ste venovali pozornosť schéme úspory energie, ktorú je možné inak konfigurovať v každom operačnom systéme. Takže s niektorými nastaveniami, aby ste ušetrili elektrickú energiu, budú USB porty počítača vypnuté, čo vám teda neumožňuje normálne zapojiť do konektora ktoréhokoľvek zariadenia.
Pri odstraňovaní tohto nepríjemného faktora vám opäť pomôže Správca zariadení. Pôjdeme do toho, ako sme už urobili v mieste, kde sme sa pokúsili aktualizovať ovládače, a otvoriť menu "Vlastnosti". V tomto prípade by ste mali otvoriť možnosti správy napájania. Zobrazí sa riadok, v ktorom môžete nastaviť povolenie na odpojenie zariadení na šetrenie batérie. Odstráňte začiarknutie príslušného poľa.
Samozrejme, tento postup sa robí pre všetky komponenty, vrátane Generic USB Hub, rovnako ako koreňové koncentrátory a iné kompozitné zariadenia, ktoré môžu ovplyvniť fungovanie portov. Je pravdepodobné, že po zmene nastavení a reštartovaní počítača bude všetko fungovať normálne a používateľ už nebude problém riešiť.
Na záver
Ak chcete rýchlo nájsť presne tie ovládače, ktoré integrujú perfektne pre vaše zariadenie, a neinštalujte ten, ktorý je kompatibilný s verziou hardvér, softvér je žiaduce, aby sa nepozerali na jeho meno, a dva parametre - to VEN a DEV. Môžu byť tiež prezerané prostredníctvom ponuky "Device Manager", a to tak, že prejdete na kartu s informáciami pomocou ID.
Vo všeobecnosti ide o všetky informácie, ktoré potrebujete vedieť v prípade, že žiadosť systému USB zlyhá. Nezabudnite zdieľať informácie Hide-Info s priateľmi a povedzte mi, ktorá metóda vám pomohla. Napíšte spätnú väzbu a hodnotite ju! Ďakujem vám!
Majitelia počítačov a notebookov sa denne pripájajú porty USB rôzne miniaplikácie a zariadenia z jednotky flash na televíziu. Rozhranie USB je jedným z najbežnejších spôsobov komunikácie medzi elektronickými zariadeniami. Keď je nové zariadenie prvýkrát pripojené, systém Windows ho automaticky zistí a nájde potrebné ovládače vo svojej databáze a poskytne správne pripojenie. Ako obvykle, každé zariadenie je vybavené diskom, ktorý obsahuje ovládače vhodné pre konkrétne zariadenie. Často sa užívateľ nemusí obťažovať samoinštaláciou, pretože samotný systém Windows identifikuje zariadenie, po ktorom môžete s ním začať pracovať. A ako novšia verzia operačného systému, širší rozsah jeho softvéru. Zistite, ako opraviť chybu "Chyba popisu zariadenia USB" zlyhala.
Systém Windows 10 obsahuje základné ovládače pre veľké množstvo zariadení, ktoré je možné pripojiť k počítaču. Hoci v 10. verzie systému Windows ovládače sa automaticky aktualizujú, nie je úspešná interakcia počítača s novým (a niekedy už pripojeným) zariadením.
Užívatelia 8, 10 sa často stretávajú s problémom s chybou "Chyba deskriptora žiadosti o zariadenie" (kód 43). Pri pokuse o pripojenie zariadenia USB k počítaču systém jednoducho nevidí. Potom sa v správcovi zariadení na mieste názvu pripojeného zariadenia definuje ako neznámy a potom sa zobrazí správa "Zlyhanie deskriptora žiadosti o zariadenie, kód 43". Znamená to, že systém z nejakého dôvodu nedokáže rozpoznať údaje zariadenia potrebné na prevádzku počítača s externým zariadením.
Veľmi často sa zobrazí chyba "kód 43" po inštalácii alebo aktualizácii systému Windows 10. Je možné, že celá vec je softvér, Ale možnosť fyzického poškodenia zariadenia USB alebo konektora počítača by sa nemala vyraďovať.
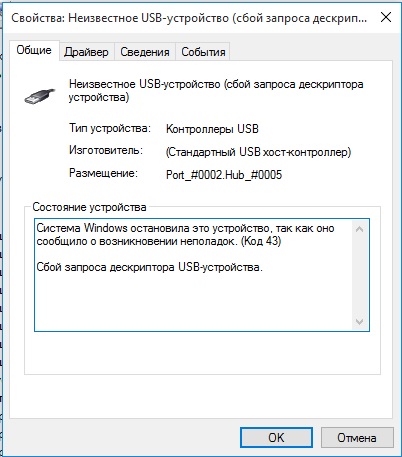
Toto je kód chyby "43"
Príčiny chyby s kódom 43:
- porucha USB zariadenia alebo konektora;
- vodiči sú zastarané, poškodení alebo medzi nimi existuje konflikt;
- zlyhanie systémových súborov kvôli vírusu alebo škodlivému softvéru;
- poškodenie windows Registry 10 pri inštalácii alebo aktualizácii softvéru.
Chyba vyžadujúca popisovač hardvéru (kód 43) sa môže objaviť z rôznych dôvodov. Ak to chcete opraviť, je potrebné identifikovať a odstrániť pôvod, fyzicky alebo programovo.
Možná príčina fyzických porúch samotných, ich káblov alebo kontaktov. Zástrčka alebo konektor by sa mohli znečistiť alebo oxidovať, čo je dôvod, prečo medzi nimi nie je dostatočný tesný kontakt. V každom prípade, ak systém neidentifikuje zariadenie, pred vyriešením problému prostredníctvom softvérových riešení by ste sa mali uistiť, že fyzická úroveň funguje.
Najprv sa pokúšame pripojiť konektor zariadenia USB k iným konektorom počítača, ak systém stále nerozpoznáva zariadenie, mali by sa skontrolovať, či pracuje na inom počítači alebo notebooku. Je tiež potrebné skontrolovať a vyčistiť všetky kontakty zástrčky a konektorov.

Ak sa vykonajú potrebné kroky a systém Windows 10 nečíta údaje a pokračuje v vydávaní kódu chyby 43, musíte skontrolovať stav ovládačov.
Kontrola a aktualizácia ovládačov
Problém rozpoznávania pripojenia USB systémom je často v ovládačoch. Najskôr je potrebné aktualizovať ovládače v správcovi zariadenia Windows 10.
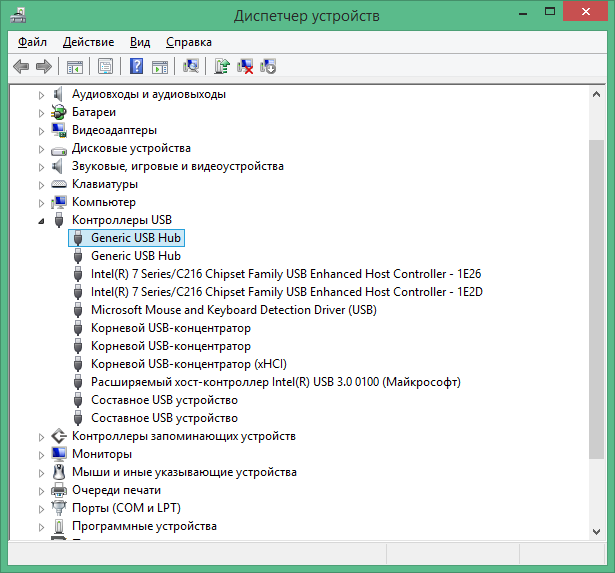
- cvaknutie doprava myš podľa mena, v rozbaľovacej ponuke kliknite na položku Aktualizovať ovládače.
- nastavte vyhľadávanie ovládačov v počítači, vyberte zo zoznamu už nainštalovaných;
- najčastejšie v zozname existuje iba jeden ovládač, ale ak je viac ako jeden, musíte vybrať prvý, kliknite na tlačidlo "Ďalej" a čakať na inštaláciu.
V prípade úspechu vykonaných akcií by mal systém rozpoznať neidentifikované spojenie, potom uvidíte jeho meno v zozname. Ak nie, potom musíte vyskúšať inú verziu aktualizácie ovládača, stiahnuť z disku alebo prevziať kompatibilné ovládače Windows 10 z oficiálneho webu. Tiež by ste mali skontrolovať a aktualizovať ovládače pre čipset počítača. Na webových stránkach výrobcu hardvéru vyhľadajte a stiahnite si nové ovládače, ktoré zodpovedajú vášmu operačným systémom.
Kontrola spotreby energie a vybitia statickej elektriny
Vo vlastnostiach "Koreňového rozbočovača USB" na karte "Napájanie" skontrolujte, či spotreba energie nepresahuje prípustnú hodnotu. Ak sa vyskytne takýto problém, musíte úplne odpojiť počítač:

Po štarte operačný systém problém by sa mal odstrániť.
Nastavenie úspory energie
Požiadavka deskriptora žiadosti (kód 43) sa tiež môže objaviť s určitou frekvenciou, potom existuje možnosť, že konektory po určitom čase nebudú napájané.
Prejdite do časti Správca zariadení a v časti "Ovládače" otvorte vlastnosti týchto objektov: "Generic USB Hub", "Root Hub", "Composite Device" . Ak sa na paneli Správa napájania zobrazí správa Power Management, zrušte začiarknutie tohto políčka.
Ak žiadne riešenie problém nevyrieši a systém Windows 10 stále vydá chybu, skontrolujte operáciu USB v základnom systéme BIOS. Na tento účel môžete použiť inštalačnú jednotku flash. Pravdepodobne je rozbočovač USB zakázaný v systémových nastaveniach. Ak zaradenie funkcie nepomohlo vidieť flash disk, môžete aktualizovať BIOS.
Neponáhľajte sa pričítať pripojené zariadenia, základná doska alebo počítačových konektorov a všetko prenášajte na opravu. Samozrejme, niekedy existuje taká možnosť, ale ide o extrémne opatrenia a vo väčšine prípadov je problém vyriešený jednou z vyššie uvedených metód.

















