Ako preinštalovať systém Windows 7 bez disku. Rýchly spôsob inštalácie okien bez disku a jednotky flash
Najlepší spôsob, ako sa zbaviť vírusov a trvalých zlyhaní v práci operačný systém - nainštalujte nový operačný systém. Najčastejšie sa inštalácia uskutočňuje vytvorením boot flash disk alebo pomocou disku s novým systémom, existuje však niekoľko rýchlych spôsobov, ako inštalovať novú inštanciu systému Windows bez použitia digitálnych médií tretích strán.
Nasledujúce možnosti na výmenu operačného systému sú vhodné pre používateľov osobného počítača, v ktorých:
- Zlomená, poškodená alebo chýbajúca jednotka.
- Neexistuje DVD.
- Nemôžete používať médium Flash.
- Neexistuje externý pevný disk.
Inštalácia systému Windows cez pevný disk a príkazový riadok
Pevný disk je pevný disk (HDD) osobného počítača alebo prenosného počítača, ktorý je určený na ukladanie používateľských súborov a programov. Pomocou pevného disku môžete nainštalovať nový operačný systém.
Inštalácia nového operačného systému prebieha cez príkazového riadku vo fáze zapnutia počítača. Táto možnosť nahradenia operačného systému vymaže všetky staré oddiely disku a vytvorí nové. Aby ste mohli začať proces nahrávania operačného systému, musíte si stiahnuť iso-image požadovanej verzie systému Windows. Môžete to urobiť na oficiálnej webovej lokalite spoločnosti Microsoft alebo cez torrent klienta. Obraz bude stiahnutý do počítača v archívnom formáte, musíte ho vybaliť na jednotku C. Potom postupujte podľa týchto pokynov:
- Počas spustenia počítača podržte tlačidlo F8, medzeru alebo ESC (v závislosti od modelu vášho počítača). Po niekoľkých sekundách sa na obrazovke zobrazí ponuka používateľov pre ďalšie možnosti zavádzania OS.
- Ďalším krokom je výber položky "Riešenie problémov". Voľba sa uskutoční stlačením klávesu Enter.
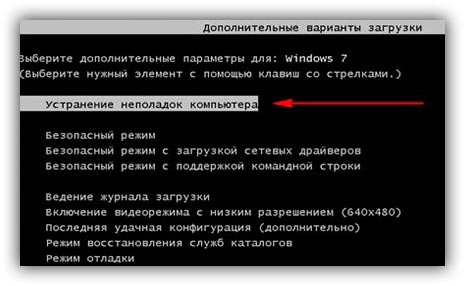
- Ďalej sa objaví okno pre možnosti obnovenia systému. V ňom musíte zadať vstup cez klávesnicu.
- Zvoľte používateľa počítača zo zoznamu a zadajte heslo, ak je nainštalované pri prihlásení.
- Z navrhovaných možností inštalácie vyberte položku "Príkazový riadok".
- Po otvorení okna príkazového riadka by ste mali zadať niekoľko príkazov. Vstup je cez klávesnicu. Tlačte nový príkaz stlačením klávesu Enter. Prejdite na jednotku, na ktorej sa nachádza inštalačný súbor systému, pomocou nasledujúceho príkazu: "X: windowssystem32C:" (bez zátvoriek). Stlačte kláves Enter (Ak inštalačný súbor nie je na jednotke C, nahraďte písmeno v príkaze požadovaným).
- Zadajte nasledujúci príkaz: "\u003e setup.exe" (bez zátvoriek).
- Po niekoľkých sekundách sa spustí inštalácia nového operačného systému, ktorý sa nelíši od inštalácie pomocou disku alebo USB flash disku.
Táto metóda je vhodná pre operačné systémy Windows 7, Win 8 / 8.1, Windows 10.
Poznámka: Upozorňujeme, že nainštalovaný a stiahnutý operačný systém musí mať rovnakú bitovú hĺbku (32 alebo 64 bitov).
Používanie systému a obrazu virtuálnej jednotky
Najjednoduchší spôsob inštalácie systému Windows je prevzatie obrazového systému z internetu. Proces sťahovania archívu obrázkov je úplne rovnaký ako v predchádzajúcej časti článku, avšak nemusíte ho rozbaliť. Diskový obraz umožňuje inštalovať ľubovoľný program, hru, nástroj alebo operačný systém bez použitia diskovej mechaniky.
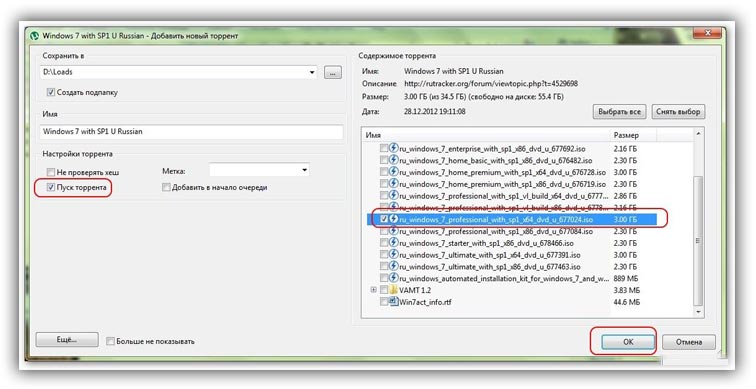
Používatelia operačného systému Windows XP / 7 musia nainštalovať ďalší softvér na prácu s obrázkami. V novších verziách windos prácu s obrázkami, môžete použiť bez ďalšieho softvéru (tieto súbory sú detekované ako archív, založiť image svojho nutnosti otvoriť archívov a spustiť inštalačný súbor).
Niekoľko tipov na prevzatie obrazu OS:
- Neťahajte súbory z podozrivých stránok a zdrojov.
- Nepoužívajte výber rôznych modifikovaných systémov OS. Takmer vždy obsahujú veľa vírusov a spyware, ktoré môžu ukradnúť vaše osobné údaje, heslá alebo čísla kreditných kariet.
- Vyberte len overené zdroje (stránky spoločnosti Microsoft alebo špecializované nástroje na inštaláciu nového operačného systému).
V utilite pre prácu s obrázkami vytvorte virtuálny disk s novým operačným systémom (podrobnejšie o najpopulárnejších a najspoľahlivejších programoch na vytváranie) virtuálnych diskov prečítajte si nasledujúcu časť tohto článku). Ak chcete vytvoriť nový disk, vyberte požadovaný izoobraz v programe. Potom program poskytne všetky potrebné pokyny. Proces vytvárania disku trvá menej ako minútu. Potom dvakrát kliknite na vytvorený disk a spustite okno na inštaláciu operačného systému.
Programy na rýchle vytvorenie virtuálnej jednotky
Ak používate operačný systém Windows XP / 7, mali by ste zvoliť program na prácu s virtuálnymi optickými jednotkami. Nižšie uvedený zoznam obsahuje najobľúbenejšie programy a ich funkcie:
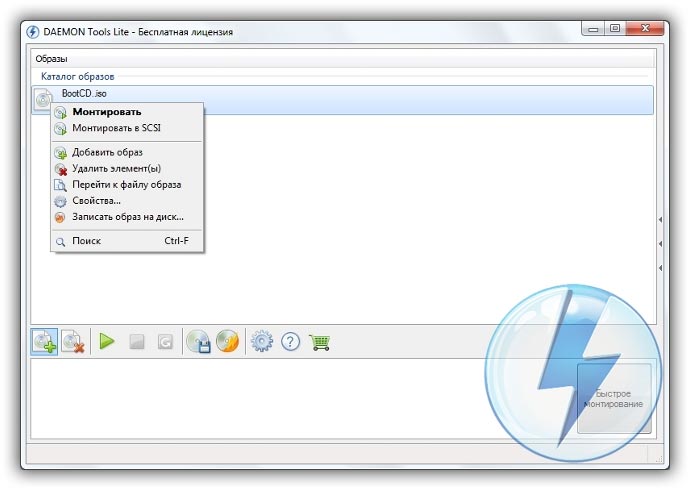
- Daemon Tools, Jeden z prvých a najpopulárnejších programov na trhu týchto softvér, Program je shareware - používatelia sú k dispozícii verzie Lite a Premium. Práca s existujúcimi virtuálnych diskov usporiadané veľmi pohodlne, používateľ môže rýchlo vytvoriť a odstrániť disky. Vo verzii voľného softvéru je možné vytvoriť iba 4 obrázky naraz. Program podporuje formáty iso, img, dmg, vdf, mds, mdf.
- Program sa vyznačuje schopnosťou vytvárať veľké množstvo virtuálnych diskov naraz. Existuje aj možnosť nahrávania na vymeniteľné CD. Pomocou tohto programu budú môcť používatelia ukladať všetky disky prakticky v prípade poškodenia fyzického disku. Je tiež možné stiahnuť obrázky z internetu a pripojiť ich na ďalšiu inštaláciu pomocou tohto programu.
- Softvér, ktorý pracuje výhradne s obrazmi ISO. Obrázky sa rýchlo montujú a doba vykonávania je minimalizovaná. Je možné previesť obrázky iných formátov priamo do ISO.
- Nástroj je bezplatný a je k dispozícii na prevzatie. Vlastné vytvorenie obrázkov na disku je k dispozícii.
- Virtual CloneDrive. Program s minimálnymi nastaveniami, vysokou rýchlosťou vykonávania a čítaním diskov. Systém OS rozpozná vytvorený disk ako fyzický disk CD / DVD-ROM.
Bezplatné aktualizácie systému OS
Spoločnosť Microsoft pravidelne poskytuje používateľom licencovanej verzie OS možnosť bezplatných aktualizácií na novšie verzie softvéru. Používatelia systému Windows 7 Home Edition je možné inovovať na Professional alebo Premium cez oficiálnu webovú lokalitu spoločnosti Microsoft.com alebo cez centrum aktualizácií, ktoré sa nachádza na ovládacom paneli každého počítača. Inštalácia nového softvéru sa zníži na stlačenie niekoľkých tlačidiel. V podstate inštalácia nový systém trvá od pol hodiny až 120 minút, v závislosti na rýchlosti CPU počítača alebo prenosného počítača.
Existuje možnosť nahradiť Windows 7 bezplatne Winds 88.1. Postupujte podľa pokynov a dozviete sa o možnosti aktualizácie operačného systému:
- Stiahnite si sprievodcu aktualizáciou od spoločnosti Microsoft odkazom
- Spustite ho a počkajte na dokončenie inštalácie. Bude to trvať niekoľko minút.
- Podľa pokynov na obrazovke sa dozviete, ktorá nová verzia operačného systému je váš systém kompatibilný. Ďalej program ponúkne stiahnutie nového softvéru a jeho inštaláciu.
Najlepší spôsob, ako sa zbaviť vírusov a trvalých porúch v operačnom systéme, je inštalácia nového operačného systému. Najčastejšie je inštalácia prostredníctvom vytvorenia zavádzacieho USB disku alebo z disku s novým systémom, ale tam sú niektoré rýchle spôsoby, ako pomôcť nainštalovať novú kópiu systému Windows nepoužíva digitálnych médií tretích strán.
Nasledujúce možnosti na výmenu operačného systému sú vhodné pre používateľov osobného počítača, v ktorých:
- Zlomená, poškodená alebo chýbajúca jednotka.
- Neexistuje DVD.
- Nemôžete používať médium Flash.
- Neexistuje externý pevný disk.
Inštalácia systému Windows cez pevný disk a príkazový riadok
Pevný disk je pevný disk (HDD) osobného počítača alebo prenosného počítača, ktorý je určený na ukladanie používateľských súborov a programov. Pomocou pevného disku môžete nainštalovať nový operačný systém.
Inštalácia nového operačného systému sa uskutočňuje prostredníctvom príkazového riadka vo fáze zapnutia počítača. Táto možnosť nahradenia operačného systému vymaže všetky staré oddiely disku a vytvorí nové. Aby ste mohli začať proces nahrávania operačného systému, musíte si stiahnuť iso-image požadovanej verzie systému Windows. Môžete to urobiť na oficiálnej webovej lokalite spoločnosti Microsoft alebo cez torrent klienta. Obraz bude stiahnutý do počítača v archívnom formáte, musíte ho vybaliť na jednotku C. Potom postupujte podľa týchto pokynov:
- Počas spustenia počítača podržte tlačidlo F8, medzeru alebo ESC (v závislosti od modelu vášho počítača). Po niekoľkých sekundách sa na obrazovke zobrazí ponuka používateľov pre ďalšie možnosti zavádzania OS.
- Ďalším krokom je výber položky "Riešenie problémov". Voľba sa uskutoční stlačením klávesu Enter.
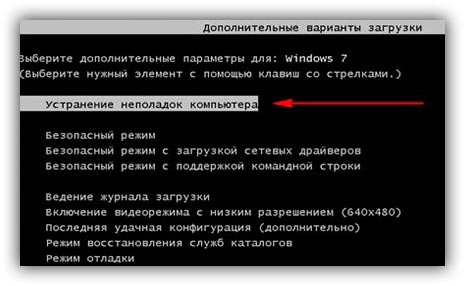
- Ďalej sa objaví okno pre možnosti obnovenia systému. V ňom musíte zadať vstup cez klávesnicu.
- Zvoľte používateľa počítača zo zoznamu a zadajte heslo, ak je nainštalované pri prihlásení.
- Z navrhovaných možností inštalácie vyberte položku "Príkazový riadok".
- Po otvorení okna príkazového riadka by ste mali zadať niekoľko príkazov. Vstup je cez klávesnicu. Tlačte nový príkaz stlačením klávesu Enter. Prejdite na jednotku, na ktorej sa nachádza inštalačný súbor systému, pomocou nasledujúceho príkazu: "X: windowssystem32C:" (bez zátvoriek). Stlačte kláves Enter (Ak inštalačný súbor nie je na jednotke C, nahraďte písmeno v príkaze požadovaným).
- Zadajte nasledujúci príkaz: "\u003e setup.exe" (bez zátvoriek).
- Po niekoľkých sekundách sa spustí inštalácia nového operačného systému, ktorý sa nelíši od inštalácie pomocou disku alebo USB flash disku.
Táto metóda je vhodná pre operačné systémy Windows 7, Win 8 / 8.1, Windows 10.
Poznámka: Upozorňujeme, že nainštalovaný a stiahnutý operačný systém musí mať rovnakú bitovú hĺbku (32 alebo 64 bitov).
Používanie systému a obrazu virtuálnej jednotky
Najjednoduchší spôsob inštalácie systému Windows je prevzatie obrazového systému z internetu. Proces sťahovania archívu obrázkov je úplne rovnaký ako v predchádzajúcej časti článku, avšak nemusíte ho rozbaliť. Diskový obraz umožňuje inštalovať ľubovoľný program, hru, nástroj alebo operačný systém bez použitia diskovej mechaniky.
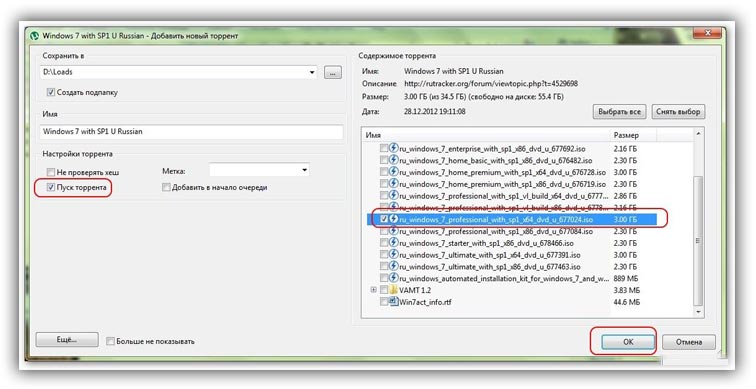
Používatelia operačného systému Windows XP / 7 musia nainštalovať ďalší softvér na prácu s obrázkami. V novších verziách windos prácu s obrázkami, môžete použiť bez ďalšieho softvéru (tieto súbory sú detekované ako archív, založiť image svojho nutnosti otvoriť archívov a spustiť inštalačný súbor).
Niekoľko tipov na prevzatie obrazu OS:
- Neťahajte súbory z podozrivých stránok a zdrojov.
- Nepoužívajte výber rôznych modifikovaných systémov OS. Takmer vždy obsahujú veľa vírusov a spyware, ktoré môžu ukradnúť vaše osobné údaje, heslá alebo čísla kreditných kariet.
- Vyberte len overené zdroje (stránky spoločnosti Microsoft alebo špecializované nástroje na inštaláciu nového operačného systému).
V nástroji pre prácu s obrázkami, vytvoriť virtuálny disk s novým operačným systémom (pre viac informácií o najpopulárnejší a spoľahlivý program pre vytváranie virtuálnych diskov nájdete v nasledujúcej časti tohto článku). Ak chcete vytvoriť nový disk, vyberte požadovaný izoobraz v programe. Potom program poskytne všetky potrebné pokyny. Proces vytvárania disku trvá menej ako minútu. Potom dvakrát kliknite na vytvorený disk a spustite okno na inštaláciu operačného systému.
Programy na rýchle vytvorenie virtuálnej jednotky
Ak používate operačný systém Windows XP / 7, mali by ste zvoliť program na prácu s virtuálnymi optickými jednotkami. Nižšie uvedený zoznam obsahuje najobľúbenejšie programy a ich funkcie:
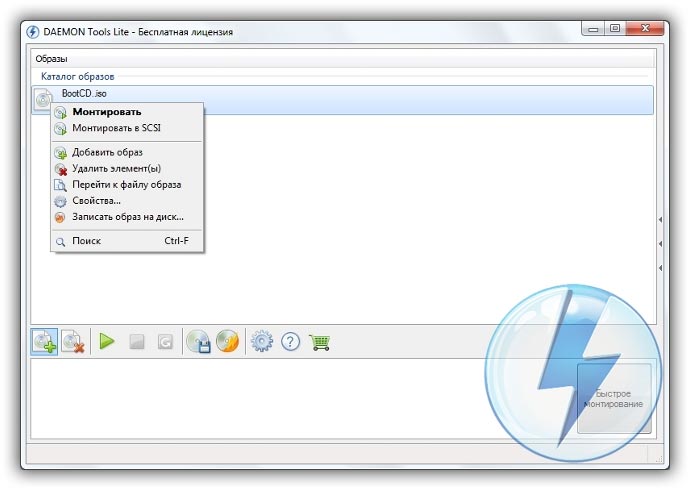
- Daemon Tools. Jeden z prvých a populárnych programov na trhu tohto softvéru. Program je shareware - používatelia sú k dispozícii verzie Lite a Premium. Práca s existujúcimi virtuálnymi diskami je usporiadaná veľmi pohodlným spôsobom a používateľ môže rýchlo vytvárať a mazať disky. Vo verzii voľného softvéru je možné vytvoriť iba 4 obrázky naraz. Program podporuje formáty iso, img, dmg, vdf, mds, mdf.
- Program sa vyznačuje schopnosťou vytvárať veľké množstvo virtuálnych diskov naraz. Existuje aj možnosť nahrávania na vymeniteľné CD. Pomocou tohto programu budú môcť používatelia ukladať všetky disky prakticky v prípade poškodenia fyzického disku. Je tiež možné stiahnuť obrázky z internetu a pripojiť ich na ďalšiu inštaláciu pomocou tohto programu.
- Softvér, ktorý pracuje výhradne s obrazmi ISO. Obrázky sa rýchlo montujú a doba vykonávania je minimalizovaná. Je možné previesť obrázky iných formátov priamo do ISO.
- Nástroj je bezplatný a je k dispozícii na prevzatie. Vlastné vytvorenie obrázkov na disku je k dispozícii.
- Virtual CloneDrive. Program s minimálnymi nastaveniami, vysokou rýchlosťou vykonávania a čítaním diskov. Systém OS rozpozná vytvorený disk ako fyzický disk CD / DVD-ROM.
Bezplatné aktualizácie systému OS
Spoločnosť Microsoft pravidelne poskytuje používateľom licencovanej verzie OS možnosť bezplatných aktualizácií na novšie verzie softvéru. Používatelia systému Windows 7 Home Edition môžu vykonať inováciu na službu Professional alebo Premium prostredníctvom oficiálnych webových stránok spoločnosti Microsoft.com alebo prostredníctvom centra aktualizácií, ktorá sa nachádza na ovládacom paneli každého počítača. Inštalácia nového softvéru sa zníži na stlačenie niekoľkých tlačidiel. Všeobecne platí, že inštalácia nového systému trvá od pol hodiny až do 120 minút, v závislosti od rýchlosti CPU počítača alebo prenosného počítača.
Existuje možnosť nahradiť Windows 7 bezplatne Winds 88.1. Postupujte podľa pokynov a dozviete sa o možnosti aktualizácie operačného systému:
- Stiahnite si sprievodcu aktualizáciou od spoločnosti Microsoft odkazom
- Spustite ho a počkajte na dokončenie inštalácie. Bude to trvať niekoľko minút.
- Podľa pokynov na obrazovke sa dozviete, ktorá nová verzia operačného systému je váš systém kompatibilný. Ďalej program ponúkne stiahnutie nového softvéru a jeho inštaláciu.
Ak súčasné modely notebookov nie sú dlhší čas vybavené diskovými jednotkami, pretože ich potreby sú výrazne znížené, ako nainštalovať systém Windows 7 bez disku a bez jednotky flash? Akonáhle príde na preinštalovanie Windows, mnohí začnú myslieť, že by bolo lepšie, keby to bolo. Ale v skutočnosti, resetovať windos nemusí nutne mať jednotku, pretože nainštalovať nový operačný systém môže byť pomocou externej flash disk, a dokonca aj svoje základne.
Inštalácia systému Windows 7 bez disku alebo USB flash disku samozrejme nie je jedným spôsobom. Tieto metódy sú dosť jednoduché a pochopiteľné, ak ich rozumiete. A tak poďme.
1. metóda: Inštalácia systému Windows bez externého média pomocou nástroja "System rollback"
Táto štandardná metóda môže byť použitá, ak máte problémy s operačným systémom. Nástroje sa načítajú dobre a normálne reagujú na zadané príkazy. Znovuzískanie systému zahŕňa návrat štátoch Windows pre pracovníka, to znamená pre to, čo bolo na začiatku.
akcie:
1 - Otvorte "Štart" -\u003e "Ovládací panel" -\u003e "Obnoviť".
2 - Objaví sa okno "Obnovenie systému", pokračujte a spustíte Sprievodcu obnovou, kliknite na tlačidlo "Ďalej". Potom vám sprievodca poskytne výber bodu o obnovenie systému Windows 7. Vyberte možnosť podľa dátumu bežnej prevádzky operačného systému a kliknite na tlačidlo "Dokončiť" a potom pokračujte "Ďalším". 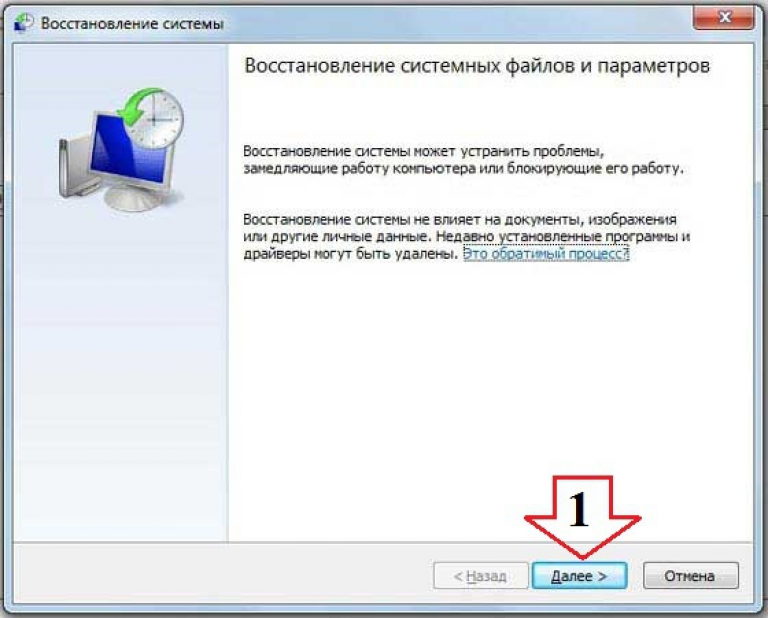
Zrušenie operačného systému je v podstate ukončené, zvyšok práce vykoná samotný sprievodca obnovou. Táto metóda je veľmi jednoduchá a jednoduchá, okrem toho nemení informácie, ktoré už existujú v zariadení.
Druhá metóda: Inštalácia systému Windows 7 bez externého média pomocou programu na obnovenie
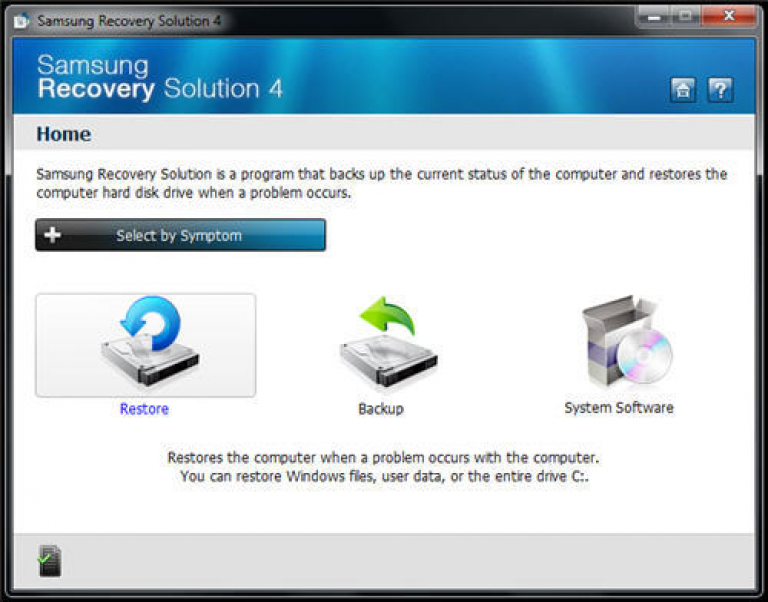
Ak existujú problémy s operačným systémom a nespustí sa, obnovenie bude efektívnym riešením.
zotavenie- Nástroj, ktorý je vstavaný modul vo väčšine moderných notebookov. Na rôznych modeloch prenosných počítačov to môže mať trochu iný názov, ale jeho účelom je vrátiť verziu systému Windows do továrne. To znamená, že táto metóda bude relevantná len pre tých, na ktorých bol systém Windows 7 oficiálny.
1 - Spustite inštaláciu systému Windows. Ak chcete otvoriť nástroj Recovery, musíte systém reštartovať a stlačiť klávesovú skratku pred jeho spustením. V rôznych modeloch notebookov toto klávesová skratka môže to byť F4, F8, F9, F11, Dell a ďalšie.
2 - Uvidíte okno softvéru nástroja na obnovenie. Na hlavnom okne programu máte možnosť výberu akcií cez operačný systém. Vyberte položku Obnoviť.
3 - Zobrazí sa okno "Full recovery", v ktorom sa zobrazí počiatočný stav počítača, dátum zálohovanie, zdroj atď. Vyberiete (v prvom stĺpci) stav počítača, ktorý chcete vrátiť, a kliknite na tlačidlo "Ďalej".
4 - Potom sa objaví varovné okno, ktoré vás informuje o tom, že všetky informácie na počítači budú vymazané a žiadosť o potvrdenie spustenia obnovy operačného systému.
5 - A na konci bude okno zobrazujúce pokrok procesu obnovy systému Windows 7.
Inštalácia alebo opätovná inštalácia systému Windows - táto operácia je pomerne jednoduchá a automatizovaná, avšak iba vtedy, ak je k dispozícii funkčná jednotka alebo najmenej jednotka USB flash so zaznamenaným obrázkom Windows XP, 7 alebo požadovanej verzie. Opätovná inštalácia je problematickejšia, najmä ak potrebujete uložiť údaje. A ak nie je disk alebo flash disk, ako môžem nainštalovať a preinštalovať v tomto prípade? Náš článok podrobne opisuje opätovné nainštalovanie práce verzia Windows 7 bez použitia disku alebo flash disku.
Stručný popis
Samotná operácia je dosť jednoduchá a skúsený používateľ bude mať s hlavou dostatočné a úvodné slová. Tento proces rozdeľujeme do niekoľkých etáp:
- kompresia pevný disk a pridelenie požadovaného množstva pamäte.
- Kopírovanie údajov od obrazu OS po predtým pripravenú oblasť pamäte.
- Vytvorenie inštalačného disku, ktorý sa nachádza vo vnútri zvolenej oblasti pamäte pomocou nástroja EasyBSD.
- Inštalácia operačného systému Windows, ako aj jeho prispôsobenie.
Tieto faktory budú podrobnejšie opísané nižšie, takže každý používateľ bude schopný zistiť, ako a čo robiť.
Stiahnutie správnych nástrojov
K tomu budete potrebovať program Daemon Tools. Môžete si ho stiahnuť z oficiálnych webových stránok. Na pevnom disku zaberá trochu miesta a nie je náročné na zdroje. Tiež by ste si mali prevziať utilitu ešte menšiu vo veľkosti, ktorá sa nazýva EasyBSD, Môžete ho tiež stiahnuť na oficiálnej webovej stránke. Pomocou týchto nástrojov vykonáme celú operáciu preinštalovania a inštalácie systému Windows bez jednotky Flash a disku.
Príprava oddielu pre inštalačné súbory
Vytvorte sekciu
Prvým krokom je inštalácia oddielu na disku, kde budú uložené inštalačné súbory operačného systému systémy Windows, Ak to chcete urobiť, prejdite na položku " Správa diskov". Ak chcete prejsť do tohto podmenu, musíte kliknúť doprava myš na " Môj počítač", Zvoľte záložku" management"A je tu" Správa diskov". Môžete tiež zadať " Správa diskov"A hneď sa dostanete na správnu stránku. Môžete tiež sledovať množstvo pamäte na jednotke flash alebo iných zariadeniach. Zdá sa, že možnosť, ktorú potrebujeme, je takto:
Tu vidíte množstvo dostupných a obsadených informácií na pevnom disku. Pre našu prevádzku je dôležité, aby už bol pevný disk rozdelené na dve časti, ako na obrázku. Po splnení tohto faktora rozdeľte druhý disk (v našom prípade D) na dve rôzne časti. Ak to chcete urobiť, kliknite pravým tlačidlom na disk D a potom vyberte kartu " Komprimujte hlasitosť". Po kliknutí sa objaví okno, v ktorom sa požaduje, aby ste zadali, koľko sa disk stlačí. Tiež je potrebné zadať hodnotu, ktorá je o niečo väčšia ako veľkosť obrazu systému Windows. Hoci notebooky majú často dostatok pamäte, ale s cieľom ušetriť peniaze zadajte megabajty o 150 - 300 ďalších, než obraz váži. Kliknite na položku " komprimovať". Samotná kompresia netrvá dlho - asi päť minút, nie viac.
Previesť oddiel
Potom musíme transformovať priestor, ktorý sme práve komprimovali do čistého oddielu. Kliknutím na obdĺžnik, čo znamená, že priestor s pravým kliknutím nie je priradený, vyberte položku " Vytvorte jednoduchý zväzok". Vyzerá to takto:
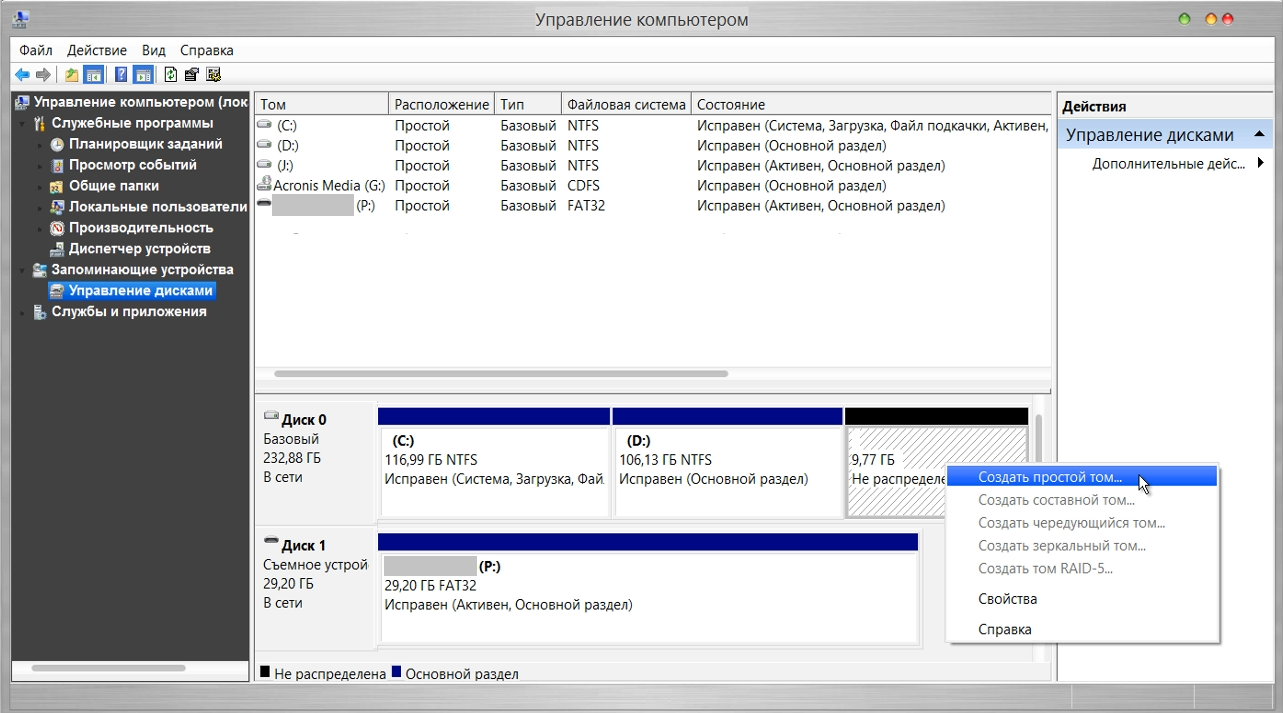
Spustí sa sprievodca. Obzvlášť bez váhania vždy klikneme na tlačidlo Ďalej, v tom nie je nič mimoriadne dôležité. Po vytvorení zväzku pokračujeme k hlavnej časti diela.
Kopírovanie údajov o inštalácii
Otvorením aplikácie Daemon Tools Lite alebo inej verzie, ktorá je k dispozícii na vašom notebooku, vyberte obrázok so systémom Windows 7 alebo 8. Ďalej kliknite na tlačidlo " Pridať obrázok". Potom, ako sa objavil v našom programe, kliknite na tlačidlo " kôň". Záber obrazovky tejto operácie je uvedený nižšie.
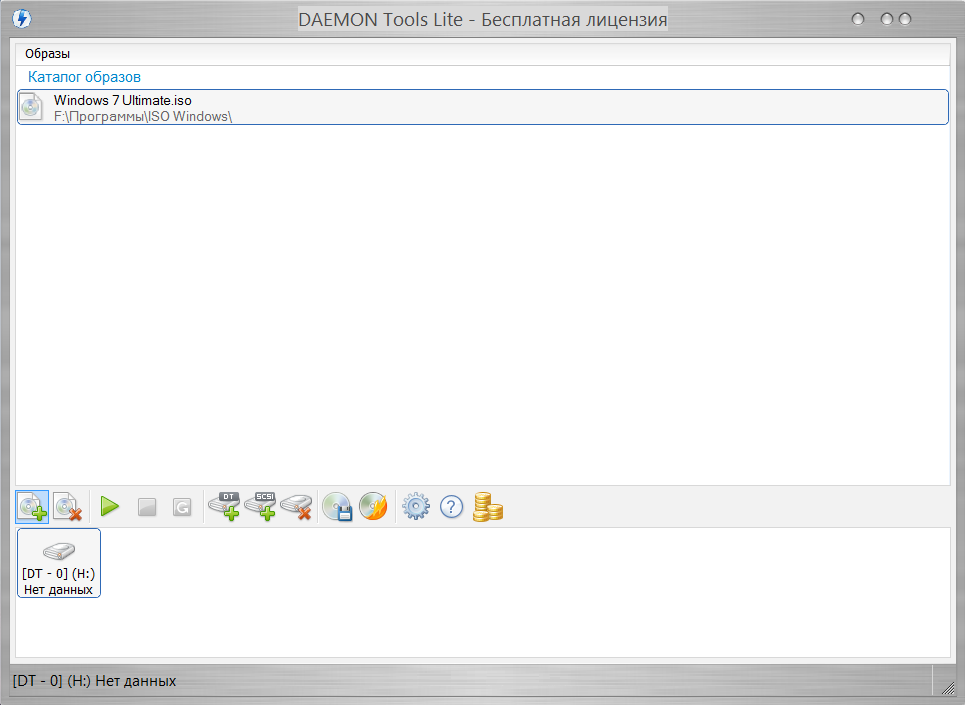
Z virtuálnej jednotky kopírujeme všetky dáta vrátane priečinkov a súborov na malý disk, ktorý sme vytvorili asi pred 10 minútami. Názov disku môžete nájsť pohľadom na písmeno, ktoré sa nachádza pod panelom tlačidiel.
Vytvorenie virtuálneho disku
Ďalším krokom bude práca s najnovším nástrojom s názvom EasyBCD. Po spustení programu kliknite na položku Pridať záznam. Medzi niekoľkými záložkami vyberte WinPE. Do poľa s názvom zadajte názov sekcie, ktorú sme vytvorili. Štandardne je vo všetkých prenosných počítačoch, na ktorých je systém Windows nainštalovaný, nazývaný "Nový Tom". Takže píšeme v kategórii "Meno". V "Cesta" nechajte súbor boot.wim, ktorý je v priečinku zdroje vnútri obrázka.
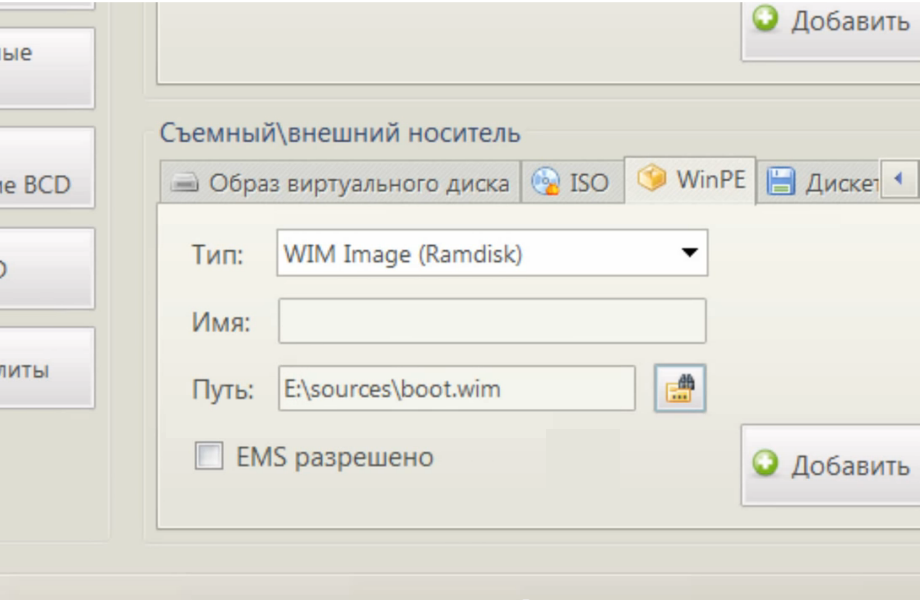
Inštalácia systému Windows
Po celej operácii stlačte tlačidlo Aktuálne nastavenia, S tým sa môžete uistiť, že vaše kroky neboli márne. Ak nový záznam sa objavil: gratulujeme, vykonali ste všetku prácu nezávisle. Ako môžete vidieť, inštalácia alebo preinštalovanie systému Windows bez disku a bez flash disku je jednoduché! Po reštarte počítača alebo prenosného počítača v ponuke výberu špeciálneho operačného systému zvoľte " Nový Tom"A spustite štandardný proces inštalácie alebo preinštalovania systému Windows.
Funkcie pre systém Windows XP
Stojí za zmienku, že inštalácia systému Windows XP sa mierne líši. Samotný proces sa podstatne zmenil a od užívateľa je potrebných viac údajov. Preto sa v systéme Windows XP vyskytujú problémy pri pokuse o inštaláciu z disku. Tento príjem umožňuje inštalácia systému Windows 7.8, ale neposkytuje príležitosť na inštaláciu XP kvôli nedostatku údajov, napríklad súboru boot.wim, ktorý je potrebný pre jeden z najdôležitejších inštalačných procesov. Ak chcete nainštalovať systém Windows XP, potrebujete trochu iný spôsob, ako preinštalovať. Jeden z najjednoduchších je aktualizácia systému, Preinštalovanie systému XP pomocou tejto metódy však iba aktualizuje systém a nenainštaluje iný operačný systém.
Preinštalovanie XP z pevného disku vám umožní vykonať operáciu, ktorá je podobná predchádzajúcej operácii. Rozdiel medzi nimi spočíva v tom, že druhá možnosť pomôže aj vtedy, keď sa systém nespustí.
Najprv musíte preneste distribučnú zložku na pevný disk.
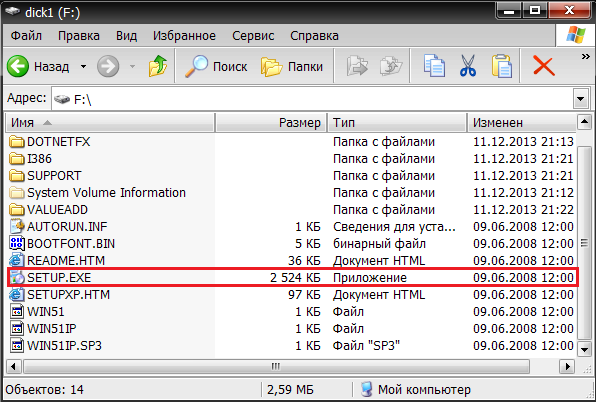
Potom systém nemusíte aktualizovať, ale úplne ho nainštalujte opäť výberom položky " Nová inštalácia"V inštalačnom režime. Ďalším krokom bude zhromažďovanie údajov a všeobecná inštalácia systému Windows XP v bežnej verzii - ako z disku. Váš operačný systém bude v priečinku windows.0, ale môžete ho premenovať.

















