Obnovte systém Windows 7 do pôvodného stavu. Úplné čistenie počítača. Príprava softvérových a licenčných kľúčov
inštrukcia
Resetovanie prenosného počítača na továrenské nastaveniaje to potrebné v mnohých situáciách. Mnoho problémov sa vyskytuje v dôsledku zlyhania systému Windows alebo zanesenia systému zbytočnými programami.
Tieto problémy narúšajú plnú prevádzku vášho notebooku, začína sa spomaľovať. Ale s pomocou obnovy sú takéto problémy ľahko vyriešiteľné.
Ak chcete vytvoriť disk obnovy systému, postupujte nasledovne:
- Stlačte kláves Win + R
- zachovať sdclt alebo Štart -\u003e Ovládací panel -\u003e Zálohovanie a obnovenie
- Na ľavej table kliknite na Vytvorte disk Obnovovanie systému a postupujte podľa pokynov. Ak sa zobrazí výzva na zadanie hesla správcu alebo potvrdenia, zadajte heslo alebo potvrďte.
- Ak sa zobrazí výzva na vloženie inštalácie windows disk, znamená to, že súbory potrebné na vytvorenie disku na obnovenie systému nie je možné nájsť v počítači. Vložte inštalačný disk systému Windows 7
Tým sa dokončí vytvorenie disku Obnovovanie systému. Ak chcete použiť disk Obnovovanie systému, postupujte nasledovne:
1. Ak chcete spustiť obnovenie systému Windows, je to potrebné stlačte kláves F8 na klávesnici ihneď po spustení počítača.
2. Potom na čiernej obrazovke uvidíte zoznam ďalších možností na prevzatie:
- Riešenie problémov s počítačom,
- Núdzový režim,
- Núdzový režim so stiahnutím sieťových ovládačov atď.
Ak chcete spustiť nástroj na obnovenie, stlačte tlačidlo F11.
Na displeji sa zobrazí rozhranie utility. Vyberte položku "Obnovenie systému do pôvodného stavu pri dodaní od výrobcu".
Obnovte systém cez ovládací panel
Takmer všetky systémy Windows sú nakonfigurované tak, aby sa vrátili na továrenské nastavenia v ponuke Pomôcky na ovládacom paneli. V zozname volieb vyberte záložku
V nasledujúcom dialógovom okne vyberte predtým uložený bod vrátenia s požadovanou konfiguráciou. Mínus tejto návratnosti je, že ak konfigurácia nebola predtým uložená, vylúči sa možnosť vynulovania.
Utieranie údajov systému Windows aplikáciami tretích strán
2. Neodstraňujte oblasť
obnovenie
SidorovValery
Potom sa objaví okno s požiadavkou na reštart systému a stlačte tlačidlo " reštart".

Po reštarte musíte zadať nastavenia obnovenia systému. Odporúčam vám ponechať všetko v predvolenom nastavení a stačí stlačiť " Nasledujúci čas".
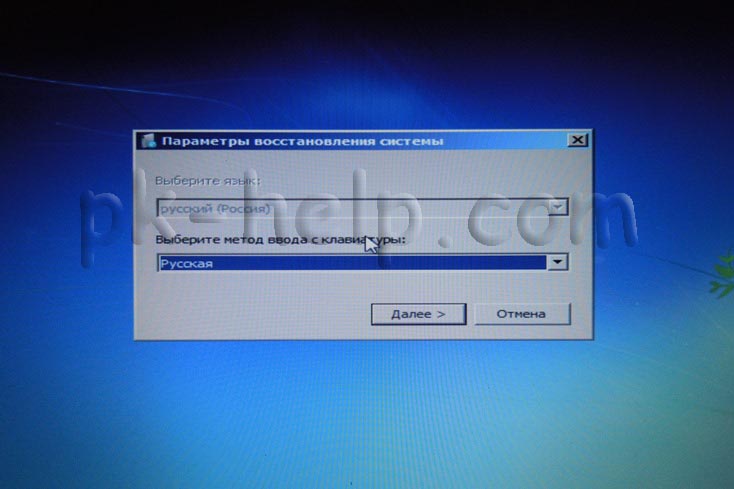
V ďalšom kroku systém nájde samotný systémový archív.
 Potom môžete zadať ďalšie parametre.
Potom môžete zadať ďalšie parametre.
poznámka: Ak spustíte obnovenie systému, keď je počítač v priečinku bezpečný režimzmeny vykonané počas procesu obnovenia sa nezrušia. Môžete však znova spustiť obnovenie systému a vybrať iný bod obnovenia, ak existuje
Vrátenie systému Windows alebo počítača do pôvodných nastavení
Táto metóda sa môže použiť, ak nie je systémový obrázok, alebo ak chcete úplne odstrániť všetky programy a vrátiť operačný systém Windows na "nové" alebo továrenské nastavenia. Budete musieť preinštalovať všetky pridané programy a obnoviť všetky používateľské súbory.
Táto metóda ponúka jednu z dvoch možností v závislosti od výberu výrobcu počítača.
- Vráti počítač do predvolených nastavení. Táto možnosť odstráni všetky údaje z počítača vrátane všetkých používateľských súborov a všetkých nainštalovaných programov a nahradí ich obrazom na obnovenie poskytnutým výrobcom počítača. Obraz na obnovu obsahuje operačný systém Windows a môže obsahovať programy predinštalované v počítači pri dodaní. Používateľ bude musieť manuálne obnoviť svoje súbory a preinštalovať všetky pôvodne nainštalované programy pomocou pôvodných inštalačných diskov alebo súborov.
- Preinštalujte systém Windows. Táto možnosť znova nainštaluje operačný systém Windows na počítači. Používateľ bude musieť manuálne obnoviť svoje súbory a preinštalovať všetky pôvodne nainštalované programy pomocou pôvodných inštalačných diskov alebo súborov.
3. STIAHNITE PROGRAM ČISTENIA
Ako zmeniť boot sekvenciu v systéme BIOS
Na moderných počítačoch táto fáza nie je takmer náročná, ale zastarané stroje zvyčajne potrebujú vykonať nejaké zmeny v systéme BIOS. Avšak aj tu nie je sťahovanie z externého média ťažké. Musíte vložiť CD alebo USB flash disk a prepnúť do systému BIOS po spustení systému. Tu môžete zmeniť poradie zavádzania. Je dôležité, aby jednotka CD alebo jednotka USB bola umiestnená nad vnútorným diskom. Na niektorých počítačoch je možné pomocou funkčných klávesov rýchlo prepnúť na výber poradia diskov v čase zavádzania. Potom počítač nespustí Wndows, ale odinštalačný program.
4. ČISTENIE PEVNÉHO DISKU
Rozhranie Darik's Boot a Nuke nie je najvhodnejšie. Menu je úplne štýl BIOSu a prechod sa vykonáva pomocou šípok. Hlavnou výhodou programu však nie je to. Po úplnom spustení pomôcky kliknite na Enter a zobrazí sa zoznam rozpoznaných diskov. Prejdite na tie, ktoré musíte vymazať a označte ich medzerou. Tlačidlo P umožňuje vybrať algoritmus na vymazanie a "F10" spustí proces čistenia.
Počas nášho testovania návratu Windows XP a "sedem" v počiatočnom stave problémov nevznikla. Malo by však byť možné, že po tomto procese systém prestane bežať alebo sa poškodia dáta.
Preto pred obnovením musíte vytvoriť záložnú kópiu. Ako vytvoriť obrázok Windows, prečítajte si na ďalšej stránke. Ak to nechcete, uložte dôležité súbory na jednotku flash alebo na externý pevný disk.
Malé zväzky je možné kopírovať jednoduchým prenosom a zrýchľuje prácu s veľkými poliami free program TeraCopy, Najvhodnejší spôsob, ako vykonať úlohu vytvorenia zálohy systémového oddielu pomocou aplikácie Osobné zálohovanie, tiež neziskové.
2 Príprava softvérových a licenčných kľúčov
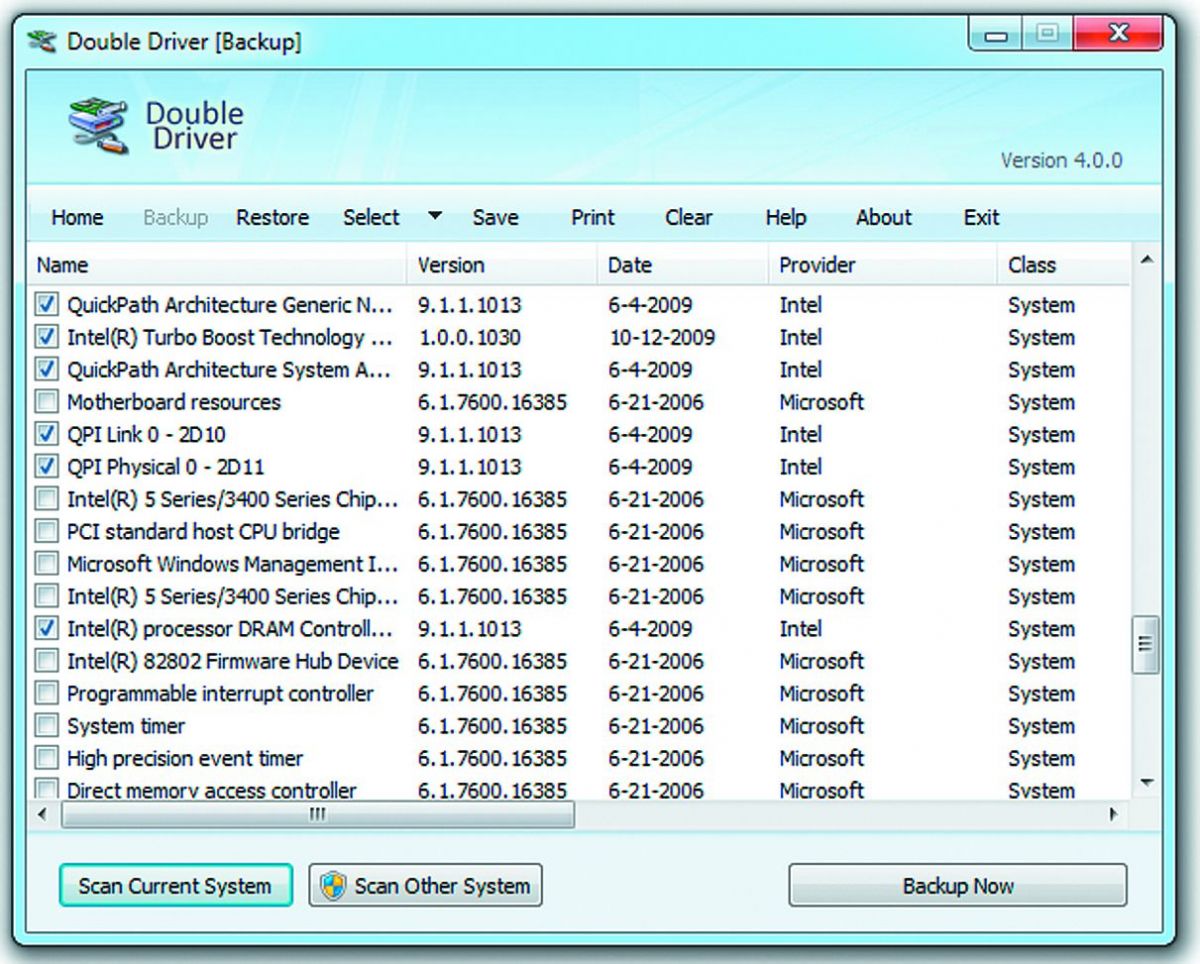
Aby bolo všetko úspešné, budete potrebovať licenčný kľúč pre systém Windows. Okrem toho by mali byť kľúče pre použité platených programov.
Je dôležité, aby sa: Prevezmite najnovšie balíky service pack (Service Packs) a uložte ich na externý pevný disk.
Po resetovaní budú musieť byť najskôr spustené. Okrem toho pripravte disk s ovládačmi, stiahnite si najnovšie verzie z webových stránok výrobcov zariadení alebo uložte nainštalované ovládače pomocou programu Double Driver .
3 Vrátenie systému Windows 7 do pôvodného stavu
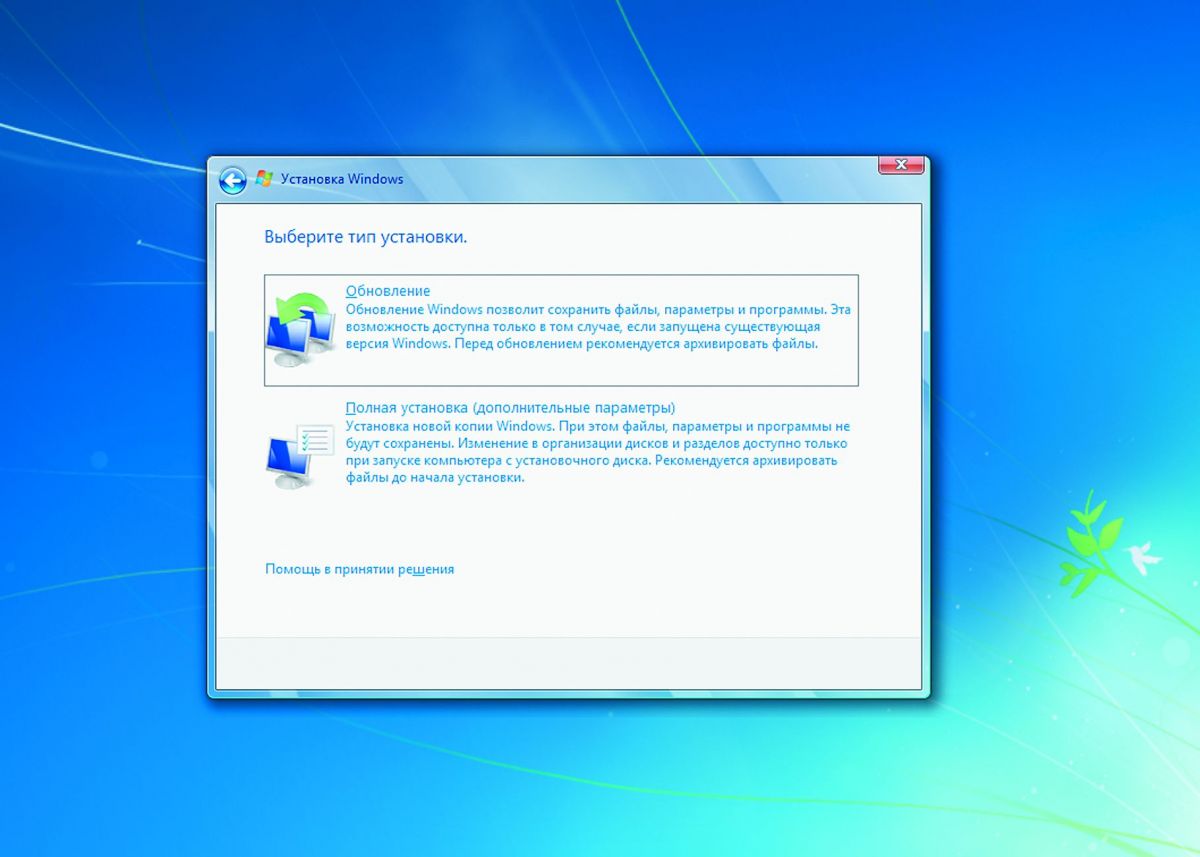
Obnova funguje v "siedmich" iba v prípadoch, kedy je systém schopný bez problémov zaviesť systém. Budete potrebovať inštalačný disk alebo USB flash disk. Vložte nosič dát, keď je systém spustený, a spustite program setup.exe. Potom vyberte jazyk a kliknite na "Inštalovať teraz".
V tomto okamihu sa nemusíte obávať sťahovania aktualizácií, ale nezabudnite vybrať možnosť Aktualizovať ako možnosť inštalácie. Preto spustíte tzv. Inplace Upgrade. Počas tohto procesu bude systém Windows 7 obnovený do pôvodného stavu, ale vaše programy, nastavenia a súbory zostanú neporušené.
4 Aktualizujeme systém
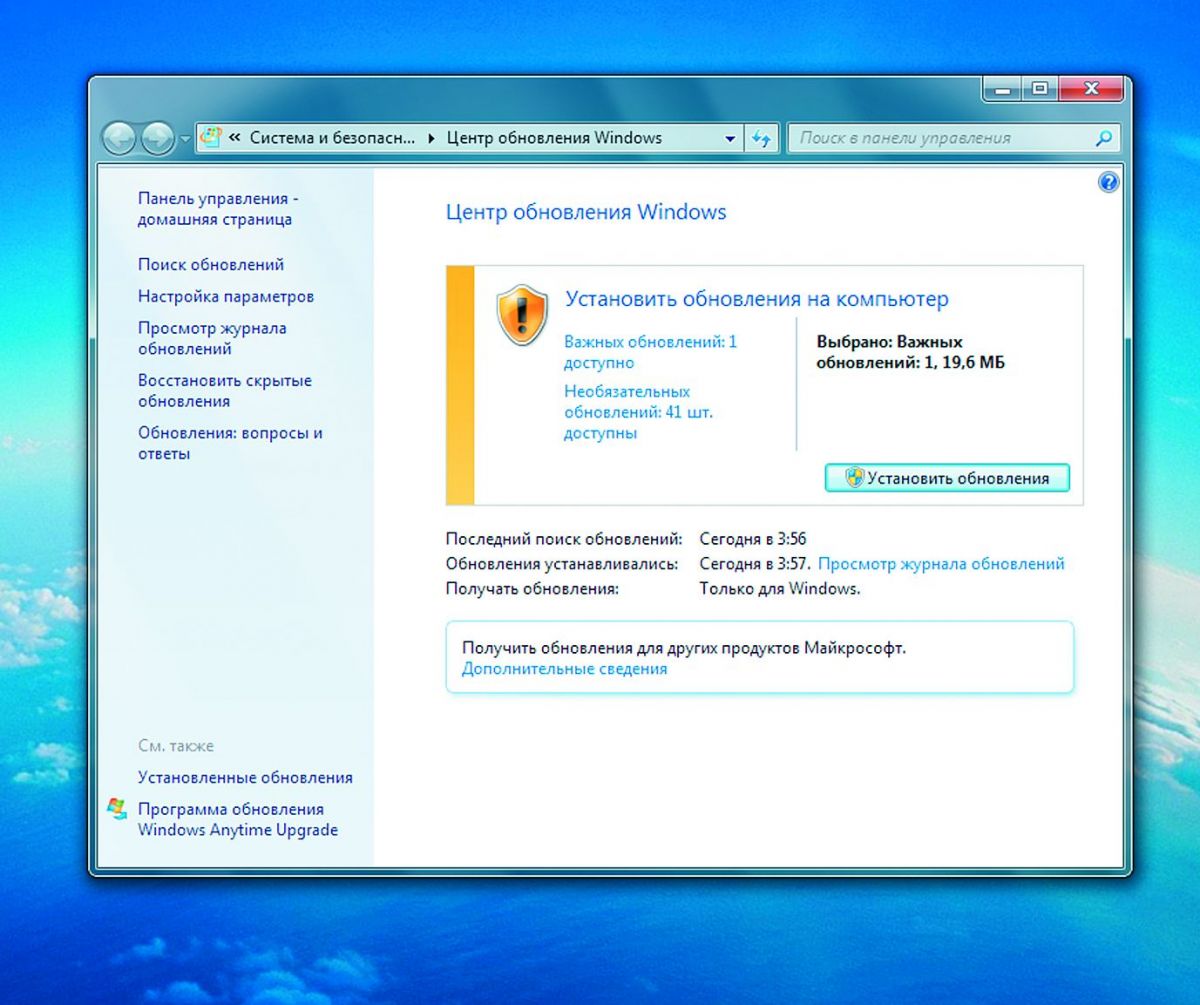
Nakoniec budete musieť znova nainštalovať aktualizácie systému Windows. Najjednoduchší spôsob, ako to urobiť, je vstavaný "Centrum aktualizácií".
5 Vykonajte reset systému Windows XP
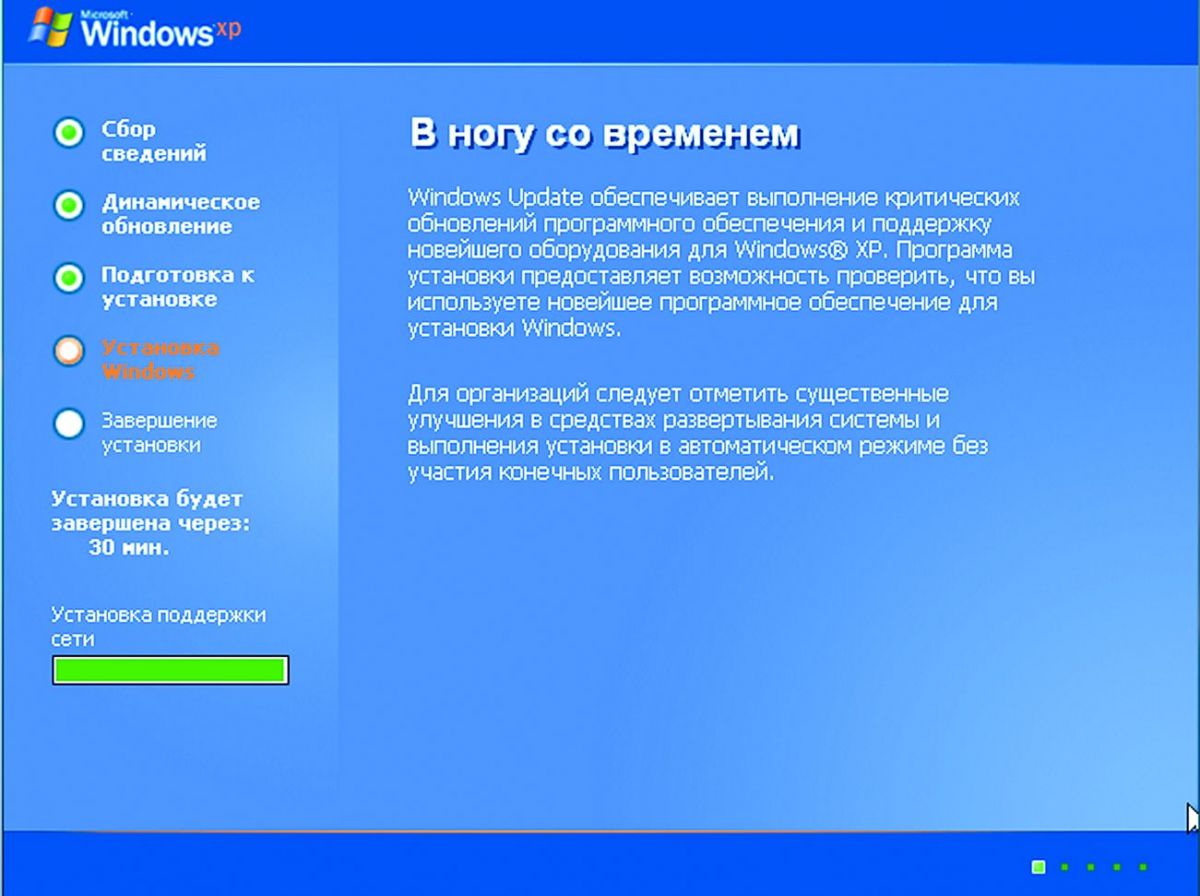
Aktualizácia pomocou inštalačného disku je možná aj v počítačoch
s systému Windows XP. Je dôležité, aby sa: Ak je váš inštalačný disk systém nie je aktualizovaný Service Pack 3, musíte ho stiahnuť vopred a uložiť na USB disk.
Potom stiahnite systém Windows XP a vložte disk OS. Spustite súbor setup.exe a kliknite na "Inštalácia systému Windows XP" v zobrazenej ponuke. Postupujte podľa pokynov sprievodcu a vyberte možnosť inštalácie "Aktualizovať". Okamžite aktivujte balík Service Pack 3 a aktualizujte systém.
pohľad: výrobné spoločnosti
Mnoho ľudí sníva o tlačidlo "Reset" pre systém Windows, čo vám umožní zbaviť sa nesprávnych konfigurácií a chybových hlásení jediným kliknutím. Dokonca aj keby sa všetko strašilo, nechcete strácať čas hľadaním nesprávnych výpočtov. Takáto funkcia môže jednoducho obnoviť nastavenie z výroby a ihneď ju vrátiť do normálneho prevádzkového stavu. V doterajšom systéme Windows to bolo dosť ťažké.
Service "Obnovenie systému" na mnoho rokov poskytuje mechanizmus "vráti" operačný systém do predchádzajúceho stavu, ale táto možnosť je veľmi zákerná a dobre skrytý od užívateľa. Napokon si to Microsoft uvedomil a dal Windows 8 jednoduchý reset v dvoch režimoch: tvrdé a mäkké.
Takzvaný «Refresh» ( «Obnoviť») - jemný scenár "krotenie" rozmary Windows 8. Pri používaní je uložený zložky "My Documents" a zostanú neporušené aplikácií metra a osobné nastavenia. "Obnoviť" vráti iba samotný operačný systém.
UPOZORNENIE Programy "Desktop" nainštalované používateľom nie z oficiálneho obchodu, ako aj niektoré špeciálne parametre počas obnovy sa stratia. Oveľa pevnejšie funguje "Windows Reset" ("Reset"). Vráti systém do stavu špecifikovaného výrobcom. Okrem nastavení a programov používateľské údaje sa tiež odstránia. Ukážeme vám, ako môžete aplikovať obe možnosti a ako obnoviť systém Windows XP a 7 bez veľkého úsilia.
Windows 8 ako po zakúpení
"Osem" dostalo dve nové funkcie na obnovenie systému niekoľkými kliknutiami.
1. OBNOVA WINDOWS BEZ STRATY DÁT mäkký obnoviť systém Windows 8 sa nazýva "Obnoviť". Ak to chcete urobiť, najprv otvorte "Miracle Panel" pomocou klávesov "Win + C" a potom otvorte "Parametre | Zmeňte nastavenia počítača. " V prvej verzii G8 je funkcia obnovenia umiestnená v časti "Všeobecné". Tu musíte listovať nadol. Vo Windows 8.1 je ponuka lepšie organizovaná. V tomto systéme kliknite na položku "Aktualizovať a obnoviť" a potom na "Obnova". Funkcia "Obnoviť" v ruštine verzie systému Windows 8 a 8.1 sa nazýva "Aktualizácia počítača bez odstránenia súborov". Kliknutím na tlačidlo Ďalej spustíte sprievodcu.
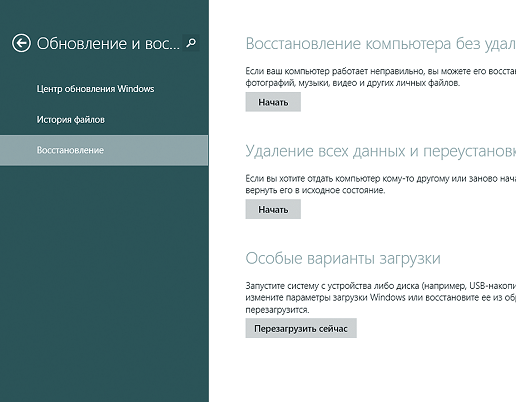
2. OBNOVENIE Z MÉDIÍ DÁT V ďalšom kroku sa váš počítač zavedie do tzv. "Prostredia obnovy" ( Obnova systému Windows Životné prostredie - RE). Ak táto konzola nie je na vašom počítači nakonfigurovaná, systém Windows požiada o inštalačný disk. Vložte jednotku DVD alebo USB do inštalačných súborov systému. Potom systém Windows RE analyzuje pevný disk, uložte dáta, nastavenia a aplikácie, preinštalujte operačný systém a nakoniec skopírujte všetky materiály do nej. Po reštarte získate "čerstvý" systém Windows so všetkými údajmi uloženými počas aktualizácie.

3. HARD DISK WINDOWS Tento reset v systéme Windows 8 začína rovnakým spôsobom. Budete musieť otvoriť "Miracle-panel" a "Options" Zmeňte nastavenia počítača. " V prvej verzii G8 prejdite do sekcie "Všeobecné" a v systéme Windows 8.1 vyberte položku ponuky "Aktualizovať a obnoviť | Obnova. " Funkcia "Reset" sa tu nazýva "Vymazanie všetkých údajov a opätovná inštalácia systému Windows". Kliknutím na tlačidlo Ďalej spustíte prostredie obnoviť systém Windows RE, takže nechajte disk nainštalovaný požadované súbory, Pamätajte na to, že tento reset neuloží žiadne údaje: prostredie systému Windows RE vymaže a naformátuje všetky oddiely a systém tiež preinštaluje. Niektoré výrobné spoločnosti, napríklad Sony, integrovali funkciu obnovy do svojich ponúk laptopov, ktoré používajú skrytý oddiel obnovy. Na samostatných modeloch je k dispozícii samostatné tlačidlo.

4. KONFIGURÁCIA OBRAZU NA OBNOVU Funkcia "Obnoviť" neovplyvňuje iba aplikácie "dlaždice" a inštalované klasické programy zmiznú. Na ploche sa zobrazí výzva na zobrazenie zoznamu vzdialené aplikácie, ktorý môže byť použitý ako východiskový bod pre následnú inštaláciu programov. Profesionáli môžu používať prispôsobiteľnú funkciu obnovenia. Prvý počítač nakonfigurovať podľa vašich predstáv, vyberte požadované možnosti a program a potom kombináciou kláves «Win + X» Otvorte menu v ľavom dolnom rohu obrazovky a spustite «Windows PowerShell (správca)». Potvrďte výzvu UAC a potom napíšte "mkdir C: \\ RefreshImage". Potom použite príkaz "Recimg - CreateImage C: \\ RefreshImage" a vytvorte nový obrázok, ktorý sa použije na obnovenie.

Obnovenie systému Windows XP a Windows 7
Veľká väčšina používateľov sa ešte nerozdelila s predchádzajúcimi verziami systému. Ale v nich existuje možnosť dumpingu, hoci nie je tak pohodlná.
1. UCHOVÁME DÔLEŽITÉ ÚDAJE Počas nášho testovania návratu Windows XP a "sedem" v počiatočnom stave problémov nevznikla. Malo by však byť možné, že po tomto procese systém prestane bežať alebo sa poškodia dáta. Preto pred obnovením musíte vytvoriť záložnú kópiu. Ako vytvoriť obrázok Windows, prečítajte si na ďalšej stránke. Ak to nechcete, uložte dôležité súbory na jednotku flash alebo na externý pevný disk. Malé zväzky je možné kopírovať jednoduchým prenosom a práca s veľkými políčkami urýchli voľný program TeraCopy. Najpohodlnejší spôsob, ako vykonať úlohu vytvoriť záložnú kópiu systémového oddielu pomocou Osobné zálohovacie aplikácie, ako non-zisku (obaja nástroje, ktoré je možné nájsť na CHIP DVD).
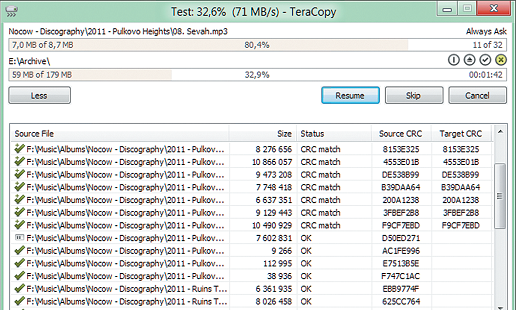
2. PRÍPRAVA A LICENČNÉ KLÁVESY Aby bolo všetko úspešné, budete potrebovať licenčný kľúč pre systém Windows. Okrem toho by mali byť kľúče pre použité platených programov.
dôležité Prevezmite najnovšie balíky service pack (Service Packs) a uložte ich na externý pevný disk. Po resetovaní budú musieť byť najskôr spustené. Okrem toho pripravte CD s ovládačmi, stiahnuť najnovšiu verziu z webových stránok výrobcu zariadenia alebo uložiť ovládače nainštalovať pomocou Double Driver Program (boozet.org, tiež je na CHIP DVD).
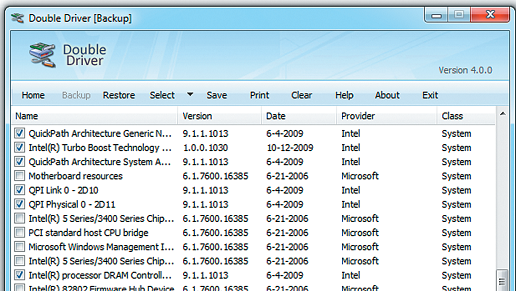
3. VRÁTITE WINDOWS 7 DO POČIATOČNÉHO STAVU Obnova funguje v "siedmich" iba v prípadoch, kedy je systém schopný bez problémov zaviesť systém. Budete potrebovať inštalačný disk alebo USB flash disk. Vložte nosič dát, keď je systém spustený, a spustite program setup.exe. Potom vyberte jazyk a kliknite na "Inštalovať teraz". V tomto okamihu sa nemusíte obávať sťahovania aktualizácií, ale nezabudnite vybrať možnosť Aktualizovať ako možnosť inštalácie. Preto spustíte tzv. Inplace Upgrade. Počas tohto procesu bude systém Windows 7 obnovený do pôvodného stavu, ale vaše programy, nastavenia a súbory zostanú neporušené.
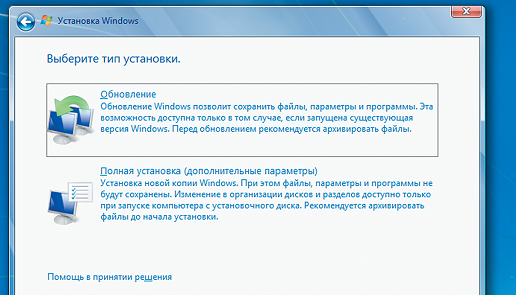
4. UPDATE SYSTÉMU Nakoniec budete musieť znova nainštalovať aktualizácie systému Windows. Najjednoduchší spôsob, ako to urobiť, je vstavaný "Centrum aktualizácií".
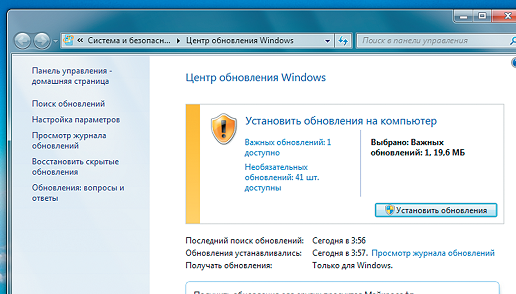
5. Vykonáme reset systému Windows XP Aktualizácia pomocou inštalačného disku je možná aj v počítačoch so systémom Windows XP.
dôležité Ak na inštalačnom disku systému nedôjde k aktualizácii Service Pack 3, musíte ju stiahnuť vopred a uložiť na disk USB. Potom stiahnite systém Windows XP a vložte disk OS. Spustite súbor setup.exe a kliknite na "Inštalácia systému Windows XP" v zobrazenej ponuke. Postupujte podľa pokynov sprievodcu a vyberte možnosť inštalácie "Aktualizovať". Okamžite aktivujte balík Service Pack 3 a aktualizujte systém.

Ideálna kópia pre obnovu
Čerstvo postavený systém Windows s programami v správnej konfigurácii slúži ako základ pre vynikajúci obraz - ideálne riešenie pre obnovu.
1. VYBERTE MEDIA PRE KOPÍROVANIE ZÁLOHU Po inštalácii nového operačného systému od spoločnosti Microsoft a všetkých potrebných aktualizácií a programov na prázdny disk musíte vytvoriť záložný obrázok. Následne bude s jeho pomocou ľahko "vrátiť" systém. Najprv potrebujete správne médiá, na ktoré je potrebné zapísať záložné kópie. Napriek skutočnosti, že moderné pevné disky v počítačoch a notebookoch majú veľmi veľkú kapacitu, nedoporučujeme ukladať kópie dát spolu s originálmi. Ak sa vyskytnú problémy s pevným diskom a zdrojovým kódom a duplicity okamžite zmiznú. Pre domáce použitie existujú dve testované metódy zálohovanie: môžete uložiť dáta externé jednotky alebo používať sieťové úložisko (NAS, Network Attached Storage). Prvá možnosť je jednoduchšia a rýchlejšia, ale systémy NAS môžu zálohovať z viacerých počítačov naraz. Pre väčšiu spoľahlivosť odporúčame kombinovať lokálne kópie so zálohovaním v sieti.

2. REZERVUJTE DÁTA S VSTUPNÝMI PROSTRIEDKAMI Bez ohľadu na to, čo si vyberiete, pevný disk alebo sieťové úložisko, prvým krokom je vytvorenie úplnej zálohy dát. Preto sa budete chrániť pred prípadnými núdzovými situáciami vrátane poruchy hardvéru pevný disk, V systéme Windows 7 môžete vykonať túto úlohu pomocou ovládacieho panela bez toho, aby ste použili ľubovoľnú dodatočných programov, Príslušná položka ponuky sa nazýva "Zálohovanie a obnovenie". Tu v ľavej table vyberte možnosť "Vytvoriť systémový obrázok". Ako umiestnenie obrázka môžete vybrať HDD, CD alebo DVD. Pevné disky, ktoré sú myslené prostredníctvom sieťového ukladania, sú vo väčšine prípadov najlepším riešením. Na DVD je potrebné kopírovať iba malé súbory dát.

3. ALTERNATÍVNE ODBORNÉ RIEŠENIE Nainštalujte bezplatnú verziu programu Paragon Backup & Recovery (na disku CHIP DVD). Potom reštartujte systém Windows a spustite tento nástroj. Na karte "Ochrana a obnovenie údajov" kliknite na možnosť "Inteligentné archivovanie". Sprievodca vás prevedie procesom zálohovania. Zobrazí sa výzva na výber rôznych úsekov počítača, ktoré chcete uložiť. Jednoducho začiarknite políčka pred vstupmi a vytvorte kópie jednotlivých sekcií.
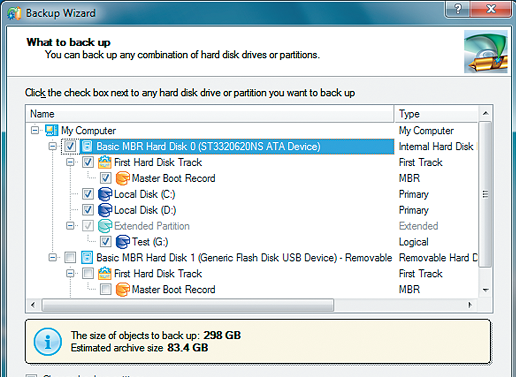
4. VYBERTE TYP ARCHÍVU UMIESTNENIA Akonáhle ste definovali oddiely pre archiváciu, môžete ich uložiť na tvrdý alebo sieťová jednotka, Je možné kopírovať údaje na disky DVD a Blu-ray, ale s dnešným objemom systémových oddielov na zálohovanie je potrebný veľký počet takýchto médií a ich nahrávanie je príliš zdĺhavé. Najjednoduchšie sa používa na tieto účely vonkajšie tvrdé riadiť. Teraz môžete priradiť zálohovanie informatívny názov a spustiť proces kliknutím na tlačidlo "Ďalej".
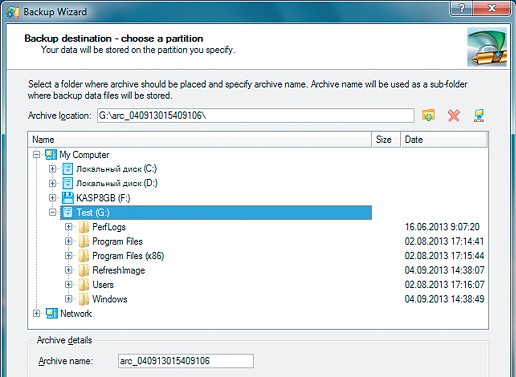
Úplné čistenie počítača
resetovať nastavenia systému Windows - Riešenie nie je najlepšie, ak ide o predaj počítača, pretože na pevnom disku sú vždy nejaké údaje.
1. ZÁZNAM DISKOVÉHO PROGRAMU Ak potrebujete úplne vymazať Windows, vrátane pred predajom počítača, budete potrebovať špeciálny program - napríklad Darik's Boot a Nuke. Tento bezplatný softvér na čistenie pevné disky možno prevziať na DVD CHIP. Je napísaný vo forme ISO súboru a má veľmi kompaktnú veľkosť - 10,5 MB. Toto je zavádzací obraz: musíte ho buď napaľovať na disk CD, alebo ho uložiť na disk USB. Napaľovanie na disk v systémoch Windows 7 a 8 sa vykonáva jednoducho kontextové menu, Ak to chcete urobiť v programe Explorer, kliknite na súbor Darik's Boot a Nuke-2.2.7_i586.iso doprava myš a vyberte možnosť "Uložiť obraz disku". V systéme Windows XP nie je zabudovaná funkcia nahrávania - napríklad vám pomôže bezplatný program CDBurnerXP (dostupný na disku CHIP DVD). Tento nástroj je tiež vhodný, pretože umožňuje skontrolovať nahratý disk pre chyby, čo je veľmi dôležité pre zavádzacie médiá.

2. ĎALŠÍ MOŽNOSŤ: ZAPÍŠTE USB OVLÁDAČE Ak už držať "medzery" doma alebo v počítači nemajú optickú mechaniku, budete mať dosť pre malé tyčinky pre súbor ISO záznamu 10,5 veľkosť MB programu Darik Boot a Nuke. Ak chcete rýchlo preniesť obrázok na jednotku USB a zaviesť ju, budete potrebovať ďalší program - UNetbootin (dostupný na disku CHIP DVD). Vložte USB flash disk a spustite UNetbootin. Tento nástroj nemusí byť nainštalovaný - stačí kliknúť na súbor EXE a začať. Zvoľte položku "Diskimage" a nastavte cestu k obrazu Darik's Boot a Nuke ISO. Skontrolujte, či je jednotka USB nainštalovaná v kategórii "Disk". Ak nie, zadajte tu písmeno, ktoré Windows priradil USB flash disku. Kliknite na "OK" - UNetbootin vytvorí zavádzacie médium.
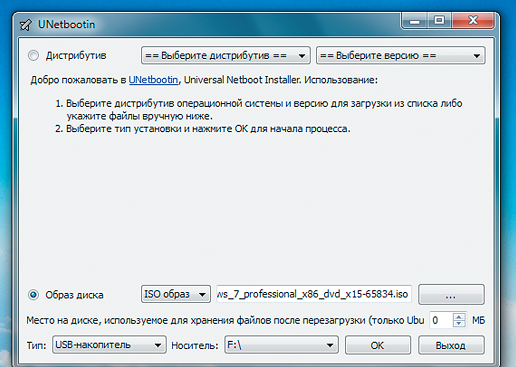
3. STIAHNITE PROGRAM ČISTENIA Na moderných počítačoch táto fáza nie je takmer náročná, ale zastarané stroje zvyčajne potrebujú vykonať nejaké zmeny v systéme BIOS. Avšak aj tu nie je sťahovanie z externého média ťažké. Musíte vložiť CD alebo USB flash disk a prepnúť do systému BIOS po spustení systému. Tu môžete zmeniť poradie zavádzania. Je dôležité, aby jednotka CD alebo jednotka USB bola umiestnená nad vnútorným diskom. Na niektorých počítačoch je možné pomocou funkčných klávesov rýchlo prepnúť na výber poradia diskov v čase zavádzania. Potom počítač nespustí program Windows, ale odinštalačný program.
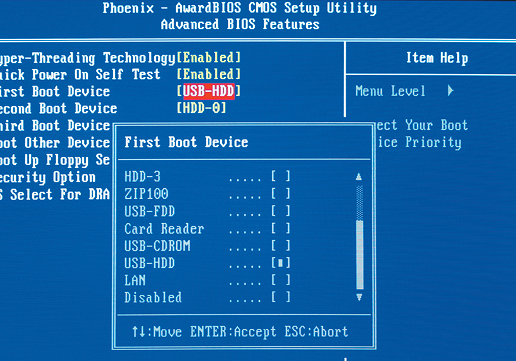
4. ČISTENIE PEVNÉHO DISKU Rozhranie Darik's Boot a Nuke nie je najvhodnejšie. Menu je úplne štýl BIOSu a prechod sa vykonáva pomocou šípok. Hlavnou výhodou programu však nie je to. Po úplnom spustení pomôcky kliknite na "Enter" a zobrazí sa zoznam rozpoznaných diskov. Prejdite na tie, ktoré musíte vymazať a označte ich medzerou. Tlačidlo "P" umožňuje vybrať algoritmus na vymazanie a "F10" spustí proces čistenia.

každý operačný systém niekedy vytvára chyby. Existujú však špeciálne nástroje, ktoré pomáhajú opraviť situáciu a obnoviť výkon počítača. Niekedy sa musíte vrátiť k predchádzajúcej verzii, k továrenským nastaveniam alebo preinštalovať systém. Tieto opatrenia sa zvyčajne vyžadujú aj v prípade nesprávnej inštalácie programu, jeho deaktivácie, zadávania chybných informácií do registra, porúch v systéme OS.
Keď som odišiel Windows 8 , OS má možnosť nových spôsobov obnovy v prípade poruchy. To stalo sa možné znovu uviesť systém späť do pôvodného stavu, bez toho by to ovplyvnilo osobné súbory používateľa (Refresh), alebo preinštalovať operačný systém "na zelenej lúke", všetky údaje používateľa, nastavenie potom budú vymazané (reset).
Tieto dve funkcie sa bez problémov presunuli na Windows 8.1. Používatelia preukázali relevanciu oboch funkcií, pretože sú tiež v 10. verzii operačného systému, kde sú kombinované pod spoločným tlačidlom. Práca v windos 10 oboch smeroch podobné: môžete vrátiť počítač do pôvodného stavu Windows 10, ukladanie súborov, nastavenie len "obnoviť" systém alebo odstrániť čokoľvek preinštalovanie OS.
V 10. verzii pridala novú funkciu - návrat k predchádzajúcej verzii operačného systému, ak ste prešli na systém Windows 10 a aktualizovali na ňu 7. alebo 8. verziu. Nižšie vám budeme podrobne informovať, ako vrátiť počítač pred niekoľkými dňami, ako sa vrátiť k predchádzajúcemu stavu systému Windows 10 alebo ho znova nainštalovať.
V systéme Windows existuje špeciálna funkcia na obnovenie funkčnosti. Je vrátená do nastavení databázy Registry, systémových súborov, ktoré boli pred haváriou. Všetko sa vyrába na základe kontrolného bodu, ktorý vznikol počas stabilnej prevádzky. V systéme Windows 10 vytvorenie takýchto bodov sa poskytuje pravidelne, raz týždenne štandardne. A skôr, než začnete používať nástroje, aplikácie, programov tretích strán na počítači, postarajte sa o seba a ručne vytvorte miesto obnovenia v prípade zlyhania.
Ak sa chcete správať takto:
- Prejdite na ovládací panel počítača.
- Prejdite na kartu "Obnoviť".
- Vyberte príkaz na spustenie obnovenia.
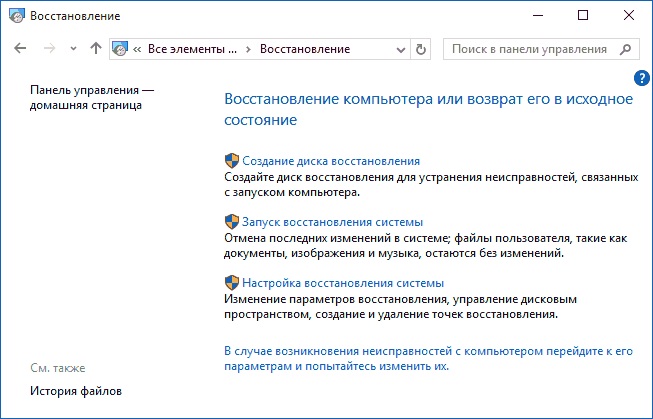
- Zadajte bod vytvorený systémom alebo ručne, potom kliknite na tlačidlo "Next".
Počítač sa reštartuje, po 12 minútach dostanete obnovený operačný systém.
Ak sa OS nespustí
Ak nie je systémový systém, môže byť tiež obnovený, obnovený do pôvodného stavu, ale musíte postupovať trochu inak.
- Budete box s chybovým hlásením, ktoré budú ponúkané opakovať sťahovanie, ktorý musíte kliknúť "Reštartovať počítač", alebo oživiť poškodené súbory kliknutím na tlačidlo "Rozšírené možnosti obnovenia."
- Ak prejdete na druhú cestu, uvidíte niekoľko možností akcie. Stlačte tlačidlo "Diagnostika".
- Ďalšou voľbou je vykonať funkciu Obnovenie systému a vrátiť sa do pôvodnej pozície.
- Otvorí sa okno s bodmi obnovenia, vyberte požadovanú.
- Potom postupujte podľa pokynov programu, až kým sa procedúra neukončí.
Opätovné vrátenie do pôvodného stavu
Ak obnoviť operačný systém nie je možné získať pomocou bodu obnovenia alebo nie je k dispozícii taký bod s použiteľnými parametrami, počítač môžete vrátiť do pôvodného stavu.
Existujú dve možnosti:
- So zachovaním niektorých vopred nainštalovaných aplikácií, obsah. Nastavenia, programy a ovládače budú odstránené.
- Bez uloženia súborov, nastavení, úplného vrátenia späť do pôvodného stavu, ktorý bol po inštalácie systému Windows 10 na zariadenie, na továrenské nastavenia.
Návrat na továrenské nastavenia sa vykoná, keď sa nepracujú iné mechanizmy, a to ani pri príprave PC na predaj / prenos.
- Choďte na "Štart", kliknite na "Nastavenia".
- Vyberte možnosť Aktualizovať a zabezpečiť ikonu so šípkou.
- Vľavo kliknite na tlačidlo "Obnoviť", vpravo vyberiete možnosť "Obnoviť". Ďalej kliknite na tlačidlo "Štart".

- Vyberte cestu vrátenia: uložte súbory osobne alebo úplne čisté.

- Počkajte asi hodinu, kým sa proces dokončenia procesu vrátenia nedokončí.
Vráťte sa k predchádzajúcej verzii
Tí, ktorí dali "top desať" na základe aktualizácie "sedem" / "osem", v prípade zlyhaní v systéme sa môže vrátiť k predchádzajúcej verzii. Táto metóda je však k dispozícii iba mesiac po inovácii operačného systému na systém Windows 10. V čase dlhšom ako jeden mesiac už nie je možné vrátiť späť.
Pri vrátení sa odstránia všetky aktualizácie "desiatok", uložia sa osobné údaje, je uložený ovládač predchádzajúcej verzie, ktorá bola nainštalovaná.
Algoritmus bude nasledovný:
- Prejdite na "Štart" - "Možnosti" - "Aktualizácia a zabezpečenie".
- Stlačte funkciu "Obnoviť".
- Vpravo uvidíte nápis "Vrátiť sa do systému Windows ..." s uvedením predchádzajúceho operačného systému.
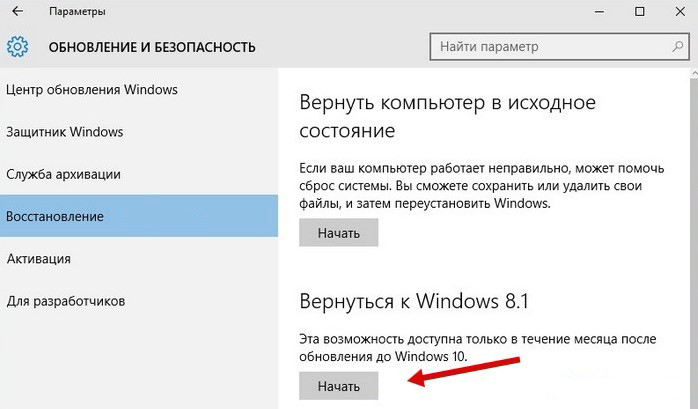
Ak takáto položka nie je k dispozícii, potom je táto cesta späť nemožná - uplynulo viac ako jeden mesiac od aktualizácie systému na "desiatky" alebo priečinok Windows.old bol z adresára vymazaný.
Preinštalovanie operačného systému z disku
Ak ste vopred pripravili disk pre obnovu, môžete systém aktualizovať prostredníctvom nej. Odporúčame po úspešnej aktualizácii operačného systému kopírovať ho na disk a po zlyhaní sa môžete vrátiť k pracovným parametrom.
Vytvorenie disku vložte disk do jednotky alebo pripojte USB flash disk. Prejdite do sekcie "Obnoviť", vyberte funkciu "Vytvoriť disk". Postupujte podľa pokynov v programe.
Nepoužívajte tento disk / flash disk na iné účely, uložte ho.
Po zlyhaní vrátime systém Windows 10 cez zálohu.
- Prejdite na kartu "Parametre" na karte "Obnoviť".
- Zaviesť do režim obnovenia, prejdite na položku "Diagnostika", vyberte obnovenie obrazu OS.
- Pripojte médium k obrázku, zálohovanie, v prípade potreby naformátujte disk, súhlas s vrátením a počkajte, kým sa proces dokončí.
Obnovenie systémových súborov
Môžete prejsť príkazového riadku špeciálny nástroj SFC.exe. Zadajte príkaz / scannow, pomôcka naskenuje systémové súbory, opraví chyby, obnoví súbory, vráti ich pôvodný, predchádzajúci stav. Celý proces trvá asi 45 minút. Informácie o poškodeniach, ktoré boli odstránené, sú umiestnené programom do systémového oddielu v priečinku Denníky.
Tieto niekoľko techník vám pomôže v prípade poruchy systému obnoviť poškodené súbory vrátiť stav operačného systému do pôvodného stavu, aby mohol fungovať tak, ako to bolo pred zhadzovaním. Teraz už viete, ako vrátiť počítač do továrenských nastavení, môžete opraviť operačný systém v prípade problémov alebo po chybných nainštalovaných programoch, ktoré porušujú systém ako celok.

















