Program na urýchlenie zápisu údajov do USB flash disku. Pomaly skopírované súbory na jednotku USB flash: čo robiť?
Ako vyriešiť problém s pomalým kopírovaním dát na USB flash disk?
Zvážte bežné príčiny tohto problému a rozprávajte sa o spôsoboch jeho riešenia.
1. Výkonný disk Flash
Ak je počítač v poriadku, pachatel pomalého procesu prenosu súborov na jednotku USB flash je druhý. Rozpočet bliká, spravidla sa nemôže pochváliť pôsobivou rýchlosťou zaznamenávania údajov. A rýchlosť 5-7 MB / s s rozhraním pripojenie USB 2.0 môže byť taký bežný výskyt. Otestujte rýchlosť nahrávania údajov Jednotky flash môžu používať programy so systémom Windows na otestovanie rýchlosti pevné disky, najmä prostredníctvom populárneho nástroja CrystalDiskMark. Viac ako rýchlosť, ktorá testuje flash disky, nemali by ste od neho čakať v praxi.
2. USB porty na počítači
Získané pre rýchlejší záznam dát USB 3.0 bude pracovať presne ako flash disk USB 2.0, ak toto rozhranie podporuje len počítač a USB 3.0 nie je. Jednotka flash obmedzí rýchlosť portu. Aby ste dosiahli výkon rozhrania USB 3.0 pri kopírovaní dát, musia byť na počítači vybavené portmi USB. To isté platí pre situáciu, kedy ukladacie zariadenie USB 3.0 alebo 2.0 je pripojený port USB 1.0. Skutočnosť, že jednotka USB flash je pripojená k portu USB s nízkou rýchlosťou 1.0, spravidla okamžite oznamuje systémové upozornenie: toto zariadenie môže pracovať rýchlejšie, ak sa pripája k portu USB 2.0.
Ak sa údaje pomaly skopírujú na USB flash disk, ktorý je pripojený k portu USB na prednej strane počítača, môžete otestovať jeho rýchlosť pri pripojení k USB portom základnej dosky na zadnej strane puzdra. Je možné, že predný panel krytu je porty USB 2.0 alebo 1.0, zatiaľ čo porty základnej dosky poskytujú rozhrania USB 3.0 alebo 2.0.
Rovnako ako USB porty, obmedziť ich schopnosti, rýchlosť záznamu dát, znížiť rýchlosť kopírovania súborov môže USB rozšírenie. Ak predlžovací kábel USB poskytuje rozhranie USB 2.0, obmedzuje rýchlosť rozhrania USB 3.0 USB flash disk a port USB počítača svojou obmedzenou šírkou pásma.
3. Slabý počítačový hardvér
Na starších alebo nízkonákladových počítačových modeloch pomalé nahrávanie údajov na USB flash disku môže byť spôsobené slabým hardvérovým vypchávaním, najmä malým objemom rAM alebo pomalý pevný disk. V tomto prípade vám pomôže iba inovácia počítača.
4. Ovládače
Pomalé kopírovanie údajov na jednotku USB flash môže byť výsledkom nesprávne nainštalovaných ovládačov USB. V tomto prípade môžete buď aktualizovať ovládače základnej dosky, alebo znova nainštalovať ovládače USB. Aktualizáciu ovládačov základnej dosky môžete vykonať ručne, stiahnutím potrebných inštalátorov z oficiálnych stránok základnej dosky alebo prenosného počítača alebo môžete priradiť túto úlohu špeciálnym programom - manažérom inštalácie ovládačov. Medzi nimi: DriverMax, Auslogics Driver Updater, SlimDrivers, Advanced Driver Updater atď.
Ak chcete znovu nainštalovať ovládače USB-ovládača, otvorte dispečera zariadenia Windows, otvorte pobočku "USB Controllers" a použite voľbu "Delete" v priečinku kontextové menu Každé zariadenie v zozname odstráni jeho ovládač.

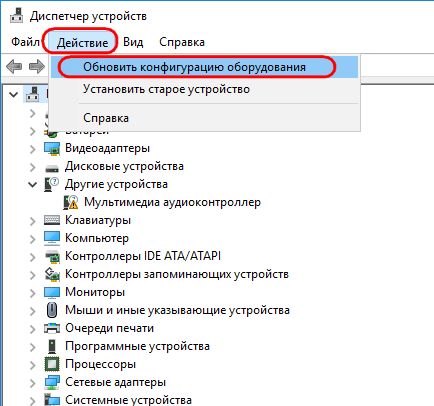
Ovládače USB ovládača sú automaticky nainštalované.
5. Nastavenia systému BIOS
V niektorých prípadoch môže byť pomalá rýchlosť zápisu údajov na jednotku USB flash kvôli obmedzeniu rýchlosti portov USB v nastaveniach systému BIOS. Takéto obmedzenie by sa malo požadovať, zvyčajne v pokročilom oddiele nastavenia systému BIOS «Advanced». Ak je parameter "Režim USB 2.0 Controller" nastavený na "Low-speed", musí byť zmenený na "Hi-speed".
6. Ako urýchliť zápis dát na USB flash disk pomocou softvéru
Ak je príčinou problému nízka rýchlosť zápisu samotnej jednotky flash, bohužiaľ nebude možné výrazne urýchliť proces kopírovania súborov. Aj keď máme produktívny počítač. Softvérom rýchlosť zápisu súborov môže byť len mierne zvýšená.
Ak potrebujete kopírovať niekoľko malých súborov na jednotku USB flash, mali by byť zlúčené do jedného archívneho súboru. A dať na flash disk je už tento archívny súbor. Jeden veľký súbor bude kopírovaný rýchlejšie ako množstvo malých súborov. Mimochodom, pri kopírovaní malých súborov môžu dokonca aj produktívne disky USB "sať".
Mierne urýchliť prenos súborov na jednotke USB flash môže byť pomocou špeciálnych programov, ktoré získavajú z bežných spôsobov kopírovania systému Windows určitý podiel produktivity vďaka vlastným algoritmom na kopírovanie dát. Jedným z nich je WinMend File Copy, ktorý si môžete bezplatne stiahnuť z lokality tvorcov www.winmend.com/file-copy.

WinMend File Copy má rozhranie ruského jazyka, podporuje dávkové kopírovanie súborov, nastavenie vyrovnávacej pamäte, ako aj obnovenie prenosu dát z miesta medzery.
K dnešnému dňu je flash disk najpopulárnejší, ktorý používajú takmer všetci obchodní ľudia, ako aj moderná generácia mladých ľudí. Každý, kto má dokonca aj najmenší vzťah k počítačovej technológii, ocenil pohodlie a praktickosť flash disku v porovnaní s inými úložnými zariadeniami. Nie je divu, že otázky týkajúce sa jeho poruchy alebo nesprávnej práce sú čoraz viac nájdené na World Wide Web.
Existuje niekoľko možností, ako zvýšiť rýchlosť kopírovania dát na USB flash disk.
V tomto článku vám ukážeme, ako zvýšiť rýchlosť prenosu údajov na jednotku USB flash z počítačového systému, pretože pomalá rýchlosť kopírovania dát na externé médium je pomerne často nepríjemná a vyraďuje z plánu.
Preneste požadované informácie z jednej jednotky počítačovej technológie do druhej - to je jedna z každodenných úloh podnikateľov. A ak nové nedávno zakúpené médiá takmer vždy fungujú správne, zariadenie, ktoré už má slušnú životnosť, nakoniec vytvára problémy pre svojho vlastníka.
Dôvody tohto javu môžu mať rôzny pôvod. Ak jednotka flash začala pracovať pomaly počas prevádzky, zdroj problému by sa mal vyhľadávať buď v samotnej jednotke, alebo v nastaveniach počítača.

Najčastejšími a najrozšírenejšími faktormi ovplyvňujúcimi rýchlosť prenosu dát sú:
- nekonzistencia systémov súborov počítačov a diskov;
- nesprávne nastavenia systému BIOS na počítači;
- nesprávne fungovanie portu USB;
- opotrebovanie čipov pre flash disk;
- rôzne štandardy pripojovacích kanálov pohonu a počítača;
- vírusovej infekcie počítača alebo flash karty.
Ak nízka rýchlosť prenos dát je spôsobený zhoršením pamäťovej karty alebo skôr jej čipmi, ďalšie odporúčania prakticky nebudú mať vplyv na kvalitu zariadenia. Najbezpečnejším spôsobom, ako vyriešiť problém, je nahradiť jednotku novou jednotkou USB flash dobrá kvalita. Lacné úložisko neznámemu výrobcom sa neodporúča nakupovať na trvalé a veľmi časté používanie, pretože ich životnosť sa počíta v priebehu niekoľkých mesiacov, čo bude v blízkej budúcnosti znamenať potrebu zakúpenia nového produktu.
V situácii, keď jednotka USB flash pomaly začala fungovať, ale má slušnú kvalitu a krátku životnosť, stojí za to zlepšiť jej výkon podľa ďalších odporúčaní. Pozrime sa podrobne, ako zvýšiť rýchlosť jednotky flash pomocou základných spôsobov konfigurácie jednotky a počítača.
Možnosti optimalizácie rýchlosti prenosu údajov na jednotku USB flash
Počas prevádzky pohonu, niekedy používateľ všimne, že obvyklé súbory sú veľmi veľké objemy, ktoré predtým mohol zhodiť počítača po dobu niekoľkých sekúnd, začal pohadzovať oveľa dlhšie. Zvýšenie času prenosu údajov spôsobuje spotrebiteľovi veľa nepríjemností. Existuje niekoľko verejných metód, ktoré môže použiť každá osoba bez externej pomoci na optimalizáciu funkčnosti jednotky flash.
Skontrolujte prítomnosť vírusov a vyberte správny súborový systém
Ak sú súbory pomaly prenášané na jednotku USB flash, prvá vec, ktorú je potrebné skontrolovať, je prítomnosť vírusov na nej alebo v počítači. Často vytvárajú problémy tohto druhu.

Ak chcete tento problém by mala naformátovať disk po uloženie všetkých dôležitých látok obsiahnutých na to, ako po zákroku, budú zničené a budú ich obnoviť nemožné. A súčasne je potrebné skontrolovať počítač na prítomnosť vírusov pomocou antivírusových programov.
Navyše, výkon externého úložiska môže byť ovplyvnený výberom súborového systému. Najlepšou voľbou pre systém Windows je súborový systém NTFS, ktorý sa považuje za najrýchlejšiu konfiguráciu. Ak má používateľ počítač s operačným systémom Linux, je praktickejšie formátovať USB flash disk v systéme FAT32, ktorý je vhodnejší pre prácu s týmto operačným systémom.
Ak chcete naformátovať jednotku, najprv ju musíte synchronizovať s počítačom, prejdite do priečinka Tento počítač, kliknite pravým tlačidlom myši na názov jednotky flash a vyberte rozbaľovaciu ponuku Formát. V okne, ktoré sa otvára, stojí za výber súborový systémzodpovedajúci operačnému systému vášho počítača a kliknite na tlačidlo "Štart". Po dokončení formátovania sa jednotka USB flash môže používať v normálnom režime a jej výkon sa výrazne zlepší.
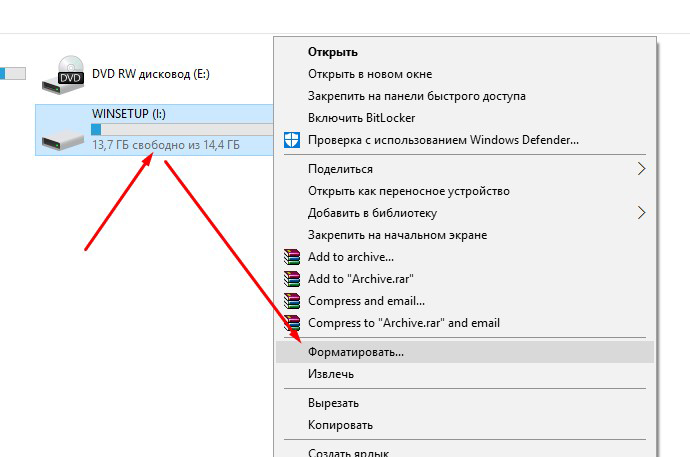
Nastavenie jednotky USB
Často je dôvod, prečo je flash disk pomalý nesprávna konfigurácia jeho parametrov. Najčastejšie štandardne funguje jednotka flash v režime "Rýchle vymazanie", ktorý umožňuje používateľovi, aby sa nestaral o bezpečné odstránenie jednotky flash, ale súčasne znižuje rýchlosť jeho prevádzky.
Zvážte, ako zvýšiť rýchlosť kopírovania súborov na jednotku USB flash a meniť technické vlastnosti softvéru jednotky. Ak to chcete urobiť, prejdite na "Diskové zariadenia" cez "Device Manager" a vyberte flash disk kliknutím na jej meno dvakrát ľavým tlačidlom myši. V otvorenom okne budete musieť vybrať kartu "Pravidlá", aktivovať voľbu "Optimálny výkon" a uložiť zmeny. Takýto postup výrazne zvýši rýchlosť kopírovania súborov, ale nezabudnite, že po zmene nastavení vždy pred odstránením zariadenia z počítača budete musieť použiť funkciu " Bezpečne odstráňte zariadenie ". Ignorovanie tohto pravidla môže v dôsledku nesprávneho vypnutia spôsobiť stratu zaznamenaných údajov na jednotke.
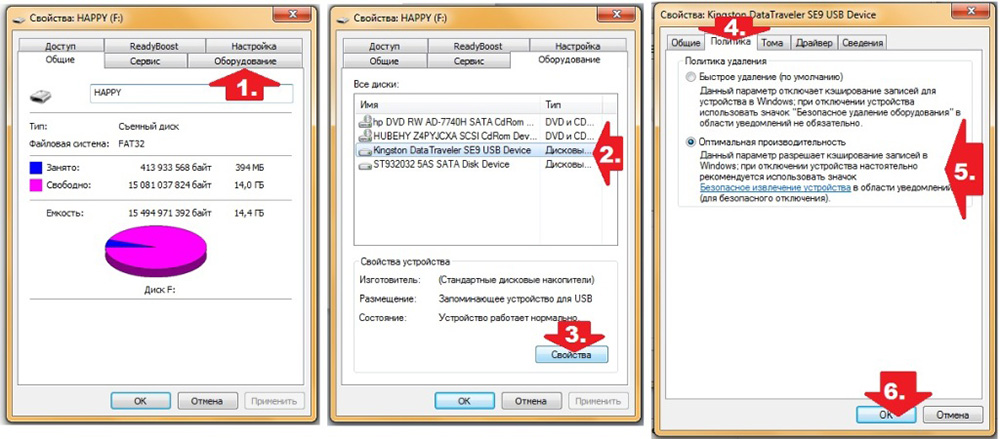
Zmeňte nastavenia systému BIOS
Veľmi často je dôvodom pomalého prenosu dát z počítača do jednotky USB flash zastarané nastavenia systému BIOS. Faktom je, že v systéme BIOS bol predtým nainštalovaný štandardne Legacy USB Support, ktorý umožňoval synchronizáciu počítača s jednotkami flash zo staršej vzorky. V dnešnej dobe pre väčšinu moderných pohonov nie je to povinné a jeho odpojenie ovplyvní rýchlosť prevádzky externá pamäť v pozitívnej strane.
Ak chcete zmeniť nastavenia, prejdite do ponuky systému BIOS stlačením tlačidla F12 alebo Delete pri spustení počítača. V vyvolanej ponuke by ste mali nájsť položku Rozšírené, v ďalšom zobrazenom okne vyberte možnosť Legacy USB Support a zakážte ju. Potom musíte stlačením klávesu F10 uložiť zmeny a reštartovať počítač.
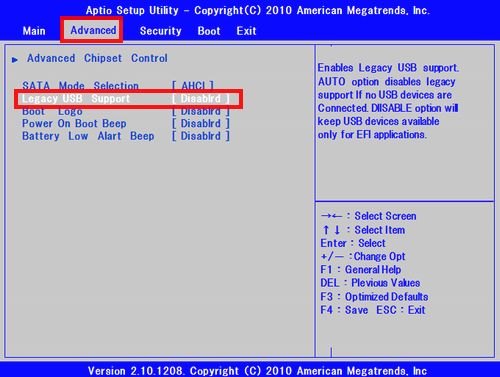
Treba poznamenať, že po vypnutí možnosti Legacy USB Support (Podpora legacy USB) zariadenia USB, ktoré majú zastarané technické parametre, môžu zastaviť synchronizáciu s počítačom. Preto, ak sú k dispozícii, musíme buď upustiť od takejto metódy zvýšenia funkčnosti USB flash disku alebo sa postaráme o predbežné zakúpenie požadovaných zariadení nového modelu.
- Kúpiť flash disky iba známych výrobcov, ktoré zabezpečujú ich dlhú dobu prevádzky. Iba vysokokvalitný tovar môže zabezpečiť bezpečnosť dôležitých materiálov.
- Skontrolujte port jednotky a počítača. Staré počítače sú vybavené portmi 1.1, ktoré majú nízku úroveň Šírka pásma, V tomto prípade môžete zvýšiť rýchlosť sťahovania iba aktualizáciou počítača.
- Nepoužívajte predlžovacie káble USB nízkej kvality na pripojenie USB flash disku. Ich kvalita a dĺžka môžu významne ovplyvniť fungovanie zariadení, ktoré sú s ich pomocou spojené.
Pozrime sa na to
Otázka, ako zvýšiť rýchlosť kopírovania súborov na jednotku USB flash, je zaujímavá pre väčšinu používateľov počítačov, ktorí si cenia svoj čas a nechcú čakať na neurčito, kým sú potrebné materiály stiahnuté z počítača externý disk.
Prenos údajov z pevný disk počítač na externé úložisko a naopak - je to možno jedna z najbežnejších úloh, ktoré každý užívateľ PC pravidelne vykonáva. Fotografie, videá, hudba, dokumenty, zálohy dáta a ďalšie dôležité súbory - to všetko sme takmer každý deň kopírovali sem a tam, niekedy dokonca niekoľkokrát za deň.
Som si istý, že každý z vás vie z prvej ruky, ako veľmi znervózňuje nízku mieru prenosu dát. Nikto z vás nebude mať radosť zhliadnuť na to, ako sa niekoľko gigabajtov informácií skopíruje do 10 minút a ste niekde neskoro. Na našu radosť je niekoľko jednoduchými spôsobmi zvýšiť prenosovú rýchlosť.
Aktivujte zásady "Optimálna výkonnosť" pre vašu jednotku USB
Pre všetky pamäťové zariadenia USB operačný systém Windows štandardne používa politiku "Rýchle vymazanie". V tomto režime je vypnuté ukladanie do vyrovnávacej pamäte, čo spomaľuje rýchlosť prenosu údajov, ale umožňuje extrahovať zariadenie bez použitia funkcie "Bezpečné odstránenie hardvéru".
Ak chcete aktivovať zásady "Najlepšia výkonnosť", otvorte položku "Správca zariadení", v ňom rozbaľte strom "Diskové zariadenia" a potom vyhľadajte USB disk (musí byť pripojený k počítaču). Teraz dvakrát kliknite na ňu ľavým tlačidlom myši a v zobrazenom okne prejdite na kartu "Pravidlá". Ďalej vyberte možnosť Optimálna výkonnosť a potom kliknite na tlačidlo OK.

Pamätajte si, že ak zapnete túto politiku, zakaždým, keď odpojíte disk USB od počítača, musíte použiť funkciu "Bezpečné odstránenie hardvéru". V opačnom prípade môže dôjsť k strate dát. Aby ste tento proces uľahčili, môžete na pracovnej ploche vytvoriť skratku, ktorá vám umožní okamžite otvoriť menu "Bezpečné odstránenie hardvéru".
Ak to chcete urobiť, kliknite na tlačidlo doprava myš na ploche a vytvoriť nový štítoka ako umiestnenie objektu zadajte nasledujúci riadok:
Súbor% windir% \\ System32 \\ control.exe hotplug.dll
Zmeňte súborový systém
Súborový systém používaný pre disk môže tiež ovplyvniť výkon.
Ak máte systém Windows, použite súborový systém NTFS pre vašu jednotku s distribučnou jednotkou veľkosti 64 kb. Toto je najrýchlejšia konfigurácia pre moderný počítač so systémom Windows. Ak sa jednotka USB používa v počítačoch so systémom Mac OS X alebo Linux, správnou voľbou bude FAT32 s rozložením veľkosti jednotky 64 kb.
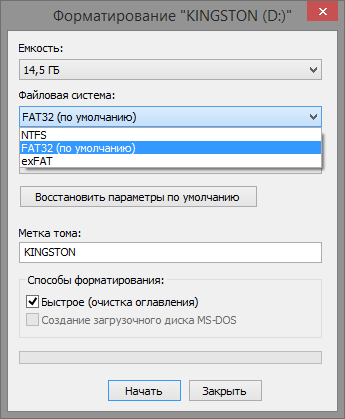
Formátovanie disku pod Windows je jednoduché. Otvorte okno Tento počítač (alebo "Tento počítač", ak máte systém Windows 8), kliknite pravým tlačidlom na vašu jednotku USB v zozname zariadení av kontextovej ponuke vyberte možnosť "Formátovať". Takže otvoríte menu, v ktorom môžete zmeniť súborový systém a veľkosť distribučnej jednotky. Vyberte si, čo potrebujete, a kliknite na tlačidlo "Štart". Nezabudnite, že formátovanie zničí všetky súbory uložené na disku, takže pred spustením sa uistite, že na tomto nie je dôležité nič.
Zakázať režim Legacy v systéme BIOS
Mimoriadne nízka prenosová rýchlosť môže byť niekedy spôsobená funkciou BIOS, ktorá sa nazýva USB Legacy Mode. Táto funkcia je navrhnutá tak, aby bola kompatibilná so staršími zariadeniami USB, ktoré by inak nefungovali, ale aj režim Legacy USB môže obmedziť rýchlosť prenosu údajov.
Postup vypnutia režimu Legacy bude závisieť od vašej základnej dosky, ale stále môžem uviesť niekoľko odporúčaní. Najprv musíte zadať systém BIOS, ktorý sa na väčšine počítačov vykoná stlačením tlačidla F12 alebo Del pri spustení počítača. Keď vstúpite do systému BIOS, prejdite na sekciu "Rozšírené" (alebo "Jednotky") a potom vyhľadajte možnosť "Legacy USB Support". Bude buď vypnutá alebo zapnutá; Ak je zapnuté, vypnite ho. Potom uložte nastavenia a reštartujte počítač. Ďalšie informácie podrobné pokyny môžete kontaktovať webovú stránku technickej podpory spoločnosti, ktorá vydala vašu spoločnosť základná doska.
Upozorňujeme, že zakázanie tejto možnosti môže mať za následok, že niektoré staršie zariadenia, napríklad klávesnice a myši, nefungujú.
Inovujte na USB 3.0
Najnovší štandard USB - USB 3.0 - sa objavil pred niekoľkými rokmi, ale mnoho ľudí stále používa zariadenia s rozhraním 2.0. Dôvodom pre to je do značnej miery spôsobené tým, že disky s rozhraním USB 3.0, väčšinou drahšie a mnoho obchodov ponúka veľký výber disky 2.0, pretože sú ľahko dostupné, a v dôsledku toho sú viac populárne.

Avšak prechod na USB 3.0 vyžaduje oveľa viac ako len zakúpenie disku s príslušným rozhraním. Musí mať aj počítač port USB 3.0. Zoznam členov stolových počítačov môže kúpiť novú základnú dosku a majitelia notebookov môžu aktualizovať pomocou karty ExpressCard, avšak mnohé notebooky túto funkciu nepodporujú, takže nemusíte mať inú možnosť než zakúpiť úplne nový systém.
Nahradiť starý disk za nový
V priebehu času sa jednotky USB stávajú pomalšími, pretože opakované čítanie a zápisy vedú k opotrebovaniu pamäťových buniek. Ak je vaša flash disk veľmi pomalá a typické riešenia nepomáhajú, skúste si kúpiť iný.
To je všetko. Dúfam, že všetky tieto tipy vám budú užitočné.
Nikto nebude argumentovať, že flash disk je veľmi pohodlné zariadenie. Zaberá malý priestor a je možné naň naň nabíjať dostatok miesta, oveľa viac ako na disku. Bohužiaľ, odovzdávanie súborov nie je vždy rýchle. Aký je problém, ako zrýchliť flash disk? Existuje niekoľko riešení. A nemusí to byť v jednotke, ale v počítači. A teraz po všetkom podrobne rozprávať.
Prvá akcia
Po prvé, stojí za to zaistiť, aby všetky počítačové systémy fungovali dobre. Niekedy je potrebné preinštalovať systém, ak počítač nefunguje správne. Zvláštnu pozornosť je potrebné venovať inštalácii ovládačov na port USB. Môžu byť stiahnuté na internete alebo nájdené na internete. inštalačné disky na zariadenia, ktoré sa pripájajú cez USB. Rýchlejšie sú tie, ktoré sú zaznamenané na diskoch, ktoré boli vydané po roku 2008. Na oficiálnej webovej stránke vašej základnej dosky môžete aktualizovať ovládač, ak je takáto potreba.
Druhá akcia
Teraz nastavíme maximálnu rýchlosť v systéme BIOS. Ako to urobiť? Pri spustení počítača okamžite stlačte tlačidlo "Del" alebo "F10" (F2). Nájdeme "konfiguráciu USB", vyberte. Tu je potrebné aktivovať ovládač USB 2.0. Ak to chcete urobiť, zvoľte "povolené". Budeme mať položku - USB Controller Mode, stlačte "enter", nastavte HiSpeed alebo FullSpeed. Po ukončení nastavenia uložte (F10 - Esc). Potom sa počítač reštartuje. Teraz jednotka Flash bude fungovať pri maximálnej rýchlosti.
Tretia akcia
Ako urýchliť prácu flash disku? Záleží tiež na tom, aký typ portu USB máte. Napríklad, ak je to USB 1.0, potom nebudete môcť nič robiť, s výnimkou nákupu PCI USB-controller. V súčasnosti najčastejšie používajú porty ako USB 2.0 a najrýchlejšie PCI USB 3.0.
Štvrtá žaloba
Ak je to všetko normálne, musíme skontrolovať, či plná kapacita počítača pracuje na plnej kapacite. Za týmto účelom zavoláme správcu úloh (Ctr-Alt-Delete). Pozeráme sa na hodnoty OP a zaťaženie procesora. Veľmi často je "lev" podiel zdrojov zaujatý antivírusovými kontrolami, čo výrazne spomaľuje fungovanie jednotky flash. To isté platí pre škodlivý softvér.
Piata akcia
Naneštastie veľa závisí od toho, na aký USB port je USB flash disk pripojený. Ak systém OS hlási, že vaše zariadenie môže bežať rýchlejšie, má zmysel pripojiť ho cez iný konektor. Aký je dôvod pre to? Na prednom paneli je možné inštalovať porty s nižšou úrovňou ako zadná strana. Nezabudnite, že ak pripojíte USB flash disk cez kábel, rýchlosť môže byť nižšia ako pripojenie priamo.
Šiesta akcia
Ak je počítač v poriadku, musíte skontrolovať chybu jednotky flash. Ak to chcete urobiť, kliknite na ňu pravým tlačidlom myši. Nájdite vlastnosti a kliknite ľavým tlačidlom myši. Prejdite do sekcie "služby", vyberte možnosť "vykonať kontrolu". V okne, ktoré sa otvorí, začiarknite všetky dostupné body. Teraz zostáva stlačiť tlačidlo "Štart" a čakať na dokončenie kontroly. Tiež nie je zbytočné kontrolovať disk pre vírusy a formátovať ho v normálnom režime. Ak chcete urobiť tieto, vykonáme nasledujúce akcie: kliknite na USB flash disk s pravým tlačidlom - formát - rýchle čistenie - štart. Nezabudnite, že po tomto postupe budú všetky súbory z nej odstránené z USB flash disku. Preto bude rozumnejšie kopírovať všetko do počítača a potom ju naformátovať.
Siedma akcia
A posledná vec je spôsob, ako urýchliť kopírovanie na USB flash disk. Na to musíme zmeniť súborový systém jednotky. Zvyčajne pri zakúpení je nainštalovaný FAT32 alebo jednoducho FAT. Nie sú veľmi vhodné na prácu s veľkými súbormi a veľkokapacitnými jednotkami flash. Ak chcete urobiť to, najvhodnejší systém NTFS, ktorý je považovaný za najvhodnejšie a spoľahlivé. Postupujte nasledovne: kliknite na pravé tlačidlo na jednotke flash a vyberte formát. V otvorenom okne zmeníme súborový systém na NTFS, rovnako ako veľkosť klastra. Spočiatku to je 4K, dali sme väčšiu, (maximálna hodnota je 64K) a stlačte pre spustenie. Nie je nič zložité.
Teraz už viete, ako urýchliť prácu flash disku. Hlavná vec je zistiť, aký je problém, a potom ho vyriešiť. Ale niekedy sa stane, že flash disk je jednoducho chybný alebo nevhodný. V tejto situácii sa dá zmeniť iba.
Prenos údajov z pevného disku počítača na externú jednotku a naopak je možno jednou z najbežnejších úloh, ktoré každý užívateľ PC pravidelne vykonáva. Fotografie, videá, hudba, dokumenty, zálohovanie dát a ďalšie dôležité súbory - to všetko takmer každý deň kopírujeme sem a tam, niekedy dokonca niekoľkokrát za deň.
Som si istý, že každý z vás vie z prvej ruky, ako veľmi znervózňuje nízku mieru prenosu dát. Nikto z vás nebude mať radosť zhliadnuť na to, ako sa niekoľko gigabajtov informácií skopíruje do 10 minút a ste niekde neskoro. Pre našu radosť existuje niekoľko jednoduchých spôsobov, ako zvýšiť prenosovú rýchlosť.
Aktivujte zásady "Optimálna výkonnosť" pre vašu jednotku USB
Pre všetky prevádzkované jednotky USB systém Windows štandardne používa zásadu "Rýchle vymazanie". V tomto režime je vypnuté ukladanie do vyrovnávacej pamäte, čo spomaľuje rýchlosť prenosu údajov, ale umožňuje extrahovať zariadenie bez použitia funkcie "Bezpečné odstránenie hardvéru".
Ak chcete aktivovať zásady "Najlepšia výkonnosť", otvorte položku "Správca zariadení", v ňom rozbaľte strom "Diskové zariadenia" a potom vyhľadajte USB disk (musí byť pripojený k počítaču). Teraz dvakrát kliknite na ňu ľavým tlačidlom myši a v zobrazenom okne prejdite na kartu "Pravidlá". Ďalej vyberte možnosť Optimálna výkonnosť a potom kliknite na tlačidlo OK.
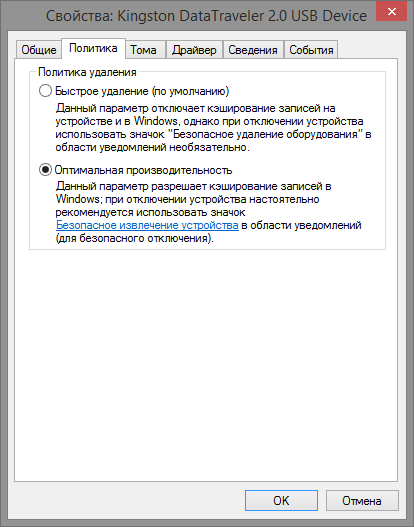
Pamätajte si, že ak zapnete túto politiku, zakaždým, keď odpojíte disk USB od počítača, musíte použiť funkciu "Bezpečné odstránenie hardvéru". V opačnom prípade môže dôjsť k strate dát. Aby ste tento proces uľahčili, môžete na pracovnej ploche vytvoriť skratku, ktorá vám umožní okamžite otvoriť menu "Bezpečné odstránenie hardvéru".
Ak to chcete urobiť, kliknite pravým tlačidlom myši na pracovnú plochu a vytvorte novú skratku a pre umiestnenie objektu zadajte nasledujúci riadok:
Súbor% windir% \\ System32 \\ control.exe hotplug.dll
Zmeňte súborový systém
Súborový systém používaný pre disk môže tiež ovplyvniť výkon.
Ak máte systém Windows, použite súborový systém NTFS pre vašu jednotku s distribučnou jednotkou veľkosti 64 kb. Toto je najrýchlejšia konfigurácia pre moderný počítač so systémom Windows. Ak sa jednotka USB používa v počítačoch so systémom Mac OS X alebo Linux, správna voľba bude FAT32 s veľkosťou distribučnej jednotky 64 kb.
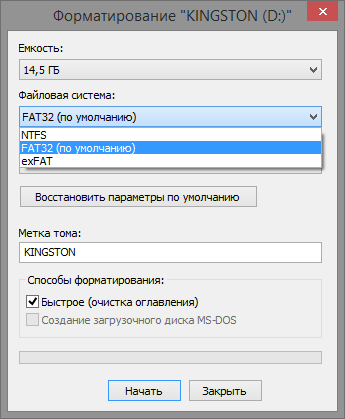
Formátovanie disku pod Windows je jednoduché. Otvorte v okne Tento počítač (alebo "Tento počítač", ak máte systém Windows 8), v zozname zariadení kliknite pravým tlačidlom na jednotku USB a zvoľte "Formátovať". Takže otvoríte menu, v ktorom môžete zmeniť súborový systém a veľkosť distribučnej jednotky. Vyberte si, čo potrebujete, a kliknite na tlačidlo "Štart". Nezabudnite, že formátovanie zničí všetky súbory uložené na disku, takže pred spustením sa uistite, že na tomto nie je dôležité nič.
Zakázať režim Legacy v systéme BIOS
Mimoriadne nízka prenosová rýchlosť môže byť niekedy spôsobená funkciou BIOS, ktorá sa nazýva USB Legacy Mode. Táto funkcia je navrhnutá tak, aby bola kompatibilná so staršími zariadeniami USB, ktoré by inak nefungovali, ale aj režim Legacy USB môže obmedziť rýchlosť prenosu údajov.
Postup vypnutia režimu Legacy bude závisieť od vašej základnej dosky, ale stále môžem uviesť niekoľko odporúčaní. Najprv musíte zadať systém BIOS, ktorý sa na väčšine počítačov vykoná stlačením tlačidla F12 alebo Del pri spustení počítača. Keď vstúpite do systému BIOS, prejdite na sekciu "Rozšírené" (alebo "Jednotky") a potom vyhľadajte možnosť "Legacy USB Support". Bude buď vypnutá alebo zapnutá; Ak je zapnuté, vypnite ho. Potom uložte nastavenia a reštartujte počítač. Podrobnejšie pokyny nájdete na webovej stránke technickej podpory spoločnosti, ktorá vydala vašu základnú dosku.
Upozorňujeme, že zakázanie tejto možnosti môže mať za následok, že niektoré staršie zariadenia, napríklad klávesnice a myši, nefungujú.
Inovujte na USB 3.0
Najnovší štandard USB - USB 3.0 - sa objavil pred niekoľkými rokmi, ale mnoho ľudí stále používa zariadenia s rozhraním 2.0. Dôvodom pre to je do značnej miery spôsobené tým, že disky s rozhraním USB 3.0, väčšinou drahšie a mnoho obchodov ponúka veľký výber disky 2.0, pretože sú ľahko dostupné, a v dôsledku toho sú viac populárne.

Avšak prechod na USB 3.0 vyžaduje oveľa viac ako len zakúpenie disku s príslušným rozhraním. Počítač musí mať aj port USB 3.0. Členovia desktopy môžu kúpiť novú dosku a majitelia notebookov môžete upgradovať pomocou ExpressCard, však, veľa notebookov nepodporujú túto funkciu, takže môžete mať inú možnosť, ako kupovať úplne nový systém.
Nahradiť starý disk za nový
V priebehu času sa jednotky USB stávajú pomalšími, pretože opakované čítanie a zápisy vedú k opotrebovaniu pamäťových buniek. Ak je vaša flash disk veľmi pomalá a typické riešenia nepomáhajú, skúste si kúpiť iný.
To je všetko. Dúfam, že všetky tieto tipy vám budú užitočné.

















