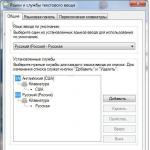Πού να βάλετε προγράμματα εάν το σύστημα είναι σε ssd. Εγκατάσταση SSD σε υπολογιστή. Τι είναι ο SSD και πώς να τον χρησιμοποιήσετε
Εγκατάσταση και Ρύθμιση SSDΗ μονάδα δίσκου έχει μια σειρά από χαρακτηριστικά που πρέπει να δώσετε προσοχή. Σε αντίθεση με τους συμβατικούς σκληρούς δίσκους, ο αριθμός των κύκλων εγγραφής / ανάγνωσης για έναν SSD είναι περιορισμένος και αυτό θα πρέπει να ληφθεί υπόψη εάν δεν αδιαφορείτε για τη διάρκεια ζωής του. Δεδομένου ότι το πρώτο λειτουργικό σύστημα που έχει πλήρη υποστήριξη SSD είναι τα Windows 7 και τα νέα Windows 8, θα εξετάσουμε μια σειρά μέτρων για τη βελτιστοποίηση αυτών των ονομαζόμενων λειτουργικών συστημάτων. Ο κύριος στόχος όλων των ρυθμίσεων είναι η ελαχιστοποίηση του αριθμού των λειτουργιών εγγραφής στη μονάδα δίσκου.
Η βελτιστοποίηση των Windows 8 έχει πολλές διαφορές, Παρακαλώ δες .
Πριν από οποιονδήποτε χειρισμό με τη μονάδα SSD, πρέπει να μεταβείτε στο BIOS και να μεταβείτε στη λειτουργία AHCI. Στη συνέχεια, σας συνιστούμε να μεταβείτε στον ιστότοπο του κατασκευαστή του SSD και να ελέγξετε για περισσότερα νέα έκδοσηυλικολογισμικό εάν χρειάζεται να ενημερώσετε το υλικολογισμικό στην πιο πρόσφατη έκδοση.
Συνιστούμε ανεπιφύλακτα πριν εγκαταστήσετε το λειτουργικό σύστημα, να τα απενεργοποιήσετε προσωρινά όλα σκληροι ΔΙΣΚΟΙ, αφήνοντας μόνο τη μονάδα SSD. Αυτό είναι απαραίτητο ώστε τα Windows να διαμορφωθούν σωστά για να λειτουργούν με μια μονάδα SSD, απενεργοποιώντας όλες τις περιττές υπηρεσίες.
- Απενεργοποιούμε τις υπηρεσίες Prefetch και Superfetch, για μια μονάδα SSD η χρήση τους δεν έχει νόημα. Κατά κανόνα, όταν η μονάδα SSD αναγνωρίζεται σωστά, τα Windows 7 απενεργοποιούν ανεξάρτητα αυτές τις υπηρεσίες, αλλά δεν θα είναι περιττό να ελέγξετε.
Σετ - EnablePrefetcher = dword:00000000HKEY_LOCAL_MACHINE . ΣΥΣΤΗΜΑ. CurrentControlSet . Ελεγχος . διευθυντής συνεδρίας. διαχείριση μνήμης. PrefetchParameters
Σετ - EnableSuperfetch = dword:0000000 - Απενεργοποιούμε την αυτόματη ανασυγκρότηση αρχείων, όχι μόνο δεν χρειάζεται για μια μονάδα SSD, αλλά μειώνει επίσης τη διάρκεια ζωής της. Προσοχή- εάν έχετε Windows 8,
 Άνοιγμα Ανασυγκρότησης Δίσκου (Έναρξη - Όλα τα προγράμματα - Αξεσουάρ - Εργαλεία συστήματος - Ανασυγκρότηση Δίσκων)
Άνοιγμα Ανασυγκρότησης Δίσκου (Έναρξη - Όλα τα προγράμματα - Αξεσουάρ - Εργαλεία συστήματος - Ανασυγκρότηση Δίσκων)Και απενεργοποιήστε την προγραμματισμένη ανασυγκρότηση δίσκου
- Ορισμένοι πόροι συνιστούν την απενεργοποίηση του αρχείου σελιδοποίησης, με αρκετή μνήμη RAM (τουλάχιστον 8 GB), αυτό μπορεί να δικαιολογείται. Όμως αυτή η δήλωση είναι αμφιλεγόμενη και δεν έχει επαληθευτεί διεξοδικά από κανέναν!
 Ανοίξτε τις ρυθμίσεις απόδοσης (Υπολογιστής - Ιδιότητες - Προηγμένες ρυθμίσεις συστήματος - Προηγμένες - Ρυθμίσεις απόδοσης - Για προχωρημένους - Εικονική μνήμη- Αλλαγή)
Ανοίξτε τις ρυθμίσεις απόδοσης (Υπολογιστής - Ιδιότητες - Προηγμένες ρυθμίσεις συστήματος - Προηγμένες - Ρυθμίσεις απόδοσης - Για προχωρημένους - Εικονική μνήμη- Αλλαγή)Εγκατάσταση - Δεν υπάρχει αρχείο σελιδοποίησης
- Απαγορεύουμε την απόρριψη προγραμμάτων οδήγησης συστήματος και κωδικών χρήστη που δεν χωρούν στη μνήμη στο αρχείο swap και επίσης μας αναγκάζουμε να αποθηκεύσουμε τον πυρήνα του συστήματος στη μνήμη RAM.
Ανοίξτε τον επεξεργαστή μητρώου (Έναρξη - Εκτέλεση - regedit)
HKEY_LOCAL_MACHINE . ΣΥΣΤΗΜΑ. CurrentControlSet . Ελεγχος . διευθυντής συνεδρίας. Διαχείριση μνήμης
Σετ - DisablePagingExecutive = dword:00000001 - Διαγράψτε το αρχείο καταγραφής αλλαγών Update Sequence Number (USN), το οποίο αποθηκεύει ένα αρχείο όλων των αλλαγών αρχείων στον τόμο. Καθώς τα αρχεία, οι κατάλογοι και άλλα αντικείμενα NTFS τροποποιούνται, προστίθενται ή διαγράφονται, το αρχείο καταγραφής αλλαγών αριθμού σειράς ενημερώσεων ενημερώνεται ανάλογα. Τέτοια περιοδικά δημιουργούνται για κάθε τόμο. Κάθε καταχώρηση περιέχει πληροφορίες σχετικά με τον τύπο της αλλαγής και το αντικείμενο που άλλαξε.

Εισάγουμε την εντολή (παράδειγμα για τη μονάδα δίσκου C :) - fsutil usn deletejournal / D C:
- Απενεργοποιήστε τη χρονική σήμανση σε NTFS, οι σφραγίδες τελευταίας πρόσβασης φακέλου ενημερώνονται κάθε φορά που ανοίγει ένας φάκελος. Εάν ο φάκελος που ανοίγει περιέχει πολλούς θυγατρικούς φακέλους, η διαδικασία ανοίγματος ενδέχεται να καθυστερήσει, επομένως συνιστούμε να απενεργοποιήσετε αυτόν τον μηχανισμό.
Ανοίξτε τον επεξεργαστή μητρώου (Έναρξη - Εκτέλεση - regedit)
HKEY_LOCAL_MACHINE . ΣΥΣΤΗΜΑ. CurrentControlSet . Ελεγχος . Σύστημα αρχείων
Εγκατάσταση - NtfsDisableLastAccessUpdate = dword:00000001 - Απενεργοποιήστε την Επαναφορά Συστήματος. Λαμβάνοντας υπόψη ότι τα Windows 7 έχουν τέτοια ισχυρό εργαλείοόπως το Backup and Restore, το οποίο σας επιτρέπει να δημιουργήσετε μια εικόνα συστήματος και να επαναφέρετε το σύστημα από μια εικόνα μέσα σε λίγα λεπτά. Η τακτική επαναφορά συστήματος γίνεται όλο και πιο ξεπερασμένη.
Ανοίξτε τις ιδιότητες συστήματος (Υπολογιστής - Ιδιότητες - Προηγμένες ρυθμίσεις συστήματος - Ιδιότητες συστήματος - Προστασία συστήματος)
Απενεργοποιήστε την Επαναφορά Συστήματος
- Απενεργοποιήστε τη δημιουργία ευρετηρίου για μονάδα SSD.
Μεταβείτε στις ιδιότητες της μονάδας SSD και καταργήστε την επιλογή του πλαισίου απέναντι: "Να επιτρέπεται η ευρετηρίαση των περιεχομένων των αρχείων σε αυτήν τη μονάδα δίσκου εκτός από τις ιδιότητες αρχείων"
- Απενεργοποιήστε το Sleep, λαμβάνοντας υπόψη την ταχύτητα λήψης λειτουργικό σύστηματο όνειρο απλώς χάνει το νόημά του. Εκτός, δοθεί εντολήθα ελευθερώσει χώρο στο δίσκο του συστήματος διαγράφοντας το αρχείο hiberfil.sysΕίναι σε αυτό που γράφονται τα περιεχόμενα της μνήμης RAM κατά την είσοδο σε κατάσταση αδρανοποίησης ή υβριδικής κατάστασης ύπνου. Το μέγεθός του είναι ίσο με το μέγεθος της μνήμης RAM που είναι εγκατεστημένη στον υπολογιστή σας (και η ποσότητα της μνήμης RAM στα σύγχρονα μηχανήματα υπολογίζεται σε gigabyte). Προσοχή- εάν έχετε Windows 8,
 Άνοιγμα γραμμής εντολών (Έναρξη - Όλα τα προγράμματα - Αξεσουάρ - Γραμμή εντολών)
Άνοιγμα γραμμής εντολών (Έναρξη - Όλα τα προγράμματα - Αξεσουάρ - Γραμμή εντολών)Εισαγάγετε την εντολή - powercfg -h off
- Εμείς απαγορεύουμε σκληρό κλείσιμοδίσκου, η εξοικονόμηση ενέργειας είναι πολύ αμφίβολη και η απόδοση μειώνεται αισθητά.
Ανοίξτε τη ρύθμιση του σχεδίου παροχής ενέργειας (Υπολογιστής - Ιδιότητες - Μετρητές και εργαλεία απόδοσης - Επιλογές ενέργειας)
Απενεργοποίηση στις ρυθμίσεις HDD
- Μεταφέρουμε Φάκελοι Tempαπό SSD σε HDD, αυτό θα μειώσει σημαντικά τον όγκο εγγραφής στη μονάδα SSD.
 Ανοιχτές μεταβλητές περιβάλλοντος (Υπολογιστής - Ιδιότητες - Προηγμένες ρυθμίσεις συστήματος - Για προχωρημένους - Μεταβλητές Περιβάλλοντος)
Ανοιχτές μεταβλητές περιβάλλοντος (Υπολογιστής - Ιδιότητες - Προηγμένες ρυθμίσεις συστήματος - Για προχωρημένους - Μεταβλητές Περιβάλλοντος)
Και καθορίστε νέες διαδρομές για TEMP και TMP
- Μεταφέρουμε φακέλους χρηστών (Τα έγγραφά μου, Λήψεις κ.λπ.) από SSD σε HDD. Δεδομένου ότι πολλές εφαρμογές και παιχνίδια χρησιμοποιούν ενεργά προσαρμοσμένους φακέλους, είναι λογικό να τους μετακινήσετε σε έναν κανονικό σκληρό δίσκο.
Ανοίξτε το φάκελο χρήστη (Υπολογιστής - Δίσκος συστήματος- Χρήστες - Τρέχων χρήστης)
Ανοίξτε τις ιδιότητες του επιθυμητού φακέλου - Θέση και καθορίστε μια νέα διαδρομή(είναι καλύτερα να δημιουργήσετε έναν φάκελο εκ των προτέρων στο διαμέρισμα όπου πρόκειται να μετακινήσετε το φάκελο). Μετά από αυτό, τα Windows θα ρωτήσουν εάν θα μετακινηθούν τα έγγραφα από τον παλιό φάκελο στον νέο, συμφωνούμε και περιμένουμε να τελειώσει η διαδικασία.
Εναλλακτικός τρόπος:
Ανοίξτε τον επεξεργαστή μητρώου (Έναρξη - Εκτέλεση - regedit)
HKEY_CURRENT_USER . Λογισμικό . Microsoft. παράθυρα. Τρέχουσα έκδοση. εξερευνητής. Φάκελοι κελύφους
HKEY_CURRENT_USER . Λογισμικό . Microsoft. παράθυρα. Τρέχουσα έκδοση. εξερευνητής. Φάκελοι κελύφους χρήστηΚαι καθορίζουμε νέες διαδρομές στους απαραίτητους φακέλους, οι οποίοι πρέπει πρώτα να αντιγραφούν σε μια νέα θέση.
Προαιρετικά, συνιστούμε επίσης να μεταφέρετε την προσωρινή μνήμη και τα προφίλ του προγράμματος περιήγησης από τον SSD στον σκληρό δίσκο ή ακόμα καλύτερα στο . Και μην ξεχνάτε ότι για την κανονική λειτουργία της λειτουργίας TRIM, συνιστάται να αφήνετε έως και 25% ελεύθερος χώροςστο δίσκο. Ως αποτέλεσμα της εφαρμογής όλων των συστάσεων που αναφέρονται εδώ, ο όγκος των πληροφοριών που εγγράφονται στο δίσκο θα πρέπει να μειωθεί δραστικά.
Πολλοί χρήστες έχουν προσωπικούς υπολογιστέςσυχνά τίθεται το ερώτημα πώς εγκαταστήστε τα Windows 10 σε SSD. Για να απαντήσουμε σε αυτή την ερώτηση, ετοιμάσαμε ένα υλικό στο οποίο περιγράφουμε λεπτομερώς τη διαδικασία εγκατάστασης δεκάδων από την αρχή σε έναν SSD.
Προετοιμασία μιας μονάδας USB με δυνατότητα εκκίνησης για την εγκατάσταση των Windows 10
Πρώτα απ 'όλα, χρειαζόμαστε δημιουργήστε μια μονάδα USB με δυνατότητα εκκίνησης, από το οποίο θα εγκαταστήσουμε το λειτουργικό σύστημα στον SSD.
Επομένως, εάν έχετε μια έκδοση σε κουτί των Windows με δίσκο, τότε μη διστάσετε να παραλείψετε αυτήν την οδηγία. Για δημιουργία μονάδα εκκίνησηςμε δέκα, χρειαζόμαστε ένα αποκλειστικό βοηθητικό πρόγραμμα από τη Microsoft που ονομάζεται Εργαλείο δημιουργίας πολυμέσων. Κατεβάστε αυτό φορητή έκδοσημπορείτε να βρείτε τα προγράμματα στον πόρο Διαδικτύου της Microsoft - www.microsoft.com. Μετά τη λήψη, χρειαζόμαστε μια μονάδα USB με χωρητικότητα 4 GB ή μεγαλύτερη. Στην περίπτωσή μας, πρόκειται για μονάδα USB 16 GB. Εκτελώντας το πρόγραμμα, θα φτάσουμε στο παράθυρο εκκίνησης του.
Σε αυτό το παράθυρο, οι προγραμματιστές μας ζητούν να αποδεχθούμε την άδεια χρήσης με τη Microsoft. Θα συμφωνήσουμε και θα κάνουμε κλικ στο κουμπί Αποδοχή. Αυτή η ενέργεια θα μας οδηγήσει στο επόμενο βήμα.

Σε αυτό το παράθυρο, μας ενδιαφέρει το δεύτερο στοιχείο, το οποίο θα μας επιτρέψει να δημιουργήσουμε το δικό μας μονάδα flash με δυνατότητα εκκίνησης. Επιλέξτε αυτό το στοιχείο και προχωρήστε στο επόμενο παράθυρο.

Εδώ πρέπει να επιλέξουμε τις επιλογές για να εγκατασταθούν τα Windows 10. Στην περίπτωσή μας πρόκειται για την αρχική έκδοση των 64 bit. Κάνοντας κλικ στο κουμπί Επόμενο, θα μεταφερθούμε στο παράθυρο επιλογής για τη δημιουργία της συσκευής εκκίνησης.

Μπορείτε να επιλέξετε από μια μονάδα flash USB και ένα κανονικό DVD. Ας σταματήσουμε στη μονάδα flash και ας προχωρήσουμε στο επόμενο βήμα.

Τώρα επιλέξτε τη μονάδα flash μας από τη λίστα και συνεχίστε.

Σε αυτό το στάδιο, θα ξεκινήσει η λήψη και η εγκατάσταση σε μια μονάδα flash USB. απαραίτητα αρχείαγια να το κάνετε εκκινήσιμο. Μόλις ολοκληρωθεί η εγκατάσταση και γίνει λήψη, η μονάδα USB μας θα είναι έτοιμη.
Επιλογή συστήματος για μονάδα SSD
Για να βγούμε από στερεά κατάσταση Μονάδα SSDμέγιστη απόδοση, ο υπολογιστής ή ο φορητός σας υπολογιστής πρέπει να έχει τα ακόλουθα χαρακτηριστικά:
- Υποστήριξη για λειτουργία AHCI.
- Υποστήριξη Διασύνδεση SATA 3.0
Θα πρέπει να ληφθεί υπόψη ότι κατά την εγκατάσταση των Windows 10, πρέπει να ενεργοποιηθεί η λειτουργία AHCI.
Εξετάστε το ενδεχόμενο να ενεργοποιήσετε αυτήν τη λειτουργία επιτραπέζιος υπολογιστήςαπό μητρική πλακέτα MSI A68HM-P33Και Επεξεργαστής AMDΚαβέρι A10-7850K. Η μητρική πλακέτα MSI A68HM-P33 είναι ενσωματωμένη chipset A68Hπου έχει υποστήριξη SATA 3.0. Για ενεργοποίηση της λειτουργίας AHCIπρέπει να πάμε στο BIOS μητρικής πλακέταςΠλακέτες MSI A68HM-P33. Για να το κάνετε αυτό, κατά την εκκίνηση του υπολογιστή, πατήστε το κουμπί DEL.

Τώρα ας πάμε στη δεξιά καρτέλα "".

Σε αυτήν την καρτέλα, μας ενδιαφέρει το στοιχείο "", στο οποίο θα πάμε.

Στην καρτέλα που ανοίγει, μας ενδιαφέρει το τελευταίο στοιχείο "", στο οποίο θα πάμε.

Σε αυτήν την καρτέλα, μας ενδιαφέρει το μπλοκ " Διαμόρφωση SATA” και η πρώτη υποδοχή SATAστο οποίο είναι συνδεδεμένος ο SSD. Το σχήμα δείχνει ότι η λειτουργία AHCI είναι ήδη επιλεγμένη. Για να ρυθμίσετε αυτήν τη λειτουργία, απλώς κάντε κλικ σε αυτό το στοιχείο με το ποντίκι.

Ομοίως, μπορείτε να ενεργοποιήσετε τη λειτουργία AHCI σε άλλες μητρικές φορητούς και επιτραπέζιους υπολογιστές.
Αξίζει επίσης να σημειωθεί ότι στους περισσότερους νέους υπολογιστές, η λειτουργία AHCI είναι προεπιλεγμένη. Αν όμως, για παράδειγμα, ο παλιός υπολογιστής είχε Windows XP, τότε σε αυτή την περίπτωση Θύρα SATAθα δουλέψω σε λειτουργία IDE.
Εγκατάσταση των Windows 10 σε μια νέα μονάδα SSD
Αφού ρυθμίσετε τη λειτουργία AHCI στον υπολογιστή σε μητρική πλακέταΤο MSI A68HM-P33 ας προσπαθήσουμε να εγκαταστήσουμε τα Windows 10 σε αυτό σε έναν SSD. Για να το κάνετε αυτό, εκκινήστε από τη μονάδα flash που ετοιμάσαμε νωρίτερα.

Στο πρώτο παράθυρο, επιλέξτε τις ρυθμίσεις γλώσσας και προχωρήστε στο επόμενο, στο οποίο κάνουμε κλικ στο κουμπί Εγκατάσταση.

Στο επόμενο στάδιο, θα αποδεχθούμε την άδεια χρήσης.

Στο παράθυρο που εμφανίζεται, μας ζητείται να ενημερώσουμε ή εγκαταστήστε τα Windows 10 από την αρχή. Θα επικεντρωθούμε στο δεύτερο σημείο, το οποίο θα μας επιτρέψει να εγκαταστήσουμε τα Windows 10 σε ένα κενό SSD.

Στο παράθυρο επιλογής και επεξεργασίας δίσκου, δημιουργήστε νέα ενότηταχρησιμοποιώντας το κουμπί Δημιουργία όπως φαίνεται παρακάτω.

Αφού δημιουργήσουμε το διαμέρισμα, ας προχωρήσουμε στην άμεση εγκατάσταση των Windows 10.

Το παράδειγμα δείχνει ότι η εγκατάσταση των Windows 10 σε Μονάδα SSDδεν διαφέρει από την εγκατάσταση στον σκληρό δίσκο. Αξίζει επίσης να σημειωθεί ότι η πρώτη δεκάδα είναι ένα νέο λειτουργικό σύστημα που είναι προσαρμοσμένο για μονάδες SSD. Από αυτό προκύπτει ότι δεν χρειάζεται να κάνετε συντονισμό συστήματος για να παρατείνετε τη διάρκεια ζωής του SSD. Για παράδειγμα, στην πρώτη δεκάδα, η αυτόματη ανασυγκρότηση είναι απενεργοποιημένη για μια μονάδα SSD. εγκατάσταση των WindowsΤο 7 σε έναν SSD είναι σχεδόν το ίδιο με την παραπάνω διαδικασία. Αλλά μετά την εγκατάσταση των Windows 7, θα πρέπει να βελτιστοποιηθεί για να παρατείνει τη διάρκεια ζωής του SSD, για παράδειγμα, να απενεργοποιήσετε την αυτόματη ανασυγκρότηση.
Για να μην χρειάζεται οι αναγνώστες μας να αναζητούν στον ιστό πληροφορίες σχετικά με τη βελτιστοποίηση των Windows για SSD, υπάρχει ένα άρθρο στον ιστότοπό μας "". Σε αυτό το άρθρο, θα βρείτε όλες τις λεπτομέρειες της ρύθμισης για την παράταση της διάρκειας ζωής ενός SSD, συμπεριλαμβανομένου του τρόπου απενεργοποίησης της αυτόματης ανασυγκρότησης στον φορητό ή επιτραπέζιο υπολογιστή σας.
Πρέπει να εγκαταστήσετε τα Windows XP σε SSD;
Πολύ συχνά, οι χρήστες υπολογιστών έχουν μια ερώτηση: θα λειτουργήσουν τα Windows XP σε SSD. Πριν απαντήσω σε αυτήν την ερώτηση, θα ήθελα προειδοποιώαναγνώστη μας.
Πρώτα, Τα Windows XP είναι πολύ παλιάΈνα λειτουργικό σύστημα που δεν υποστηρίζεται πλέον από την ίδια τη Microsoft. Επίσης για Windows XP νέα προγράμματα οδήγησης και προγράμματα δεν κυκλοφορούν. Για παράδειγμα, Πρόγραμμα περιήγησης Chromeδεν έχει κυκλοφορήσει για XP εδώ και πολύ καιρό. Όλα αυτά είναι γεμάτα με συνέπειες στις οποίες το σύστημα ευπαθή σε κάθε είδους επιθέσεις ιών.
Κατα δευτερον, Σύστημα WindowsΤο XP κυκλοφόρησε σε μια εποχή που οι SSD δεν υπήρχαν ακόμη. Από αυτό προκύπτει ότι αυτή δεν έχει σχεδιαστεί για να λειτουργεί μαζί τους. Φυσικά, μπορείτε να βρείτε πολλές οδηγίες εγκατάστασης για τα Windows XP στο διαδίκτυο, αλλά σας συμβουλεύουμε ανεπιφύλακτα να μην το κάνετε. Τότε έχετε μια φυσική ερώτηση, πώς να χρησιμοποιήσετε λογισμικό που λειτουργεί μόνο σε XP. Η εικονική μηχανή θα βοηθήσει στην επίλυση αυτής της κατάστασης. Για παράδειγμα, χρησιμοποιώντας το πρόγραμμα VirtualBox, μπορείτε να δημιουργήσετε εικονική μηχανήστα Windows 10 και εκτελέστε τα Windows XP σε αυτό.

Πώς να μην βλάψετε μια μονάδα SSD
Αρχικά σκοπός της νέας συσκευής είναι να αυξήσει την ταχύτητα του υπολογιστή σας, ωστόσο κάθε χρήστης θέλει ο εξοπλισμός του να διαρκέσει όσο το δυνατόν περισσότερο. Ένα άρθρο στον ιστότοπό μας με θα σας βοηθήσει να κατανοήσετε πώς να παρατείνετε τη διάρκεια ζωής του SSD σας. Στη συνέχεια, θα θίξουμε επίσης ορισμένα σημαντικά σημεία.
Πολλοί χρήστες υπολογιστών έχουν συνηθίσει να ανασυγκροτούν τις τοπικές μονάδες δίσκου από την εποχή των Windows XP. Εάν ο χρήστης εγκαταστήσει την πρώτη δεκάδα στο SSD, τότε δεν χρειάζεται να αναζητήσετε πού να απενεργοποιήσετε την αυτόματη ανασυγκρότηση στις ρυθμίσεις, καθώς το λειτουργικό σύστημα δεν θα χρησιμοποιήσει αυτήν τη δυνατότητα. Αλλά πολλοί χρήστες υπολογιστών έχουν συνηθίσει να ανασυγκροτούν με βοηθητικά προγράμματα τρίτων που δεν αποτελούν μέρος των Windows. Ως εκ τούτου, σας συμβουλεύουμε να εγκαταλείψετε αυτή τη συνήθεια της ανασυγκρότησης όταν είναι εγκατεστημένος ένας SSD στο σύστημα.Απενεργοποιήστε επίσης το χρονοδιάγραμμα σε τέτοια προγράμματα που εκτελεί ανασυγκρότηση την καθορισμένη ώρα.
Ένας περίεργος χρήστης σίγουρα θα αναρωτηθεί: γιατί τα Windows 10 απενεργοποιούν την ανασυγκρότηση και πώς το επηρεάζουν τα βοηθητικά προγράμματα τρίτων. Η απάντηση σε αυτή την ερώτηση είναι απλή - κάθε SSD έχει περιορισμένο αριθμό κύκλων εγγραφής, επομένως με την ανασυγκρότηση, μειώνετε τον αριθμό των κύκλων εγγραφής πολύ πιο γρήγορα.
Καταλάβαμε την ανασυγκρότηση, τώρα ας προσπαθήσουμε να καταλάβουμε τι κακό κάνει ο SSD στη διαμόρφωση και τη διαγραφή πληροφοριών στο δίσκο. Πλήρης μορφοποίηση μιας μονάδας SSDμε τον ίδιο τρόπο όπως στην περίπτωση της ανασυγκρότησης, μειώνει τον αριθμό των κύκλων επανεγγραφής.
Εάν πρέπει να αλλάξετε το σύστημα αρχείων σε μια μονάδα SSD, συνιστούμε να χρησιμοποιήσετε μια γρήγορη ανασυγκρότηση.
Σχετικά με αντικατάσταση πληροφοριώνμεθόδους όπως DOD, NSA και Gutmann, αυτό είναι χρήσιμο μόνο για σκληρούς δίσκους. Το γεγονός είναι ότι όλες οι μονάδες SSD διαθέτουν λειτουργία TRIM, η οποία επιτρέπει στο λειτουργικό σύστημα να διαγραφεί πλήρως διαγραμμένα αρχείαχωρίς δυνατότητα ανάκαμψης.
Ανακεφαλαίωση
Σε αυτό το άρθρο, προσπαθήσαμε να περιγράψουμε λεπτομερώς τη διαδικασία εγκατάστασης των Windows 10 σε υπολογιστή. Από το υλικό γίνεται σαφές ότι η εγκατάσταση δεκάδων σε ένα SSD ουσιαστικά δεν διαφέρει από την εγκατάσταση των Windows 7 και 8. Το μόνο πράγμα που πρέπει να λάβετε υπόψη όταν χρησιμοποιείτε μια δέσμη SSD + Windows 10 είναι ένας υπολογιστής που πρέπει να ταιριάζει με τις παραμέτρους των μονάδων στερεάς κατάστασης.
Για παράδειγμα, εάν χρησιμοποιείτε έναν SSD με θύρα SATA 2 αντί για θύρα SATA 3, τότε θα περιορίσετε την ταχύτητα του SSD στα 300M/s. Ελπίζουμε ότι χάρη στο υλικό μας, μπορείτε να εγκαταστήσετε εύκολα τα Windows 10 σε μια μονάδα SSD.
Σχετικά βίντεο
Εγκατάσταση μονάδας δίσκου στερεάς κατάστασης – μια από τις πιο αποτελεσματικές μεθόδους που μπορεί να δώσει μια "δεύτερη ζωή" σε έναν υπολογιστή, ακόμη και χωρίς την πιο πρόσφατη διαμόρφωση. Το λειτουργικό σύστημα έχει πρόσβαση στα αρχεία πιο γρήγορα και γίνεται πολύ πιο «ανταποκρίνεται» στις ενέργειες των χρηστών. Ταυτόχρονα, δεν είναι απολύτως απαραίτητο να εγκαταστήσετε και να διαμορφώσετε το λειτουργικό σύστημα από την αρχή και λογισμικό. Σε αυτό το άρθρο, θα μιλήσουμε για τον τρόπο μεταφοράς των Windows 10 σε έναν SSD χωρίς απώλεια δεδομένων.
Η Microsoft δεν παρέχει ειδικά εργαλεία για κλωνοποίηση στο σύστημα. Ωστόσο, οι ενσωματωμένες δυνατότητες των Windows 10 σάς επιτρέπουν να εκτελέσετε αυτήν τη λειτουργία.
Προετοιμασία μέσων ενημέρωσης
Σύμφωνα με τις επίσημες οδηγίες τεχνική υποστήριξηεταιρεία, χρειαζόμαστε έναν επιπλέον, τρίτο, σκληρό δίσκο. Σε αντίθεση με αυτά που συνδέονται μέσω USB, οι SSD που προορίζονται για εσωτερική τοποθέτηση δεν είναι προδιαμορφωμένοι. Ως αποτέλεσμα, εντοπίζονται από τον υπολογιστή αλλά δεν εμφανίζονται στο λειτουργικό σύστημα. Για να κλωνοποιήσετε τα Windows, πρέπει πρώτα να κάνετε ορατές όλες τις μονάδες δίσκου.
- Τοποθετούμε τη μονάδα στον υπολογιστή και την ενεργοποιούμε. Έχοντας ανοίξει διαχείριση αρχείων, βλέπουμε ότι το ΛΣ αναγνώριζε μόνο κατάτμηση συστήματος.

- Χρησιμοποιώντας τον συνδυασμό πλήκτρων Win + X, καλούμε το "Μενού Power User". Περνάμε στο υποδεικνυόμενο σημείο.

- Ο διαχειριστής διαχείρισης δίσκου ξεκινά με ένα παράθυρο προετοιμασίας. Σε αυτό το σημείο, ο χρήστης πρέπει να επιλέξει έναν πίνακα διαμερισμάτων. Για συστήματα x32 bit, χρειάζεται μόνο το MBR. x64 bit χρήστες εκδόσεις WindowsΤο GPT είναι καλύτερο.

- Έχοντας αποφασίσει για τον πίνακα διαμερισμάτων, θα τον μορφοποιήσουμε. Και οι δύο μονάδες πρέπει να είναι σύστημα αρχείων NTFS. Κάνοντας κλικ στην μη εκχωρημένη περιοχή, καλούμε κατάλογος συμφραζόμενων. Επιλέξτε το στοιχείο που επισημαίνεται στο στιγμιότυπο οθόνης.

- Ο Οδηγός δημιουργίας απλού τόμου είναι ενεργοποιημένος. Περαιτέρω ενέργειεςΘα ακολουθήσουμε τις οδηγίες του.

- Το μέγεθος του τόμου δεν μπορεί να αλλάξει μέγεθος, αλλά δημιουργούμε έναν χρησιμοποιώντας ολόκληρο τον διαθέσιμο τόμο.

- Το γράμμα εκχωρείται αυτόματα. Δεδομένου ότι η τοποθέτηση δίσκων στο σύστημα είναι προσωρινή, μόνο για την περίοδο της κλωνοποίησης, θα την αφήσουμε αμετάβλητη.

- Σε αυτό το στάδιο, ορίζουμε την ετικέτα κειμένου. Για ευκολία, θα εκχωρήσουμε το όνομα "Backup" στον ενδιάμεσο σκληρό δίσκο.

- Στο τελευταίο βήμα, εμφανίζεται ο οδηγός έχει εκχωρηθεί στη μονάδα δίσκουεπιλογές ως λίστα. Ολοκληρώνουμε την εργασία κάνοντας κλικ στο κουμπί "Τέλος".
 Κάνουμε μια παρόμοια λειτουργία με ένα νέο SSD, δίνοντάς του το όνομα "NewSSD". Έχοντας ανοίξει το "Explorer" βεβαιωνόμαστε ότι είναι όλα ορατά κάτω από το λειτουργικό σύστημα.
Κάνουμε μια παρόμοια λειτουργία με ένα νέο SSD, δίνοντάς του το όνομα "NewSSD". Έχοντας ανοίξει το "Explorer" βεβαιωνόμαστε ότι είναι όλα ορατά κάτω από το λειτουργικό σύστημα.

Αυτό ολοκληρώνει την προετοιμασία των μέσων για κλωνοποίηση.
Ενδιάμεσο αντίγραφο
Το επόμενο βήμα, που θα σας επιτρέψει να μετακινήσετε τα Windows σε έναν νέο "τόπο κατοικίας", θα είναι η δημιουργία ενός ενδιάμεσου αντιγράφου.
- Το εργαλείο που χρειαζόμαστε βρίσκεται στον κλασικό πίνακα ελέγχου. Εκτελέστε το πληκτρολογώντας "control" στο μενού συστήματος "Run". Για να το κάνετε αυτό, πατήστε Win + R.

- Ανοίξτε το στοιχείο που υποδεικνύεται στο στιγμιότυπο οθόνης.

- Στην περιοχή του γρήγορη μετάβασηΕπιλέξτε "Δημιουργία εικόνας συστήματος".

- Ο οδηγός που ξεκινάει σας ζητά να προσδιορίσετε τη θέση αποθήκευσης. Χρησιμοποιώντας το αναπτυσσόμενο μενού, καθορίστε τον ενδιάμεσο σκληρό δίσκο, στον οποίο δώσαμε το όνομα "Backup".

- Σε αυτό το στάδιο, το σύστημα μας δείχνει ποια δεδομένα θα συμπεριληφθούν στην τελική εικόνα. Συμφωνούμε και προχωράμε στο επόμενο βήμα.

- Ολοκληρώνουμε τον οδηγό κάνοντας κλικ στο κουμπί "Αρχειοθέτηση".

- Ο σκληρός δίσκος του συστήματος απεικονίζεται.

- Η λειτουργία δεν συνοδεύεται από χρονικές σημάνσεις. Η διάρκειά του εξαρτάται από τον όγκο των αποθηκευμένων δεδομένων. Μετά την ολοκλήρωση, θα μας ζητηθεί να δημιουργήσουμε έναν δίσκο διάσωσης.

Εάν διαθέτετε μέσο εγκατάστασης Windows 10, μπορείτε να παραλείψετε αυτό το βήμα. Διαφορετικά, θα χρειαστείτε μια μονάδα flash με χωρητικότητα τουλάχιστον 8 GB.
Μεταφορά σε SSD
Στο τελευταίο στάδιο, ο παλιός σκληρός δίσκος μπορεί να αφαιρεθεί από τον υπολογιστή, αφήνοντας τη μονάδα μαζί αντιγράφων ασφαλείαςκαι ένα νέο SSD έτοιμο για μεταφορά.
- Η λήψη πραγματοποιείται από το μέσο εγκατάστασης με τη διανομή Windows. Έχοντας ελέγξει Επιλογές Γλώσσαςας προχωρήσουμε.

- Σε αυτό το στάδιο, αντί για εγκατάσταση, επιλέγουμε τη λειτουργία ανάκτησης.

- Στο παράθυρο για την επιλογή ενεργειών, μεταβείτε στο επισημασμένο στοιχείο.

- Στην περιοχή σύνθετων επιλογών, πλαισιώνεται η επιθυμητή ενότητα. Επιλέγοντάς το, εκκινούμε τον οδηγό ανάκτησης. Εφόσον εκτελούμε μια πλήρη μετεγκατάσταση, το επόμενο βήμα είναι να επιβεβαιώσουμε τις λύσεις που προσφέρει αυτή η λειτουργία.

- Έχοντας λάβει την τελευταία προειδοποίηση, ενεργοποιούμε τη διαδικασία ανάκτησης.

Στο τελικό στάδιο, ο υπολογιστής θα επανεκκινήσει αυτόματα και το λειτουργικό σύστημα θα ξεκινήσει από τη μονάδα SSD. Η επανενεργοποίηση πραγματοποιείται χωρίς παρέμβαση του χρήστη μετά τον έλεγχο της διαμόρφωσης του υλικού.
Λογισμικό κλωνοποίησης δίσκων
Όπως είδαμε στο παραπάνω παράδειγμα, είναι δυνατή η κλωνοποίηση των Windows 10 χρησιμοποιώντας το σύστημα, αλλά η διαδικασία είναι χρονοβόρα και επίπονη. Μερικές φορές είναι πιο γρήγορο και πιο εύκολο να εγκαταστήσετε ξανά το λειτουργικό σύστημα από την αρχή παρά να αναζητήσετε ένα κατάλληλο ενδιάμεσο Κρατήστε αντίγραφοδίσκος.
Σε αυτό το πλαίσιο, οι εφαρμογές που έχουν σχεδιαστεί ειδικά για τη διευκόλυνση της μετανάστευσης φαίνονται ευνοϊκά. Τακτικός χρήστηςδεν χρειάζεται κλωνοποίηση δίσκου σε βιομηχανική κλίμακα. Στις περισσότερες περιπτώσεις, αυτή είναι μια λειτουργία μίας χρήσης. Για το λόγο αυτό, θα εξετάσουμε μόνο λογισμικό που έχει δωρεάν εκδόσειςή επιτρέποντάς σας να εκτελέσετε τις απαραίτητες λειτουργίες στη δοκιμαστική περίοδο.
Macrium Reflect
Το πρόγραμμα εκδίδεται από την Macrium Software σε πολλές εκδόσεις. Η Δωρεάν Έκδοση σάς επιτρέπει να μεταφέρετε το λειτουργικό σύστημα απευθείας, χωρίς ενδιάμεσα μέσα.
- Η εγκατάσταση πραγματοποιείται με Κατεβάστεμέσο. Προηγουμένως, ο χρήστης μπορεί να επιλέξει τα απαραίτητα στοιχεία χρησιμοποιώντας το κουμπί "Επιλογές". Κάνοντας κλικ στο «Λήψη», ξεκινάμε τη λήψη. Το κυκλικό πλαίσιο "Εκτέλεση προγράμματος εγκατάστασης" είναι επιλεγμένο από προεπιλογή. Εάν δεν το καταργήσετε, το πρόγραμμα θα ξεκινήσει αυτόματα την εγκατάσταση μετά την ολοκλήρωση της λήψης των στοιχείων.

- Ελέγχουμε την ορθότητα της αρχιτεκτονικής: πρέπει να ταιριάζει με το bit του εγκατεστημένου λειτουργικού συστήματος. Στην αναπτυσσόμενη λίστα, επιλέξτε μια "καθαρή" εγκατάσταση. Μια τέτοια διανομή δεν θα περιλαμβάνει τα εργαλεία δημιουργίας δίσκος εκκίνησηςκαι αποκατάσταση καταστροφών.

- Το κύριο παράθυρο του εγκατεστημένου Macrium Reflect εμφανίζει τη δομή του δίσκου που είναι διαθέσιμη στον υπολογιστή. Η επιλογή σε πλαίσιο ανοίγει τις επιλογές κλωνοποίησης.

- Στην κορυφή βρίσκεται ο αρχικός δίσκος δεδομένων. Στο κάτω μέρος του παραθύρου, επιλέξτε τον SSD-στόχο. Η ενότητα που επισημαίνεται με τον αριθμό "3" περιέχει σύνθετες ρυθμίσεις αντιγραφής.

- Εδώ δεν μπορείς να αλλάξεις τίποτα. Η προεπιλεγμένη επιλογή έξυπνης αντιγραφής θα ταιριάζει σε κάθε χρήστη. Η διαδικασία μετεγκατάστασης θα ελεγχθεί σύστημα αρχείωνκαι η λειτουργία TRIM ενεργοποιείται αυτόματα.

- Αφού ελέγξετε όλες τις επιλογές, πατήστε το επισημασμένο κουμπί για να αντιγράψετε την υπάρχουσα δομή στη νέα μονάδα δίσκου.

- Κάνοντας κλικ στο "Επόμενο" εκκινούμε το Master Migration, το οποίο θα μας δώσει αναλυτικά τεχνικές πληροφορίεςγια κάθε διαμέρισμα του δημιουργημένου δίσκου.

- Στο τελικό στάδιο, αφαιρέστε το διαγραμμένο σημάδι επιλογής. Είναι υπεύθυνη για τη δημιουργία ενός επαναλαμβανόμενου χρονοδιαγράμματος και έχουμε μια επέμβαση εφάπαξ.

- Το Macrium Reflect θα σας προειδοποιήσει πριν ξεκινήσετε τη μεταφορά ότι τα δεδομένα στο δίσκο που καθορίζονται στο παράθυρο θα καταστραφούν εντελώς. Συμφωνούμε και περιμένουμε την ολοκλήρωση της διαδικασίας.
 Ως αποτέλεσμα των ενεργειών που εκτελούνται, λαμβάνουμε μια έγκυρη άδεια χρήσης ένα αντίγραφο των Windowsστα νέα μέσα.
Ως αποτέλεσμα των ενεργειών που εκτελούνται, λαμβάνουμε μια έγκυρη άδεια χρήσης ένα αντίγραφο των Windowsστα νέα μέσα.

Μπορείτε να αφαιρέσετε την παλιά μονάδα δίσκου και να αρχίσετε να εργάζεστε στο SSD χωρίς να χρειάζεται να εγκαταστήσετε ξανά το σύστημα.
Acronis True Image
Ένα άλλο αξιοσημείωτο πρόγραμμα είναι το Acronis True Image. Διαφέρει από τα άλλα προϊόντα αυτής της εταιρείας λόγω της ικανότητας εκτέλεσης της διαδικασίας κλωνοποίησης κατά τη διάρκεια της δοκιμαστικής περιόδου. Για παράδειγμα, το Acronis Disk Director σάς επιτρέπει να το κάνετε αυτό μόνο μετά την αγορά πλήρη έκδοση. ΣΕ αληθινή εικόναο περιορισμός είναι η ανάγκη χρήσης ενός ενδιάμεσου φορέα.

Η δηλωμένη επιλογή κλωνοποίησης on the fly γίνεται διαθέσιμη στην πλήρη έκδοση του προγράμματος.
- Μπορείτε να χρησιμοποιήσετε οποιαδήποτε μονάδα USB κατάλληλου μεγέθους ως ενδιάμεσο. Το συνδέουμε σε έναν υπολογιστή και το υποδεικνύουμε ως θέση αποθήκευσης.

- Ας ξεκινήσουμε τη διαδικασία δημιουργίας αντιγράφων ασφαλείας.

- Μεταβείτε στην καρτέλα "Ανάκτηση". Επιλέξτε τον δίσκο προορισμού στο παράθυρο και πατήστε το κουμπί που επισημαίνεται με τον αριθμό "3".

- Για κλωνοποίηση, ανοίξτε πρόσθετες επιλογές.

- Σημειώστε την πηγή – αντίγραφο ασφαλείας της τρέχουσας μονάδας δίσκου. Επιλέξτε το δίσκο προορισμού από το αναπτυσσόμενο μενού – νέο SSD. Ξεκινάμε τη διαδικασία μεταφοράς.

Η επέμβαση πραγματοποιείται σε Ιστορικό, η πρόοδός του εμφανίζεται στο δίσκο συστήματος. Όταν ολοκληρωθεί η μεταφορά των Windows 10 σε SSD, το πρόγραμμα κάνει αυτόματα προσαρμογές στο bootloader.
Λογισμικό κατασκευαστή
Η Samsung, ένας από τους ηγέτες στην παραγωγή μονάδων δίσκου στερεάς κατάστασης, έχει δημιουργήσει το δικό της λογισμικό για να διευκολύνει τους χρήστες να μεταφέρουν το σύστημα. Το ιδιόκτητο βοηθητικό πρόγραμμα είναι δωρεάν, αλλά λειτουργεί μόνο με δίσκους κατασκευαστή. Μπορείτε να δείτε τη λίστα των υποστηριζόμενων SSD στην επίσημη σελίδα, όπου το Samsung Data Migration είναι διαθέσιμο για δωρεάν λήψη.
Θέματα μεταγραφών
Δεν υπάρχουν περιορισμοί συστήματος για εργασία με SSD. Η Microsoft παρουσίασε την πλήρη υποστήριξη για SSD με την κυκλοφορία του Win 7. Ωστόσο, η μετάβαση μπορεί να είναι δύσκολη για τους χρήστες φορητών υπολογιστών. Οι κατασκευαστές διστάζουν να επιτρέψουν αλλαγές στην εργοστασιακή διαμόρφωση.
Ως αποτέλεσμα, ορισμένα κορυφαία μοντέλα MSI και ASUS δεν σας επιτρέπουν να αντικαταστήσετε τον σκληρό δίσκο. Ο χρήστης δεν θα μπορεί να εγκαταστήσει ένα κλωνοποιημένο SSD σε αυτό, επειδή ο φορητός υπολογιστής αρνείται να εργαστεί μαζί του. Η μόνη διέξοδος είναι να επικοινωνήσετε με την τεχνική υποστήριξη του κατασκευαστή για να μάθετε εκ των προτέρων την πιθανότητα αναβάθμισης και υποστηριζόμενων μοντέλων δίσκου.
Τελικά
Χαρακτηριστικά που αποκτά ο χρήστης όταν χρησιμοποιεί δωρεάν προγράμματαΗ κλωνοποίηση είναι αρκετή για μια εφάπαξ μεταφορά του συστήματος. Όσον αφορά τη λειτουργικότητα, είναι κάπως κατώτερα από επαγγελματικά εργαλεία όπως το Paragon Migrate OS σε SSD, αλλά αντιμετωπίζουν το έργο τους.
Οδηγίες βίντεο
Για όσους θέλουν να μάθουν περισσότερα σχετικά με τον τρόπο χρήσης των προγραμμάτων για μετεγκατάσταση σε SSD, ακολουθεί ένα βίντεο επισκόπησης.
Ο SSD είναι μια συσκευή εγγραφής ψηφιακών πληροφοριών με βάση τη μνήμη flash - τσιπ, που συνεπάγεται την απουσία μηχανικών στοιχείων. Η υψηλή απόδοση, η αρκετά υψηλή τιμή και ο περιορισμένος αριθμός κύκλων επανεγγραφής είναι οι κύριες διαφορές μεταξύ των μονάδων δίσκου SSD και μαγνητικής πλάκας. Τελευταίο χαρακτηριστικόενθουσιάζει κυρίως τα μυαλά των κατόχων δίσκων στερεάς κατάστασης ή εκείνων που πρόκειται να αγοράσουν μια τέτοια συσκευή για να εγκαταστήσουν τα Windows 7 ή 10 x64 σε αυτήν προκειμένου να βελτιώσουν την απόδοση του υπολογιστή. Μια παρόμοια διαδικασία και στα δύο συστήματα είναι πρακτικά η ίδια. Επομένως, μπορεί επίσης να θεωρηθεί ότι η ρύθμιση SSD στα Windows 7 είναι απολύτως πανομοιότυπη με τα Windows 10.
Στο προτεινόμενο άρθρο, θα καταλάβουμε πώς να ρυθμίσετε τις παραμέτρους του SSD, να εγκαταστήσετε το λειτουργικό σύστημα σε αυτό και να ρυθμίσετε ορισμένες ρυθμίσεις των Windows 7 ή 10, επιτρέποντας την παράταση του χρόνου λειτουργίας μιας τέτοιας μονάδας δίσκου. Το γεγονός είναι ότι το "επτά" ή το "δέκα" στη διαδικασία εργασίας προσεγγίζει επανειλημμένα το διαμέρισμα συστήματος όχι μόνο για να διαβάσει τυχόν αρχεία, αλλά και γράφει προσωρινά αρχεία στο δίσκο, το αρχείο swap και πραγματοποιεί ευρετηρίαση. Αυτές και άλλες παρόμοιες ενέργειες θα εξαντλήσουν τη διάρκεια ζωής του SSD με σημαντικό ρυθμό και ο δίσκος θα φθείρεται πιο γρήγορα από όσο θα έπρεπε.
Μεταφορά προσωρινών αρχείων
Ο κατάλογος Temp είναι ένας κατάλογος για την αποθήκευση αρχείων με ενδιάμεσους υπολογισμούς κατά τη λειτουργία των Windows 7 ή 10. Αυτός ο φάκελος υπηρεσίας πρέπει να μεταφερθεί στον σκληρό δίσκο μετά την εγκατάσταση των Windows 7 ή 10. Μια τέτοια ενέργεια θα επιβραδύνει ελαφρώς τον υπολογιστή, ο οποίος θα είναι ουσιαστικά αόρατος στον χρήστη, αλλά θα αυξήσει τη διάρκεια ζωής του SSD.
Αυτό γίνεται ως εξής:
- Πηγαίνουμε στο μενού περιβάλλοντος "Ο Υπολογιστής μου" και το ονομάζουμε "Ιδιότητες". Ή κάντε κλικ κάντε δεξί κλικποντίκι στο κουμπί Έναρξη και επιλέξτε Σύστημα από το αναπτυσσόμενο μενού.
- Στο αριστερό πλαίσιο, κάντε κλικ στην καρτέλα "Επιλογές για προχωρημένους".
- Μεταβείτε στην καρτέλα "Για προχωρημένους" και κάντε κλικ στο κουμπί "Μεταβλητές περιβάλλοντος ...", όπως στο στιγμιότυπο οθόνης.
- Στη συνέχεια, ορίζονται οι νέες τιμές των μεταβλητών περιβάλλοντος.
- Επισημάνετε τον κατάλογο Temp και κάντε κλικ στην Επεξεργασία.

- Στη γραμμή "Προεπιλογή", ορίστε την πλήρη διαδρομή προς τον κατάλογο όπου θα αποθηκευτούν τα προσωρινά αρχεία. Συνιστάται η μεταφορά τους στον δίσκο που είναι ο πρώτος στη λίστα των κατατμήσεων του σκληρού δίσκου.
- Κάνουμε το ίδιο για τον κατάλογο Tmp.
Από εδώ και στο εξής, ο μαγνητικός δίσκος θα αποθηκεύει την υπηρεσία αρχεία Windows 7 ή 10 x64, εξοικονομώντας τον SSD από περιττή φθορά.
Απενεργοποίηση λειτουργίας ύπνου
Λειτουργία αναστολής λειτουργίας ή αδρανοποίηση - τερματισμός λειτουργίας του υπολογιστή κατά την εγγραφή των περιεχομένων της μνήμης RAM στο δίσκο συστήματος στο αρχείο hiberfil.sys. Αυτή η λειτουργία σάς επιτρέπει να εκτελέσετε γρήγορη ενεργοποίησηΥπολογιστής με Windows 7 ή 10. Για υπολογιστές με μεγάλη ποσότητα μνήμης (8 GB ή περισσότερο), αυτός ο παράγοντας φθοράς του SSD γίνεται ακόμη πιο σχετικός. Προκειμένου να αποφευχθεί η περιττή αντικατάσταση ασήμαντων πληροφοριών σε μια μονάδα στερεάς κατάστασης, το λειτουργικό σύστημα πρέπει να έχει ρυθμιστεί σωστά. Για λόγους αύξησης της διάρκειας ζωής της μονάδας, αξίζει να εγκαταλείψετε την αδρανοποίηση, ειδικά επειδή το 7 ή το 10 ξεκινά ήδη αμέσως.
- Η αδρανοποίηση απενεργοποιείται από την εντολή "powercfg -H off" που έχει εισαχθεί στη γραμμή εντολών που εκκινείται με δικαιώματα διαχειριστή.

- Εκκινείται μέσω της εντολής "cmd" στη γραμμή αναζήτησης Έναρξη ή μέσω του μενού περιβάλλοντος της επιφάνειας εργασίας.

Απενεργοποίηση του αρχείου σελιδοποίησης
Το αρχείο swap χρησιμοποιείται από τα Windows 7 ή 10 για την εγγραφή δεδομένων ελάχιστα χρησιμοποιούμενα σε περίπτωση έλλειψης μνήμης RAM μέχρι να περιμένει τη σειρά του. Η ταχύτητα ανταλλαγής πληροφοριών μεταξύ HDD και RAM εξαρτάται από πολλούς παράγοντες, αλλά είναι σημαντικά κατώτερη από τον χρόνο λειτουργίας της μνήμης RAM. Το αρχείο swap όχι μόνο επιβραδύνει έναν υπολογιστή με μικρή ποσότητα μνήμης RAM, αλλά απαιτεί επίσης πολλαπλές λειτουργίες για την εγγραφή πληροφοριών στη μονάδα στερεάς κατάστασης .
Εάν θέλετε να παρατείνετε τη διάρκεια ζωής ενός SSD στα Windows 7 ή 10, απενεργοποιήστε το αρχείο σελιδοποίησης (καλύτερα αγοράστε μια μπάρα μνήμης RAM, δεν θα είναι ποτέ περιττό). Για να αξιοποιήσετε τη μέγιστη ταχύτητα από τον υπολογιστή σας, θα πρέπει να θυσιάσετε τον πόρο εργασίας της μονάδας δίσκου.
Η απενεργοποίηση του αρχείου σελιδοποίησης έχει ως εξής.
- Πηγαίνουμε στις "Σύνθετες επιλογές", όπως στην προηγούμενη μέθοδο.

- Στην καρτέλα "Απόδοση", κάντε κλικ στο κουμπί "Ρυθμίσεις".

- Στην καρτέλα, όπως στο στιγμιότυπο οθόνης, κάντε κλικ στο "Επεξεργασία".

- Καταργήστε την επιλογή της επιλογής "Αυτόματη επιλογή...".

- Μετακινήστε το διακόπτη ενεργοποίησης στη θέση "Χωρίς αρχείο σελιδοποίησης",
- Εάν θέλετε να χρησιμοποιήσετε ένα αρχείο swap, εκχωρήστε ένα διαμέρισμα σκληρού δίσκου, κατά προτίμηση το πρώτο, και ορίστε το pagefile ίσο με την ποσότητα της εγκατεστημένης μνήμης RAM.
Απενεργοποίηση Drive Optimization
Η ανασυγκρότηση είναι η διαδικασία συλλογής θραυσμάτων ενός αρχείου που είναι διάσπαρτα στην επιφάνεια ενός μέσου σε ένα κομμάτι. Ο κατακερματισμός πραγματοποιείται κατά την εγγραφή πληροφοριών στο δίσκο λόγω της ατέλειας του αρχείου Συστήματα NTFS. Ο υψηλός βαθμός κατακερματισμού επηρεάζει αρνητικά την απόδοση της μονάδας δίσκου λόγω του γεγονότος ότι η μαγνητική κεφαλή ανάγνωσης πρέπει να κάνει πολύ περισσότερες κινήσεις από ό,τι αν τα θραύσματα αρχείων ήταν σε γειτονικά συμπλέγματα. Αλλά σε έναν SSD, ο κατακερματισμός του εγγράφου δεν έχει ουσιαστικά καμία επίδραση στην απόδοση, επομένως δεν συνιστάται η ανασυγκρότησή του και είναι απαραίτητο να απενεργοποιήσετε την προγραμματισμένη ανασυγκρότηση (η διαμόρφωση και η απενεργοποίηση της ανασυγκρότησης SDD στα Windows 10 γίνεται αυτόματα).
- Μεταβείτε στις ιδιότητες της μονάδας SSD και μεταβείτε στην καρτέλα "Υπηρεσία".
- Κάντε κλικ στο "Εκτέλεση ανασυγκρότησης".

- Κάντε κλικ στην επιλογή "Ρύθμιση προγράμματος" και καταργήστε την επιλογή του πλαισίου δίπλα στην επιλογή "Εκτέλεση εντός χρονοδιαγράμματος".

Ευρετηρίαση
Η ευρετηρίαση είναι η διαδικασία για την εισαγωγή δεδομένων σχετικά με αρχεία που είναι αποθηκευμένα σε έναν δίσκο σε μια ειδική λίστα που ονομάζεται ευρετήριο. Αυτά τα δεδομένα απαιτούνται για την αναζήτηση πληροφοριών σε υπολογιστή με Windows 7 ή 10. Εάν δεν είναι αποθηκευμένα εκατοντάδες ή χιλιάδες προσωπικά αρχεία στο SSD σας και σπάνια εμφανίζεται η ανάγκη αναζήτησης για κάτι στο δίσκο (για αυτό μπορείτε να χρησιμοποιήσετε τη λειτουργικότητα Συνολικός Διοικητήςή άλλες εφαρμογές) είναι λογικό να απενεργοποιήσετε την ευρετηρίαση. Αυτό θα μειώσει περαιτέρω τον αριθμό των προσβάσεων στη μονάδα στη λειτουργία εγγραφής. Η ρύθμιση είναι η εξής.
- Επιλέξτε το δίσκο και επιλέξτε "Ιδιότητες" από το μενού περιβάλλοντος.
- Καταργήστε το πλαίσιο ελέγχου δίπλα στο στοιχείο "Να επιτρέπεται η ευρετηρίαση ...", όπως στο στιγμιότυπο οθόνης.

Προσωρινή μνήμη προγράμματος
Πολλές εφαρμογές, όπως τα προγράμματα περιήγησης ιστού, χρησιμοποιούν προσωρινή αποθήκευση για γρήγορη πρόσβαση στα δεδομένα την επόμενη φορά. Η κατάσταση εδώ είναι η ίδια όπως με το αρχείο σελιδοποίησης και τους προσωρινούς καταλόγους: εάν θέλετε μέγιστη ταχύτητα, δωρίστε τον πόρο SSD, η μονάδα δίσκου είναι ακριβή, μεταφέρετε την προσωρινή μνήμη ή εγκαταστήστε το ίδιο το πρόγραμμα περιήγησης στον σκληρό δίσκο .
Προαιρετικά, χρησιμοποιήστε τη δωρεάν ποσότητα μνήμης RAM για να δημιουργήσετε έναν δίσκο RAM σε αυτόν, ο οποίος θα αποθηκεύει την προσωρινή μνήμη του προγράμματος περιήγησης και άλλων προγραμμάτων. Η εγκατάσταση και η δημιουργία ενός τέτοιου δίσκου είναι μια απλή διαδικασία, αλλά φαίνεται διαφορετική για κάθε εφαρμογή, κάτι που ξεφεύγει από το αντικείμενο του άρθρου μας.
Σημεία ανάκτησης
Απενεργοποιούμε τη δημιουργία σημείων επαναφοράς των Windows 7 ή 10, τα οποία θα έχουν επίσης θετική επίδραση στον χρόνο εξυπηρέτησης του SSD.
- Για να το κάνετε αυτό, μεταβείτε στις "Ιδιότητες" του καταλόγου "Ο Υπολογιστής μου".
- Στην καρτέλα "Προστασία συστήματος", επιλέξτε τη μονάδα δίσκου συστήματος και κάντε κλικ στην επιλογή διαμόρφωση.

- Μετακινήστε το διακόπτη στη θέση «Απενεργοποίηση προστασίας συστήματος», κάντε κλικ στο «Διαγραφή» και αποθηκεύστε τις αλλαγές.
Απλοποιήστε τη διαδικασία εγκατάστασης
Κατά τη λειτουργία του SSD Mini Tweaker, ρυθμίζετε τα Windows 7 ή 10 για χρήση μονάδα στερεάς κατάστασηςπραγματοποιείται σε διάφορα στάδια.
- Κατεβάστε, εγκαταστήστε και εκτελέστε την εφαρμογή.
- Ο έλεγχος των πλαισίων δίπλα στις περιττές επιλογές γίνεται χρησιμοποιώντας τις γνώσεις που αποκτήθηκαν παραπάνω.

- Κάντε κλικ στο "Εφαρμογή αλλαγών".
- Η εγκατάσταση νέων παραμέτρων θα τεθεί σε ισχύ μετά την επανεκκίνηση του υπολογιστή, επομένως κάνουμε επανεκκίνηση του συστήματος.
Η ρύθμιση των περισσότερων παραμέτρων στο SSD Mini Tweaker πραγματοποιείται επίσης χειροκίνητα, αλλά μέσω του προγράμματος, τα παράθυρα ρυθμίσεων ανοίγουν με ένα κλικ.
(Επισκέφθηκε 11 681 φορές, 1 επισκέψεις σήμερα)
Τώρα δίσκους στερεάς κατάστασης, ή οι μονάδες SSD, κατακτούν ενεργά την αγορά και αντικαθιστούν τα παλιά καλά μέσα σκληρού δίσκου. Σταδιακά πέφτουν σε τιμή και ο όγκος τους αυξάνεται συνεχώς. Δεν είναι όμως όλα τόσο απλά. Αυτοί οι δίσκοι έχουν τα μειονεκτήματά τους. Το γεγονός είναι ότι η διάρκεια ζωής των κυψελών μνήμης είναι περιορισμένη και επηρεάζεται έντονα από τον αριθμό των αντικαταστάσεων. Αυτός είναι ο λόγος για τον οποίο η σωστή διαμόρφωση της μονάδας SSD στα Windows 7 επηρεάζει άμεσα τη διάρκεια ζωής αυτής της συσκευής. Ας τα αναλύσουμε όλα αυτά πιο αναλυτικά.
Διάρκεια ζωής των SSD
Αυτός ο δίσκος είναι μια συμβατική μνήμη flash, δηλαδή μικροτσίπ. Δεν υπάρχουν μηχανικά, κινούμενα μέρη. Αυτή η μνήμη flash αποτελείται από κύτταρα και τείνουν να φθείρονται. Όσο περισσότερες πληροφορίες γράφετε στο δίσκο, τόσο περισσότερο φθείρονται. Επομένως, η ρύθμιση μιας μονάδας SSD είναι πολύ σημαντική. Εάν υπάρχει ένδειξη από το δίσκο, τότε αυτό δεν επηρεάζει τη φθορά του.
Υπάρχουν διάφορα βοηθητικά προγράμματα με τα οποία μπορείτε να λάβετε πληροφορίες σχετικά με τη λειτουργία και την κατάσταση της μονάδας. Ένα από αυτά είναι το CrystalDiskInfo. Με τη βοήθειά του, μπορείτε να μάθετε πολλά χαρακτηριστικά και δείκτες απόδοσης δίσκου. Για παράδειγμα, υλικολογισμικό σειριακός αριθμός, συνολικές ώρες λειτουργίας, αριθμός ενεργοποιήσεων, ταχύτητα περιστροφής (αν μιλάμε για HDD) κλπ. Θα μας ενδιαφέρει το πεδίο που δείχνει τον αριθμό των εγγραφών του κεντρικού υπολογιστή. Ο ελεγκτής δίσκου μετράει τη συνολική ποσότητα δεδομένων που έχουν εγγραφεί στη μνήμη για όλο το χρόνο λειτουργίας του. Αυτό οφείλεται στην ιδιαιτερότητα της μνήμης flash. Επομένως, ο αριθμός που δίνεται εδώ σε gigabyte θα υπερβαίνει το μέγεθος του δίσκου σας.
Ρύθμιση SSD στα Windows 7
Η σύγχρονη μνήμη flash (MLC) έχει σχεδιαστεί για έναν αρκετά μεγάλο αριθμό κύκλων εγγραφής, όπως 1000, 2000 κ.λπ. Αυτό σημαίνει ότι μπορείτε να ξαναγράψετε εντελώς τον δίσκο, για παράδειγμα, χίλιες φορές. Εάν διαθέτετε 128 GB, τότε πολλαπλασιάζετε αυτήν την τιμή επί χίλια και παίρνετε το τελικό αποτέλεσμα - τη συνολική ποσότητα δεδομένων που μπορείτε να γράψετε στη μονάδα για όλη τη διάρκεια της υπηρεσίας της. Αυτός ο δείκτης εμφανίζεται στη στήλη "Σύνολο εγγραφών κεντρικού υπολογιστή". Αναφέρεται στον όγκο των δεδομένων που γράφτηκαν στο δίσκο από τότε που ξεκίνησε. Για σύγκριση, πρέπει να πούμε ότι οι SSD 128 GB έχουν σχεδιαστεί για να καταγράφουν 40-70 TB πληροφοριών. Σε πολύ ενεργητική χρήσηΈνας δίσκος που έχει καταγραφεί για ένα χρόνο κατά μέσο όρο συγκεντρώνει περίπου 10 Tb των πληροφοριών. Έτσι, η διάρκεια ζωής του θα είναι περίπου 4-7 χρόνια.
Με μέτρια χρήση μιας μονάδας SSD, ο όγκος των δεδομένων που θα εγγραφούν στο δίσκο θα είναι δύο ή και τρεις φορές μικρότερος και η διάρκεια ζωής του θα είναι αντίστοιχα μεγαλύτερη. Αυτός είναι ο λόγος για τον οποίο συνιστώνται κάτω από Αλλά πρώτα πρέπει να επιτύχετε σωστές ρυθμίσεις SSD. Η εγκατάσταση και η διαμόρφωση ενός SSD στα Windows 7 δεν απαιτεί πολύ χρόνο. Αλλά δεν είναι μόνο αυτό. Προκειμένου να επιτευχθεί καλύτερα αποτελέσματα, εκτελείται μια άλλη διαδικασία. Αυτό Εγκατάσταση των Windows 7 για βέλτιστη απόδοση SSD.
Πώς είναι η ρύθμιση του συστήματος
Παραπάνω, μάθαμε πώς λειτουργεί η μνήμη flash και ποιος είναι ο πόρος της. Τώρα ας ρίξουμε μια ματιά στο πώς γίνεται η ρύθμιση και Βελτιστοποίηση των Windows 7 για το σωστό Δουλειά SSD-δίσκος. Δεν απαιτεί βαθιά γνώση της πληροφορικής ή βαθιά γνώση του συστήματος. Ακόμη και ένας αρχάριος χρήστης μπορεί να το κάνει. Θα χρειαστεί να ολοκληρώσετε οκτώ βήματα, μετά τα οποία τα Windows θα βελτιστοποιήσουν τη χρήση της μονάδας SSD. Οι μύθοι και η πραγματικότητα συνδέονται στενά μεταξύ τους και μπορεί κανείς να μπερδευτεί λίγο. Θα σας πούμε βήμα προς βήμα πού να κάνετε κλικ και ποιες εντολές να ορίσετε.
Απενεργοποίηση Επαναφοράς Συστήματος
Πρέπει να απενεργοποιήσουμε Χρειαζόμαστε περαιτέρω - "Σύστημα και ασφάλεια", μετά - "Σύστημα". Στη συνέχεια, πρέπει να ανοίξετε τις "Σύνθετες ρυθμίσεις συστήματος". Στην καρτέλα "Προστασία συστήματος", κάντε κλικ στο "Διαμόρφωση". Υπάρχουν πολλές επιλογές εδώ: "Ενεργοποίηση προστασίας" και "Απενεργοποίηση προστασίας". Μπορούμε επίσης να διαμορφώσουμε τον αριθμό των gigabyte που δίνουμε υπό την προστασία του συστήματος.
Αυτό αναφέρεται στην αυτόματη δημιουργία ενός αντιγράφου του συστήματος, του λεγόμενου σημείου επαναφοράς και του χώρου στο δίσκο που διατίθεται για αυτό. Η προεπιλογή είναι 2,5 GB έως 10 GB. Αντίστοιχα, εάν απενεργοποιήσουμε την επαναφορά συστήματος, τότε ο καθορισμένος αριθμός gigabyte θα ελευθερωθεί στο δίσκο. Αυτή η ρύθμιση είναι λογικό να αυξάνει τον ελεύθερο χώρο του SSD και ταυτόχρονα να μειώνει τον όγκο των δεδομένων που εγγράφονται στον SSD. Ωστόσο, η ασφάλεια του συστήματος είναι πολύ μεγάλη χρήσιμο χαρακτηριστικό, και απενεργοποιήστε το ή όχι - εσείς αποφασίζετε. Εάν ο SSD σας είναι αρκετά μεγάλος, τότε μπορείτε να τον αφήσετε ως έχει. Εάν όχι, ή εάν δεν χρησιμοποιείτε προστασία, μπορείτε να την απενεργοποιήσετε.
Απενεργοποιήστε την ευρετηρίαση δεδομένων
Αυτό το στοιχείο έχει μια πιο πρακτική σημασία, η οποία επηρεάζει άμεσα την ταχύτητα του SSD σας και την αντοχή του. Στην καρτέλα "Ο Υπολογιστής μου", βρείτε τον "Δίσκο συστήματος" και μεταβείτε στις "Ιδιότητες".
Στο κάτω μέρος, από προεπιλογή, είναι ενεργοποιημένη η επιλογή να επιτρέπεται η ευρετηρίαση αρχείων στο δίσκο. Αυτή η δυνατότητα σχεδιάστηκε για τη βελτιστοποίηση της απόδοσης των μέσων HDD. Αυτό οφειλόταν στις ιδιαιτερότητες των μαγνητικών πλακών και κεφαλών τους. Δεν υπάρχει τέτοια ανάγκη για μονάδες SSD, επομένως καταργούμε την επιλογή αυτής της λειτουργίας. Αυτό θα εξαλείψει τις περιττές λειτουργίες εγγραφής στον SSD. Εάν παρουσιαστεί κάποιο σφάλμα, θα σχετίζεται με το αρχείο σελιδοποίησης. Θα πρέπει να απενεργοποιηθεί, να επανεκκινήσετε το σύστημα και να επαναλάβετε την απενεργοποίηση της παραπάνω επιλογής.
Απενεργοποιήστε το αρχείο σελιδοποίησης
Με Προεπιλογή των Windowsδημιουργεί στη μονάδα δίσκου συστήματος ειδικό αρχείοείναι το αρχείο ανταλλαγής. Χρησιμοποιείται για την εγγραφή ορισμένων πληροφοριών από τη μνήμη RAM σε μια περιοχή στο δίσκο συστήματος. Αυτό χρησιμοποιείται σε εφαρμογές με ένταση πόρων όπως το Photoshop. Μέρος των πληροφοριών εκφορτώνεται από τη μνήμη RAM στον σκληρό δίσκο και όταν είναι απαραίτητο, φορτώνεται ξανά. Εάν έχετε αρκετή μνήμη RAM (8 GB ή περισσότερο), τότε αυτό το αρχείο σελιδοποίησης μπορεί να απενεργοποιηθεί με ασφάλεια. Αυτό θα μειώσει τον αριθμό των εγγραφών στο δίσκο συστήματος. Εάν η μνήμη RAM είναι μικρή και οι εφαρμογές που χρησιμοποιείτε είναι αρκετά ισχυρές, τότε η απενεργοποίηση αυτού του αρχείου μπορεί να προκαλέσει αστάθεια του συστήματος. Εδώ είναι απαραίτητο να κοιτάξουμε μεμονωμένα.
Για να απενεργοποιήσετε το αρχείο, περάστε από την ακόλουθη διαδρομή: «Πίνακας Ελέγχου», μετά «Σύστημα και Ασφάλεια», μετά «Σύστημα», μετά «Ρυθμίσεις για προχωρημένους», μετά «Για προχωρημένους», μετά «Απόδοση συστήματος», «Ρυθμίσεις» και μετά "Για προχωρημένους", "Αλλαγή". Από προεπιλογή, είναι ενεργοποιημένο, πρέπει να το αποεπιλέξετε και, στη συνέχεια, κάντε κλικ στο "Χωρίς αρχείο σελιδοποίησης".
Απενεργοποιήστε την αδρανοποίηση
Η αδρανοποίηση είναι μια ειδική λειτουργία ύπνου, συμπληρωμένη νέο χαρακτηριστικό. Έχει επίσης αναπτυχθεί για Windows Vista. Σε αυτήν τη λειτουργία, τα δεδομένα από τη μνήμη RAM αντιγράφονται στο διαμέρισμα συστήματος και μπορούμε να απενεργοποιήσουμε τον υπολογιστή από το δίκτυο. Μετά την ενεργοποίηση, όλες οι πληροφορίες αποκαθίστανται, διαβάζονται αυτόματα από το μέσο του συστήματος στη μνήμη RAM. Όλα λοιπόν ανοιχτά προγράμματαεπιστρέφουν στην επιφάνεια εργασίας. Στην κανονική κατάσταση αναστολής λειτουργίας, τα δεδομένα δεν θα αποκατασταθούν. Εάν δεν χρησιμοποιείτε την αδρανοποίηση, μπορείτε να την απενεργοποιήσετε. Με αυτόν τον τρόπο, θα μειώσετε τον αριθμό των εγγραφών στο SSD και θα ελευθερώσετε επιπλέον χώρο.

Πηγαίνουμε στη γραμμή εντολών: το μενού "Έναρξη", στην αναζήτηση εισάγουμε "cmd", εκτελέστε το ως διαχειριστής. Εισάγουμε την ακόλουθη φράση εκεί: "powercfg-hoff" και μετά πατάμε Enter. Μετά από αυτό, κάνουμε επανεκκίνηση του υπολογιστή. Εάν στο μέλλον θέλετε να επιστρέψετε τα πάντα, τότε θα χρειαστεί να εισαγάγετε "powercfg-hon" στη γραμμή εντολών και, στη συνέχεια, να επανεκκινήσετε τον υπολογιστή.
Απενεργοποίηση της προαναφοράς (αρχεία στη μνήμη RAM)
Αυτή η λειτουργία φορτώνει ορισμένα δεδομένα στη μνήμη RAM εάν έχετε συχνά πρόσβαση σε αυτήν. Το ίδιο το λειτουργικό σύστημα παρακολουθεί αυτά τα αρχεία και προβλέπει αυτή τη δυνατότητα. Για παράδειγμα, χρησιμοποιείτε συχνά επεξεργαστής κειμένουλέξη. Μερικά από τα αρχεία έχουν ήδη φορτωθεί στη μνήμη RAM και αυτό το πρόγραμμα ξεκινά πιο γρήγορα.

Για μια μονάδα SSD, δεν θα έχετε καμία απτή αύξηση στην ταχύτητα, επειδή λειτουργεί πιο γρήγορα από έναν συνηθισμένο σκληρό δίσκο, επομένως μπορείτε να απενεργοποιήσετε αυτήν τη δυνατότητα. Τις περισσότερες φορές, το ίδιο το λειτουργικό σύστημα απενεργοποιεί αυτήν τη δυνατότητα όταν εγκαθιστάτε τα Windows σε μια μονάδα SSD.
Πώς να ελέγξετε εάν αυτή η επιλογή είναι ενεργοποιημένη και πώς να την απενεργοποιήσετε; Αυτό γίνεται χρησιμοποιώντας μητρώο συστήματος. Πρέπει να ανοίξετε τον Επεξεργαστή Μητρώου. Πηγαίνουμε: στο μενού "Έναρξη", εισάγουμε "Εκτέλεση" στη γραμμή αναζήτησης και ανοίγουμε το παράθυρο "Εκτέλεση" στα αποτελέσματα. Εισαγάγετε τη λέξη regedit εκεί και κάντε κλικ στο OK. Ανοίγει το παράθυρο του Επεξεργαστή Μητρώου. Εδώ πηγαίνουμε στον κατάλογο HKEY_LOCAL_MACHINE, μετά στην καρτέλα SYSTEM, μετά CurrentControlSet, μετά Control, μετά SessionManager, MemoryManagement και PrefetchParameters. Κάνουμε κλικ στο ποντίκι EnablePrefetcher, επιλέγουμε «Αλλαγή» και αντί για τον αριθμό 3 βάζουμε 0. Κάντε κλικ στο ΟΚ, επανεκκινήστε και η λειτουργία θα απενεργοποιηθεί.
Απενεργοποιήστε το SuperFetch (απενεργοποιημένο από προεπιλογή) και την Αναζήτηση των Windows
Αυτή η δυνατότητα μπορεί να απενεργοποιηθεί πιο εύκολα, χωρίς το μητρώο συστήματος. Πηγαίνουμε: «Πίνακας Ελέγχου», μετά «Σύστημα και Ασφάλεια», μετά «Εργαλεία διαχείρισης», μετά «Υπηρεσίες» και ψάχνουμε για Superfetch σε αυτά. Κάντε κλικ με το ποντίκι και επιλέξτε "Ιδιότητες". Στη συνέχεια κάντε κλικ στο «Τύπος εκκίνησης» και μετά στο «Απενεργοποιημένο». Στη συνέχεια, κάντε κλικ στο "Εφαρμογή", ΟΚ. Μετά την επανεκκίνηση, οι αλλαγές θα τεθούν σε ισχύ.
Μπορείτε να το απενεργοποιήσετε αν θέλετε. υπηρεσία WindowsΑναζήτηση. Σας βοηθά να βρείτε αρχεία στον υπολογιστή σας. Κατά συνέπεια, η απενεργοποίησή του θα είναι στη διακριτική σας ευχέρεια. Εάν εξακολουθείτε να αποφασίσετε να το κάνετε αυτό, τότε στις παραπάνω "Υπηρεσίες" πρέπει να βρείτε την Αναζήτηση των Windows, μετά "Ιδιότητες", μετά "Τύπος εκκίνησης", μετά "Απενεργοποιημένο", ΟΚ. Κατ' αρχήν, δεν είναι απαραίτητο να γίνει αυτό.
Απενεργοποιήστε την εκκαθάριση της προσωρινής μνήμης των Windows
Αυτό το βήμα δεν θα επηρεάσει θετικά την απόδοση για όλες τις μονάδες δίσκου. Για παράδειγμα, στους SSD της Intel, η ίδια η εταιρεία δεν συνιστά την απενεργοποίηση αυτής της επιλογής.
Επιλέξτε: "My Computer", "System Drive", "Properties", "Hardware", επιθυμητό SSD, Ιδιότητες, Γενικά, Επεξεργασία ρυθμίσεων, Πολιτική. Επιλέξτε το πλαίσιο "Απενεργοποίηση εκκαθάρισης προσωρινής μνήμης προσωρινής μνήμης...". Εάν μετά από αυτά τα βήματα η απόδοση του δίσκου σας έχει πέσει, τότε συνιστάται να καταργήσετε την επιλογή αυτού του πλαισίου.
Απενεργοποίηση ClearPageFileAtShutdown και LargeSystemCache (απενεργοποίηση από προεπιλογή)
Η επιλογή ClearPageFileAtShutdown σάς επιτρέπει να διαγράψετε το αρχείο σελιδοποίησης κατά την εκκίνηση του υπολογιστή και η επιλογή LargeSystemCache είναι το μέγεθος της προσωρινής μνήμης του συστήματος αρχείων. Από προεπιλογή, κατά την εγκατάσταση ενός λειτουργικού συστήματος σε μονάδα SSD, αυτές οι επιλογές θα πρέπει να είναι απενεργοποιημένες. Τα Windows 7 τα απενεργοποιούν από μόνα τους. Για να το ελέγξετε αυτό, πρέπει να μεταβείτε στο μητρώο του συστήματος.
Πηγαίνουμε επίσης στον επεξεργαστή μητρώου συστήματος (πώς να το κάνετε αυτό, δείτε παραπάνω). Στον κλάδο, μεταβείτε στον ακόλουθο φάκελο: "HKEY_LOCAL_MACHINE/SYSTEM/CurrentControlSet/Control/SessionManager/MemoryManagement". Στο δεξί πεδίο βρίσκουμε το αρχείο LargeSystemCache. Κάντε κλικ στο "Αλλαγή". Εάν το πεδίο είναι 0, τότε είναι απενεργοποιημένο. Βρίσκουμε αμέσως και ελέγχουμε επίσης το ClearPageFileAtShutdown. Εάν το πεδίο είναι 3, τότε πρέπει να το αλλάξετε σε 0, μετά κάντε κλικ στο OK και επανεκκινήστε τον υπολογιστή. Πώς να ρυθμίσετε μια μονάδα SSD για Windows, θα μάθετε περαιτέρω.
συμπεράσματα
Αυτό είναι βασικά. Εδώ έχουν αγγίξει τις βασικές ρυθμίσεις. Είναι σίγουρα απαραίτητο να απενεργοποιήσετε την επιλογή ClearPageFileAtShutdown και την ευρετηρίαση δεδομένων LargeSystemCache, SuperFetch και Prefetch. Προαιρετικά, εάν το επιτρέπει η RAM, μπορείτε να απενεργοποιήσετε το αρχείο σελιδοποίησης. Η Επαναφορά Συστήματος και η Αναζήτηση των Windows απενεργοποιούνται επίσης κατά βούληση. Για να διαγράψετε την προσωρινή μνήμη, πρέπει να εξετάσετε την απόδοση της μονάδας δίσκου σας.
Ρύθμιση SSD για Windows 7
Τώρα ας μιλήσουμε για το πώς να διαμορφώσετε μια μονάδα SSD έτσι ώστε να κάνει βέλτιστη χρήση του πόρου που είναι ενσωματωμένος σε αυτήν. Ποια βήματα και ποια σημεία πρέπει να ακολουθηθούν για να λειτουργήσει ο δίσκος όσο το δυνατόν γρηγορότερα και τα κύτταρα μνήμης να διατηρήσουν την απόδοσή τους για αρκετό χρόνο; Η εγκατάσταση ενός SSD στα Windows 7 δεν απαιτεί πολύ χρόνο και είναι αρκετά απλή.

Υπάρχουν δύο τρόποι λειτουργίας του ελεγκτή SATA. Το πρώτο είναι το IDE και συνήθως είναι ενεργοποιημένο από προεπιλογή στο BIOS. Η δεύτερη λειτουργία είναι το AHCI. Είναι αυτός που θα μας επιτρέψει να χρησιμοποιήσουμε τεχνολογίες NCQ και TRIM, οι οποίες θα αυξήσουν την ταχύτητα της τυχαίας εγγραφής και ανάγνωσης από μια μονάδα SSD. Η εντολή TRIM αποστέλλεται από το σύστημα και επιτρέπει στα κύτταρα του δίσκου να απελευθερωθούν από φυσικά διαγραμμένα δεδομένα, αυξάνοντας έτσι την απόδοσή του.
Ενεργοποίηση λειτουργίας ελεγκτή AHCI
Εάν δεν έχετε εγκαταστήσει ακόμα τα Windows, τότε μπορείτε να αλλάξετε τη λειτουργία από IDE σε AHCI χωρίς προβλήματα στο BIOS. Μετά από αυτό, τα Windows 7 εγκαθίστανται και ρυθμίζονται σε μια μονάδα SSD και όλα λειτουργούν. Εάν έχετε ήδη εγκαταστήσει το σύστημα, τότε η διαδικασία θα περιγραφεί παρακάτω.

Πρέπει να πάμε στον επεξεργαστή μητρώου βρίσκοντας το αρχείο regedit.exe. Πώς να το κάνετε αυτό συζητήθηκε παραπάνω. Στον επεξεργαστή μητρώου συστήματος, πρέπει να ανοίξετε έναν κλάδο σύμφωνα με το ακόλουθο σχήμα. Η εγκατάσταση του SSD στα Windows 7 πραγματοποιείται στον κατάλογο HKEY_LOCAL_MACHINE\SYSTEM\CurrentControlSet\services\msahci. Εδώ πρέπει να βρούμε την παράμετρο ErrorControl. Κάντε κλικ και επιλέξτε "Επεξεργασία". Η προεπιλεγμένη τιμή θα είναι 3. Πρέπει να την αντικαταστήσετε με 0 και μετά ΟΚ. Λίγο πιο κάτω βρίσκουμε την παράμετρο Start. Αλλάξτε επίσης την τιμή από 3 σε 0 και κάντε κλικ στο OK. Στη συνέχεια, επανεκκινήστε τον υπολογιστή και μεταβείτε στο BIOS. Τώρα αλλάζουμε τη λειτουργία του ελεγκτή από SATA σε AHCI, αποθηκεύουμε το BIOS και εκκινούμε το λειτουργικό σύστημα.

Τώρα πρέπει να ελέγξουμε αν έχουν γίνει αλλαγές στο σύστημα. Για να το κάνετε αυτό, μεταβείτε στο "My Computer", μετά "Properties", μετά "Device Manager" και βρείτε το στοιχείο IDEATA εδώ. Πρέπει να ανοίξει και αν έχετε τη γραμμή "Τυπικός ελεγκτής PCIIDE", τότε τίποτα δεν έχει αλλάξει. Εάν έχετε AHCI σε αυτό το μέρος, τότε όλα είναι εντάξει, η εγκατάσταση του SSD στα Windows 7 ήταν επιτυχής. Αυτές οι ενέργειες μπορούν να πραγματοποιηθούν πριν από την έναρξη των αλλαγών στο μητρώο και το BIOS. Μπορεί να έχετε ήδη ενεργοποιημένο το AHCI.

Τώρα έχουμε την εντολή TRIM να λειτουργεί, η οποία θα επιτρέψει στον δίσκο να λειτουργεί πιο γρήγορα όταν τα δεδομένα είναι μολυσμένα και η τεχνολογία NCQ είναι διαθέσιμη, η οποία σας επιτρέπει να αυξήσετε την ταχύτητα της τυχαίας ανάγνωσης και εγγραφής πληροφοριών.
Έτσι, η βελτιστοποίηση του SSD στα Windows 7 ολοκληρώθηκε με επιτυχία. Οι παραπάνω συμβουλές θα σας βοηθήσουν επίσης στη ρύθμιση του συστήματος για έναν SSD. Όλα αυτά θα κάνουν τον υπολογιστή σας να λειτουργεί όσο το δυνατόν πιο αποτελεσματικά.