How to make a flash drive main memory on android. How to make a flash memory main on android
Most owners of devices on Android sooner or later face the problem of lack of internal space for storing files. Regular installation of applications gradually reduces the amount of free space in the gadget, which leads to braking, malfunctioning, or even complete system failure, to work normally. In this case, replacing the internal memory of Android with a memory card will help. How to do this and what other ways there are to deal with such a nuisance, consider next.
Before you dig into the settings and transfer applications all at once to a USB flash drive, you need to understand what, in general, there are types of memory on your Android device:
- operational - necessary for the correct operation of applications, programs and other processes that are running on the phone or tablet;
- ROM - stores information about the operating system during the firmware and this data can not be transferred to third-party media;
- internal - applications are installed here automatically, as well as any user information; how much free space the system reports when installing a new software;
- an expansion card is an external drive that is designed to expand the internal memory of the device and store applications and user information.
Why can't I save applications to an SD card?
Many gadgets automatically allow the installation of new applications on the USB flash drive will not work. This applies to phones and tablets from version 4.4.2 to 6.0.1. In this case, replacing the internal memory with an SD card is simply necessary, and this can be done in several ways (including using third-party applications). But first you need to find out the version of Android that is installed on your gadget. To do this, click on:
- Menu;
- Settings;
- About the phone.

In the list that opens, the OS version will be indicated.
Programs for transferring applications to a memory card
The developers took care of the users and created the programs to make the memory of the flash drive the main on Android. This is especially useful for older versions of the system, for example, 2.2 or even earlier.
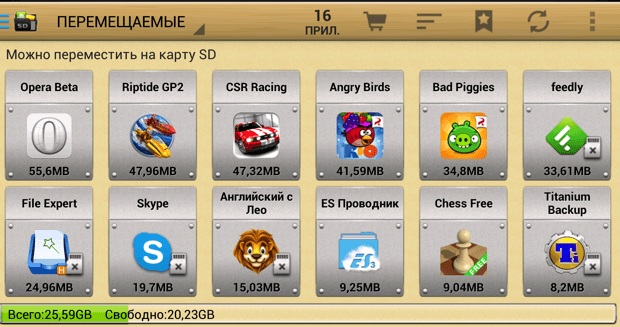
Convenient software, which has all the necessary tools for transferring information from internal memory to an external drive. The interface is intuitive and simple. The applications available for moving are marked with icons, when clicked, all available information about them opens, as well as possible actions (transfer, copy, delete).
Move2SD Enablerv
This software is interesting to users for two reasons. First - it is compatible with different versions of Android (including later). And the second is the possibility of transferring data and applications that are marked as “unacceptable for transfer” in the system.
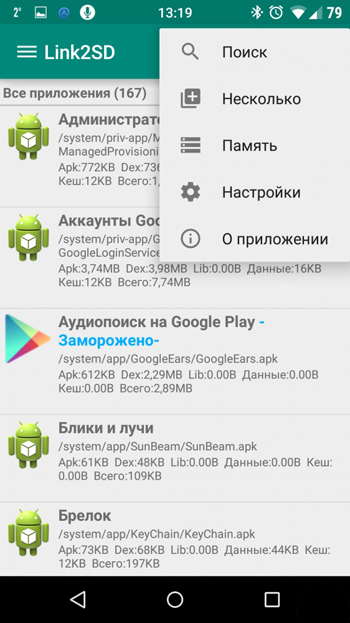
Another interesting development that simplifies the life of users of Android-gadgets. The main advantages are simple software installation (without the need to additionally download scripts and libraries) and the ability to transfer information not by full libraries, but only by their parts.
What other methods are there?
There is another option, as an internal memory on Android to make an SD card. If the version of your gadget is from 2.2 to 4.2.2, then the instruction is extremely simple, click on:
- Settings;
- Memory;
- Disc for recording by default;
- Sd card
A check mark or a circle will appear opposite the flash drive, indicating a change in settings. Now the installation of applications will automatically go to the flash drive.
For users of Android KitKat and above, the process will be more difficult and dreary. The main problem is that you need to get root-rights for your device. This can be done at home, but there is a risk to turn your device into a “brick”, which is either beyond repair or it can only be brought to life in the service center for an additional fee.
Remember that by self-installing root-rights, you deprive your device of a guarantee and act at your own peril and risk. Worth it or not - you decide. Could it be less risky to manually transfer new applications every time?
What do you think? Tell in the comments if you had to get root-rights, successfully or maybe you know other ways how to switch the memory of the tablet / phone to the memory card.
February 19, 2013 at 16:56Android: A simple way to link an external sd card and internal memory to make room
At once I will make a reservation that it will not be about programs like link2sd. The principle is similar, but we will not link the program directories, but the data directories of these programs, for example / sdcard2 / Navigon -\u003e / sdcard / Navigon or / mnt / extSdCard / Books -\u003e / sdcard / Books, etc.
In addition, we need a root (where do without it). By the way, after I learned about this program, this is another argument for root for me.
Many owners of Android smartphones or tablets with a small built-in memory probably faced the following problem: a large sd card was inserted (for example, 16, 32 or even 64 GB), but after installing several heavy programs, our device or another program arrogantly declares that it’s not Enough space. Sometimes the program itself is small, but after installation it climbs the Internet and pulls gigabytes of data onto a smartphone.
Once again, having received the message “No Place” and looking at the card, we see that it is practically empty, but the internal memory of the device is packed to capacity.
This is because internal memory is often used as the default directory for many programs. The fact is that it is mounted as / sdcard, which historically has always been an external sd card (it used to be on all smartphones before). The external sd card is mounted in this case as / sdcard2, / mnt / sdcard2, / mnt / extSdCard or even /sdcard/.externalSD. I understand that this is done by the manufacturers so that the device works out of the box, i.e. completely without sd card.
Many "unscrupulous" programs always want to read / write data from / to the directory / sdcard / NameSubscribe. Rarely, this can be changed in the program settings.
As a result, we have what we have, and several opportunities to correct the situation:
The last two methods are also not a panacea, because they require certain skills from the user, besides they are not sufficiently “clean”, for example, problems are known when connecting a smartphone to a computer via usb (not unmounted), etc.
The DirectoryBind program will help to correct the situation, which a good person slig from xda wrote for himself and posted on the forum for general use.
QR code
Although the audience here is technically savvy, but for inexperienced Habr readers, you need to make a couple of explanations. As he himself wrote (the program is not idiot-proof), i.e. hardly pass the test for a fool.
After installation, run the program (for the first time, of course, we allow Root rights forever), press the menu then “Preferences” and set default paths to “Default data path” external memory, for example / sdcard / external_sd / and “Default target path” internal memory / sdcard / . Exit the menu.
Click the menu, then "Add new entry" 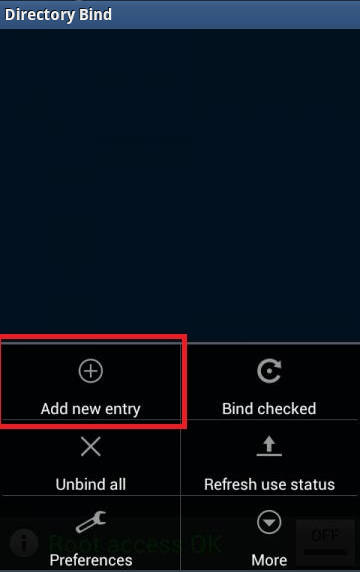
Now we will create a new directory link, for example, transfer the CamScanner folder to an external map. A long press on the folder path opens a small built-in file manager in which you can create and / or select a folder. A folder on the external map must be created (and empty). 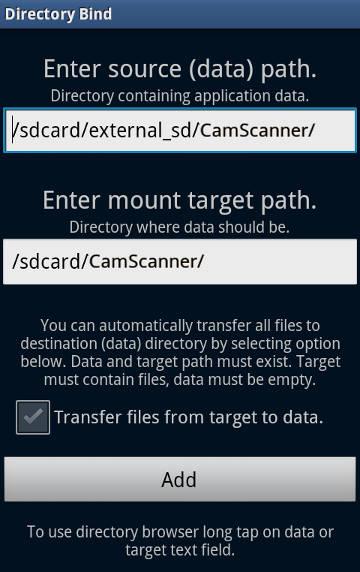
By checking the “Transfer files from target to data” checkbox, the files and folders will be transferred from the / sdcard / CamScanner / directory to the / sdcard / external_sd / CamScanner directory. 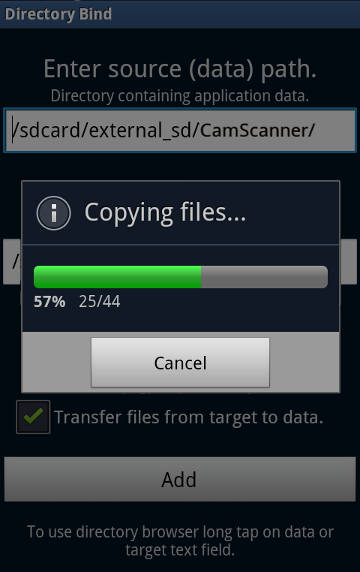
It should be noted that the links after creation are not activated automatically (gray floppy icon, as in the screenshot below for gameloft). To complete the binding of folders, select the necessary connections with the checkboxes and press the menu -\u003e “Bind checked”. Icons for active (linked) folders should turn green. 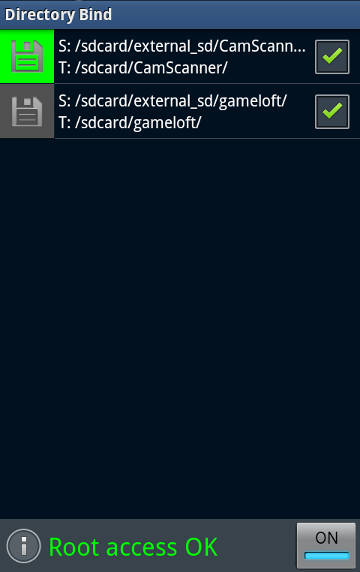
By the way, if you want to attach the entire external card, I fully recommend that you do it wrong / sdcard / externalSD /, but with a dot in front of /sdcard/.externalSD/. It will save you from such troubles as double thumbnails in galleries, etc. The truth will not help for all galleries and players, because some are looking for media and hidden directories.
Having suffered, I decided for myself to link only individual directories.
UPD. By the way, the external SD card is much slower than the internal memory, so the transfer of program data to an external SD naturally slows down the work of this program. This is especially necessary to remember those who decide to completely change the mount points of the internal and external memory, because Most likely your entire device will run slower than before.
I hope this program will complement your piggy bank of useful utilities for android devices.
If you do decide to swap the internal and external memory, i.e. To reassign the external sd card to / sdcard and in the device settings there is no such option - having a root, this can be easily done by performing the following operation:
In the Root-Explorer we mount "/ etc" as R / W (if R / O), find the file "/etc/vold.fstab", save the copy and open it (with a long click) with it in the Text Editor.
In the next two lines we change the name of the mount points in places: dev_mount sdcard / mnt / sdcard [email protected] /devices/platform/goldfish_mmc.0 ... dev_mount sdcard / mnt / external_sd auto /devices/platform/goldfish_mmc.1 ... to dev_mount sdcard / mnt / external_sd [email protected] /devices/platform/goldfish_mmc.0 ... dev_mount sdcard / mnt / sdcard auto /devices/platform/goldfish_mmc.1 ...
You can read more
The latest version of Android android 6.0 Marshmallow definitely followed its predecessor lollipop footstep, but it came with more polish and improvements to the entire platform. Built-in support for a fingerprint scanner, support for individual applications and fragmentary context functions are some of the smaller examples of this. Android 6.0 also supports a better app for communication app power management features is an even greater addition. Although Android Marshmallow looks very similar to the lollipop, but the design of the material is more common now.
However, changes are not seen in the main UI area, such as shadow notifications, settings, and navigation. In addition, those who struggle with the battery a lot, Android Marshmallow 6.0 can be a good solution for them as it makes the battery in a smart way. The dose function puts the device into sleep mode automatically as soon as it realizes that the device is at rest, while the standby app limits the impact of rarely used applications on batteries in order to deploy it even more.
Android 6.0 MicroSD
With all these, the most popular feature of Android 6.0, which won the title for many days, is Darima storage or its flex storage function. This feature allows the android 6.0 user to use external storage as internal storage. This android 6.0 sd card can be used as internal storage. The advantage is that those who in their budget can have an accessible device and then increase the storage with android 6.0 SD card cheaply.
What happens is, when any micro SD card is inserted into the marshmallow device for the first time, he asks if the android 6.0 SD card will be used as external or internal storage. If the first option is selected, the SD card will be treated the same as other external drives, but if you choose the second option, which is internal memory, the card will first be reformatted and encrypted after which it will fully act as internal storage.
Some of the features of the android 6.0 SD card are here:
- The card will become the main repository of your phone.
- Any kind of downloaded applications, files and media can be transferred to this card.
- It is not for reading any other devices such as PC, Mac, Phone, etc.
- The SD card will remain encrypted all the time that cannot be decrypted on other devices.
- How to choose a card as portable, it will be formatted again.
How to use microSD as internal memory
The process for internal data storage android 6.0 SD card is very simple, which requires you to go through a few simple steps. But it is recommended to buy a high-speed microSD card for use as internal memory. Here is a step-by-step process for using internal microSD memory.
Step 1 First, after the right microSD card, place it in the microSD card slot and wait for the notification after successful installation.

Step 2 How to successfully install an SD card, it will give a notification, stating that new MicroSD cards are detected. Next, users should touch this notification twice.
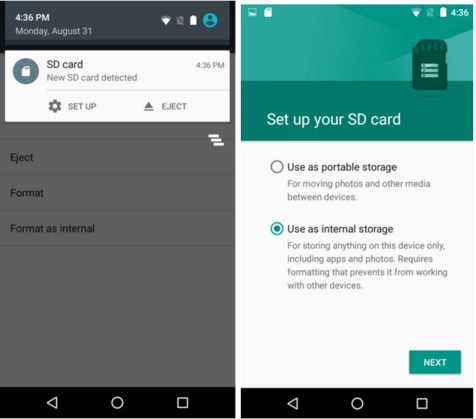
Step 3 It will first unlock the screen and then directly to users of the screen format card. Here select the option “Use as internal storage” followed by “Erase and format”. It takes a few minutes to complete the formatting process.

Step 4 When formatting is complete, you will be offered two options, “Move Now” or “Move Later.” The first option will transfer all applications, files and media to the SD card instantly while you can choose the second option to do it later. Required applications and files can be transferred to the SD card from Settings\u003e Storage and USB.
![]()
Step 5 After the process is complete, the microSD card will be treated as an internal memory where you can store everything you want. However, in case you want to return the card as portable, this is done by heading to settings> storage and usb and choice Microsd card.
Owners of Samsung smartphones of the latest models have a rather large internal memory, but in the budget versions or early versions everything is much worse. Therefore, users simply do not have enough space for their favorite applications, games and music. What to do in this case? - there is a way out, but immediately warn it is not safe.
Replacing the internal sdcard with an external external
In the way of solving this problem, we see the replacement of the internal card with the external one. This procedure is possible on Samsung phones and we need a full root and file manager for system files -.
Instructions for replacing memory places
1. We get a complete, one of the methods;
2. Download a special hack from our server and unpack it on your computer;
3. We make a full backup of the device, for example, using, or go into and make a full backup (we recommend two options);
4. Go to RootExplorer and copy files (from hack) to the system / etc folder, agree with their replacement. Previously it is desirable to copy the contents of the folder to your computer;
5. We overload the smart and enjoy the result.
Reverse procedure
There are three methods to carry out the haulage, if some of them did not help you, then we proceed to the next one, it is not necessary to do everything at once. The execution procedure is in order.
1. I replace the folder etc from my computer and reboot;
2. Download the hack-return and upload it to the system / etc folder;
3. We do a full recovery from previously made backups.
Often you have to deal with the situation that the internal memory is not enough to install all the desired applications. You can, of course, clean the device and remove outdated applications, but it is not always possible to do this. In this case, you can try to replace the main Android internal memory with a memory card.
Let's try to make out in detail what it is. First, make sure that you have root rights to allow changes to the Android system settings. In addition, before making such changes, it is recommended to study the structure of building the Android file system.
The method of memory substitution described below is possible only if there is a system file vold.fstab located in the / system / etc folder.
It should be cautioned that when performing a replacement memory there is a risk of making an error, as there will be direct editing of system files. You also need to be prepared for the fact that the memory card is very reduced lifetime, and can also significantly decrease the speed of Android. Solve the above problems will help flashing the device. So, we advise you to weigh the pros and cons before making system adjustments.
The algorithm for replacing the internal memory of Android on the memory card
Usually, the Root Browser file manager is used for these purposes, and when we go to it, go to the / System / etc / folder. Next, find the file vold.fstab and open it. To do this, use a long hold, and then click Edit.
After that, the internal file system of Android opens, which we have already studied. In the opened structure we find the lines in which the definition of the main memory is written. The strings may differ significantly on different devices.
Let us give an example for a general understanding of what should be paid attention to. As you know, the internal memory of Android is usually called sdcard or sdcard0, while the external one can be named extsd, external_sdcard, sdcrad1, sdcrad2.
Replacing the names in the internal system files will automatically replace the default memory. Therefore, we are looking for the lines in which the above designations are mentioned and change their places, but before that, carefully read again how the memory is indicated directly in your device.
After replacing and saving the results, you need to restart the system, after which you can start working with an increased memory size.



















