How to enter your wifi code into your tablet. How to set up a Wi-Fi connection on your Android tablet
In this article, the example of HTC Flyer and Apple iPad describes how to configure WiFi on the tablet. The difference between the two devices is the type of operating system installed on them. In one case - it's iOS (iPad), and in another - "Android" (Flyer). Hence the difference in connection to a wireless network.
Before, on the tablet, find out: "What is it?". it wireless technology transmission of information, which in some cases is capable of operating at speeds up to 150 Mbps. This allows you to easily view virtually any page from the global web, download files and exchange messages in in social networks. Its only minus is the small distance on which it operates. The majority modern routers it is a maximum of 10 meters. But this is quite enough for a small office or a house, where there is simply no alternative to such a technology.
Router
The first stage of that, WiFi on the tablet, is the connection and configuration of the router. First, we choose the place to install it. This can be a table, a shelf or even a wall (in this case you will need to couple a pair of dowels in the wall for fastening). The location should be chosen so that the incoming wire from the provider and the socket with 220 V are next. Then the first one connects to the blue connector on the router. The power supply is installed in the socket, and its cord is inserted into the socket of the router. At this stage, you can not do without a stationary PC or laptop. They connect to any of the 4 remaining sockets using a separate cord. We turn it on by pressing the corresponding button. After downloading the router we go to its settings from the PC. To do this, start the browser and enter 192.168.1.1. In response, you will need to enter the login and password specified in the documentation for the router. Then in the section called "Wireless networks" we set the name of the access point and password. In this case, you must select the type of encryption WPA2 and perform its automatic reboot. Then the PC turns off and the router is ready for use.

Android
Consider the example of Flyer from HTC. The tablet differs rather modest technical characteristics, but its price is also democratic. Again, the algorithm of its connection is universal and can be used on various other devices running this OS. The order of setting it in this situation is as follows. Go to "Applications \\ Settings \\ Wireless Networks". Here we turn On the next stage we return to the "Applications". Find the utility WiFi. Run it. Then do the scan. In the list of found networks we find the one that was set at the previous stage. We connect to it. If necessary, we enter the password. Then start the browser and work with the Internet.
Apple tablets
Now let's look at how to connect iPad's iPad tablet. There are later modifications, but the algorithm remains unchanged. First, go to the "Settings" and choose WiFi there. Turn on the adapter. Then in the "Select network" list, we find the one that we previously specified in the step. If necessary, enter the key for access. Then close the "Settings". We launch the browser and start to surf the Internet.

Conclusion
In this article, the example of HTC Flyer and Apple iPad describes how to configure WiFi on the tablet. There is nothing complicated in this operation, and everyone can deal with it without problems. So you can safely take and do.
Now there is not a single tablet without a Wi-Fi module. The access points themselves grow like mushrooms. They are almost everywhere: at home, in a cafe, at work. To access the Internet you need to know how to set up Wi-Fi on the tablet. At the moment there are only three main operating systems in the world: Windows, iOS and Android. The essence of the connection is different.
Connecting your tablet to Windows 8
Microsoft is a very strong player. The fact that Windows 8 OS appeared on the market is quite predictable. True, while the system does not differ in its functionality and the number of programs compared with other operating systems. Nevertheless, the number of models under the management of the child of Microsoft is constantly growing.
So, how to turn on Wi-Fi on the device under windows Management 8? To do this, you need to bring up the menu while on the desktop. As you know, in the new OSes all main menus (even the menu of programs adapted for METRO) are called on the right side of the display. At the bottom of the menu is the task bar, where you can see the wireless network icon. In the opened tree available connections Select the desired network and connect by touching the corresponding "Connect" button. If the network is not public, you will need to enter a key. In order not to repeat the procedure every time - put a check mark "Automatic connection".

Connect the iPad
IOS models always differed in their simplicity. To configure the wireless network, you need to go to "Settings", where you need to enable the "Wi-Fi" module by changing the position of the slider. After a few seconds, the module will find the available networks. You need to choose the one you need. Networks can be protected, as the castle will testify.

Connect tablet to Android
Most of the models are under management android systems. To turn on wireless mode, you need to find in the main menu of the device the icon "Options" ("Settings"), where the very first item is Wi-Fi. Activate the module by pressing the switch. Now you need to click on the inscription "Wi-Fi": a list of available networks will open. Click on the desired network, after which the device will be authenticated and get an IP address. At connection it is possible to put a tick "To remember this network" that for the next time the device was connected automatically.
How to find out the security key?
Many people do not know their home security key, and when the wireless network is configured, the gadget will have to enter it. Finding your key is very simple. To do this, open the browser (Chrome, Internet Explorer) and enter 192.168.1.1 in the address bar to enter your router settings. On the login and password request, you need to enter in both fields - admin.
Despite the exceptional simplicity of the action, the problem of connecting Asus tablet to a wireless network is a fairly common problem today. Of course, many of this article will seem very simple (after all, what to connect there, is not it?). And to someone it will be very useful and help solve the problem of connecting the tablet Asus to Wi-Fi. After picking up your first tablet PC, not everyone can figure out what's what for the first time. But, nevertheless, to connect the tablet to the Internet is very important, because without it it is, in fact, quite useless thing, as well as all modern gadgets.
The instruction given below is universal for all Asus tablets. But it is also suitable for any other tablet based on Android OS.
So, let's get started. At your home (or where you want to connect to the network) there must be an available Wi-Fi network. If it is protected, you, of course, need to know the password from it. Although the network can be open (in this case, you do not need to enter a password). But let's get to the point.
First, turn on your tablet wireless communication. To do this, in the case of Asus tablets, you need to swipe your finger across the screen from top to bottom. The Settings panel opens. Click the wireless settings icon.

Near the Wi-Fi point you will see the switch. Put it in the "on" position. After a while (usually a few seconds), the device will find available networks from which you will need to select the appropriate one.

Then, if the network is password protected, a special window appears, in which, accordingly, you need to enter a password. Enter it to connect to Wi-Fi and click the "Connect" button. If you managed to forget the password from your network, you can see it in the settings of the router.
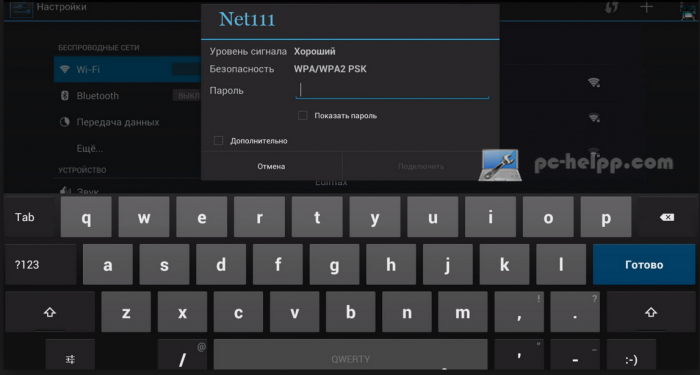
By the way, when you connect to Wi-Fi network on the Asus tablet, the "Connect" button may be inactive even after entering the password. If this is the case, it's likely that your password is less than 8 characters in length. That is, the password must be 8 characters or greater. Solve this problem by simply changing the password in the router settings.
To see what you are typing in there (the password is usually closed with asterisks when you enter it, so that no one spies on it) you need to tick the "Show Password" item.
On this, in fact, that's all. If you did everything correctly and entered the correct password, the tablet connect to Wi-Fi.

At the same time, in the list of available networks (which is in the settings) near the name of your network, the message "Connected" appears. If in the end you received an authentication error - most likely you entered wrong password access to the wireless network. Check it and try again.
And on the notification panel at the top appears an icon that shows the strength of the signal and two small arrows that "light up" in green when the Internet is used quite intensively.
One of the features that almost all tablets possess is connection to the Internet: you can learn more about this from the article. Equally important is the ability of your device to connect to a wireless Wi-Fi network. It is this point in the development of the new gadget that causes most often the greatest difficulties, and we will dwell on it in more detail.
How to set up Wi-Fi on your Android tablet
In order to set up Wi-Fi on Android tablet, do the following simple steps:
- In the tablet settings, turn on the Wi-Fi receiver. To do this, select "Wireless Networks" in the settings menu, and then click on the "Wi-Fi" line.
- After that, the list of available connections should appear on the screen of your tablet wireless networks. From them, select the one to which you need to connect, and the system will prompt you to enter the password from the network into the corresponding window.
Most often, further manipulation is not required, and you can use your tablet for your own pleasure. However, if you need to further configure the connection, follow the instructions below.
- To access the network settings, hold the name for a few seconds, and when the system prompts you to select an action for this network, select "Edit network".
- Next you will see the settings panel. To configure settings such as a gateway, IP Address and DNS server addresses, select "Advanced". In the window that opens, enter the data that was provided to you by your ISP in the corresponding lines.
As a rule, there is no need to use the last two mentioned items, since Android OS has the function of automatic network setup and definition of its parameters.
How to set up Wi-Fi on your iOS tablet
If you still do not know how to make Wi-Fi on your iOS tablet a reality, follow these steps:
- Open the "Settings" menu and select the "Wi-Fi" line. A window will open, the first line in which will be the inscription "Wi-Fi" and the switch. Set the switch to on, and your tablet will start searching for available networks.
- When the search is completed, a list of available networks appears below the line, and you will be prompted to select one of them, the connection to which you want to make. Select the required network, enter (if required) the network access key in the appeared window and click "Connect".
- If the connection is successful, the Wi-Fi signal indicator appears in the upper-left corner. To configure the network, click the arrow to the right of the network name. You will be taken to the window advanced settings, where you will be prompted to enter the values for the IP address, the default gateway, and the DNS address.
Addition Wi-Fi connectivity, many tablets allow you to make connections to the 3G network. To learn more about this, please see the article

















