How to reinstall Windows 7 without a disk. Quick way to install windows without a disk and a flash drive
The best way to get rid of viruses and constant failures in work operating system - install a new OS. Most often, the installation takes place by creating boot flash drive or using a disk with a new system, but there are several quick ways to install a new instance of windows without using third-party digital media.
The following options for replacing the OS are suitable for users of a personal computer, in which:
- Broken, damaged or missing drive.
- There is no DVD.
- You can not use Flash-media.
- There is no external HDD.
Installing Windows via Hard Drive and Command Line Computer
Hard drive is hDD (HDD) of a personal computer or laptop, which is designed to store user files and programs. Using the HDD, you can install a new operating system.
The installation of a new OS takes place via command line at the stage of turning on the computer. This option of replacing the OS will clear all old partitions of the disk and create new ones. In order to begin the process of replacing the operating system, you need to download the iso-image of the required version of Windows. You can do this on the official Microsoft website or through the torrent client. The image will be downloaded to the computer in the archive format, you need to unpack it to the C drive. Then follow these instructions:
- While the computer is starting, hold down the F8, Space or ESC button (depending on the model of your computer). After a few seconds, the user menu for additional OS boot options should appear on the screen.
- The next step is to select the "Troubleshooting" item. The choice is made by pressing the Enter key.
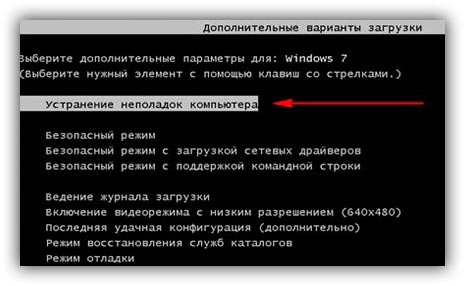
- Next, a window will appear for the system restore options. In it, you need to select input through the keyboard.
- Select the computer user from the list and enter the password if it is installed at the login.
- From the proposed installation options, select the "Command line" item.
- After opening the command line window, you should type a few commands. Input is via the keyboard. Go to print a new command by pressing Enter. Navigate to the drive on which the system installation file is located using the following command: "X: windowssystem32C:" (without brackets). Press Enter (If the installation file is not on drive C, replace the letter in the command with the one you want).
- Type the following command: "\u003e setup.exe" (without brackets).
- After a few seconds, the installation of a new OS will start, which is no different from the installation using a disk or a USB flash drive.
This method is suitable for operating systems Windows 7, Win 8 / 8.1, Windows 10.
Note: Please note that the installed and downloaded OS must have the same bit depth (32 or 64 bits).
Using the system and virtual drive image
The easiest way to install Windows is to download the system image from the Internet. The process of downloading the image archive is exactly the same as in the previous section of the article, however, you do not need to unpack it. The disk image allows you to install any program, game, utility or operating system without using a disk drive.
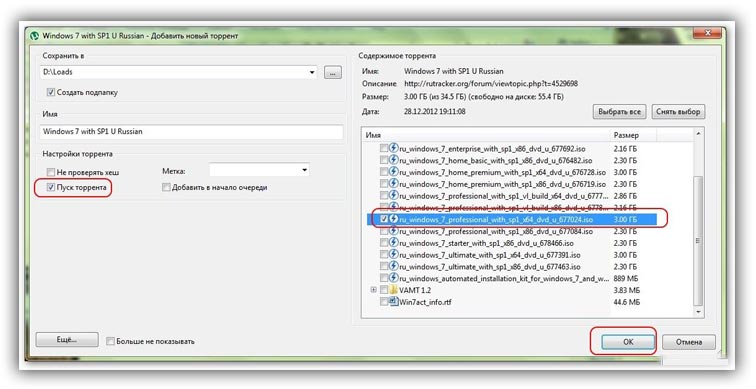
Users of OS Windows XP / 7 must install additional software for working with images. In newer versions of Windows, you can work with images without using additional software (such files are recognized as archives, to install the image it needs to be opened by the archiver and run the installation file).
Some tips for downloading the OS image:
- Do not download files from suspicious sites and resources.
- Refrain from selecting different modified OS assemblies. Almost always they contain a lot of viruses and spyware that can steal your personal data, passwords or credit card numbers.
- Choose only proven resources (Microsoft sites or specialized utilities for installing a new OS).
In the utility for working with images, create a virtual disk with a new OS (in more detail about the most popular and reliable programs for creating virtual drives read the next section of this article). In order to create a new disk, select the desired iso-image in the program. Then the program will provide all the necessary instructions. The process of creating a disk will take less than a minute. Then double click on the created disk, thus launching the OS installation window.
Programs to quickly create a virtual drive
If you are using OS Windows XP / 7, you should choose a program for working with virtual optical drives. The list below shows the most popular programs and their features:
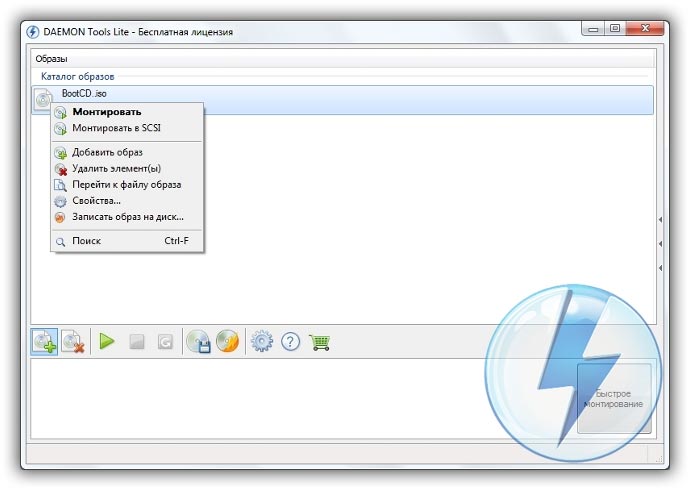
- Daemon Tools. One of the very first and most popular programs on the market of such software. The program is shareware-users are available Lite and Premium versions. Work with existing virtual disks organized in a very convenient way, the user can quickly create and delete disks. In the free software version, it is possible to create only 4 images at a time. The program supports the formats iso, img, dmg, vdf, mds, mdf.
- The program is distinguished by the ability to create a large number of virtual disks at the same time. There is also the possibility of recording to a removable CD. With this program, users will be able to store all their disks virtually in case the physical disk is damaged. It is also possible to download images from the Internet and mount them for further installation using this program.
- Software that works exclusively with ISO images. Images are mounted quickly, and execution time is minimized. It is possible to convert images of other formats directly to ISO.
- The utility is free and available for download. Self-creation of disk images is available.
- Virtual CloneDrive. Program with a minimum of settings, high speed of execution and reading disks. The OS recognizes the created disk as a physical CD / DVD-ROM.
Free OS Updates
Microsoft regularly provides users with a licensed version of the OS the possibility of free upgrades to newer versions of the software. Windows Users 7 Home Edition can be upgraded to Professional or Premium via the official Microsoft.com website or through the update center, which is located in the control panel of each computer. The installation of new software is reduced to pressing a few buttons. Basically installation new system takes from half an hour to 120 minutes, depending on the speed of the CPU of the computer or laptop.
There is an option to replace Windows 7 with Winds 88.1 free of charge. Follow the instructions to learn about the possibility of updating the OS:
- Download the update wizard from Microsoft by reference
- Run it and wait for the installation to complete. This will take a few minutes.
- Following the instructions on the screen, you will learn about which new version of OS your system is compatible with. Next, the program will offer to download new software and install it.
The best way to get rid of viruses and constant malfunctions in the operating system is to install a new OS. Most often, the installation takes place by creating a bootable USB flash drive or using a disk with the new system, but there are several quick ways to install a new instance of windows without using third-party digital media.
The following options for replacing the OS are suitable for users of a personal computer, in which:
- Broken, damaged or missing drive.
- There is no DVD.
- You can not use Flash-media.
- There is no external HDD.
Installing Windows via Hard Drive and Command Line Computer
Hard drive is a hard disk (HDD) of a personal computer or laptop that is designed to store user files and programs. Using the HDD, you can install a new operating system.
The installation of a new OS occurs through the command line at the stage of turning on the computer. This option of replacing the OS will clear all old partitions of the disk and create new ones. In order to begin the process of replacing the operating system, you need to download the iso-image of the required version of Windows. You can do this on the official Microsoft website or through the torrent client. The image will be downloaded to the computer in the archive format, you need to unpack it to the C drive. Then follow these instructions:
- While the computer is starting, hold down the F8, Space or ESC button (depending on the model of your computer). After a few seconds, the user menu for additional OS boot options should appear on the screen.
- The next step is to select the "Troubleshooting" item. The choice is made by pressing the Enter key.
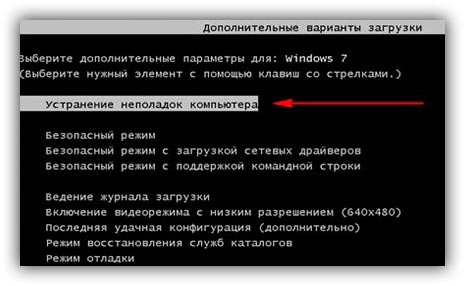
- Next, a window will appear for the system restore options. In it, you need to select input through the keyboard.
- Select the computer user from the list and enter the password if it is installed at the login.
- From the proposed installation options, select the "Command line" item.
- After opening the command line window, you should type a few commands. Input is via the keyboard. Go to print a new command by pressing Enter. Navigate to the drive on which the system installation file is located using the following command: "X: windowssystem32C:" (without brackets). Press Enter (If the installation file is not on drive C, replace the letter in the command with the one you want).
- Type the following command: "\u003e setup.exe" (without brackets).
- After a few seconds, the installation of a new OS will start, which is no different from the installation using a disk or a USB flash drive.
This method is suitable for operating systems Windows 7, Win 8 / 8.1, Windows 10.
Note: Please note that the installed and downloaded OS must have the same bit depth (32 or 64 bits).
Using the system and virtual drive image
The easiest way to install Windows is to download the system image from the Internet. The process of downloading the image archive is exactly the same as in the previous section of the article, however, you do not need to unpack it. The disk image allows you to install any program, game, utility or operating system without using a disk drive.
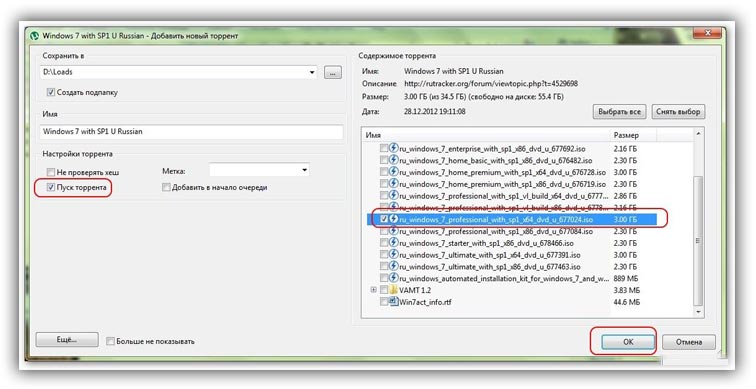
Users of OS Windows XP / 7 must install additional software for working with images. In newer versions of Windows, you can work with images without using additional software (such files are recognized as archives, to install the image it needs to be opened by the archiver and run the installation file).
Some tips for downloading the OS image:
- Do not download files from suspicious sites and resources.
- Refrain from selecting different modified OS assemblies. Almost always they contain a lot of viruses and spyware that can steal your personal data, passwords or credit card numbers.
- Choose only proven resources (Microsoft sites or specialized utilities for installing a new OS).
In the utility for working with images, create a virtual disk with a new OS (for more information about the most popular and reliable programs for creating virtual drives, see the next section of this article). In order to create a new disk, select the desired iso-image in the program. Then the program will provide all the necessary instructions. The process of creating a disk will take less than a minute. Then double click on the created disk, thus launching the OS installation window.
Programs to quickly create a virtual drive
If you are using OS Windows XP / 7, you should choose a program for working with virtual optical drives. The list below shows the most popular programs and their features:
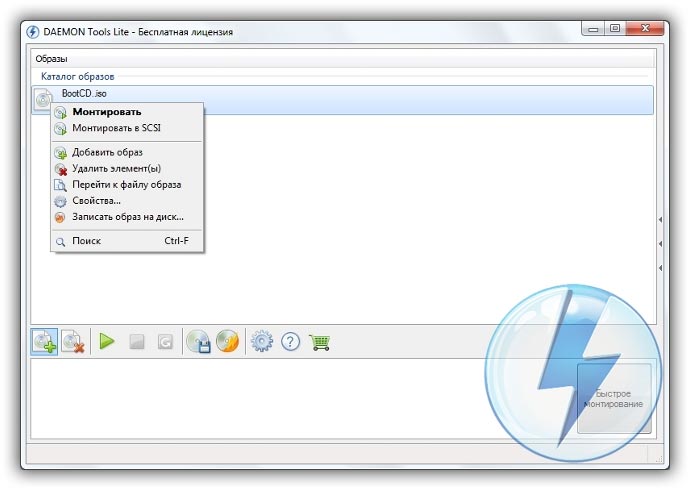
- Daemon Tools. One of the very first and popular programs on the market for such software. The program is shareware-users are available Lite and Premium versions. Working with existing virtual disks is organized in a very convenient way, the user can quickly create and delete disks. In the free software version, it is possible to create only 4 images at a time. The program supports the formats iso, img, dmg, vdf, mds, mdf.
- The program is distinguished by the ability to create a large number of virtual disks at the same time. There is also the possibility of recording to a removable CD. With this program, users will be able to store all their disks virtually in case the physical disk is damaged. It is also possible to download images from the Internet and mount them for further installation using this program.
- Software that works exclusively with ISO images. Images are mounted quickly, and execution time is minimized. It is possible to convert images of other formats directly to ISO.
- The utility is free and available for download. Self-creation of disk images is available.
- Virtual CloneDrive. Program with a minimum of settings, high speed of execution and reading disks. The OS recognizes the created disk as a physical CD / DVD-ROM.
Free OS Updates
Microsoft regularly provides users with a licensed version of the OS the possibility of free upgrades to newer versions of the software. Windows 7 Home Edition users can upgrade to Professional or Premium through the official Microsoft.com website or through the update center, which is located in the control panel of each computer. The installation of new software is reduced to pressing a few buttons. In general, the installation of the new system takes from half an hour to 120 minutes, depending on the speed of the CPU of the computer or laptop.
There is an option to replace Windows 7 with Winds 88.1 free of charge. Follow the instructions to learn about the possibility of updating the OS:
- Download the update wizard from Microsoft by reference
- Run it and wait for the installation to complete. This will take a few minutes.
- Following the instructions on the screen, you will learn about which new version of OS your system is compatible with. Next, the program will offer to download new software and install it.
If the current models of laptops have not been equipped with disk drives for a long time, since their needs are significantly reduced, how to install Windows 7 without a disk and without a flash drive? As soon as it comes to reinstalling Windows, many start to think that it would be better if it was. But in fact, to reinstall Windows it does not have to have a floppy drive, because you can install a new operating system using an external flash drive and even its bases.
Install Windows 7 without a disk or a USB flash drive can, of course, not in one way. These methods are simple enough and understandable if you understand them. And so let's go.
1st method: Installing Windows without external media using the "System rollback" utility
This standard method can be used if you have any problems with the OS. The utility loads well and reacts normally to the commands you specify. The rollback of the system involves the return states of Windows to the worker, that is, to that which was in the beginning.
Actions:
1 - Open "Start" -\u003e "Control Panel" -\u003e "Restore".
2 - The "System Restore" window should appear, to continue and start the Restore Wizard, click the "Next" button. After that, the wizard will provide you with the choice of point of the recovery of Windows 7. Select the option by the date of normal operation of the OS and click "Finish", and then continue with "Next". 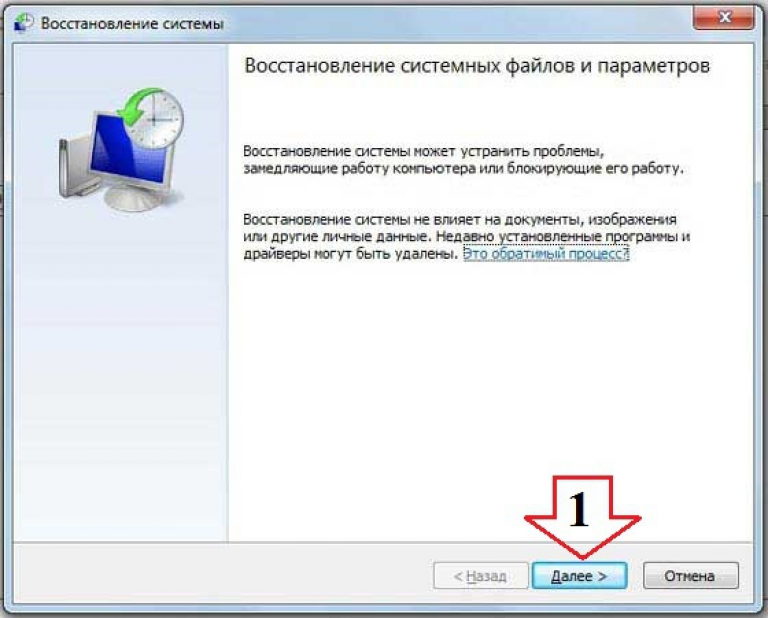
The rollback of the operating system is basically over, the rest of the work will be done by the recovery wizard itself. This method is very simple and straightforward, besides it does not change the information that already exists on the device.
2nd method: Installing Windows 7 without external media by Recovery program
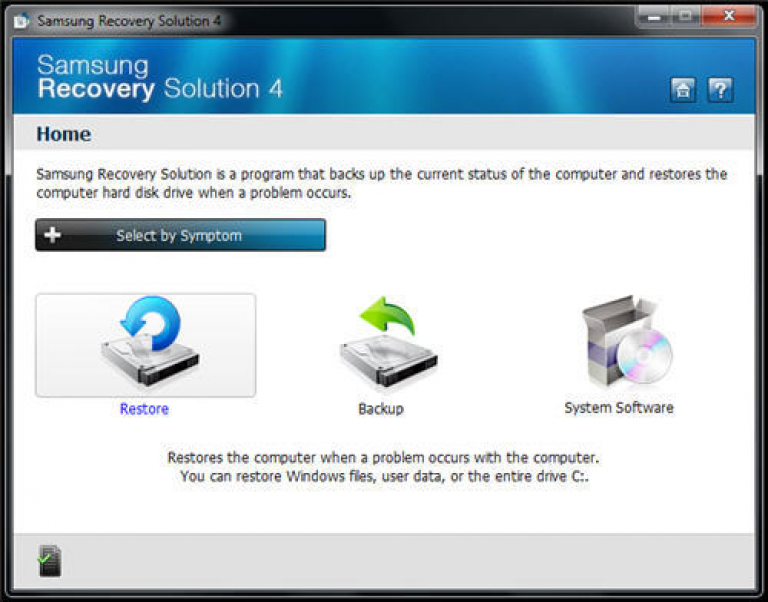
If there are problems with the OS, and it does not start, then Recovery will be an effective solution.
Recovery- A utility that is a built-in module in most modern notebooks. On different models of laptops, it can have a slightly different name, but its purpose is to return the version of Windows to the factory one. That is, this method will be relevant only for those, at whom Windows 7 was official.
1 - Start the installation of Windows. In order to open the Recovery utility, you must restart the system and press the hotkey before starting it. In different notebook models this hot key it can be F4, F8, F9, F11, Dell and others.
2 - You will see the software window of the Recovery utility. On the main window the program gives you a choice of actions over the OS. Choose Restore.
3 - The "Full recovery" window will appear in which the initial status of the PC will be displayed, the date backup, source, etc. You choose (in the first column) the status of the PC that you want to return, and click the "Next" button.
4 - Then a warning window will appear, informing you that all information on the PC will be deleted and a request to confirm the start of the OS recovery.
5 - And at the end there will be a window showing the progress of the Windows 7 recovery process.
Installing or reinstalling Windows - the operation is fairly simple and automated, however, only if there is a working drive or at least a USB flash drive with a recorded image of Windows XP, 7 or the desired version. Reinstallation is more problematic, especially when you need to save data. And if there is no disk or flash drive, how can I install and reinstall in this case? Our article will describe in detail how to reinstall a working version of Windows 7 without using a disk or a flash drive.
Short description
The operation itself is quite simple, and the experienced user will have enough and introductory words with his head. We divide the process into several stages:
- Compression hard drive and allocating the required amount of memory.
- Copying data from the OS image to the previously prepared area of memory.
- Creating an Installation Disk, which is located inside the selected area of memory using the utility EasyBSD.
- Installing Windows OS, as well as its adjustment.
These factors will be described in more detail below, so that any user will be able to figure out how and what to do.
Downloading the Right Tools
To do this, you will need the Daemon Tools program. You can download it from the official website. It takes up a bit of space on the hard drive, and is also not demanding on resources. Also you should download the utility even smaller in size, which is called EasyBSD. It can also be downloaded on the official website. It is with the help of the latter that we will conduct the whole operation of reinstalling and installing Windows without a flash drive and disk.
Preparing a partition for installation files
Create a section
The first step is to install the partition on the disk, where the operating system installation files will be stored windows systems. To do this, go to " Managing Drives". To get into this submenu, you need to click right-click mouse on " My computer", There select the tab" Control", And there is" Managing Drives". You can also enter " Disk Management"And you will immediately get to the right page. There you can also track the amount of memory on a flash drive or other devices. Looks like the option we need is like this:
Here you can see the amount of available and occupied information on the hard disk. For our operation, it is important that the hard disk is already divided into two sections, like on a picture. After fulfilling this factor, divide the second disk (in our case D) into two different sections. To do this, right-click on the disk D, and then select the tab " Compress volume". After clicking, a window pops up asking you to enter how much to squeeze the disk. You also need to enter a value that is slightly larger than the size of the Windows image. Although laptops often have enough memory, but in order to save money enter megabytes by 150-300 more, than the image weighs. Click " Compress". The compression itself will not last long - about five minutes, not more.
Convert a partition
After that, we need to transform the space that we just compressed into a clean partition. Clicking on the rectangle, which means that the right-click space is not allocated, select the " Create a simple volume". It looks something like this:
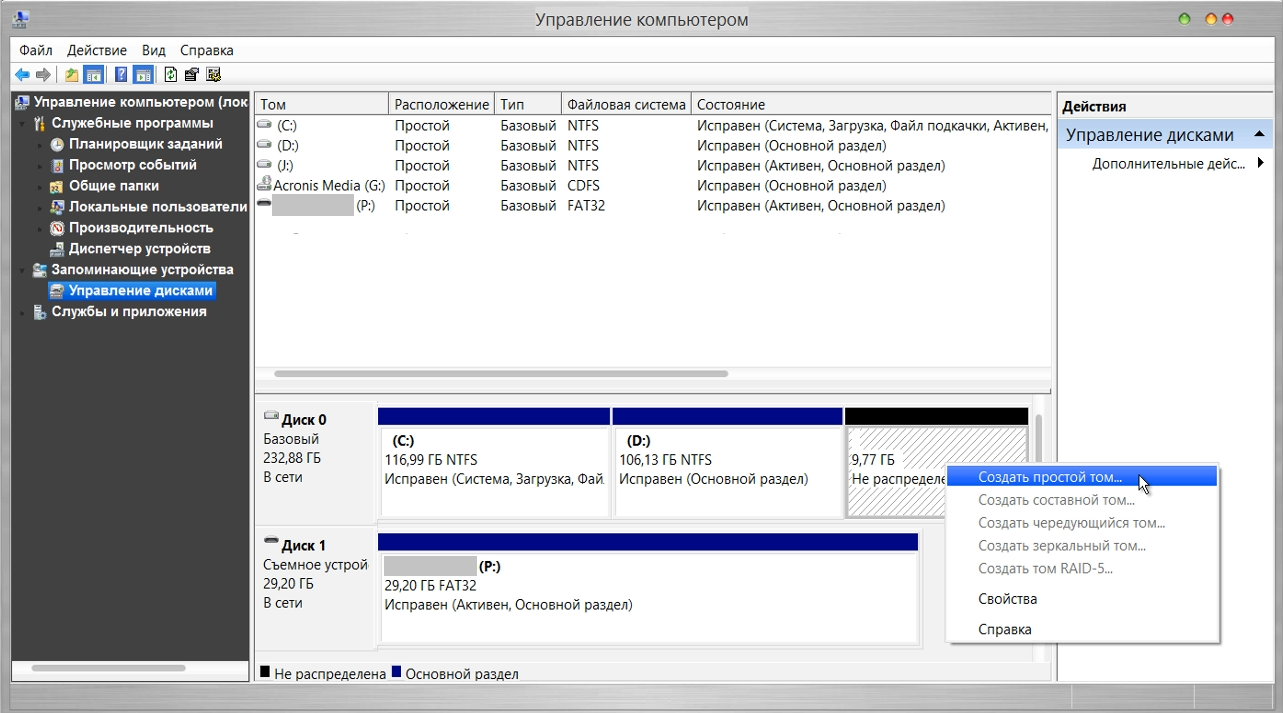
The wizard will start. Especially without hesitation, we always click on the Next button, there is nothing particularly important in it. After creating the volume, we proceed to the main part of the work.
Copying the installation data
Opening Daemon Tools Lite or another version available on your laptop, select an image with Windows 7 or 8. Next, click on the " Add Image". After he appeared in our program, click on " Mount". The screenshot of this operation is given below.
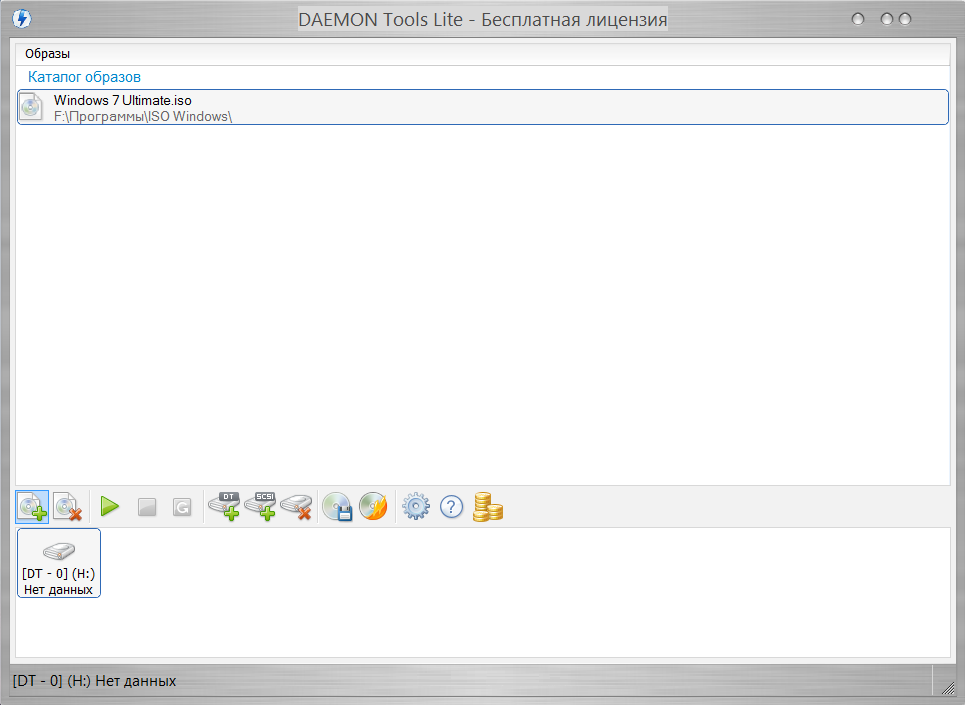
From a virtual drive, we copy all the data, including folders and files to a small disk, which we created about 10 minutes ago. You can find out the name of the disc by looking at the letter that is under the buttons panel.
Creating a virtual disk
The next step will be working with the latest utility called EasyBCD. After starting the program, click on Add record. Among several tabs choose WinPE. In the name field, enter the name of the section we created. By default, in all laptops on which Windows is installed, it is called "New Tom". So we write in the category "Name". In the "Way" let it be a file boot.wim, which is in the folder sources inside the image.
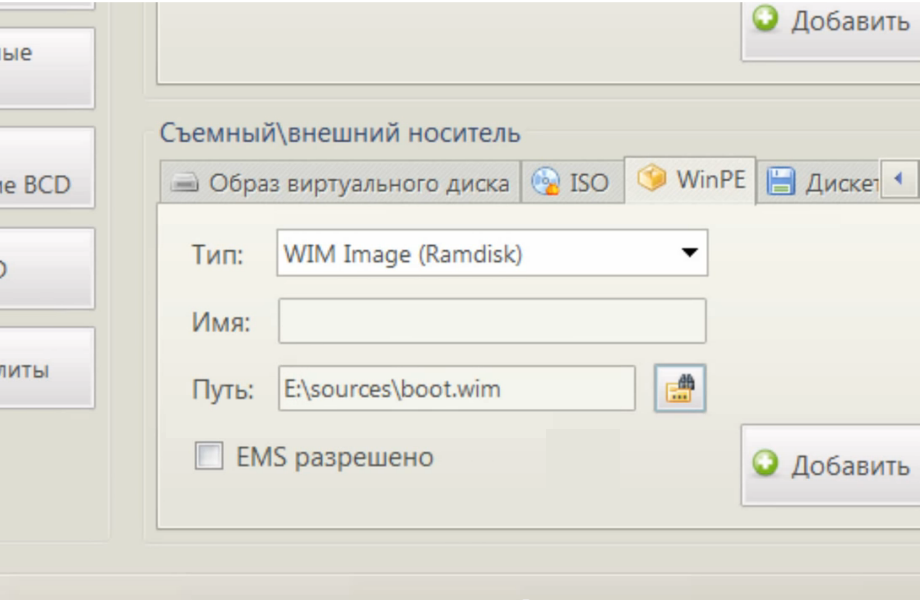
Installing Windows
After the whole operation, press the button Current settings. With it, you can make sure that your actions were not in vain. If new record has appeared: we congratulate, you have executed all work independently. As you can see, installing or reinstalling Windows without a disk and without a flash drive is easy! After rebooting the computer or laptop in the special operating system selection menu, select " New Tom"And run the standard process of installing or reinstalling Windows.
Features for Windows XP
It is worth noting that the installation of Windows XP is slightly different. The process itself has been significantly changed and more data is required from the user. Therefore, with Windows XP, there are problems when trying to install it from a disk. This reception allows windows installation 7.8, but does not provide an opportunity to install XP due to the lack of some data, for example, a file boot.wim, which is needed for one of the most important installation processes. If you want to install Windows XP, you need a slightly different way to reinstall. One of the simplest is system update. However, reinstalling XP with this method will only update the system, and not install another OS.
Reinstalling XP from the hard drive will allow you to perform an operation that is similar to the previous one. The difference between them is that the latter option will help even when the system does not boot.
First you need to transfer the distribution folder to the hard disk.
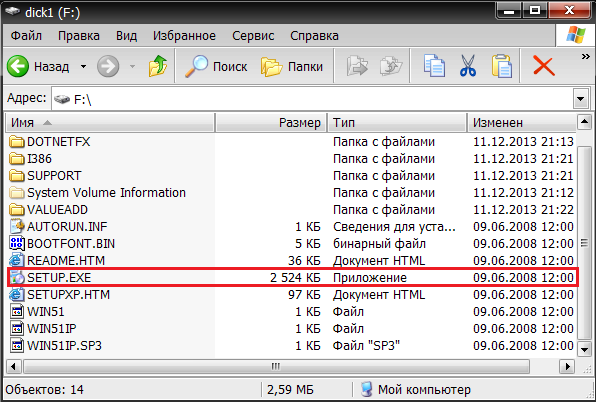
After that, we do not need to update the system, but fully install it again by selecting " New installation"In the installation mode. The next step will be data collection and general installation of Windows XP in the usual version - as from a disk. Your OS will be in the folder windows.0, but you can rename it.

















