wifiルータに3gモデムを接続する方法。 ルータにモデムを接続する方法。
MTSモデムをコンピュータやタブレットなどのさまざまなガジェットに接続する方法を見ていきます。 そしてそれをルータに接続すると、いくつかのデバイスで同時にインターネットを始めることができます。
MTSの3Gまたは4Gモデムは、高速インターネットへのアクセスを提供するUSBコネクタを備えた無線デバイスです
セルラネットワークを使用するには、通常SIMカードが挿入されます。
ルータに接続する
ルータにUSB入力が装備されている場合、インターネット上で同時に複数のデバイスに同時に作業する機会が与えられます。

インターネットに入るには十分です Wi-Fi接続コンピュータがこの機能をサポートしていない場合は、ネットワークケーブル
インターネットリソースにアクセスするには、いくつかの段階を経る必要があります。
- 機器に互換性がある場合は、モデムをルータに接続します。 USB 3Gをサポートするルータが必要です。 すべてのプロバイダの表示を含む情報を検索し、モデムは製造元のページにあります。
- ルータに必要な設定を行います。
これを行うには、Webアプリケーションで事前登録し、ダイヤルアップ番号をダイヤルします *99# アドレス付きアクセスポイント internet.mts.ru
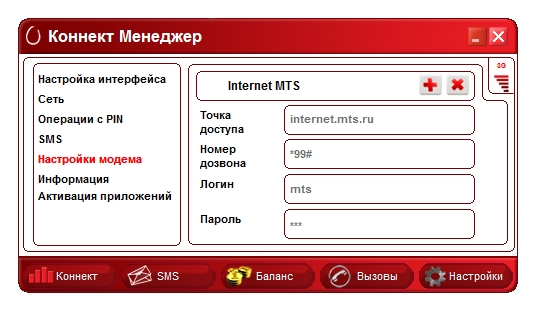
ルータ設定の設定
接続できない場合は、ルータを再起動できます。
コンピュータに接続する
モデムをコンピュータのUSBポートに接続します。
ドライバをインストールすると、プログラム "MTS Connect Manager"がコンピュータまたはラップトップの画面に自動的に開きます
デスクトップコンピュータに表示されるプログラムへのショートカット。
タブレットに接続する
- OTGケーブルを使用してmicroUSB入力を介してタブレットに接続します。 3G接続記号と信号レベルが画面上部に表示されます。
- 設定を調整します。
タブレットがリムーバブルCD-ROMデバイスとしてモデムを認識する場合、「ハイパーターミナル」プログラムがモデムを接続するのに役立ちます。 あなたのプログラムを選択した後 ワイヤレスデバイス 2つのコマンドを順番に入力する必要があります。 ate1 と AT ^ U2DIAG .

通常の通話に加えて、通常のスマートフォンのように、タブレットに特別なSIMカードスロットがある場合は、インターネットに接続することもできます
多くの場合、モバイルインターネット事業者は、ネットワーク上で排他的に機能するブロックされたモデムをリリースします。 これで、ロック解除サービスを使用してロックを解除することができました。 SIMカードを操作した後、モバイルネットワークのいずれかがデバイスにアクセスできます。
場合によっては、モデム経由でルーターを接続する方法、次に小規模オフィスや自宅などのコンピュータ間でインターネットアクセスを配布するなど、問題を解決する必要が生じる場合があります。 典型的には、「変調 - 復調器」としてデコードされるこのようなモデムは、長距離伝送用のデータ変換器である。
現時点では、3種類のモデムが共通しています。
モバイル通信(3Gおよびアナログ);
- ケーブル(ケーブルテレビ用);
- ADSLモデム(電話回線用)。
モデムは機能的に制限されており、インターネットの利便性を高めるために、いくつかの機能が欠けています。 モデム+ルータバンドルがこれらの機能を追加しました。この記事では、これを設定する方法について説明します。
まず第一に、例えばケーブルテレビのネットワークを介してデバイスに接続するなど、モデムのタイプを決定する必要があります。
2番目のタスクは、モデムが "ネットワーク内"に接続されているインターフェイス、可能なオプション、またはイーサネットがネットワークインターフェイスカードに適しているかどうかを判断することです。
3番目のステップ - ルータの選択は、モデム、Wi-Fiモジュール、およびネットワークコネクタと一致する「外部」インターフェイスを持つデバイスを選択する必要があることです。
すべてのデバイスは、パッケージバンドル内の接続命令を持っていなければならず、そこから3つのものが必要です。
接続方式の図。
- デバイスのIPアドレス。
- ユーザー名と管理者パスワード。
ご購入時には、使用可能な状態を確認してください! モデム接続 テレビケーブル いわゆる「ティー」ケーブルラインに接続され、イーサネットコネクタは適切なケーブルで「インターネット」コネクタ内のルータに接続される。 接続する際に注意してください。このコネクタを「WAN」と呼ぶことができます。 USBコネクタを備えたモデムがルータの適切なポートに挿入されます。 次に、ケーブルでルータに接続されているデバイスから設定を入力する必要があります ネットワークカード コンピュータは、自動モードでIPアドレスを取得し、コンピュータを再起動します。
通常、ルータのIPアドレスはhttp://192.168.0.1またはhttp://192.168.1.1のようになります。 このアドレスはブラウザのアドレスバーに入力し、キーボード "ENTER"を押す必要があります。
Opera以外のブラウザを設定する場合に使用します。機器を設定するときにエラーが発生することがよくあります。
アドレスを入力すると、設定にアクセスするためのユーザー名とパスワードを入力するページが表示されます。 これらのデータは指示書に明記する必要があります。 彼らはしばしば:
ユーザー名:admin
パスワード:admin
パスワードを入力する必要はなく、Enterキーを押してコントロールメニューに入ることもあります。 次に、最初のタスクは、モデムとルータを接続することです。 これを行うには、モデムの指示に従って、そのIPアドレスを探します。 ここで注意することが重要です。 モデムのIPアドレスがルータに接続したIPアドレスと同じ場合は、まずルータを再設定する必要があります。 これを行うには、ローカルネットワーク管理ページ(LOCAL)の設定メニューを調べます。 モデムのIPアドレスがルータのIPアドレス:192.168.1.1と同じ場合、ルータの値を次のように設定する必要があります。 ローカルネットワーク:192.168.2.1(ドットで区切られた数字の最後から2番目の数字は、モデムの場合と同じではなく、1から255までの範囲にあるはずです)。
次に、ルータの外部IPアドレスをモデムに同意し、インターネットに接続するためのパラメータを設定する必要があります。 モデムのIPアドレスが192.168.1.1だった場合、ルータでは固定IPアドレスを選択し、組み合わせの最後の桁を変更して設定します。この場合はほぼ同様です:192.168.1.2、2から 255ではなく1である。
それはインターネットへの接続を構成するために残っています。 ログイン/パスワードの束はルータを制御し、データはプロバイダとの契約で指定されます。 ほとんどの場合、可能なタイプの接続「PPTP」(L2TPまたはPPPoEが可能であり、他のものはあまり一般的ではありません)から選択して、契約の利用可能なデータを入力し、ルータの設定を保存する必要があります。
プロバイダが非標準設定を使用しない場合は、 ホームネットワーク すでにインターネットに接続しています。 何かがうまくいかない場合は、サポートサービスを通じて提供されているプロバイダは、上記の手順のいずれかを間違えたヒントを提供する必要があります。
当社は、当社の資料に関して著作権侵害を監視しているため、資料の使用はサイト管理者の書面による同意がある場合のみ許可されます。
接続する可能性がない場合 有線インターネット 3Gモデムの収益には、ほとんどどこでもできるインターネットに接続してください。 モデムが動作しない場合は、 無線ルーター一度に複数のデバイス上のネットワークを使用してWi-Fiルーターに接続できます。
ガジェットを組み合わせて使用するには、ルータにUSBコネクタが必要です。 ハードドライブ、フラッシュドライブまたはプリンタのほか、モデムからデータを転送するためのものです。 すべてのルータがモデムの接続をサポートしているわけではありません。購入する前に、メーカーの公式ウェブサイトで互換性があることを確認する必要があります。 モデムからのインターネットの配信をサポートするルータのいくつかのモデルは次のとおりです。
- Asus RT-N18U、RT-AC56U、RT-N14U、RT-N66U、RT-N10U B;
- Tp-Link TL-MR3420、TL-MR3220;
- D-Link DSL-2650U、2750U;
- Zyxel Keenetic DSL、Keenetic Omni II、Zyxel Keenetic Viva、Zyxel Keenetic Extra。
3G USBモデム E5050、E1550、E160G、E169G、E220、ZTE:MF112、MF626、MF627のように、D-LinkはHuaweiと連携して動作することが保証されています。 他のデバイスの互換性は、製造元のWebサイトで確認できます。
ルータを設定する
たとえば、設定では、TP-Link TL-MR3220と3G ファーウェイモデム E1550。 接続する前に、SIMカードがPINコードでブロックされていないことを確認する必要があります。 次に、モデムをルータに接続して、 ウェブインターフェース 最後の1つ。 そのアドレスは、ログインするためのログインとパスワードとともに、ルータの底面のステッカーに書かれています。 通常これは192.168.0.1または192.168.1.1で、ログインはadmin、パスワードはadminです。 [クイックセットアップ]タブに移動します。
その後、モデムだけが使用されるため、3G専用接続を選択します。 メインブロードバンドをオフにすると機能するスペアとして設定できますが、今はこの機能については考慮しません。
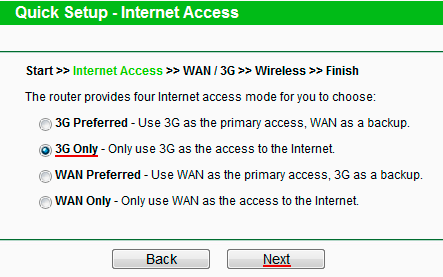
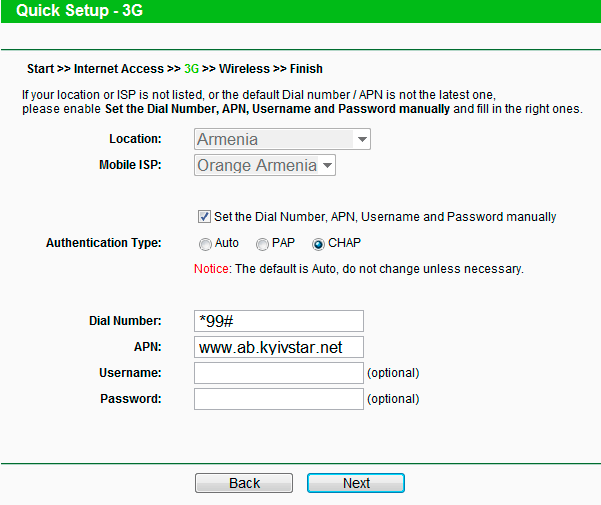
ここでは、[ダイヤル番号、APN、ユーザー名とパスワードの設定]の横のボックスにチェックを入れ、[認証の種類:チャップ]を選択し、モデムで使用されるオペレータのダイヤル番号、APN、ログイン/パスワードを入力します。
インターテレコムの場合:
- ダイアル番号:#777
- APN:it.od.ua;
- ユーザー名とパスワード:IT。
Peoplenetの場合:
- ダイヤル番号:#777;
- APN:#777;
- 与えられた 電子メールアドレス スパムボットから保護されている場合は、Javascriptを有効にして表示する必要があります。 - 契約の番号。
- パスワード:契約の6文字。
待機した後、モデムはネットワークに接続します。 の wi-Fi設定 次へをクリックします。
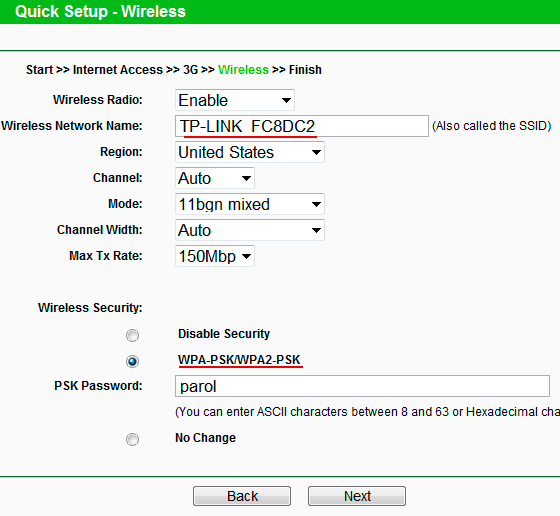
アクセスポイントの名前、暗号化のタイプを割り当て、少なくとも8文字のパスワードを割り当てます。 データ入力を確認し、次のメニューの[Reboot]ボタンを使用してルータを再起動します。 我々は再起動を待っている、我々は確信している 正しい操作 モデム、刻印の表示ネットワークメニュー - 3Gで成功しました。
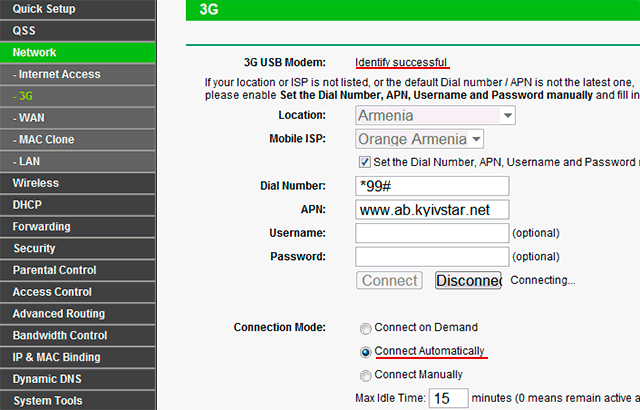
ネットワークに自動的に接続するには、[自動的に接続]を選択します。 すべての操作の後、あなたは接続しようとすることができます モバイルデバイス Wi-Fiでインターネットを楽しむことができます。

現代の技術は文字どおり日常生活の中で私たちを包み込んでいます。 毎日、Wi-Fiネットワークが存在しない家を見つけることがますます困難になっています。 しかし、誰もが ケーブルインターネット。 そのような場合、最も便利で有利なオプションは、 モバイルインターネット。 次に、Wi-Fi経由でインターネットを配布するために、モデムをルータに接続する方法を見ていきます。
3Gモデムをルータに接続する方法の問題に直接進む前に、適切な機器を選択する必要があります。 特定の選択基準があることは理解されるべきである。 3つの主な条件があります。
- ルータには-portが装備されている必要があります。 このインターフェイスを介して、3モデムが接続されています。
- ルータの説明では、デバイスがモデムとの連携をサポートしているかどうかを明確にする必要があります。 つまり、-portが存在していても、ルーターがモバイルインターネットを配布できるわけではありません。 いくつかのケースでは、それだけで(ミニサーバーを作成する)プリンタを接続し、フラッシュドライブまたはハードドライブに使用することができます。 したがって、購入するときは、ルータの技術仕様を慎重に検討してください。
- そして、最も重要なのは、34台のモデムのすべてのモデルがルータでサポートされているわけではありません。 ルーターに3モデムを接続することができるかどうかは、そのデバイスの説明に記載されています。 ワイヤレス機器の製造元のサイトに関するサポート情報を表示します。 または、デバイスがすでに購入されている場合は、ルータがサポートしているモデムを選択します。
あなたはすでに必要な設備を持っているが、それはデバイスが一緒に仕事を「したくない」ことが判明した場合は、状況から抜け出す方法があります。 インターネットにはサードパーティのファームウェアがあります。 これらのファームウェアの1つはDD-WRTです。 このファームウェアを使用すると、サポートするモデムのリストを増やすなど、ルータの機能を大幅に拡張することができます。 他にもファームウェアがあります。
それで、選択が行われました。 ここでは、ルータを介してモデムを接続する方法、つまり主要なものに直接進むことができます。
接続設定
3Gモデムをルータに接続する手順は2つの段階に分けられます。
- モデムの接続とパラメータの入力。
- インターネット接続(WAN)の設定。
パラメータの接続と入力
USBモデムをWi-Fiルーターに接続する方法の問題では、モデムをルータのUSBポートに挿入するだけで簡単です。 それだけです。 詳細設定 する必要はありません。 次に、インターネット接続を設定する必要がありますが、後で詳しく説明します。
次に、ルータのパラメータを入力する方法を見てみましょう。
インターネット接続の設定
まず、モバイルオペレータのデータが必要です。 つまり、モバイルインターネットを設定するには、APN、ログイン、およびパスワードの3つの値を入力する必要があります。 これらの値は、ロシアの一部の演算子の値です。
- MTS:
- APN - internet.mts.ru。
- ログイン - mts。
- パスワード - mts。
- メガフォン:
- APN - インターネット。
- ログイン - gdata。
- パスワード - gdata。
- ビーライン:
- APN - internet.beeline.ru。
- ログインビーイング。
- パスワードビーライン。
このデータは公開されています 共有アクセス どんなモバイルオペレータにとっても簡単に見ることができます。 一度にすべてのモバイル事業者に関する情報を持っているサイト、または必要なオペレーターの公式サイトで。
関連記事
今最後のステップは、USBモデムをルータに接続する方法です。
これでルータをモデムに接続する方法が分かりました。 一部のルータでは、すべての設定が自動的に行われることに注意してください。
ルータに4Gモデムを自動的に接続する方法は? 次の手順を実行します。
- 「接続タイプ」(ルータのパラメータ内)の行で、「3」を選択します。
- [プロバイダ]行で、希望する国とプロバイダ(たとえば、ロシアMTS)を選択します。
- その後、すべてのネットワーク設定が自動的に入力されます。 あなたは単に "設定を保存"をクリックし、ルータを再起動する必要があります。
ところで、3Gと4Gモデムはまったく同じように設定されています。 したがって、問題はないはずです。
今日、Wi-Fi標準に従ってネットワークを独立して配布できるワイヤレス3G4Gモデムがあることは注目に値する。 しかし、分布半径は通常のルータの半径よりも小さくなります。 かなり強力なアンテナの存在下ですべてのもの。 つまり、ルータには通常強力なアンテナが装備されているため、カバレッジの半径は家全体にとって十分であり、モデムについては言えません。
これは、接続する方法の問題を提起する Wi-Fiモデム カバレッジを広げるためのWi-Fiルーターが付いていますか? この場合、これらのデバイスの間に必要なだけです。
ルータをモデムに接続する方法:ビデオ
都市の状況では、インターネットに接続するのは簡単です。 都市のプロバイダ(多くのうちの1つ)に接続するためのアプリケーションを残しておけば十分です。 2〜3日以内に接続され、新しい加入者としてのプロモーション条件が提供されます。 しかし、例えば、地域の遠隔地にいる民間セクターに住むユーザーはどうしますか? 必要性はどちらかが非常に長い時間のためにすべての、またはだけ支払っていないケーブルや高価な機器の多くを過ごすためにあるため、都市プロバイダには通常、到達することはできません。 だからあなたはプロバイダを理解することができます。
幸いにも、他にも解決策があります。 たとえば、第3のネットワーク(3G)または第四の(4G)世代を介してインターネットに接続するためのUSBモデムを使用することができます。 ただし、この場合、このモデムはラップトップに接続する必要があります。 しかし、ルーターにUSBモデムを接続し、誰でもインターネットを利用できるようにする方法 Wi-Fiデバイス? このオプションは、市のプロバイダーが不足しているユーザーが積極的に実践しています。
USBモデムをルータに接続する方法を理解しています
直ちに、この問題を解決するために、どのルータも動作しないことに注意してください。 私たちは、USBポートとルータ、すなわち、モデム接続機能を備えた特別なモデルを必要とする、私たちは何をすべきかmodema.Daleeために詳細に説明します。

したがって、USBモデム用のルータを設定する方法は次のとおりです。
- インストール ソフトウェア ルーターとUSBモデムに付属のディスクから取り出します。
- SIMカードのPIN照合を無効にします。 これは必須です。 ルータが単に理解できないテストがある場合、インターネットは存在しません。 通常の方法で無効にすることができます 携帯電話。 SIMカードを電話機に挿入し、設定でPINコードの確認を無効にするだけです。
- ルータのUSBポートのモデムをオンにします。
- ラップトップからルータに接続し、コントロールパネルに移動します。 これを行うには、ブラウザーアドレスのアドレスバーに入力すると、目的の場所に移動します。 デバイスパネル自体に希望のアドレスが表示されます。 さらに、情報ラベルおよび指示書には、常に表示されています。
- メニューボタンルータ「接続」、「インターネット」、を探して「モデム接続を有効にします。」 これらのボタンはわずかに異なる場合がありますが、その本質はほぼそのようにする必要があります。 私たちはモデム接続の機能に興味があります。 それは含まれる必要があります。
- 電源を入れたら、ルータを再起動します。 これを行うには、メニューバーのリセットボタンをクリックします。 ルータ自体も物理的に再起動することができます:電源コードを抜き、再度差し込んでください。
これで、USBモデムをルータに接続する方法が分かりました。 通常 このプロセス 簡単に実行され、問題は発生しませんが、それらはまだ除外されていません。 たとえば、コンピュータ上でプリモデムを設定する必要があります。 設定されていないモデムはルータでは動作しません。

この方法の利点
モデム用のUSBポートを備えたルータは、賛否両論がある、実用的で良いソリューションです。 したがって、利点には、接続の比較的容易さが含まれます。 つまり、ケーブルやドリルホールなどを引き伸ばす必要があります。ルータを介してUSBモデムを接続するだけです。 確かに、利益はそこで終わります。
短所
このような接続の主な欠点は、設備や料金の高コストです。 少なくとも、USBモデム用のルータは標準以上のコストがかかります Wi-Fiルーター なし uSBポート。 また、別途、モデム自体を購入する必要があります。これはルータ自体よりもコストがかかることがあります。 あなたが選ぶオペレータによっては、関税のコストも多かれ少なかれ高くなるかもしれません。 しかし、いずれにせよ 購読率 都市の提供者よりも多くの費用がかかります。
接続速度
市のネットワークが毎秒100メガビットまでの速度でインターネットに接続すると仮定すると、モデムはこれらの速度を確実に提供することはできません。 第4世代のデータネットワーク(4G)を使用しても、実際の速度は約15-20Mbit / sになります。 しかし、ほとんどの場合、モデムは第3世代(3G)ネットワーク技術を使用し、実際の(および広告ではない)速度が少なくとも5 Mbps /秒であれば、これは悪くない。 少なくとも、この速度で映画をオンラインで見ることができます。 したがって、ルーターにUSBモデムを接続する前に、インターネットの速度が本当であることを確認してください。
他の方法はありますか?
一部のユーザーは、USBポートなしでルーターをUSBモデムに接続できるかどうかに関心を持つことがよくあります。 これを行うにはもちろん、できますが、それは非常に困難です。 アイデアは、ルーター自体を開き、そこにUSBインターフェイスをハンダ付けし、USBポートを「見る」特別なファームウェアでフラッシュすることです。 しかし、そのような計画を練習する人はほとんどいません。 しかし、別の面白い方法があります。
ノートパソコンからWi-Fiを配信する

モデムを使用していて、モデム用のUSBポートを備えたルーターがない場合は、インターネットに接続して自宅で作成してください Wi-Fiネットワーク 通常のラップトップを使用することができます。 ラップトップ自体がルータを置き換えます。 主なことは、ラップトップには動作しているWi-Fiアダプタがあることです。
最も簡単な方法は、Connectifyプログラムを使用することです。 ところで、インターネット上では無料で利用できますが、より広範な機能を備えた有料版もあります。 私たちは無料で使用します。 それをダウンロードし、コンピュータにインストールして実行します。

そこで、次の行を記入する必要があります。
- ホットスポット名は、ネットワークの名前です。 無料版では標準になりますが、変更することはできません。
- パスワード行 - ネットワークへのアクセスに使用するパスワードをここに入力します。
- 回線を共有するインターネット。 ドロップダウンリストから、Wi-Fi経由での配信に使用されるインターネット信号のソースを選択する必要があります。 モデムを選択してください:
- Share Overで、Wi-Fiオプションを選択します。
- 共有モードで、WPA2暗号化を選択します。
次に、下部の大きなボタンをクリックします。 - HotSpotを起動します。 そこで、ラップトップをアクセスポイントに変えました。 今すぐ彼は通常のルータの代わりにWi-Fiを配布するでしょう。
何らかの理由でこのプログラムを構成できない場合は、他のプログラムを使用することができます。 例えば 無料プログラム MyPublicWiFiは同じ機能を提供します。 さらに、同様の機能を備えたプログラムmyHotSpotがあります。 プログラムはまったく使用できません。 ビルトインツール オペレーティングシステム Windows 7では、ラップトップからアクセスポイントを作成することができますが、それらを調整する必要があります。 サードパーティ製のプログラムを使用するのが最善です。
それだけです。 今では、USBモデムをルータに接続し、ルータなしでノートパソコンからWi-Fiを配布する方法を知っています。

















