Wi Fiモデムyotaは範囲を広げます。 私たちは、WiFiカバレッジエリアを増やす方法を見つけます。
範囲 wi-Fiアクション ルータは、使用するルータまたはアクセスポイントのタイプによって異なります。 ルータ(アクセスポイント)の範囲を決定する要因は次のとおりです。
送信機の総電力。
2.使用されているプロトコル802.11のタイプ。
3.アンテナに接続されたケーブルの長さと減衰。
4.所定の部屋の信号経路における障害および干渉。
ルータのアンテナの利得。
範囲 Wi-Fiルーター 標準アンテナ(オーダーの2dBiの利得)と802.11g規格は、オープンエリアと部屋で150メートルにほぼ等しい - 50メートルが、レンガの壁と金属構造体は、25%以上の範囲を低減することができます.. 802.11a規格では、周波数は802.11b / gよりも高いため、さまざまな障害に対してより敏感です。 加えて、作用半径 Wi-Fiネットワーク 標準802.11bまたは802.11gは、電子レンジからの干渉の影響を強く受けます。 樹木の葉は、使用される範囲のマイクロ波放射を吸収する水を含んでいるため、大きな障害でもあります。 0.02デシベル/キロメートル、及び木材(密な葉、枝) - - 0.5デシベル/メートルまで、例えば、大雨0.05 DB /キロメートル、霧に2.4GHz帯の範囲内の信号を減衰させます。
選択のWi Fiルータの範囲は、D-リンクの装置のために意図特殊計算機(http://www.nix.ru/art/swf/wirecalc.swf)を用いて近似することができるが、式および方法は、任意のに適しているが印加されます 別の
もし2つのネットワーク間の無線ブリッジを作成する場合、受信機から送信機へ引かれた直線の周りの空間は、第一フレネルゾーンの0.6半径に等しい半径で障害物を吸収して反射を含まなければならないことを考慮する必要があります。 このゾーンのサイズは、次の式で計算できます。
フレネルゾーン: 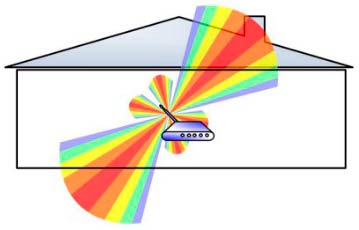
異なる距離での実際の条件下での送信信号(のWi-Fi検出器)からの特別な装置によって測定することができます。
それは範囲を大きくする必要がある場合は、無線LANルータは、複数のルータまたは無線アクセスポイントのチェーンに結合、またはより強力なため、通常のアンテナを交換することができます。
方法 ENLARGE 距離 ROUTER
ルータの範囲を広げる方法については、多くの解決策があります。
ルータが必要なカバレッジを提供していない場合は、ズーム範囲は、ルータのアンプを動作する、無線LANリピータを設定することができます。 リピータは信号を受け取り、それをさらに送信する。 リピータは、コンピュータとルータ(アクセスポイント)の中間にインストールする必要があります。
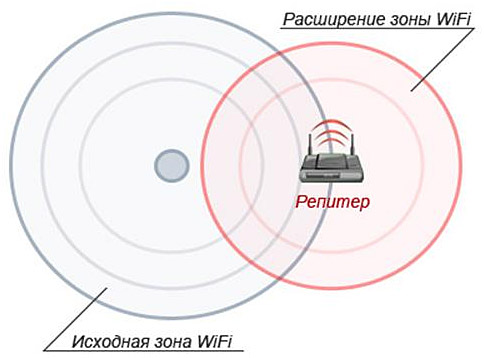
より安価な方法は、ルーターの標準アンテナを大きな利得または指向性アンテナで置き換えることです。
信号強度に、すべての部屋からほぼ同じ距離に配置する必要がある部屋のWi-Fiネットワークルータを設定することにより、およそ家全体で同じでした。
ルータとコンピュータの間には、信号を大きく弱めることができるレンガの壁や鉄の構造が少なくなければなりません。 電子レンジからの干渉を考慮に入れることも可能です。
ルータの範囲を広げるために、アンテナの代わりに接続する特別な信号増幅器を使用することができます。
方法 ENLARGE POWER ROUTER
ルータの信号強度を上げるには、信号反射の方法を使用できます。 反射フィルムを使用することができます。 反射膜の適切な従来の箔として、または不要な方向に拡散された信号を阻止する画面で構成されている錫ミラーの。

ヘルプ その セットアップ ROUTER
まず、ルータの底面にあるステッカーを見て、ルータのハードウェアバージョンを明確にする必要があります。
ルータをインターネットにマーキングすることで、ルータのファームウェア(ファームウェア)の新しいバージョンをダウンロードできます。 新しいバージョンのファームウェアは、デバイスのパフォーマンスを大幅に向上させます。
ネットワーク接続
その オペレーティングシステム Windows Vista / Windows 7
あなたが選択する必要があります:
「スタート」→「コントロールパネル」→「ネットワーク管理センター」 共有"→"ネットワーク接続の管理 "を参照してください。
カスタマイズする ネットワーク 地図
接続プロトコルがDHCPまたは静的IPの場合、[ネットワーク接続]フォルダを開くと、次のように表示されます。
ローカルエリア接続
プロトコルを絞り込むには、をクリックします。 右クリック マウスで「ローカルエリア接続」アイコンをクリックし、メニューから「プロパティ」を選択します。 表示されるウィンドウで、TCP / IP v4プロトコルを選択し、[プロパティ]ボタンをクリックします。 新しいウィンドウが開きます。
ポイントは碑文反対のウィンドウ内にある場合、接続プロトコルを意味し、「自動的にIPアドレスを取得する」 - DHCPを。
マークポイントは、「次のIPアドレスを使用する」の場合、およびWindowsでの碑文「サブネットマスク」、「IPアドレス」、「デフォルトゲートウェイ」の隣に数値である、それは接続の種類を意味します - 静的IPを。
これらの番号を記録し、「IPアドレスを自動的に取得する」を選択した後、「OK」ボタンをクリックします。
プロトコルとプロバイダへの接続のタイプを明確にした後、ルータを正しく接続する必要があります。
その後、ルータの工場出荷時のIPアドレスを決定する必要があります。 デバイスの取扱説明書に記載されています。 このIPアドレスは、インターネットブラウザのアドレスバーに入力され、「Enter」キーが押されます。
表示されるログインウィンドウで、指示に従ってログインとパスワードを入力します(通常はログインとパスワード - admin)。
承認後、ルータの設定に進むことができます。 開いているWebインターフェイスで、「メイン」セクションで「WAN」を選択し、「接続タイプ」メニューで「DHCPクライアントまたは固定IP」を選択します。 [MACアドレスのクローン作成]ボタンをクリックし、[適用]ボタンをクリックします。
DHCPプロトコルの場合、実行されるアクションはインターネットへのアクセスを設定するのに十分です。
静的IPプロトコル(ISPが静的IPアドレスを割り当てたとき ネットワークカード 「メイン」セクションで、「WAN」サブセクションを選択し、「接続タイプ」メニューで「DHCPクライアントまたは固定IP」を選択し、「MACアドレスのクローン」ボタンをクリックします。 次に、「Specify IP」の近くにドットを置き、以前に記録された「Subnet Mask」、「IP Address」、および「Default Gateway Address」の3つのフィールドに入力します。
「適用」ボタンが押されると、設定が行われたコンピュータはインターネットにアクセスできるようになります。
数 wi-fiポイント アクセス、ユーザー 無線インターネット 多くの人がコミュニケーションの質についてより心配し始めました。 最も重要な質問の1つは、ルーターがどの行動帯を持っているか、そしてこのインジケーターに影響を与えるものです。
この質問に答えるために、ルータの通信規格である802.11nの1つを検討することができます。 このタイプのデバイスの最大達成伝送速度は、150Mbpsから300Mbpsである。 したがって、この速度の可能なカバレッジエリアは約100メートルです。 スペースが開いている場合、インジケータは最大300メートルに達することができます。 例えば、範囲 無線LANルータ これらのインジケータ - 150メートルとオープンスペースでのtpのリンク。 スペースが閉じている場合、範囲は50メートルです。
おおよそ同じ半径 wifiアクション ルーターasus。 このような数字は製造業者によって宣言され、理論的なものである。 実際には、これらの指標はわずかに小さくなっています。 実際の動作ゾーンを決定する効果的な方法は、部屋に接続されたデバイスで歩き回り、信号の存在を追跡することです。
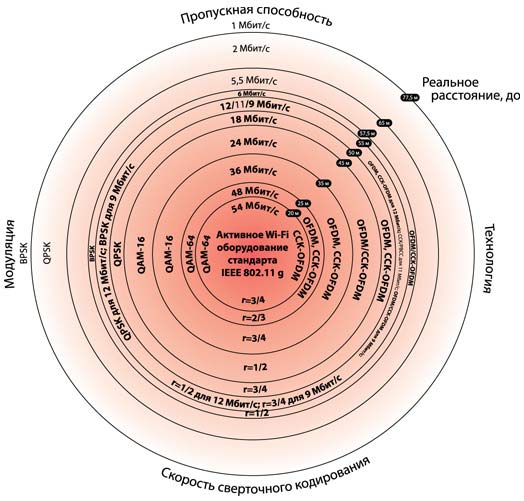
無線LANルータの範囲は、人為的にいくつかの要因を増減することができます:
- アクセスポイントとルータの場所。 デバイスは無指向性の信号を発するので、その波はすべての方向に均等に移動します。 この機能から進んで、ルーターを設置する最良の方法は部屋の中心です。
- カバーと壁が作られる材料。 電波の最大の難点は、石膏ボード、鉄筋コンクリート構造を通ることです。
- 空気を詰まらせている近くのデバイスを見つける。 ルータの隣にあっても、壁の背後にあっても、例えば無線アンテナがあると、ルータの干渉や品質の低下を招くことになります。 テレビ、電子レンジ、電気モーターを備えた機器では、仕事に与える悪影響はあまりありません。
- 多数のチャンネル 無線通信。 Wifiが着陸している隣人や次の階にいる場合は、受信速度が遅くなります。 Wi-Fi - 接続セクションで、デバイスの設定で接続を確認できます。 リストが13以上の名前である場合、これは品質に悪影響を及ぼします。 5 GHzの範囲で動作する機器を使用する場合にのみ、問題を解決してください。
- デバイス自体の特性。 アクションの半径は、ルータのアンテナの種類、送信機の電力の影響を受けます。
他の機器とは根本的に異なる家庭用の機器は見つけにくいが、アンテナの品質はそれぞれ異なる。 低コストのルータは、利得係数が2dbiのアンテナで動作します。 このモデルは、小さなワンルームアパートに適しています。 より深刻な領域は、約5dbiの強力なアンテナを備えたルータによって提供されます。 一部のデバイスはアンテナを1つしか使用しないため、コーティングが弱くなります。
ヒント: いくつかの 簡単な方法 追加の装置なしでルータのカバレッジエリアを広げ、デバイスの設定を変更します。 これのために必要なのは:
- アンテナを垂直位置に設定します。
- できるだけ近くにルータを置くか、干渉から遠ざけてください。
- アンテナをより強力なものに交換してください。
- 新しい標準802.11 AC $でデバイスを使用してください。
- 2.4-5 GHzの2つの帯域をサポートするモデルを使用します。
幅広いWi-Fiを備えた3台のルータ
- Netgear Wndr4500。 ルータは900 Mbpsに達する巨大な速度を持っています。 このデバイスには6個の内蔵アンテナが装備されており、メガバイトのデータを簡単にダウンロードできます。 ここで使用されます 強力なプロセッサ 周波数600MHzで測定した。 信号受信を改善する追加のトランシーバがあります。
- TP-Link TL-WR2543ND。 このデバイスは2つの周波数帯域で動作することができ、360度回転できる3つのアンテナが装備されています。 この装置はアパートのどの場所でも確実に動作します。
- ZyXEL KeeneticGiga2。 装置のアンテナは、300Mbit / sの信号を受信する。 外部ボタンのおかげで、ルータはすぐに再プログラムすることができます。 高周波プロセッサ(700 MHz)は、アパートのどこからでも安定した信号品質を提供します。
どのようにルータの設定で無線LANの範囲を増やす
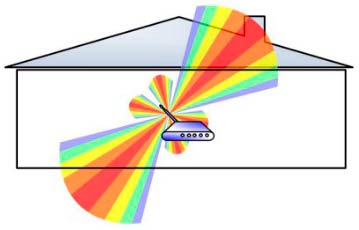 ルータ独自の設定のため、Wi-Fiの範囲を広げる方法を理解することは可能です。 これを行うには、最適な無線チャネルを選択して、カバレッジを上げる必要があります。 チューニングプロセスは、一般的な製造元のD-Link-DIR-300 NRUのモデルの例で検討できます。
ルータ独自の設定のため、Wi-Fiの範囲を広げる方法を理解することは可能です。 これを行うには、最適な無線チャネルを選択して、カバレッジを上げる必要があります。 チューニングプロセスは、一般的な製造元のD-Link-DIR-300 NRUのモデルの例で検討できます。
アクションのアルゴリズム:
- 設定セクションに移動します。 このセクションに入るには、ブラウザの行にデバイスのIPアドレスを入力する必要があります。 住所に行くと、ログインとパスワードの入力が必要な場所に電子フォームが表示されます。 ヒント:デバイス設定のIPアドレス、ログイン、およびパスワードは、ルータのケースで調べる必要があります。
- 左側のセクション - ワイヤレス設定を選択します。
- Wi-Fi設定方法を変更するには、Manual Wireless Connection Setupをアクティブにします。
- ワイヤレスネットワーク設定で、ワイヤレスチャンネルのラインを探し、そのチャンネルを選択します。
- Save Settingsを有効にして、変更を確定します。
- デバイスを再起動し、Wi-Fiに再接続します。
私たちは特別な装置を使ってwi-fiのカバレッジを広げます
特別なサードパーティのデバイスを使用してカバレッジエリアを拡張します。 特定の方法の選択は状況に依存し、時には方法の組み合わせが必要になることがあります。
どのような方法を使うことができるか:
- ルータのアンテナを変更します。 信号品質を改善する最も簡単な方法。 デバイスに取り外し可能なアンテナが付いている場合、通常よりも強力なアナログのための通常の交換よりも簡単なことはありません。 より多くの指向性アンテナを使用できます。 アンテナが特定の方向に動作する場合、それは印象的な距離に送信することができます。
- ワイヤレスリピータの使用。 特殊なデバイスはネットワークに接続し、アンテナで拡張することができます。 リピータは、最悪の信号で室内で使用できます。
私は、Wi-Fiネットワーク信号を増幅するためのヒントを持つ記事を準備することにしました。 インターネット上には、このトピックに関する多くの記事がありますが、ほとんどの記事では、多くの不必要な情報があります。 より正確には、Wi-Fi信号の半径を大きくすることとは関係がなく、ネットワーク自体の範囲に影響を及ぼさない設定に関する多くの推奨事項です。
Wi-Fi信号増幅について話しているならば、当然、ネットワーク自体のカバレッジ半径、つまりWi-Fiの範囲を正確に入力します。 たとえば、ルータを購入し、インストールし、設定し、Wi-Fiがまったくキャッチしない最も遠い部屋に、または信号レベルが低すぎます。 または、ルータが1階に設置されている (信号があるところ)2階にはすでに信号が非常に弱い、あるいは全く信号がない。 多くの人が直面している通常の状況ですが、私自身はこれを見てきました。
Wi-Fiネットワークの範囲は何に依存していますか? さまざまな要因:ルータ自体から (アンテナの数と強度)あなたの家の壁から、隣接するWi-Fiネットワークの数から、ルータの場所から、他の妨害などを聞くことができます。例えば、3部屋のアパート、プライベートハウス、および そのような場合には、何か具体的なアドバイスをすることは不可能です。 誰もが違う条件、違う壁などを持っています。私が助言できる唯一のことは、あなたの家のエリアに集中することです。 たとえば、スタジオのアパートをご利用の場合は、 安価なルータ3 dBiの電力を持つ単一のアンテナで問題なく処理できます。 あなたが家や大きなアパートを持っている場合は、デバイスをより高価なものにしてください。 しかし、価格は常に議論ではありません。 私は高価な3つのアンテナ、何らかの種類の独自の機能Asusを持っていて、ネットワークのカバレッジ半径を広げています。 同じ条件の下で、同じ距離では、結果は同じではないことを示しています。 内部のアンテナで、それは何度か安いです。
どのようにルータの設定で信号のWi - Fiを強化するには?
既にオフィスやオフィスにルータを購入して設置していて、どこにいてもWi-Fiを使用できない場合は、ワイヤレスネットワークを強化することができます。 これを行う方法、我々は今考慮する。 信号は、ルータ内の設定の助けを借りて、また別々のデバイスやデバイスの助けを借りて増幅することができます。
1 ルータのチャネルを検索して変更します。 デバイスにネイバーの接続に使用できるネットワークが多数ある場合、これらのネットワークはすべて、ネットワークが動作しているチャネルをダウンロードしてネットワークの到達範囲を狭めることができます。
あなたは、ルータの設定をいくつかの静的なチャンネルに設定したり、Autoを入力したりすることができます。 ここで実験する必要があります。 あなたがあまりにも怠惰でない場合は、あなたの自由なチャンネルを見つけることができ、あなたのルータの設定でそれを設定することができます。
私は詳細については説明しませんが、記事へのリンクを与えてください。その中で、チャンネルについて詳しく説明し、アンロードされたチャンネルを見つける方法について説明しました。 また、異なるメーカーのルーターのチャンネルを変更する方法もあります。
2 ネットワークを802.11Nモードに移行。 通常、デフォルトでは、すべてのルーターで、ワイヤレスネットワークは混合モードb / g / n(11bgn混在)で動作します。 ルータがWi-Fiを802.11Nモードでブロードキャストするように強制すると、速度だけでなくWi-Fiのカバレッジ半径も増加する可能性があります (ルータに複数のアンテナがある場合).
唯一の問題は、802.11nモードをサポートしていない古いデバイスを使用している場合、ネットワークが認識されないことです。 古いデバイスがない場合は、ネットワークをnモードに切り替えることは間違いありません。 これは非常に簡単です。 ルータの設定は、通常192.168.1.1または192.168.0.1になります 詳細な手順 設定の入力については、を参照してください)。
設定で、ワイヤレスネットワークが設定されているタブを開きます。 通常はWi-Fiと呼ばれ、 ワイヤレスモード、ワイヤレスネットワーク、ワイヤレスなど モード 無線ネットワーク (モード)を設定してください Nのみ。 つまり、ネットワーク操作はNモードのみです。
例えば:Asusルータの無線ネットワークモードを変更する
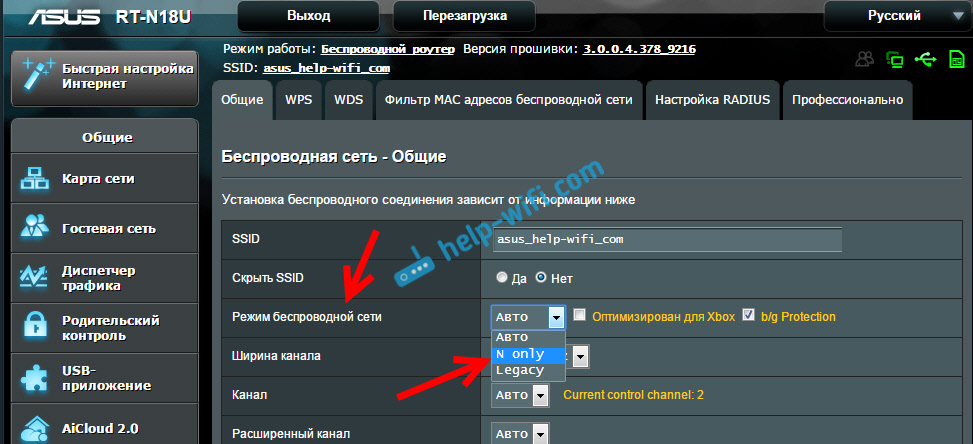
設定を保存し、ルータを再起動します。 デバイスの接続に問題がある場合は、混合モードを元に戻します。
3 ルータの設定で送信電力を確認します。 いくつかのルータでは、電力レベルを設定することができます ワイヤレスWi-Fi ネットワーク。 私が知る限り、デフォルトは最大電力です。 しかし、あなたは確認することができます。
その asusのルータ、これらの設定はタブで変わります ワイヤレスネットワーク - 専門的に。 一番下にはアイテムがあります " 送信電力制御送信電力 "。 パーセントで調整できるスケールがあります。 これは次のようになります。

オン tp-Linkルータ タブを開く ワイヤレス - ワイヤレスアドバンス。 段落 送信電力 信号強度を調整することができます。 値「高」は最大電力を意味する。
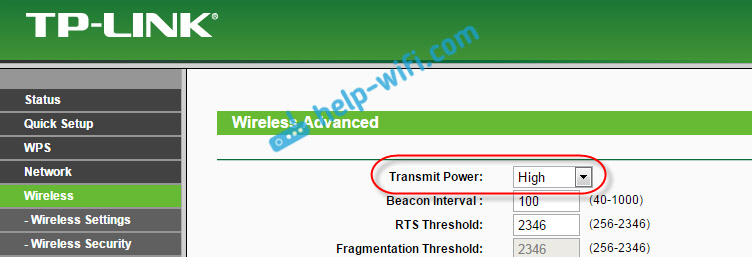
これらの設定は、Wi-Fiルーターの信号強度を下げる場合に便利です。
追加デバイスでWi-Fiネットワークの範囲を広げる方法は?
1 リピーターのインストール、またはアンプモードでの第2のルーターのセットアップ。 ここに表示される、またはインターネット上で見つかる推奨事項のうち、この方法が最も効果的で信頼性が高い方法です。 しかし、リピータに費やす必要があります。
リピータは通常のルータとして動作することができます。 リピータモードでZyXELおよびAsusルータを設定する手順は次のとおりです。
一部の部屋でWi-Fiを「仕上げ」しないと、リピータのインストールによってこの問題が解決されます。 いくつかのフロアに家がある場合は、1階にルータを設置し、2番目のリピータに設置することができます。 優れた作業スキーム。
2 ルータのアンテナをより強力なものに変更してください。 ルーターにリムーバブルアンテナがある場合は、より強力なものを購入することができ、ネットワークのカバレッジがわずかに増加します。 なぜ少しですか? はい、アンテナの交換は通常、非常に良い結果を与えていないため。 彼はそうですが、いくつかの部屋の半径を増やすほどではありません。 いずれにせよ、あなたはアンテナに費やす必要があります。 そして、それはリピータにこのお金を費やす方がはるかに良いと私には思われます。 はい、それ以上の費用がかかりますが、そのメリットははるかに大きいです。

アンテナを交換する場合は、強力なものを8 dBiの増加とします。 しかし、それらは高価であり、そのようなアンテナのいくつかはリピータとしてコストがかかる。
私はすでに書いている、あなたは結果を見ることができます。
3 新しいルータを購入し、5GHzに行ってください。 より強力で高価なルータを購入することができます。 5GHz帯をサポートしているルータより優れています。 5 GHz帯のプラスは何ですか? これは事実上自由ですが、現在ほとんどのネットワークやその他のデバイスは2.4GHz帯で動作しています。 少ない干渉 - より高速でより広いネットワークカバレッジ。
2.4GHzのWi-Fiネットワークが実際には動作しない場所があります。 すべての時間がバギー、接続を失った、 低速 すべての異なるネットワークがたくさんあるという事実のために。 このような場合、5GHzに切り替えるとすべての問題が解決されます。
1 ルータの正しい場所を選択してください。 実際、これは非常に効果的なアドバイスです。 一般的に、エントランスや遠くのいくつかの部屋には誰もがルータを設置します。 ルーターの正しい場所により、信号が正しく分配され、Wi-Fiの範囲が広がります。
簡単に言えば、ルータをできるだけ家の中心に近づけて設置する必要があります。 はい、ルータがケーブルを敷設する必要があり、それを家の真ん中に引っ張る必要があるので、これは必ずしも機能しません。 しかし、小さなルータの動きでも、必要な部屋のネットワークレベルを上げることができます。 しかし、壁がWi-Fiネットワークの敵であることを覚えておく必要があります。
2 Wi-Fiアンテナ用自家製アンプ。 ルータ用のアンプの製造を示す多くの指示があります。 原則として、これは普通の箔であり、スズ缶です。 アンテナの片側に1枚の箔を置くと、信号がそれを撃退し、必要な方向に進むことが分かります。

私はこれがすべてナンセンスだと信じています。 まず、ビールの銀行をカット、またはルータの背後にある箔の作品は非常に素晴らしい見ていない、そして第二に、これからほとんど効果があります。 あなたはそれをチェックすることができます。
ここにいくつかのヒントがあります。 Wi-Fiネットワークの範囲を広げるのに適した方法を見つけたと思います。 コメントにあなたのアドバイスを共有してください!
IEEE 802.11。 802.11b規格は、IEEE 802.11規格における最初のグループは、広く採用されていたとしてもある程度、のWi-Fiには、この用語は、802.11bのと同義です。 しかし今日、Wi-Fiという用語は802.11b、802.11a、802.11g、802.11nのいずれの規格にも等しく適用されています。
Wi-Fi Allianceは、標準仕様に対応し、すべての802.11製品が市場に参入することを保証するために、無線LAN製品の認証取得に取り組んでいます。 残念ながら、標準の802.11a、5GHzの周波数は2.4 GHzの周波数を使用して、標準802.11b / gのと互換性がないため、市場のWi-Fi製品は、断片化のまま使用しています。 また考慮することを可能にするの802.11bまたは802.11g標準をサポートし、私たちの国のために、それは802.11aの装置を使用するので、特別な許可が必要とされ、無関係であり、それは802.11a規格をサポートするデバイスの大半に加えて、ここに広まっ受信していません 現在販売されているすべてのWiFiデバイスと比較的互換性があります。 新しい802.11n規格は、これらの周波数の両方をサポートしています。
ワイヤレスネットワークを構築するためにはどのような機器が必要ですか?
無線ネットワークに参加する各装置について、いわゆる無線ネットワークカードもまた必要である。 現代、一部、PDAには、すでにワイヤレスネットワークアダプタが内蔵されています。 ただし、多くの場合、ネットワークアダプタを別途購入してワイヤレスネットワークを作成する必要があります。
ラップトップ用の一般的なネットワークアダプタには、それぞれPCカードフォームファクタ(PCMCIA)があります。 デスクトップコンピュータ PCIインターフェイスを備えたモデルがあり、ワイヤレスUSBアダプタはポータブルおよびデスクトップシステムの両方に接続することができ、PDAにはコンパクトフラッシュおよびSDIOインターフェイスを備えたアダプタがあります。
2つの(場合によってはそれ以上の)デバイスから小型の無線LANを作成するには、必要な数のネットワークアダプタを用意すれば十分です。 (彼らはAdHoc体制をサポートすることが必要です)。
ただし、ネットワークのパフォーマンスを向上させ、ネットワークにコンピュータを増設し、ネットワークの範囲を拡大するには、および/または必要があります。
この機能は、従来の有線ルータと同様です。 通常、ワイヤレスネットワークが最初から作成されるときに使用されます。
別の方法として、無線ネットワークを既存の有線ネットワークに接続することができます。 原則として、ワイヤスイッチ(スイッチ)またはスイッチがすでに存在するネットワークを拡張するために使用されます。 ホームローカルネットワークを構築するには、十分であり、必要な範囲のアクションを提供する能力があります。 オフィスネットワークは通常、複数のアクセスポイントやルーターを必要とします。
アクセスポイント、およびPCIインターフェイスを備えたネットワークカードは、通常、標準アンテナの代わりにより強力なアンテナで使用することができ、通信範囲または通信範囲を大幅に拡大します。
| アダプター | その他 | ||
| 2つのネットワーク 無線デバイス ローカル有線ネットワークに接続せずに | 2 | - | ネットワークアダプタはAd-Hocモードをサポートしている必要があります。場合によっては、複数のデバイスをネットワークに組み込むことも可能です。 |
| 小さな家庭やオフィスネットワーク | デバイス数 | 1 | もし ローカルエリアネットワーク また、有線のデバイスを接続する予定がある場合、ルータ(無線ルーター)の機能を備えたアクセスポイントが必要です。 |
| 有線ローカルネットワーク間のブリッジ | - | ネットワークの数によって、2つ以上ある場合は、選択したアクセスポイントがPoint-To-MultiPoint Bridgeをサポートしていることを確認する必要があります | - |
| 大規模なワイヤレスオフィスまたは企業ネットワークの構成 | デバイス数 | 数量は、最適なカバレッジエリアと速度に基づいて選択されます。 | 一部のアクセスポイントは、リピータモードまたはWDSで動作します。 |
Wi-Fiネットワークの標準的な範囲は何ですか?
ホームWi-Fiネットワークの範囲は、使用しているワイヤレスアクセスポイントの種類によって異なります。 ワイヤレスアクセスポイントの動作範囲を決定する要因は次のとおりです。
使用されるプロトコルの種類802.11;
総送信電力。
使用されるアンテナの利得係数。
アンテナが接続されているケーブルの長さと減衰。
所与の地域における信号経路における障害および干渉の性質。
それらが同じアンテナ利得を有するデバイスに接続されているという条件で正規アンテナ(2dBiのをゲイン)人気のあるアクセスポイントとルータ802.11g規格との半径は、開放領域150メートル、50メートルの室内、より正確な数値を推定することができます 異なる規格については、以下の伝送速度の表を参照してください。
レンガの壁や金属構造の障害物は、Wi-Fiネットワークの範囲を25%以上縮小する可能性があります。 802.11a規格は802.11b / g規格よりも高い周波数を使用するため、さまざまな種類の障害に対して最も敏感です。 標準の802.11bまたは802.11gをサポートするWi-Fiネットワークの範囲も、電子レンジの干渉の影響を受けます。
別の重大な障害は、この範囲の水を吸収するマイクロ波放射を含むため、樹木の葉である可能性があります。 激しい雨が0.05 DB /キロメートルまでの2.4GHzの範囲及び強度の信号を減衰させる、霧減衰0.02デシベル/キロメートルを導入し、そして森の中(厚紙、分岐)信号が0.5デシベル/ mの最大強度で減衰させることができます。
複数の無線アクセスポイントを回線に組み込むか、またはWi-Fiネットワークに取り付けられている標準のアンテナを交換することで、Wi-Fiネットワークの範囲を広げることができます ネットワークカード そして、より強力なものに。
ほぼ理想的な場合にオプションのネットワーク範囲と速度は、機器D-リンクに基づいによって算出、そこ式および技術は、他のに適して使用することができます。
作成したときに2つのネットワーク間の無線ブリッジは、受信機と送信機との間に引かれた直線の周りの空間は、第一フレネルゾーンの0.6半径と同等の半径内の障壁を反射し、吸収を含まなければならないことを知る必要があります。 そのサイズは、次の式に基づいて計算できます。
場所: 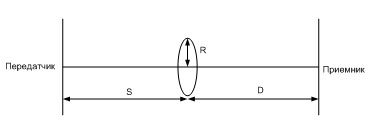
実際の状況では、送信機から異なる距離の信号レベルを測定することができます。
インフラストラクチャモードでのネットワークの構成
このモードでは、無線アクセスポイント経由で有線イーサネットネットワークに無線ネットワークを接続できます。 接続が可能になるためには、ワイヤレスローカルエリアネットワーク(WLAN)、ワイヤレスアクセスポイント、およびすべてのワイヤレスクライアントが同じSSID(Service Set ID)を使用する必要があります。 次に、ケーブルを使用して有線ネットワークに接続し、有線ネットワークデータにワイヤレスクライアントがアクセスできるようにします。 インフラストラクチャを拡張し、任意の数のワイヤレスクライアントへの有線ネットワークへの同時アクセスを提供するために、追加のワイヤレスアクセスポイントをワイヤレスLANに接続することができます。
Ad-Hocモードで構成されたネットワークと比較してインフラストラクチャモードで編成されたネットワークの主な利点は、スケーラビリティ、集中保護、拡張された範囲です。 欠点は、もちろん、追加のアクセスポイントなどの追加の機器を使う必要があることです。
家庭用に設計されたインフラストラクチャモードをサポートする内蔵アクセスポイントが常に装備されています。
ワイヤレスネットワークはどれくらい速くできますか?
無線ネットワークの速度は、いくつかの要因に依存します。
無線LANの性能は、サポートしているWi-Fiの種類によって決まります。 最大帯域幅は、802.11n標準をサポートするネットワーク(最大600 Mbps(MIMOを使用))によって提供されます。 標準の802.11aまたは802.11gをサポートするネットワークの帯域幅は、最大54Mbpsに達します。 (標準の有線イーサネットネットワーク、 スループット 100または1000 Mbit / sです)。
実際には、可能な限り高い信号レベルであっても、Wi-Fiネットワークの性能は、理論上の最大値に決して達しません。 例えば、ネットワーク速度、802.11b規格、それらの理論上の最大値の通常50%以下、すなわちE.約5.5メガビット/秒をサポートします。 したがって、標準802.11aまたは802.11gをサポートするネットワークの速度は、通常20Mbit / s以下である。 矛盾の理論と実践は、冗長信号にプロトコル、干渉を符号化し、また、送信機と受信機との間の距離とのハミング距離を変化させます。 さらに、ネットワーク内の複数のデバイスが同時にデータ交換に関与する、天然に同じアクセスポイントまたはルータに接続された意味を有する機器の量を制限する各装置の計算に比例低いネットワークスループットは、(複数の制限は、機能によって引き起こされる可能性が 私たちの範囲からのデバイスの総数は、26から255のデバイスの範囲内であった)。
メーカーの数は、それぞれ理論上の最大22Mbit / sの速度と108Mbps /秒、で、独自の拡張機能の802.11bのおよび802.11gプロトコルをサポートし、デバイスをリリースしているが、高速でのラジカルの増加は、彼らが観察されていない現時点では、標準的なプロトコルの作業と比較します。
| プロトコル | 使用頻度 | 最大理論速度 | 実際の典型的なスピード | 部屋の通信距離 | オープンエリアでの通信範囲 |
| 802.11b | 2.4GHz | 11Mbps | 0.4MB /秒 | 38 | 140 |
| 802.11a | 5GHz | 54Mbps /秒 | 2.3MB /秒 | 35 | 120 |
| 802.11g | 2.4GHz | 54Mbps /秒 | 1.9MB /秒 | 38 | 140 |
| 802.11n | 2.4GHz、5GHz | 600Mビット/秒 | 7.4MB /秒 | 70 | 250 |
ワイヤレスは健康に安全ですか?
近年、無線ネットワーク装置の長期使用が深刻な病気を引き起こす可能性があるという事実について、メディアには多くの話があります。 しかし、今日まで、マイクロ波信号が人間の健康に悪影響を与えるという仮定を確認する科学的データは欠けている。
科学的な証拠の欠如にもかかわらず、我々は無線ネットワークが携帯電話よりも人の健康にとってより安全であると仮定しようとする。 典型的な家庭用無線ネットワークは、マイクロ波信号の周波数範囲と一致する信号の周波数範囲が、電子レンジ、さらには信号のパワー 携帯電話 100〜1000回で無線ネットワークアダプタとアクセスポイントの信号の電力を超えます。
一般的には、この問題で、一つのことを言うことは安全である:ヒトマイクロ波無線ネットワークへの影響の強さ、他のマイクロ波デバイスへのはるかに少ないの暴露
RESの登録のための手順は、ロシア連邦政府決議に記述されている2004年10月12日付けの「ラジオ電子設備や高周波デバイスの登録の手続きについて」および2007年7月25日に539№は2004年10月12日付ロシア政府の決議の改正で476№ 第539条「無線電波設備及び高周波機器の登録手続について」
2007年7月25日ユーザ(端末)の解像度N 476によれば、バンド内の無線アクセス装置(無線)無線周波数2400 - 最大100mWでの放射線の動力伝達装置と2483.5 MHzのは、包括登録する無線電子デバイス、高周波デバイスのリストから削除します。 我々は、すべての現在市販のカスタムWiFiデバイスの送信機の定格出力はこの数値の範囲内であることを思い出させる、と能動素子を持たない任意のアンテナをインストールし、それは増加しません。
アクセスポイントモード (アクセスポイント) - アクセスポイントモードは、 ワイヤレス接続 ポータブルコンピュータ、デスクトップPC、およびPDAに接続できます。 ワイヤレスクライアントは、アクセスポイントモードでのみアクセスポイントにアクセスできます。
アクセスポイントクライアント/ワイヤレスクライアントモード (ワイヤレスクライアント) - APクライアントまたはワイヤレスクライアントモードでは、アクセスポイントを別のアクセスポイントのワイヤレスクライアントにすることができます。 本質的に、このモードでは、アクセスポイントはワイヤレス ネットワークアダプター。 このモードを使用して、2つのアクセスポイント間でデータを交換できます。 アクセスポイントのクライアント/ワイヤレスクライアントモードでは、ワイヤレスカードとアクセスポイントの間でデータを交換することはできません。
ポイントツーポイント/ワイヤレスブリッジ (ポイントツーポイントワイヤレスブリッジ) - ポイントツーポイント/ワイヤレスブリッジモードでは、ワイヤレスポイントをポイントツーポイントワイヤレスブリッジモードをサポートする別のアクセスポイントと通信できます。 ただし、ほとんどのメーカーは独自の設定を使用してワイヤレスブリッジモードをアクティブにしています。 通常このモードは、 ワイヤレス接続 2つの異なる建物の機器。
このモードでは、ワイヤレスクライアントはアクセスポイントと通信できません。
ポイントツーマルチポイント/マルチポイントブリッジ (ポイントツーマルチポイントブリッジ) - ポイントツーマルチポイント/マルチポイントブリッジモードは、ポイントツーポイント/ワイヤレスブリッジモードに似ていますが、2つ以上のアクセスポイントを使用できる点のみが異なります。 ワイヤレスクライアントは、このモードではアクセスポイントと通信することもできません。
リピータモード (リピータ) - 無線リピータモードで動作している場合、アクセスポイントはリモートアクセスポイントからの信号を繰り返すことで無線ネットワークの範囲を拡張します。 アクセスポイントが別のアクセスポイントのワイヤレスレンジエクスパンダとして機能するには、その設定でリモートアクセスポイントのイーサネットMACアドレスを指定する必要があります。 このモードでは、ワイヤレスクライアントはデータを交換できます。
WDS (ワイヤレス配信システム) - 同時に橋(ブリッジポイント・ツー・ポイント)またはマルチ橋(ブリッジPTM)モードで動作するポイントに無線クライアントを接続することができ、これは速度を低下させます。
すべてのアクセスポイントと、現時点では販売し、簡単にあなたが最初にネットワークにそれらを接続し、デバイスのマニュアルに指定された特定のIPアドレス上のWebブラウザを介してアクセスする場合に必要なウェブベースのインターフェースを介して設定することができます。 (いくつかのケースでは、アクセスポイントを設定するために使用されるコンピュータ上で特別なセットアップTCP / IPプロトコルを必要とする、またはマニュアルで指定されている)Oborudovnaie多くのメーカーはまた、あなたがユーザーのためのセットアッププロセスを促進することを可能にする特別なソフトウェアが装備されています。 ISPと連携するようにルータを設定するために必要な特定の情報は、ほとんどの場合プロバイダのWebサイトで利用できます。
無線ネットワークにおけるユーザの安全性、暗号化および許可。
最初に、802.11ネットワークのセキュリティのために、アルゴリズム WEPユーザ間のキーの分布の40ビットまたは104ビットの鍵手段C RC4暗号化アルゴリズムが含まれ(有線同等プライバシー)が、2001年には有限の内部ネットワークへのフルアクセスを可能にする基本的な脆弱性が発見された(そして非常に キーの長さにかかわらず小さな時間)。 現時点での使用は強く推奨されていません。
したがって、2003年には、ワイヤレス用の認証プログラム WPA(Wi-Fi Protected Access)を使用して、以前のアルゴリズムの欠点を解消しました。 2006年以降、すべてのWiFi対応デバイスは新しい標準をサポートする必要があります WPA2これは、より現代的な暗号化アルゴリズムのWPAサポートとは異なります AES 256ビットのキーを使用します。 また、WPAでは、傍受や改ざんのデータを使って送信パケットを保護する仕組みが登場しました。 この組み合わせ(WPA2 / AES)はすべてのクローズドネットワークで使用することをお勧めします。
(このFAQでは考慮されていない、企業ユーザーや大規模なネットワークに焦点を当てた)RADIUSサーバ認証を使用して - WPAでは、無線ネットワークにおけるユーザ認証の2つのモードがあります WPA-PSK(Pre Shared Key)は、ホームネットワークや小規模オフィスで使用するために提供されています。
このモードでは、(8と64文字の間)、パスワードによる認証は、ネットワークの各ノード上で実行される(アクセスポイント、ルータ、または自分の仕事用のコンピュータをエミュレートし、パスワード自体は、あなたの方法のためのアクセスポイントまたは他の特定の機器の設定メニューから、あらかじめ設定されています)。
また、多くの現代世帯 Wi-Fiデバイス 適用する wi-Fiモード 保護されたセットアップ( WPS)、Wi-Fi Easy Setupとも呼ばれ、アクセスポイントでのクライアント認証は特別なボタンを使用して実行されるか、デバイス固有のピンコードを入力することによって実行されます。
固定セットの機器がネットワーク上で動作している場合(例えば、2つのアクセスポイントを使用して作成されたブリッジまたは無線セグメントに接続された1台のラップトップ ホームネットワーク)すべてのネットワークデバイスのためのWindowsでのアクセスMACベースのアドレス(各イーサネットデバイスの一意のアドレス、有線と無線の両方を、制限するために最も信頼性の高い方法ですipconfig / allと)コマンドがで処方によって発行された後、これらのアドレスは、物理アドレスの欄に記載されています 「自分の」デバイスのMACアドレスリストのアクセスポイントメニュー、およびこのリストのアドレスを持つデバイスのネットワークアクセス許可の選択だけです。
また、すべてのワイヤレスネットワークには固有の識別子があります。 SSID 使用設定時に設定されている利用可能なネットワークのリスト、(または同等の装置)を参照するとき、実際にネットワーク名として表示され(サービスセット識別子)。 配布(ブロードキャスト)SSIDのネットワークが無名のよう利用可能なネットワークのユーザーを表示するためになりますし、それを接続することを無効にすると知っていて、SSIDが必要である、とパスワード(あなたはWPA-PSKを使用する場合は、しかし、自分自身でSSID無効化は、不正侵入へのネットワークがより耐性ありません 外部から。
wifiコーティングの半径はどのくらいですか、距離はどのくらいですか? これらの質問は、組織に直面しているすべての人にとって懸念される WiFiネットワーク。 ルータとレシーバ - - 取得時に最初にすべての注意を払う必要がある今日はのは、無線LANルータと組織のワイヤレスネットワークの主要な特性の範囲を増やす方法について話しましょう。
なぜWi-Fiルーターの距離を伸ばす必要がありますか?
標準的な都市アパートメントの場合、ネットワークの安定した運用には、最もシンプルなルータと内蔵ラップトップアダプタで十分です。 しかし、カバレッジ半径を広げる必要があります。例えば、隣に住んでいる隣人が1つのローカルネットワークを作成したい場合などです。 または、あなたが民間の家に住んでいて、家屋のネットワークと、たとえばガレージや夏のキッチンを組み合わせたい場合。 この場合、デバイスの特性を詳しく見てみたり、WiFiカバレッジの半径を大きく、いくつかの他のツールを使用する必要があります。
無線LANルータとアダプタの範囲
私はすでに安全のためと良好な受信のために、ルータは、次の受信デバイスへと、おそらく離れてノイズを発生する機器から、マンションの中心部に位置しなければならないと述べています。 しかし、あらゆる電子機器と同様に、各モデルには独自の特性があり、これは作業に影響を及ぼす可能性があります。この場合、「発射範囲」です。 原則として、各製品の仕様では、それはルータまたは受信機(無線LANアダプタ)であるかどうか、我々はそれが理想的な条件の下で、オープンスペースで作業しているどのくらい与えられ、今日話しています。 しかし、これらのデータは理論を読んでいますが、実生活では単純に達成できません。
信号品質を決定する最も簡単な方法は、デバイスが供給されるアンテナの特性(信号送信用と受信用)です。 アンテナは、隠されていても、内蔵されていても、外部にあってもよく、装置自体にネジ止めされていてもよい。 アンテナ出力はDBIで測定されます。 値が高いほど、アンテナがより強力になります。
以下は、付属の外部アンテナを備えたUSBアダプタ/受信機のサンプルです。
あなたが注意を払った場合、いくつかのアンテナを持つルータとアダプタのモデルがあります - 2つまたは3つのアンテナ。 いくつかの部分を使用すると、受信範囲を大幅に増やすことができます 無線LANアダプター ルータの距離wifi。 つまり、8 dbiのユニットに1つのアンテナを装備することは、2または3 8 dbiのアンテナを備えたより高いレベルとコストのモデルよりも弱くなります。

受信機を選択するときは、パラメータ "受信モード"の値も見てください。受信モードが高いほど、受信が良くなります。
Wi-Fiの範囲を広げる方法
しかし、100〜150メートルの距離を話しているなら、これでは十分ではありません。 この場合、希望の範囲の信号wifiを提供するために、いくつかの追加の方法が役立ちます。これについては、他の記事で説明します。
5.すべてのネットワーク機器で同じメーカーの機器を使用する。
ルータの増幅器
7.いくつかの方法を組み合わせる

















