adslのインストール。 adslのインターネット接続を設定する方法
最初のバージョン、更新
注意、これは2007年の古い記事です。 それ以来、変わった windowsのバージョン、ADSLモデムの範囲は、より近代的なコンピュータになりました(たとえば、ネットワークカードはほとんど常に内蔵されています マザーボード)、ファームウェアのあるサイトは機能しません。 しかし基本的な瞬間は変わっていません。
注:
*おそらくあなたは役に立つでしょう。
a)記事は、ADSLに独立して接続し、経験豊富なユーザーや専門家でなくても、ソフトウェアのセットアップとインストールにかかる費用を節約したい人向けに書かれています。 暗い秋の夜にシスコを設定している場合は、明らかに何もしません。
b)用語や概念が科学的で正確であり、正式であると主張するものはありません。これは意図的に行われ、冗長な期間や他のナンセンスを読者の心に負わせないようにします。 私はこの記事を「ADSLを設定する」ことを求める友人や知人のために書いています。毎回新しいことを説明するのではなく、単にリンクを張るだけです。
c)用意されていないユーザー:何かを読んで理解していない? 実用的な部分に直接行く。
e)著者 この記事によって引き起こされる可能性のある損害に対する一切の責任を負いません。 同意しない - 読まないでください。 疑問 - 技術的に有能なユーザーに電話をしたり、機器のインストールを指示したり、オペレーター用のソフトウェアをセットアップしたりします。 私は、すべてのことがスムーズかつ簡単に行われるように努力しました。
理論的部分:
1)ADSLとは
2)AnnexAとAnnexB
3)USBまたはLAN?
4)ルータまたはブリッジ?
5)回線要件
6)ADSLモデム用のドライバが必要ですか?
7)2台以上のコンピュータをADSLに接続するには?
実用的な部分:
5)機器の購入
6)機器の接続
7)ブリッジモードでのモデムの設定(Acorp LAN 120など)
8)プロバイダとの接続の設定
9)トラフィックアカウンティング
オプションの追加:
10)スプリッターの中身
理論的部分
ADSLとは何ですか?
ADSLは、電話回線で高速にネットワークにアクセスするためのデジタル技術です(必ずしも電話ではありません)。 同時に、電話機は同じ周波数範囲で動作し、ネットワークにアクセスするためのプロバイダとの通信チャネルはもう一方にあります。 電話は常に無料です。
附属書Aおよび附属書B
アパートに盗難警報装置が装備されている場合、通常AnnexAによるADSLへの接続は不可能です。 しかし、PBXにポートがあれば、問題なく接続できます。 自宅でアラームがない場合でも、AnnexBに接続できます。 例えば、AnnexAポートがすべて既に占有されており、AnnexBが空いている場合。 今後、AnnexBからAnnexAへ、そしてその逆(PBXの技術的な機会の場合)の可能性があります。 もちろん、AnnexBポートに接続されている場合は、適切なモデムが必要です(特にAnnexBスプリッタは、特にアラームがある場合に必要です)。 AnnexBモデムはAnnexAポートでは動作しません。 どのポートに接続しているかを知るには、ADSLオペレータの技術サポートを利用できます。 いずれにしても、購入する前に購入したモデムのタイプ(およびブランド)を指定する必要があります。 論文の契約締結後、しばしばあなたが接続されているポートに明示されています。 モデムのADSLランプが消灯している場合、それは3つのいずれかを意味します:あなたは、ADSLサービス、モデムタイプAnnexBに接続されていない、とあなたはAnnexA、またはその逆に接続されている、またはあなたがアパートで、故障の電話回線を持っています。
ADSLモデムは、USBインターフェイスまたはネットワークカードを介してコンピュータに接続することができます。 このような接続は、仕事の不安定性をはらんでいるので、最初のオプション(USB)が満足と考えることができない、しかし、それは非常に安定性と信頼性の高い作品の多くのインスタンスがあります。 プラスこのオプションは、ネットワークカードを購入する必要はありませんです。 2番目のオプション(LAN)はより信頼性が高く、多くの点でより便利ですが、このためにはネットワークカードを購入して自分でインストールする必要があります システムユニット (記事の実用的な部分で説明されている)。 一部のモデムでは、モデムをUSBインターフェイスとLANの両方に接続できます。たとえば、Acorp [電子メールで保護された] これには2つのケーブルがあり、モデムの背面には2つの異なるソケットがあります。
ルータまたはブリッジ?
モデムはブリッジ(ブリッジ)またはルーター(ルーター)の2つのモードで動作します。 最初のケースでは、たとえば、デスクトップ上のショートカットをクリックし、従来のモデム(ADSLではなく)を介して接続するときと同じように、通常の方法でネットワークに接続します。 この接続方法については、この記事で説明します。 これは初心者と普通の家庭のユーザーだけがオンラインで1台のコンピュータを使用する場合に便利です。 2番目のケースでは、モデムがWebに接続し、モデムのWebコントロールパネルから接続コマンドが送信され、そこから切断されます。 これは、複数のコンピュータのネットワークへの接続の編成に便利です(次に、追加のモデムを購入することが望ましい LANコネクタ、例えばAcorp [電子メールで保護された] Lan 420には4つのソケットがあり、このモデルにはUSBインターフェイスはありません)。 また、ルーターモードは他のいくつかの場合に便利です。その説明はこの記事の範囲外です。
回線要件
すべてのADSL回線が安定して動作するわけではありません。 これは、すべての内部配線のホーム状態への交換からの交換、配線の品質からの距離に依存します。 通常、事業者は2つ以上の電話機を回線に接続することを推奨しません(もちろん、スプリッタを介して接続する必要があります。これは記事の実際の部分です)。 場合によっては、オペレータは、アパートの入り口の配電ボックスからの配線の交換を注文することができる。 旧式の電話ケーブル(いわゆる「麺」)を現代の撚り線で置き換える必要があるかもしれません。 しかし、いずれにしても、このような作業は、あなたが原因PBXまたは永久湿った地下室、内の問題への接続が不安定になり、それは、例えば、あなたのせいではなく、壊れやすいことを確認して後にのみ行われるべきであるところ、各雨上がりぐったりケーブル 。
ADSLモデム用のドライバが必要ですか?
ドライバはUSB ADSLモデムにのみ必要です。通常、モデム自体に付属しています。 ネットワークカードを使用して接続していて、LANモデムを使用している場合、ドライバは必要ありません。 必要何もインストールしないために - あなたは第一の実施形態を接続することにした場合、USB入力、およびLANの両方を持っているモデムが、あります秒があれば、ドライバをインストールする必要があります。
2台以上のコンピュータをADSLに接続する方法は?
最も簡単な方法 - 追加のLAN接続でモデムを購入するには、例えば420 Asorp LANは、このモデムでは4本のネットワークケーブルを接続していることをインターネットマシンの適切な量を確保することができ、オプションの4と切り替えます。 別のオプションは、このような接続の詳細はintrnet-で見つけることができ、それがNATを通じてゲートウェイ/ルータとして機能する一方で、ルータモードにモデムを設定し、モデムに加えて、スイッチを購入することです。
実用的な部分
機器の購入
私たちには、ADSLモデム、ネットワークカード、スプリッタの3つのデバイスが必要です。
まず、購入したモデムのモデルとADSLオペレータを調和させる必要があります。 技術サポートに電話してすべてを明確にすることをお勧めします。 場合によっては、契約の締結時にオペレータが小冊子を発行し、最も適したモデムをリストします。 実際には、それほど重要なモデル(それらのすべて、一つの方法または別の、同じことを行うが、まれに互換性の問題がある)が、コンプライアンスAnnexAまたはAnnexBポートあなたが接続しているため、または参照(接続しようとしている。詳しいはありません 理論的な部分では)。 あなたがAnnexBに接続している場合は、モデルの選択は、基本的にAcorpのデバイストリオのペア(Acorp LAN 120内のファームウェアを変更する方法によっては、それまたはAnnexA、またはAnnexBから作ることができる)、制限され、ZYXEL P660RU、およびD-リンクからモデムのカップルの、例えば、 D-Link 564T。 AnnexBまたはAnnexAが必要なモデムを売り手に伝えることを忘れないでください。 ADSLモデムの実行モデルは、900〜2500ルーブルの費用がかかります。
ネットワークカード
PCIバス上のRJ-45コネクタを備えた安価なネットワークEthernet 10/100カードを使用できます。 あなたがそれを必要とする理由1店で、販売者が理解し、千ルーブルあたり1つのギガビットに高価なネットワークカードを講義していない、一度キット(モデム、ネットワークカード、スプリッタ)を購入することをお勧めします。 現在、安価なネットワークカードのコストは100から200ルーブルです。
スプリッタ
一部のモデムにはスプリッタが付属しています。 多少の標準配線があり、スプリッタが1つだけ必要であるとします。 モデムを購入するときは、それが含まれているかどうかを指定してください。 通常、スプリッタはD-LinkとZyxel製のモデムに接続されています。 しかし、Acorpの場合、スプリッタが欠落している可能性があります。 売り手に確認してください、モデムのボックスに完全なセットのリストを参照してください。 スプリッタが含まれていない場合は、それを購入してください。 モデムのようなスプリッタは、AnnexAとAnnexBです。 モデムに対応するスプリッタを取る。 あなたが必要なものを見つけることができない場合は、絶望しないでください。 原理的には、ADSL信号がハンドセット内でバブリングするのを防ぐためにスプリッタが必要です。 スプリッタの原理はある周波数以上の周波数をカットすることです。 AnnexBスプリッタは、より高いカットオフエッジを有し、可能なシグナリングの動作のための帯域を残す。 あなたは自宅のアラームを持っていない(とラインがISDNでない)場合 - おそらく何の問題も、あなたの場合AnnexBモデムが、AnnexAスプリッタできなくなります。 最も簡単なケースでは、電話機がまったくなく、回線が純粋にネットワークへのアクセスに使用されている場合、スプリッタはまったく必要ありません。 ところで、モデムをモデムスプリッタコネクタに差し込む必要はありません。 "Line"入力は常に "Modem"出力と直接短絡されていることに注意してください。 アパートに電話配線を最適化する際は、この点に注意してください、そしてモデムを呼び出しやかんのすべての種類は、スプリッタにのみ固執する場合、ネットワークを完成異なる奇抜な指示に入力されていない、と何もされていません。 スプリッターは通常50〜200ルーブルの費用がかかります。
接続機器
2台の電話機が並列に接続されたアパートと、モデム用のソケットがある状況を想像してみてください。
スプリッタの3つのネスト: "回線"、 "モデム"、 "電話"。 巣«ライン»スロット«電話»ブランチ並列電話のアパート、(すべての携帯電話は、スプリッタを経由して回線に接続する必要があります)への着信電話線を接続します。 モデムケーブルは「モデム」ソケットに差し込むことができます。 図は少し違う示しているが、本質的に同じこと( - モデムを直接またラインに接続されているあなたがスロットにvotknetsya場合、«»モデムスプリッタはまったく同じ効果を実現します - 。スプリッタ内のその巣は「ソケットに直接短絡されています ライン ")。 電話機がアパートの周りに配置されている場合はどうなりますか? 別のスプリッターまたはマイクロフィルターを購入する(「モデム」ソケットのないスプリッター)。 その後、各電話機をそれぞれのスプリッタで接続します。 「モデム」ソケットと「電話」ソケットを混同しないでください。プリミティブなのですが、よくある間違いです。

次に、ネットワークカードをインストールします。 プラスドライバーが必要です。 コンピュータの電源を切ります。 電源プラグをソケットから引き抜いて、電源プラグを完全に抜きます。 オープンシステムユニット(キャビネット構造は、時には、完全にシャーシの背面側から4本のネジを外してカバーを取り外す必要があり、単に2本のネジと後退する壁の一つを除去することによって、異なります)。 空いているPCIスロット(通常は白色)をしっかりと見つけますが、ネットワークカードを静かに挿入し、カードブラケットをネジでネジ止めし、システムユニットを閉じます。 コンピュータの電源を入れます。 ダウンロード オペレーティングシステム。 Windowsはあなたのカードを見つけるべきであり、ドライバをインストールする必要はほとんどありません。 それ以外の場合は、付属のフロッピーディスクまたはCD-ROMからドライバをインストールしてください ネットワークカード。 すべてがうまくいったら、 スタート - \u003eコントロールパネル - \u003eシステム - \u003eハードウェア - \u003eデバイスマネージャ 「ネットワークカード」セクションに新しいデバイスがあります。

デバイスに赤いXがついているか、マークが付いている場合 感嘆符、またはリストにない - インストールが失敗しました。 ネットワークカードが2回検出されているかどうかを確認してください。 場合によっては、Windowsが独自にカードを識別してインストールしていて、ドライバをインストールしていると、2つのデバイスがあるかのように判明することがあります。 手動でネットワークカードに付属のディスク上のドライバへのパスを指定することで、 - (\u003eドライバを更新し、右クリックメニューで)ドライバー(右クリックデバイスの名前の上にマウスをすることによってメニュー)過剰を削除し、あなた自身のために設定しており、残りの更新のために。 (右下隅の時計の近くに)システムトレイのインストールが成功した後に2つのモニタ、赤十字と刻印アイコンう「ネットワークケーブルが接続されていません。」 これはすべてがうまくいっていることを意味します。
箱から出して、モデムを引き出し、我々は(それは携帯電話のように見えますが、それにコネクタが少し広い)ネットワークケーブルを買ってあげる、一端がモデムにシステムユニットおよび他の背後にあるネットワークカードに差し込まれました。 Acorp LAN 120では、このソケットはLANと呼ばれます。 今(モデムに指示して、時には«ADSLケーブル」と呼ばれている)標準の電話ケーブルを介して電話口やジャック«»モデムスプリッタにモデムを接続する - 彼は、モデムに付属しています。



電話ソケットには、電話、ファックス、アナログダイヤルアップモデムなどはラインに直接接続しないでください。これらのデバイスはすべてスプリッタを介してのみ接続されています。 ルールを覚えておいてください:ADSLモデムはラインに直接接続することができ、残りはすべてスプリッタを介してのみ可能です。 次に、モデムの電源を取り出します。もう一方はモデムの電源ソケットに、もう一方は電源グリッドに接続します。 PWRとLANの2つのライトが点灯します。 それは大丈夫です。 ところで、モニターは100メガビットの速度の接続が確立されていることを(マウスカーソルを置いた場合)教えてくれるようになりました。 装置が接続されています。 これですべてを設定する必要があります。
ブリッジモードでのモデムの設定(例:Acorp LAN 120(420)
ブリッジモードでモデムを設定します。 注:サイトのbeta.acorp.ru( 現時点ではサイトは存在しません)自動モードでネットワークへのモデムと接続を設定するのに役立つウィザード(接続ウィザード)が配置されています。 プログラムはいくつかの必要な質問をし、それだけですべてを調整するでしょう。 しかし、ティーポットのソフトウェアに頼るのではなく、自分ですべてをマスターする方がいいです。 特に、この記事は経験のないユーザーのためだけに書かれています。 そしてウィザードは失敗する可能性があります。
最初の手順は、マニュアルの指示に従うことです。 "スタート" - " ネットワーク接続» - «あなたの接続の名前、インストール後に表示される ネットワークカード" [全般]タブで、[インターネットプロトコル(TCP / IP)]を選択し、[プロパティ]ボタンをクリックします。

「IPアドレスを自動的に取得する」および「自動的にDNSアドレスを取得する」のパラメータを設定します。 [OK]をクリックして設定を保存します。
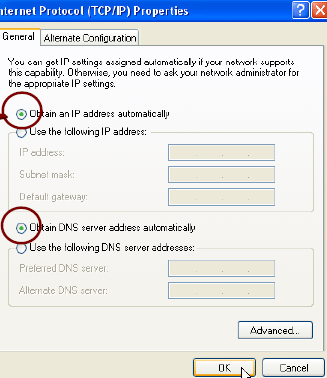
FarコマンドまたはTotalコマンドを使用する場合は、Comstringにコマンドを入力し、それが何であるかわからない場合は、ボタン スタート - 実行、連続ダイヤル ipconfig / release、そして次に ipconfig / renew.
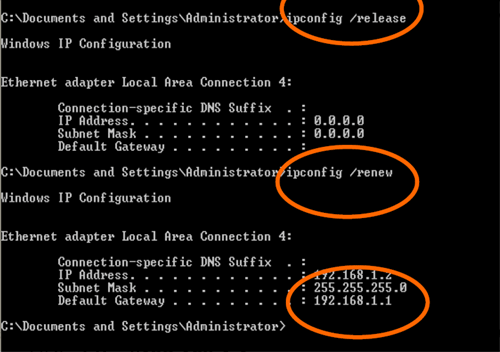
デフォルトゲートウェイは192.168.1.1であることに注意してください。 これはモデムの標準アドレスです。ブラウザを使用してモデムにアクセスするために使用します。
ブラウザ(Internet Explorer、Firefox、Opera)を起動し、アドレスバーに192.168.1.1と入力します。 ユーザー名とパスワードには、Adminという文字を入力します(Acorpの最初の文字は大きくする必要がありますが、他のモデムでは小さいものを使用します)。 右下にある[ログイン]ボタンをクリックします。

その後、モデム制御のWebインターフェイスに入ります。 トップメニューで、WIZARDアイテムを見つけてそこに行きます。 議定書の上段で、「Bridge」を選択します。 このようなものが表示されます:
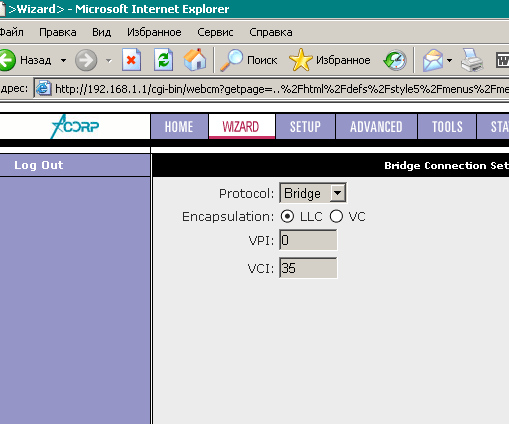
ADSL事業者は、契約時にカプセル化、VPI、VCIの値を提供する必要があります。 これが起こらない場合は、テクニカルサポートに連絡してください。 各演算子は異なる値を持ちます。 あなたが間違ったものを置くと、インターネットはうまく動作せず、不規則に動作します。 右下にある[次へ]をクリックし、[保存/再起動]をクリックします。 設定はモデムのフラッシュメモリに保存され、リセット(モデム)が発生します。 メッセージが点滅し、ネットワーク接続が切断されてから再接続されます。 もう一度Webインターフェイスにログインする必要があります。 次にSETUPメニューに行き、右側のモデムを選択します。 変調タイプを設定します。 通常、それは契約締結時にオペレーターによっても示されます。
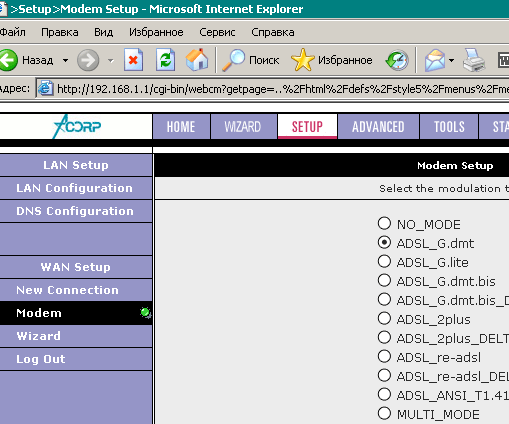
設定を完了します。 ツールメニュー[システムコマンド]を選択し、[すべて保存]および[再起動]をクリックします。 モデムは再起動しますが、Webインターフェイスの設定を入力する必要はありません。 ブラウザを閉じます。
注:この設定は大多数のケースで機能しますが、オペレーターによっては他のパラメーターを設定する必要があります。
したがって、モデムでは、電源、LAN、およびADSLの3つのライトが点灯します。 ADSLライトが消灯している場合、それは3つのいずれかを意味します:あなたは、ADSLサービス、モデムタイプAnnexBに接続されていない、とあなたはAnnexAに接続されている、またはその逆、あなたがアパートで障害のある電話回線を持っています。 最初の2つのオプションは、テクニカルサポートの解決に役立ちます。
ちなみに、Acorpモデムの場合、AnnexAからAnnexBモデムまたはAnnexB-AnnexAからファームウェアを変更するだけで十分です。 Acorpモデムのこの操作のファームウェアとテクノロジは、サイト:beta.acorp.ruとmcmcc.bat.ru/acorp/(サイトが存在しない瞬間)で取得されます。 忘れずに、間違ったファームウェアをインストールするか、何らかの理由でモデムを壊してゴミ箱に投げる危険があります。 回復方法は存在しますが、それは複雑であり、あなたの力にないかもしれません。
プロバイダとの接続の設定
次に、インターネットに接続するための接続を作成します。 コンピュータ(ネットワークカード)とモデムとのネットワーク接続が既にあることを思い出します。 これで、インターネットへのモデム接続を作成する必要があります。 Windows XPをお使いの場合、追加のソフトウェアをインストールする必要はありません。 Windows 2000の場合、ネットワーク上に追加のWinPoetパッケージをダウンロードし、このプログラムにユーザー名とパスワードを入力する必要があります。 Windows XPのセットアップ方法を見ていきます。
"スタート" - \u003e "設定" - \u003e "コントロールパネル" - \u003e "ネットワーク接続"。 右、メニューをクリックし、「新しい接続の作成」 - \u003e「次へ」ボタン - \u003eダニ「インターネットに接続」 - \u003e「次へ」ボタン - \u003e「接続を手動でセットアップする」カチカチ - \u003e「次へ」ボタンを - ブロードバンド接続を介して\u003eダニ」 、ユーザー名とパスワードを要求する» - \u003e任意の接続名を入力 - \u003e次へボタン - \u003e契約に入るときにADSLオペレーターから受け取ったユーザー名とパスワード(2か所のパスワード)を入力 - \u003e次へ - \u003e デスクトップへの接続へのショートカットを追加 " - \u003e"完了 "ボタンをクリックします。 このショートカットですべてのことをインターネットに接続します。
トレイに接続アイコンを表示するには、接続プロパティ(スタート - \u003e設定 - \u003eコントロールパネル - \u003e "ネットワーク接続" - \u003e接続名 - \u003eマウスの右ボタン - "プロパティ" - \u003e "接続するときは、通知領域にアイコンを表示する" - \u003e "OK"ボタン)。 同様に、接続用のネットワークカードモデムを作成することもできます。
インターネットに接続しようとしてエラーが発生した場合は、モデムとのネットワークカード接続があるかどうかを確認してください。 そうでなければ、 "スタート" - \u003e "設定" - "ネットワーク接続" - 接続の名前を有効にします。 そして、混乱しないでください。 あなた 2つの作業接続:ネットワークカード - モデムとモデム - インターネット。 どちらも必要であり、インターネットでの通常の作業ではアクティブでなければなりません。
セットアップが完了し、デスクトップ上のショートカットを使用してグローバルネットワークに接続し、無制限でない場合はトラフィックを監視します。 🙂
典型的な質問と回答
質問:私はADSLモデムとアンマネージドスイッチを持っていますが、複数のコンピュータにインターネットを配布できますか?
答え:技術的な詳細に目を向けることなく、バグのある接続です。 Inetは同じマシン+他の問題になります。 4ポートADSLモデムを購入してください。
オプションのアドオン
スプリッターの中身は何ですか??
スプリッタの内部には、フェライトコアを備えたコンデンサとチョークがあります。

2007年(c)マキシム・サムホバロフ
電話回線を介してインターネットに接続するように設計されています。 ブリッジやルータとして動作します。 多くのモデルにWi-Fiが搭載されています。 このデバイスは、非同期データ転送を提供します。 これを設定するには、プロバイダが発行する情報(DNSとIPアドレス、PVC、ログイン、パスワード)が必要です。 接続のタイプによって異なります。 すべてのパラメータは手動で入力する必要があります。
例えば、Rostelecomはモデムにバンドルされています。モデムは、設定を行うディスクによって提供されます。 これにより、機器を素早くネットワークに接続することができます。 そして、このために特別な知識やスキルは必要ありません。
あなたのADSLモデムが以前に使用されていた場合、そのパラメータを工場出荷時のものにリセットする方が良いでしょう。 また、Webインターフェイスからパスワードを覚えていないと便利です。 異なる演算子 異なる方法 接続。 プロバイダを変更すると(Domolinkを使用したが、Rostelecomのカバレッジエリアにある新しいアパートに移動したなど)、個々のオプションを変更するよりもデバイスをゼロからセットアップする方が簡単です。
デフォルト設定を戻すには:
- ADSLモデムを電気回路網に接続する必要があります。
- そのケースのボタンまたは穴に「リセット」と書かれています。
- これがボタンの場合は、30秒間押し続けます。デバイスのライトが点滅することがあります。
- それが穴の場合は、ロッドまたはペーパークリップをそこに挿入します。 また、数秒間押し続けます。
- いずれの方法も機能しない場合は、オン/オフボタンを押しながらインジケーターが点滅するまで待ちます。
バックアップ後、デバイスは再起動します。 また、Webインターフェイスから設定をリセットすることもできます。 入力方法は、次の各章のいずれかに記載されています。
コンピュータに接続する
ADSLモデムを設定する前に、ネットワークとコンピュータに接続する必要があります。 これを行うには、さらに必要となります:
- スプリッタ。 周波数セパレータ。 それは3つのポートを持つ小さな箱です。 インターネットと電話は「1本の線で」ある。 しかし、彼らは異なる周波数を持っています。 スプリッタは、それらの影響を互いに排除します。
- イーサネットケーブル。 PCをADSL装置に接続する必要があります。 パスワードがわかっている場合は、Wi-Fiを使用できます。 モデムをUSB経由で接続する場合は、USBケーブルが必要です。

- 2つのコネクタを備えた電話ケーブル。 ルータとスプリッタを接続します。
多くの事業者は、インターネット、電話、テレビサービス(Rostelecomを含む)を同時に提供しています。 したがって、すべての通信は1本のワイヤで動作します。 他のタイプの接続もありますが。 光ファイバーのケーブルは現在非常に普及しています。 スループット。 または ツイストペア 異なるカテゴリ。 彼らはサイズとコネクタが異なっています。 したがって、これらはADSLには適していません。
モデムのセットアップは、コンピュータとネットワークに接続することから始まります。
- スプリッターを取る。
- 「回線」と呼ばれるスロットに、プロバイダー(Rostelecom、Domolink、MTSなど)に接続されているメイン電話ケーブルを挿入します。
- 「電話」ポート(または「テル」)は電話用です(電話を持っている場合)。 ソケットを使用して複数のデバイスを接続することができます。
- 「モデム」スロットに、モデムにつながる電話線を挿入します。 インターネットケーブルの場合、「ADSL」コネクタが設計されています。 スロットにはさまざまなサイズがあります。混乱しないでください。
- ルータ自体は、PCに便利な方法で接続されています。 Wi-Fiを使用する場合は、コンピュータ上のワイヤレスネットワークを探し、パスワードを入力します(モデムケースまたは取扱説明書に記載されている必要があります)。 イーサネットケーブルを使用して接続するには、一方の端を「LAN」スロットに差し込み、他方の端をネットワークカードのポートに接続します。 または、USBワイヤを使用します。
- ルータに対応するインジケータが点灯しているかどうかを確認します。 「インターネット」ライトは、接続を確立するまで点灯してはいけません。
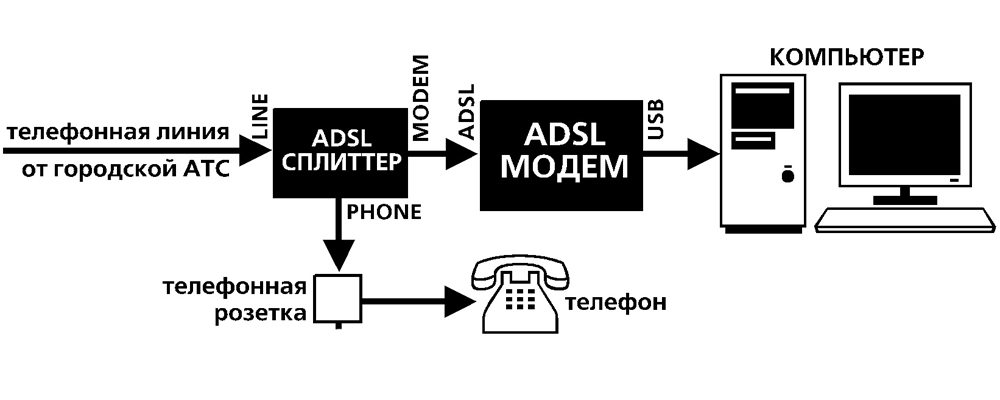
接続図
Webベースのインターフェイス。 ネットワークカードの設定
ADSLモデムは、ほとんどの場合、Webインターフェイス経由で設定されます。 これはデバイスのパラメータとその情報を視覚的に表示します。 ログ、統計、表示されるオプションが表示されます。 インターフェイスに入るには、ブラウザを開き、アドレスバーに "192.168.1.1"または "192.168.0.1"を引用符なしで入力します。 アドレスは異なっていてもかまいません。常に命令に示されています。
ルーターのページが開かないと、正しく接続されていないか、またはネットワークカードと連携していません。 最初のケースでは、ケーブルがソケットに正しく固定されているかどうかを確認してください。 すべてが整っている場合は、ネットワークカードを設定する必要があります。
- タスクバーの接続アイコンをクリックします(または「コントロールパネル」を開きます)。
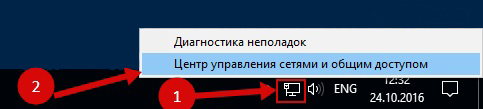
接続アイコンをクリックします
- ネットワーク管理センターに移動します。
- 「アダプタの設定を変更する」(Windows Vistaの場合は「接続を管理する」)をクリックします。
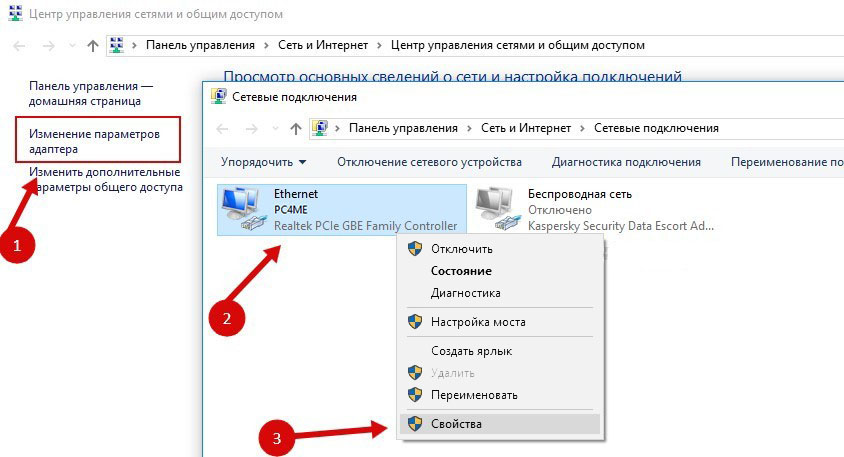
- クリック 右クリック マウスを使用して接続します。
- プロパティを選択します。
- リストで「インターネットプロトコル4」を探します。 ダブルクリックしてください。
- IPとDNSを指定する必要があるウィンドウが開きます。
プロバイダが発行する情報がなければなりません(たとえば、Rostelecomでは、アドレスの自動受信が必要です)。 しかし、あなたはネットワークカードを設定する必要があります。 これを行うには、次のパラメータを設定します。
- IPアドレスは "192.168.1.2"(引用符を削除)です。
- サブネットマスクは "255.255.255.0"です。
変更を保存して、もう一度Webインターフェイスを開きます。 ログインすると、彼はログイン/パスワードを要求するでしょう。 デフォルトは "admin / admin"または "admin / 1234"です。 キーは命令で指定されます。
ここでパラメータをリセットできます。
- 「Mangement」(「システム」)に移動します。
- 「設定」セクション。
- [デフォルト設定に戻す]ボタンをクリックします。
インターネット接続
パラメータが自動的に表示されない場合は、デバイスを手動で接続する必要があります。 設定は、オペレータとルータモデルによって異なります。 しかし、行動のアルゴリズムは同じです。 たとえば、D-LINK DSL-2640Uの場合:
- Webインターフェイスに移動します。
- 「ネット」または「ネットワーク」タブをクリックします。 2500Uモデルでは、WANと呼ばれます。 以前のバージョンでは、 "Advanced Setup"セクションにあります。
- 「接続」の項を参照してください。
- [追加]ボタンをクリックします。
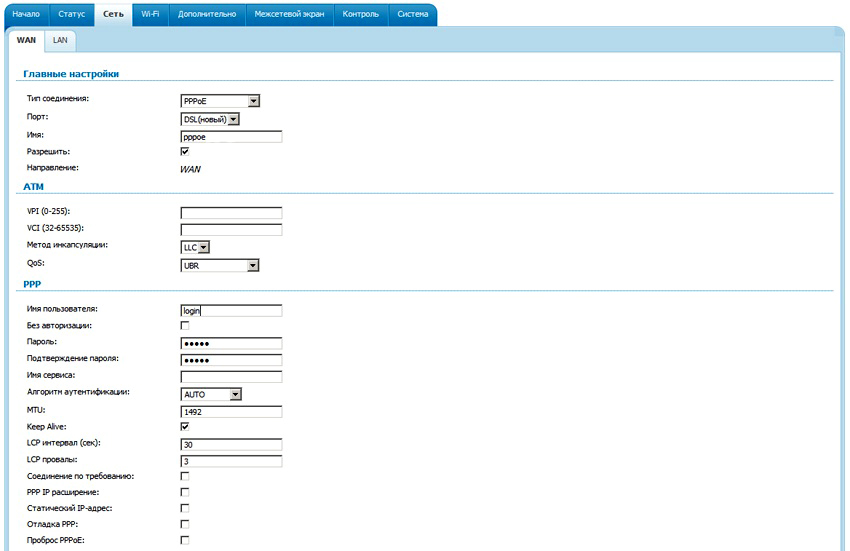
- 「DSLプロトコル」または「接続タイプ」リストで「PPPoE」を選択します。
- 「VPIおよびPCI」フィールドに、PVCパラメータを入力します。 彼らは地域とプロバイダーによって異なります。 たとえば、モスクワのRostelecomの場合、VPIは0(ゼロ)、VCIは35です。この情報はオペレータから取得できます。
- "PPP Username"にあなたのログイン情報を書いてください。
- 「パスワード」と「パスワード確認」(パスワードとパスワードの確認)で、パスワードをコピーします。
- 「Keep Alive」および「IGMP」オプションを確認してください。
- 「LPC間隔」および「LPC失敗」(「間隔」および「Dips」)は、許可要求の強度を設定するために使用されます。 インターバル「20」を設定して「3」を失敗した場合、デバイスの接続に3回失敗すると、デバイスは「待機」して20秒間待機します。 ネットワークが絶えず中断されている場合は、間隔を短くすることができます。
- 下部にある[保存]ボタンをクリックします。
- ADSLモデムを再起動します。
一部のモデルでは、いわゆる「クイック設定」 - 「クイックセットアップ」または「ウィザード」があります。 オペレータが受け取ったデータを入力するだけで、システムは適切なパラメータを取得します。
名前とセクションは異なる場合があります。 しかし原則は同じです。 具体的な例について考えてみましょう。 これは、RostelecomによるADSLモデムの設定は次のようになります。
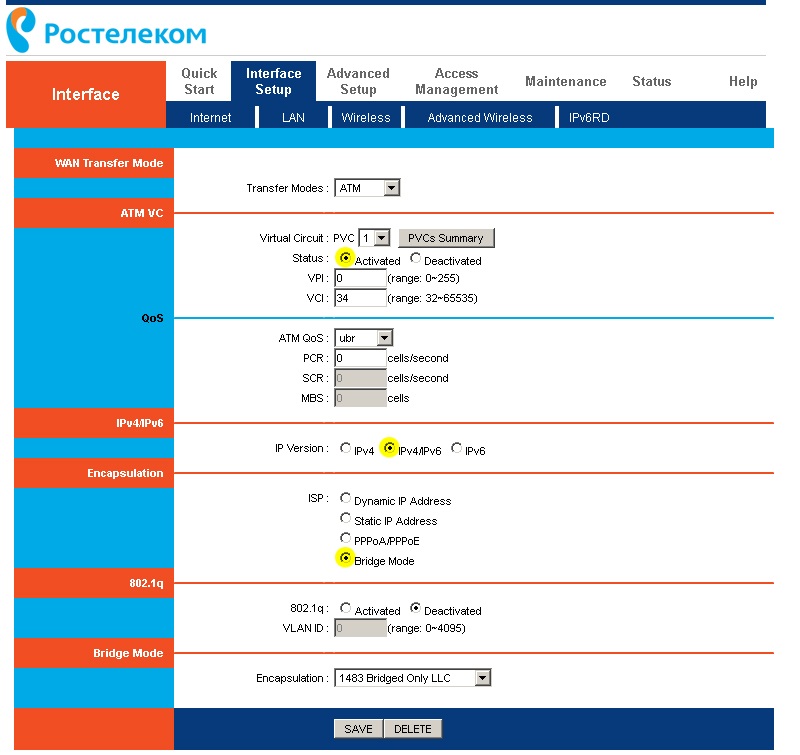
- Webインターフェイスに移動します。
- オープンインターフェイスセットアップ - インターネット。
- "Status"項目の "Virtual Circuit"セクションで、 "Advanced"オプションを選択します。
- 「IPバージョン」で「IPv4」を選択します。
- 「ISP」セクションで、「PPPoE / PPPoA」にチェックを入れます。
- 「ユーザー名」と「パスワード」を入力するためのフィールドに、ログインとパスワードを入力します。
- 「NAT」リストで、「有効」を設定します。
- "Direction"項目で "Both"を選択します。
- Wi-Fiは「ワイヤレス」セクションで設定します。
- 「SSID」はネットワークの名前です。 「Pre-Shared Key」はパスワードです。
他の多くのプロバイダと同様に、Rostelecomはインストールディスクとその装置を提供します。 彼と一緒にインターネットに接続する方が簡単です。 CDをドライブに挿入し、指示に従ってください。
ルータをADSLモデムに接続する
モデムは、インターネット接続とルーターの間のリンクとして使用できます。 その後、Wi-Fi信号を「配信」することで別のデバイスになります。 これを行うには、すべての装置が同じネットワーク内になければなりません。 このタイプの接続は「ブリッジモード」と呼ばれます。 自宅に複数のコンピュータがある場合に便利です。 結局のところ、プロバイダが発行したルータは無線接続をサポートしていない可能性があります。
ADSLモデムをWi-Fiルーターに接続する方法は次のとおりです。
- まず、DSLデバイスを個別に設定します。 それを通して、あなたはオンラインに行くことができます。
- イーサネットケーブルをLANコネクタに差し込みます。
- インターネットを配布するルータの設定をリセットします。 たとえそれが新しいものであっても以前に使われていないとしても。
- イーサネットワイヤのもう一方の端は、Wi-FiルーターとWANスロットに接続されています。 ポートは「インターネット」と呼ばれます。 体の上では常に色が強調されています。

- それをコンピュータに接続します。
- Webインターフェイスに移動します。
- 「WAN」セクションを開きます。
- 「接続タイプ」リストで「動的IP」を選択します。
- "PPPoE"オプションを入れてください。 あなたのログインとパスワードを入力してください。
- 変更を保存し、デバイスを再起動します。
ネットワークは獲得しなければなりません。 これが起こらない場合、それはオペレータから学ばなければならない特定のパラメータを有する。
IPTV設定
多くのプロバイダはインターネットとテレビを1つのパッケージ(例えば、すべて同じRostelecom)に提供しています。 IPTVを扱う場合は、Wi-Fiルータが最適です。 しかし、通常のADSLモデムを使用することができます。 複数のLANコネクタがある場合 これを設定するには、ブリッジを作成する必要があります。
- Webインターフェイスに移動します。
- ネットワーク接続セクションを開きます。
- 「接続タイプ」リストで「ブリッジ」を選択します。
- VPIとVCIを指定します。 ペアになっている場合は、2つのブリッジが必要です。
- [保存]をクリックします。
- [詳細設定]タブをクリックします。
- 「インタフェースのグループ化」を参照してください。
- "グループの作成"ボタン。
- 任意の名前を指定します。
- ブリッジと一部のLANポートを右の列に移動します。 たとえば、LAN3。
- [保存]をクリックしてデバイスを再起動します。
その後、選択されたコネクタはIPTVを動作させます。
モデムADSLは、電話回線での作業に最適です。 しかし、そのようなデバイスをインストールするには、パラメータを理解する必要があります。 DSLが存在しない場合 無線ネットワークルータに接続するように設定できます。
指示
モデムをネットワークケーブルまたは電話ネットワークに接続し、コンピュータからUSB入力またはネットワークカードコネクタを介してモデムを接続します。 この直後に、DSL接続とLANインジケータをアクティブにする必要があります。 その後、モデム自体の設定に進みます。 ブラウザを開き、アドレスバーにアドレス192.168.1.1を入力すると、ブラウザは入力フィールドを持つページを開きます。 「ユーザー名」フィールドに「admin」と入力し、「パスワード」フィールドに同じパスワードを入力してEnterを押します。 その後、モデムの設定でページへのアクセスを開く必要があります。 これが起こらない場合は、ネットワークカードを設定する必要があります。 これは、一部のモデムが特定のIPからのみオンラインになるために発生します。 これはモデムの設定で見つけることができます。 IP接続の「設定」に進み、「プロパティ」と「インターネットプロトコルTCPIP」を選択します。 必要なフィールドを入力します。
設定ページで、[WAN]ボタンをクリックします。 開いているテーブルの設定で既に登録されている場合は、安全に削除して自分で置き換えることができます。 終了したら、[追加]をクリックします。 開いた "WAN"設定で、加入者のカードにプロバイダが提供するVCIとVPIを入力し、[次へ]をクリックします。 次に、接続タイプを選択します。 刻々と ジャンクション PPPoEを使用する必要があります.Bridgingを選択すると、コンピュータ上で接続を構成する必要があります。これは余分なものです。 次へをクリックします。
開いているフィールドに、プロバイダから提供されたカードからログインとパスワードを入力します。 このページの詳細は、変更する必要はありません。 次へをクリックします。 表示される次のフィールドでは、「適用」ボタンをクリックして、すべてをそのままにしてモデム構成を完了します。 その後、モデムが再起動するまで待ちます。 インジケーターが点灯すると、セットアップが完了します。
多くのユーザーは、すでにインターネットにアクセスして独自のローカルネットワークを作成する方法を学んでいます。 しかし、あなたのプロバイダがADSLネットワークへのアクセスを提供しても、そのようなネットワークを設定できることを誰もが知っているわけではありません。
あなたは必要になります
- - DSLルータ。
指示
このようなネットワークの構成は、通常のLANネットワークとは大きく異なりません。 唯一の重要な違いは、特定のルータが必要であることです。 サポートするデバイスを購入する wi-Fi機能 ルータに接続し、インターネットに接続するDSLポートを使用します。
インストールする 無線LANルータ 据え置き型コンピュータの近くに設置してください。 機器に電源を接続します。 スプリッタを使用して、電話回線ケーブルをルータのDSLチャネルに接続します。
機器のシャーシ上のイーサネット(LAN)ポートを見つけ、ツイストペアケーブルを使用してコンピュータのネットワークカードに接続します。 選択したPCを有効にして、既存のブラウザを実行します。
Wi-Fiルーターへの指示を開き、その中の装置の初期IPアドレスを見つけます。 ブラウザのURLの入力フィールドにその値を入力して、デバイス設定メニューに入ります。
開いているメニューを調べます。 WAN(インターネット)アイテムを見つけて開きます。 このアイテムは、従来のDSLモデムで行ったやり方で設定します。 また、DHCPおよびNAT機能を有効にすることをお勧めします。
このメニューの設定を保存します。 Wi-Fiルーターを再起動し、プロバイダのサーバーでの承認が成功したことを確認します。 Wi-Fi(ワイヤレス設定)メニューに移動します。 ワイヤレスアクセスポイントを作成します。 無線信号の安全性と伝送の種類の選択には特に注意してください。
モデムの概要:
モデムのコネクタとボタン:

接続図:
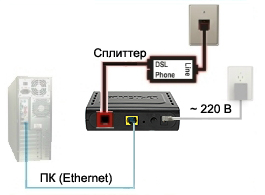
ADSLモデムの設定を開始する前に、スプリッタの正しい接続を確認する必要があります(スプリッタは、低周波信号を分割するデバイスです 電話接続 および高周波信号ADSL)
次のようにマークされたセルに LINE - 電話回線を接続します。
次のようにマークされたセルに 電話 - 電話を接続します。
次のようにマークされたセルに モデム - モデムを接続します。
スプリッタ(上面図):
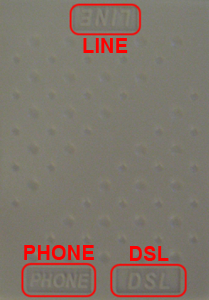
ADSLモデムの設定
ステップ1を選択します。 スタート\u003eコントロールパネル\u003eネットワーク接続。 あなたの接続を右クリックして( それがブルートゥース、wi-fiおよび他ではなく、ADSLモデムによるインターネット接続であったことに注意してください)を選択し、 プロパティ»:

ステップ2: 一般情報»コンポーネントを選択« インターネットプロトコル(TCP / IP)"そして、" プロパティ»:

ステップ3.アイテム " 次のIPアドレスを使用する「図に示すようにフィールドに記入してから、 OK»:
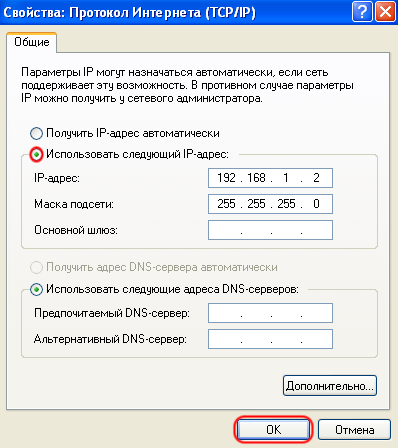
ステップ4.インターネットブラウザのウィンドウを開き、アドレスバーに入力します 192.168.1.1 そして、 移行"(あるいは" 入力»):

ステップ5表示されたウィンドウで、次のフィールドに値を入力します。
ユーザー: 管理者
パスワード: 管理者
入力後、 OK»:
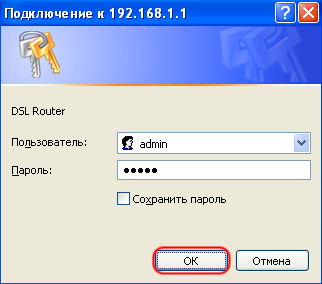
手順6.表示されたウィンドウで、メニュー " 高度なセットアップ»:
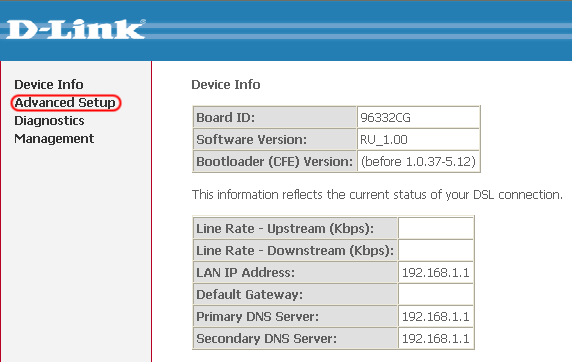
新しいファームウェアでは、オプションのナビゲーションバーは次のようになります。
違いがあるのは、このファームウェアにすべてのオプションがあらかじめ表示されているだけなので、この命令が役に立たないとは思わないでください。 これらのオプションはすべて、以前のバージョンのファームウェアで個人的に開いた場合とまったく同じ階層順(左端からインデントされている)に配置されていることに注意してください。
ステップ7.列のチェックマークを選択します 削除する そして、 削除する"(設定がない場合は、ステップ9に直接進みます)。
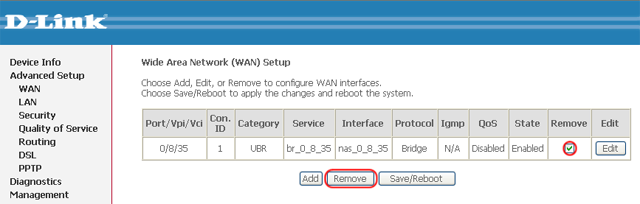
ステップ8.古い設定を削除した後、 保存/再起動»:
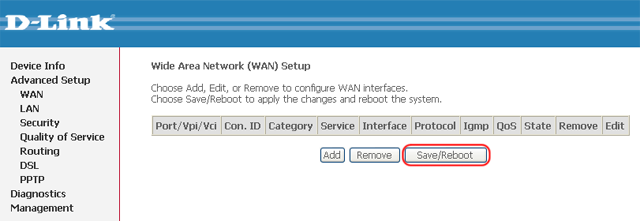
インターネットブラウザのウィンドウを閉じ、モデムが再起動するまで数分待ちます。
ステップ9. ステップ4-5。 チェックボックスをオフにして、 DSL自動接続そして次の値を設定します:
次に、 次へ»:
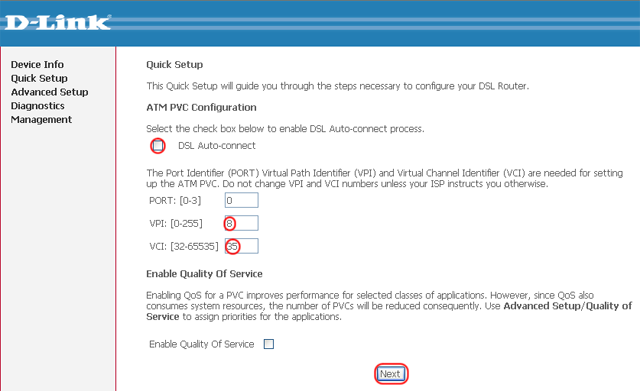
ステップ10.接続タイプ " ブリッジング»そしてインストールする カプセル化モード - 「LLC / SNAP-BRIDGING」。 クリックして " 次へ»:
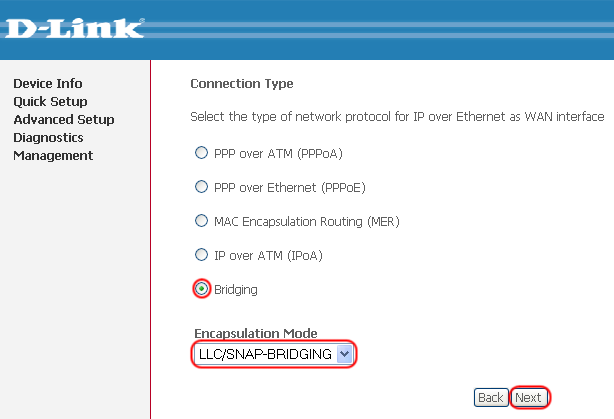
ステップ11.写真のようにチェックボックスをオンにして、 次へ»:
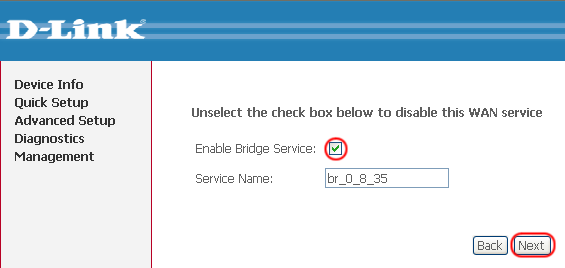
ステップ12.そのままの状態で " 次へ»:
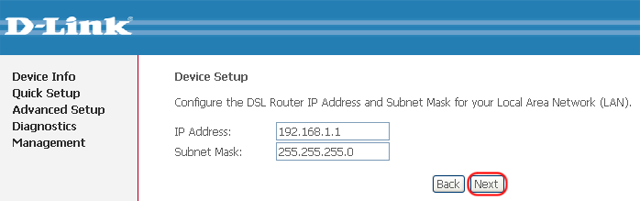
ステップ13.設定を保存するには、 保存/再起動»:
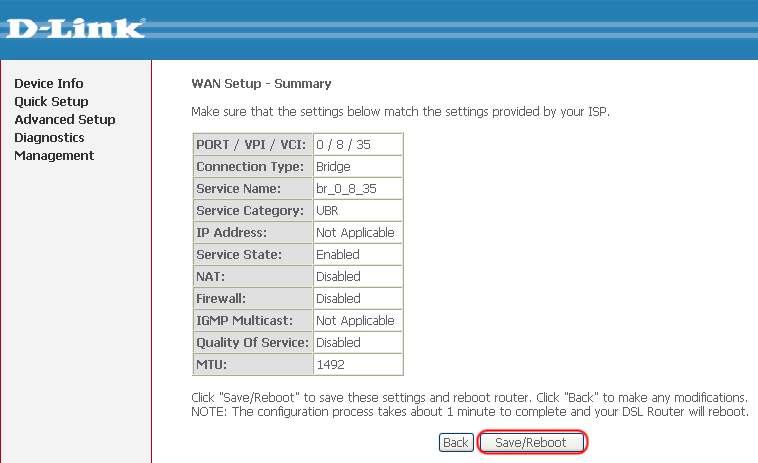
インターネットブラウザのウィンドウを閉じ、モデムが再起動するまで数分待ちます。 再起動時にモデムをオフにしないでください!
ステップ14.設定が完了したら、 ステップ1〜2 図のように項目を設定し、ボタンの選択を忘れずに " OK»:
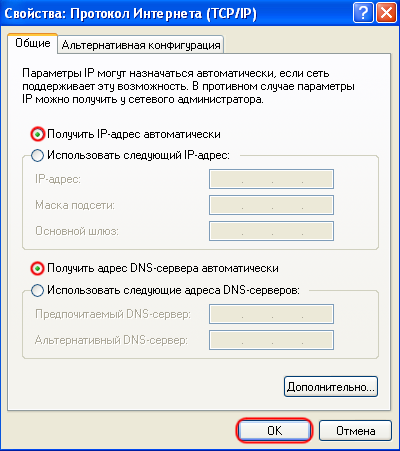
モデムは使用可能です。
OJSC Rostelecomのユーザー向けにインターネットおよびテレビサービスを使用するためのD-Link DSL-2640Uルータの設定手順。
D-Link DSL-2640Uは、ほとんどのネットワークに適した、手ごろで生産性の高いルータとして提供されています。
D-Link DSL-2640Uは、インターネットへのアクセスのスピードと品質により、ADSLとイーサネットという2つのテクノロジーで動作することができました。 このため、モデムは、別のスイッチをインストールする必要がないため、有線ネットワークの作成を節約できます。
複数のチャネル共有、ワイヤレスインターフェイス、ファイアウォール、基本的なセキュリティ基準のサポート、およびWPSテクノロジの使用が可能です。
デバイスに追加のセキュリティ機能が搭載されているため、ネットワーク侵入の可能性やユーザーにとって望ましくないサイトへのアクセスは除外されます。 デバイスは、安全規格のようなタイプの保護を使用します。 これらはWEP、WPA / WPA2のタイプです。 彼らは、あなたがハッカーの攻撃を恐れることなく、個人データやネットワークの安全を確実にすることを可能にします。 モデムは、接続されたデバイスをフィルタリングすることによって有人です。
ルータを設定するには、便利なWebインターフェイスを使用できます。 作業の選択は2つの言語で行われます。 英語とロシア語です。
- ハードウェアの電源を初めてオンにするときは、次の手順を順番に実行します。PCの電源を切り、モデムを電話回線に接続します。
- 次に、スプリッタの「DSL」コネクタが「DSL」コネクタに接続される ルータD-リンク dsl 2640uを開き、 "LINE"ジャックを電話ソケットに接続します。 このために、電話線ケーブルが使用される。
パーソナルコンピュータに接続するには、次のアルゴリズムを実行する必要があります。
- 電源アダプタと接続ソケットをコンセントに差し込みます。 数秒後、緑色のPOWERインジケーターが点灯します。
- 次に、スプリッタからWANコネクタにEhternetケーブルを接続します。 PCで作業するには、4つのデバイスポートの1つを使用し、残りのポートは他のコンピュータの配線に使用できます。
- PCの電源を入れ、オペレーティングシステムが起動するまで待つ必要があります。
仕事の正しさ モデムDリンク DSL-2640UとRostelecomネットワーク上のプロバイダとの接続は、インジケータ "POWER"、 "DSL"、および "LAN"の永続的な動作の状態によってチェックされます。
選択できる設定とプロのユーザーレベルの2種類があります。
- ルータのWebインターフェイスを使用します。
- オートチューニング( インストールディスク).
接続の設定
D-Link DSL-2640Uモデムをインストールする前に、ブラウザを開き、アドレスを登録してモデム設定を入力する必要があります:192.168.1.1;
ブラウザを開き、アドレスバーにhttp://192.168.1.1を入力します。
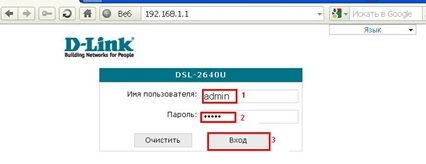
モデムのWebインターフェイスに行った後、 "Advanced settings"項目を選択する必要があります。
RostelecomのPPPoEを使用して接続を確立するには、「ネットワーク」→WAN列に入り、「追加」をクリックする必要があります。
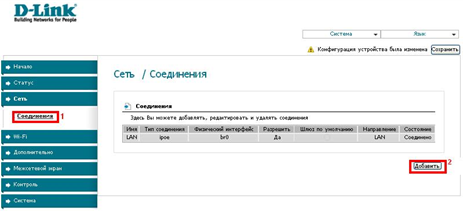
次に、接続形式 - PPPoE、ポート - DSL、名前 - インターネットの情報を記入する必要があります。 ATMポイントでVPIとVCIのフィールドは、(ISPから提供され、ログインするためのパスワードを指定された「パスワード」行で、インターネットへの接続を確立するために使用されるログインを、指定するライン「ユーザ名」に)し、「保存」をクリックロステレコムの枝についての情報を入力する必要があります 。
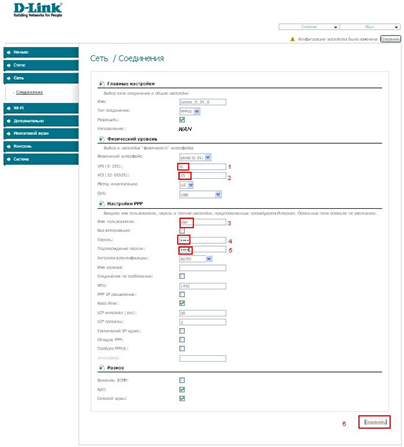
IPTV
双方向テレビサービスが接続されている IPTVネットワーク 接続上のRostelecomは「Enable IGMP」とマークする必要があります。
教育その他のPVC接続は、一連のステップが必要です。接続(BRIDGE)、ポートの種類 - DSL、名前 - テレビ:以下の情報を指定するサブパラグラフWAN、で「追加」をクリックします。 VPIとVCIのフィールドでは、Rostelecomの必要なブランチのデータが報告されます。 次に、[保存]ボタンをクリックします。 その後、別の行がWANテーブルウィンドウに表示されます。
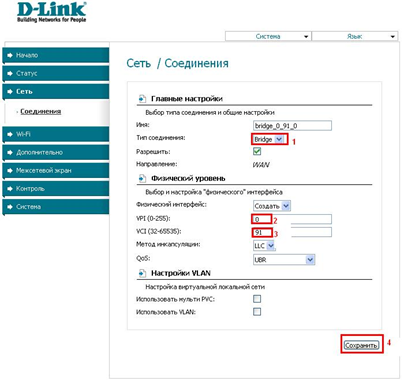
IPTVの機能を確実にするには、TBセットトップボックス用のLANポートを作成する必要があります。 このポートはPVC接続と結合されています。 「エクストラ」の項目を選択し、「グループ化ポート」でこれを行うには、ボタン(例えば、IPTV)新しいタブで「グループの追加」と名前を入力しをクリックします。 次に、LANポートの1つを左側から右側のフィールドに移動します。 WAN接続では、テレビを右に移動して変更を保存します。 その結果、2つのグループが作成されます。 次のステップは、共用体内のインターフェースを保持することです。
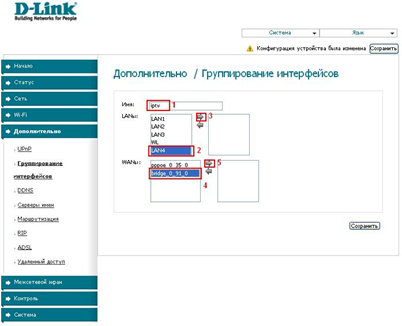
Wi-Fi
まず、 "wifi"欄に "Basic settings"という項目があることを確認し、 "Enable wireless connection"チェックボックスをオンにします。
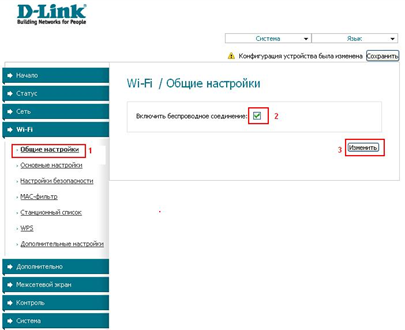
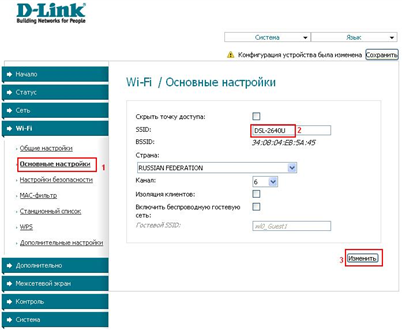
- «WPA2-PSK»と「暗号化キー」、新たに作成されたためにパスワードを入力したネットワーク認証の種類:サブセクション無線LAN「セキュリティ設定」は、以下のデータを登録する必要があります wi-Fiネットワーク (8文字以上の文字と数字の任意の組み合わせ)。 次に、[編集]ボタンをクリックします。
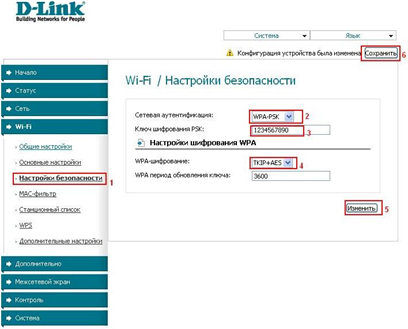
この段階でのWebインターフェイスを使用して、ロステレコムネットワークへのルータのD-Link DSL-2640Uのパラメータを手動で設定が完了する。
設定を保存するには、[システム]メニューの[保存して再ロード]サブ項目を選択する必要があります。
オートチューニング
CD-ROMにディスクを挿入した後、インストールCDのシーケンスを使用して自動モードに設定し、プログラムを実行すると、モニターに説明します。 の 正しい設定 と 正しい操作 デバイスD-Link DSL-2640Uはすべての推奨事項を明確に守る上で重要です。実行する際は注意してください。
PCのセットアップ
デバイスの正しい中断のない動作を保証するためには、IPアドレスの自動抽出にインストールする必要があります。 これを行うには、「スタート」→「コントロールパネル」→「ネットワーク管理センター」と 共有" ポップアップウィンドウを右に移動した後、「アダプタパラメータの変更」セクションを示します。

それ以上のアクションは、次のとおりです。接続リストで、「Connect to」を探して右クリックします ローカルエリアネットワーク" サブ項目「プロパティ」をマークします。 開いたウィンドウで「インターネットプロトコルバージョン4(TCP / IPv4)」を選択し、「プロパティ」をクリックします。 「自動的にIPアドレスを取得する」および「DNSサーバーアドレスを取得する」をマークします。
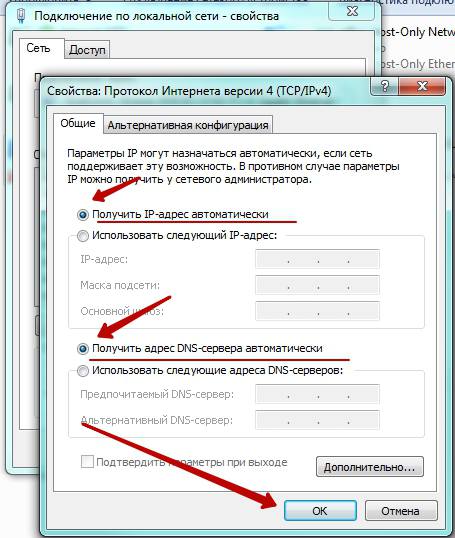
工場出荷時の設定に戻す
D-linkモデムには、背面パネルにリセットボタンがあります。 ルータを出荷時の設定にリセットすることができます。
- まず、「電源」インジケータの動作を確認します(アクティブモードでは緑色に点灯する必要があります)。
- リセットボタンを5〜7秒間押し続けます。 ボタンを放して、すべてのインジケーターが消えるのを待ちます。 その後 ルータD-リンク デフォルト設定に戻ります。 再起動プロセスが開始されます。
タイプミスが見つかりましたか? テキストを選択してCtrl + Enterを押す

















