tpリンクwr740nモデムを設定します。 tpリンクtl wr740nルータを接続する
今日、誰もホームルータのアパート内の存在に驚くことはありません。 彼はインターネットにアクセスできる人はほとんどいます。 現代のルームルーターは、ユーザーフレンドリーなインターフェイスを備えています。コンソールではシスコではありません。 しかし、Googleの要望を分析した結果、ネットワークハードウェアの設定に多くの助けが必要であるという結論に達しました。 この記事はそれらのために書かれています。
私はTP-LINKルータを購入した経緯について少し説明します。 3年前、それはずっと前のことでした。 私は新しい地区に住むように移動しました。私の提供者であるInsisがいなかったので、私が持っていたものを結びつけなければなりませんでした。 結果として、選択はAkado-Yekaterinburgに有利に行われました。 接続の時までに、私はすでにルータを持っていました - 古いDlinkディレクトリ - 300。
私がインターネットに接続されたとき、最初はすべてが安定して動作しました。 しかしその後、私はルータとの接続が定期的に壊れていることに気付き始めました。 これは、原則として、私が急流から何かをダウンロードし始めたときに起きました。 ルータをリブートしなければならないたびに。 長い間、この問題に苦しんでいたので、結局、ルータを新しいものに変更する方が簡単だったという結論に達しました。 プロバイダAkadaは既にルータを購入し、私のためにそれを設定することを提案しました。 しかし、その費用(約2000r)とその調整費用(約1000r)は驚いた。 結局、私はそれをより簡単にすることに決めました - 店舗でルータを購入し、それを自分で設定してください。
私の家に最も近いコンピュータストアには、優れたワンルームTP-LINK TL-WR740Nルータが販売されていました。 その費用はわずか890 pでした。 私はその特性に完全に満足していました。
- ストリーミングビデオ、オンラインゲーム、インターネット通話の視聴に適した最大150Mbpsのワイヤレスデータ転送速度
- IPアドレスによる帯域幅制御。有効なIPアドレスを割り当てることができます。 帯域幅 コンピュータごとに
- 無線機能をサポート wDSブリッジ あなたのネットワークを拡大する
- IPTVマルチキャスト用のIGMPプロキシ、ブリッジモード、および802.1Q TAG VLANをサポート
TP-Linkルータには、 ローカルネットワーク (LANポート)とインターネット(WANポート)に接続するための1つのコネクタがあります。

プロバイダから提供されるケーブルは、青色のポートに接続する必要があります。 しかし、ここのローカルネットワークについては、すべてが明確ではありません。 たとえば、固定されたコンピュータがない場合は、原則として 無線LAN ネットワーク。 それ以外の場合は、必要な長さのパッチコードを購入する必要があります。

ルーターの背面にある黒色のコネクタは、電源がオンのときに強調表示されます。 左側には、ルータの設定をリセットする小さな黒いボタンがあります。クリックするとペンや鉛筆を使用できます。 ルータにはWi-Fiアンテナが装備されています。 ルータは1つの部屋だと言われていましたが、ネットワークは3部屋のアパート全体を捉えています。 これとは別に、私はQSS機能を強調したいと思います。 たとえば、ゲストがあなたに来て、Wi-Fiを尋ねてきたときにパスワードを覚えていない場合などに使用できます。 この場合、あなたは電話をかけてネットワークを探しています。 詳細設定 WPSと接続します。 そしてルータ上で、アンテナの隣にあるQSSボタンを押します。 この機能の詳細については、リンクに従って記事に書かれています。
したがって、ルーターデバイスがソートされています。 これで設定に直接移行します。 パッチコードをルータのLANポートに接続していない場合は、それを行ってください。 次に、コンピュータからブラウザを起動し、アドレスバーにルータのIPアドレスを入力します。 192.168.0.1. 標準ログインを入力してください 管理者パスワード 管理者これは後で変更されます。
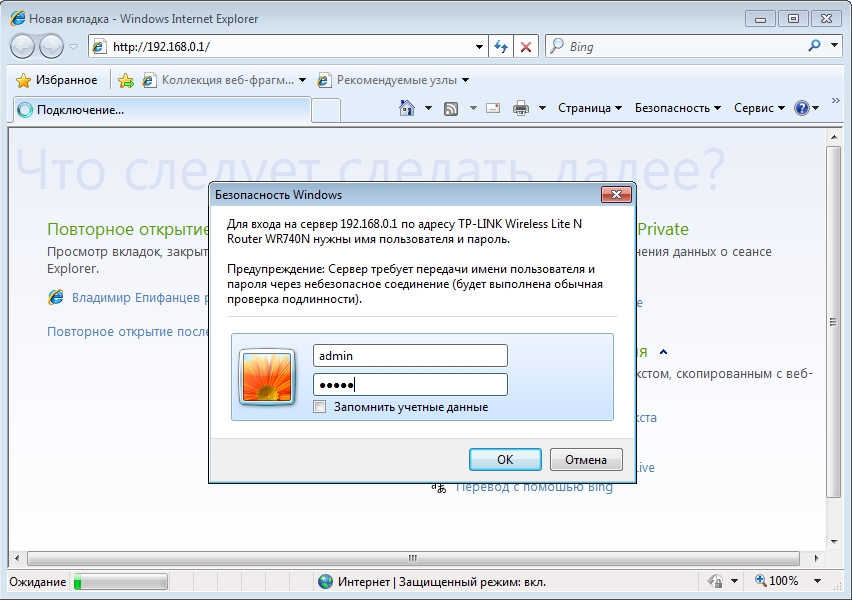
あなたがすべてのことを正しければ、このウィンドウが表示されます。
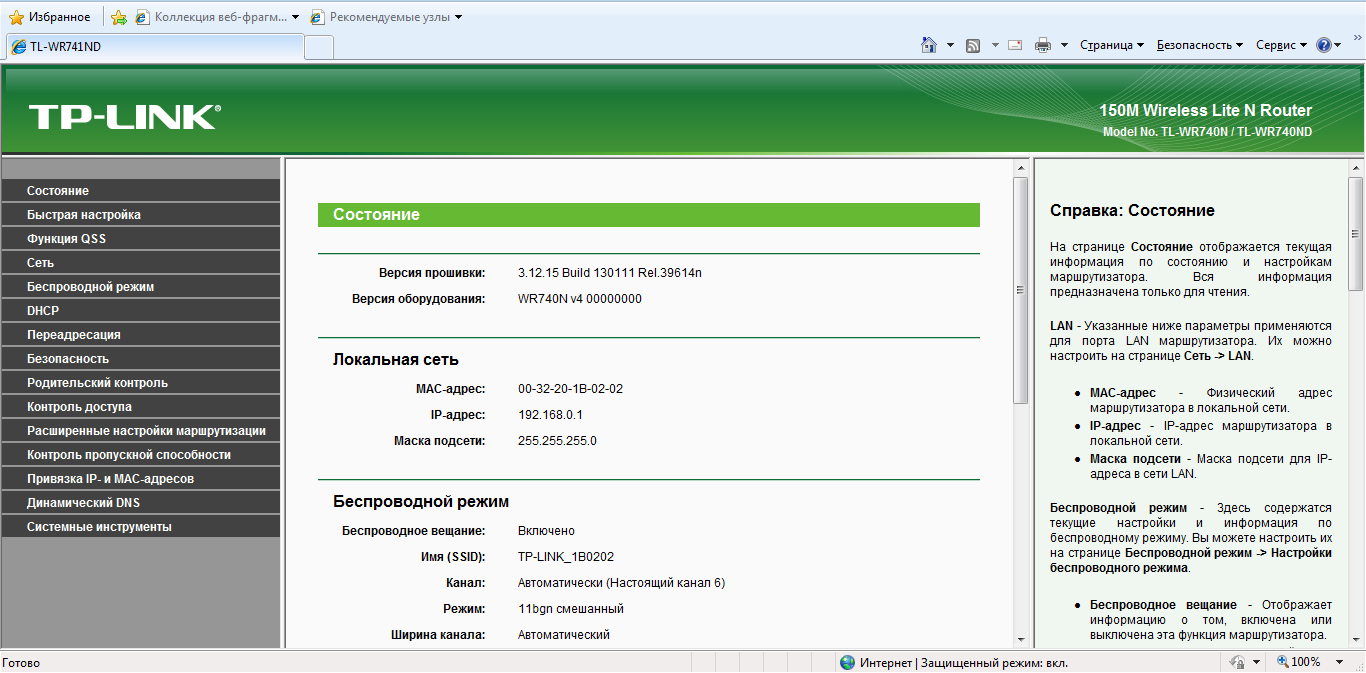
私たちはタブ "ネットワーク"、 "ワイヤレスモード"、 "DHCP"と "システムツール"に興味があります。 「ネットワーク」→「WAN」タブに移動します。
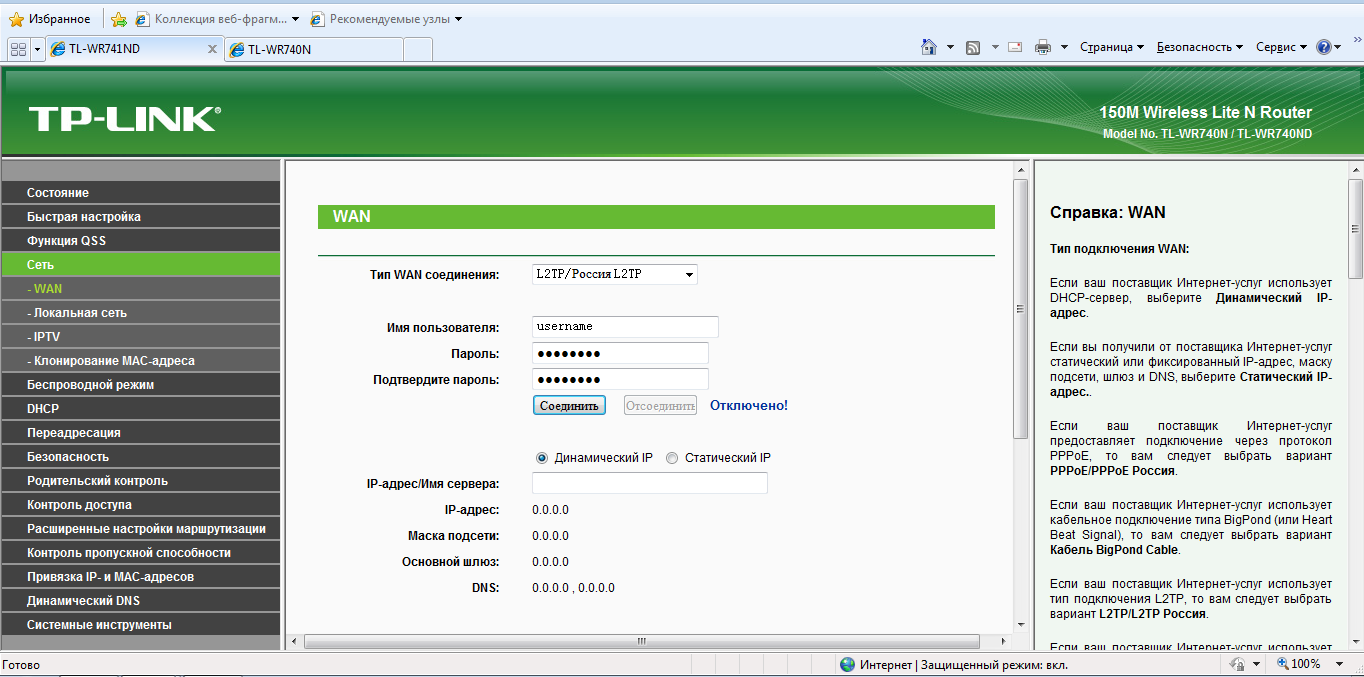
最初に行うことは、WAN接続のタイプを選択することです。 それはあなたのプロバイダに依存します。 この情報は彼のウェブサイトで明らかにされ、それらを呼び出すことができます。 サポートするか、契約で参照してください。 Akadoからインターネットの例でルータを設定することを検討しています。 AkadoはセキュアなL2TP VPN接続を使用して顧客を接続します。 契約では、プロバイダーがユーザー名、パスワード、VPNサーバーのアドレス、IPアドレス、ネットワークマスク、既定のゲートウェイ、DNSサーバーアドレスなどのデータを提供しました。 イン wANタイプ タブでL2TP / Russia L2Tpを選択します。 次に、スイッチでStatic IPを選択する必要があります。
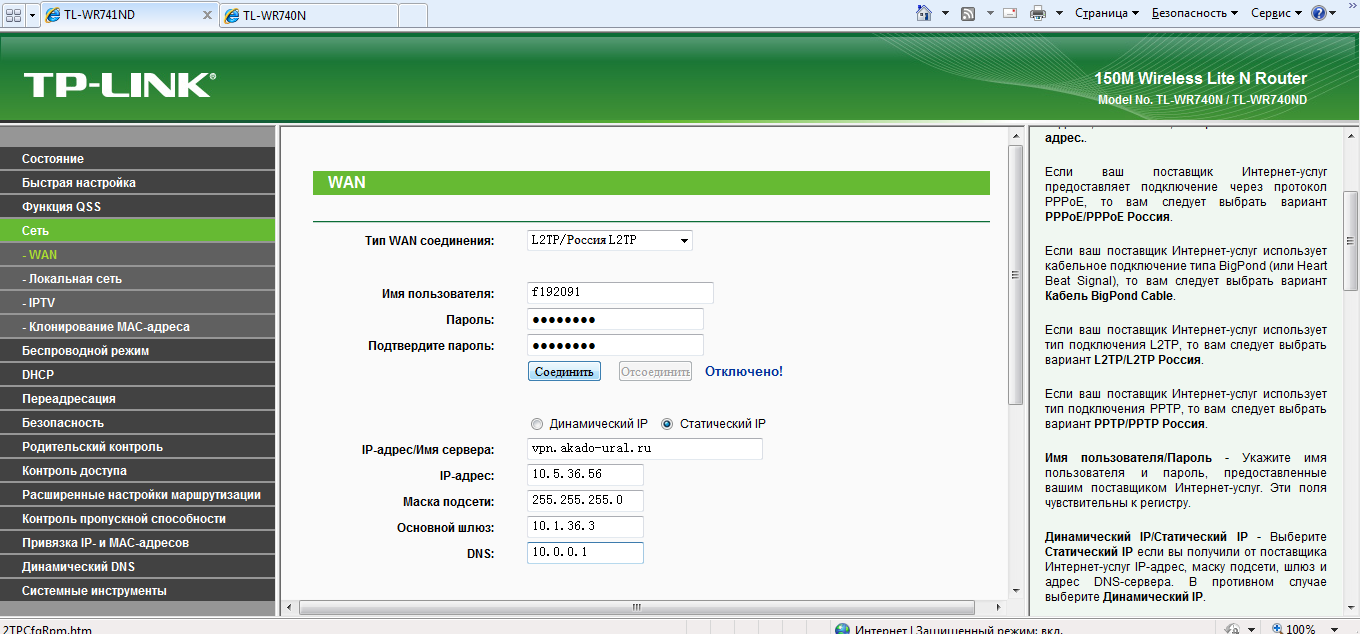
プロバイダが提供したデータを各ウィンドウに入力し、「接続」をクリックします。 データが正しく入力されていれば、VPNサーバーに正常に接続する必要があります。 次に保存する必要があります。保存ボタンは以下のとおりです。 自動的に接続オプションを選択することを忘れないでください。 他のパラメータは変更しないでください。
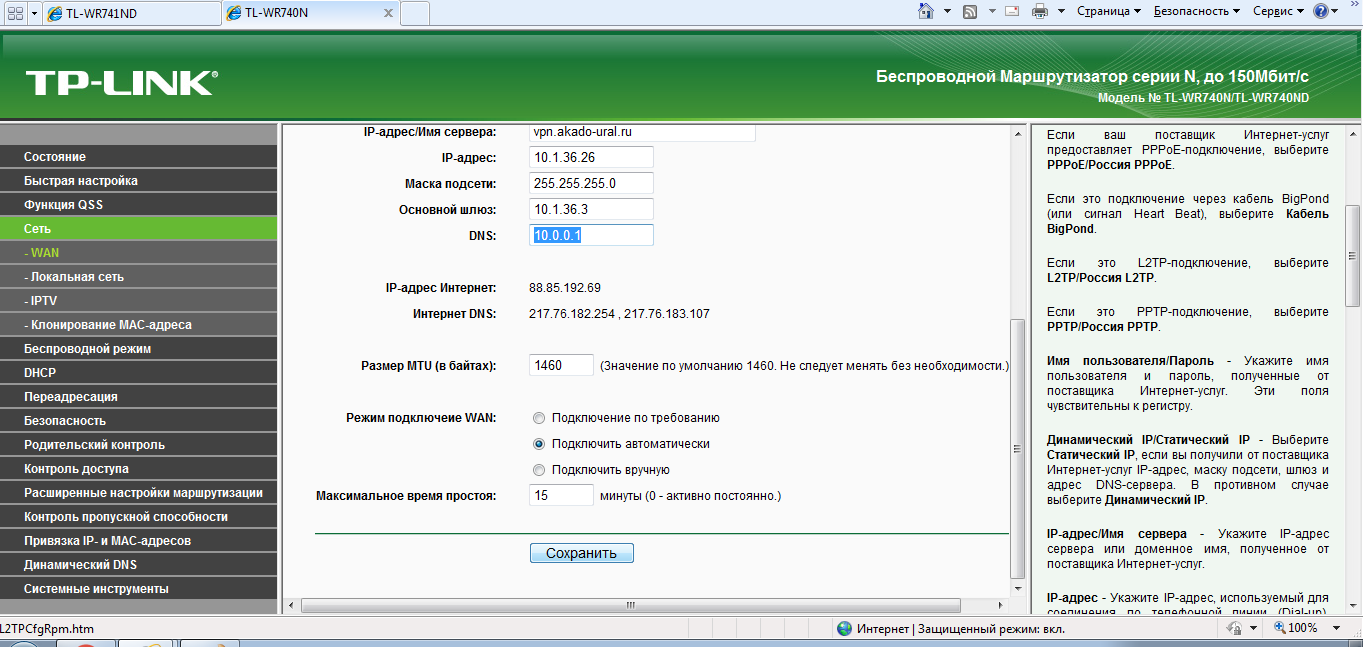 保存した設定は、ルータの再起動後に適用されます。 次に、[ローカルエリアネットワーク]タブに移動します。 パラメータIPアドレスを確認してください:1 92.168.0.1
、ネットマスク: 255.255.255.0
.
保存した設定は、ルータの再起動後に適用されます。 次に、[ローカルエリアネットワーク]タブに移動します。 パラメータIPアドレスを確認してください:1 92.168.0.1
、ネットマスク: 255.255.255.0
.
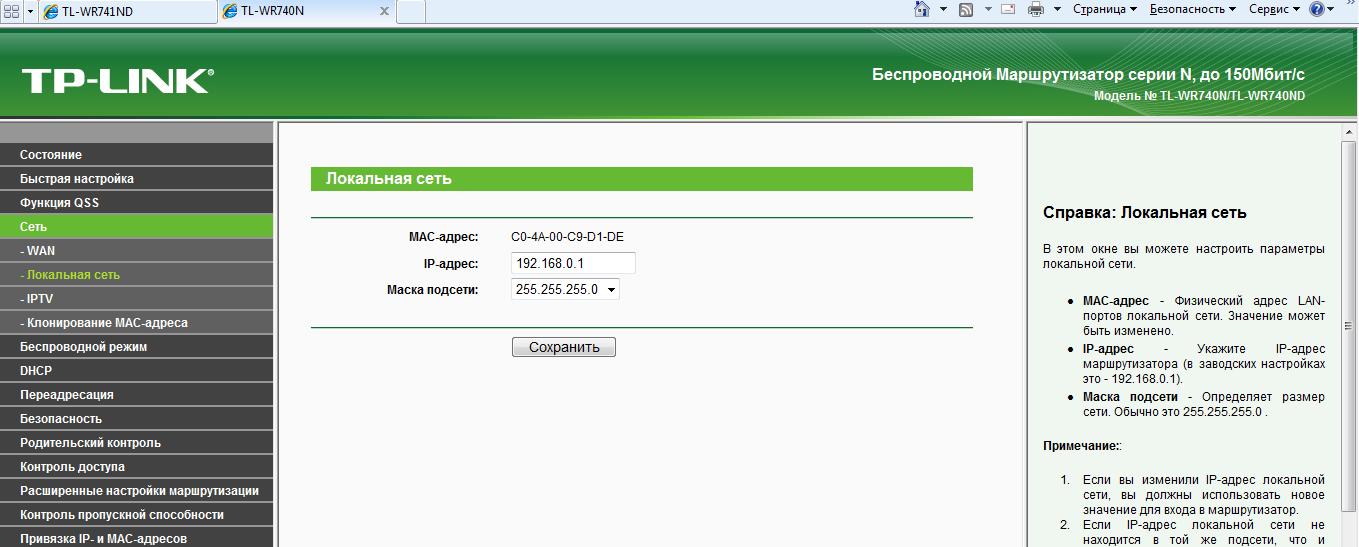
一部のプロバイダは、あなたのMACアドレスを登録する必要があります ネットワークアダプター。 Akadoもその一つです。 したがって、初めてルータを設定する場合、WANインターフェイスのMACアドレスはコンピュータのMACアドレスとは異なります。 この問題は2つの方法で解決できます。 最初はそれらを呼び出すことです。 プロバイダをサポートし、関連するMACアドレスをリセットするように依頼します。 約15分待つ必要があります。 2番目の方法はより便利で、WANインターフェイスのMACアドレスをルータに直接代入する方法があります。 これを行うには、[MACアドレスクローニング]タブに移動し、[クローンMACアドレス]ボタンをクリックして保存します。 プロバイダが以前に直接コンピュータに接続している場合、2番目の方法が機能することには注意してください。 ルータを新しいものに変更したい場合は、プロバイダを介してMACアドレスをリセットする必要があります。
進んでください。 Wi-Fiを設定します。 これを行うには、[ワイヤレス] - \u003e [設定]タブに移動します ワイヤレスモード。 ここにネットワークの名前を入力し、ルータの無線ブロードキャストを有効にし、SSIDブロードキャストを有効にして保存するボックスをオンにします。

パスワードを設定するには、ワイヤレスモードの保護タブでWPAパーソナル/ WPA2パーソナル(推奨)スイッチを選択し、PSKパスワードを設定して保存します。
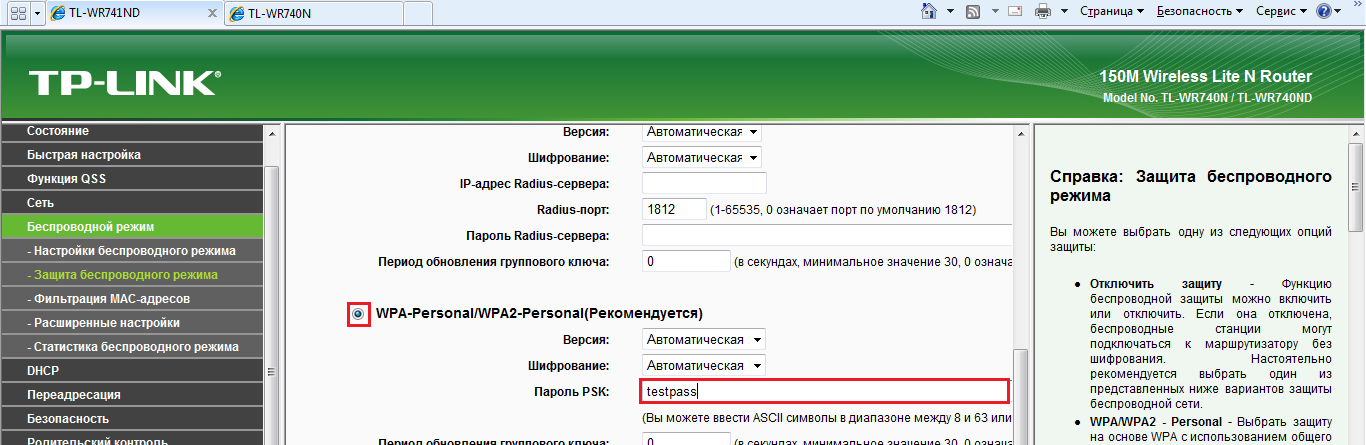
次に、DHCP - \u003e DHCP Settingsタブに進みます。 ルーターがネットワーク内の作業に必要なパラメーター(IP、マスク、ゲートウェイ、DNS)をコンピューターに自動的に配布できるように、DHCPが必要です。 [Enable DHCP server]チェックボックスをオンにします。 下のスクリーンショットのようにパラメータを設定します。
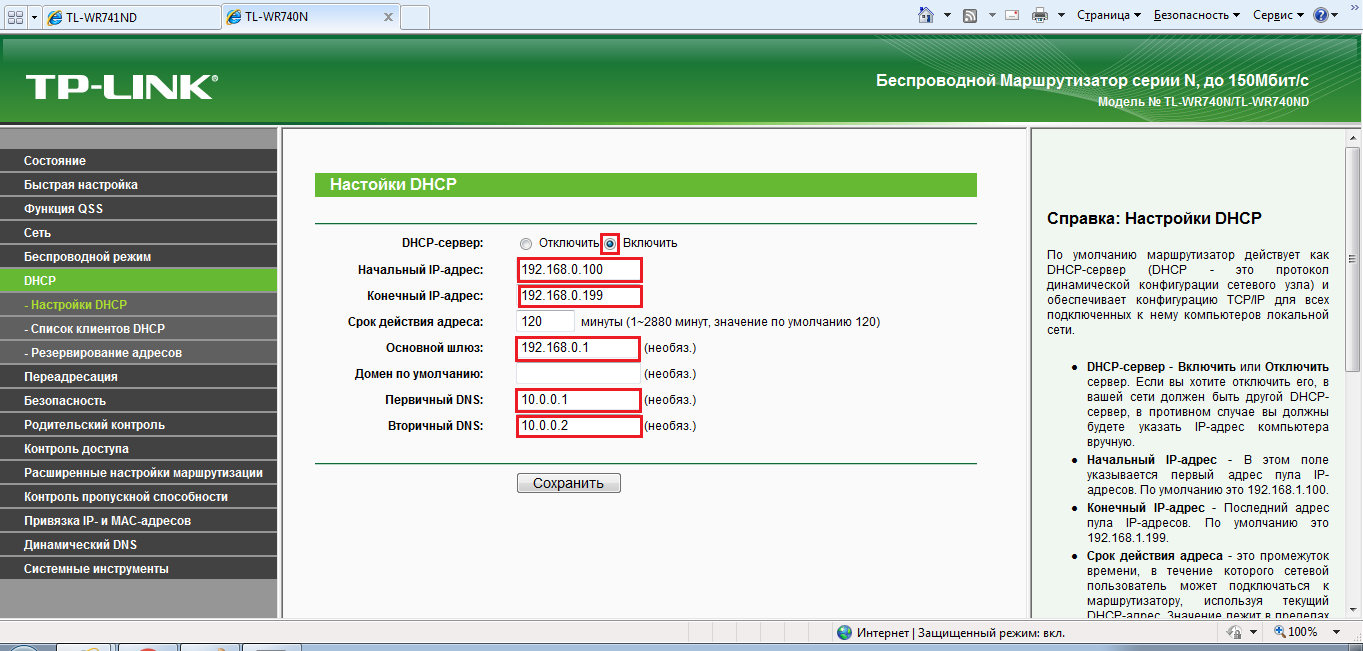
最後に残されたのは、コンピュータ自体を自動的に受信するように設定することです ネットワーク設定 ルータから。 スタート - \u003eコントロールパネル - \u003eネットワークとインターネット - \u003eネットワークコントロールセンターに移動し、 共有 - \u003eアダプターの設定を変更します。
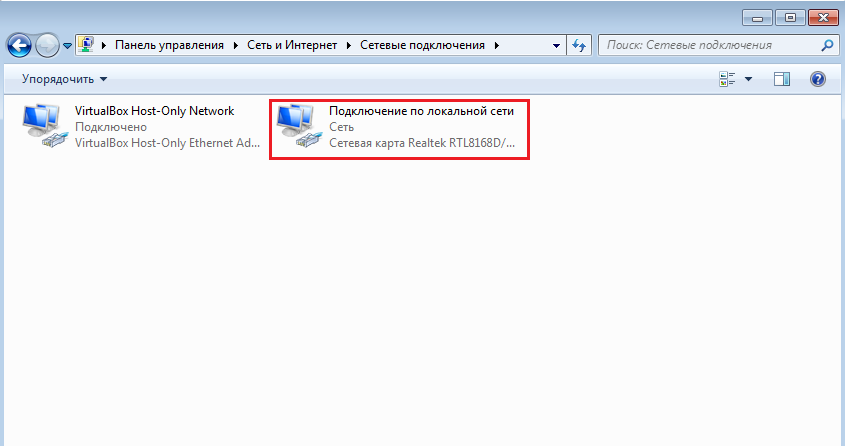
クリックする 右クリック [ローカルエリア接続]をクリックし、[プロパティ]を選択します。 [プロパティ]ウィンドウで、[インターネットプロトコルバージョン4(TCP / IPv4)]を選択します。 [自動的にIPアドレスを取得する]、[DNSサーバーのアドレスを自動的に取得する]のスイッチを選択します。
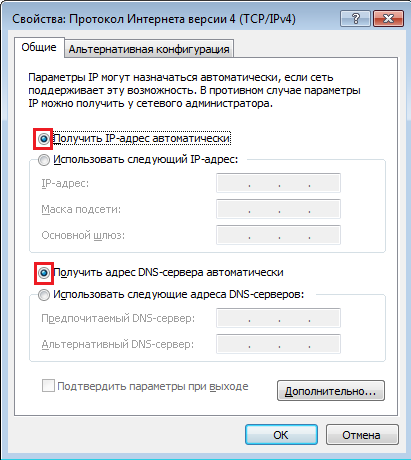
コンピュータ上でインターネットを操作した後は、表示されるはずです。
インターネットに接続できる膨大な数のデバイスを 無線技術家やアパートでのWi-Fiカバレッジの存在が特別なものにならず、むしろ必要になったという事実につながった。 ノートパソコン、スマートフォン、タブレットはほとんどすべての家庭にあり、これらの端末のすべてのユーザーはWi-Fiが必要です。 今日、小さな部屋にワイヤレスネットワークを構築することは非常に簡単です。ルータという単一のデバイスが必要になります。 以下では、TP-Link TL-WR740Nというこの非常に一般的なモデルだけでなく、予算についても説明します。 ルータの設定も考慮されます。
機会
ルータのインストールと設定の問題に進む前に、主な機能の説明に焦点を当てる必要があります。 これは、デバイスの潜在的な購入者を選択する際に間違いをすることはありません。 TPリンク仕様 TL-WR740Nを低コストと組み合わせることで、この機器はアパートや小規模住宅で使用するための最高のソリューションの1つを称えることができます。 このデバイスは、Wi-Fiネットワークにおける最新の情報転送基準をサポートしています。これには、802.11n 2.4 GHz(最大150 Mbps)のスピードと、広く使用されている暗号化プロトコルが含まれます。 インターネット接続は、固定IPアドレスと動的IPアドレス、PPPoE、PPTP、L2TPを使用して行うことができます。
その他の機能
その他の有用な機能には、IPTVサポート、ポートブロードキャスト機能などがあります。 とりわけ、ルータはDMZとUPnPをサポートしています。 TP-Linkの設定TL-WR740Nは非常に簡単で、初心者でもこの問題に対処できます。 上記を要約すると、このモデルは1〜3台のコンピュータと複数のモバイルデバイスのネットワークを作成するために、つまり平均的なユーザーの通常のニーズに対して推奨することができます。

接続
ルーターの購入後に最初に必要となるのは、プロバイダーからデバイスにケーブルを接続し、ルーターに付属のパッチコードを使用してデバイスをPCとペアリングすることです。 TP-Link接続 構成のためのTL - WR740N、それはケーブルではなく、Wi - Fiではなく、それを忘れないで実行することが望ましいです。 デバイスの背面には5つのコネクタがあり、そのうちの1つは青色(WAN)でマークされています。 この青色のコネクタには、プロバイダからのケーブルが接続されています。 PCまたはラップトップに接続するには、黄色のコネクタ(No.1-4)を使用します。 電源ワイヤが接続され、ルータが220 Vソケットから電力を受け取ったら、コネクタの近くにある電源ボタンを押す必要があります。設定に進むことができます。 ところで、ルーターが他のデバイスに接続するTP-Link TL-WR740N方式がボックスに表示されます。
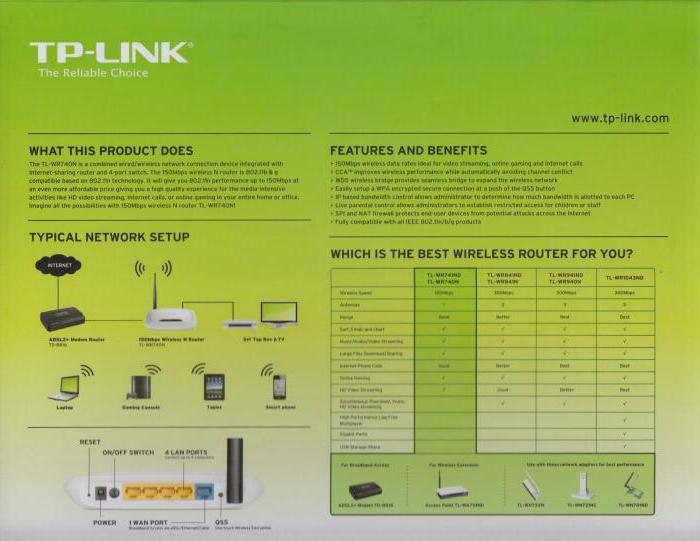
インターネット接続を確立する
各ルータの主な機能は、インターネットを他のデバイスに配布することです。 この機能を実装する前に、TP-Link TL-WR740Nをプロバイダからインターネットに接続するように設定する必要があります。 これを行うには、ルータのWebインターフェイスの機能を使用する必要があります。 設定へのアクセスは、インターネットブラウザーのアドレスバーに入力されたtplinklogin.netまたは192.168.0.1で利用できます。 承認後(デフォルトでは、ログインとパスワードはadminの値に対応します)、ルータのすべてのパラメータが絶対に設定された画面が開きます。 最も 簡単な方法で すぐにインターネットにルータを接続するには、「クイックセットアップ」という項目を使用します。 この項目に進むと、特別なウィザードが起動し、ネットワークパラメータを決定するための指示に従います。 ほとんどのユーザーにとって、このバージョンのTP-Link TL-WR740Nの設定は、ウィザードの最初のステップで国、都市、プロバイダーを選択することになります。

ワイヤレス設定
上記のウィザードでは、インターネットに接続するほか、設定をカスタマイズすることができます。 無線ネットワークこれは、主に姓、アクセス用のパスワード、暗号化の種類によって表されます。 独自のパラメータを設定することも、デフォルト値のままにすることもできます。 ちなみに、デフォルトのワイヤレスネットワークパスワードは、デバイスケースの下部にあるステッカーに書かれています。 必要なデータの入力が完了したら、設定画面で[次へ]ボタンをクリックし、次のウィンドウで[完了]ボタンをクリックする必要があります。 再起動後、デバイスはインターネットに接続し、ワイヤレスネットワーク経由でトラフィックの配信を開始する必要があります。 これが起こらない場合は、「クイックセットアップ」をもう一度実行して、設定の正確性を再度確認する必要があります。
ファームウェアのアップデート
ネットワーク機器の大手メーカー、TP-Linkも例外ではなく、常に改善のために取り組んでいます ソフトウェアこれはデバイスの作業の基礎となるものです。 ファームウェアを更新するには、ルータのWebインターフェイスの[システムツール]メニューの[ファームウェアアップデート]項目を使用する必要があります。 Reflash TP-Link TL-WR740Nは、メーカーの公式ウェブサイト上のファームウェアの新バージョンの場合には非常に望ましいものです。 ほとんどの場合、この手順によりルータの安定性が向上し、新しい機能がデバイスに追加される可能性があります。

ファームウェア手順
したがって、ファームウェアを更新するには、上記のファームウェア更新ツールを使用する必要があります。 しかし、手順に進む前に、製造元の公式サイトからファームウェアファイルをダウンロードする必要があります。 ファイルをダウンロードするときは、ルータのハードウェアバージョンを考慮する必要があります。 監査に関する情報は、デバイスのボックスおよびルータケースの下部にあるラベルに記載されています。 後 必要なファイル PCドライブにロードされている場合は、更新ツール画面に移動し、[ファイルの選択]ボタンをクリックし、エクスプローラウィンドウでファームウェアへのパスを指定し、[更新]ボタンをクリックする必要があります。 ファームウェアを書き換える処理が開始され、ルータが自動的に再起動します。

結論
お分かりのように、TL-WR740Nはルータモデルであり、各ユーザに、クエリ作成の基礎となるクエリが少ないことを推奨できます ホームネットワーク。 低コストで、このソリューションは、コンピュータネットワークの世界で最初のステップを踏み出している人や、Wi-Fi経由でインターネット接続が必要な少数のデバイスを所有している人にとっては、ほぼ完璧なようです。
このマニュアルでは、TP-Link TL-WR740Nルータを設定します。 これは非常に一般的なルータであり、低価格と高品質のために非常に需要があります。 私の友人の多くは、TP-Link TL-WR740Nをインストールしました。これは、その仕事で優れた仕事をしています。 そしてそれは家庭専用に作られたものです。 そして、自宅に多くのデバイスがあり、家自体が大きい場合、TL-WR740Nはその作業に対処できない可能性があります。 予算ルータなので、これは正常です。
しかし、その低価格にもかかわらず、それはちょうどいいようです。 美しいデザイン、マットボディ、それは壁にルータを掛けることが可能です、これは間違いなくプラスです。 もちろん、電源オン/オフボタンとWi-Fiをオフにする別のボタンも見たいですが、残念ながらそうではありません。 唯一の問題は、オンラインゲームで多数のデバイスを接続するとき、トレントをダウンロードするときにインターネットが失われてしまうことです。 そしてルータは頻繁に再起動する必要があります。 私はそれについて書きました。 しかし、それは予算モデルにとってはまったく正常です。
このモデルは非常に長い間リリースされていますが、既に6つのハードウェアバージョンがあります。つまり、ハードウェアに関しては6回何らかの修正が加えられています。 このルータは多くの賞を受賞し、多くのコンテストで優勝しました。 本当にフォークモデル。
TP-Link TL-WR740Nの設定方法を説明します。 これは、インターネットの設定に関する完全な指示になります。 Wi-Fiネットワークワイヤレスネットワーク上にパスワードを設定すること。 さて、ルータを接続するプロセスを考えてみましょう。 それは重要ではない、あなたはちょうど店から新しいルータを持っている、またはあなたはすでにそれを使用している、指示はあなたに合っています。 ただし、この命令はTp-Link TL-WR741NDにも適しています。
ルータが既に設定しようとしている場合は、それは良いだろう リセットする tPリンクの設定 TL-WR740N。 これを行うには、電源を入れて10秒間ボタンを押し続けます。 WPS /リセットルータの背面にあります。

あなたは指標を見ることができます、彼らはすべて火につかなければなりません。 その後、ボタンを放すことができます。
TP-Link TL-WR740Nルータを接続します。
電源アダプタを取り出し、ルータに接続します。 我々はそれを本線に接続する。 さらに、 ワン ルータのコネクタ(青色)を接続します。 インターネットプロバイダからのネットワークケーブル。 ADSLモデム経由でインターネットに接続している場合は、TP-Link TL-WR740Nとモデムを接続します。 ルータにはWANコネクタにLANケーブルがあり、LANにはモデムにケーブルがあります。

次に、どのデバイスからルータを設定するかを決定する必要があります。 コンピュータやラップトップから来た場合は、ルータに付属のケーブルでルータに接続することをお勧めします。 私たちはケーブルを LAN コネクタ(黄色)、およびコネクタ内のコンピュータ ネットワークカード.

また、Wi-Fi経由でTL-WR740Nを設定する場合は、Wi-Fiネットワークに接続するだけです。 ルータが新しい場合は、標準名になります。 たとえば、私はこれを持っています: "TP-LINK_9C00"。 接続して使用する 標準パスワードこれはラベルのルータの下に表示されます。

ワイヤレスネットワークに接続するだけです。 「インターネットにアクセスできない」というステータスがある場合、これは正常です。 つまり、プロバイダーへの接続を設定するだけで済みます。 私たちは今何をしていますか?
TL-WR740N:インターネット接続設定(WAN)
必要に応じて、ルータを設定する前にファームウェアをアップデートすることができます。 このモデルには別の指示があります:
1. インターネットに接続するために高速接続を実行する必要がある場合は、今すぐ必要はありません。 それは取り除くことができます。 この接続は、設定後にルータを確立します。
2. 別の接続を開始せずに、ルーターを介してインターネット上で既にコンピュータ上でインターネットが動作している場合、プロバイダはダイナミックIP接続テクノロジを使用する可能性が高く、インターネット接続を構成する必要はありません。 すぐにWi-Fiネットワークを設定することができます(下記参照)。
私たちはコントロールパネルに行く必要があります。
TP-Link TL-WR740Nルータの設定にログインする
既にルータに接続している場合は、ブラウザを開くだけで、アドレスバーにアドレスを入力してください 192.168.0.1 (古いバージョンでは192.168.1.1かもしれません)または http://tplinkwifi.netそれを乗り越えてください。 ユーザー名とパスワードを入力してください。 変更していない場合は、この 管理者 と 管理者。 さて、変更して忘れてしまった場合は、設定をリセットします。

問題を解決する方法については、より詳細な説明とアドバイスが必要な場合があります。
私の設定はロシア語です。 私はあなたも持っていると思う。 すべてが英語で、Tp-Linkサイトにロシア語のファームウェアがない場合は、コメントを書き、メニューのセクション名を英語で追加してください。
PPPoE、L2TP、PPTPを設定する
ISPが使用する接続の種類を知っている必要があります。 接続に必要なすべてのデータ:ユーザー名、パスワード、IP(必要な場合) この情報は、プロバイダ自体、または接続中に受け取ったドキュメントで明らかにすることができます。
設定タブに移動します ネットワーク – ワン。 メニュー タイプ wAN接続 私たちは接続のタイプを選択する必要があります。
ダイナミックIPをお持ちの場合は、それを選択してすぐにボタンをクリックしてください 保存する。 設定する他のパラメータはありません。 あなたのプロバイダが (しかしこれはほとんど起こりません)。 その後、ルータを通したインターネットは獲得するべきです。

また、PPPoE、PPTP、またはL2TPがある場合は、プロバイダが発行した接続に必要なパラメータを設定する必要があります。

この方法でインターネットを設定できなかった場合は、タブに移動します クイックセットアップすべてを設定しようとする 段階的な指示。 そこでは、国、プロバイダーなどを簡単に選択することができます。あなたの方が簡単かもしれません。

Wi-Fiの設定に行き、ルータを通じたインターネットがすでに機能しているときに行ってください。
TP-Link TL-WR740NのWi-Fiとパスワードを設定する
ワイヤレスネットワークの設定とWi-Fiのパスワードの設定に進みます。 コントロールパネルで、タブをクリックします ワイヤレスモード.
ここでは、Wi-Fiネットワークの名前を変更し、地域を選択してボタンをクリックする必要があります 保存する.

パスワードを設定するには、タブに直接アクセスしてください ワイヤレスモード – ワイヤレスセキュリティ.
ここでアイテムを選択する必要があります WPA / WPA2 - パーソナル(推奨)以下の私のスクリーンショットやフィールドのように他のパラメータを設定してください ワイヤレスネットワークのパスワード あなたのWi-Fiを保護するパスワードを思いついて書き込んでください。 パスワードは8文字以上でなければなりません。 ボタンを押す 保存するすぐにリンクをクリックすることができます "ここをクリック"ルータを再起動します。
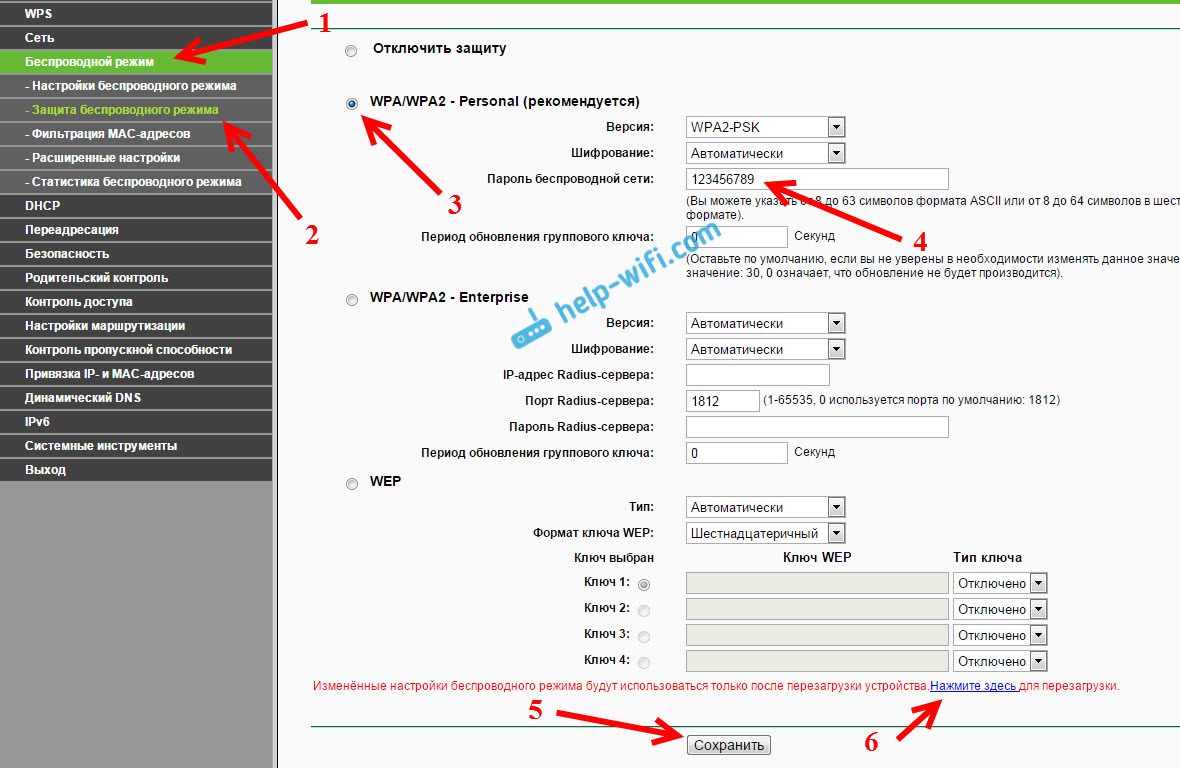
再起動後、Wi-Fi経由で接続したデバイスを再接続する必要があります。 すでに新しいパスワードが設定されている場合は、新しい名前のネットワークに変更してください。
管理者パスワードを変更して設定を入力する
私はあなたが設定に行くことをお勧めし、タブ システム – パスワード ルータの設定を標準の管理者から入力するために使用するパスワードを、より複雑なものに変更します。 これを行うには、古いユーザー名と古いパスワードを指定し、新しいパスワードを設定する必要があります。 ユーザー名はadminのままにしておくことができますが、別のパスワードを考えてください。
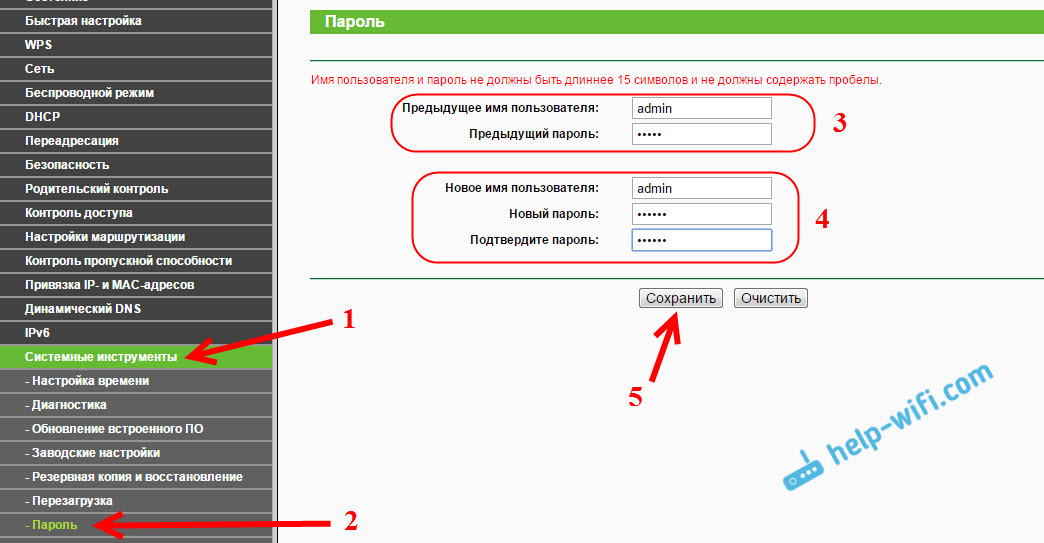
パスワードを忘れないように書き留めます。 また、忘れてしまった場合は、コントロールパネルに入ることができないため、すべてをやり直す必要があります。
TP-Link TL-WR740Nのセットアップは全く難しくありません。 同様に、このメーカーの他のモデルよりも難しくありません。 主なことは、インターネットがルーターを介して動作することであり、記事で書いた「インターネットにアクセスできない」状態がコンピュータ上で消えてしまったということです。
コンピュータから設定することができます (Windows 10、Windows 7、または別のOSを使用しているかどうかは関係ありません)それで モバイルデバイス (スマートフォン、タブレット)。 また、TL-WR740Nバージョン5以上のハードウェアバージョンを使用している場合は、独自のものを使用してルータを設定および制御できます。 すべてが動作し、チェックされます。
このルータの設定に関するご質問は、コメントにお尋ねください。
私たちの時間、インターネット技術では、ルータは非常に一般的なデバイスです。 それを自分で修正するには、この記事を見てください。
- ルータの接続。
- カスタマイズするための素早い方法。
- TP-link wr740nルータのWi-Fiネットワークをインストールします。
TP-link wr740nルータの接続
tp link wr740nルータをインストールする前に、お使いのコンピュータがインターネットに接続されていることを確認してください。 次に、説明どおりにルータをインストールします。
- コンピュータ、ルータ、モデムの電源を切ります。
- 経由でコンピュータをルータに接続する lANポート (図に示す)。
- モデムを接続する必要があります wANポート ルータtpリンクwr740nをケーブル経由で接続します。
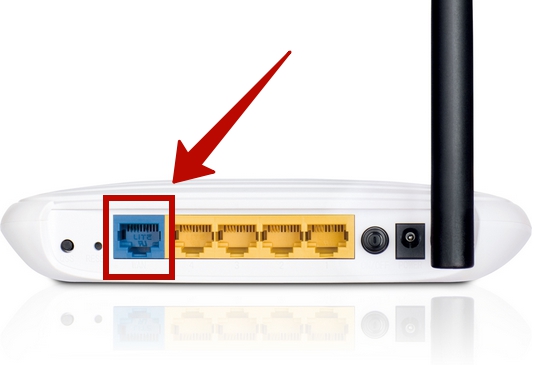
- 電源コードをルータのソケットに接続し、アダプタを電源コンセントに差し込みます。

電源ソケット
- コンピュータ、モデム、ルータの電源を入れます。
クイックセットアップ
まずブラウザを開き、http://tplinkwifi.netに登録してください。

接続が確立されると、ログインウィンドウが表示されます。
[Username and Password]フィールドに「admin」と入力します。


プロバイダが使用する接続のタイプを指定します。

PPPoE

接続を確立する PPPoE次の指示に役立ちます。
- [Username and Password]フィールドに、プロバイダが提供するデータをそれぞれ入力します。
- セカンダリ接続オプション(DynamicまたはStatic IP)を選択します。
- 次へをクリックします。 ウィンドウが開きます wi-Fi設定 (さらに検討する)。
L2TP

インターネットに接続するには L2TP、フォームを記入:
- プロバイダから受け取った名前とパスワードを指定します。
- 動的IPまたは静的IPを選択します。
- 次へをクリックします。
インターネットプロバイダーのサブネットマスク、アドレス、ゲートウェイ、およびDNSサーバーが提供しなかった場合、トークンを動的IPに設定できます。 この場合、プロバイダーまたはIP VPNサーバーからのドメイン名のみを指定する必要があります。 データがインターネットプロバイダによって提供されている場合は、[静的IP]を選択し、必要なフォームに記入します。
PPTP
経由でアクセスを設定する PPTP / PPTPロシア 次のパラメータを入力します。
- ユーザー名とパスワードを入力します。
- L2TPと同様にDynamic IPまたはStatic IPを選択します。
- 次へをクリックします。
静的IP

選択するとき 静的IPアドレス 記入:
- IPアドレス - プロバイダが指定した値を入力します。
- サブネットマスク - 通常、マスク値は255.255.255.0です。 そうでない場合は、プロバイダにお尋ねください。
- メインゲートウェイ - IPゲートウェイをドライブします。 あなたのインターネットサービスプロバイダはそれをあなたに提供しなければなりません。
- 優先DNSサーバー - DNSサーバーを指定します。
- 代替DNSサーバー - プロバイダが別のDNSサーバーのアドレスを提供している場合は、それを入力します。
クイックWi-Fiネットワーク設定

- ワイヤレスモード - 機能をオンまたはオフにします。
- ワイヤレスネットワーク名 - Wi-Fi送信の名前を選択します。
- 地域 - 地域を選択すると、WiFiが使用されます。
- チャンネル - それはオートを残す方が良いです。
- モード - 標準の11nをサポートして製造された時点では、11bと11gは古くなっています。 最善の選択肢は、値 - 11bgnを残すことです。
- チャンネルの幅 - 私たちは変更せずに残します。
- WPA-PSK / WPA2-PSK - 定義済みの秘密句に基づいてWPAを選択します。 [PSKパスワード]列に、インターネットに接続するためのキーを入力します。 それを書き留めてください。 保護を無効にする - この機能をオフにすると、パスワードを入力せずにwi-fiに接続できます。
- 次へをクリックします。

これでクイックセットアップは完了です。 セキュリティについて考えるときです!
ワイヤレスセキュリティ

- ワイヤレスモードを選択します。
- サブメニューで、Wireless Protectionを有効にします。
- WPA-パーソナル/ WPA2-パーソナル - 共有セキュリティフレーズに基づくWPA / WPA2認証のタイプ。 バージョンと暗号化を残す必要があります - 自動。
- [パスワード]フィールドに、ネットワークを保護する文字を入力します。
- [保存]ボタンをクリックします。
それだけです! 試してみることを恐れずに、あなたは成功するでしょう。 デバイスの背面にあるリセットボタンを押し続けると、工場出荷時の設定に戻すことができます。
このマニュアルでは、TP-LinkWR-740N Wi-FiルーターがRoborNetネットワークと連携するように設定するために必要なすべての手順について詳しく説明します
このガイドに進む前に、すでにルータを設定しようとしていて、パラメータの変更がありましたが、それが何であるかわからない場合は、続行する前にデバイスを出荷時の設定にリセットすることをおすすめします。 これを行うには、ルータの背面でリセットボタンを押し、15〜20秒間保持します。
TP-Link TL-WR740Nルータの接続:
1.最初のステップは接続することです。 Wi-Fiルーター それを構成します。
TL-WR740Nルータの背面には5つのポートがあり、そのうちの1つにWANというラベルが付いています.LoborNETケーブルを接続します。
有線接続を介してルーターに接続されているコンピューターから、ルーター自体、特に初心者ユーザー用に構成する方が便利です。 接続するには、デバイスに付属のケーブル(パッチコード)を取り出し、コンピュータのネットワークカードのコネクタをTP-LinkのLANポート(番号で示されている)のいずれかに接続します。
ログイン設定Webインターフェイス:
接続時にルータの設定を入力するには、ブラウザを起動し、アドレスバーにtplinklogin.netまたは192.168.0.1と入力します(コンピュータのインターネットは無効にする必要があります)。
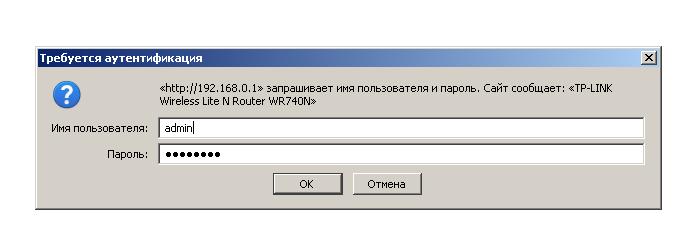
あなたは名前とパスワードを入力するよう求められます。両方のフィールドにadminと入力してください(これについての情報は、ルータの底に貼られています)(写真はMozila Firefoxのブラウザです)。
正しい入力が完了すると、TP-Link TL-WR740Nのメイン設定ページが表示されます。
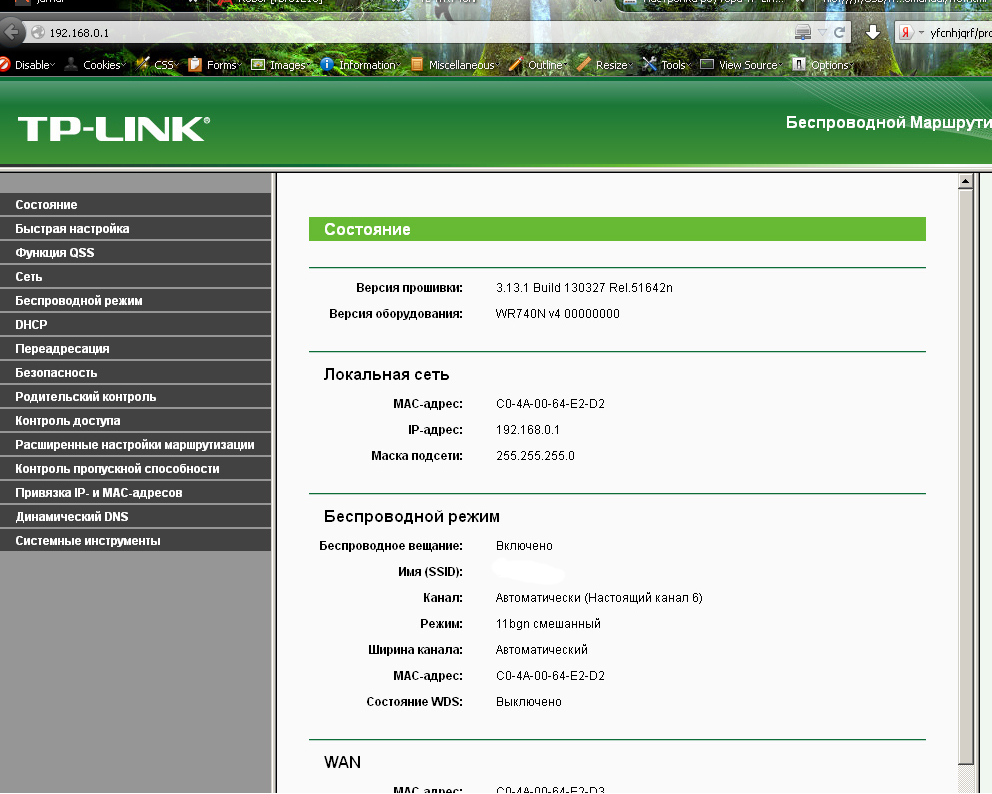
ブラウザにエラーが表示された場合、コンピュータのローカルネットワーク設定が正しく構成されていない可能性があります。
RoborNet接続設定(L2TP):
まず、RoborNET用のルータを設定する方法を検討してください。 まず、メイン設定ページで「ネットワーク」 - 「WAN」を選択し、次に開いたページで次のようにフィールドに入力します。
- WAN接続タイプ - L2TPまたはロシアL2TP
- ユーザー名とパスワード - あなたのログインとパスワード(彼らは加入者のカードに記載されています)
- サーバー名(IPアドレス) - l2tp.robor.loc(el twoとpi.robor.lok)
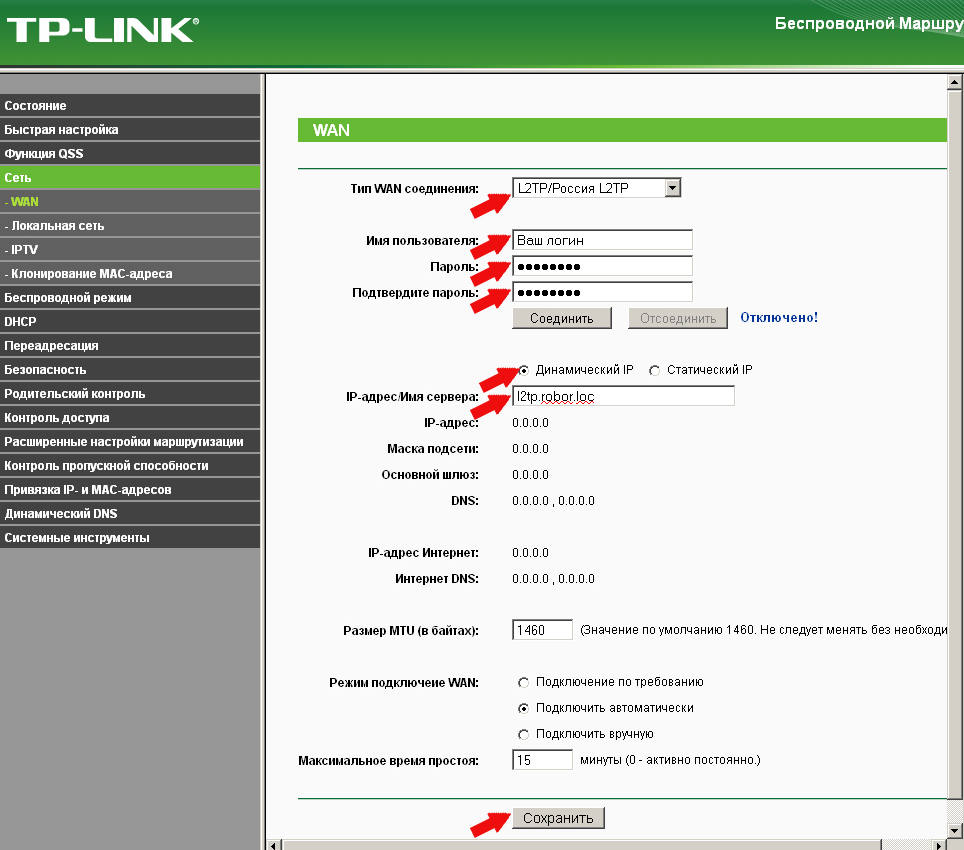
適切なボタンをクリックして設定を保存します。 その後、「接続」をクリックし、約1分待ってからページを更新します。エラーがなければ、インターネットが接続されていることがわかります。 (同時に、すべての作業を行うには、コンピュータのRoborNET接続を無効にする必要があります)
接続設定が完了したら、ワイヤレスネットワーク設定(WiFi)に行くことができます。
Wi-Fiセットアップ
次の段階は 正しい設定 ワイヤレスWi-Fiネットワークのセキュリティ設定(Wi-Fiのパスワードを設定)
「ワイヤレスモード」 - 「ワイヤレスモード設定」メニュー項目に移動します。
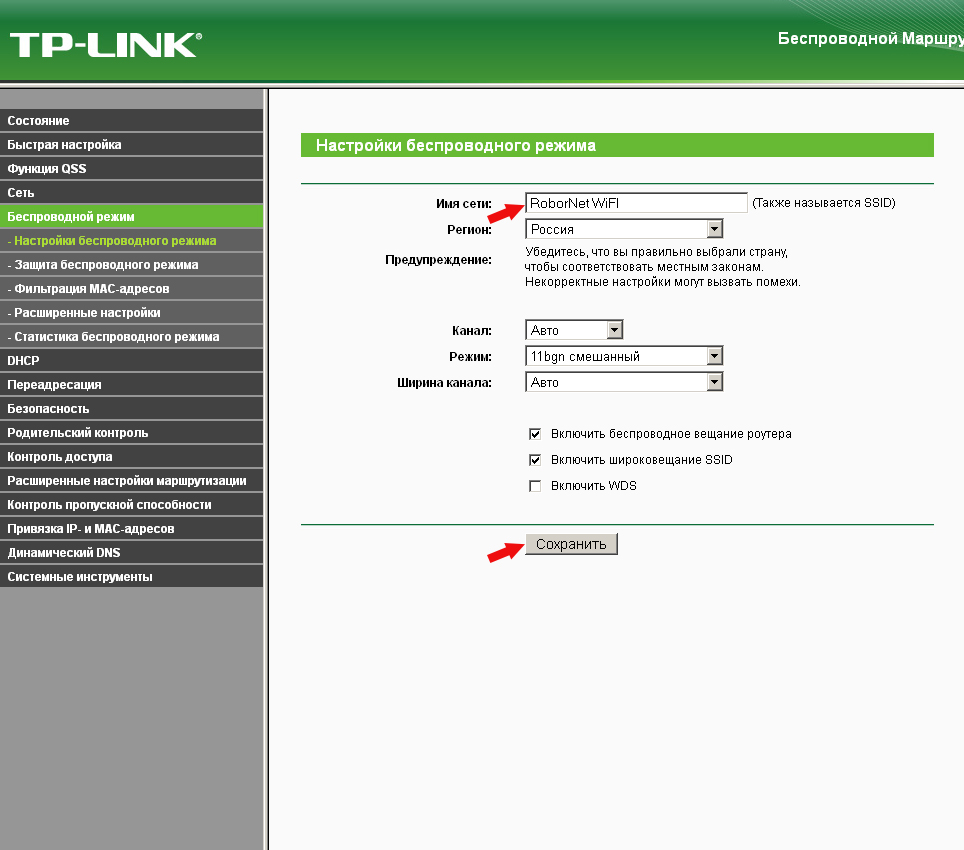
このページでは、標準のTP-Linkではなく、独自のワイヤレスネットワーク名を設定できます。 残りの設定は変更できません。
その後、「Wireless Protection」という項目を選択します。これは、パスワードがワイヤレスネットワークに設定されている場所です。
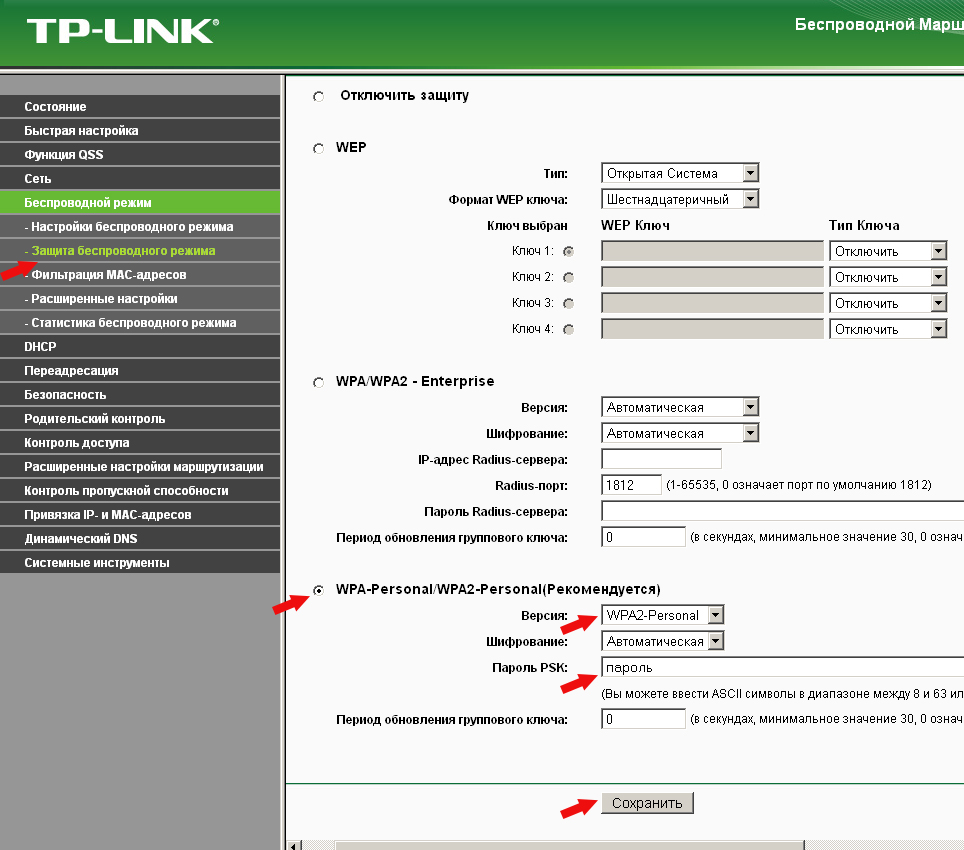
[WPA2-Personal]を選択し、[PSKパスワード]フィールドに8文字以上のパスワードを入力します(ロシア語は使用しないでください)。 設定を保存します。
この設定 tP-Linkルータ TL-WR740Nが完成しました。

















