Súbor firmvéru Bios BIOS. Otázky týkajúce sa obnovenia firmvéru systému BIOS a systému BIOS.
Ako blikať počítač?





BIOS - dôležitá súčasť ľubovoľného počítača. Toto je program zaznamenaný v ROM čipu. Obsahuje informácie o všetkých nastaveniach vášho počítača, v prípade potreby ich môžete zmeniť.
Potrebujete flash BIOS sami? Nie je možné jednoznačne odpovedať. Na jednej strane mnohí výrobcovia sami odporúčajú, aby to urobili bezprostredne po zakúpení počítača: toto opatrenie pomôže predchádzať chybám v prevádzke zariadenia a rozšíriť ich funkčnosť. Blikajúci systém BIOS s vlastnými rukami však môže viesť k chybám, ktoré narušujú počítač. A niekedy sa základná doska po neúspešnej aktualizácii zlyhá - budete musieť kontaktovať servisné stredisko, kde môže byť záruka odmietnutá bezplatná oprava a odhaliť aktualizovanú verziu systému BIOS.
Možno stojí za to kontaktovať pokročilého priateľa alebo službu, aby ste mohli softvér správne aktualizovať. Keď sa rozhodnete konať nezávisle, skúmajte túto otázku čo najhlbšie, aby nevznikali žiadne nepríjemné dôsledky.
Kedy by som mal blikať BIOS počítača?
Na stehovanie počítača sa vyskytuje niekoľko prípadov. Po prvé, správny firmvér programu zvýši celkový výkon počítača. To nie je nikdy nadbytočné, najmä ak ho používate nepretržite.
Aktualizácia je potrebná, ak sa vyskytnú zrejmé problémy - napríklad počítač začne spomaľovať, rýchlosť práce klesá alebo zvuk zmizne. Potom možno stojí za to blikať BIOS. Môže to byť aj problém iného druhu. Predpokladajme, že ste si kúpili nový hardvér - procesor alebo pevný disk, Ale základná doska to nepodporuje - počítač jednoducho nevidí zariadenie.
V takomto prípade môžete flash BIOS pre vylepšenú verziu - potom doska dokáže rozpoznať procesor, pevný disk alebo iné zariadenie. A nemusíte kupovať novú základnú dosku.
Kde nájsť firmware?
Najjednoduchšie je ísť na webovú stránku výrobcu vašej základnej dosky a stiahnuť najnovšiu verziu programu. Potrebujete poznať verziu systému BIOS, ktorá je nainštalovaná v počítači. Ak to chcete urobiť, reštartujte počítač a pri načítavaní údajov sa okrem iného zobrazí aj číslo verzie systému BIOS. Ak chcete mať čas na zápis, kliknite na tlačidlo Pause Break: spomalenie preberania.
Použite vyhľadávač a nájdite číslo verzie požadovaného výrobcu. Prejdite na oficiálnu webovú stránku a stiahnite si najnovší systém BIOS.
Blikajúci BIOS: fázový
Samotnú aktualizáciu môžete vykonať niekoľkými spôsobmi. Zvážte najčastejšie z nich - prostredníctvom režimu DOS.
V niektorých prípadoch je to k dispozícii prostredníctvom špeciálneho nástroja, ale nie každý výrobca dosky poskytuje túto funkciu. Re-blikanie do systému Windows sa neodporúča, pretože operačný systém môže visieť počas sťahovania súboru - potom to nebude fungovať a len kontaktovať servisné stredisko alebo zakúpiť novú dosku pomôže.
- Stiahnite si firmvér - napríklad AmiFlash a program na formátovanie jednotky flash - HP USB Tool. Program naformátuje jednotku USB flash tak, že bude spustený.
- Taktiež stiahnite obrázok MS-DOS, keď spustíte HP USB Tool, zadajte cestu k nemu v počítači.
- Zrušte súbor firmvéru do koreňového adresára jednotky flash a premenujte na flash.bin. Potom preneste flasher a píšte ako amiflash.exe.
- Teraz zostáva písať textový dokument. Vytvoríte ho vo vašej flash diskovej jednotke. Zavolajte mi amiflash.bat - tento súbor pomôže spustiť blikajúci proces. Súbor obsahuje nasledujúce údaje: amiflash flash.bin / b / d / e / g. Takéto štartovacie parametre fungujú vo väčšine prípadov.
- Hlavná práca je ukončená. Teraz reštartujte počítač, otvorte systém BIOS a v ňom je karta Boot. Tu najprv uveďte svoje zavádzacie médium na prevzatie. V konzole zadajte príkaz amiflash.bat.
- Počas procesu aktualizácie systému BIOS Nepreťažujte ani nevypínajte počítač, inak stratíte dosku.
- Po dokončení firmvéru môžete reštartovať.
Takto môžete nezávisle, bez výdavkov na penny, blikať počítač. Ale pripravte sa na neúspech, pretože firmware je stále vážny a riskantný obchod.
Aktualizácia (firmvér) BIOS pomáha vyriešiť množstvo problémov s hardvérom. Najbezpečnejšia a najspoľahlivejšia metóda blikania pod MS-DOS s flash disk. Pozrime sa teda na to, ako flash flash z USB flash disku. Majte na pamäti, že nesprávne blikanie môže značne poškodiť váš počítač. Preto musíte hľadať iba originálny firmvér pre vašu základnú dosku. A nikdy nepoužívajte beta verzie aktualizácií, používajte iba hotové, pracujúce.
akcie Postup
- Z oficiálnej stránky vašej základnej dosky stiahnite aktualizovanú verziu BIOSu, firmvéru systému BIOS (najobľúbenejšie sú AwdFlash, AMIFlash a UniFlash) a obrázok MS-DOS (BOOT_USB_utility).
- vytvoriť bootovací USB flash disk, Použite prázdne, pretože bude formátované:
- Z archívu BOOT_USB_utility nainštalujte aplikáciu HP USB Drive Format Utility.
- Z rovnakého archívu rozbaľte USB DOS do ľubovoľného pohodlného priečinka.
- Spustite nástroj HP USB Drive Format Utility a pripojte USB flash disk k počítaču.
- V poli zariadení, vyberte svoj USB flash disk, vyberte pole pomocou systémových súborov DOS sa nachádza na vopred vybrané a určite priečinok, do ktorej ste rozbalili USB DOS.
- Kliknite na tlačidlo Štart a počkajte na dokončenie formátovania a vytvorte bootovateľnú oblasť.
- Kopírovať palicu a proshivschik stiahnutý firmware (napr awdflash.exe). Premenujte firmvér flash.bin.
- Vytvorte textový dokument awdflash.bat na jednotke flash. Napíšte to awdflash flash.bin / cc / cd / cp / py / sn / e / f.
- Vyberte boot systému BIOS z externého média. Ako to urobiť, je napísané v našom článku.
- Po zavedení z jednotky Flash v konzole, ktorá sa otvorí, uveďte zoznam awdflash.bat.
- Po blikaní reštartujte počítač a pracujte s novým systémom BIOS.
Vyššie uvedené názvy broodverov nie sú univerzálne pre všetky typy základná doska, preto vám odporúčame, aby ste ich vyhľadali na oficiálnych stránkach.
BIOS - skratka známa všetkým, ktorého hodnota nie je oboznámený ani mnohých sofistikovaných a skúsených užívateľov osobných počítačov. Väčšina z tých, ktorým je spojený s MS DOS-štýlu šedomodré rozhranie alebo Windows 3.1, ale to je asi tak to mnohé funkčné nikdy nemôžete povedať. Väčšina znalostí priemerného používateľa, v najlepšom prípade obmedzená tým, že BIOS - to počítačového systému preferencií, alebo niečo také, pretože presná odpoveď je ťažké dať. Zložitosť je to celkom oprávnené - osobný počítač, nie je ľahké pochopiť, priemerný človek, pokiaľ ide o rýchle a produktívnu prácu vo všetkých odboroch, ale pochopenie základných mechanizmov jej fungovania, a navyše, každý z jeho príslušenstva sa zdá takmer nemožné - v praxi vedomosti hraničnej erudícia a vo väčšine situácií nie je prínosom.
Systém BIOS je teda systém I / O, ktorý je umiestnený medzi hardvérom a softvérom (spolu s používateľom) a umožňuje vám používať počítačové zdroje podľa očakávania. Má trvalý pamäťový modul, ktorý obsahuje množstvo údajov o konfigurácii hardvéru, vrátane času - všetci majitelia starých počítačov čelili výmene batérie a počuli, že napája túto konkrétnu súčasť. Dôležitou vlastnosťou systému BIOS je, že schopnosti iného hardvéru, ktorý sa nachádza na základnej doske, priamo závisia od jeho možností.
Ale pre väčšinu používateľov počítačov nie sú všetky tieto technické momenty dôležité a praktické potreby sú potrebné v tých akciách, s ktorými sa môžu stretnúť. Patria sem napríklad nahradenie zastaraného procesora novším a efektívnejším modelom: podpora základná doska na úrovni programu priamo závisí od toho, či je systém BIOS "priateľský". Pridajte kompatibilitu nemôže okamžite: ak už nie je možné zmeniť slot pre procesor (Socket), je možné vytvoriť potrebné podmienky pre fungovanie vhodného hardvérového modelu a tvorcovia základných dosiek sa väčšinou starajú o kompatibilitu.
Prečo vypnúť BIOS?
Ako sa ukázalo z vyššie uvedeného, BIOS zabezpečuje spoločnú prevádzku všetkých komponentov umiestnených na základnej doske. Obzvlášť máme záujem o procesor a RAM: ich schopnosti sa vyvíjajú najrýchlejším tempom a vyžadujú uvoľnenie modelov základnej dosky s vhodnou rýchlosťou. Táto prax však nie je príliš zisková a tvorcovia sa rozhodli v budúcnosti udržať rezervu pre seba, pričom používateľovi v určitých hraniciach ponechá možnosť zlepšiť kompatibilitu základnej dosky s hardvérom samostatne. To bol dôvod pre objavenie procedúry firmvéru BIOS na osobných počítačoch, čo vám umožňuje zbaviť sa mnohých problémov s ním.
Je potrebné poznamenať, že tento postup je veľmi nebezpečná v porovnaní s inými činnosťami s PC: Pri odpojení svetla v čase prepísanie (vzácne, ale to sa stáva) obnoviť všetko nebude pracovať v žiadnom prípade, a základná doska bude odkladať niekde ďaleko alebo jednoducho vyhodiť. Ale v niektorých prípadoch, takýto postup je však nevyhnutné, prináša podporu nielen nové komponenty, ale aj nástroje pre prácu s novým zariadením - staré modely základných dosiek, ktoré nepodporujú re-programovanie cez USB zariadenie, mať takúto príležitosť vďaka priloženého v balení kompatibility firmware pre podobné zariadenia. Flexibilita PC do príležitostí je neoceniteľná v prípadoch, keď je to potrebné firmware, nebojte vysokej zložitosti tohto procesu - keď sa to urobí správne, všetky rizikové postupy poškodiť počítač je minimálna, a tento proces sa často môže trvať len niekoľko minút, ale je nutné, aby mi povedať viac.
Často reflash môže odporučiť výrobca - to by mohlo byť spôsobené radom nedostatkov, ktoré nemali čas všimnúť a / alebo odstránené počas produkčnej fázy. Pre mnoho majiteľov PC, ktorí majú jednu z novej série základných dosiek, táto prax nie je niečo, čo nepoznajú - z objektívnych dôvodov, ako sa často deje.
Ktoré základné dosky podliehajú blikajúcemu BIOSu?
Dôležitým rysom tohto príbehu je skutočnosť, že vo svete doteraz existujú iba tri spoločnosti, ktoré vyrábajú softvér vstupného-výstupného systému. Mnoho ľudí bude intuitívne jasné, že takýto prístup zvyšuje šanca na každý jednotlivý model k re-blesku a v skutočnosti taký, aký je: bez ohľadu na to, čo je možné, že výrobca základnej dosky, s vysokou pravdepodobnosťou (ktorý sa snaží sto percent) postupu pre vás. Ale je potrebné dodať, že aktualizácia bola dodávať rovnakej spoločnosti, a nie vo svojich obchodných záujmov investovať do zvyšovania účinnosti starších modelov a schopností - potom jednoducho nemusíte kupovať nové.
Teoretická možnosť výmeny firmware obsiahnutý v každom systéme BIOS - v srdci zariadení je pamäťový modul, určený pre asi 1000 krát. Ale vydanie firmvéru už bude úplne na svedomí výrobcu dosky.

Skontrolujte, či táto možnosť je veľmi jednoduchý: je potrebné poznať len spoločnosť, výrobca a model vášho zariadenia a jeho modelu (ak nie, potom vitajte na ďalšie časti článku). Ideme na jej oficiálnej webovej stránky (že ASUS, že MSI, ASRock, a iní majú ruskú verziu) a sledovať na stránke venovanej verziu prístroja. Tam na jednej z kariet bude k dispozícii kategória so všetkým vyrobeným firmvérom pre tento komponent, ako je uvedené na príklade oficiálnej webovej stránky ASUS nižšie.

Na webových stránkach iných spoločností postup je zhruba rovnaký - v príslušnej časti budú ponúknuté všetky možnosti pre aktualizáciu systému BIOS, ako u modelov od rôznych výrobcov sa líši proces takmer úplne a firmvér zručnosť jeden kit nemôže zaručiť znalosti jemnosti na strane druhej - to stojí za to študovať starostlivo navrhovanej na sieti priechody alebo ideálne v dokumentácii výrobcu. Tiež sieť má mnoho videa pereproshivok: modely materianskih dosiek otnosilelno trochu, ale zo stoviek alebo tisícok užívateľov, ktorí narazili na problém, aj keď jeden sa rozhodol pre záznam videa - stačí sa pozrieť na stránkach hosťovaní videa. Pohľad z procesu zbaviť podvedomia strach z "niečoho je rozbité," a pomôže pochopiť podstatu tej či onej fáze.
Definícia modelu dosky
Mnoho je ťažké určiť ich základné dosky modelu - rovnako ako u iných vedomostí takého plánu, je tam jeden a ten istý problém: naliehavá potreba pamätať alebo si pamätať zložité sadu písmen a čísel, nie je potrebné, a to nepomôže v každodenných úloh. Nájdete v dokumentácii alebo vyhľadávacieho poľa je tiež nepripadá do úvahy - také veci, že veľa ľudí má sklon k strate pri pohybe, vziať späť niekam inam do úschovy, alebo jednoducho zabudnúť na ne. Tento problém sa môže vyskytnúť aj u tých, ktorí si kúpili počítače "rukami", hoci v predajni pri predaji zostavených systémovej jednotky boxy z niektorých zariadení tiež majú zvyk nedávať a kupujúci sa zdráhajú vziať s nimi.
Existuje až štyri spôsoby, ako pochopiť, ktorý model máte. Tri z nich zahŕňajú využitie nástrojov a jeden priamy prístup k tabuľke. Tá nebude fungovať, ak máte notebook: nedoporučuje sa ich neodborne rozoberať a profesionáli nie vždy zvládajú - udržateľnosť moderných riešení je priemerná. To isté platí pre počítač All-in-One a iné riešenia, ktoré nie sú namontované v štandardnej systémovej jednotke. Tiež to nedávajte, ak je váš počítač v záručnom servise: všetky skrutky budú pokryté tesneniami, čo ľahko ukáže, či bolo zariadenie otvorené. Nie je potrebné vykonávať žiadne manipulácie - samotná prítomnosť škody je už dostatočným dôvodom na odmietnutie záručného servisu, čo je jasne uvedené v podmienkach každej takejto spoločnosti.
V prípade, ak nič nebráni otvoreniu systémovej jednotky - odskrutkujte dve / tri / štyri alebo jednoduchšie všetky existujúce skrutky a odstráňte kryt zo strany. Naše oči uvidia základnú dosku, na ktorej povrch na vás čaká samolepka.

To je všetko: zapamätať alebo prepísať model, urobiť všetky manipulácie s vekom v opačnom poradí.
V prípade overovania programovo príkazový riadok, ktorý je dostupný v akejkoľvek verzii operačného systému spoločnosti Redmond, môže tiež pomôcť. Po otvorení je potrebné zadať dva príkazy, ktoré sa aktivujú stlačením klávesu Enter.
wmic základná doska Výrobca wmic základná doska získať produkt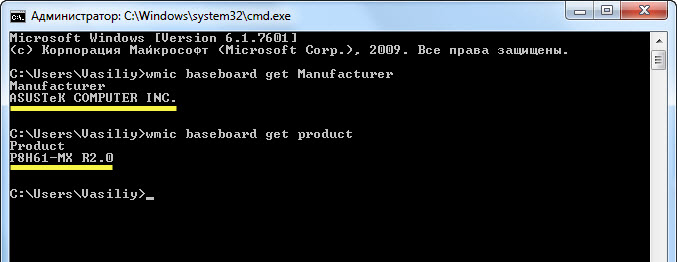
Prvý poskytne informácie o výrobcovi komponentov a druhý o modeli. Ak nechcete riešiť príkazový riadok a demontáž systémovej jednotky, rýchlou alternatívou môžu byť nástroje AIDA64 (predtým Eevrest) a msinfo32. Stiahnite si ich bezplatné verzie z oficiálnych stránok - nebudete potrebovať plnú funkčnosť s vysokou pravdepodobnosťou, ale vždy máte možnosť vyzdvihnúť vírus. V programe AIDA64 stačí prejsť do sekcie "Motherboard" zo štartovacieho okienka a v msinfo32 prejdite na kartu System Information a prečítajte si dáta vedľa Motherboard.

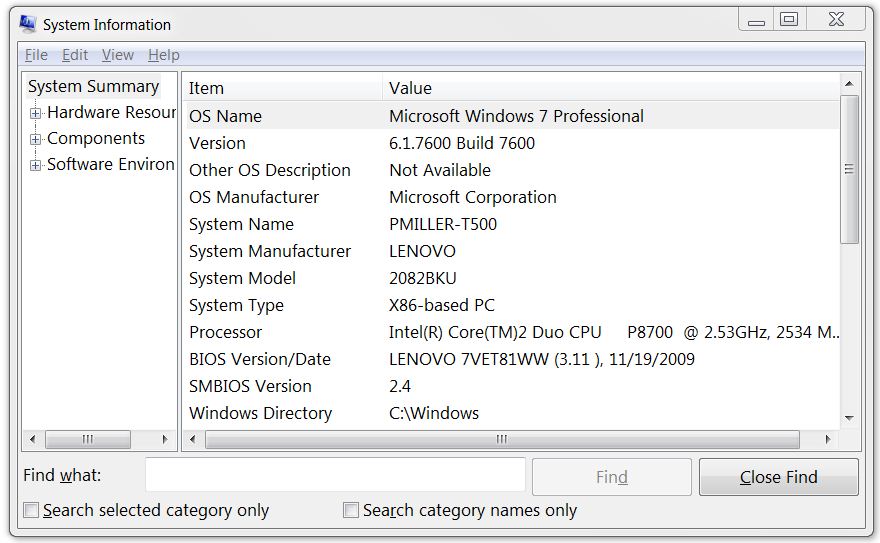
Pre systémy založené na systéme Linux (vrátane Ubuntu, Linux mint a podobne), musíte príkaz aktivovať dmidecode.
Medzi všetkými údajmi musíte vybrať položky Výrobca a Názov produktu.
Potrebujem zálohovať systém BIOS?
Je potrebné pochopiť, že firmvér systému BIOS vytvárajú ľudia a informačné pole pre dobre koordinovanú interakciu musí byť jasne vypočítané a všetky okamihy sú jasne naplánované. Aj keď teoreticky je možné, v praxi sa to stane Nie vždy, pravdepodobnosť je vysoká, že blikanie systému spolu s radom vylepšení môže priniesť do vášho života a rad problémov s počítačom, tak, aby sa ochránili v prípade takáto možnosť ešte stojí.
Samotní výrobcovia neposkytujú takúto možnosť, umožňujúc len zaznamenávanie viac ako jednej verzie firmvéru a ich následné použitie na nosiči. To sa však neuskutočňuje vždy, pretože nikto neočakáva nepriaznivý výsledok a začne s takouto operáciou.
Podobné príležitosti poskytujeme program tretej strany nazvaný Univerzálny BIOS Backup ToolKit. Tento produkt je vyrobený programátorom-nadšencom z Číny v dosť ďaleko od roku 2008 a perfektne pracuje na operačných systémoch rodinných Windows s verziami od XP a až do 8.1 vrátane. Dôležitým rysom tohto programu je jeho harmonická práce: záložné kópie v poriadku, je pravdepodobnosť poškodenia výstupného súboru sa blíži nule, a softvér funguje prekvapivo účinné ako pre nadšencov vykonaná. Mala by byť spustená len kliknutím na pravé tlačidlo myši s volaním na podpoložku "Spustiť ako správca" - inak je nemožné vyhnúť sa chybám v práci.
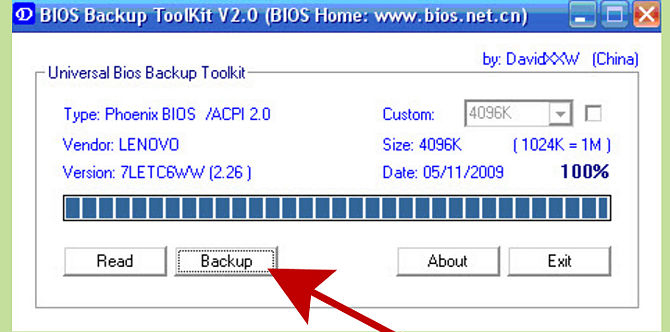
Jediný skok, s ktorým sa môže stretnúť cudzinec s otázkou: väčšina antivírusový softvér rozpoznáva ho ako škodlivý softvér, ktorý nie je pravdivý. Samozrejme, môžu infikovať zdrojový súbor, ale aj nástroj stiahnutý z oficiálnej stránky neprejde overovaním väčšiny programov tejto triedy z prvého echelónu. Dôvodom je špecifický ovládač, vďaka ktorému má softvér takúto jedinečnú funkčnosť. V skutočnosti to neznamená žiadnu škodu, je len dôležité stiahnuť z dôveryhodného zdroja. Rozhranie programu je angličtina, ale veľmi jednoduché. Malé okno obsahuje len niekoľko tlačidiel, ktorých hodnota bude jasná nielen pre skúseného používateľa, ale aj pre tých, ktorí v tejto oblasti nemajú skúsenosti. Okrem tlačidla na ukončenie a tlačidla, ktoré spôsobuje čítanie dokumentácie, má okno programu tlačidlo na spustenie kopírovania. Po dokončení procesu, ktorý trvá od jedného do dvoch alebo troch minút, archív vo formáte .rom bude k dispozícii v priečinku programu (alebo inom používateľovi určenom), čo je kompletná kópia vášho firmvéru. Veľkosť pamäte, ktorá je uvedená na ľavej strane, je určená automaticky, ale je lepšie ju skontrolovať pre model svojej základnej dosky. Ak dôjde k poruche, dôjde k problémom a nesprávne vytvorená kópia nebude fungovať kvôli nevyhnutným chybám v budúcnosti. Pravdepodobnosť úspešnosti práce na UEFI BIOS je pochybná, ale ďalšie aktualizácie programu by mali napraviť všetky nedostatky a možno už boli stanovené v čase čítania tohto článku.
Všeobecné informácie o firmvéri prostredníctvom DOS
Firmware cez DOS je jednou z najbezpečnejších možností pre preinštalovanie softvéru pre daný počítačový uzol, pretože všetky problémy spojené s nesprávnou obsluhou vášho operačného systému sú jednoducho vylúčené. Pre rôzne modely prenosných počítačov a základných dosiek v počítačoch existujú mierne odlišné varianty procesu, hoci väčšina z nich má mnoho podobných vlastností a sprievodca pre reflashing týmto spôsobom môže byť obmedzený na univerzálnu sériu krokov, ktoré je potrebné vykonať.
Pripravte médium na blikanie. Môže ísť o disketu alebo flash disk.
Pri priamom porovnaní nie sú medzi sebou nižšie, ak hovoríme tento proces, ale odporúča sa dostať disketu len vtedy, ak základná doska (alebo BIOS) nepodporuje zavádzanie z flash disku. Ak sa rozhodnete používať zastaraný možnosť, mali by ste si overiť integritu diskety po vložení do počítača, prejdite na "Tento počítač" a spôsobuje disk skontrolovať vlastnosti nosiča, ktorý je zobrazený v zozname (v tomto prípade, na disketu). Ak sa vyskytnú nejaké chyby, nemali by ste čakať na zázrak z chybnej diskety - existuje vysoká pravdepodobnosť porúch v procese nahrávania súborov a nesprávnej obsluhy počítača až po poruchu a potrebu vykonať opravu.
Prečítajte si oficiálne odporúčania poskytnuté výrobcom na oficiálnej webovej stránke. Takéto príručky sa nachádzajú aj v pokynoch pre základnú dosku, ale údaje sa stávajú zastaranými a je celkom možné, že sa tak stalo aj vo vašom prípade.
Počas blikania vám bude ponúknuté prevzatie potrebných súborov vrátane aspoň pomôcky formátu médií a súboru firmvéru zo zoznamu.
Vytvorte záložnú kópiu údajov uložených na médiu.
Všetko je jednoduché: ak sú na jednotke flash alebo na diskety nejaké dôležité údaje (čo je nepravdepodobné), je potrebné ich uložiť na pevný disk počítača: v procese menenia firmvéru to nebude stratené, ale vymeniteľný disk bude potrebné formátovať.
Formátovanie disku.
Tu pomôže špeciálny nástroj, ktorý beží v mene správcu. Možno to nie je v odporúčaniach, ale je potrebné vykonať akýkoľvek program takého plánu týmto spôsobom, inak môžete získať veľa "komplikovaných" problémov a zastavený proces firmware. Môžete tiež vykonať formátovanie pomocou vstavaných nástrojov kliknutím na ikonu disku v priečinku "Tento počítač" a výberom položky s rovnakým názvom. Všetky hodnoty by mali zostať štandardne, nič sa nemení. Mám robiť úplné formátovanie? Bude to trvať veľa času, takže je lepšie, aby ste nezrušili začiarknutie políčka "rýchle" - efekt bude asi rovnaký.
Kopírovanie súboru firmvéru.
Táto fáza sa môže vykonávať s pomocou pomôcky, a to pomocou bežného Explorer, pomocou ktorého obvykle vykonávame všetky operácie so súbormi v našom počítači. Dôležitou vlastnosťou je, že na médiu by nemali byť žiadne externé súbory - formátovanie (krok 4) je povinné, mazanie súborov je nevyhnutné.
Stojí za to stlačiť tlačidlo Reset (nezáleží na skrinke alebo v systémovej ponuke) a po načítaní úvodnej obrazovky stlačte tlačidlo BIOS vstup-Delete. Potom uvidíme menu, kde potrebujete vybrať zavádzací oddiel: bude sa nazývať Boot. Na tejto karte musíte zmeniť nastavenie priority zavádzania z média a vložiť prvú, na ktorú je zaznamenaný súbor firmvéru. V polovici implementácie všetkých prípravy stlačíme kláves F10 (uložte všetky zmeny a reštartujte) a postupujte podľa pokynov daných pre konkrétny model základnej dosky - proces tu môže byť výrazne odlišný.
Aktualizácia systému BIOS prostredníctvom systému Windows
Takmer každý výrobca základných dosiek poskytuje možnosť aktualizácie firmvéru systému BIOS prostredníctvom operačného systému: každý z nich má vlastný nástroj, ktorý robí všetko v prakticky automatickom režime. Napriek tomu by ste mali starostlivo preskúmať všetky pokyny, aby ste sa nedali zmätenú v najnepriaznivejšom momente.
Ako je popísané v predchádzajúcich odsekoch tohto článku, musíte prejsť na webovú lokalitu výrobcu a vybrať si model základnej dosky. Na sprievodných kartách budú dostupné príslušné nástroje na stiahnutie spolu so súbormi firmvéru - vo väčšine prípadov je proces rovnaký aj pre produkty rôznych firiem. Ďalej musíte spustiť nástroj (s oprávneniami administrátora prirodzene) a vybrať metódu firmvéru (položka "Zo súboru" alebo podobný význam). Ďalej hľadáme správca súborov miesto, kde ste uložili archív a stlačte tlačidlo "Spustiť" - všetko ostatné, ktoré program automaticky vykoná. Výhodou tejto metódy je jej jednoduchosť - dokonca aj začiatočník v oblasti vývoja PC sa s ňou bude môcť vyrovnať. Ďalšou vecou je, či nováčik potrebuje flash BIOS, pretože, ako bolo spomenuté vyššie, postup môže poškodiť komponenty a nepriaznivo ovplyvniť činnosť počítača. Je potrebné poznamenať, že už nízka pravdepodobnosť poruchy v systéme alebo výpadku napájania je nadmerne veľkou pravdepodobnosťou zlyhania operačný systém - napriek všetkej svojej stabilite, údaje softvérových produktov majú extrémne veľkú zložitosť: dokonca aj v mierne odlišných konfiguráciách sa môžu správať úplne inak, pretože počet faktorov, ktoré ich môžu ovplyvniť, je mimoriadne veľký. Je tiež nutné varovať používateľov, aby sa pri rozhodovaní o takýto krok: spustiť akýkoľvek program, alebo opustiť torrent klient behu prehliadača alebo kancelárskych dokumentov sa neodporúča - ľubovoľná kombinácia môže ovplyvniť výkon vstavané nástroje, a následne kontaktovať servisné stredisko sa nemožno vyhnúť. Problémom je operačný systém, ktorý má mnoho komponentov a tisíce možných chýb opraviť pole, ktoré dokonca aj firmy ako Microsoft môže trvať roky.
Po pravde povedané, firmware pomocou nástrojov - nie je najlepší nápad, a ak je taká možnosť, že je lepšie použiť spoľahlivejšie možnosť: firmware cez DOS alebo pomocou palubných nástroja BIOS. Takéto riešenia sú možné a menej jednoduché a ekonomické v čase, ale dávajú oveľa predvídateľnejší účinok, čo sa nedá povedať o vyššie opísanom variante. V prípade iných metód firmvéru počet faktorov, ktoré by mohli nepriaznivo ovplyvniť minimálnu proces, a so zahrnutím systému rovnica operačného so všetkými jeho nedostatkami pravdepodobnosť zvyšuje zlyhania značne.
MSI
Na rozdiel od toho aj od väčších hráčov na trhu poskytuje táto spoločnosť možnosť flash systému BIOS prostredníctvom akejkoľvek dostupnej metódy popísanej vyššie. To je výhodné, pretože mnoho z nich nemôže zvládnuť menu systému BIOS, a niektoré z nich sú obavy o bezpečnosť a pripravený hrať na istotu, nechcel použiť nástroj spustiť z operačného systému. K dispozícii je aj verzia firmvéru cez topánky pre DOS, ktorý je tiež bezpečná a pomerne jednoduchá - tu voľba musí byť vykonaná na používateľov na základe objektívneho posúdenia ich schopnosti a pripravenosť na minimalizáciu alebo prijať riziká.
Bez ohľadu na proces, a bez ohľadu na spôsob sa používa, je potrebné začať tým, že definuje model základnej dosky, ktorá môže byť vykonaná niekoľkými spôsobmi, opísané v tomto článku vyššie. Na oficiálnej webovej stránke výrobcu hľadáme náš model a čerpáme potrebné súbory, podľa pokynov. Ale aj keď samotné cesty sú až tri, používatelia nebudú spokojní s takýmto jednoduchým vysvetlením a budú vyzvaní podrobne opísať proces.
Live Update
Služba Live Update je nástroj, ktorý spoločnosť vyrobila bliká systém BIOS a niektoré ďalšie manipulácie s takýmto plánom. Stojí za zmienku, že základné dosky MSI sú nainštalované a notebooky, tablety a iné zariadenia - tu to nepomôže a bude musieť použiť iné metódy. Je to spôsobené tým, že počas firmvéru sa môžu vyskytnúť nepredvídané chyby, ktoré sa stanú rozhodujúcimi pre funkčnosť a prevádzku zariadenia.
Prevezmite nástroj z oficiálneho webu a nainštalujte ho (spustením inštalátora s právami správcu). To vyrieši problém s nepredvídanými poruchami, ktoré sa tak často vyskytujú v práci po konflikte programov a povolení. Potom spustite program a prejdite na príslušnú položku (karta). Je tiež potrebné prevziať archív spolu s firmvérom paralelne, pretože automatizovaná verzia podľa recenzií nie vždy funguje správne a je lepšie, aby ste ju nepoužívali.
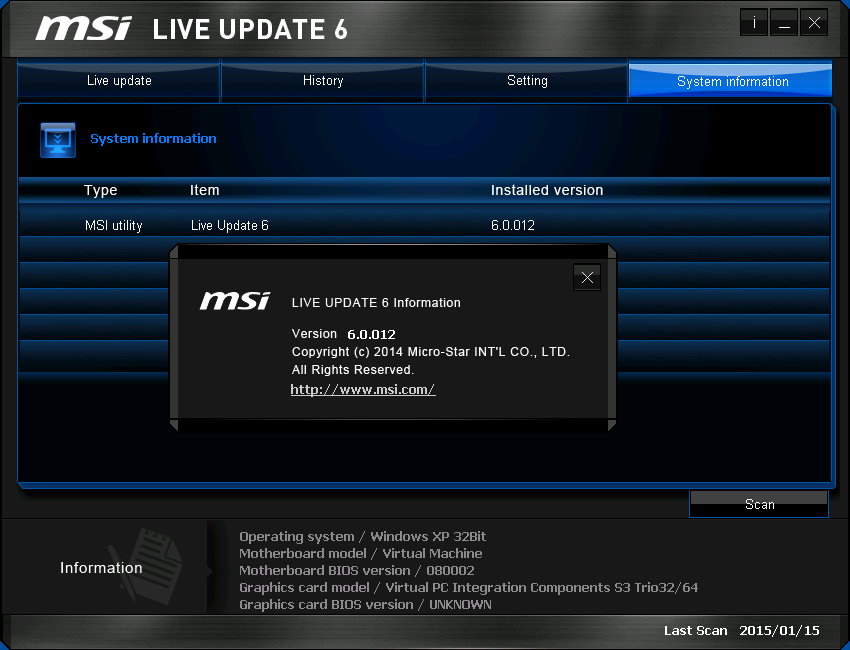
Následne po ponuke budeme musieť čeliť upozorneniu, ktoré vyzýva na ukončenie všetkých otvorených programov (ako už bolo spomenuté vyššie) a očakáva sa dokončenie všetkých akcií, ktoré program vykonáva. Ďalej sa počítač samozrejme reštartuje as pomocou toho istého programu sa dá dozvedieť o celkovom úspechu operácie.
Existuje aj ďalšia verzia programu, ktorá ponúka automatickú inštaláciu aktualizácií firmvéru prostredníctvom DOSu, ktorá bola popísaná v predchádzajúcich častiach článku. Treba poznamenať, že si zachováva všetky výhody tejto metódy a umožňuje jednoduchú a bezpečnú inštaláciu softvérových aktualizácií. Z technického hľadiska je program čerpanie len súbor s firmvérom, takže potom sa tento proces sa nelíši od "ručné" nastavenie, iba pri hľadaní požadovanej verzii dosky a stiahnuť súbor už nie je potreba - je zodpovedný za všetky nástroje. Negatívny bod - možno nepotrebujete najnovšiu verziu a po tom, čo sa softvér sťahuje, a najväčšie číslice v grafovej verzii nezaručujú najlepší výkon, ako sme v mnohých prípadoch mohli pozorovať mnohokrát.
MFLASH je nástroj z MSI, ktorý je zabudovaný do systému BIOS a umožňuje inštalovať aktualizácie priamo pomocou nástrojov tohto systému. Aby bolo možné ho využiť, nie sú potrebné žiadne ďalšie triky: len prázdna (alebo lepšie formátovaná) jednotka USB flash a stiahnutý súbor softvér pre systém BIOS. Tu je postupnosť akcií mierne odlišná: prvé z nich by malo byť len prevzatie vyššie uvedeného súboru pre váš model. Potom bude potrebné vyčistiť priestor - prítomnosť iných súborov je nežiaduca, aj keď niektorí používatelia sú pozitívni v súvislosti s úspechom takejto inštalácie.
Po reštarte budete musieť zadať systém BIOS pomocou tlačidla Odstrániť a nájsť kartu s rovnakým názvom s názvom pomôcky. Potom budete musieť zadať cestu k súboru (disku) a kliknúť na tlačidlo Štart procesu. Dĺžka procedúry po vstupe do systému BIOS je len pár minút u najviac, a už máte resetovať systém, čo je najvyššia pravdepodobnosť, bude fungovať správne - je pravdepodobné, že to môže mať vplyv na zlyhanie softvéru, no.
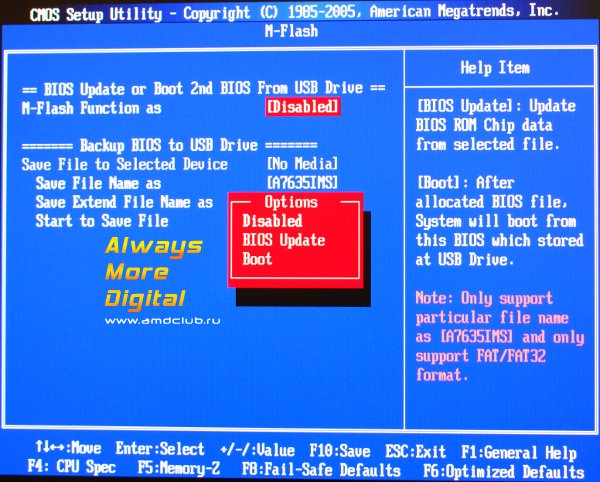
Z aplikácie DOS
Tiež spoľahlivá metóda, ktorá absolútne nepoužíva systém a vynikajúco funguje pri modernizácii softvéru. Aby sme to našli, bude potrebné skontrolovať súbory na oficiálnych súboroch, ktoré sú potrebné na inštaláciu pod týmto OS - v názve tam nakoniec bude zodpovedajúca poznámka, ako na obrazovke. Ďalej je potrebné získať disketu, skontrolovať chyby pomocou vstavaného pomocného programu Windows a naformátovať ju tam. Ak pri kontrole disku nie sú žiadne chyby, môžete do neho napísať súbor - stane sa inštalačným súborom.
Potom reštartujte a vstúpte do systému BIOS pomocou tlačidla Odstrániť. Potom sme sa vyhli položke Priorita zavádzacieho zariadenia a najprv vložili médium (Floppy Drive). Potom stlačte kláves F10, súhlaste s uložením všetkých zmien a čakaním na reštartovanie.
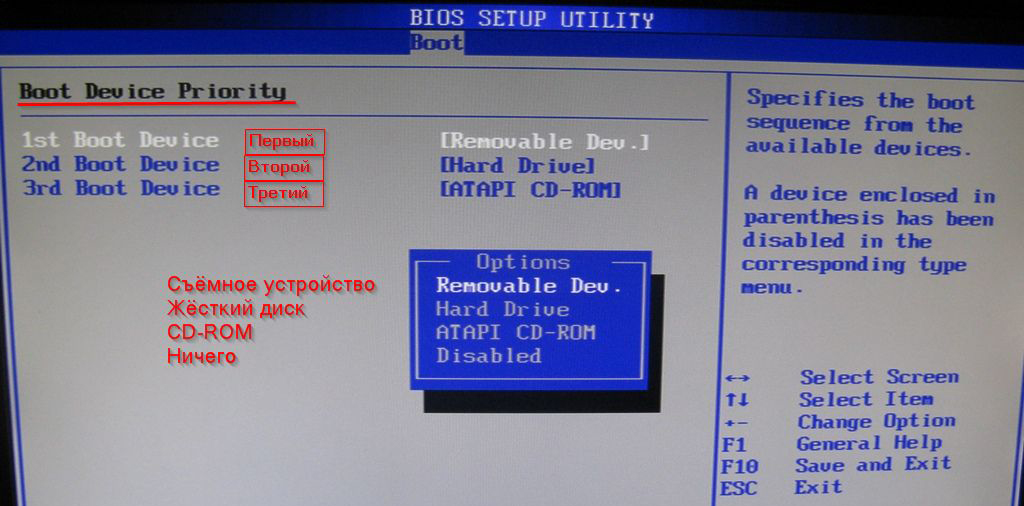
Po načítaní operačného systému uvidíme čierne pozadie s písmenami jasných farieb (alebo biela) - a tak sme vstúpili. Budeme vás vyzvaní, aby ste stlačili tlačidlo Y, aby ste mohli pokračovať a N opustiť tento režim. Stlačíme prvé tlačidlo, počkajte minútu a pol a uvidíme nápis o úspešnom dokončení plnenia firmvéru. Extrahujeme disketu a reštartujeme počítač, obídeme systém BIOS a znova zmeníme prioritu zavádzania na pevný disk, hoci s odstránenou disketou a absenciou zavádzací disk v jednotke, bude to robiť.
gigabyte
Gigabyte je tretí najväčší výrobca základných dosiek na svete s kapacitou a centrálou v Číne. Spoločnosť v minulosti žiadnu takú technológiu, a to len dodávateľom veľkých "žralokov» typu Asus alebo na trhu Intel, ale, podsmotrev 'nejaké nápady a otvorené sója výskumné oddelenia, rýchlo sa vyvinul z učňa do plnohodnotného konkurenta.
Gigabyte špecialisti zaoberajúca sa softvérom pre BIOS nemusí znovu vynájsť koleso: všetky spôsoby, ako znovu nainštalovať softvér pre systém ako podobné a zrejme si požičal od ďalších subjektov na trhu. Nie je známe, spoľahlivo dôjsť, ak patent vojna medzi spoločnosťami, ale jedna vec je istá: užívateľ týchto roztokov ostaetsyav vyhrať, pretože všetky tieto akcie a metódy zmeniť firmware pracovné Asus a MSI, pracuje na základnej dosky čínska spoločnosť - líšia sa len vo vzhľade (obzvlášť formálne) a názvy pomôcok. Čo prinútila nová spoločnosť založená na zásadách, čo malo pozitívny vplyv na pohodlie pri vykonávaní takýchto činností.
Pozitívnym aspektom je skutočnosť, že spoločnosť silne podporuje jednoduchosť hľadaní svojich záznamov, ktoré nie sú skryté v útrobách oficiálnych stránkach, a ľahko dosiahnuteľné v SERPs akéhokoľvek systému na prvej strane v niekoľkých kópiách.
Spoločnosť, respektíve jej odborníci dôrazne odporúčame nevykonávať takýto postup, ak nechcete odhaliť prípadné problémy a zlyhanie vybavenie: CPU, RAM a ďalšie príslušenstvo. V mnohých prípadoch, výskum spoločnosti, výkon nie je zlepšuje a zhoršuje, takže sa oplatí veľmi starostlivo premýšľať pred blikajúcou BIOS.
Aj v príručkách sa veľa pozornosti venuje presnej definícii modelu základnej dosky vzhľadom na revíziu. Vzhľadom k tomu, číslo modelu Gigabyte prítomný modelu, ktoré sú označené rovnako, ale jeden z nich je druhý re-záležitosť, firmware (a všetky ďalšie manipulácie) sa môže líšiť, aplikácia nie je tento súbor môže mať zničujúci dopad.
Tiež stojí za zmienku stojí, že v prípade prasknutia alebo iného zlyhania, ktoré môžu nastať v prípade, že prepisovanie garančné nástroj nie je predmetom, pretože táto akcia je plne kvalifikovaný ako opravu. Je tiež potrebné zvážiť a je dobré, že výrobca neuchováva.
Q-Flash je najspoľahlivejší spôsob, ako flash BIOS: tento nástroj je zabudovaný do samotného systému a vykonáva jeho funkcie perfektne, s minimálnymi predispozíciami na nesprávny firmware. Jeho fungovanie nezávisí od fungovania operačného systému, čo je nepopierateľný plus. Problém je len v tom, že nie všetky riešenia podporujú túto technológiu - v iných situáciách, oveľa viac jednoduché riešenie tam bude firmware cez DOS.
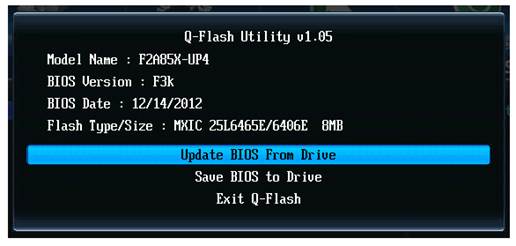
Pred použitím pomôcky Q-Flash je potrebné prevziať najnovšiu verziu mikrokódu BIOS z oficiálnej webovej stránky spoločnosti GIGABYTE, ktorá zodpovedá modelu vašej základnej dosky. Súbor s mikročipom BIOS musí byť napísaný na médium (disketa, flash disk alebo pevný disk, súborový systém FAT32 / 16/12).
Keďže postup na aktualizáciu systému BIOS s mikrokódom prináša potenciálne riziko, neodporúča sa aktualizovať systém BIOS, ak bežne prebieha bežná verzia systému BIOS. Aktualizácia systému BIOS by sa mala vykonať opatrne. Nesprávna aktualizácia systému BIOS môže spôsobiť zlyhanie systému.
Toto riešenie vám umožňuje aktualizovať firmvér I / O systému pod starým dobrým operačným systémom, ako napríklad DOS. Stojí za zmienku, že blikajúca operácia musí byť vykonaná v systéme pracujúcom v normálnom režime. Pretaktovanie, podhodnotené časovanie pamäte, neštandardná frekvencia systémovej zbernice môže viesť k tomu, že sa naša udalosť skončí výletom do servisného centra (alebo zavolaním známych guruov). Najjednoduchší spôsob načítania predvolených nastavení v systéme BIOS SETUP (položka hlavného menu Load Fail-Safe Defaults alebo podobná).
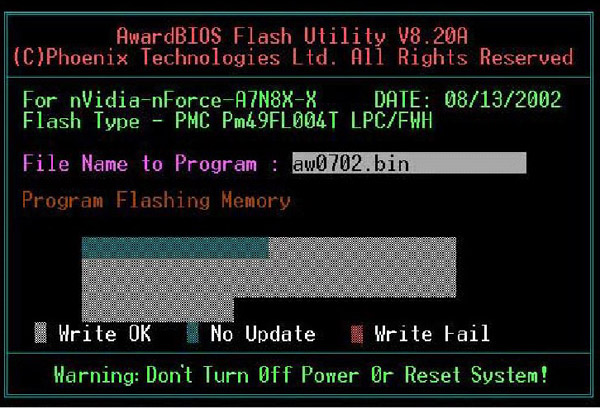
Blikajúca operácia musí byť vykonaná iba v režime DOS. Na bootovanie z diskety stačí, ak na ňom budú mať iba dva systémové súbory: io.sys a command.com. V obidvoch prípadoch nevkladajte ani autoexec.bat ani config.sys. Okrem toho by disketa mala obsahovať súbory s blikačom a samotným firmvérom.
Spustite program Flash s parametrom "/?" A dostanete podrobné pokyny pracovať s ňou.
Upozorňujeme, že aktualizovaný firmvér nie vždy spĺňa očakávania používateľa. Uistite sa, že ste súbor uložili na disketu (!) So starou verziou systému BIOS, aby ste mohli v budúcnosti zvrátiť svoje akcie. Pre systém BIOS AWARD môže byť volanie ovládača flash nasledovné: "awdflash.exe newflash.bin / py / sy". Kde "newflash.bin" je skutočný názov súboru s firmvérom, "py" a "sy" sú príznaky pre preprogramovanie a uloženie staršej verzie systému BIOS. A posledná vec: Neprepínajte a nevypínajte počítač, kým ovládač Flash skončil prácu. To bude mať za následok nevyhnutné poškodenie systému BIOS.
Live Update
Live Update je pravdepodobne najjednoduchšie riešenie problémov s I / O systémom, pretože hľadá potrebné mikrokódy a vykonáva prakticky všetky manipulácie namiesto užívateľa - nemusíte byť špecialistom v tejto oblasti na jeho použitie. Najskôr sa musíte dostať na oficiálnu webovú stránku a prevziať nástroj Live Update 5, ktorý skenuje váš počítač a poskytne zoznam potrebných aktualizácií s možnosťou sťahovania. Kliknite na tlačidlo "Kliknite tu" a kliknite na tlačidlo "Otvoriť".
Otvorte súbor, spustite ho a inštalačný súbor LiveUpdate.exe niekoľkých krokoch nainštalovať utilitu Live Update 5. Po dokončení inštalácie spustite ho a kliknite na tlačidlo «Scan», počkajte niekoľko sekúnd, kým úžitkových vyhľadá aktualizácie. Program zobrazí zoznam výsledkov. Máme záujem o aktualizáciu s názvom "MB BIOS". Ak je takáto aktualizácia v zozname (zvyčajne v hornej časti), potom je aktualizácia systému BIOS pre našu základnú dosku. Stiahnite si ju do počítača kliknutím na tlačidlo "Stiahnuť" (šípka). Je lepšie kliknúť na tlačidlo "Prehľadávať" a vybrať si miesto na uloženie aktualizačného súboru sami. Uložil som ho napríklad na ploche. Všetko, súbor s aktualizáciou pre systém BIOS teraz máme, teraz môžete ísť áno ďalší krok. Spustite uložený súbor pomocou aktualizácie systému BIOS a postupujte podľa pokynov.
Existujú dve možnosti: najprv je pravdepodobne napísať obrázok firmvéru na jednotke USB flash a aktualizovať systém BIOS z jednotky USB flash (alebo firmvéru, ak nie je možné aktualizovať systém Windows). Ale keďže som nemal voľný flash disk, vybral som si druhú možnosť, ktorá, posudzujúca názov, znamená BIOS firmware zo systému Windows. Potom je potrebné zavrieť spustené programy a kliknúť na tlačidlo "Ďalej".
Ďalším procesom aktualizácie systému BIOS je, že stlačíme ľubovoľný kláves na klávesnici a počítač by sa mal reštartovať. Ďalej všetko skončilo - prístroj dostal nový firmvér.
Firmvér BIOS ASUS
ASUS - jeden z titánov v sektore počítačových komponentov, ktorí sa uvádzajú ako lídri na trhu z kvantitatívneho aj kvalitatívneho hľadiska. Dôležitou vlastnosťou ich produktov je jednoduchosť údržby: pre každú triedu produktov je nástroj, ktorý vyhľadáva ovládače alebo iné užitočnú prácu - v prípade tejto spoločnosti je implementácia týchto riešení na vrchole. To sa stalo aj s aktualizáciou systému BIOS: obe možnosti sú veľmi pohodlné a ľahko zvládnuté nekvalifikovanými a neskúsenými používateľmi.
USB BIOS Flashback je najjednoduchší spôsob aktualizácie systému BIOS na základných doskách ASUS. Pri aktualizácii je teraz postačujúce len pre jednotku USB so súborom BIOS a napájacím adaptérom napísaným do nej. Žiadny procesor, žiadna RAM a ďalšie komponenty už nie sú potrebné.
Zoznam systémové požiadavky pre túto pomôcku je skôr prozaický:
- napájacia jednotka;
- Úložisko USB FAT16, FAT32 alebo NTFS (pre Intel X79 iba FAT16 a FAT32);
- základná doska ASUS na čipset Intel X79, Z77, H77, Q77, B75 (zoznam základných dosiek ASUS podporujúcich technológiu BIOS BIOS Flashback je uvedený v tabuľke).
Najskôr musíte stiahnuť a rozbaliť súbor BIOS ROM z oficiálnej webovej stránky spoločnosti ASUS. Je dôležité pochopiť, že získavanie súborov z niekde inde je plné nezvratných dôsledkov a neočakávanej prevádzky zariadenia. Ďalej premenujte súbor BIOS tak, ako je to napísané v tabuľke a potom uložte na disk USB do koreňového adresára:
| Model | Názov súboru |
| P9X79 Deluxe | P9X79D.ROM |
| P9X79 Pr | P9X79PRO.ROM |
| P9X79 | P9X79.ROM |
| Sabertooth X79 | SABERX79.ROM |
| Rampage IV Extreme | R4E.ROM |
| Rampage IV Formula | R4F.ROM |
| Rampage IV Gene | R4G.ROM |
| P8Z77-V Deluxe | Z77VD.CAP |
| P8Z77-V Pro | Z77VP.CAP |
| R8Z77-V | Z77VB.CAP |
| P8Z77-V LE | P8Z77VLE.CAP |
| P8Z77-V LX | P8Z77VLX.CAP |
| P8Z77-V LK | P8Z77VLK.CAP |
| P8Z77-M Pro | P8Z77MP.CAP |
| R8Z77-M | P8Z77M.CAP |
| Sabertooth Z77 | Z77ST.CAP |
| Maximus V Gene | M5G.CAP |
| P8H77-V | R8H77V.CAP |
| P8H77-V LE | R8H77VLE.CAP |
| P8H77-M Pro | R8H77MP.CAP |
| R8H77-M | R8H77M.CAP |
| P8H77-M LE | R8H77MLE.CAP |
| R8B75-V | R8B75V.CAP |
| R8B75-M | R8B75.CAP |
| P8B75-M LE | R8B75LE.CAP |
| R8Q77-M | R8Q77.CAP |
| R8H77-I | R8H77I.CAP |
Potom by sa mal pripojiť pamäťové zariadenie USB do konektora USB BIOS Flashback / ROG Connect (u dosiek na báze Intel X79 - tento konektor USB 2.0 biely pre dosiek na ostatných čipsetov - konektor USB 2.0, označený USB farbu BIOS Flasback / ROG Connect a nápis na doske Q-Shield) a držte ho tri alebo štyri sekundy pred spustením indikácie svetla. Potom čakáme na svetelnú indikáciu tlačidla BIOS Flashback / ROG Connect, čo znamená, že aktualizácia bola úspešná.
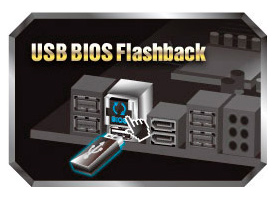
Je dôležité neodstrániť jednotku USB, nevypínajte základnú dosku a počas aktualizácie systému BIOS nestláčajte tlačidlo resetovania zariadenia CLR_CMOS. Pamätajte tiež, že ak tlačidlo USB BIOS Flashback / ROG Connect bliká na päť sekúnd, USB Flashback Flash nefunguje správne. Môže to byť spôsobené nesprávnou inštaláciou zariadenia, chybou v názve súboru alebo nekompatibilným formátom súboru - po reštarte ju skontrolujte sami. Stojí za zmienku, a celkom verný politika vo vzťahu k problémom spoločnosti po aktualizácii firmvéru: V prípade akýchkoľvek problémov so stiahnutím aktualizácie systému BIOS, môžete sa obrátiť na miestneho servisného zástupcu spoločnosti ASUS, ktorá podľa autorov dokumentácie, súhlasí pomôcť.
Pomôcka AFUDOS
Toto riešenie je trochu zastaraný - na základných doskách, ktoré boli vydané v roku 2000 a 2010s najpopulárnejší je nástroj EZ Flash, aj keď staré rozhodnutie sa vzťahuje aj na rôznych zariadeniach. Ak chcete spustiť firmvér týmto spôsobom otvoriť bootovacie USB flash disk, napíšte to afudos program (stiahnutý z funkcie. Súbor afudos.exe Site) a veľmi firmvéru (súbor p5c800b.rom názov typu). Reštartujte a pri prvej obraz na monitore stlačte tlačidlo F2 notebooku alebo Del na plochu, prejdite na kartu Boot, a potom dal v prvom rade palicu, to zvyčajne v 1. Boot Device Punky nevyhnutné k odhaleniu prenosné zariadenie, a potom stlačte klávesu F10, a potvrdiť, že Chceme uložiť zmeny v nastaveniach. Potom počítač spustí z jednotky flash a pozvánku na prácu A: \\\u003e na čiernej obrazovke. Ak chcete spustiť proces firmvéru, napíšte súbor /ip4c800b.rom a stlačte kláves Enter. Stojí za to poznamenať, že nepotrebujete vypnúť napájanie a počas aktualizácie systému BIOS nemožno reštartovať systém. To môže viesť k vážnemu poškodeniu vášho systému. Po dokončení aktualizácie BIOS, nástroj návrat do DOS, mali vytiahnuť disketu a reštartujte systém pre vstup do menu systému BIOS.
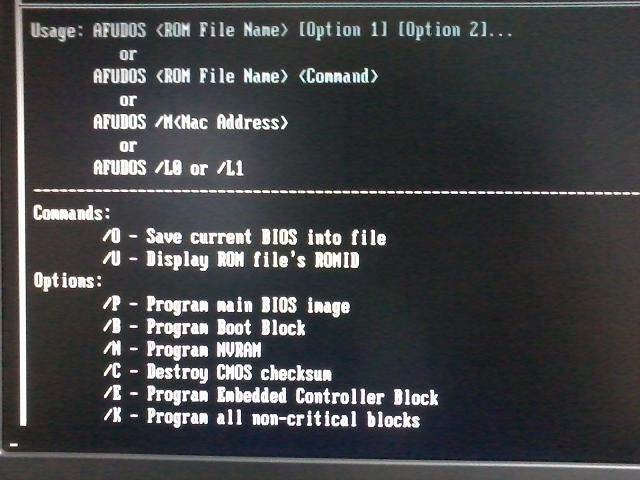
intel
Táto metóda je jedna z najjednoduchších, pretože využíva samorozbalovací archív a nevyžaduje od používateľa špeciálne zručnosti. Po výbere časti na základnej doske je potrebné prevziať firmvér, v tomto prípade je to Express BIOS Update a spustite ho dvoma kliknutiami myši. Potom kliknite na tlačidlo "Ďalej" v okne výzvy a potom kliknite na "Áno" pre prijatie pravidiel licencie. Po kliknutí na tlačidlo Dokončiť. Systém Windows sa reštartuje a začne aktualizovať systém BIOS. Počas inovácie nevypínajte napájanie počítača na 3 minúty. Počas reštartu uvidíte proces aktualizácie systému BIOS. Po aktualizácii systému BIOS sa počítač spustí systém Windows. Po reštarte systému Windows sa zobrazí okno, ktoré indikuje úspešnú aktualizáciu systému BIOS.
Podstatou tejto metódy je vytvorenie zavádzacieho systému (disky, flash disky, disketa) obsahujúce aktualizáciu systému BIOS. V našom prípade stiahnuť tento súbor LF94510J.86A.0278.BI.ZIP
Pre prácu budeme potrebovať súbory firmvéru (napíšte jeho názov na kus papiera, príde sa to hodí neskôr) s príponou XXX.BIO a nástrojom pre firmware iFlash.EXE. Tieto súbory sú v archíve so stiahnutým firmvérom. Pomocný program iFlash používa ten, ktorý je dodávaný s firmvérom v archíve. Tiež užitočný nástroj HP USB Disk Storage FormatTool 2.2.3 (môžete iné verzie), ale to v čase písania článku - jeden z najstabilnejších. Samozrejme, nemôžete bez súborov MS-DOS vytvoriť zavádzací disk DOS. Po stiahnutí sú všetky súbory rozbalené.
Spustite nástroj ako správca zariadenia HP USB Disk Storage FormatTool 2.2.3. Zaškrtávame políčko, ako je znázornené na obrázku. Cesta k priečinku zavádzacieho zariadenia MS-DOS je miesto, kde boli stiahnuté súbory MS-DOS. (napríklad mám disk C, priečinok Downloads \\ win98boot a tlačidlo Štart.) Po zobrazení výzvy na odstránenie súborov kliknite na "Áno".
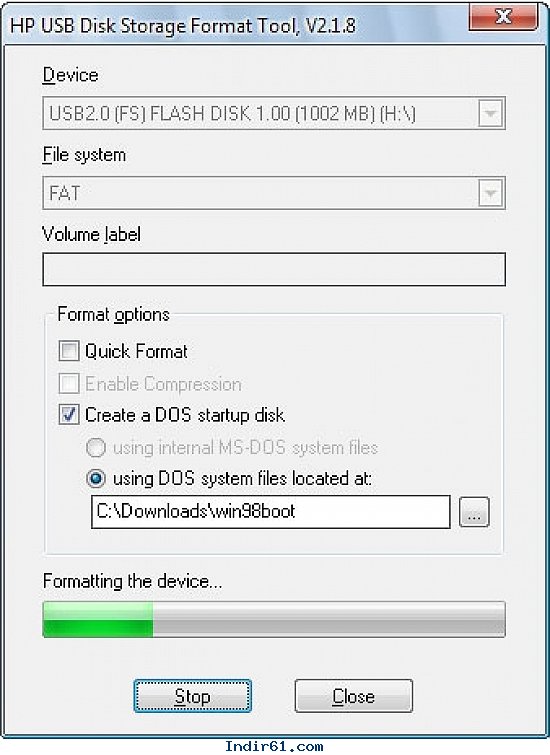
Na konci procesu kopírujeme na flash disk 2 súbory z archívu s firmvérom (príklad toho, ako vyzerajú: IFLASH2.EXE a LF0278P.BIO). A bez vytiahnutia USB flash disku z portu USB, reštartujeme počítač. Chodíme do systému BIOS (klávesy F2 pri štarte) a nastaviť prioritu spúšťací USB disk (na karte Boot umožňujú bootovanie z USB (Enable USB Boot) a ukončiť BIOS a uloženie nastavení - F10.
DOS sa načíta. Na príkazovom riadku zadajte príkaz IFLASH / PF XXX.BIO (alebo IFLASH2 / PF XXX.BIO) na spustenie procesu aktualizácie systému BIOS. Potom postupujte podľa pokynov. V našom príklade bude vyzerať takto: IFLASH2 / PF LF0278P.BIO
Vytvorenie zavádzacej diskety je efektívna metóda, ak je pomôcka a firmvér dostatočne malé, aby sa zmestili na disketu, pretože veľkosť diskety je 1,44Mb.
Pre náš príklad neexistuje žiadny spôsob, ako vizuálne zobraziť proces vytvárania zavádzacieho disku. Takže ako príklad budem brať ďalší súbor firmvéru z inej základnej dosky. Vložte disketu do disketovej mechaniky a dvakrát kliknite na stiahnutý súbor firmvéru XXX.EXE. Stlačte "y" na extrahovanie požadovaných súborov. Súbory sa extrahujú do dočasného adresára (dočasná priečinka, cesta C: \\ temp). Môžete tiež extrahovať súbory pomocou bežného archívu WinRAR. Dvakrát kliknite na súbor RUN.BAT a podľa pokynov vytvorte bootovateľnú disketu.
Po vytvorení reštartujte počítač, v systéme BIOS spustite zavádzanie z diskety a ukončite ukladaním parametrov - F10. Pri zavádzaní z diskety sa objaví uvítacie okno a stlačte ľubovoľné tlačidlo. Zobrazí sa stav aktualizácie systému BIOS. Po dokončení procesu odstráňte disketu z jednotky a stlačením klávesu Enter počítač reštartujte.
ASRock Firmware
Na základných doskách čínskeho výrobcu sa postupnosť akcií pri firmmente neobjaví zvlášť: tu je tiež potrebné formátovať nosič a vyliezť na miesto za týmito súbormi. Ďalej je zoznam akcií aj štandardný a nie je iný ako aktualizácia z DOS od iných výrobcov ...
Súbor aktualizácie systému BIOS (súbor WinZip s príponou .zip) musíte stiahnuť z webovej stránky ASRock, rozbaliť ho a uložiť pomôcku ASRFLASH.EXE a súbor BIOS na disketu. Potom spustite systém z diskety. V reakcii na výzvu "A: \\" zadajte ASRFLASH, stlačte medzerník a zadajte názov súboru BIOS a stlačte "Enter". Napríklad: A: \\ ASRFLASH K7S41GX2.00 "Enter". Potom uvidíte správu "Počkajte na načítanie systému BIOS ROM".
Po 30 sekundách sa zobrazí správa "Aktualizácia Flash ROM Completed - Pass", čo znamená, že aktualizácia systému BIOS je dokončená. Po aktualizácii systému BIOS vyberte disketu. Reštartujte systém a stlačte F2 pri zavádzaní, aby ste vstúpili do nastavenia systému BIOS.
V menu Výstup vyberte "Načítať predvolené nastavenia" a stlačte "Enter" pre pokračovanie. Zvoľte "Ukončiť ukladanie zmien" a stlačte "Enter" pre ukončenie pomôcky na nastavenie systému BIOS.
Následné blikajúce akcie
Vezmite nejaké špeciálne "rituály" Po krátkom blikanie nie je nutná, ak je príkaz neposkytuje návod: vyberte médium dostatok, ktorý bol po firmware a otestovať počítač pre prácu s novým softvérom. Ak sa vyskytnú akékoľvek závady, má zmysel vrátiť sa späť na predchádzajúcu verziu alebo nájsť inú, aby nebola ovplyvnená podpora nových komponentov ani stabilita stroja.
Mnohí používatelia počítačov a notebookov pri inštalácii operačného systému na svoje domáce zariadenia čelia takému problému ako správa, že pevný disk nebol nájdený. Ak chcete vyriešiť tento problém, môžete použiť dve možnosti - na zaznamenanie špeciálneho ovládača na jednotke flash a pri inštalácii operačného systému kliknite na F6 a potom vyberte tento súbor, Druhou možnosťou je vykonať firmvér BIOS, najmä preto, že výrobcovia dosiek odporúčajú vykonať túto akciu z času na čas. Ako flashovať základnú dosku? Pokúsime sa nájsť odpoveď na túto otázku.
Bios firmware na Asus
Pred blikaním systému BIOS na základnej doske, vrátane Asusu, je povinné vykonať inštaláciu všetkých nastavení v predvolenom nastavení. V ponuke Exit by ste mali nájsť položku "Nastavenia prednastavenia načítania" a potom kliknúť na položku enter, po uplynutí ktorej bude táto možnosť použitá. Teraz musíte uložiť nastavenia. Vzhľadom k tomu, že na rôznych základných doskách sa tento parameter môže líšiť podľa mena, je potrebné byť o niečo opatrnejší, pri vykonávaní akcií na aktualizáciu systému BIOS na základnej doske. Pre navigáciu použite kartu (tlačidlo Tab), ako aj šípky na klávesnici.
Keďže nás zaujíma otázka, ako flashovať BIOS na základnej doske Asus, potom je potrebné prejsť na oficiálnu stránku výrobcu tohto odkazu. Na stránkach vyberte produkt, ktorý máme - základnú dosku alebo prenosný počítač, špecifikujte model a sériu, potvrďte svoje kroky stlačením klávesu Enter. Potom budete na lokalite požiadaní, aby ste si vybrali jeden z niekoľkých operačných systémov. Pozor prosím! Ak zoznam obsahuje operačný systém, ktorý práve používate, vyberte ho. Prejdite do sekcie BIOS, stiahnite najnovšiu verziu firmvéru tohto čipu a začnite rozbalenie archívu.
Zmeňte príponu súboru .rom - ak mal napríklad p4c800b.217, premenujte ho na p4c800b.rom. Stiahnite si pomôcku AFUDOS, ktorá je navrhnutá na blikanie čipu BIOS - nachádza sa v sekcii Nástroje na stránke ASUS v sekcii Nástroje BIOS. Teraz si stiahnite disk USB USB Flash a postupujte nasledovne:
- Rozbaliť archív HP_USB_Flash_Disk.rar, potom dostanete HPUSBFW.EXE programu súborov a priečinkov dos_files s DOS súbory.
- Spustite HPUSBFW.EXE Vložením jednotky USB Flash do počítača.
Tí používatelia, ktorí pracujú v operačnej miestnosti systému Windows 7 alebo Windows Vista, musíte spustiť program pod prihlasovacím správcom kliknutím na HPUSBFW.EXE doprava myš a vyberte spúšťanie s právami správcu.
Začiarknite iba možnosť Vytvoriť disk na spustenie systému DOS, teraz musíte vybrať pomocou systémových súborov systému DOS umiestnených na. Zadajte cestu k priečinku dos_files a kliknite na tlačidlo. Pred začiatkom procesu formátovania sa program spýta, či súhlasíte s vymazaním všetkých informácií na jednotke flash. Potvrďte svoj súhlas. Na konci formátovania sa na monitore zobrazí správa s informáciami o nej.
Než blesk asus doske, je potrebné otvoriť bootovacie USB flash disk, vypáliť, a samotný program afudos firmvér BIOS čip, respektíve skopírovať afudos.exe a p4c800b.rom súbory. Reštartujte zariadenie. Akonáhle sa prvý obrázok objaví na obrazovke, stlačte kláves F2 (ak aktualizujete Bios na prenosnom počítači) alebo Del (ak sa aktualizuje na osobnom počítači). Prejdite na kartu Boot a najprv umiestnite jednotku flash. Zvyčajne musíte nastaviť Odnímateľné zariadenie v prvom úvodnom zariadení Boot Device, potom stlačte kláves F10 a potvrďte svoje kroky - zmeny v nastaveniach sa uloží.
Počítač sa spustí z jednotky flash, na čiernej obrazovke sa zobrazí A: \\\u003e. Potrebujete spustiť proces firmware tak, že napíšete /p4c800b.rom a potvrdíte svoju akciu. Po aktualizácii systému BIOS sa nástroj vráti do systému DOS, čo znamená, že musíte odstrániť jednotku USB Flash a reštartovať systém, aby ste vstúpili do ponuky systému BIOS. Táto akcia sa musí vykonať, pretože je potrebné resetovať nastavenia vrátením pôvodných hodnôt. Toto dokončí prácu.
Firmvér Bios na Gigabyte
Než začnete blikať základnej dosky Gigabyte, prihlásiť na oficiálnych stránkach Gigabyte nájdeme model základnej dosky (napr GA-965P-DS3), stiahnuť BIOS sám, rovnako ako nástroje, ktoré budú vykonávať firmware. Po stiahnutí súborov ich musíte rozbaliť. Flash program je súbor FLASHSPI.exe, BIOS sa nachádza v súbore 965PDS3.F14. Ak chcete spustiť program Flash pomocou systému BIOS, použite súbor bat autoexec.bat
Všetky tieto tri súbory sa skopírujú do jednej zložky na jednotke typu flash alebo na disku. Môžete použiť na kopírovanie súborov a oddielov na pevnom disku súborový systém FAT32. Teraz spúšťame počítač z jednotky flash alebo z iného zariadenia, ktoré používame - potrebujeme spustiť súbor autoexec.bat. Po tejto akcii sa na obrazovke monitora zobrazí okno s výzvou na uloženie staršej verzie systému BIOS. Možno by ste chceli ušetriť a možno nie.
Na obrazovke sa zobrazí celý BIOS firmvéru blesku a na konci tejto akcie budete musieť počítač reštartovať sami alebo sa hardvér reštartuje v automatickom režime. Pred tým, než začnete blikat základnú dosku Gigabyte, uistite sa, že je všetko v poriadku s vašou elektrickou energiou, pretože v čase blikania by nemali dôjsť k výpadku napájania.
Aktualizácia firmvéru systému AWARD BIOS z príkazového riadku alebo "slepo"
Aktualizácia systému BIOS pomocou DOS verzie "AwardFlash", ktorá je univerzálnym nástrojom na modernizáciu Flash BIOS na každej základnej doske.
1) Formátovať disketu / flash disk a preniesť na ňu systémových súborov, Potom musíte skopírovať pomôcku "AwardFlash" a súbor aktualizácie systému BIOS. Podmienečne ich budeme označovať ako awdflash.exe a newBIOS.bin. Disketa musí zostať otvorená pre písanie.
2) Potom vytvorte súbor autoexec.bat na disketovej jednotke / flash disku nasledovne:
@echo off
ak existuje oldBIOS.bin goto staré
awdflash.exe novýBIOS.bin starýBIOS.bin / py / sy / cc / cp / cd / sb / r
dostal sa koniec
: starý
awdflash.exe staréBIOS.bin / py / sn / cc / cp / cd / sb / r
: koniec
Teraz disketa obsahuje všetky potrebné súbory na aktualizáciu - awdflash.exe, newBIOS.bin, autoexec.bat a systémové súbory (zvyčajne Msdos.sys io.sys a command.com).
Poznámka: Na disku by nemali byť žiadne iné súbory. Zdá sa, že výsledný autoexec.bat je príliš komplikovaný. Avšak, táto štruktúra eliminuje potrebu vytvorenie univerzálneho disketovej jednotky disk / USB, ktoré možno použiť nielen na aktualizáciu systému BIOS, ale tiež sa vrátiť k predchádzajúcej verzii v prípade neúspešnej firmware.
3) Pri prvom zavedení z vytvoreného disku sa systém BIOS aktualizuje. V starom súboreBIOS.bin je aktuálny verzia systému BIOS, Ak spustíte z tejto diskety druhýkrát, naprogramovaná stará BIOS.bin bude naprogramovaná. To znamená návrat k stará verzia, Preto okamžite po aktualizácii systému BIOS, akonáhle sa počítač reštartuje (a v našom prípade sa to stane automaticky), je potrebné odpojiť jednotku USB flash / disketu.
Popis všetkých parametrov príkazového riadku nástroja "AwardFlash".
syntax:
AWDFLASH [Názov súboru1] [Názov súboru2] ...]
Názov súboru1: názov súboru, ktorý sa má naprogramovať
Názov súboru2: názov súboru na uloženie predchádzajúcej verzie systému BIOS
Hodnoty parametrov:
Rozbaľovací text
"/?" - Pomocník. Pred prácou s aplikáciou Award Flash Memory Writer dôkladne prečítajte softvérové funkcie pomocou tohto tlačidla.
"/ Py" alebo "/ Pn" - Odpoveď na žiadosť o programovanie BIOS áno (Y) alebo nie (N). Pomocou tlačidla "/ Pn" môžete zakázať programovanie čipu "FlashROM". Táto možnosť sa môže použiť na uloženie aktuálnej verzie systému BIOS alebo na získanie kontrolného súčtu bez aktualizácie systému BIOS. stvorenia zálohovanie umožňuje obnoviť predchádzajúcu verziu systému BIOS. Predvolená hodnota je "/ Py".
"/ Sy" alebo "/ Sn" - Reagujte na požiadavku na uloženie predchádzajúcej verzie BIOS áno (Y) alebo nie (N). Predvolená hodnota je / Sy. V tomto prípade sa do FlashROM čipu programovanie je nutné potvrdiť zachrániť postup na vyžiadanie: Chcete ušetriť BIOS (Y / N) Tlačidlo / Sn je doporučený pre použitie v * bat súbory pre automatickom režime programovanie bez monitora systémov.
"/ CC" - Vymazať CMOS po naprogramovaní. Užitočná možnosť aktualizácie starých verzií systému BIOS, keď existuje riziko, že nová verzia systému BIOS vytvára dátové polia v CMOS, ktoré sa líšia od dátových polí, ktoré sú už k dispozícii. V tejto situácii môžu nastať problémy so začiatkom základnej dosky. Nulovanie CMOS softvéru vyhýba vyhľadávaniu prepínača Clear CMOS na doskách so stratou dokumentácie alebo v prípadoch, keď je prístup k doske ťažký.
"/ CP" - Zrušte stlačenie "PnP (ESCD) Data" po naprogramovaní. Informácie o zariadeniach PnP sú uložené v dátovom bloku ESCD. Použitie prepínača / CP je ekvivalentné používaniu možnosti Reset Configuration Data v ponuke nastavenia PnP / PCI Configuration CMOS SetUp. Použitie prepínača "/ CP" sa odporúča v prípade prepínania viacerých verzií systému BIOS, alebo ak sú nainštalované nové karty PnP a bez aktualizácie dátového bloku ESCD, spustenie základnej dosky bude problematické.
"/ CD" - Zrušte po naprogramovaní súbor "DMI Data". DMI je databáza obsahujúca všetky informácie o počítačovom systéme ako celku. Nulovanie je užitočné, ako v prípadoch opísaných pri používaní klávesov "/ CP" a "/ CC" alebo pri výmene niektorých komponentov počítačového systému.
"/ SB" - Nepoužívajte program "BootBlock". Zavádzací blok, prvý modul spustený na začiatku základnej dosky, zriedka prechádza zmenami. Ak výrobca základnej dosky neuvádza opak, nie je potrebné preprogramovať "BootBlock". Najmä v dôsledku skutočnosti, že porucha počas programovania môže viesť k neschopnosti obnoviť systém BIOS softvér, Niektoré karty majú prepojku "BootBlock Protection". Ak je nainštalovaná prepojka "BootBlock Protection" bez použitia tlačidla "/ SB", programovanie systému BIOS nebude možné ani nebude mať za následok chyby overenia.
"/ SD" - Uložte dáta fondu DMI do súboru. Oblasť DMI môže byť uložená na neskoršie použitie softvérom. Napriek prítomnosti tohto parametra v zozname zobrazenom pomocou tlačidla "/?" Jeho použitie neposkytuje žiadny výsledok. Jednoducho povedané, tento parameter nefunguje.
"/ R" - vykonanie systému "RESET" po naprogramovaní. Umožňuje automatické reštartovanie počítača po dokončení programovania "FlashROM". Táto možnosť je užitočná pri práci s súborom * .bat.
"/ Tiny" - Použite menej RAM.
Nástroj "AwardFlash", ak nepoužívate tlačidlo "/ Tiny", sa pokúša stiahnuť pamäť s náhodným prístupom celý súbor BIOS pre neskoršie programovanie. Ak sa počas nahrávania zobrazí hlásenie "Nedostatočná pamäť", napriek všetkým krokom vykonaným pri príprave na aktualizáciu by sa mal použiť kláves "/ Tiny". V tomto prípade sa dáta zo súboru systému BIOS načítajú do hlavnej pamäte a naprogramujú sa v blokoch.
"/ E" - Návrat na DOS po naprogramovaní. Napríklad, aby ste sa uistili, že predchádzajúca verzia systému BIOS je správne uložená.
"/ F" - Naprogramujte systémový BIOS. Väčšina moderných systémov BIOS obsahuje postupy nahrávania "FlashROM". Pomocou tlačidla "/ F" programové programy "AwardFlash" "FlashROM" s algoritmami, ktoré sú v aktuálnej verzii systému BIOS. Ak je základná doska navrhnutá s takými dizajnovými vlastnosťami, že použitie algoritmov "AwardFlash" Writer nevedie k úspešnému výsledku, mali by ste použiť klávesu "/ F".
"/ LD" - Vymazanie CMOS po naprogramovaní a nezobrazenie systémovej správy "Stlačte F1 na pokračovanie alebo DEL na nastavenie". Na rozdiel od «/ CC» kľúčmi, bude táto možnosť vymazania CMOS po ďalšom štarte escape správa «Press F1 pokračovať alebo DEL pre nastavenie», nastavenie predvolené nastavenia.
"/ CKS" - Zobrazí kontrolný súčet súboru XXXXh. Kontrolný súčet súboru sa zobrazí na monitore v hexadecimálnom formáte. Použiteľné s overovacím kľúčom.
"/ CKSxxxx" - porovnajte kontrolný súčet súboru s XXXXh. Ak sa kontrolné súčty nezhodujú, zobrazí sa nasledovné hlásenie: "Číslo súčiastky programu sa nezhoduje so systémom!". Hodnota XXXXh pre každý súbor aktualizácie systému BIOS zvyčajne uverejňuje výrobca základnej dosky na svojej webovej stránke.
Všetky parametre pomôcky umožňujú vstup v hornom aj malom písme.
Aktualizácia firmvéru AMI BIOS z príkazového riadku alebo "blind"
1) Ak chcete aktualizovať systém BIOS, postupujte podľa krokov uvedených vyššie a vytvorte súbor .bat (napríklad ami.bat) s nasledujúcim obsahom:
Stiahnite si pomôcku AMIFlash, ktorá je univerzálnym nástrojom pre firmvérovú základnú dosku s AMI BIOS.
@echo off
ak existuje oldbios.bin goto program
amiflash.exe / Soldbios.bin
: program
amiflash.exe newbios.bin / A + / -B / -C / -D / E / -G / I / L / N / R / V
2) Pri prvom spustení je aktuálny BIOS je uložený v oldbios.bin, zatiaľ čo súbor newbios.bin budú zapísané do FlashROM čipu bez akéhokoľvek zásahu z používateľa. Ak spustíte uložiť aktuálny BIOS nebude konať, aby nedošlo k prepísanie súboru s pôvodnou verziou systému BIOS, ktoré môžu byť užitočné v prípade neúspešnej firmware.
Poznámka: Ak je preferovaný dialógový režim, jednoducho spustite AMIFlash s týmito parametrami:
amiflash.exe / -B / -C / -D / E / -G / I / L / N / R / V
Pridelené parametre Boot Block nebudú preprogramované, zavedené heslá zostane aktívny, než programovanie overenie integrity súboru bude uvedený odkaz na nový BIOS a jeho súladu s touto základnou doskou, a po odparení sa predvolené nastavenia BIOS Setup CMOS, a vykonáva automatické reštartovanie systému.
Hodnoty parametrov aktualizácie systému BIOS pomocou funkcie AMIFlash:
Rozbaľovací text
Programovanie zavádzacích blokov (kľúč / B) - povolenie programovania BootBlock - zavádzací blok, ktorý sa najskôr spustí po spustení systému. Zriedka sa mení a zvyčajne nie je potrebné reprogramovať BootBlock, ak výrobca dosky nepovedal opak v popise nového BIOSu. Malo by sa pamätať na to, že zlyhanie počas programovania BootBlock môže viesť k nemožnosti obnovenia systému BIOS softvérom, preto odporúčame túto možnosť vypnúť.
Programovanie NVRAM (kľúč / N). V konvenčnom zmysle NVRAM (Non-Volatile RAM) - je read-only memory s nezávislou batérií pre ukladanie premenných sú k dispozícii pre používateľov v CMOS Setup. V tomto kontexte NVRAM odkazuje na oblasť skladovania premenných ESCD.
Funkcie systému BIOS sa nazývajú súborom ROM. Povolenie tejto možnosti umožňuje vyvolanie funkcie Flash write z systémového BIOSu. V opačnom prípade sa funkcia preprogramovania volá priamo z nástroja AMIFlash. Ak je základná doska vyrobená s takými dizajnovými vlastnosťami, že použitie algoritmov AMIFlash nevedie k úspešnému výsledku, mali by ste túto možnosť povoliť.
Vložte predvolené hodnoty CMOS (kľúč / C). Umožňuje ihneď po naprogramovaní načítať predvolené nastavenia systému BIOS (predvolené nastavenie systému BIOS).
Vymazanie hesiel počas načítania predvolených hodnôt CMOS (kľúč / D). Obnoví heslo systému BIOS po nastavení predvolených nastavení CMOS.
Opätovné spustenie po ukončení programovania (tlačidlo / R). Reštartujte systém ihneď po dokončení programovania systému BIOS.
Kontrola kontrolného súboru súboru BIOS (kľúč / V). Povoliť kontrolu kontrolného súčtu obsahu BIOS. V prípade nesúladu sa zobrazí správa "BIOS ROM file checksum BAD".
Kontrola značiek súborov BIOS (kľúč / I). Skontrolujte, či súbor systému BIOS vyhovuje základnej doske. Porovnaním špeciálne etikety, z ktorých jedna obsahuje príslušný súbor BIOS, a druhý je uložená v DMI, jednoznačne určené na základnej doske a program urobí záver o vzájomnom súlade BIOS súboru a dosky.
Vymazať CMOS po skončení programovania (klávesa / E). Jasné CMOS po naprogramovaní. Táto možnosť zabraňuje situácii, keď nová verzia systému BIOS vytvára dátové polia v CMOS, ktoré sa líšia od dátových polí, ktoré sú už k dispozícii. V tomto prípade môžu byť problémy so začiatkom základnej dosky. Nulovanie CMOS softvéru je ekvivalentné používaniu špeciálneho prepojky "Clear CMOS".
Zachytenie dátovej oblasti GPNV (kľúč / G). Rezervácia oblasti pre GPNV (Green PC Non-volatile Buffer) denník udalostí. Táto možnosť je možná len na základných doskách s podporou GPNV. V opačnom prípade je používateľ upozornený na zlyhanie zálohy: "Systém BIOS nemá podporu GPNV." Táto funkcia bude vypnutá ".
Zakázať USB (kľúč / L). V štádiu programovania čipu Flash je USB zakázané bez ohľadu na jeho aktuálny stav. Vypnutím tejto možnosti môžete ponechať stav zbernice USB v systéme bez zmeny. Odporúča sa zahrnúť túto možnosť pre bezpečnosť lesov.
Tlačidlo / A + spustí aktualizáciu systému BIOS v automatickom režime bez zásahu používateľa. Čipová sada a nainštalovaný čip FlashROM sa zistia automaticky. Použitie postfixu "+" umožňuje rozhranie okna, inak sa aktualizácia vyskytuje v režime príkazového riadku. Použitie tohto kľúča znamená povinné označenie názvu súboru aktualizácie systému BIOS na príkazovom riadku. Všetky nastavenia v tomto prípade by mali byť vykonané iba pomocou parametrov príkazového riadka, pretože dialógový režim sa stane nedostupným.
Tlačidlo / Tn sa môže používať iba v spojení s prepínačom / A a určuje počet pokusov o preprogramovanie systému BIOS v prípade, že prvý pokus nemá za následok požadovaný výsledok. Hodnota parametra n sa mení od 0 do 65535.
Prepínač / Q zakazuje výstup všetkých správ počas aktualizácie systému BIOS.
Prepínač / X určuje režim, v ktorom je vypnutá predvolená automatická detekcia typu FlashROM a súbor systémovej logiky

















