Grub 2.02 beta 2 editácia. Obnova po neúspešnom sťahovaní. Po inštalácii GRUB: nastavenie a užitočnosť pri práci so softvérom.
Rôzne od Windows, s dostatočným pochybnostiam a skepticizmom, v dnešnej dobe spĺňajú výraz "boot loader". Existuje absolútne logický dôvod: väčšina nováčikov, ktorí ich používajú v iných bežných operačných systémoch v každodennom živote, používajú rovnaký systém Windows. V ňom je tento nakladač implementovaný čo najjednoduchšie a najtransparentnejšie. A hoci to do istej miery dodáva priemernému užívateľovi pohodlie, znižuje aj funkčnosť už populárneho a univerzálneho operačného systému. Preto všetci, ktorí sa rozhodli venovať pozornosť iným produktom IT priemyslu, by ste sa určite mali zoznámiť s univerzálnym nakladačom GRU, ktorý v budúcnosti bude konkrétne pomáhať pri práci s niekoľkými OS nainštalovaným na jednom počítači.
Samozrejme, prispôsobiť sa podľa situácie. Poznámka 1, poznámka, v závislosti od systému rozdelenia. Poznámka 2, Funkčná anotácia. Grub slúžil dlhé roky, ale začína ukázať svoje roky. Rovnako ako u všetkých softvérov, netrvá to dlho predtým, a to najlepšie staré a zvrhlé. Privedená do špinavé mozaiky, na ktorej sa nikto nestaral o ochranu. Jedná sa o kompletný prepis od nuly, s úplne prepracovanou štruktúrou. Niektorí z vás by si mohli myslieť: Ah!
Tieto súbory budú spracované individuálne neskôr. Nasledujúci obrázok zobrazuje súbory obsiahnuté v predvolenom inštalačnom adresári. Každý zo zobrazených súborov je shell skript, ktorý je vykonaný v poradí. Toto je pravdepodobne súbor, ktorý hľadáte, ak potrebujete zmeniť ponuku zavádzania. Tu môžete do ponuky pridať vlastné položky.
Univerzálny nástroj pre neuniverzálne systémy
Po prvé, začneme s názvom GNU GRUB. Táto skratka z angličtiny GRand Unified Bootloader sa prekladá ako "hlavný jednotný nakladač". Jeho tvorcom je nezisková organizácia "Projekt GNU", ktorá sa stala slávnou v oblasti IT pre svoj voľne distribuovaný softvér. Rovnaký GRUB v podstate predstavuje menu pre výber bootov potrebný používateľom OS z celého zoznamu podporovaných systémov:
Nájdite reťazec podobný tomu, ktorý je zvýraznený v nižšie uvedenom príklade. Zmeňte názov súboru ľubovoľným splash. Tento softvér vám umožňuje rozhodnúť o spustení, keď sa rozhodnete, ktorý operačný systém chcete spustiť poskytnutím ponuky a stále vám umožní automaticky spustiť operačný systém predvolene po uplynutí vlastného časového limitu.
Zavedenie tohto nového riešenia však spôsobilo veľkú dezorientáciu medzi mnohými používateľmi kvôli novým funkciám implementovaným v konfigurácii a konfigurácii. Tieto nástroje však vedú k miernemu zvýšeniu zložitosti zmeny konfiguračných parametrov. Nižšie uvidíme, ako je nový bootloader štruktúrovaný a ako ho možno nakonfigurovať.
- Linux.
- FreeBSD.
- Solaris.
V tomto prípade GRUB môže pracovať aj so systémom Windows. Avšak na spustenie takýchto systémov, ktoré priamo nepodporuje tento bootloader, existujú určité špeciálne nuansy, ktoré sa dozvieme podrobnejšie neskôr.
Spôsob vývoja technológií
Neustále rastúca popularita spoločnosti GRUB bola základným dôvodom, ktorý viedol k vývoju a zdokonaleniu nakladača v budúcnosti. Prvá verzia systému bootloader, nazývaná GRUB Legacy, stále robí vynikajúcu prácu so zjednoteným bootloaderom pre systémy UNIX. Široká podpora serióznych spoločností (ako RedHat a Novell) a distribúcia serverov jej poskytovala predĺžený život vo všeobecnosti.
Nastavte obrázok pozadia v ponuke
Nový zavádzač ponúka inštaláciu obrázka na pozadí v ponuke. Okno modulu je rozdelené do troch kariet: prvá možnosť vám umožňuje vybrať predvolený zavádzací systém, čo znamená, že chceme predvolene nastaviť nasledujúcu manuálnu položku. Môžeme tiež nastaviť časový interval od zaťaženia systému, aby ste si vybrali inú položku ponuky.
Má tiež niekoľko ďalších pokročilých funkcií, rovnako ako možnosť prispôsobiť vzhľad podľa vášho vkusu, ale jeho hlavným mottom je jeho jednoduché a intuitívne použitie. Je tiež jednoduché nastaviť čas na automatické spustenie operačného systému. Používateľ tiež môže vybrať parametre jadra, ktoré sa majú spustiť.
Avšak ani tento fakt úplne nemal žiadny vplyv na ďalšie zlepšenie bootloaderu, takže užívatelia dostanú najneskôr v tomto okamihu verzia GRUB 2. prepisuje s čistými líniami sa GRUB 2 má sotva nám dať niečo spoločné s odkazom GRUB Legacy, okrem názvu , Dnes je štandardne používaný z verzie 9.10 systém Ubuntu, GRUB druhá revízia vďaka svojej pokročilejšej a výkonnejšej štruktúre úplne zastavila ďalší vývoj už osvedčeného dedičstva v minulosti.
Čo je nové a opravené v tejto verzii
Môžete tiež nastaviť vlastné rozlíšenie a tiež nastaviť písmo v ponuke. Nie je to nič zložité a každý používateľ to dokáže. Najskôr otvorte terminál. Prvým je pridať požadovaný úložný priestor zadaním tohto príkazu.
Ďalším krokom je aktualizácia databázy softvér, Umožňuje vám zmeniť oddiely počas ukladania obsahu. Jednotku je možné rozdeliť na jeden alebo viac oddielov. Vytváranie diskových oddielov na diskových zariadeniach Zapnite a vypnite príznaky oddielov, akoby boli zavádzacie a skryté. Vykonajte sekcie, ako je vytváranie, mazanie, zmena veľkosti, presúvanie, kontrola, menenie štítkov, kopírovanie a vkladanie. Strata údajov však môže nastať v dôsledku softvérových chýb, problémov s hardvérom alebo výpadku napájania.
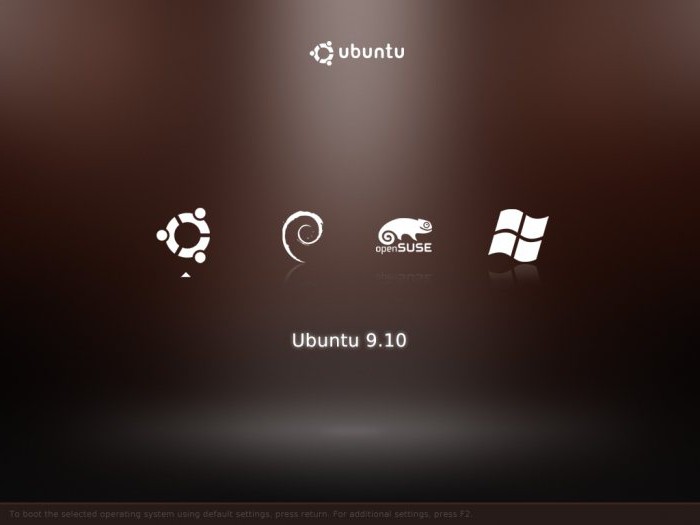
Avšak od začiatku by mal začiatočník pochopiť, že GRUB 2 je zložitejší ako predchádzajúca verzia, bootloader. Preto, s cieľom chrániť užívateľov pred možnými ťažkosťami a problémami budú aj naďalej jednoduchý a podrobný všetky jemné detaily, porozumenie, ktoré bude plne využiť všetky inovácie na najnovšiu verziu, a veľa z nich:
Toto je dvojnásobná hodnota pre zašifrované dáta, čo môže viesť k neprístupnosti neoprávnených údajov v prípade náhodného zlyhania. Panel s nástrojmi obsahuje podmnožinu príkazov, ktoré sú k dispozícii na paneli s ponukami. Grafická oblasť zobrazenia obsahuje grafické znázornenie sekcií na vybranom zariadení.
Oblasť prehľadu textu obsahuje textový zoznam oddielov na vybranej jednotke. Na informačnom paneli zariadenia sa zobrazujú informácie o zvolenej jednotke. V predvolenom nastavení sa panel s informáciami o zariadení nezobrazí. Ak chcete zobraziť informačný panel o zariadení, vyberte položku "Zobraziť" → "Informácie o zariadení".
- Podpora skriptov (cykly, podmienky, premenné a funkcie).
- Dodáva pružnosť zmeniť vzhľad nakladač podľa individuálnych užívateľských vkusu (GRUB 2 možno ľahko zmeniť z čiernej a bielej tabuľky do štýlového rôznofarebnými box).
- Schopnosť dynamicky načítavať moduly. Toto rozšíri funkčnosť nie vo fáze montáže, ale priamo pri behu.
- Kompatibilita s rôznymi architektúrami.
- Pridaná podpora pre sťahovanie Mac OS.
- Stabilná práca s týmito súborových systémov, ako: FAT16, FAT32, NTFS, akákoľvek verzia ext, XFS a ISO
- Typ inštalácie s viacerými platformami poskytne možnosť inštalovať GRUB2 z inej architektúry
- úvod bezpečný režim v prípade problémových situácií.
- Opravené chyby zo starého súboru GRUB Legacy, ktoré pôvodne nebolo možné opraviť kvôli požiadavkám spätnej kompatibility.
Už ste niekedy počuli o LILO?
Samozrejme, že nie len jeden GRUB "om obmedzený rozsah užívateľov medzi sťahujú OS také analógie je LILO. - Bootloader LOader), ktorý ešte nie je úplne stratí svoj význam, je však v prospech GRUB by mal zvážiť niekoľko charakteristických rysov, ktoré doteraz priamym konkurentom. ktoré sa rozhodne nemôžu:
Čakajúci operatívny panel zobrazuje aktuálny zoznam čakajúcich operácií vo fronte na spracovanie. V predvolenom nastavení, ak počet takýchto operácií je 0, panel operácií, ktorý čaká, sa nezobrazí. Ak chcete zobraziť panel čakajúcich operácií, zvoľte Zobraziť → čakajúce operácie.
Ak kliknete na ľavé tlačidlo v oblasti s grafickým alebo textovým zobrazením, vyberiete časť, ktorú chcete upraviť. Ak kliknete doprava myš v oblasti s grafickým alebo textovým displejom, aplikácia zobrazí rozbaľovaciu ponuku. Rozbaľovacia ponuka obsahuje najbežnejšie akcie na úpravu sekcií.
- LILO podporuje iba 16 konfigurácií bootov, keď GRUB podporuje neobmedzený počet takých konfigurácií.
- GRUB možno načítať lokálne siete, čo sa nedá povedať o LILO.
- Napokon, LILO nemá rovnaké rozhranie pre interaktívne rozhranie, na ktoré sa už dlho zvykli používatelia najnovšiu verziu GRUB.
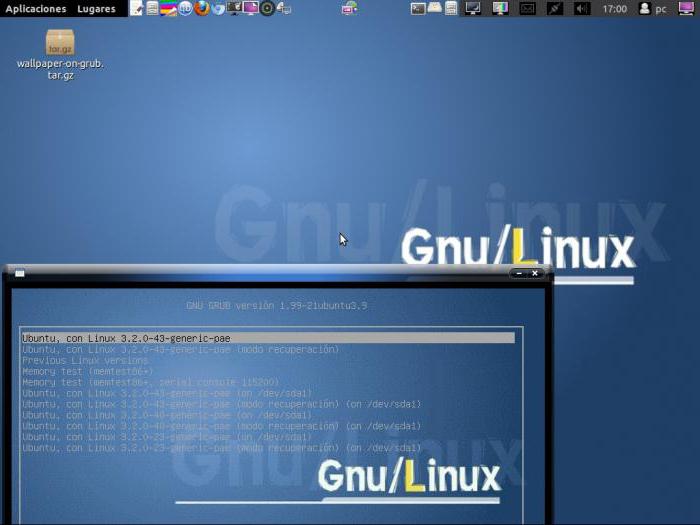
Zobrazenie podpory súborového systému
Ak chcete pracovať s viacerými diskami z príkazového riadku, zadajte nasledujúci príkaz a stlačte kláves Enter. Ak chcete zobraziť akcie podporované súborovými systémami, vyberte: Zobraziť → Podpora súborového systému. Aplikácia zobrazí dialógové okno "Podpora súborového systému".
Zobrazenie informácií o zariadení
Aplikácia aktualizuje tabuľku. Kliknutím na tlačidlo Zavrieť zatvorte dialógové okno Podpora súborového systému. Zobrazenie informácií o disku. Ak chcete zatvoriť informácie o zariadení v bočnom paneli, zrušte výber "Zobraziť → Informácie o zariadení".
Jedinou spoločnou funkciou obidvoch nakladačov je potreba kompilácie vždy, keď vykonáte nejaké zmeny v ponuke. Funkcia automatického ukladania už v pôvodnom zavádzacom systéme Linux nebola k dispozícii. GRUB 2 sa tiež nemôže pochváliť takou pohodlnou funkciou. Ale aj keď vezmeme do úvahy túto nuansu, ktorá je nevýhodná pre každodenné použitie, LILO stráca na svojom konkurente niekoľko bodov, kvôli čomu sa stáva čoraz rozšírenejším medzi domácimi počítačmi používateľa.
Pokúste sa uložiť údaje z disku. Tieto činnosti sa nemenia v sekciách disku. Ak chcete vybrať oblasť, použite nasledovné.
- Kliknite na časť v grafickej table.
- Kliknite na sekciu v oblasti náhľadu textu.
Ak chcete vybrať prázdne miesto, použite nasledovné.
- Kliknite na prázdnu oblasť v grafickom zobrazení.
- Kliknite na voľné miesto v oblasti náhľadu textu.
Inštalácia programu GRUB: všetky nuansy a detaily procesu
Od začiatku sa uistite, že máte nainštalovaný Ubuntu, alebo je jeho boot disk (LiveCD). Po spustení systému je potrebné zavolať terminálu kombináciou klávesov Ctrl + Alt + F2 a potom zaregistrovať nasledujúce príkazy:
Sudo add-apt-repository ppa: cjwatson / grub,
Sudo add-get aktualizácia && sudo add-get nainštalovať grub2,
Priebežné činnosti s oddielmi
Zobrazenie informácií v sekcii. Ak operácia "Split → Disconnect" nebola úspešná, je pravdepodobné, že táto časť bude použitá. Tieto akcie zmenia oddiely na disku. To však nemení pôvodné a konečné limity vašich existujúcich oddelení.
Ak chcete vytvoriť nový oddiel. Keď odstránite logickú oblasť, všetky existujúce logické oddiely za tým vzdialený súbor zmení názov zariadenia. Operačný systém odkazuje na tieto logické oddiely nasledovne. Nezabudnite zmeniť názov zariadenia. , Zmeny názvov zariadení môžu spôsobovať problémy, ak je oblasť pripojená podľa názvu zariadenia.
Sudo update-grub2.
A aj keď nemáte nainštalovaný Ubuntu, ale existuje LiveCD, postup zostáva rovnaký len s jedným malým rozdielom. Zavádzanie z tejto voľby zvoľte možnosť "Vyskúšajte Ubuntu" - aby ste spustili systém bez akýchkoľvek zmien v počítači. Potom pokračujte v inštalácii gRUB zavádzač rovnakou schémou z fázy terminálneho volania.
Zmeny názvu zariadenia môžu nepriaznivo ovplyvniť nasledujúce súbory. Oddiely s oddielom tabuľky miestnych oddielov alebo bez tabuľky oddielov neobsahujú a preto nemajú oddiely. Ak chcete odstrániť systém súborov a virtuálny oddiel, nastavte formát na vymazanie.
Nastavte štítok oddielu systému súborov
Ak chcete formátovať oblasť. Ak chcete v systéme nastaviť názov súboru alebo názov súboru. Definovanie podrobností úseku je potrebné pri vykonávaní akcií, ako je vytváranie, zmena veľkosti a presúvanie.
Určenie veľkosti a umiestnenia oddielu
Ak chcete určiť veľkosť a umiestnenie oddielu, použite jednu alebo viac kombinácií z jedného alebo viacerých nasledujúcich prvkov.overiť inštalovaná verzia Môžete použiť grub-install -v, rovnako ako priamo na začiatku Ubuntu.
GRUB Startup Algoritmus
Po dokončení GRUB Inštalácie zavádza najskôr MBR kód na svoj vlastný. MBR je sektor obsahujúci hlavný spúšťací záznam (z angličtiny obsahujúci:
- kód hlavného nakladača (446 bajtov);
- tabuľka sekcií popisujúcich hlavné aj sekundárne sekcie pevný disk (64 bajtov).
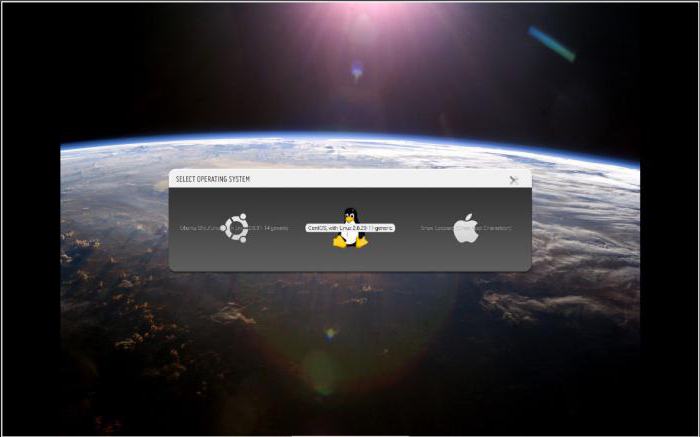
Univerzálny nástroj pre neuniverzálne systémy
- Kliknite a podržte šípku na jednom z grafov.
- Presuňte šípku doľava alebo doprava v grafickej oblasti.
- Kliknite a podržte tlačidlo myši v sekcii v grafe.
- Presuňte sa doľava alebo doprava v grafickej oblasti.
Ak chcete zadať zarovnanie sekcií, kliknite na tlačidlo so šípkou v poli Zarovnať a vyberte ho v zozname. Toto nastavenie vyrovnáva oddiely tak, aby začali a končili hranicami valcov. Preto už nemusíte upravovať zarovnanie, aby ste zvýšili výkonnosť. Použite voľbu "Nič" len vtedy, ak máte hlbšie vedomosti o štruktúre disku, tabuľkách diskových oddielov a boot sektorov, Tento parameter nastavuje rozhranie vzhľadom na koniec bezprostredne predchádzajúcej oblasti na jednotke. Táto možnosť nezaručuje udržiavanie účtovníctva a zachovania webových stránok pre bootovacie sektory. Ak chcete zadať typ sekcie, kliknite na tlačidlo so šípkou v poli Vytvoriť ako a vyberte ho zo zoznamu.
Vzhľadom na malý objem sektora MBR je spustenie GRUBu v dvoch podmienených etapách:
- MBR obsahuje odkaz na konfiguračný súbor (ktorý môže byť na akomkoľvek pevnom disku podľa uváženia používateľa). Za týmto účelom sa určuje celá fáza štartovania, ktorá začína v druhej fáze.
- Ich konfiguračný súbor zohľadňuje všetky nastavenia a údaje potrebné na prevádzku GRUBu. Ak sa konfiguračný súbor nenašiel v druhej fáze, proces sťahovania sa ukončí a používateľ bude musieť ručne vybrať konfiguráciu zavádzania z príkazového riadku.
Táto štruktúra nakladania umožňuje, aby bol GRUB viac konfigurovateľný a flexibilnejší ako mnoho ďalších analógov, pri ktorých sa tento proces zjednodušuje na maximálnu kompaktnosť.
- Až 3 hlavné časti a 1 rozšírená časť.
- Rozšírená sekcia môže obsahovať niekoľko logických oddielov.
Určenie súborového systému oddielov
Ak chcete zadať typ súborového systému, kliknite na tlačidlo so šípkou v poli "Systém súborov" a vyberte ho zo zoznamu. Tu je niekoľko príkladov použitia niektorých súborových systémov. Neformátované môžete použiť, ak chcete vytvoriť oddiel bez súborového systému.
V sekcii zadajte štítok súborového systému
Ak chcete v sekcii špecifikovať štítok súborového systému, napíšte ju do textového poľa "Label".Najčastejšie používané príkazy konzoly
Veľa pracovných príležitostí v režime konzoly najnovšej verzie GNU GRUB, konfiguračných a konfiguračných možností tiež nezanechá indiferentných používateľov. Aby ste sa dostali do nej, stlačte tlačidlo "C" počas zobrazovania boot menu, po ktorom bude správne zadávať iba príkazy, ktoré potrebujete:
Najčastejšie používané príkazy konzoly
Môžete použiť skratku ako pripomenutie, aby ste si pamätali, čo je uložené v tejto časti. Môžu tiež zmeniť začiatočné a koncové limity vašich existujúcich oddelení. Tieto akcie môžu viesť k poruche vášho operačného systému. Ak chcete zmeniť veľkosť oddielu.
Ak chcete zvýšiť alebo presunúť oblasť, musí byť k dispozícii nealokovaný priestor vedený oddielom. Ak zvýšite logickú oblasť, neoddelený oddiel musí byť súčasťou rozšíreného oddielu. Ak zvýšite primárny oddiel, nepridelený priestor by nemal byť súčasťou rozšíreného oddielu.
| príkazy | popis | Príklad vstupu do konzoly |
| ls | Univerzálny príkaz na prácu so zoznamami pevné disky a sekcií. Môže sa použiť na zobrazenie obsahu priečinka. | ls / boot / grub |
| Jeho použitie bude úplné informácie absolútne o každej časti. Toto určuje typ súborového systému na ňom, jeho štítok, UUID a dátum vykonania najnovších zmien. | ||
| mačka | Výstupné informácie o obsahu určeného súboru. | mačka / cesta / názov súboru |
| linux | Analog GRUB kernel-command od staršej verzie Legacy, ktorá umožňuje načítať špecifikované jadro Linuxu. | linux kernel_file option1 = hodnota možnosť2 možnosť3 |
| chainloader | Premiestnite ovládač zaťaženia na iný nakladač pozdĺž reťaze. Načítač sa bude vyhľadávať len v oblasti, ktorá je nastavená ako root (samozrejme s konkrétnym spustiteľným súborom). | reťazec / cesta / názov súboru |
| koreň | Pri použití príkazu bez akýchkoľvek parametrov dostane používateľ informácie o koreňovom oddieli, ako aj typ súborového systému. | koreň |
| Menej často (kvôli pravdepodobnosti nesprávnej práce) sa používa na prenos koreňa na iný oddiel. | *, * - číslo disku a číslo oddielu na ňom |
|
| sada | Najčastejšie kvôli jeho stabilite a účinnosti sa používa na opätovné priradenie koreňového oddielu na disku. | nastaviť root = (hd *, *) *, * - číslo disku a číslo oddielu na ňom |
| vyhľadávanie | Príkaz na vyhľadanie oddielu UUID, štítku alebo konkrétny súbor. Nasledujúce klávesy slúžia na nastavenie parametrov vyhľadávania:
Tím bude hodiť v prípade, že číslovanie diskov a diskových oddielov "fly", pretože to, čo tím nastaviť koreň alebo olovo do neznáma, alebo v zlej časti nesprávne disku. | vyhľadávanie -u uuid_nego_section vyhľadať štítok oddielu hľadanie -f / cesta / názov súboru |
| lsfonts | Zobrazuje zoznam aktuálne načítaných písiem. | lsfonts |
| pomôcť | Používa sa na zobrazenie celého zoznamu dostupných | pomôcť |
| Alebo vygenerovať príkazy, ktoré začínajú určitou kombináciou znakov. | help s - výstup pomôcť všetkým príkazom začínajúcim s. help set - Zobrazí pomoc o príkaze set. |
|
| terminal_output.console | Prepnutie do čiernobielej farebnej schémy displeja. | terminal_output.console |
| background_image | Zmeniť obrázok na pozadí v reálnom čase. Pomáha pri výbere takejto možnosti pri návrhu písma tak, aby boli rozlíšiteľné na danom pozadí. Poznámka: Príkaz nemení nastavenia dizajnu - obrázok zostane na pozadí iba v aktuálnej relácii až do nasledujúceho vypnutia. | background_image / cesta / názov súboru |
| topánka | Stiahnite si počítač. | topánka |
| reštart | Reštartujte počítač. | reštart |
| Vypnite počítač. | zastaviť |
Po inštalácii GRUB: nastavenie a užitočnosť pri práci so softvérom
Hlavný konfiguračný súbor v GRUB2, na rozdiel od predchádzajúcej verzie Legacy, nie je /boot/grub/menu.lst, a už /boot/grub/grub.cfg.Avšak priamo editovať to zbytočné - to bude generovať pri každej zmene uloží do súboru nastavenia / etc / default / grub a skripty adresáre /etc/grub.d.
V / etc / default / grub nastavenie je v zásade obmedzené na zmenu štandardného bodu preberania a / alebo času zobrazenia ponuky:
- Pre prvý bod zmeny parameter GRUB_DEFAULT, hodnota ktorej je číslo položky v menu preberania. Ak vyberiete ľubovoľnú inú položku, používateľ by mal poznať svoju objednávku zo všeobecného zoznamu (na to musíte vidieť obsah /boot/grub/grub.cfg a nájsť podľa účtu požadovaný vstup). V tomto prípade nezabudnite na pravidlá číslovania: prvej položke je priradená hodnota 0, druhá je priradená 1, tretia je priradená 2 a tak ďalej.
- Na oneskorenie zobrazovania ponuky zavádzania sa zobrazí parameter GRUB_TIMEOUT, ktorých priradená hodnota v úvodzovkách označuje počet sekúnd, v ktorom sa táto úvodná obrazovka zobrazí. Pri editovaní tohto parametra existuje jedna zložitá funkcia: nastavenie hodnoty na hodnotu "-1", úvodná obrazovka bude visieť presne, kým používateľ nevyberie položku.
Súbor skriptov v /etc/grub.d nájdete v počítači všetko inštalovaných systémov a jadro vytvára boot menu v grub.cfg. Pre vyhľadávanie jadier a iných operačných systémov sú dva hlavné: 10_linux a 30_os-prober. 40_custom súbor umožňuje zmeniť GRUB pridaním vlastných záťažových bodov, čo je užitočné pre prácu s jednotlivými typmi štartu systému (všimnite si, že zmeny, ktoré by mali skončiť s prázdnym riadkom, alebo posledného miesta nakládky všetky banálne návrh nebude zobrazený).
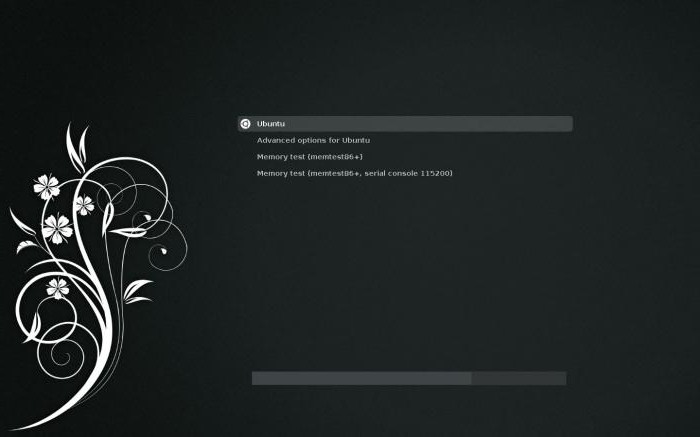
Ešte jednoduchší spôsob úpravy GRUB v systéme Ubuntu je nástroj Grub-Customizer. Vďaka svojej jednoduchosti a intuitívnemu rozhraniu je to najlepšia voľba pre nastavenie bootloaderu, najvhodnejšie pre neskúsených začiatočníkov. Ak chcete nainštalovať, spustite terminál (Ctrl + Alt + T) a striedavo zadajte nasledujúce príkazy:
Sudo add-apt-repository ppa: danielrichter2007 / grub-customizer,
Sudo add-get update,
Sudo add-get inštalácia grub-customizer.
A hoci preklad programu Grub-Customizer ponecháva veľa na želanie, je veľmi ľahké ho pochopiť:
- Konfigurácia zoznamu - Nastavenia ponuky, keď sa systém zavádza. Tu sa mení poradie jeho bodov.
- Základné nastavenia - Vyberte predvolene zavedený systém a definujte časový limit.
- Vzhľad - úprava vonkajšieho návrhu zavádzacieho menu.
Okrem všetkých nastavení zmeniť, užívateľ by mal rozhodne venovať pozornosť osvedčeného softvér pre použitie s GRUB, ktorý bude set-up a diagnostiky oveľa pohodlnejšie:
- Super Grub Disk Jednoduchý a pohodlný nástroj pre rýchle zotavenie loader. Zároveň môže fungovať nielen s GRUB a LILO, ale aj so samotným systémom Windows. Spúšťa sa z diskov CD, flash diskov alebo diskiet.
- gparted - editor oddielov diskových oddielov, ktorý beží priamo z disku CD. Pomocou týchto operácií môžete vykonávať takéto operácie s oddielmi a systémami súborov na nich, ako napríklad: vytváranie, odstraňovanie, zmena veľkosti, kontrola, presúvanie a kopírovanie.
- systemrescuecd - distribúcia Linuxu, špeciálne navrhnuté na zotavenie po havárii.
- TestDisk - nástroj, ktorý vám umožní diagnostikovať a obnoviť jednotlivé oddiely a zavádzacích diskov úplne.
Ako zavádza zavádzač systému Windows?
GRUB priamo nanešťastie nemôže načítať systém Windows x86 (64-bitová verzia nie je ani výnimkou), kvôli čomu je potrebné vytvoriť vhodný štartovací mechanizmus. Ak to chcete urobiť, v konfiguračnom súbore grub.cfg je potrebné pridať niekoľko riadkov určitých príkazov:
Názov Windows,
Rootnoverify (hd *, *),
Chainloader +1,
Príklad a podrobný opis tohto príkladu boli práve uvedené v tabuľke príkazov konzoly. Teraz prišiel ten istý praktický prípad, keď je užitočný v práci. Avšak predtým, ako je to ešte pár, nie menej dôležité pre zaviesť systém Windows riadky:
- rootnoverify (hd *, *) - rovnaký analóg nastaviť root, Informuje GRUB o umiestnení tohto úseku, čo je ďalší diel spúšťacieho kódu, ale nemontujte ho (za jasného dôvodu, že je nemožné, aby GRUB). Opäť venovať túto časť pozornosti (hd *, *)je číslo disku a číslo oddielu, v ktorom je nainštalovaný systém Windows.
- makeactive - príkaz poskytuje určený koreňový oddiel s bootovateľným stavom.
Teraz ten istý tím reťazový nakladač +1,ktorý prenáša všetky ďalšie boot control priamo na nakladač Windows.
Napokon, konečný príkaz zavádzania implementuje začiatok bootovania, po ktorom môžete bezpečne spustiť vo vybratom operačnom systéme.

Stáva sa tiež, že na pevnom disku nie je inštalovaná jedna, ale dve alebo dokonca ďalšie verzie systému Windows. A potom spustite stabilné spustenie bez prídavných príkazov na skrytie / zobrazenie ( skryť / skryť) je jednoducho nereálne. Spodný riadok spočíva v tom, že ak v konfiguračnom súbore GRUB dôjde k skrytiu niektorého oddielu jednotky, systém Windows ho nebude môcť čítať triviálne. A ak je sekcia viditeľná, potom ju možno načítať.
Ak máte viacero operačných systémov, najprv určite, ktorú konkrétnu inštanciu chcete načítať, potom skontrolujte jej presnú polohu - potrebujete vedieť, na ktorú časť pevného disku je nainštalovaná. Existujú napríklad dva rôzne verzie systému Windows, ktoré sa nachádzajú na prvej a druhej časti toho istého disku, a používateľ musí stiahnuť druhý. Preto je potrebné vykonať nasledujúce zmeny v súbore menu.lst:
Názov Windows,
Odkryť (hd0,1),
Rootnoverify (hd0,1),
Chainloader +1,
V porovnaní s predchádzajúcim vzorovým kódom, príkazy skryť a odkryť, vďaka čomu môže používateľ stiahnuť požadovaný operačný systém z daného oddielu pevného disku.
Preinštalovanie GRUB v prípade kritických problémov
Aj v prípade technické problémy Obnovenie GRUB je veľmi jednoduchá úloha. Ak chcete začať sťahovať inštaláciu LiveCD, otvorte terminál pomocou klávesovej skratky CTRL+ALT+T.
Po tomto zadáme nasledovné príkazy jeden po druhom:
- sudo grub-install / dev / sda - inštaluje GRUB priamo do MBR (sda - boot disk);
- sudo update-grub - vyhľadajte ďalšie bootovacie záznamy na pevnom disku (napríklad Windows).
Teraz zostáva len reštart počítača a uistite sa, že preinštalovaný bootloader je plne funkčný.
Otázka ochrany pred rebootovaním
Potreba takého ochranného systému integrovaného do zavádzača GRUB sa objaví, keď veľkosť logov nachádzajúcich sa v adresári / var / log v dôsledku nekontrolovaného zaznamenávania informácií v nich narastá na neprijateľné objemy. V bežne fungujúcom systéme sú poskytované špeciálne služby, archivácia a čistenie týchto protokolov v automatickom režime. Preto vo väčšine prípadov užívateľ absolútne nemusí stráviť čas sledovaním ich objemu.
Tieto rovnaké služby sa však spúšťajú až po načítaní operačného systému. Predtým sa veľkosť súborov denníkov vôbec nepodporuje, čo znamená, že ak sa systém neočakávane zrúti a znovu načíta, protokoly budú rásť len vo veľkosti. A tento nekontrolovaný rast bude pokračovať presne tak dlho, kým reštart bude trvať v dôsledku zlyhania systému. Následne to všetko môže viesť k úplnému vyplneniu oddielu, na ktorom je umiestnený adresár / var / log, ktorý je tesne plný visiaceho systému a nemožno spustiť dokonca režim obnovy.

Práve z tejto katastrofickej situácie GRUB systém, integrovaný v GRUB, chráni proti cyklickým rebootom, výstupom "zaveseného" menu GRUBu, čakajúc na výslovný zásah používateľa. Samotná ochrana sa riadi hodnotou premennej záznamovej zložky, ktorá je špecifikovaná v skripte /boot/grub/grub.cfg. Počas každého sťahovania je nastavený ako recordfail = 1a na konečnom zaťažení sa vynuluje recordfail = 0, A ak sa takýto výtok nestane, potom automatické načítanie rovnaká ochrana GRUB je úplne zablokovaná a aktivovaná.
Za týmto účelom v / etc / defaul / grub nájdeme premennú GRUB_RECORDFAIL_TIMEOUT a priraďte mu hodnotu v počte sekúnd, počas ktorého bude ponuka GRUB čakať na to, aby používateľ zasiahol, ak nie je obnovený záznamový záznam od 1 do 0. Potom zmeny uložíme príkazom sudo update-grub, čím sa zabráni ochrane pred opätovným spustením slučky.
Komu môže byť užitočné? Iba pre stanice a servery, v ktorých nie je k dispozícii klávesnica pre I / O informácie. Bez nej, v prípade takýchto problémov, systém nemôže byť vôbec zavedený. Prípady sťahovania na bicykli nie sú také bežné a vznikajú hlavne kvôli problémom s napájaním alebo kvôli problémom v softvéri.
Odinštalovanie programu GRUB a návrat do systému Windows: rýchlo, jednoducho a bezbolestne
V prípade, že máte otázku "Ako odstrániť GRUB a nechať zavádzač iného operačného systému?", Najprv používateľ potrebuje inštalačný disk / flash disk. Poďme sa pozrieť na jednoduchý príklad: používateľ odstráni Linux z počítača a necháva iba Windows, ale nedokáže ho stiahnuť z dôvodu chyby Grub chyba, Ak chcete tento problém vyriešiť úplne, je potrebné ho obnoviť načítač systému Windows x86 / 64 bit:
- Zavádzajte z inštalačnej jednotky a nastavte ju na prvú prioritu pri zavádzaní do systému BIOS
- Pri zavádzaní z inštalačného média vyberte oddiel na obnovenie systému.
- Z objaveného zoznamu nástrojov, ktoré si vyberieme príkazového riadku, v ktorom priradíme jeden po druhom nasledujúce príkazy:
- BOOTREC.EXE / FixBoot.
- BOOTREC.EXE / FixMbr.
Keďže môžete niekoľko akcií odinštalovať GRUB, po všetkých úspešných operáciách reštartujeme počítač a bez akýchkoľvek problémov už pracujeme na systéme Windows.
V tomto článku sa pozrieme na to, ako nakonfigurovať nakladač GRUB2 s jeho konfiguračné súbory, Bude veľmi užitočné zoznámiť sa s týmito informáciami, ak ste skôr používali iba prvú verziu GRUB: v GRUB2 celá štruktúra konfiguračných súborov prešla veľkými zmenami. Pre dôverné použitie GRUB2 však stačí pripomenúť si nové umiestnenie konfiguračných súborov a ich význam.
Hlavné rozdiely GRUB1 od GRUB2
V prvej verzii GRUB boli všetky nastavenia a bootovacie body uložené v priečinku jednoduchý súbor /boot/grub/menu.lst, ale v GRUB2 tento súbor jednoducho neexistuje. Existuje však súbor /boot/grub/grub.cfg a naozaj vyzerá veľmi podobne ako menu.lst, ale jeho úprava sa neodporúča. Samozrejme, nikto to nedovoľuje, ale problémom je, že po aktualizácii ponuky bootloader bude tento súbor znovu vytvorený a vaše zmeny zmiznú. Ak chcete vyriešiť tento problém, musíte pracovať s inými konfiguračnými súbormi, ktoré nakoniec vytvoria súbor grub.cfg.
Aktualizácia ponuky zavádzania a používanie nových nastavení
Predpokladajme, že ste zostavili nové jadro a musíte ho zaregistrovať v ponuke zavádzacieho zariadenia, alebo ste práve zmenili nastavenia GRUB2 a chceli by, aby sa prejavili. Ak to chcete urobiť, použite príkaz ( od superužívateľa):
update-grub
Počas tohto príkazu sa aktualizuje súbor /boot/grub/grub.cfg, do ktorého sa pridajú nové položky ponuky alebo (a). Pri vykonávaní tohto príkazu sa v termináli objavia aj operačné systémy a jadrá.
Napríklad, tu je pokrok v aktualizácii v mojom systéme:
Generovanie grub.cfg ...
Nájdený linuxový obrázok: /boot/vmlinuz-2.6.35-19-generic
Nájdený initrd obrázok: /boot/initrd.img-2.6.35-19-generic
Nájdený obrázok linux: /boot/vmlinuz-2.6.32-25-generic
Nájdený initrd obrázok: /boot/initrd.img-2.6.32-25-generic
Nájdený obrázok linux: /boot/vmlinuz-2.6.32-21-generic
Nájdený initrd obrázok: /boot/initrd.img-2.6.32-21-generic
Nájdený memtest86 + image: /boot/memtest86+.bin
hotový
Znamená to, že teraz mám distribúciu v bootovacej ponuke s rôznymi verziami jadra linuxu a utilitou memtest na kontrolu RAM.
/ etc / default / grub - základné nastavenia pre GRUB2
Súbor / etc / default / grub obsahuje hlavné nastavenia GRUB2: predvolený bod zavádzania, čas načítania menu nakladača (ak je zapnutý), predvolené možnosti zavádzania jadra, názov distribúcie, rozlíšenie ponuky GRUB2. Existuje niekoľko ďalších parametrov, ale ťažko ich budete potrebovať. Pozrime sa, ako zmeniť všetky tieto parametre priamo v / etc / default / grub. Ak chcete pochopiť štruktúru súboru, uvediem tento súbor na svojom systéme.
GRUB_DEFAULT = 0
GRUB_HIDDEN_TIMEOUT = 0
GRUB_HIDDEN_TIMEOUT_QUIET = true
GRUB_TIMEOUT = "0"
GRUB_DISTRIBUTOR = `lsb_release -i -s 2\u003e / dev / null | echo Debian "
GRUB_CMDLINE_LINUX_DEFAULT = ""
GRUB_CMDLINE_LINUX = ""
# GRUB_TERMINAL = konzola
# GRUB_GFXMODE = 640x480
Zvážte každý drez, ktorý obsahuje hodnotu parametra (premennej) samostatne.
GRUB_DEFAULT = 0 - tento parameter určuje predvolený riadok ponuky zavádzania. Napríklad hodnota 0 označuje najvyšší riadok a hodnotu 1 na druhom riadku zhora. Ak chcete, aby horný riadok nebol v predvolenom nastavení vybratý, zadajte jeho číslo za predpokladu, že horný riadok je 0. Určený riadok bude zvýraznený v ponuke načítača a automaticky sa načíta, ak používateľ nevyberie iný riadok.
GRUB_HIDDEN_TIMEOUT = 0 - parameter udávajúci čas zobrazenia ponuky výberu zavádzania, ak je v počítači nainštalovaný operačný systém, Hodnota je zadaná v sekundách. Ak sa chcete dostať do menu, musíte zadať pozitívnu hodnotu, napríklad 5 a na počítači začať stlačením "escape" vstúpite do menu GRUB2 (kde si môžete vybrať verziu jadra alebo spustiť memtest).
GRUB_TIMEOUT = "0" - parameter indikujúci čas zobrazenia ponuky nakladača. Hodnota je zadaná v sekundách a číslo musí byť uzavreté v dvojitých úvodzovkách. Vylučujúca hodnota vypne časovač úplne a ponuka sa "zavesí" dovtedy, kým používateľ manuálne nevyberie bod preberania. Ak je hodnota pozitívna, ponuka GRUB čaká na akcie používateľa v zadanom čase a ak nedôjde k žiadnej akcii, automaticky sa načíta predvolená položka ponuky.
GRUB_DISTRIBUTOR = `lsb_release -i -s 2\u003e / dev / null | echo Debian " - parameter označujúci názov distribúcie, ktorý sa zobrazí v GRUB. Ako môžete vidieť z tejto hodnoty, spustí sa príkaz lsb_release -is, čo povedie k názvu distribúcie a ak sa spustí zlyhanie, zobrazí sa slovo "Debian". Ak chcete zmeniť hodnotu, napíšte svoj riadok, napríklad echo MyBestLinux (echo je príkaz bash označujúci, že chcete vytlačiť riadok). Upozorňujeme, že parameter je zadaný v obrátených jednoduchých úvodzovkách.
GRUB_CMDLINE_LINUX_DEFAULT = "" a GRUB_CMDLINE_LINUX = "" - parametre, ktoré je potrebné odovzdať do jadra. Ak nechám prázdne ako ja, potom pri zavádzaní sa budú zobrazovať všetky správy jadra a splash (spúšťač šetriča obrazovky) nebudú zahrnuté. V úvodzovkách môžete napríklad preniesť potrebné parametre do jadra GRUB_CMDLINE_LINUX_DEFAULT = "tiché splash"
# GRUB_TERMINAL = konzola - umožňuje režim konzoly (štandardne je riadok komentovaný, čo zahŕňa aj grafický režim). Je zmysluplné rozdeliť linku na zvýšenie výkonu.
# GRUB_GFXMODE = 640x480 - parameter určujúci rozlíšenie ponuky. Dovoľte mi pripomenúť, že zoznam dostupných režimov možno nájsť príkazom GRUB vbeinfo
/etc/grub.d/ - skripty, ktoré tvoria grub.cfg
Komplexné konfiguračné skripty shell GRUB2 sú v adresári /etc/grub.d/. Musíte byť pomerne skúsený programátor a poznať programovací jazyk pre shell, aby ste tieto skripty pochopili a zmenili. Našťastie to môže byť ťažké. V tomto článku nebudem tieto skripty považovať za príliš zložité. Okrem toho je možné vykonať všetky základné nastavenia bez nich a priemerný používateľ sa nebude musieť ponoriť do práce skriptov, ktoré tvoria grub.cfg. Ak sa s nimi budem zaoberať, potom to bude téma samostatného článku, aby som tak povedal pre pokročilých používateľov. Pozrime sa na niektoré súbory v nasledujúcich článkoch.
V nasledujúcom článku napíšem, ako zmeniť vzhľad menu GRUB2.

















