Váš poštový server s webovým rozhraním. Ako nainštalovať a nakonfigurovať poštový server pre Ubuntu.
E-mail nie je len web, na ktorom si môžete vymieňať správy, napríklad facebook alebo facebook. Ide o zložitejší mechanizmus, ktorý pracuje s vlastným protokolom. V sieti odosielajú e-mailové klienti správy na poštový server a potom sú už odoslané príjemcovi. To je dôvod, prečo môžeme posielať poštu všetkým príjemcom bez ohľadu na ich doménu, mail, gmail, yandex atď. Na nízkej úrovni tieto služby fungujú podľa jedného protokolu.
Ak chcete odoslať správu, poštový server používa program MTA (Mail Transfer Agent).
MTA je aplikácia, ktorá definuje trasy a prenáša e-maily z jedného uzla v sieti do druhej. Na tento účel používate Simple Mail Transfer Protocol (SMTP) alebo jednoduchý protokol prenosu pošty.
Ak chcete odoslať poštu, používa sa poštový klient, ktorý môže odosielať a prijímať e-maily mailový server a tiež používa SMTP, ale to nie je nevyhnutne MTA.
MTA beží na serveri a počítače používajú e-mailové klienti, ako napr Mozilla Thunderbird, Evolution, Outlook, atď. V tomto článku budeme brať do úvahy najlepšie poštové zásielky servery Linux.
1. Sendmail
Poštový server Sendmail je teraz známy ako Proofpoint, po tom, čo Proofpoint Inc získal Sendmail Inc. K dnešnému dňu je to najobľúbenejšia a najstaršia MTA operačnej miestnosti linux systémy, Ak porovnáte službu Sendmail a modernejšie poštové servery, existuje veľa obmedzení.
Konfigurácia servera je veľmi zložitá a bezpečnostný systém je slabý, takže boli vyvinuté alternatívne poštové servery. Robí však svoju prácu dosť dobre. Poďme pokračovať v revízii mail serverov linuxu s viac modernými možnosťami.
2. Postfix
Postfix je ďalší populárny poštový server, ktorý bol vytvorený spoločnosťou Wietse Zweitze Venema pre vlastný poštový server, keď pracoval vo výskumnom oddelení IBM.
Vytvára silnú súťaž pre veľmi populárny Sendmail a môže byť spustený v systéme Linux, MacOS, Solaris a iných Unixových systémoch.
Mnohé vlastnosti Sendmailu si tu môžete požičať, ale existuje veľa rozdielov a vylepšení. Postfix je rýchly, bezpečný a ľahko konfigurovateľný. Hlavné funkcie:
- Kontrola preskočenej pošty;
- Podpora viacerých protokolov;
- Podpora databázy;
- Podpora poštovej schránky;
- Podpora zmien adresy;
3. Exim
Exim je bezplatný poštový server pre Linux, ktorý je tiež vyvinutý pre systémy Mac OS, Solaris a iné systémy podobné Unixu. Existujú obrovské príležitosti na smerovanie pošty, ako aj mechanizmy na sledovanie prichádzajúcej dopravy.
Hlavné funkcie:
- Žiadna podpora pre POP3 a IMAP;
- Podporuje RFC 2821 SMTP a RFC 2033 LMTP pre zasielanie správ elektronická pošta;
- Konfigurácia zoznamov prístupu, skenovanie obsahu, šifrovanie, smerovanie a mnoho ďalšieho;
- Výborná dokumentácia;
- Pluginy sú podporované, napríklad Lemonade, ktorý pridáva podporu protokolov POP3 a IMAP.
4. Qmail
Qmail je ďalší bezplatný a moderný open source e-mailový server. Je to jednoduché, spoľahlivé a efektívne ponuky príležitosti bezpečnosť.
Môžeme povedať, že ide o malý, ale funkčný MTA. Tu sú jeho hlavné funkcie:
- Funguje nielen na linuxoch, ale aj na niekoľkých operačných systémoch Unix, napríklad: FreeBSD, Solaris, Mac OSX;
- Jednoduchá a rýchla inštalácia;
- Automatická konfigurácia hostiteľa;
- Jasné oddelenie adresy, súborov a programov;
- Plná podpora pre adresné skupiny;
- Umožňuje každému používateľovi spravovať svoje informačné bulletiny;
- Podporuje VERP;
- Podporuje automatickú prevenciu spätnej väzby;
- Podporuje správcu mailing listu ezmlm.
5. Mutt
Mutt je malý, ale výkonný konzolový klient pre systémy typu Unix. Má niekoľko zaujímavých funkcií, a to aj napriek tomu, že je to len klient terminálu:
- Oddeľovanie správ do prúdov;
- podpora pre protokoly IMAP a POP3;
- Podpora viacerých formátov poštových schránok: MBox, MH, Maildir, MMDF;
- Podpora stavu dodania;
- Podpora pre PGP / MIME (RFC2015);
- Podpora poštových zoznamov;
- Úplná kontrola hlavičky správy;
- Jednoduchá inštalácia a konfigurácia;
- Aktívna komunita vývojárov a používateľov;
6. Alpine
Alpine - je ľahko použiteľný a rýchly e-mailový klient. Je založený na systéme Pine Messaging a je skvelý pre skúsených i začínajúcich používateľov. Pomocníka môžete použiť vstavané tipy na nástroje.
zistenie
V tomto článku sme skúmali, ako sa e-mail prenáša cez sieť, rovnako ako tie najlepšie linuxové poštové servery (MTA). Dotkli sme sa aj témy konzolových e-mailových klientov. Postfix sa používa na spracovanie pošty v Losst. A ktorý poštový server používate? Ktorý z vás si myslíte, že je to najlepšie? Prečo? Napíšte komentáre!
V súčasnej dobe, keď môžete ľahko získať ľubovoľné množstvo voľných schránok jednoduchým registráciu účtu na služby "Yandex", "Meyl.Ru" a podobne, takúto otázku, ako je nastavenie poštového servera nevadí príliš mnoho užívateľov.
Existujú však chvíle, keď bude vedieť, že aspoň niektoré aspekty tejto otázky budú užitočné.
Keď je to potrebné
Situácie, kedy obyčajný používateľ potrebujú základné znalosti o nastavovaní pošty, nie je toľko. A napriek tomu sa môže kedykoľvek stať:
- Ak sa rozhodlo prejsť z prehliadača na samostatný program. Koniec koncov, v mnohých ohľadoch, títo zákazníci sú vhodnejšie: oni vám umožní kombinovať e-mailový program s organizátorom, adresáre, rovnako ako väčšiu flexibilitu pre správu adresára a správu správ.
- Pri práci poštového klienta došlo k neočakávanému zlyhaniu, všetky nastavenia "lietali". A potom stačí nainštalovať poštový server. Nastavenie zvyčajne netrvá veľa času a úsilia, ale inak môžete zostať bez pošty už dlhšiu dobu.
- Bezplatné poštové schránky môžu byť zničené správou a bez vysvetlenia dôvodov. Áno, a zdá sa, že takáto krabica v očiach obchodných partnerov, úprimne povedané, je neudržateľná. Takže musíte spustiť dedikovaný server.
- Ak poskytovateľ ponúka samostatnú poštovú schránku, prečo túto ponuku nepoužiť.
Konfigurácia poštového servera Windows
Základné parametre e-mailu, ako sú DNS, IP dáta a podobné informácie, sa vydávajú priamo poskytovateľom.
Ak chcete začať používať operačný systém Windows, budete si musieť stiahnuť klienta vhodného pre tento operačný systém alebo môžete použiť klientov, ktoré sú do neho vložené. Najprv budete musieť vytvoriť nový účet. Spravidla sú zároveň požiadaní, aby zadali svoje meno, aby prišli s heslom a prihlásili sa k vchodu.
Možno budete musieť zapnúť službu Windows Mail Services cez panel "Odinštalovať a inštalovať programy" v sekcii inštalácie komponentov E-mail Services.
Ak chcete vytvoriť nové pole, budete musieť prísť s používateľským menom a heslom.

V nastaveniach SMTP musíte zadať číslo portu 25 a pre server POP3 110. Ak poskytovateľ vydá ďalšie parametre, musíte ich zadať. V prípade, že sa používa e-mailového klienta, ktorý nie je určený na zadanie čísla portov, ktoré potrebujete opustiť iba adresa vydaného ISP v odsekoch "server pre prichádzajúcu poštu" (to môže byť ako POP3 a IMAP) a "názov pre server odchádzajúcej, ( zvyčajne iba SMTP).
Jemné ladenie poštového servera Windows závisí vo veľkej miere od použitej poštovej aplikácie, ale princíp operácie bude rovnaký. Rozdiel môže byť v možnostiach grafického rozhrania a položiek ponuky.
Prechod z bezplatnej pošty na vyhradeného klienta
Niekedy je však potrebné, aby zostalo slobodné používať samostatnú aplikáciu ako klienta. Môžete to zobraziť v príklade nastavení pošty pre službu Yandex. Nastavenie poštového servera sa potom vykoná s nasledujúcimi nastaveniami.
1. Nastavenia protokolu IMAP pre prichádzajúce správy:
- mail server: imap.yandex.ru;
- v bezpečnostných nastaveniach pre pripojenie musíte zadať SSL;
- je zadané číslo portu 993.
2. Konfigurácia odchádzajúcich IMAP správ:
- ako adresa servera, špecifikujte smtp.yandex.ru;
- v nastaveniach zabezpečenia pripojenia musíte tiež nastaviť SSL;
- číslo portu by malo byť nastavené na hodnotu 465.
3. Pokiaľ ide o protokol POP3 pre odoslané správy:
- ako adresu servera, zadajte pop.yandex.ru;
- ako nastavenia zabezpečenia pre použité spojenie je špecifikované SSL.
- je zadané číslo portu 995.
4. Pre odchádzajúce správy odosielané cez POP3:
- adresa poštového servera je smtp.yandex.ru;
- v nastaveniach zabezpečenia použitého pripojenia sa znova zobrazí SSL.
- číslo portu je vystavené 465.

Ako užívateľské meno, rovnako ako adresu a heslo, by ste mali nastaviť existujúce adresy a heslá z e-mailu na "Yandex".
Konfigurácia servera Mail.Ru
Niekedy sa musíte dozvedieť o nastavení poštového servera Mail.Ru. Všeobecne platí, že nastavenie vyzerá úplne rovnako, ako je popísané v prípade poštovej zásielky Yandex. Parametre však budú vyzerať takto:
- plne e-mailová adresa (napríklad vo formáte so symbolom @ [chránený emailom]);
- pre imap-server je zadaný imap.mail.ru;
- pre smtp-server je zadaný smtp.mail.ru;
- meno používateľa je úplná e-mailová adresa z už existujúcej pošty;
- heslo je heslo použité z pošty;
- IMAP: číslo 993 (pre protokoly SSL / TLS);
- POP3: číslo 995 (pre protokoly SSL / TLS);
- SMTP: číslo 465 (pre protokoly SSL / TLS);
- musíte určiť, že chcete autorizovať server odoslaných správ v parametroch overovania - jednoduché heslo bez šifrovania.
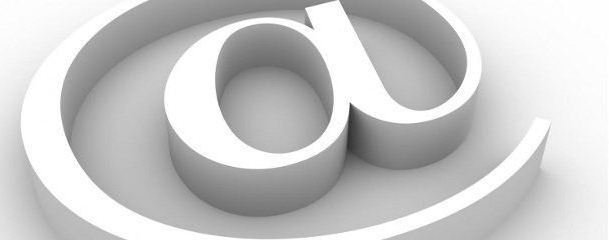
Všeobecne platí, že nastavenie sú uvedené presne rovnaké, ako je tomu v prípade "by Yandex", ale iba s pridaním predpony mailu. Pre ostatné bezplatné servery by ste mali nastaviť rovnaké parametre, ale s príslušnými predponami.
Ako môžete vidieť, vo všeobecnosti nie je v tomto vydaní nič zložité, ako je nastavenie poštového servera. Dokonca aj nováčik môže zvládnuť túto úlohu. Ale môžete si byť istý, že aj v prípade kritického zlyhania bez pošty, nebudete musieť zostať.
Úloha vytvárania vlastných poštových serverov pomocou nástrojov Linux, Apache, SQL a podobne si vyžaduje hlbšie znalosti v oblasti informačných technológií.
Ak má poštový server pracovať správne, je dôležité mať správne nakonfigurovanú zónu DNS. Už sme sa zaoberali niektorými aspektmi týkajúcimi sa systému DNS, dnes sa budeme venovať tejto otázke podrobnejšie. Nastavenie zóny DNS označuje prípravné operácie pred nasadením poštového servera a e-mailový systém je od neho priamo závislá.
Nesprávne nastavenia môže viesť k tomu, že pošta nebude možné doručiť na váš poštový server, alebo príjemcovia serverov budú odmietnuť vašu poštu. Ak vaše záznamy o zóne neobsahujú informácie o poštovom serveri, kde by mala ísť pošta? Do obce môjho starého otca? Môžete samozrejme požiadať o konfiguráciu zóny DNS vášho poskytovateľa internetových služieb, ale je lepšie to spraviť sami.
Čo potrebujeme? Vyhradená IP adresa (povedzme 11.22.33.44), ktorú by ste mali získať od svojho poskytovateľa. Názov domény (napríklad example.com), môže byť zaregistrovaný u ktoréhokoľvek registrátora alebo jeho partnera. Ak sa zaregistrujete s partnerom určiť, či poskytuje prístup k oblasti správy DNS, inak budete musieť stráviť ďalší čas, nervy a peniaze na prevod domény na registrátora.
Ak už máte doménu a, s najväčšou pravdepodobnosťou, že prevádzkuje webové stránky, skontrolujte, či je možné plocha pre správu DNS panelu poskytovateľa hostingu, v opačnom prípade je lepšie previesť doménu registrátora pre tento poskytovateľom podpory kontaktov.
Takže máme doménu. Aké záznamy obsahuje v zóne DNS? Po prvé, ide o záznam SOA - popis zóny. Nebudeme analyzovať všetky záznamy podrobne, je to mimo rozsahu tohto článku, ale je potrebné mať všeobecnú predstavu o nich. Mali by existovať aj dva záznamy NS odkazujúce na názov servery (servery DNS), ktoré slúžia tejto doméne, tieto budú serverom registrátora alebo poskytovateľom hostingu.
Prvý záznam, ktorý sa má pridať, je záznam alebo záznam názvu. Mali by ste poukázať na adresu IP vášho servera, ak sa rozhodnete podať všetky požiadavky na doménu na seba alebo na adresu IP poskytovateľa hostingu, ak sa rozhodnete hostiť vaše stránky na hostiteľskom serveri. Keď je web hostovaný hostiteľom, doména je zvyčajne delegovaná na jeho DNS server (NS záznamy sú registrované) a záznam sa vykoná automaticky, keď doména je zaparkovaná.
Najčastejšie sa táto možnosť nájde, ale v prípade potreby môžete vždy vytvoriť záznam o sebe. Táto položka má formu
Example.com. V A 22.11.33.44
V našom príklade, 22.11.33.44 je adresa nášho poskytovateľa hostingu, ktorý má stránky. Všimnite si bod na konci mena, to znamená, že názov je absolútny, pri absencii bodu, názov sa považuje za relatívny a k nemu sa pridáva názov domény zo SOA. Záznam môžete skontrolovať pomocou príkazu nslookup.
Ak chcete pracovať s poštovým serverom, musíte vytvoriť záznam MX, ktorý by mal smerovať na náš poštový server. Ak to chcete urobiť, vytvorte záznam:
Example.com. V MX 10 mail.example.com.
Môžete tiež jednoducho písať:
Example.com. V mape MX 10
Do tohto mena (bez koncového bodu) bude pridaná stránka example.com automaticky. Obrázok 10 určuje prioritu servera, čím je menší, tým vyššia priorita. Mimochodom, zóna DNS môže už obsahovať záznam MX vo formulári:
Example.com. IN MX 0 example.com.
Zvyčajne tento záznam automaticky vytvorí poskytovateľ hostingu, keď je web hostovaný, musí byť vymazaný.
Teraz vytvorte záznam A pre mail.example.com
Mail.example.com. V A 11.22.33.44
Teraz bude všetka pošta pre doménu example.com odoslaná poštovému hostiteľovi s adresou 11.22.33.44, t. Váš poštový server, súčasne stránka example.com bude naďalej pracovať na serveri poskytovateľa na adrese 22.11.33.44.
Môže nastať otázka, ale prečo nemôžete okamžite špecifikovať adresu IP poštového servera v MX? V zásade môžete, niektorí robiť, ale to nie je v súlade s špecifikáciami DNS.
Môžete tiež vytvoriť aliasy pre typ poštového servera pop.example.ru a smtp.example.ru, Čo je to potrebné? To umožní, aby sa klient po nastavení nastavení nestal závislou na funkciách vašej infraštruktúry. Povedzme, že vaša spoločnosť rástla a pridelila samostatný poštový server, ktorý slúži externým klientom mail1, všetko, čo potrebujete, je zmeniť dve záznamy DNS, klienti si nevšimnú, že pracujú s novým serverom. Ak chcete vytvoriť aliasy, použite záznamy CNAME:
Pop IN CNAME mail.example.com.
smtp IN CNAME mail.example.com.
V tomto okamihu môže byť konfigurácia priamej DNS zóny považovaná za kompletnú, najzaujímavejšia je zadná zóna. Spätnú zónu spravuje poskytovateľ, ktorý vám vydal adresu IP a nemôžete ju spravovať sami (ak nie ste vlastníkom bloku adries IP). Ale pridať aspoň jeden vstup do zadnej zóny je potrebné. Ako sme písali v predchádzajúcom článku, mnoho poštových serverov skontrolovať záznam PTR (vstupné reverznej zóna) odosielajúcej server a v prípade ich neprítomnosti alebo nesúladu doménu odosielateľa list bude zamietnutá. Preto požiadajte poskytovateľa, aby vám pridal záznam:
44.33.22.11.in-addr.arpa. V PTR mail.example.com.
Trochu divný pohľad, nie? Analyzujme podrobnejšie štruktúru záznamu PTR. Na zvrátenie konverzie názvu sa používa špeciálna doména najvyššej úrovne in-addr.arpa. To sa deje s cieľom použiť rovnaké softvérové mechanizmy na priamu a obrátenú transformáciu mien. Otázkou je, že mnemotechnické mená sú napísané zľava doprava a IP adresy sprava doľava. Takže mail.example.com. Znamená to, že hostiteľ pošty je v príklade domény, čo je doména najvyššej úrovne com., 11.22.33.44 znamená, že hostiteľ 44 je v podsieti 33, ktorá je zahrnutá v podsieti 22, patriaci k sieti 11. Pre udržanie rekord jedinej objednávky obsahuje IP adresy PTR " späť "doplnené doménou najvyššej úrovne in-addr.arpa.
Môžete tiež skontrolovať záznamy MX a PTR pomocou príkazu nslookup pomocou ďalšieho parametra -type = MXalebo -type = PTR
A samozrejme nesmieme zabudnúť, že Lyuba zmeny v zónach DNS nemusí objaviť okamžite, ale počas niekoľkých hodín či dokonca dní potrebných pre distribúciu zmien v globálnej DNS. To znamená, že aj keď poštový server začne pracovať 2 hodiny po vykonaní zmien, e-mail vášho partnera vám nemusí byť posielaný dlhšie.
Služba E-mail je služba, ktorá umožňuje výmenu elektronických správ prostredníctvom počítačovej siete.
Hlavným rysom tohto e-mailu je zaslaná príjemcovi, že informácie nie priamo, ale cez sprostredkovateľa - elektronické schránky, čo je miesto na serveri, kde je správa uložená, kým nie je požiadať o príjemcovi.
Poštový server je počítačový program, určený na organizáciu výmeny elektronickej pošty medzi počítačmi. Jeho hlavnými funkciami sú prijímanie listov od zákazníkov a ich doručenie príjemcom, Klienti môžu pôsobiť ako užívatelia (program - klient elektronickej pošty) a iné poštové servery.
Zákazníci, ktorí využívajú program - (. Outlook Express, Thunderbird, atď), e-mailový klient môže vytvárať listy, posielať ich na server a načítať pošty zo svojich poštových schránok na serveri.
komunikačný server a klientom prebieha na špeciálnych poštových protokolu - (SMTP) Simple Mail Transfer Protocol - pri odosielaní správ na server a Post Office Protocol v.3 (POP3) - pri príjme listy poštová schránka, Klienti sa pripájajú k serveru cez špecifické porty. Pri SMTP je štandardný port 25 pre POP3 port 110.
Existujú rôzne poštové servery. Ako príklad uvažujte o inštalácii a konfigurácii poštového servera Courier Mail Server.
Courier Mail Server je poštový server (e-mailový server) v systéme Windows pre lokálne siete. Pomôže vám to rýchlo zorganizovať výmenu e-mailov lokálne siete a na internete. Courier Mail Server nevyžaduje inštaláciu v systéme. Stačí prevziať archív programu a rozbaliť ho do ľubovoľnej zložky na pevnom disku počítača, ktorá bude fungovať ako poštový server.
Môžete si stiahnuť bezplatnú verziu Courier Mail Server 1.56 z http://courierms.narod.ru/. Funkčnejšie Courier Mail Server 2.05, ale platená verzia (1650 rubľov za 10 poštových schránok obmedzenie demo verzie -. Iba 3 schránky) možno nájsť na stránkach http://www.courierms.ru/.
V tomto príklade budeme nakonfigurovať a používať bezplatnú verziu poštového servera Courier Mail Server 1.56.
Výhody Courier Mail Server 1.56:
- bezplatne
- jednoduchá inštalácia a odstránenie
- hustota
- jednoduchosť podávania
- nízka spotreba systémových zdrojov
- multithreading
- pohodlný grafický shell
- ruské rozhranie a dokumentácia
- podpora neobmedzeného počtu poštových schránok
Program sa spúšťa pod operačným systémom Windows 9x / ME / NT / 2000 / XP. Nastavenie programu je pomerne jednoduché a prístupné priemernému používateľovi.
poznámka: v príklade všetky počítače v sieti používajú systém Windows XP. Všetky počítače v sieti sú rovnaké (neexistujú žiadne počítače so serverom). Počítač učiteľa má názovový server, študentské počítače pc01, pc02 atď. všetko softvér, popísaná v tejto časti, je umiestnená v priečinku C: \\ MyServers \\ usr \\ local \\. Ak máte počítače s rôznymi názvami (a je to pravdepodobne :)), zvážte to pri konfigurácii softvéru. Môžete tiež vybrať priečinok na inštaláciu programu.
CMS sa dodáva ako zip-archív obsahujúci spustiteľný súbor a dokumentáciu. Ak chcete nainštalovať server, vytvorte priečinok, v ktorom bude fungovať, extrahujte súbory z archívu do tohto priečinka a spustite aplikáciu CourierMS.exe.
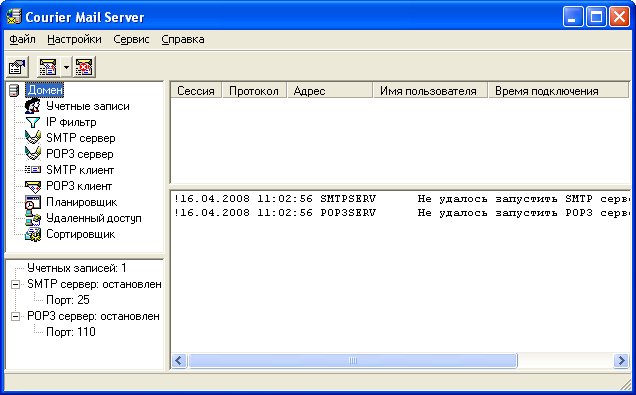
Pri prvom spustení servera server automaticky vytvorí podadresáre a súbory potrebné na jeho fungovanie v priečinku. Mimo jeho priečinka server nevykonáva žiadne zmeny. Registry systému Systém Windows sa zmení len pri registrácii ako služba.
Courier Mail Server môže byť spustený ako štandardná aplikácia a tiež ako služby Windows, Ak chcete spustiť službu Windows, spustite systém CMS a v ponuke Nastavenia vyberte príkaz Spustiť službu. V tomto prípade bude služba Courier Mail Server zaregistrovaná v systéme.
Ak je štartovanie normálne, na obrazovke sa zobrazí hlavné okno servera a na paneli úloh (systémový zásobník) vedľa hodín - jeho ikona ![]() .
.
Ak sú v hlavnom okne správy o spúšťaní serverov SMTP a POP3 a nie sú žiadne chybové hlásenia, môžete začať s nastavovaním servera.
Ďalším krokom pri nastavovaní poštového servera je zadanie lokálnych domén. Ak to chcete urobiť, dvakrát kliknite na slovo "doména" a otvorte záložku na jej konfiguráciu. Zadajte reťazec názov počítača, kde poštový server bude fungovať. V našom príklade je to server.Ak máte názov počítača, napríklad pc11, potom zadajte tento názov.


Akýkoľvek serverový program zahŕňa zadávanie používateľov, ktorí ich budú obsluhovať. Dvakrát kliknite na "účty" a otvorí sa editor účtu. Editor účtov je navrhnutý tak, aby udržiaval zoznam miestnych používateľov (účtov) servera. Pri vytváraní účet Zodpovedajúci priečinok schránky je tiež vytvorený. Po odstránení účtu sa priečinok poštovej schránky automaticky odstráni celým obsahom. Pri prvom spustení servera sa vytvorí automaticky poštový účet .

Vytvorte požadovaný počet účtov pre svojich používateľov. Stačí vytvoriť jeden pre každého študenta počítača a učiteľa, aj keď môžete vytvoriť hotelový účet pre každého študenta.
Každý účet má nasledujúce parametre:
Skutočné meno: meno majiteľa poštovej schránky.
Názov schránky: názov poštovej schránky. Je to tiež užívateľské meno pri pripájaní na server. Do názvu poľa nepoužívajte ruské písmená ani špeciálne znaky, pretože Niektoré poštové programy s nimi nefungujú správne. Ak je názov poľa ks 01, doména server , potom e-mailovú adresu tohto používateľa pc [chránený emailom] server.
heslo: heslo pre pripojenie k serveru.
Ďalšie parametre sa nebudeme meniť.

Máme 11 počítačov v triede (spolu s učiteľmi), takže sme vytvorili 11 účtov.

Obmedziť prístup k poštovému serveru pomocou filtra IP. Zadajte rozsah adries IP, ku ktorým je povolený prístup. U nás je to 192.168.1.1-192.168.1.11 (pre IP adresy a ich konfiguráciu prečítajte v iných článkoch tohto). Vo vašej škole môže byť tento rozsah iný, napríklad ten, ktorý vám poskytol poskytovateľ internetových služieb (dobre, to je ďalší článok).

To je všetko! Môžete použiť poštový server. Ak chcete nakonfigurovať a používať ďalšie funkcie programu, môžete si ho prečítať v nápovede (v ruštine!).
Spýtate sa: "Ako ju môžem použiť? Ako posielať a prijímať e-maily?". Odpoveď je jednoduchá. Písmená, ktoré pošleme a dostaneme pomocou poštového klienta programu (Outlook Express, Thunderbird atď.). A ako to urobiť, prečítajte si v ďalšom článku: "".
Konfigurujte program pomocou protokolu IMAP
Keď používate protokol IMAP, poštový program sa synchronizuje so serverom a uloží štruktúru priečinkov vo vašej poštovej schránke. Správy, ktoré odošlete prostredníctvom poštového programu, budú uložené nielen v počítači, ale aj na serveri a budete mať k nim prístup z rôznych zariadení.
Pred nastavením mailový program povoliť protokol IMAP:
Ak chcete konfigurovať poštový program pomocou protokolu IMAP, musíte zadať nasledovné:
Prichádzajúca pošta
- adresa poštového servera je imap.yandex.ru;
- ochrana spojenia - SSL;
- port - 993.
- ochrana spojenia - SSL;
- port - 465.
sk »
Podpora IMAP bude automaticky aktivovaná pri prvej autorizácii v poštovom programe.
Konfigurujte program pomocou protokolu POP3
Ak používate protokol POP3, všetky písmená z priečinkov, ktoré ste zadali v ponuke Nastavenia → E-mailové programy, bude uložený poštovým programom v počítači do priečinka Doručená pošta. V prípade potreby môžete nakonfigurovať filtre v e-mailovom programe tak, aby automaticky presunuli poštu do požadovaných priečinkov. Odoslané správy sa ukladajú iba v počítači.
Poznámka. Pri preberaní správ zo servera pomocou protokolu POP3 Yandex.Mail automaticky ukladá kópie správ na serveri, ale e-maily môžete odstrániť ručne pomocou webového rozhrania. Ak chcete vymazať e-maily pomocou e-mailového programu, použite protokol IMAP.
Pred nastavením poštového programu povoľte protokol POP3:
Ak chcete nakonfigurovať poštový program pomocou protokolu POP3, musíte zadať nasledovné:
Prichádzajúca pošta
- adresa poštového servera - pop.yandex.ru;
- ochrana spojenia - SSL;
- port - 995.
- adresa poštového servera je smtp.yandex.ru;
- ochrana spojenia - SSL;
- port - 465.
Ak chcete získať prístup k poštovému serveru, zadajte svoje prihlasovacie meno a heslo na Yandex (alebo ak ste povolili dvojfaktorové overovanie). Ak nakonfigurujete príjem pošty z rámčeka formulára " [chránený emailom]sk », prihlásenie je súčasťou adresy pred znakom "@". Ak používate, musíte uviesť úplnú adresu poštovej schránky ako svoje prihlasovacie meno.
Môžete nastaviť prijímanie e-mailov pomocou protokolu POP3 z ľubovoľného priečinka vrátane Spam. Ak to chcete urobiť, otvorte ponuku Nastavenia → E-mailové programy a vyberte požadované priečinky.
Keď sa obsah poštových schránok sťahuje prostredníctvom poštových programov, správy sa v predvolenom nastavení nezaznamenávajú. Ak chcete označiť prijaté správy ako prečítané, povoľte príslušnú možnosť.
Problémy s poštovým programom
V poštovom programe sa zobrazuje chybové hlásenie
Vyberte prijatú správu:
"Žiadne pripojenie k serveru"
Ak sa zobrazí hlásenie, že na server nie je žiadne pripojenie, pokúste sa prihlásiť pomocou rovnakého prihlasovacieho mena a hesla do webového rozhrania, znova zadávať dáta a nepoužívať údaje, ktoré ste si predtým uložili do pamäte.
"Vyžadovaná autentifikácia", "Odmietnutá adresa odosielateľa: Prístup odmietnutý" alebo "Najprv poslať príkaz auth"
Ak sa zobrazí správa "Požadované overenie" "Adresa odosielateľa bola zamietnutá: prístup bol odmietnutý" alebo "Najprv poslať príkaz auth", autorizácia na serveri Yandex SMTP je vypnutá v nastaveniach poštového programu. Skontrolujte, či je táto možnosť povolená Overenie používateľa (pre program Outlook Express) alebo Overenie SMTP (pre The Bat!).
Ak sa vyskytne správa "Adresa odosielateľa bola zamietnutá: nie je vo vlastníctve auth užívateľa", adresa, z ktorej sa pokúšate odoslať správu, sa nezhoduje s adresou, na ktorej ste oprávnení na SMTP serveri. Uistite sa, že v nastaveniach poštového programu ako spiatočnej adresy je zadaná presne adresa, z ktorej sa prihlasovacie údaje používajú v nastaveniach autorizácie na SMTP.
Ak sa vyskytne správa "Zlyhanie prihlásenia alebo POP3 zakázané", poštový program nemôže pristupovať k poštovej schránke pomocou protokolu POP3. Uistite sa, že je zadané správne heslo a je povolený prístup POP3.
"Správa bola odmietnutá pri podozrení na SPAM"
Ak sa vyskytne správa "Správa bola odmietnutá pri podozrení na SPAM", obsah vášho listu rozpoznal Yandex.Mail ako spam. Ak chcete vyriešiť problém, otvorte Yandex.Mails a pošlite jedno písmeno ako test. Takže dokážete v systéme, že list neposiela robot.
tiež skontrolovať počítač pomocou vírusov pomocou bezplatného antivírusového softvéru: CureIt! od Dr.Web a nástroja na odstraňovanie vírusov Kaspersky Lab.
Program neakceptuje ani neprijíma listy
Ak poštový program neprijíma alebo neposiela písmená, skontrolujte správne nastavenia poštového programu a nastavenia pre pripojenie počítača na Internet.
Ak používate antivírusový program, firewall alebo proxy server, zakážte ich a skontrolujte, či je problém reprodukovaný.
Písmená z krabice boli stratené
Ak správy chýbali z priečinka Doručená pošta, pravdepodobne boli v inom priečinku, napríklad v dialógovom okne alebo v priečinku Spam. Ak si pamätáte meno alebo adresu odosielateľa, niektoré z textu písmena alebo predmetu - pokúste sa vyhľadať písmeno vo všetkých priečinkoch vašej poštovej schránky.
Obnova správ zo zmazaného priečinka
Ak na diaľkovom ovládači chýbajú žiadne e-maily, pravdepodobne uplynul jeden mesiac od ich odstránenia - priečinok Odstránený bol automaticky odstránený. Preto takéto písmená nemožno obnoviť.
Ak boli e-maily odstránené menej ako pred mesiacom, môžete ich obnoviť. Ak to chcete urobiť, prejdite do priečinka Odstránené položky, vyberte požadované písmená a kliknite na odkaz Presunúť do priečinka a vyberte zo zoznamu požadovanú zložku.
Prečo sa vymazávajú e-maily a ako sa tomu vyhnúť?
Ďalšia poštová služba je nakonfigurovaná tak, aby zhromažďovala e-maily z vašej poštovej schránky YandexAk máte poštovú schránku inej e-mailovej služby a na poštovej schránke Yandex máte nakonfigurovaný zberač e-mailov, potom budú e-maily v Yandex.Mail automaticky odstránené. Ak chcete problém vyriešiť, nakonfigurujte preposielanie správ Yandex.Mail na inú adresu vrátane možnosti uchovávať kópiu pri presmerovaní, Potom zakážte kolektor na inej poštovej službe.
Nakonfigurujte pravidlo, ktoré odstráni písmená Uistite sa, že neexistujú žiadne pravidlá nakonfigurované na odstránenie prichádzajúcich e-mailov. Ak sú, skúste ich chvíľu vypnúť a skontrolujte, či sa písmená dostanú do priečinka Doručená pošta. Prístup k vašej schránke je od iného používateľaPísmená môžu byť odstránené používateľom, ktorý má z nejakého dôvodu prístup k vašej poštovej schránke: možno ste zabudli dokončiť reláciu po práci na zariadení niekoho iného. Ak chcete ukončiť reláciu, kliknite na prepojenie v ponuke konta Výstup na všetkých zariadeniach, Toto je možné vykonať aj na stránke - pomocou odkazu Odhláste sa na všetkých počítačoch.
Program neodstráni e-maily
Ak odstránite písmená v poštovom programe a stále sú v ich priečinkoch na webovej lokalite Yandex.Mail, je váš poštový program s najväčšou pravdepodobnosťou nakonfigurovaný pomocou protokolu POP3. Vzhľadom na povahu protokolu POP3 sa e-maily v poštovom programe nemusia správne synchronizovať so serverom. Pre prácu s Yandex.Mail sa odporúča použiť protokol IMAP. Informácie o tom, ako prekonfigurovať poštový program z protokolu POP3 na protokol IMAP, nájdete v téme Prechod z protokolu POP3.
Program nezobrazuje list zaslaný
Ak poštový program nezobrazuje odoslané písmená, je pravdepodobne váš poštový program nakonfigurovaný pomocou protokolu POP3. Vzhľadom na povahu protokolu POP3 sa e-maily v poštovom programe nemusia správne synchronizovať so serverom. Pre prácu s Yandex.Mail sa odporúča použiť protokol IMAP. Informácie o tom, ako prekonfigurovať poštový program z protokolu POP3 na protokol IMAP, nájdete v téme Prechod z protokolu POP3.
E-maily sa skopírujú na server, keď sú odstránené alebo presunuté cez IMAP
Kopírovanie správ pri presune alebo vymazávaní protokolom IMAP súvisí s funkciami protokolu IMAP a nastaveniami synchronizácie pre poštové programy. V takomto prípade po dokončení akcií musíte synchronizovať priečinky so serverom, aby sa dáta zhodovali. V systéme Mozilla Thunderbird musíte použiť funkciu kompresie.
Po odoslaní listu sa zobrazí správa o nedoručení
V správe sa vždy uvedie dôvod nedodania. Najčastejšie príčiny sa nachádzajú v článku. Písmeno šiel, ale nedosiahlo príjemcu.
Chybám o nesprávnom certifikáte
Ak pri aktivácii šifrovania SSL v poštovom programe prídete chyby o neplatnom certifikáte, uistite sa, že poštový program a operačný systém správne nakonfigurované:
- Na počítači (bez oneskorenia a "Termíny z budúcnosti"). Ak je nainštalovaný nesprávny dátum, systém nesprávne určil, že termín osvedčenia ešte nenastal alebo už skončil.
- Inštalované všetko.
- V nastaveniach antivírusu sú pripojenia HTTPS zakázané. Antivírusové nastavenia môžete zmeniť podľa našich pokynov pre aplikácie Kaspersky Internet Security a ESET NOD32 Smart Security v sekcii, ktorú dostávam správy o nespolehlivom spojení.
Manuálne pridať certifikát do zoznamu dôveryhodných certifikátov (Windows)
Pozor prosím. Ak si nie ste istí, že budete môcť osvedčenie nainštalovať sami, kontaktujte špecialistu.
Pridanie certifikátu do zoznamu dôveryhodných certifikátov:
- Stiahnite si certifikát. (Ak sa súbor na prepojení otvorí priamo v prehliadači, kliknite na CTRL + S a uložte súbor do počítača; Zo súboru nemusíte kopírovať text.)
- Kliknite na ponuku Štart.
- Do vyhľadávacieho poľa zadajte certmgr.msc a stlačte kláves Enter.
- V okne programu vo stromovom priečinku priečinka kliknite na priečinok.
- V pravej časti okna kliknite na položku doprava Kliknite na Certifikáty a vyberte Všetky úlohy → Importovať.
- Kliknite na tlačidlo Ďalej.
- Kliknite na tlačidlo Prehľadávať a vyberte súbor CA.pem, ktorý ste stiahli skôr. Kliknite na tlačidlo Ďalej.
- V sekcii Úložisko certifikátov ponechajte predvolené nastavenia a kliknite na tlačidlo Ďalej.
- Kliknite na tlačidlo Dokončiť.
- (Opt.) V rozbaľovacom dialógovom okne kliknite na položku Súhlasím.
- Vo stromovom priečinku priečinka kliknite na priečinok Dôveryhodné koreňové certifikačné autority → Certifikáty.
- V zozname certifikátov (vpravo) nájdite certifikát Certum CA, kliknite naň pravým tlačidlom a vyberte Vlastnosti → Vlastnosti → S / MIME a TLS.
- Do poľa nastavte prepínač na možnosť Interné.
- Kliknite na tlačidlo OK.
- Skúste poslať e-mail. Ak sa opäť objaví chyba certifikátu, potom v tom istom bloku Vlastnosti → S / MIME a TLS → Implementácia S / MIME a certifikáty TLS Nastavte prepínač na pozíciu Microsoft CryptoAPI.
- Kliknite na tlačidlo OK.
Poznámka. Pozície spínačov sa musia dotýkať rukou; v niektorých verziách The Bat! Situácia bude fungovať interný Ak problém pretrváva, skúste použiť odporúčania z článkov Mailing Client for Trade Control a gmail (postupujte podľa odporúčaní, nahraďte gmail pre yandex všade) a Odoslanie e-mailov a prijímanie e-mailov pomocou SSL.
Posielam e-maily zo skenera, ktorý nepodporuje protokol SSL
Konfigurujte zariadenie MFP alebo skener takto:
- Zadajte nasledujúce parametre SMTP:
- server - smtp-devices.yandex.com
- port - 25
- Povoliť autentifikáciu (overovanie).
- Zadajte svoje používateľské meno a heslo do príslušných polí.
Pozor prosím. Zadajte prihlasovacie meno a heslo ručne. Ak vyberiete autentifikáciu podobnú serveru prichádzajúcej pošty, odosielanie nebude fungovať.
Obmedzenie. Písmená môžete posielať týmto spôsobom iba na adresy, ktoré slúži Yandex.Mail (v doméne yandex.ru alebo adresy). Na poštových schránkach iných poštových služieb nebudú prijímané písmená cez tento server.
Program neustále požaduje heslo
Ak ste nedávno zmenili heslo zo schránky, nezabudnite aktualizovať aj nastavenia v nastaveniach odosielateľa. Ak je heslo v nastaveniach správne, počkajte niekoľko hodín - nastavenie poštového programu sa nedá okamžite synchronizovať s serverom Yandex.
Pokúste sa prihlásiť pomocou rovnakého prihlasovacieho mena a hesla: zadajte znovu autorizačné údaje a nepoužívajte predtým uložené autorizačné údaje. Ak existuje požiadavka na zadanie kontrolnej číslice, zoznam sa zobrazí možné príčiny v článku Prečo je potrebné pri schvaľovaní zadávať kontrolnú číslicu? ,
Uistite sa, že je aktivovaný protokol, ktorý chcete použiť v poštovom programe.
Pozor prosím. Ak pre doménu používate Yandex.Mail, zadajte ako svoje prihlasovacie meno úplnú adresu poštovej schránky.

















