Prečo počítač nevidí modem ako Rostelecom. Počítač nevidí modem: možné príčiny, riešenie problémov a odporúčania.
Prečo prenosný počítač nevidí beeline USB-modem

Zo strany softvéru môže problém s určením zariadenia v systéme vymazať register. Preto je najlepšie využiť free program CCleaner. Na karte Registry musíte spustiť skenovanie a potom zvoľte možnosť "Fixed checked".
Reštartujte počítač. Modem by mal OS rozpoznať ako nové zariadenie, ak sa tak nestane, ísť ďalej.4.
Obnovte predvolené nastavenia modemu
6. Kliknite na tlačidlo "OK" a pokúste sa znova pripojiť.
• Reštartujte počítač.
• Opätovne nainštalujte program MegaFon Internet (MegaFon Modem).
USB-modem nie je určený programom MegaFon Internet (MegaFon Modem)
Už ste nainštalovali program MegaFon Internet (MegaFon Modem), ale pri štarte počítač nevidí modem. Zobrazí sa chyba "Zariadenie sa nenašlo" alebo niečo podobné pri spustení samotného programu alebo pri pokuse o pripojenie k internetu.
Príčiny a riešenia
V skutočnosti je to jeden dôvod: ovládače pre modem neboli nainštalované, preto systém a program na prácu s modemom to nevidia. Vyskúšajte nasledujúce:
• Znova pripojte modem k inému konektoru USB.
Je možné, že konektor, ku ktorému ste pripojili modem,
nefunguje správne. V takom prípade pripojte modem k druhému konektoru. Na
počítač je najlepšie pripojiť modem k porty na zadnom paneli, ale v tomto prípade nezabudnite na predlžovací kábel USB. Na notebooku ho môžete pripojiť k akémukoľvek inému konektoru.
• Reštartujte počítač.
• Nainštalujte ovládač pomocou programu MegaFon Internet (MegaFon Modem).
Zatvorte program na prácu s modemom, na pracovnej ploche otvorte "My Computer" (alebo jednoducho "Computer") a otvorte priečinok C: \\ Program Files \\ MegaFon Internet (MegaFon Modem) \\ Driver. Ak máte dve priečinky programových súborov na jednotke C: \\, musíte vybrať priečinok Program Files (x86).
V tomto priečinku nájdite súbor driversetup.exe a spustite ho. Po spustení sa nič nemalo otvoriť, je to správne. Počkajte 1-2 minúty a opäť otvorte program. Ak inštalačný program ovládača funguje správne, v pravom dolnom rohu displeja sa zobrazí upozornenie na inštaláciu nového hardvéru.
Nemôžete sa pripojiť bez registrácie v prístupnej sieti
Chyba znamená, že modem sa nezaregistroval v celulárnej sieti. Podobne, ak sa telefón nezaregistruje v celulárnej sieti, nemôžete uskutočňovať hovory. Tiež tu, kým modem nenájde sieť, nebude možné sa pripojiť k internetu.

V okne, ktoré sa otvorí, zadajte príkaz "ipconfig / all":

a stlačte kláves Enter. V informáciách, ktoré
príkaz bude musieť nájsť blok súvisiaci s adaptérom "PPP":
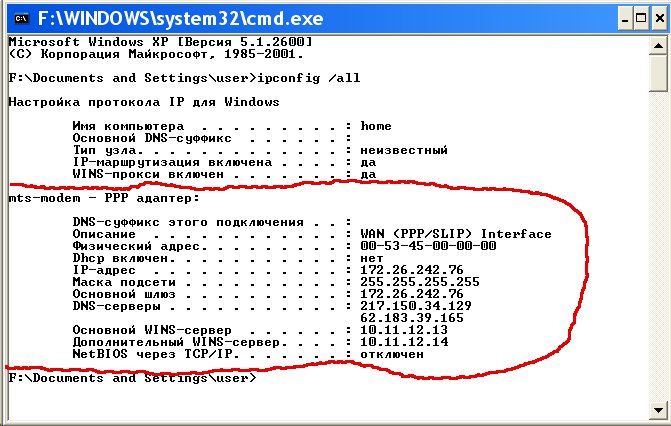
Ak takýto záznam neexistuje, znamená to, že váš modem nedostal sieť
nastavenia od poskytovateľa, ale takéto nastavenie nie je zaručené
správnu prevádzku spojenia. Keď máte tieto údaje, zavolajte svojho poskytovateľa telefonicky
podporte a zistite, aký problém môže byť.
Alebo môžete pokračovať v vlastnej diagnostike. V tomto
zadajte príkaz " ping xxx.xxx.xxx.xxx"
Kde je adresa vášho servera DNS?
Ak všetky kroky nevyriešili problém s zobrazením modemu na prenosnom počítači - kontaktujte ich. podpora operátora.
Distribúcia Yota c laptop
Zvyčajne problémom je, keď router "nevidí", že modem nie je kompatibilný. Ak je modem do smerovača vhodný, musíte vykonať nasledujúce kroky:
- Obnovte smerovač.
- Ak potom router "nevidí" modem, musíte skontrolovať správnosť nastavení poskytovateľa. Okrem toho by ste mali skontrolovať samotnú sieť.
- Ak bolo zariadenie pripojené k smerovaču pomocou kábla, pripojte ho priamo.
- Problém sa môže týkať firmvéru smerovača, ktorý sa môžete pokúsiť aktualizovať na najnovšiu verziu.
Po dokončení týchto krokov musíte mať prístup k internetu pomocou modemu. V tomto prípade riešenie problému, prečo notebook nevidí Beeline modemznižuje diagnostiku prenosného počítača a preinštaluje ovládače modemu.
Používatelia majú často problém, pri ktorom počítač nerozlišuje medzi modemom. Tento problém vám nedovoľuje ísť online. Dôvody tohto správania môžu byť dosť. Preto je potrebné pochopiť okolnosti, za ktorých modem nie je rozpoznaný.
Dôvody paniky by nemali byť. Všetky poruchy a poruchy môžu byť často odstránené bez pomoci. Aké dôležité momenty treba venovať osobitnú pozornosť? Poďme pochopiť ...
Poškodenie konektorov
Prvou a najčastejšou príčinou nášho dnešného problému je poškodenie konektorov na modeme alebo počítači. V takom prípade, bez ohľadu na to, ako tvrdo sa pokúsite, zariadenie nebudete môcť pripojiť. Čo mám robiť? Existuje niekoľko spôsobov, ako vyriešiť situáciu. Ak je to možné, skúste pripojiť smerovač k iným zásuvkám. Ak to nepomôže, existuje len jedna možnosť - oprava. Hlavným problémom v tomto prípade je zistiť, ktoré konektory sú poškodené: počítač alebo zariadenie. Zvyčajne pomáha dokončiť kontrolu gadgetov. Možno takáto operácia vám umožní zistiť, prečo počítač nedokáže rozpoznať modem. Toto však nie je najbežnejší prípad.
Chybný modem
Zvážte najbežnejší scenár. Predpokladajme, že váš počítač nerozpozná modem. Nastal čas zistiť, či je pripojené zariadenie funkčné. Ide o to, že modemy, najmä tie, ktoré sú neustále zahrnuté v sieti, majú tendenciu k rozpadu. Životnosť takýchto zariadení je približne 3 roky. Potom budete musieť v prípade poruchy funkcie zmeniť alebo opraviť smerovač. Ak chcete skontrolovať tento problém, budete sa musieť pokúsiť pripojiť modem k inému počítaču. Ak na druhom počítači dôjde k rovnakej situácii, musíte mať modem na opravu. Je lepšie okamžite kúpiť podobný smerovač a dať ho. Takto sa môžete v budúcnosti zachrániť pred rôznymi problémami. Ak však modem pracuje na inom počítači, nie je potrebné kupovať nové zariadenie. Zostáva len zistiť, prečo zariadenie nie je rozpoznané vo vašom osobnom počítači.
ovládače
Ak počítač nedokáže rozpoznať modem, potom to nie je ospravedlnenie pre paniku. Všetky závislosti na type zariadenia, ktoré používate (ADSL alebo USB), musíte skontrolovať aktualizované ovládače pre toto zariadenie. V niektorých prípadoch sa počas monitorovania ukáže, že potrebné ovládače nie sú nainštalované v počítači vôbec. Z tohto dôvodu počítač nerozpoznáva zariadenie. Ak máte ovládače, môžete sa pokúsiť ich aktualizovať. Ak ste nainštalovali najnovšiu verziu ovládače, potom môžete pomôcť dokončiť preinštalovanie softvéru. To pomerne pomáha vyriešiť tento problém. V tomto nie je nič ťažké, stačí len počkať niekoľko minút a pokúsiť sa znovu pripojiť k sieti. Ak táto akcia nepomôže, musíte ďalej pochopiť. Dôvody, prečo počítač neuznáva modem, sú dosť. Väčšinu z nich možno odstrániť bez ďalšej pomoci.
Nesúlad hardware
Niekto bude ťažké uveriť, ale smerovače majú tiež systémové požiadavky. Ak sa počítač nezhoduje s nimi, potom modem nemusí fungovať správne alebo ho vôbec nedokáže rozpoznať osobný počítač. Pri výbere smerovača musíte zabezpečiť, aby váš operačný systém a hardvér spĺňali požiadavky systému. V opačnom prípade musíte nahradiť nevhodné komponenty alebo zmeniť modem. Tu musíte urobiť voľbu sami. Toto nie je veľmi bežné riešenie, ale taktiež prebieha. Dalo by sa dať len jedno odporúčanie: pri výbere smerovača sa snažte nezanedbávať systémové požiadavky, ktorý je uvedený na krabici. Takže sa môžete vyhnúť problému, v ktorom počítač nerozpozná modem.
Registry systému
Čo iné by som mal hľadať, ak počítač nedokáže rozpoznať modem? V niektorých prípadoch sú veci, ktoré nie sú spojené so smerovačom, užitočné pri riešení problému. Napríklad je ťažké si predstaviť, ale plnosť registra systému na osobnom počítači môže spôsobiť podobný problém. Ak si zrazu uvedomíte, že po dlhú dobu ste nevyčistili túto súčasť počítača, musíte túto situáciu opraviť kvôli prevencii. Nepoužívajte ručné čistenie registra. Na tento účel existuje jedna veľmi dobrá aplikácia s názvom CCleaner. Musí sa spustiť na počítači a kliknúť na tlačidlo "Analýza" a potom na tlačidlo "Vymazať". Výsledkom bude všetko. Teraz môžete reštartovať počítač. Ak stále nerozpozná modem, skúste obnoviť smerovač. Ak máte USB-modem, stačí ju odstrániť a vložiť do príslušnej zásuvky. Teraz skontrolujte, či bol problém vyriešený. Pravdepodobne nie. Plnenie registra systému je v počítačoch veľmi zriedkavé. Preto vykonajte predbežné čistenie tejto súčasti. Takže môžete vylúčiť tento scenár.
Vplyv vírusov
Predpokladajme, že počítač nerozpozná modem "MTS" alebo iný. Ďalším dôvodom tohto javu je vírusová aktivita. Často vírusy majú negatívny vplyv na pripojené zariadenia, nie nevyhnutne na smerovače. Oprava tejto situácie nie je tak jednoduchá, ako sa na prvý pohľad zdá. Najprv musíte odstrániť systémový registera potom skenovať operačný systém pre spyware a iné infekcie. Čo mám robiť, ak počítač neuzná modem kvôli infekcii? Stačí len vyliečiť operačný systém. Potom nebudú žiadne problémy. Predpokladajme, že ste sa nepodarilo vykonať systémové spracovanie. V tomto prípade pomôže úplná preinštalácia operačného systému. Pred pokusom o pripojenie smerovača k počítaču opäť skúste inštalovať ovládač znova. Možno problém zmizne sám osebe.
Nekompatibilné s operačným systémom
Ak počítač nerozpozná modem, dávajte pozor na inštalovaný operačný systém. Možno zariadenie, ktoré používate, jednoducho nie je kompatibilné so softvérom. Táto verzia udalostí sa začala vyskytovať pomerne často s príchodom operačného systému Windows 10. Obvykle s týmto operačným systémom majú najčastejšie problémy. Oprava situácie sa v žiadnom prípade nevykonáva. Výstup v tomto prípade môže byť iba jeden - úplná reinštalácia operačného systému pre verziu, s ktorou je zariadenie kompatibilné. Môže tiež pomôcť zakúpiť nový smerovač, ktorý podporuje prácu so softvérom, ktorý používate.
pirátstvo
Operačný systém v niektorých prípadoch môže spôsobiť, že počítač nerozpozná modem pripojený k nemu. Tento problém sa týka oboch ADSL modemy, a na USB. Tu treba brať do úvahy softvér používate: licenciu alebo pirátstvo? Ak si vyberiete druhú možnosť, nemali by ste mať dôvod prekvapiť. Veľmi často sa na operačných systémoch pirátstva vyskytujú rôzne problémy spojené s pripojením zariadení vrátane modemov. Môžete skúsiť preinštalovať operačný systém, zmeniť ho na licencovanú kópiu alebo stiahnúť špeciálnu opravu na riešenie problémov. Ak dôjde k vážnym problémom, môže byť potrebné úplne nahradiť pripojené zariadenie. Nepokúšajte sa však okamžite prejsť do obchodu pre nový modem. Pokúste sa najprv vylúčiť všetky viac či menej vážne dôvody tohto problému. Možno, všetko bude fungovať, a budete sa riadiť bez nákupu nového smerovača.
Spoločnosť Yota získala popularitu z dôvodu miernych cien na internete, vysokých mier prenosu dát a možnosti prispôsobenia tarifného plánu. Aby ste mohli pripojiť Yota Internet k prenosnému počítaču, musíte modem správne nakonfigurovať. Operačný systém Windows umožňuje pripojiť modem bez nastavenia, ale niekedy sa vyskytujú situácie, keď laptop nevidí modem.
Tento problém môže byť spôsobený niekoľkými problémami, ktoré budeme opísať neskôr a poskytneme spôsoby, ako ich vyriešiť.
Ako správne pripojiť modem Yota?
Pred vyriešením problémov so zobrazením modemu je potrebné sa presvedčiť, či je pripojený správne. Pripojenie Yota pre prenosný počítač je možné vykonávať dvoma spôsobmi:
- Pomocou modemu.
- S pomocou routeru.
Aby ste predišli problémom s modemovým pripojením, zakúpte ho v obchode poskytovateľa. Proces pripojenia k prenosnému počítaču je nasledovný:

Ak po vyššie uvedených krokoch internet nevidí prenosný počítač - wimax Yota 4g vám pomôže vyriešiť problém. V regiónoch so slabým signálom je potrebné ich zosilniť pomocou špeciálnych antén. Sada wimax obsahuje modem, anténu a špeciálny kábel.
Router sa pripája trochu inak:
- V špeciálnom slotu je umiestnená SIM karta operátora, na ktorom je aktivovaný tarifný tarif. Ako nainštaluje spoločnosť Yota na prenosný počítač, ak v smerovači nie je žiadny slot? Do smerovača, ktorý pracuje na type antény, je prostredníctvom usb-portu pripojený modem.
- Router sa zapne.
- Po prevzatí je k dispozícii pripojenie k bezdrôtovej sieti.
Konfigurácia yota modem na prenosnom počítači v adresovom riadku prehliadača potrebujete zadať jeho adresu (v dokumentácii). Na prístup k nastaveniam potrebujete poznať heslo a prihlásenie administrátora (dostupné aj v dokumentácii).
Po vykonaní nastavení by internet mal fungovať, ale existujú chvíle, keď laptop nevidí modem.
Čo mám robiť, ak laptop nevidí modem Yota?
že notebooky Yota 4 g wimax začal vidieť modem, potrebujete:
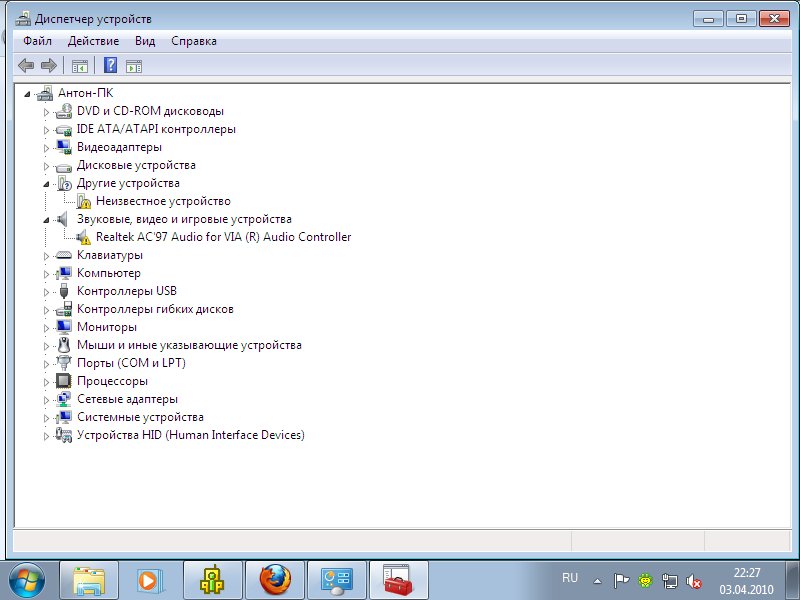
Ak všetky kroky nevyriešili problém s zobrazením modemu na prenosnom počítači - kontaktujte ich. podpora operátora.
Distribúcia Yota c laptop
Ako rozdeliť Yota z notebooku? Môžete to urobiť niekoľkými spôsobmi:
- Distribúcia pomocou služby YotaReady. Zariadenie umožňuje pripojiť viacero počítačov do siete pomocou káblov, ako aj smartfónov a tabuliek pomocou bezdrôtového pripojenia. Alternatíva pre YotaReady môže slúžiť ako Yotamini alebo "Internet Center".
- Môžete distribuovať Yota cez laptop s wifi pomocou softvéru hostpad a libpam-radius-auth. Po inštalácii musíte otvoriť sieťový manažér a prejsť na bezdrôtových sietí, Pridáme spojenie s akýmkoľvek menom. SSID je tiež ľubovoľný. Režim: špeciálny. MTU sa zmení na "automaticky". Na tejto karte nemeníte zvyšok a prejdite na protokol IPv4. Metóda by mala byť "spoločná s inými počítačmi". Na karte Zabezpečenie vyberte akýkoľvek typ šifrovania a zadajte heslo. Použite zmenu a potom bezdrôtové pripojenie, ktorý je k dispozícii na pripojenie iných zariadení. Táto metóda nemusí fungovať na všetkých prenosných počítačoch.
- Yota je možné distribuovať aj pomocou smartfónov s podporou LTE. V takom zariadení vložte SIM kartu poskytovateľa. Otvorte nastavenia telefónu a nájdite tam "režim modemu". Na karte si môžete vybrať názov siete, heslo, typ šifrovania atď. Nastavenia sa ukladajú a následná distribúcia Yota zo smartphonu sa zapne jedným dotykom prsta.
Za predpokladu, že modem je správne pripojený a nastavenia sú správne, nebudú na notebooku zobrazené.
Ako si kúpiť iPhone 7 10 krát lacnejšie?
Pred mesiacom som si objednal kópiu iPhone 7, po 6 dňoch som ju vzal na poštu) A tak som sa rozhodol opustiť recenziu!
Poďme sa pozrieť na dôvody, prečo notebook nevidí 3G modem alebo ADSL, a tiež sa pokúsiť vyriešiť problém na vlastnú päsť.
Moderné prenosné počítače sú dosť ľahké na pripojenie k internetu, mnohé modemy sa dajú nakonfigurovať za pár minút bez toho, aby mali nejaké špeciálne technické zručnosti. Napriek tomu technológia môže tiež niekedy zlyhať systémových blokov a notebooky jednoducho odmietajú vidieť modem.
Príčiny tohto javu môžu byť niekoľko, závisí to od typu modemu, možnosti pripojenia a mnohých ďalších faktorov. Niekedy diagnostika môže trvať značné množstvo času, aj keď pozná algoritmus, nie je tak ťažké pochopiť.
Keď laptop neuvidí 3G modem (mobilný internet)
USB modemy so SIM kartami sú veľmi populárne káblový internet príliš drahé alebo komplikované v inštalácii. Tieto gadgety sú kompaktné a často poskytujú dobrú rýchlosť pre väčšinu pracovných úloh a komunikáciu. Najčastejšie, ak laptop nevidí modem 3G, bude vhodné začať preinštalovaním softvéru.
- Odpojte modem.
- Pokúste sa znova nainštalovať sieťová karta, pravdepodobne z dôvodu jeho zlyhania počítač nevidí modem. Stlačte kombináciu klávesov Windows + R a napíšte devmgmt.msc, stlačte kláves Enter. V dôsledku toho sa otvorí zoznam všetkých dostupných zariadení: musíte nájsť sieťové karty, kliknite a rozbaľte zoznam. doprava otvorený kontextové menu a zvoľte "vymazať" nad modemom USB. Pri reštarte na moderných systémoch Windows 7/8/10 systém automaticky vyhľadá potrebné ovládače a preinštaluje ich. Súčasťou niektorých modelov môžu byť malé programy na spustenie relácie a monitorovanie návštevnosti. Tiež je potrebné ich odstrániť pomocou ponuky Ovládací panel - Programy a funkcie.
- Znova vložte modem a počkajte na automatické nainštalovanie ovládačov. Systémy Windows 7/8/10 inštaláciu takýchto zariadení nie dlhšie ako pár minút.
Zo strany softvéru môže problém s určením zariadenia v systéme vymazať register. Ak to chcete urobiť, je najlepšie použiť bezplatný program CCleaner. Na karte Registry musíte spustiť skenovanie a potom zvoľte možnosť "Fixed checked".
V niektorých prípadoch, keď laptop nenájde modem 3G, stojí za to venovať pozornosť štátu port USB a uistite sa, či je karta SIM dobre vložená. Rovnako nevylučujte problém samotnej karty. Okrem toho, len v prípade, musíte skontrolovať zostatok na účte a či je služba pripojená k operátorovi.
Dôvody, prečo sa ADSL modem nevyskytuje
Jednoduché káblové pripojenie je stále najobľúbenejšie a najspoľahlivejšie. Zariadenie je pripojené k modemu pomocou štandardného sieťového kábla (Ethernet). Ak prenosný počítač nevidí modem ADSL, najskôr stojí za to skontrolovať kábel a skontrolovať ho, či je dostupný mechanické poškodenie a prerušte, uistite sa, že je pevne zasunutý, a to tak zo strany smerovača, a sieťovej karty.
Zvyčajne je signálom prítomnosti signálu charakteristické žlto-zelené osvetlenie na zástrčke. Vadný drôt je lepšie nie opraviť, prevíjanie s elektrickou páskou, a okamžite zlikvidovať, nový je lacný, a to je veľmi jednoduché nahradiť.
- Mali by ste sa uistiť, že v tele je signál, ak je to potrebné, objasnite informácie od poskytovateľa.
- Skontrolujte, či je smerovač skutočne zapnutý, niekedy sú tieto zariadenia poškodené zdrojmi napájania.
- Na smerovači s úspešným pripojením by mali spáliť viaceré zelené žiarovky, ich počet často závisí od modelu a nastavení internetu. Správnosť indikácie by mala byť skontrolovaná podľa pokynov modemu.
- Internetový signál na niektorých modeloch modemov môže chýbať pred nastavením, v takýchto prípadoch len obmedzený miestnej sieti, Ladenie sa vykonáva cez špeciálny prehliadač v špeciálnej osobnej skrini. Ak chcete získať prístup k rozhraniu, musíte vytočiť IP adresu a zadať svoje prihlasovacie meno a heslo. Títo poskytovatelia údajov poskytujú používateľom papierové pokyny, keď sa pripájajú, môžete sa tiež pokúsiť získať krok za krokom telefonicky.
Po takýchto manipuláciách nebude zbytočné reštartovať modem. Keď zapnete zariadenie, obnovenie pripojenia trvá určitý čas. Ak je modem a signál z neho zistené s podobným pripojením k akémukoľvek inému zariadeniu, potom prípad v notebooku, na ktorom pracujete.
- Po prvé, mali by ste skontrolovať port sieťovej karty a skontrolovať jej mechanické poškodenie. Nahradenie tohto prvku vždy vyžaduje účasť profesionála.
- Musíte odinštalovať modem. Ako to urobiť sme napísali trochu vyššie, v prípadoch s modemom 3G. Pozrite sa.
- Na starších prenosných počítačoch sa môžete pokúsiť preinštalovať sieťovú kartu pomocou ovládača zo špeciálnej jednotky.
Ak sa po týchto postupoch nezaznamenali žiadne významné zmeny, obráťte sa na špecialistu. Bohužiaľ, výstup modemu nie je v poriadku - fenomén nie je taký zriedkavý, v prípade poruchy je ľahké prejsť v rámci záruky.
Každý užívateľ Beeline podľa aktuálneho tarifný plán, môže používať modem na pripojenie k celosvetovej sieti a získavať informácie z nej. Ale môže to byť nešťastie - z nejakého neznámeho dôvodu nie je pripojený modem rozpoznaný. Takže poďme sa pozrieť na odpoveď na otázku: prečo notebook nevidí modem Beeline?
Prečo prenosný počítač nevidí beeline USB-modem
- Najskôr skontrolujte prítomnosť modemu v zozname zariadení vášho notebooku (časť "Správca zariadení"). Môže byť označený ako "neznáme zariadenie" alebo úplne chýba.
- Podľa informácií od skúsených používateľov, ktorí narazili na problém, môžu byť príčinou buď hardvér (súvisiaci s fyzickým zdravím zariadení) alebo softvérom. Problémy s hardvérom sú chyba alebo špecifickosť portu USB prenosného počítača (v tomto prípade len pripojte modem k inému portu) alebo v integrite samotného modemu. Ak bohužiaľ modem stále pretrváva - stačí ho odniesť do opravy. Nesnažte sa opraviť sami - dôverujte špecialistovi.
- Vyčistite register notebooku pomocou nástroja Ccleaner.
- V inom počítači, kde váš modem funguje, skopírujte softvér, ktorý ovláda modem na jednotku flash.
- Skopírujte ho z jednotky Flash na jednotku "C" vášho prenosného počítača.
Po dokončení týchto krokov musíte mať prístup k internetu pomocou modemu. V tomto prípade riešenie problému, prečo notebook nevidí Beeline modemznižuje diagnostiku prenosného počítača a preinštaluje ovládače modemu.

















