7. Ako nastaviť wifi v telefóne? Postupné pokyny
Konfigurujte smerovač, Predpokladajme, že situácia je nasledovná: práve ste sa vrátili z obchodu s zakúpeným Wi-Fi smerovač a rozhodol sa vytvoriť bod doma wi-Fi prístup, Samozrejme, najprv musí byť smerovač konfigurovaný. Ak to robíme, pripojíme smerovač k internému káblu a potom k počítaču s bežným a vložte disk, ktorý bol dodaný so smerovačom, do jednotky. Ak z nejakého dôvodu neexistuje žiadny disk, všetok potrebný softvér na konfigurovanie smerovača je možné stiahnuť z webovej stránky výrobcu.Vo väčšine prípadov, nastavenie je automatické, všetci používatelia musia urobiť, je zadať údaje o dátovom pripojení poskytnuté poskytovateľom (prihlasovacie meno, heslo, typ pripojenia atď.). Budete tiež musieť nastaviť názov pre bezdrôtové pripojenie Sieť WIFI .

Po dokončení inštalácie, inštalačný program vydá bezpečnostný kľúč a zapíše ho. Samozrejme, jednoducho nemôžete nastaviť bezpečnostný kľúč, avšak v takom prípade bude sieť verejne dostupná a ktokoľvek, kto sa chce pripojiť k vašej sieti v okruhu smerovača.
Po dokončení inštalácie smerovača, Teraz môžete odpojiť sieťový kábel, ktorý pripája počítač a smerovač.
Ak ste úplne noví a nerozumiete mnohým z vyššie uvedených výrazov, postupujte podľa nasledujúcej schémy:
1. Rozbaľte smerovač.
2. Nájdite návod a pripojte všetky komponenty, ako je to uvedené.
3. Vložte disk a nainštalujte smerovač.
4. Ak nie je disk, prejdite na webovú lokalitu výrobcu a prevezmite ovládač.
5. Ak sú potrebné zložitejšie nastavenia (v závislosti od smerovača), pozorne si prečítajte pokyny. Každá spoločnosť sa pokúša uviesť proces inštalácie čo najjednoduchšie.
6. Prejdite na nastavenia spojenia.
Nastavenie počítača a pripojenie k sieti Wi-Fi
Teraz prejdite na nastavenie počítača. Ak je to laptop, v ktorom je integrovaný modul Wi-Fi, najprv nainštalujte všetky potrebné ovládače. A tu je dôležité, že nie je potrebné inštalovať jednoduché ovládače siete, stačí nainštalovať iba ovládače pre Wi-Fi. Ovládače pre váš model notebooku je možné stiahnuť z webovej stránky výrobcu alebo nainštalovať z dodaného CD. Po nainštalovaní ovládačov reštartujte počítač.
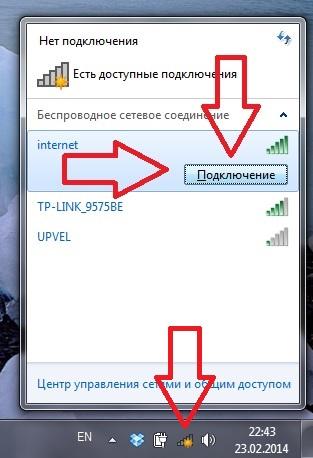
Po reštarte, v pravom dolnom rohu sa zobrazí ikona zobrazujúca stav bezdrôtového pripojenia. Kliknutím na neho kliknite pravým tlačidlom myš, môžete otvoriť zoznam dostupných bezdrôtových sietí. Vyhľadávame našu sieť medzi dostupnými sieťami, kliknite na ňu a potom zvoľte "connect" a zadajte bezpečnostný kľúč.
Pripojenie k sieti Wi-Fi bežný stolový počítač, ktorý nemá modul Wi-Fi, bude potrebovať prijímač Wi-Fi. Pre pohodlie si môžete zakúpiť externý usb Prijímač, ktorý sa pripája do štandardného konektora USB na počítači. Všetko, čo potrebujete na nastavenie, je inštalácia príslušných ovládačov z priloženého disku. Môžete si tiež zakúpiť interný prijímač PCI.
príručka nastavenie Wi-Fi v oknách 7
Pozrime sa na iný spôsob, ako vytvoriť Wi-Fi pripojenie
, Hlavným rozdielom tejto metódy je možnosť manuálne nastaviť základné parametre pripojenia.
Prejdite teda do ponuky "Štart" a prejdite na "Ovládací panel":

po z toho otvoriť "Centrum riadenia siete a zdieľanie»:
![]()
Rozhodli sme sa "Nastavenie nového pripojenia alebo siete":
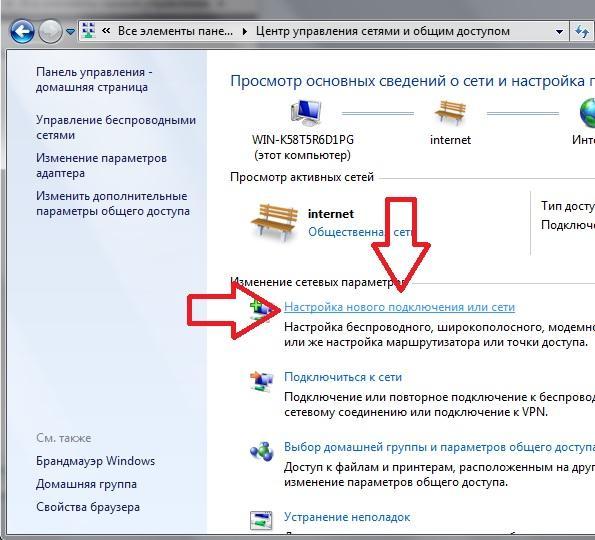
V okne, ktoré sa zobrazí vyberte možnosť Pripojiť k bezdrôtovej siete ručne ":
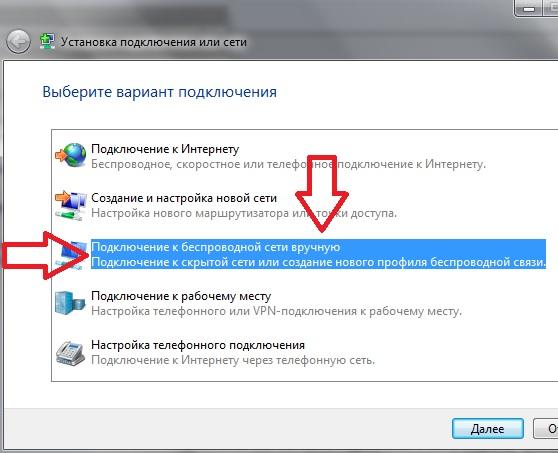
Ďalej nastavte názov prístupového bodu, typ šifrovania a zadajte heslo:

Všetko, vytvorí sa spojenie.
Niekoľko slov o bezpečnosti
Samozrejme, že Wi-Fi bod Prístup je často chutný objekt na útok..
A ani túžba crackera nepoužíva internet zadarmo, pretože je možné získať kontrolu nad zariadeniami vlastníka siete. Preto nie je lenivý, aby pripojiť dlhé a zložité heslo, a tiež zakázať prístup k smerovaču cez webové rozhranie. Navyše nie je potrebné opustiť prístupový bod Wi-Fi po celú dobu, pretože v tomto prípade dostane útočník oveľa viac času a príležitostí na splnenie svojich cieľov. 
Pri vytváraní internetových pripojení a tiež pri organizovaní miestnej siete odborníci stále viac využívajú bezdrôtové riešenia. Siete Wi-Fi a adaptéry sa stali súčasťou nášho života, takže je oveľa jednoduchšie. Bez ohľadu na to, či ide o domácu sieť alebo prístup na internet vo verejných priestoroch a kanceláriách, je preferovaná technológia bezdrôtového pripojenia na internet. Ako vytvoriť lokálnu sieť založenú na bezdrôtovom pripojení k internetu, bude popísané nižšie. Existujú dva spôsoby, ako to urobiť: 1. Vytvorenie bezdrôtového pripojenia na Internet alebo siete LAN v režime infraštruktúry, Ak chcete vytvoriť takéto spojenie, potrebujete špeciálne zariadenie - smerovač (bezdrôtový prístupový bod). 2. Vytvorenie ad hoc pripojenia, predpokladá existenciu jedného počítača pripojeného k internetu a pôsobiaceho ako sprostredkovateľ - brána. Zvyšok počítačov spracováva ich internetové požiadavky. Medzi sebou si počítač bezplatne vymieňajú informácie. Najlepšie je infraštruktúrny spôsob kombinácie počítačov. Ak však ešte nemáte smerovač, môžete medzi nimi konfigurovať miestnu sieť wi-fi pomocou zabudovaných Wi-Fi modemov. Niektoré aspekty procesu vytvárania takéhoto spojenia budú opísané nižšie. Hostiteľská počítačová sieť je ten, ktorý je pripojený k internetu a je bránou pre zvyšok. Vytvára pripojenie Wi-Fi. Iné sieťové počítačechytia signál vyslaný hlavným zodpovedným a môžu ho použiť na to, aby sa dostali na internet. Medzi sebou vymieňajú dáta bez ovládania hostiteľského počítača Ako nastaviť hostiteľský počítač v sieti? Najprv musíte povoliť Adaptér Wi-Fi, Ak to chcete urobiť, v oblasti oznámení (v pravom dolnom rohu obrazovky) kliknite na ikonu bezdrôtové pripojenie, Poznámka: ak sa táto ikona nezobrazuje, kliknutím na šípku zobrazíte skryté ikony. Ak nie je požadovaná ikona, musíte prejsť na ovládací panel a otvoriť kartu Sieťové pripojenia, Dvakrát kliknite na ikonu bezdrôtovej siete pripojenia Wi-Fi by sa mal zapnúť. Ak to nepomohlo, pravdepodobne nie je nainštalovaný ovládač adaptéra Wi-Fi. Pozrite sa na to inštalačný disk, ktorý vám bol poskytnutý pri kúpe počítača alebo sťahovaní na internete. Predstavte si, že všetko je v poriadku, ikona pripojenia k bezdrôtovej sieti je v paneli s upozorneniami. Dvojitým kliknutím na ňu sa otvorí dialógové okno "Bezdrôtové pripojenie k sieti". Nájdite dialógové okno " Zmeňte poradie preferencií sietí "a kliknite na ne. 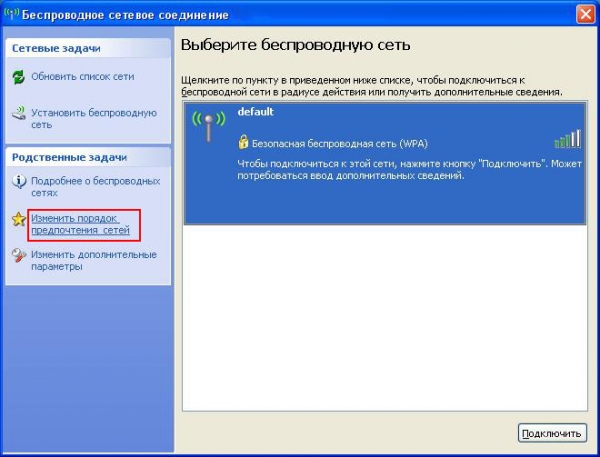 Zobrazí sa dialógové okno "Vlastnosti bezdrôtového sieťového pripojenia". Bezdrôtové siete stlačte tlačidlo Pridať ...
Zobrazí sa dialógové okno "Vlastnosti bezdrôtového sieťového pripojenia". Bezdrôtové siete stlačte tlačidlo Pridať ... 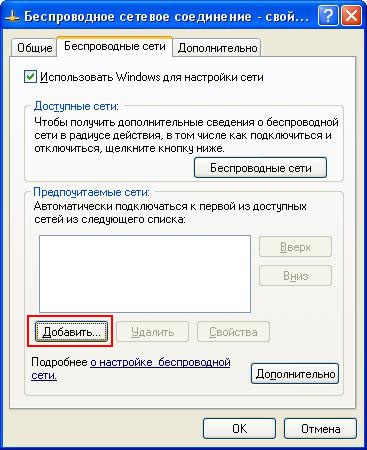 Potom zadajte do poľa Názov siete (SSID) Názov siete, Toto môže byť vaše priezvisko alebo iné slovo. overenie pravostimusíte vybrať otvorený. Typ šifrovania dát - WEP, Nezabudnite vstúpiť Sieťový kľúč- toto je heslo zo siete.Ak necháte pole prázdne, umožníte všetkým, aby sa k nemu pripojili, ukradli vašu návštevnosť a rýchlosť. Heslo musí byť aspoň 5 a maximálne 13 znakov. Znova zadajte heslo do poľa Tlačidlo Potvrdenie. A taktiež začiarknite pred položku Ide o priame pripojenie počítača k počítaču; prístupové body sa nepoužívajú, To znamená, že nepoužívate smerovač.
Potom zadajte do poľa Názov siete (SSID) Názov siete, Toto môže byť vaše priezvisko alebo iné slovo. overenie pravostimusíte vybrať otvorený. Typ šifrovania dát - WEP, Nezabudnite vstúpiť Sieťový kľúč- toto je heslo zo siete.Ak necháte pole prázdne, umožníte všetkým, aby sa k nemu pripojili, ukradli vašu návštevnosť a rýchlosť. Heslo musí byť aspoň 5 a maximálne 13 znakov. Znova zadajte heslo do poľa Tlačidlo Potvrdenie. A taktiež začiarknite pred položku Ide o priame pripojenie počítača k počítaču; prístupové body sa nepoužívajú, To znamená, že nepoužívate smerovač.  Teraz musíte prejsť na kartu prípojka a zaškrtnite Pripojte sa, keď je sieť v dosahu, To znamená, že počítač bude neustále pripojený k internetu, pretože wifi modem Má vstavaný.
Teraz musíte prejsť na kartu prípojka a zaškrtnite Pripojte sa, keď je sieť v dosahu, To znamená, že počítač bude neustále pripojený k internetu, pretože wifi modem Má vstavaný. 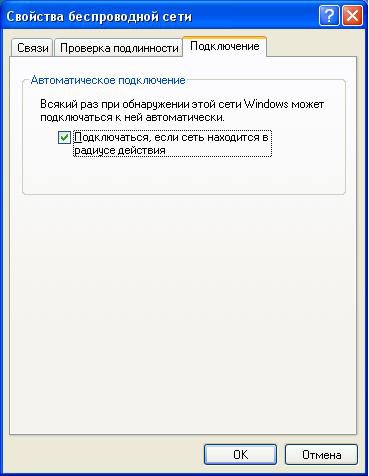 Teraz môžete vidieť, ako vyzerá vaša sieť a koľko počítačov už k nej pripojených. lis OK.
Teraz môžete vidieť, ako vyzerá vaša sieť a koľko počítačov už k nej pripojených. lis OK.  Teraz musíte prejsť do ponuky Štart - Ovládací panel a kliknite na ikonu Sprievodca nastavením siete.
Teraz musíte prejsť do ponuky Štart - Ovládací panel a kliknite na ikonu Sprievodca nastavením siete.  Otvorí sa dialógové okno. «
Sprievodca nastavením siete ».
Stlačte tlačidlo ďalejv tomto a nasledujúcom okne.
Otvorí sa dialógové okno. «
Sprievodca nastavením siete ».
Stlačte tlačidlo ďalejv tomto a nasledujúcom okne. 
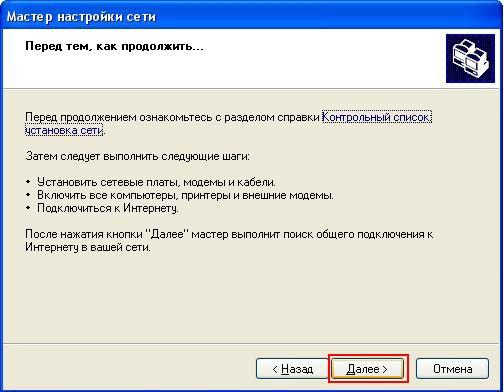 Keď sprievodca hlási, že zistilo sieťové zariadenie, začiarknite políčko vedľa položky Ignorovať odpojené sieťové zariadenia a kliknite na tlačidlo ďalej.
Keď sprievodca hlási, že zistilo sieťové zariadenie, začiarknite políčko vedľa položky Ignorovať odpojené sieťové zariadenia a kliknite na tlačidlo ďalej. 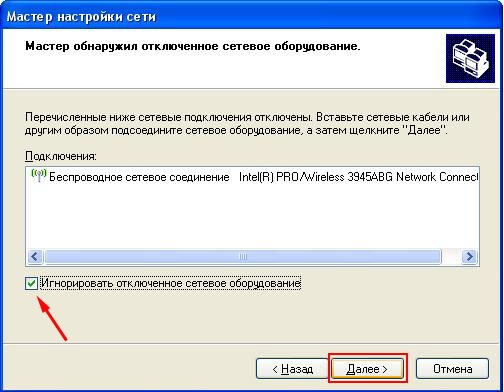 V nasledujúcom okne sa zobrazí výzva na výber spôsobu pripojenia. Zaškrtnite políčko Tento počítač má priame internetové pripojenie. Ďalšie počítače v sieti sa pripájajú k internetu prostredníctvom tohto počítača a kliknú ďalej, Toto je len hlavný príznak pripojenia v režime Ad-Hoc.
V nasledujúcom okne sa zobrazí výzva na výber spôsobu pripojenia. Zaškrtnite políčko Tento počítač má priame internetové pripojenie. Ďalšie počítače v sieti sa pripájajú k internetu prostredníctvom tohto počítača a kliknú ďalej, Toto je len hlavný príznak pripojenia v režime Ad-Hoc. 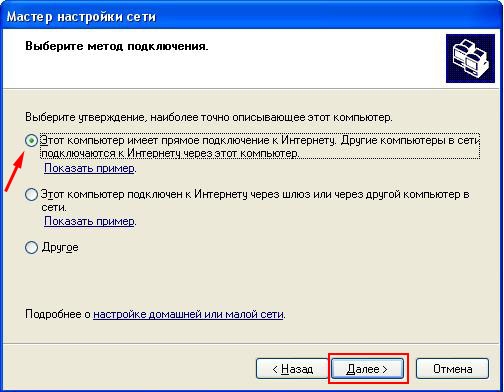 V zobrazenom zozname vyberte pripojenie a kliknite na tlačidlo ďalej.
V zobrazenom zozname vyberte pripojenie a kliknite na tlačidlo ďalej. 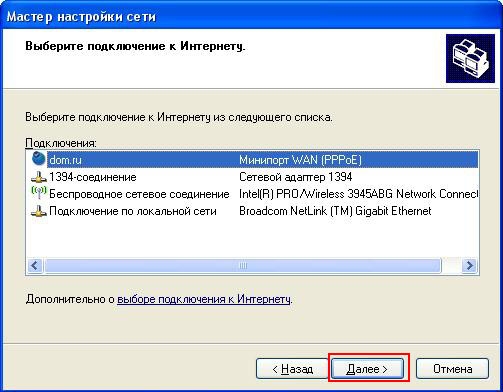 V okne, ktoré sa zobrazí, začiarknite pred položku "Bezdrôtové pripojenie k sieti" a vyberiete si bezdrôtový adaptér. Teraz kliknite na tlačidlo ďalej.
V okne, ktoré sa zobrazí, začiarknite pred položku "Bezdrôtové pripojenie k sieti" a vyberiete si bezdrôtový adaptér. Teraz kliknite na tlačidlo ďalej. 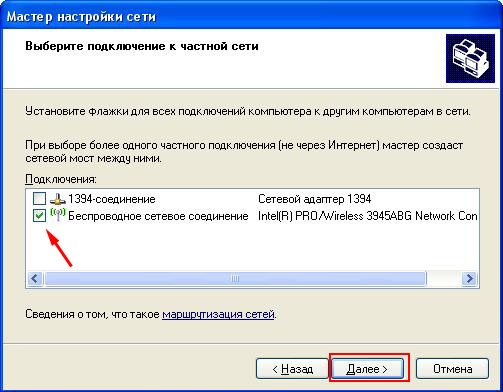 V okne, ktoré sa otvorí, kliknite na tlačidlo popisaeNTER NOite názovpočítač - napríklad "Vasya" (to znamená, že hlavný počítač patrí Vasyovi). Každý názov počítača je jedinečný, nemali by sa opakovať. lis ďalej.
V okne, ktoré sa otvorí, kliknite na tlačidlo popisaeNTER NOite názovpočítač - napríklad "Vasya" (to znamená, že hlavný počítač patrí Vasyovi). Každý názov počítača je jedinečný, nemali by sa opakovať. lis ďalej. 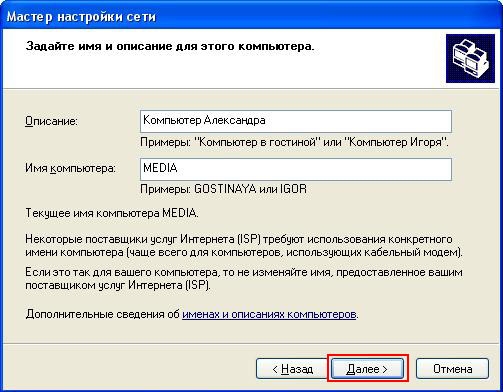 Zadajte do poľa Pracovná skupinanázov vašej pracovnej skupiny. Predvolená hodnota je WORKGROUPMôžete však zadať svoje meno.
Zadajte do poľa Pracovná skupinanázov vašej pracovnej skupiny. Predvolená hodnota je WORKGROUPMôžete však zadať svoje meno. 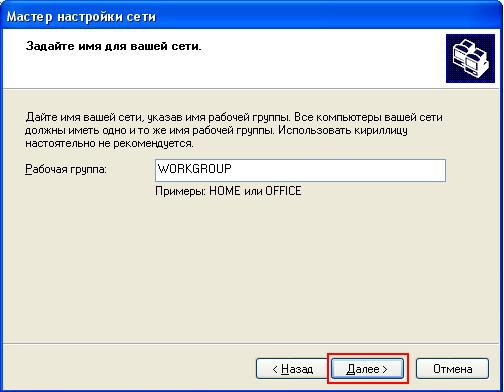 Ak sa všetkým počítačom vo vašej sieti umožní vstup do vašich priečinkov a tlač na vašej tlačiarni a vy chcete, aby ste mali prístup k priečinkom na iných počítačoch, Povoliť zdieľanie súborov a tlačiarní, V opačnom prípade vyberte druhú položku a odmietnite prístup k počítačom v priečinkoch druhej strany. lis ďalej.
Ak sa všetkým počítačom vo vašej sieti umožní vstup do vašich priečinkov a tlač na vašej tlačiarni a vy chcete, aby ste mali prístup k priečinkom na iných počítačoch, Povoliť zdieľanie súborov a tlačiarní, V opačnom prípade vyberte druhú položku a odmietnite prístup k počítačom v priečinkoch druhej strany. lis ďalej. 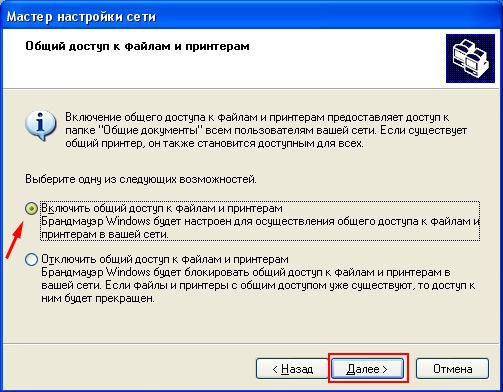 Skontrolujte, či ste správne nakonfigurovali sieť a kliknite na tlačidlo Next.
Skontrolujte, či ste správne nakonfigurovali sieť a kliknite na tlačidlo Next. 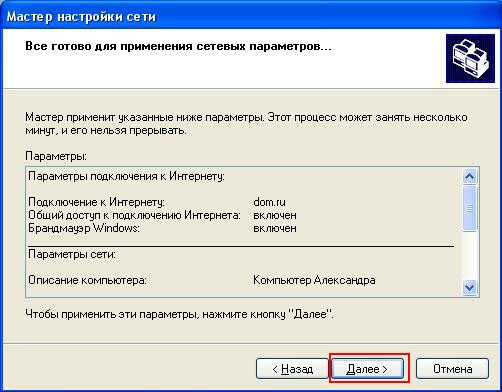 Teraz musíte počkať trochu, kým počítač prijíma nové. parametre siete.
Teraz musíte počkať trochu, kým počítač prijíma nové. parametre siete. 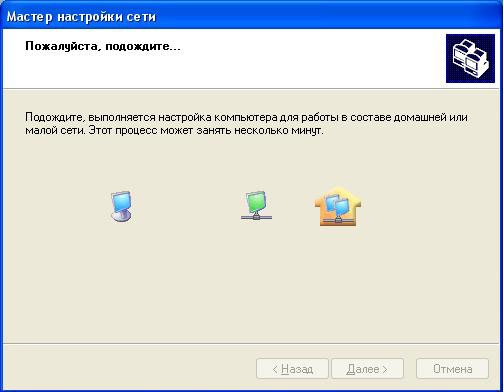 Kedy bude všetko takmer hotovo, začiarknite políčko v dialógovom okne Stačí dokončiť sprievodcu, nie je potrebné ho spustiť na iných počítačoch a stlačte znova ďalej.
Kedy bude všetko takmer hotovo, začiarknite políčko v dialógovom okne Stačí dokončiť sprievodcu, nie je potrebné ho spustiť na iných počítačoch a stlačte znova ďalej. 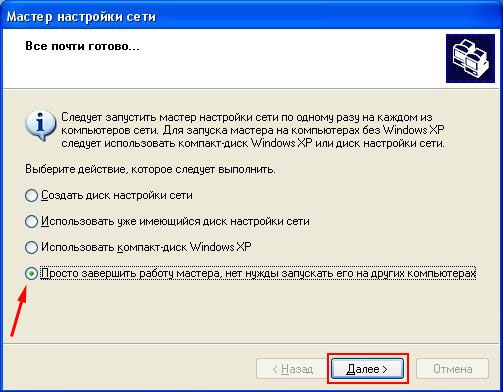 Keď sprievodca informuje, že konfigurácia počítača pre sieť je úspešne dokončená, kliknite na tlačidlo Je hotovo.
Keď sprievodca informuje, že konfigurácia počítača pre sieť je úspešne dokončená, kliknite na tlačidlo Je hotovo. 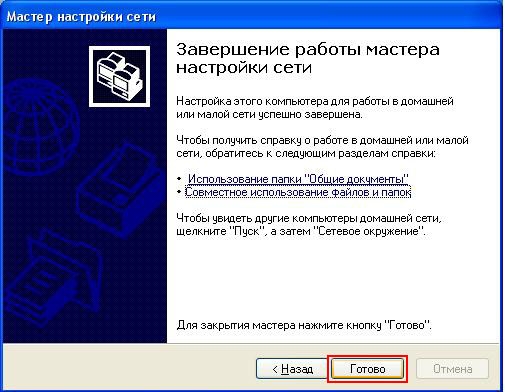 Teraz je potrebné reštartovať počítač, aby sa nové parametre dostali do platnosti. lis áno.
Teraz je potrebné reštartovať počítač, aby sa nové parametre dostali do platnosti. lis áno.  Úspešne ste nakonfigurovali hostiteľský počítač siete. Teraz je to rad ďalších. Ako nastaviť ďalšie počítače v sieti? Najprv zapnite bezdrôtový adaptér v počítači, ktorý konfigurujete. Teraz sa prihláste Môj počítač a kliknutím pravým tlačidlom myši na prázdne pole vyberte položku v rozbaľovacej ponuke vlastnosti, V okne, ktoré sa otvorí, prejdite na kartu Názov počítača, Teraz, ako ste to urobili s hostiteľským počítačom, zadajte popispočítač a kliknite na položku Upraviť ...
Úspešne ste nakonfigurovali hostiteľský počítač siete. Teraz je to rad ďalších. Ako nastaviť ďalšie počítače v sieti? Najprv zapnite bezdrôtový adaptér v počítači, ktorý konfigurujete. Teraz sa prihláste Môj počítač a kliknutím pravým tlačidlom myši na prázdne pole vyberte položku v rozbaľovacej ponuke vlastnosti, V okne, ktoré sa otvorí, prejdite na kartu Názov počítača, Teraz, ako ste to urobili s hostiteľským počítačom, zadajte popispočítač a kliknite na položku Upraviť ...  Zadajte do poľa Názov počítačajedinečný názov tohto vozidla v latinke. Zadajte meno pracovnej skupinyktoré ste prišli pri nastavovaní hlavného počítača a reštartujte počítač.
Zadajte do poľa Názov počítačajedinečný názov tohto vozidla v latinke. Zadajte meno pracovnej skupinyktoré ste prišli pri nastavovaní hlavného počítača a reštartujte počítač.  Po reštarte zariadenia kliknite na ikonu pripojenia k bezdrôtovej sieti v pravom dolnom rohu obrazovky av zobrazenom dialógovom okne kliknite na tlačidlo Zmeňte poradie preferencií pre siete, Poznámka: Rovnako ako u hostiteľského počítača nemusíte nájsť ikonu pripojenia k bezdrôtovej sieti na pracovnej ploche. Potom ju vyhľadajte v skrytých ikonách alebo v ponuke. Štart - Ovládací panel - Sieťové pripojenia. Ak to nepomôže, skontrolujte, či je v tomto počítači bezdrôtová sieť. sieťový adaptér, či funguje a či je na ňom nainštalovaný ovládač.
Po reštarte zariadenia kliknite na ikonu pripojenia k bezdrôtovej sieti v pravom dolnom rohu obrazovky av zobrazenom dialógovom okne kliknite na tlačidlo Zmeňte poradie preferencií pre siete, Poznámka: Rovnako ako u hostiteľského počítača nemusíte nájsť ikonu pripojenia k bezdrôtovej sieti na pracovnej ploche. Potom ju vyhľadajte v skrytých ikonách alebo v ponuke. Štart - Ovládací panel - Sieťové pripojenia. Ak to nepomôže, skontrolujte, či je v tomto počítači bezdrôtová sieť. sieťový adaptér, či funguje a či je na ňom nainštalovaný ovládač. 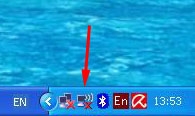
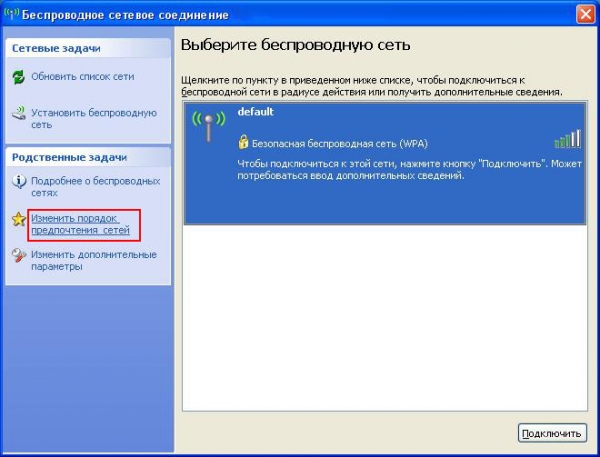 Vráťme sa späť do dialógového okna. Bezdrôtové pripojenie k sieti - Zmeňte poradie predvolieb sietí.V okne, ktoré sa otvorí, vyberte medzi komponentmi, ktoré používa toto spojenie, je internetový protokol (TCP /IP), lis vlastnostitejto zložky.
Vráťme sa späť do dialógového okna. Bezdrôtové pripojenie k sieti - Zmeňte poradie predvolieb sietí.V okne, ktoré sa otvorí, vyberte medzi komponentmi, ktoré používa toto spojenie, je internetový protokol (TCP /IP), lis vlastnostitejto zložky.  V okne, ktoré sa otvorí, zadajte IP adresapočítača (a jeho bezdrôtový adaptér) v sieti. Keďže hostiteľský počítač má adresu 192.168.0.1
, ostatné počítače v tejto sieti budú mať adresy 192.168.0.2
,192.168.0.3
a tak ďalej V operačnej miestnosti systém Windows 7 bezdrôtový adaptér hostiteľskému počítaču je priradená adresa IP 192.168.137.1
, To znamená, že ostatné počítače v tejto sieti musia mať adresy IP: 192.168.137.2
,192.168.137.3
a tak ďalej Maska podsiete: zadajte toto pole 255.255.255.0
, ach hlavná brána: zadajte tu IP adresa hlavný počítač vašej siete. poľa Preferovaný server DNSa alternatívne DNS-vyplňte server podľa údajov poskytnutých poskytovateľom pripojenia k internetu.Stlačte tlačidlo OK.
V okne, ktoré sa otvorí, zadajte IP adresapočítača (a jeho bezdrôtový adaptér) v sieti. Keďže hostiteľský počítač má adresu 192.168.0.1
, ostatné počítače v tejto sieti budú mať adresy 192.168.0.2
,192.168.0.3
a tak ďalej V operačnej miestnosti systém Windows 7 bezdrôtový adaptér hostiteľskému počítaču je priradená adresa IP 192.168.137.1
, To znamená, že ostatné počítače v tejto sieti musia mať adresy IP: 192.168.137.2
,192.168.137.3
a tak ďalej Maska podsiete: zadajte toto pole 255.255.255.0
, ach hlavná brána: zadajte tu IP adresa hlavný počítač vašej siete. poľa Preferovaný server DNSa alternatívne DNS-vyplňte server podľa údajov poskytnutých poskytovateľom pripojenia k internetu.Stlačte tlačidlo OK. 
 Teraz kliknite na ikonu bezdrôtovej komunikácie na paneli s upozorneniami.
Teraz kliknite na ikonu bezdrôtovej komunikácie na paneli s upozorneniami. 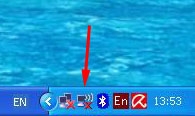 V otvorenom okne - dvakrát kliknite na vašu bezdrôtovú sieť.
V otvorenom okne - dvakrát kliknite na vašu bezdrôtovú sieť. 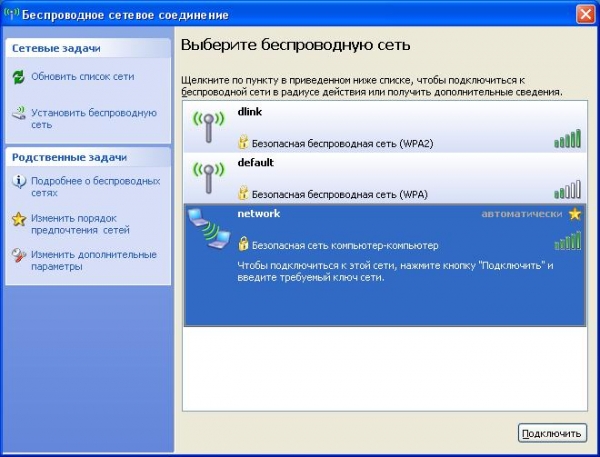 Zadajte sieťový kľúč a stlačte tlačidlo pripojiť.
Zadajte sieťový kľúč a stlačte tlačidlo pripojiť.  To je všetko. Teraz je konfigurovaná bezdrôtová sieť Wi-Fi medzi hlavným počítačom a iným počítačom. V operačnom systéme Windows 7 má tento proces určité rozdiely od vyššie uvedeného, ale zanedbateľný.
To je všetko. Teraz je konfigurovaná bezdrôtová sieť Wi-Fi medzi hlavným počítačom a iným počítačom. V operačnom systéme Windows 7 má tento proces určité rozdiely od vyššie uvedeného, ale zanedbateľný.
Mnoho moderných modelov smartfónov a tabletov nevyžaduje ďalšie nastavenia, Takmer všetko je pripravené na prácu, zostáva len synchronizovať dáta: čísla, hudbu, fotky a podobne.
Ak sa chcete pripojiť k internetu, spravidla musíte používať mobilné alebo Wi-Fi pripojenie.
V druhom prípade jednoducho nájdite požadované a zadajte heslo. Výnimkou je iba otvorenú sieť, Potom používateľ môže plne využiť internet.
Nastavenia však môžu byť stratené alebo jednoducho ešte predvolené. Preto je potrebné upraviť vlastnosti, aby to fungovalo.
Predbežné opatrenia

Nie je vždy nutné všetko zapísať na nepracujúci modul Wi-Fi alebo jednoducho zlyhanie parametrov.
Najprv skontrolujte, či sa Wi-fi, ku ktorému chcete pripojiť, pracuje na iných zariadeniach. Okrem toho skúste pripojiť aj iné pripojenie.
Ak sa smartphone v žiadnom prípade nepripojí, aj keď je všetko v poriadku na druhom zariadení, stojí za to pokúsiť sa sami nakonfigurovať Wi-Fi.
Ak je smerovač nefunkčný, musíte skontrolovať konfiguráciu cez smartphone. Zvážte to všetko podrobnejšie.
Parametre v mobilnom zariadení

Ak chcete začať, zapnite smerovač a Wi-fi na svojom smartfóne. Môžete to urobiť buď pomocou parametrov alebo panela s ponukami (zobrazí sa, ak vytiahnete hornú časť obrazovky nadol).
Kliknite na obrázok vo forme štyroch vĺn, zužujúcich sa dole. V nastaveniach prejdite prstom v smere "Povoliť".
Ďalšie nastavenia parametrov sa vyžadujú, ak je spojenie skryté v parametroch smerovača alebo keď je vypnuté DHCP.
Sieť je skrytá
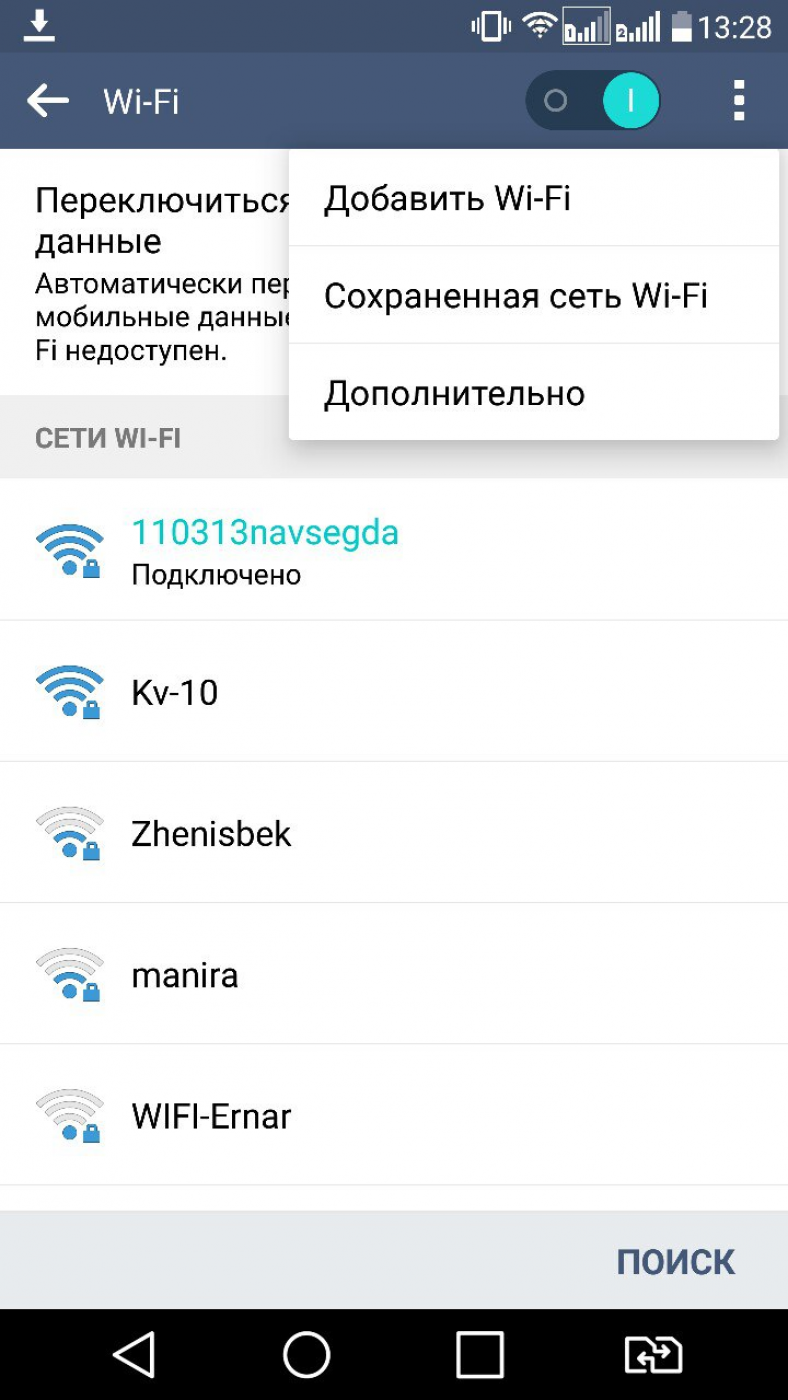
V tomto prípade musíte prejsť do nastavení v sekcii Wi-fi a prejsť zoznamom sietí, ktoré sú k dispozícii na pripojenie ku koncu. Po kliknutí na panel "Pridať sieť".
Pre spojenie sa vyžaduje nasledovné:
- zadajte názov;
- špecifikujte druh zabezpečenia;
- uložte spojenie.
Varovanie! Ak si nie ste istí typom zabezpečenia, skontrolujte späť. V opačnom prípade nebude možné pripojiť. Tento parameter sa musí zhodovať na všetkých zariadeniach.
Väčšina moderných smartfónov podporuje také typy zabezpečenia ako WEP, WPA / WPA2 PSK, 802.1x EAP, WAPI PSK, WAPI CERT.
DHCP
Toto je špeciálny sieťový protokol. Vďaka tomu môžu používatelia pripojiť zariadenia tretích strán. Všetky potrebné informácie pre prácu v sieti TCP / IP sa k nim automaticky dostanú.
Ak je služba DHCP zakázaná, vaše zariadenie nemôže prijímať dáta zo siete, taktiež nemôžete pristupovať k internetu.
Tento protokol musí byť nakonfigurovaný v samotnom routeri. Ak je táto funkcia vypnutá, máte dve možnosti: zapnite ju alebo môžete bez nej pracovať.
V druhom prípade prejdite do sekcie Nastavenia v sekcii Wi-fi a pozrite si rozšírené nastavenia.
Budú mať nasledujúce parametre:
- proxy server;
- IP adresa;
- zmeniť heslo
- statická IP adresa.
Je to posledný parameter potrebný na obnovenie spojenia. Zapnite ho a uveďte údaje o sieti, ku ktorej sa pripájate:
- Adresa IP - adresa vášho zariadenia. Spravidla sa pohybuje v rozpätí od 192.168.0.100 do 192.168.0.199. V závislosti od konfigurácie smerovača však môžu existovať aj iné možnosti.
- brána - hlavná cesta komunikácie s inými bránami. Používa sa v protokole TCP / IP. Brána určuje možnosť prístupu na internet. Vo väčšine prípadov to môžete zistiť, ak si pozriete informácie v spodnej časti smerovača alebo sa obrátite na poskytovateľa;
- sieťová maska - bitová maska. Tiež sa vyžaduje pripojenie. Najčastejšie prichádza vo formáte 255.255.255.0. Presnejšie, môžete sa pozrieť na nastavenia počítača. Po otvorení informácií o sieti by jedno z polí malo obsahovať masku.
- DNS 1, DNS 2 - DNS je špeciálna služba, ktorá vás spája s konkrétnym zdrojom. Znamená to, že zadáte adresu stránky a DNS server ju spracuje a rozpozná presne, ktorá IP adresa tohto zdroja. Takže môžete ísť z lokality na stránku. Okrem toho existuje primárny a sekundárny DNS. Pri nastavovaní spojenia môžete použiť verejné servery od spoločnosti Google: 8.8.8.8. a 8.8.4.4.
Tip! Ak nepoznáte potrebné informácie, môžete ich zobraziť vo vašom počítači. Za týmto účelom prejdite na vlastnosti pripojenia. Môžete tiež zavolať svojho operátora alebo nájsť zmluvu s poskytovateľom, tieto parametre môžu byť na ňom uvedené.
Po vyplnení polí uložte zmeny a znova ich pripojte. Vo väčšine prípadov začne všetko fungovať. V opačnom prípade skontrolujte prevádzku modulu alebo smerovača Wi-Fi.
Nastavte Wi-Fi cez telefón
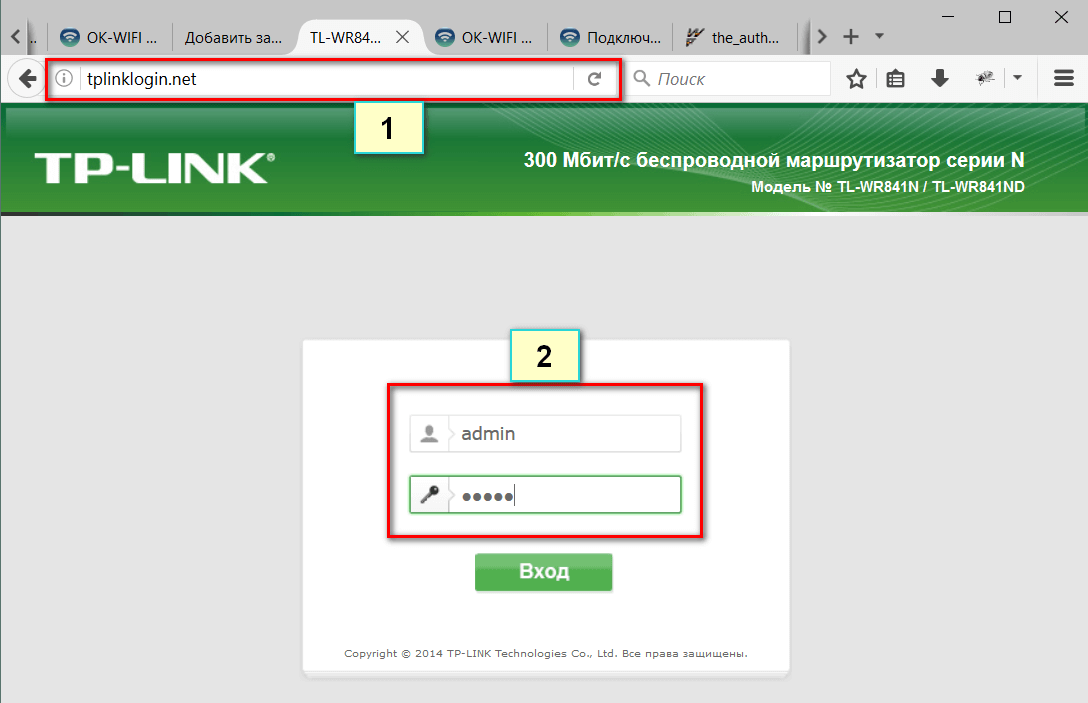
Rozumieť konfigurácii na smerovači je potrebné nielen za prítomnosti akýchkoľvek problémov.
Pre mnohých používateľov je táto metóda nastavenia smerovača vhodná len kvôli absencii notebooku alebo bežného počítača. Ak to chcete urobiť, jednoducho spustite prehliadač na svojom smartfóne.
Varovanie! Nezáleží na tom, akú značku máte vo svojom telefóne. Môžete nakonfigurovať Wi-fi z iPhone a zariadenia Android.
Zvyčajne je potrebné zaobstarať pokyny pre váš smerovač. Ak ho nemáte, mali by ste ho stiahnuť cez mobilný internet.
Tiež pred nastavením sa uistite, že ste správne pripojili kábel a tiež ste pripojili smerovač do rozvodnej siete.
Po aktivácii wi-fi sieť v prístroji prejdite na zoznam dostupných pripojení.
Pripojte sa k smerovaču zo smartphonu
Zoznam by mal obsahovať smerovač s názvom spoločnosti výrobcu a číslo kódu produktu. Pripojte sa k tomuto zariadeniu. Spravidla je bez hesla, ale ak to sieť vyžaduje, vráťte smerovač späť na továrenské nastavenia.
Tip! Router môžete resetovať stlačením tlačidla Reset (na niektorých modeloch červenej farby) a držaním na 30 sekúnd. Po odpojení zariadenia od siete a znova zapnite ho.
Potom prejdite do prehliadača na svojom smartfóne a napíšte na riadok 192.168.0.1 alebo 192.168.1.1, zadajte svoje prihlasovacie meno a heslo.
Pre nekonfigurované smerovače sú tieto parametre admin. Po konfigurácii WAN, Nezabudnite tieto nastavenia uložiť.
Potom skontrolujte prístup k internetu. Okamžite zadajte nové meno a prísť s heslom pre router nestojí za to. Musíte sa uistiť, že samotné zariadenie funguje. Pokúste sa pristupovať k webovým stránkam prostredníctvom siete Wi-Fi.
Keď je pripojenie funkčné, prejdite do konfigurácie zabezpečenie Wi-Fi, Aby to používateľ mohol urobiť, bude potrebovať:
- prísť s názvom siete;
- vložte heslo.
Zadajte ho a uložte zmeny.
Varovanie! V niektorých routeroch sa pri zmene konfigurácie router dočasne zavesí alebo je pripojenie úplne prerušené. K tomu dochádza v dôsledku skutočnosti, že sieť začala pracovať na iných zariadeniach a smartphone potrebuje čas na opätovné pripojenie.
Ak sa telefón nechce pripojiť, prejdite do sekcie Nastavenia v sekcii Wi-fi. Na tom istom mieste kliknite na názov vášho pripojenia a vyberte možnosť "Zapamätať". Potom sa jednoducho prihláste znovu pomocou svojho hesla.
Zmena hesla
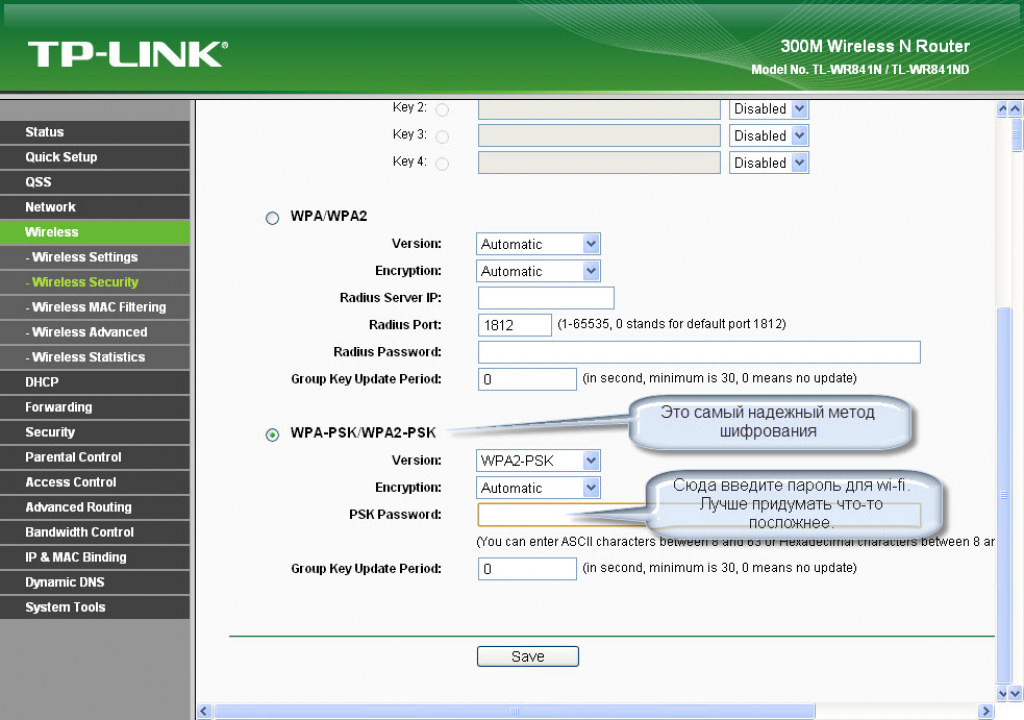
Okrem bežných nastavení môžete zmeniť heslo už existujúceho pripojenia k internetu cez smartphone. Tento postup sa vykonáva aj cez prehliadač. Podobne ako v predchádzajúcej metóde, prihláste sa do konfigurácie smerovača tak, že prejdete na prihlasovaciu stránku.
Tip! Ak administrátor ako prihlasovacie meno a heslo nepomôžu, otočte smerovač. Na zadnej strane sa musia uviesť vstupné údaje.
Ďalej prejdite na "Bezpečnostný režim" a rozhodnite sa o type zabezpečenia - potrebujete WPA / WPA2. Potom zadajte heslo pre sieťový kľúč. Môžete si niečo myslieť. Avšak spravidla musíte použiť latinskú abecedu.
Varovanie! Najbezpečnejšie heslá obsahujú veľké a malé písmená, rovnako ako znaky. Nemali by ste používať názov ulice a bytu, rovnako ako meno a priezvisko, tieto údaje môžu byť k dispozícii vašim priateľom alebo susedom, budú sa môcť pripojiť k vašej sieti bez vášho súhlasu.
Chyby pripojenia
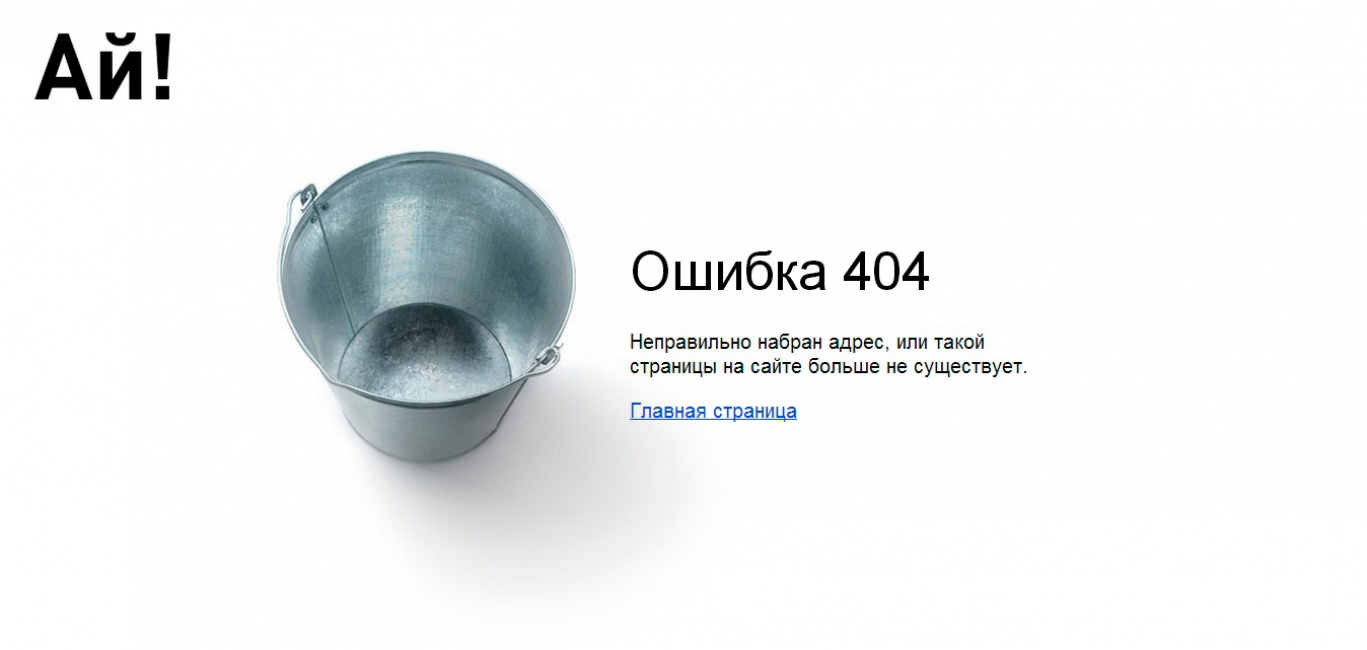
V skutočnosti je pripojenie k Wi-fi cez telefón veľmi jednoduché. Inštalácia tiež netrvá veľa času, ak poznáte potrebné parametre.
V niektorých prípadoch však vznikajú problémy. Zvážte najčastejšie.
1 Sieť je stratená alebo signál je príliš slabý. Nastavenie siete nie je vzdialené. Ak je napríklad router v kuchyni, nemali by ste ísť do svojej izby. Signál sa zhoršuje, ak je "na ceste" veľa stien a cudzích predmetov.
2 Tlačidlo nie je správne zadané. Pokúste sa prejsť online s iným zariadením. V extrémnom prípade obnovte nastavenia smerovača a znova nastavte konfiguračné parametre.
3 Pri pripájaní cez šifrovanie WEP sa uistite, že ste zadali správne údaje na konfigurácii smartfónu aj v smerovači. Ak dôjde k nesúladu, používateľ nebude mať prístup na internet.
4 Môže to byť dočasné zlyhanie. Odpojte smerovač od napájania, vypnite inteligentný telefón. Nedotýkajte sa zariadenia ani minútu. Najskôr zapnite smerovač a potom ho zapnite.
5 Skúste tiež prejsť na iné zdroje, jedna konkrétna stránka nemusí fungovať.
Problémy s Wi-fi
Ak sa pri nastavovaní smerovača nemôžete ani dostať na prihlasovaciu stránku, je úplne možné, že samotný smartphone.
Tip! Problémy s pripojením sú niekedy ovplyvnené nastaveniami, ako sú dátum a čas. Skontrolujte, či sú správne nainštalované.
Najprv musíte presne vedieť, čo je príčinou problému. To je možné vykonať pomocou dodatočného softvéru. Napríklad Wi-Fi Fixer. Stačí ho stiahnuť a spustiť.
Program bude nezávisle vykonávať analýzu bezdrôtového pripojenia. Potom reštartujte telefón a skúste sa znova pripojiť.
V extrémnych prípadoch je tiež potrebné vynulovať telefón na továrenské nastavenia. Platí to najmä pre tých, ktorí sa stretli s týmto problémom po aktualizácii firmvéru.
Je potrebné nainštalovať na zariadení a skontrolujte, či antivírusový smartphone. Je možné, že chyby sa objavili v dôsledku pôsobenia škodlivého softvéru.
Ak máte prístup k notebooku alebo PC, skúste skontrolovať nastavenia routera. V prípade, že telefón možno pripojiť nielen k sieti, môžete obnoviť nastavenia routera.
Ak je váš smartphone nie je pripojený k žiadnemu spojenie, problém s Wi-Fi modulom. V tomto prípade je nutné zahrnúť zariadenie pre diagnostiku servisné stredisko.
zistenie
Konfigurácia Wi-Fi na telefóne podnikanie vyžaduje čas aj informácie. Najmä musí užívateľ zhromaždiť potrebné údaje o ich spojenie pre konfiguráciu smerovača.
smartphone - univerzálne zariadenie, Aj keď cez to nie je vždy možné zmeniť všetky konfigurácie, router nie je tento prípad.
Na svojom telefóne môžete skontrolovať, ako sa pripojiť k operácii a konfiguračné nastavenia od nuly.
V druhom prípade, budete musieť ísť na prihlasovaciu stránku routeru prihlásiť a nastaviť požadované parametre v poliach.
Budeme musieť zadať nejaké informácie ručne, ale všetci sú užívateľovi k dispozícii. Alebo môžete kontaktovať svojho poskytovateľa internetových služieb pre nich, alebo sa pozrieť k dohode o tom, ako sa pripojiť.
Ak ste stačí pripojiť k internetu bezdrôtovo na vašom telefóne, je to vo väčšine prípadov stačí poznať heslo.
V prípade akýchkoľvek problémov budete musieť ísť do sekcie Wi-fi skontrolovať informácie o sieti. To môže tiež pomôcť zmeniť IP s dynamické statické.
Ak sieť je skrytý, budete musieť ísť do rovnakej sekcie a vyberte položku "Pridať sieť". Potom má používateľ k vytvorenie dátového spojenia. Uložiť ho.
Všeobecne platí, že proces prispôsobenia môže byť trochu dlhšie, ale väčšinou pozitívne - môžete bez obáv používať internet.
úspory
|Väčšina dnešných užívateľov internetu radšej bezdrôtovo podľa Wai Fai protokolu. To nie je prekvapujúce, pretože takýto prístup umožňuje organizácii spojov na počítači alebo notebooku, bez toho aby bola viazaná na konkrétne pracovné stanici. Čo je dôležité je byť v oblasti pokrytia routeru, aby bolo možné, aby sa trvalý signál. Ak sa chcete dozvedieť, ako konfigurovať WiFi na PC s operačným systémom Windows 7, bude ďalej konať.
umiestnenia
Pri organizácii bezdrôtovej siete Wai Fie v domácnosti alebo v kancelárii je prvou úlohou je postarať sa o správne umiestnenie smerovača. Jedná sa o sieťové zariadenie, ktoré zabezpečuje šírenie rádiového signálu. Prirodzene, v dome, kde bude inštalovaný, môžu byť 3 alebo viac izieb, najmä v dvojposchodovej budove. V tomto prípade existujú prirodzené prekážky šírenia signálu vo forme stien, rastlín, kobercov atď.
Z hľadiska logiky zvuku bude optimálnym miestom pre umiestnenie smerovača uprostred domu alebo bytu. Ide o bod, ktorý je v rovnakej vzdialenosti od potenciálnych používateľov. Pripomeňme, že organizácia spojenia je možná, ako v počítači so systémom Windows 7, ktorý je viazaný na konkrétne miesto, a na prenosnom počítači, ktorý umožňuje pripojenie k sieti v ktorejkoľvek miestnosti. Ak je to možné, router sa odporúča nainštalovať čo najvyššie, najmä pre dvojpodlažné domy, pretože zabezpečí jednotné pokrytie signálov zo všetkých miest.
Dôrazne sa odporúča, aby bol smerovač umiestnený mimo zdrojov rádiového rušenia. Môžu to byť domáce spotrebiče (mikrovlnná rúra, rádiotelefón, rúra atď.) A samotný počítač. Toto je obzvlášť dôležité, pretože užívatelia často pripájajú prístupový bod priamo k sieti Wai Fay systémových jednotiek, čo znižuje jeho účinnosť.
Pripojte a konfigurujte
Vo väčšine prípadov sa na smerovači nachádza portový blok na pripojenie káblov na zadnom paneli. Toto je všeobecne akceptovaná norma, ktorú väčšina výrobcov dodržiava. Najčastejšie sú 4 port LAN (skupina je zvýraznená žltou farbou) a 1 WAN. Prvé z nich sa používajú na organizáciu siete WLAN alebo bezdrôtovej siete LAN. Ak napríklad na počítači so systémom Windows 7 nie je žiadny modul Wai Fay, spojí sa s ním LAN port smerovač cez patch kábel (sieťový kábel). Na každom notebooku je dnes modul bezdrôtového prístupu, takže na vytvorenie lokálnej siete z počítača nepotrebujete káble.
Konfigurácia WiFi na ľubovoľnom notebooku so systémom Windows 7 by mala začínať inštaláciou ovládačov pre sieťová karta a adaptér Wai Fay. Vo väčšine prípadov sa to deje aj počas inštalácie operačný systém, takže opäť zastaviť tento proces nemá zmysel. Ďalej musíte aktivovať alebo povoliť sieťový adaptér sám. Na prenosnom počítači sa používa kombinácia klávesov "Fn" a "F5", ako na obrázku nižšie.
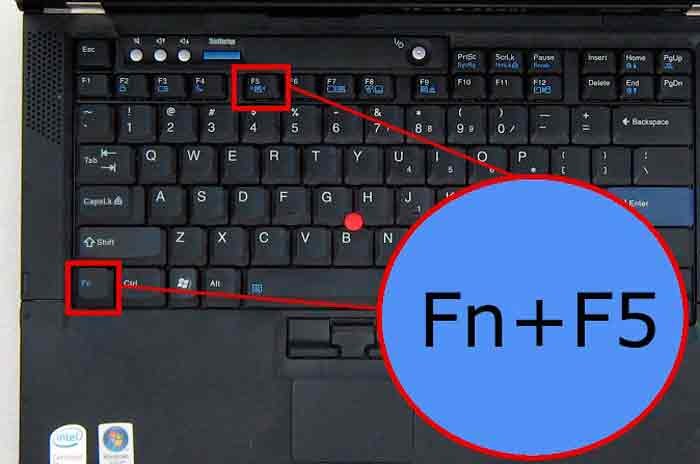
V závislosti od výrobcu a modelu prenosného počítača sa môže druhá zložka v kombinácii zmeniť. Napríklad v telefóne Samsung RV509 to vyzerá ako "Fn" + "F9". Okrem alfanumerického označenia na kľúči je tiež príslušný piktogram, takže nebude ťažké ho nájsť.
Rovnaké činnosti je možné vykonať prostredníctvom "Centra siete a zdieľania" v "Ovládacom paneli" systému Windows 7. Ľavý stĺpec by mal obsahovať kartu "Zmena nastavenia adaptéra", na ktorej bude používateľ zobrazovať dostupné pripojenia vrátane bezdrôtovej siete Wai Fay. Ak je ikona šedá, spojenie je cez kontextové menu (pravé tlačidlo myši).
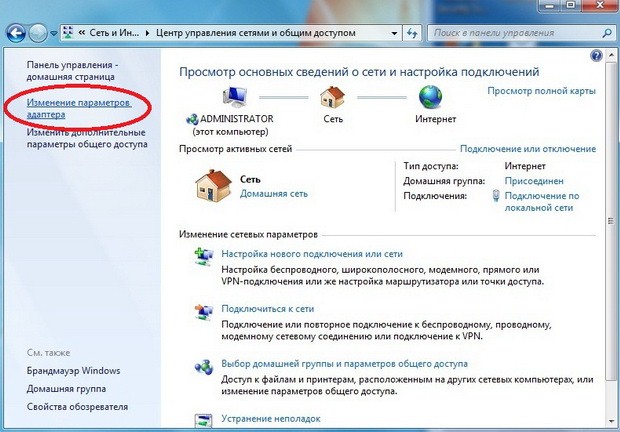
Modul potom skenuje dostupný rozsah a v okne vpravo uvádza zoznam dostupných sietí. Ak sa chcete pripojiť k prenosnému počítaču so systémom Windows 7, jednoducho dvakrát kliknite na konkrétny názov ľavým tlačidlom myši alebo použite kontextové menu. Ak má sieť otvorený prístup, bude automaticky pripojené. V opačnom prípade budete musieť zadať bezpečnostné heslo pre Wai Fai.
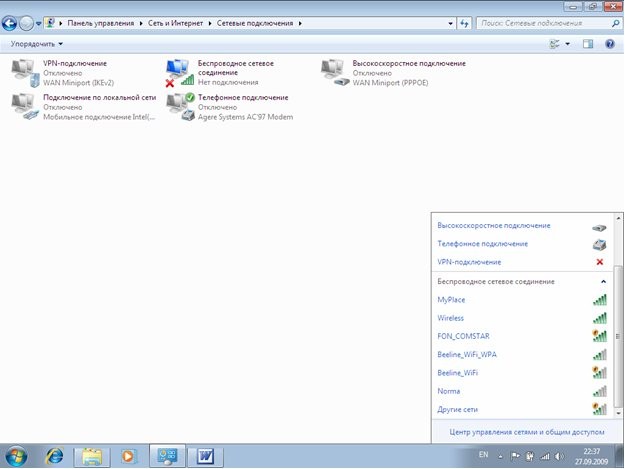
Nastavuje sa počas pripojenia a konfigurácie smerovača. Navyše, na smerovači sa často nachádza tlačidlo automatického konfigurácie. Ak to chcete zmeniť manuálne, môžete zobraziť kartu "Stav" prostredníctvom kontextového menu (musíte kliknúť pravým tlačidlom myši na názov Wai Fay Router).
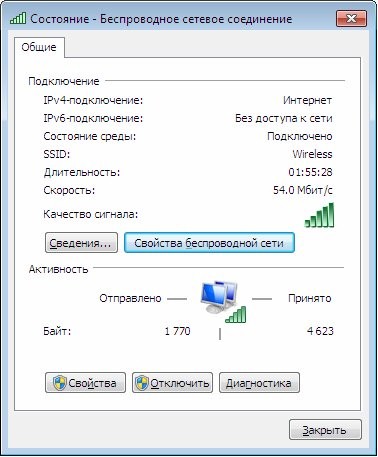

Konfigurácia sieťovej karty
Vo väčšine prípadov sú vyššie uvedené kroky dostatočné na to, aby získali prístup k internetu na prenosnom počítači so systémom Windows 7. Ale existujú situácie, keď manuálne zadávanie parametrov siete, najmä adresy IP, masky podsiete, adresy primárnych brán, DNS -server. Ak to chcete urobiť, aktivujte kartu kontextov bezdrôtového pripojenia prostredníctvom kontextového menu. Zo zoznamu vyberte riadok "Internetový protokol verzia 4 (TCP / IPv4)" a kliknite na tlačidlo "Vlastnosti".

















